Как настроить ссд диск в виндовс 10: Настройка SSD под Windows 10: Полная инструкция
Содержание
Настройка SSD диска под Windows (Виндовс) 10
SSD-диски получают всё большее распространение. Однако, если один из дисков такого типа не стоял по умолчанию в компьютере, а был установлен уже после приобретения ПК и/или установки на него Windows 10, то SSD может работать не совсем правильно. К счастью, операционную систему можно без проблем настроить для работы с ним.
Содержание
- Настраиваем Windows 10
- Шаг 1: Отключение гибернации
- Шаг 2: Настроить временное хранилище
- Шаг 3: Изменение «Подкачки»
- Шаг 4: Отключение дефрагментации
- Шаг 5: Отключить индексацию
В первую очередь нужно понимать, что у SSD-диска есть серьёзные конструктивные отличия от обычного магнитного диска. Например, у первого есть ограничение по циклам перезаписи, после преодоления которого диск перестаёт нормально функционировать. Поэтому, исходя из технических особенностей SSD, важно настроить операционную систему для работы с ним.
Шаг 1: Отключение гибернации
Гибернация – это состояние глубокого сна компьютера, в котором он расходует крайне мало энергии, находясь при этом практически в выключенном состоянии. Однако выход из этого режима занимает намного меньше времени, чем непосредственное включение компьютера, при этом все рабочие данные за сеанс сохраняются.
Однако выход из этого режима занимает намного меньше времени, чем непосредственное включение компьютера, при этом все рабочие данные за сеанс сохраняются.
Но стоит учитывать, что перед входом в режим гибернации на диске с системой создаётся специальная отдельная о текущем сеансе, чтобы его можно быстро восстановить спустя длительный перерыв и продолжить работу. Данная запись позже удаляется при обычном выключении компьютера. Однако постоянная запись и стирание данных увеличивает степень износа SSD-диска, поэтому если ваш компьютер регулярно переходит в режим гибернации, то рекомендуется вообще отключить данный режим.
Это можно быстро сделать при помощи «Командной строки». Инструкция выглядит следующим образом:
- Откройте Консоль. Это можно сделать несколькими способами. Самый популярный – воспользоваться сочетанием клавиш Win+R и ввести туда команду cmd.
- В открывшуюся «Командную строку» нужно ввести следующее:
powercfg –H off
- Нажмите Enter.
 Для того, чтобы добиться 100% результата рекомендуется перезагрузить компьютер.
Для того, чтобы добиться 100% результата рекомендуется перезагрузить компьютер.
Также помимо ввода команд в Консоль есть ещё несколько способов отключения в операционной системе режима гибернации.
Шаг 2: Настроить временное хранилище
В Windows есть специальная функция, позволяющая сохранять служебную информацию в специальную папку на системном диске в автоматическом фоновом режиме. Данная функция является необходимой для корректной работы Windows. Однако она также влияет на увеличение количества циклов перезаписи, а как известно, на SSD-диске количество таковых циклов имеет ограничение, после преодоления которого диск частично или полностью утратит свою работоспособность.
Единственным решением данной проблемы является перенос папки «Temp», куда по умолчанию записывается вся информация о работе служб, на обычный магнитный диск (HDD). Если у вас нет в компьютере/ноутбуке жёсткого диска, то данный способ вам не подойдёт.
Предупреждение!
После проведения того, что описано в инструкции, скорость работы операционной системы немного упадёт.Однако, если у вас мощное «железо», то падение скорости работы не будет заметно.
Инструкция выглядит так:
- Найдите на «Рабочем столе», в «Проводнике» или в плиточном меню «Пуска» значок «Этот компьютер». Кликните по нему правой кнопкой мыши и перейдите в «Свойства».
- В левой части окна обратите внимание на пункт «Дополнительные параметры системы».
- Появится окно с настройками. Вам нужно перейти в подраздел «Дополнительно», если он не откроется по умолчанию (переход производится при помощи вкладок в верхней части).
- Затем в нижней части окна нажмите на кнопку «Переменные среды…».
- В окне, которое называется «Переменные среды пользователя» выберите один из доступных параметров и нажмите на кнопку «Изменить».
- В поле «Значение переменной» нужно записать новый адрес, по которому будет располагаться папка Temp.

- Повторите 6-й шаг с другим пунктом из окна «Переменные среды пользователя» (5-й шаг).
- Сохраните изменения.
Шаг 3: Изменение «Подкачки»
«Файл Подкачки» применяется для того, чтобы компенсировать недостаток ОЗУ на слабых компьютерах за счёт постоянной памяти на системном диске. Опять же при каждом сеансе создаётся и удаляется специальный файл, что несколько сокращает срок службы SSD-диска. Поэтому рекомендуется либо вовсе отказаться от создания такого «файла», а недостаток оперативки компенсировать покупкой и установкой дополнительных модулей, либо перенести данный файл на другой диск (в идеале обычный HDD). Но стоит помнить, что в последнем случае вы немного жертвуете скоростью работы операционной системы.
Инструкция по отключению/изменению параметров «Файла Подкачки» выглядит следующим образом:
- Перейдите в «Свойства системы». Сделать это можно по аналогии с первым и вторым пунктом из инструкции предыдущего способа – щелчок ПКМ по иконке «Этот компьютер», затем переход в «Свойства», а оттуда в «Дополнительные параметры системы».

- В открывшемся окне выберите вкладку «Дополнительно», если она не открылась у вас по умолчанию. В ней найдите блок «Быстродействие» и нажмите в нём по «Параметрам».
- Снова откроется небольшое окно, где в верхнем меню вам нужно перейти в «Дополнительно». Затем найдите блок «Виртуальная память» и нажмите «Изменить».
- Обязательно уберите галочку напротив пункта «Автоматически выбирать объём файла подкачки».
- Теперь вы можете выбирать диск, куда будет помещён данный «файл», а также размер «подкачки». Например, для системного диска можно задать параметр «Без файла подкачки», а для диска D указать параметр «Размер по выбору системы». Также вы можете задать размер самостоятельно.
Шаг 4: Отключение дефрагментации
Дефрагментация полезна в большинстве своём только для стандартных HDD-дисков (и то, если проводится нечасто). В случае с SSD эта процедура наоборот не приносит практически никакого ускорения производительности, но при этом сильно сокращает срок службы и ухудшает качество работы со временем. Обычно в Windows 10 она отключается по умолчанию, но если у вас она почему-то включена, то немедленно её отключите (особенно, если там уже настроено какое-то расписание).
Обычно в Windows 10 она отключается по умолчанию, но если у вас она почему-то включена, то немедленно её отключите (особенно, если там уже настроено какое-то расписание).
Отключается дефрагментация в Windows 10 по следующей инструкции:
- Перейдите в «Проводник», а затем в «Этот компьютер». В итоге у вас должно появиться окошко с дисковыми массивами («Диск C», «Диск D» и т.д.).
- Нажмите по любому из дисков правой кнопкой мыши. В меню выберите «Свойства».
- Затем в открывшемся окошке перейдите в верхнюю вкладку «Сервис».
- Там найдите блок «Оптимизация и дефрагментация диска». Нажмите в этом блоке на кнопку «Оптимизировать».
- В новом окне используйте кнопку «Изменить параметры».
- Уберите галочку с пункта «Выполнять по расписанию» и нажмите на «Ок».
Шаг 5: Отключить индексацию
Индексация необходима для того, чтобы вы могли быстро найти какой-либо элемент на диске при помощи поиска по диску. Однако, если у вас нет ничего полезного на нём, то рекомендуется отключить её вовсе, так как это оказывает пускай и очень незначительный, но негативный эффект на работоспособность SSD в будущем.
Однако, если у вас нет ничего полезного на нём, то рекомендуется отключить её вовсе, так как это оказывает пускай и очень незначительный, но негативный эффект на работоспособность SSD в будущем.
Процесс отключения индексации выглядит следующим образом:
- Перейдите в «Проводник», а затем в «Компьютер», используя левое меню «Проводника».
- Теперь нажмите правой кнопкой мыши по диску и перейдите в «Свойства».
- Там снимите галочку с «Разрешить индексирование». Нажмите «Ок».
Используя эти шаги, вы сможете максимально увеличить производительность SSD на компьютере/ноутбуке под управлением Windows 10. К тому же, если вы примените хотя бы часть этих советов, то существенно сможете продлить срок службы вашего SSD-накопителя.
Замена SSD, установка и подключение в компьютере и ноутбуке
Что делать, если на материнской плате нет подходящего разъема для m.2 SSD?
Если у вас m. 2 диск и старая материнская плата, на которой не предусмотрен такой тип подключения, то используйте плату расширения PCI-e или SATA адаптер.
2 диск и старая материнская плата, на которой не предусмотрен такой тип подключения, то используйте плату расширения PCI-e или SATA адаптер.
PCI-e адаптер
SATA адаптер
Как установить SSD NVMe m.2 и SATA
Чтобы лучше понять всю кабалу с разъемами посмотрите на картинку.
Слот AHCI нас не волнует, он устаревший и сейчас почти не используется, ему на смену пришел NVMe. Стрелочки на картинке ниже наглядно показывают, что SATA (M, B) девайс легко можно вставить в NVMe и он будет работать, а вот современный NVMe (B) всунуть в SATA физически невозможно, так что не переживайте, если не применять силу, то вы ничего не сломаете.
Второй момент – длина платы. Есть 4 стандартизированных размера, самый популярный – 2280, наибольший из представленных. От самого размера почти ничего не зависит в техническом плане, только позиция болтика на материнской плате, куда вы будете его вкручивать.
Чтобы определить, какой у вас разъем, можно почитать, что написано возле него мелкими буквами на материнской плате.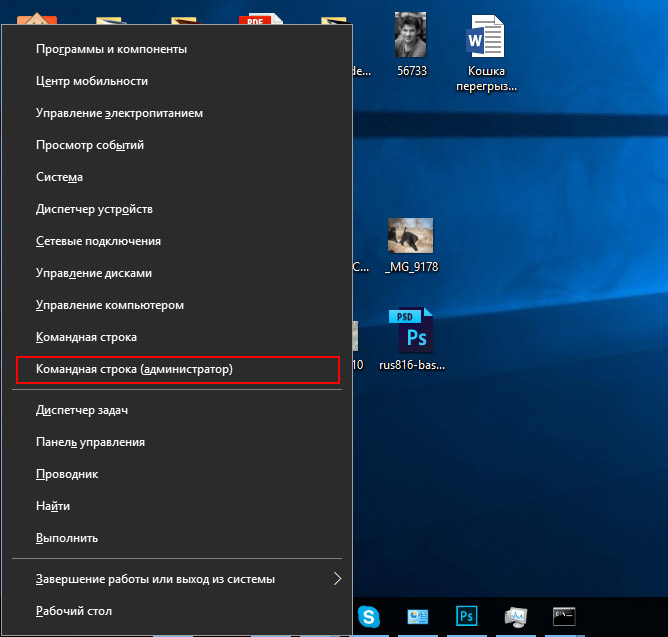 Второй вариант – обратиться к техническим характеристикам самой материнской платы.
Второй вариант – обратиться к техническим характеристикам самой материнской платы.
Последний шаг самый простой. Выкрутите винтик из материнской платы, поставьте SSD на свое место и прижмите его слегка тем самым винтиком, который выкрутили 5 секунд назад. После этих операций можно переходить к настройке.
Как установить Windows на SSD?
Установка операционной системы на SSD ничем не отличается от такой же установки на любой другой накопитель. Вам понадобится флэшка с установщиком Windows 10 х64 и 20 минут свободного времени.
Вам нужно зайти в BIOS. BIOS или UEFI – это операционная система, которая встроена в материнскую плату. Она обладает ограниченным функционалом и нужна только для настройки компонентов компьютера до запуска Windows.
Чтобы зайти в BIOS или UEFI, вам нужно зажать определенную клавишу или комбинацию клавиш сразу после запуска ПК, но ДО того, как загрузится Windows. Эта комбинация пишется на загрузочном экране и мелькает всего несколько секунд.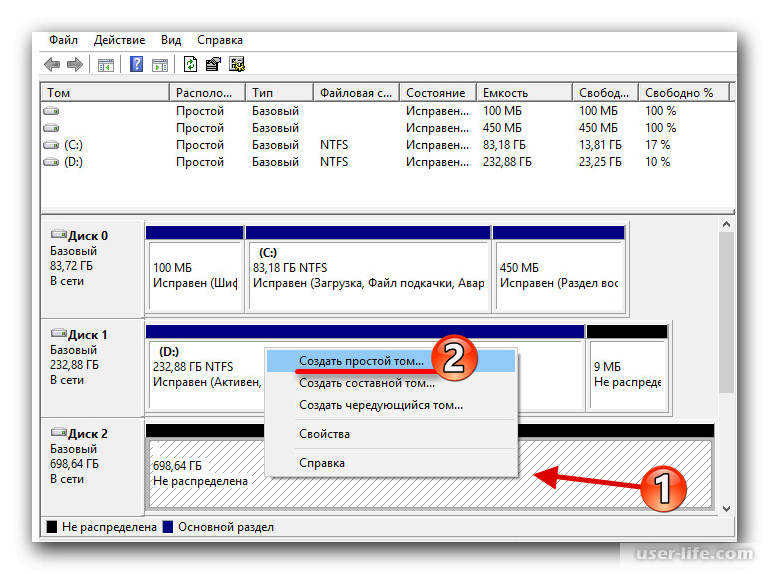 Чаще всего это клавиша DEL, но в некоторых случаях может быть F2, F9, а для ноутбуков иногда работает клавиша ESC. Проще всего ввести вашу модель ноутбука в строку поиска Google и спросить у поисковика, как именно можно открыть BIOS. Если вам лень, смотрите таблицу ниже.
Чаще всего это клавиша DEL, но в некоторых случаях может быть F2, F9, а для ноутбуков иногда работает клавиша ESC. Проще всего ввести вашу модель ноутбука в строку поиска Google и спросить у поисковика, как именно можно открыть BIOS. Если вам лень, смотрите таблицу ниже.
| Производитель | Клавиша |
|---|---|
| ASUS | ESC |
| ASUS Phoenix-Award | F8 |
| Acer | F12 |
| Dell | F12 |
| Fujitsu | F12 |
| HP | ESC, F9 |
| Lenovo | F12 |
| MSI | F11 |
| Samsung | ESC |
| Sony | F11 |
| Toshiba | F12 |
| Производитель материнской платы | Клавиша |
|---|---|
| ASUS | F8 |
| AsRock | F11 |
| BioStar | F9 |
| Gigabyte | F12 |
| Intel | ESC |
| MSI | F11 |
Когда вы зашли в BIOS, вам нужно найти раздел, где можно выставить приоритеты загрузки. Поставите первым приоритетом Flash накопитель с установщиком Windows, вторым по счету должен быть SSD, а далее – остальные ваши устройства.
Поставите первым приоритетом Flash накопитель с установщиком Windows, вторым по счету должен быть SSD, а далее – остальные ваши устройства.
Некоторые системы используют для загрузки с флэшки отдельную строку с галочкой, что-то вроде «Загружаться с Flash-накопителя?». Поставьте там галочку. Если это ваш случай, то вы не найдете в списке приоритетов загрузки вашу флэшку – это нормально.
После перезапуска вы загрузитесь с установщика, где, следуя указаниям, сможете без проблем установить Windows.
Как разбить диск при установке Windows
Сначала выбираем опцию полной установки, а не обновления.
Вам откроется такая картина (скриншот ниже), если в компьютере стоит только один накопитель. Если же их будет несколько, то там будут указаны все размеченные тома. Вам нужно нажать «Настройка диска», для нового SSD.
Вам отроются новые кнопки управления, клавишей «Создать», вы сможете создать том, в проводнике они называются локальными дисками, это одно и то же. Отделите пространство на системный диск C, а потом на остальные. Лучше всего разбивать так как показано на таблице ниже. Значения в таблице примерные, обычно в накопителях объем указывается примерный, часть идет на системные нужды, часть – файлы самого SSD, так что объем последнего диска не всегда будет целым числом.
Лучше всего разбивать так как показано на таблице ниже. Значения в таблице примерные, обычно в накопителях объем указывается примерный, часть идет на системные нужды, часть – файлы самого SSD, так что объем последнего диска не всегда будет целым числом.
| Объем накопителя | Системный диск C | Системный диск D | Системный диск E | Системный диск F |
|---|---|---|---|---|
| 250 Гб | 50 Гб | 200 Гб | ||
| 500 Гб | 100 Гб | 400 Гб | ||
| 1 TB | 200 Гб | 400 Гб | 400 Гб | |
| 2 TB | 250 Гб | 750 Гб | 500 Гб | 500 Гб |
| 4 TB | 400 Гб | 1,2 ТБ | 1,2 ТБ | 1,2 ТБ |
Разбивка диске не повлияет ни на что, только удобство вашего использования. Но есть одна рекомендация, не нужно все пространство разделять под диск С. Установка программ и игр должна вестись на отдельный размеченный том.
После того как вы нажмете «Создать», вам откроется окошко для ввода размера диска. Вводить значение нужно в мегабайтах. Так как в одном гигабайте не 1000 мегабайт, а 1024, то мы собрали в таблицу те значения, которые вам могут пригодится для более точной разбивки.
| MB | GB |
|---|---|
| 51200 | 50 |
| 102400 | 100 |
| 153600 | 150 |
| 204800 | 200 |
| 307200 | 300 |
| 409600 | 400 |
| 512000 | 500 |
| 716800 | 700 |
| 768000 | 750 |
| 1048576 | 1TB |
Нажимайте «Применить» и после этого пространство будет разбито. Кликайте на полоску «Незанятое место на диске 0» и размечайте пока оно не закончится. После чего все диски нужно будет отформатировать. Можно делать этого вручную, системный диск будет отформатирован автоматически перед установкой Windows. Остальные диски можно форматнуть уже в установленной системе.
Остальные диски можно форматнуть уже в установленной системе.
Не используйте полное (глубокое) форматирование для SSD, оно бесполезно. Дело в принципе работы HDD и SSD. Когда вы удаляете файл с HDD, то он остается там физически нацарапанным, но система перестает его воспринимать и считает это место свободным. Когда в следующий раз вы захотите записать новый файл на его место, то диск просто перезапишет его. Это чем то похоже на поле, вы сажаете туда растения, а когда нужно посадить новые, то выкорчевываете старые, а полное форматирование – это как трактор, который перепахивает все поле, делая из него ровную, однородную поверхность.
Принцип хранения данных SSD диска отличается, физически никакие файлы не сохраняются после удаления записей о них. Поэтому форматировать нет никакого смысла, каждая ячейка памяти просто запоминает команду 1 или 0, когда вы удаляете файл, то эта ячейка памяти сразу сбрасывает заданный параметр.
Замена SSD с переносом системы
Чтобы не мучаться с установкой программ заново и переносом локальных сохранений с игр, можно просто копировать вам системный диск на SSD.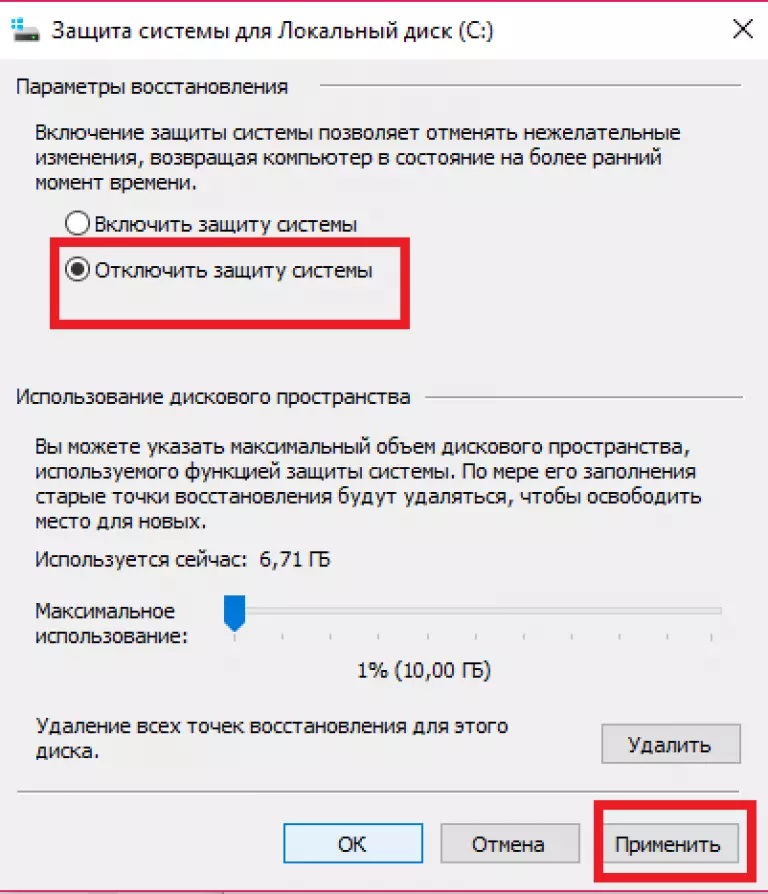 Простым переносом файлов обойтись не удастся, нужно делать копию с использованием сторонних программ. Бесплатных программ с таким функционалом много:
Простым переносом файлов обойтись не удастся, нужно делать копию с использованием сторонних программ. Бесплатных программ с таким функционалом много:
- Acronis True Image (WD, SanDisk, Kingston, Crucial, A-Data)
- Samsung Data Migration
- Macrium Reflect
Таких утилит достаточно, не все они бесплатны, некоторые можно спиратить, некоторые – нет, выбирать вам. Инструкции не прилагается, так как все эти программы поддерживают русский язык, кроме Macrium Reflect, но, чтобы разобраться ней, нужно владеть английским на базовом уровне.
Перед теп как запускать программу вам нужно разбить свободное пространство новенького SSD диска на тома. Подробная инструкция уже изложена выше в разделе «Как разбить на диски SSD накопитель из-под системы Windows 10?»
Рекомендации по использованию SSD
Тут собраны несколько советов, которые помогут вам сохранить работоспособность вашего устройства на долгие годы.
- Не скачивайте Torrent на SSD. Частые обращения к ячейкам памяти и перезапись файлов может привести к быстрому износу.
 Речь идет не о самой программе, а точке, куда будут записываться файлы.
Речь идет не о самой программе, а точке, куда будут записываться файлы. - По возможности не назначайте SSD диск местом для хранения кэша. Кеш или временные файлы используются короткий промежуток времени, после чего удаляются и их заменяют новые файлы. Это приводит к износу.
- Не перегревайте SSD. Он должен быть установлен в корпусе с хорошим охлаждением. Отдельного вентилятора ему не надо, если в вашем корпусе настроен поток воздуха.
- Не делайте слишком часто дефрагментацию диска. Это убийственный процесс для SSD – массовое перемещение данных.
- Используйте только Windows 10 для SSD. Более ранние версии винды не поддерживают команду TRIM. Это уменьшает скорость работы диска и создает угрозу, ваши удаленные файлы можно будет восстановить.
- Не заполняйте SSD на 100%. Из-за особенностей работы и доступа к ячейкам памяти такой диск будет работать быстрее, если у него останется хотя бы 20% свободного пространства. Речь идет о пространстве на диске в целом, а не на каждом отдельном томе.

- Форматируйте диски только быстрым форматированием. Об этом написано более подробно выше.
- Если у вас не очень емкий SSD, то не нужно хранить на нем большие файлы. Например, коллекцию музыки спокойно можно сохранять на HDD. Комфорт ее прослушивания никак не изменится.
Как инициализировать SSD в Windows 10/8/7? Вот полное руководство
Зачем вам нужно инициализировать SSD? Есть ли бесплатный способ инициализировать SSD в Windows 10/8/7? Ответы вы получите в этой статье. Здесь перечислены 3 бесплатных и эффективных метода инициализации SSD с подробными инструкциями, и вы узнаете больше о том, как восстановить данные с помощью программного обеспечения MiniTool после инициализации вашего SSD.
О SSD и инициализации диска
SSD, или твердотельный накопитель, является одним из самых популярных устройств хранения данных среди пользователей. Он не предназначен для хранения больших объемов данных, как традиционный жесткий диск (HDD). Вместо этого SSD обычно выбирают для повышения производительности компьютеров.
Помимо высокой скорости передачи данных, пользователи предпочитают твердотельные накопители за их большую долговечность, меньший вес, бесшумную работу и другие преимущества. Хотя твердотельные накопители, как правило, дороже жестких дисков, большинство пользователей готовы инвестировать в подходящие твердотельные накопители для своих устройств, поскольку за последние годы цена на твердотельные накопители значительно снизилась.
Совет: Дополнительную информацию о SSD и HDD можно найти в нашем предыдущем посте: SSD VS HDD: в чем разница? Какой из них вы должны использовать на ПК?
Для нового твердотельного накопителя всегда требуется выполнять инициализацию. Таким образом, SSD будет подготовлен для использования операционной системой, и вы сможете отформатировать его и хранить на нем файлы. Обратите внимание, что вы можете инициализировать только еще не отформатированный жесткий диск .
Вы можете инициализировать SSD в стиле разделов MBR или GPT в соответствии с вашими фактическими потребностями. Стоит отметить, что вам лучше инициализировать SSD в gpt, если емкость диска составляет больше 2 ТБ . Но вы также должны знать, что стиль раздела GPT не распознается всеми предыдущими версиями Windows.
Стоит отметить, что вам лучше инициализировать SSD в gpt, если емкость диска составляет больше 2 ТБ . Но вы также должны знать, что стиль раздела GPT не распознается всеми предыдущими версиями Windows.
Зачем вам нужно инициализировать SSD?
При инициализации SSD все данные на дисках будут стерты. Это нормально, если вы делаете это для нового SSD, но вам нужно дважды подумать, прежде чем инициализировать SSD, на котором хранятся данные.
Итак, когда дело доходит до инициализации SSD, у пользователей может возникнуть много вопросов: Должен ли я инициализировать свой SSD? Почему я инициализирую SSD?
На самом деле инициализация SSD не является обычной операцией для управления дисками, но вам может понадобиться это сделать в следующих ситуациях:
- SSD совершенно новый. Вы должны инициализировать его, чтобы вы могли создавать разделы на диске для его использования.
- SSD не отображается в проводнике. В этом случае вам может потребоваться выполнить инициализацию или назначить букву диска для этого SSD.

- SSD показывает сообщение «Диск неизвестен, не инициализирован» в управлении дисками Windows.
- Вы столкнулись с некоторыми системными ошибками, требующими инициализации SSD.
Если вы уверены, что вам нужно инициализировать ваш SSD и на целевом диске хранятся некоторые важные данные, вам рекомендуется сделать резервную копию диска на другом устройстве хранения перед процессом инициализации, чтобы избежать потери данных .
Как инициализировать SSD Windows 10/8/7
Хотя для инициализации диска не требуется много технологий, большинство пользователей до сих пор не имеют представления о том, как безопасно инициализировать жесткий диск или SSD. Если вы ищете способ инициализировать SSD, просто продолжайте читать. В этой части вы узнаете о 3 бесплатных методах инициализации SSD в Windows 10, 8 и 7. Давайте рассмотрим их один за другим.
3 бесплатных метода инициализации SSD в Windows 10/8/7
- Инициализация SSD через Управление дисками
- Инициализировать SSD через Diskpart
- Инициализировать SSD с помощью стороннего программного обеспечения для управления дисками
Метод 1.
 Инициализация SSD через Управление дисками
Инициализация SSD через Управление дисками
Самый простой способ инициализировать SSD в Windows — использовать Управление дисками, где это можно сделать за несколько кликов. Когда вы открываете утилиту после добавления нового SSD, автоматически появляется окно Initialize Disk с предложением инициализировать диск, прежде чем Logical Disk Manager сможет получить к нему доступ.
Если окно не появляется, вы можете выполнить следующие шаги, чтобы выполнить операцию.
Шаг 1 : Нажмите Windows + X , чтобы открыть меню Пуск и выберите Управление дисками , чтобы открыть встроенный инструмент.
Шаг 2 : Щелкните правой кнопкой мыши целевой SSD и выберите параметр Initialize Disk .
Примечание: Если диск указан как Offline, вы должны щелкнуть его правой кнопкой мыши и сначала выбрать Online, чтобы сделать его доступным.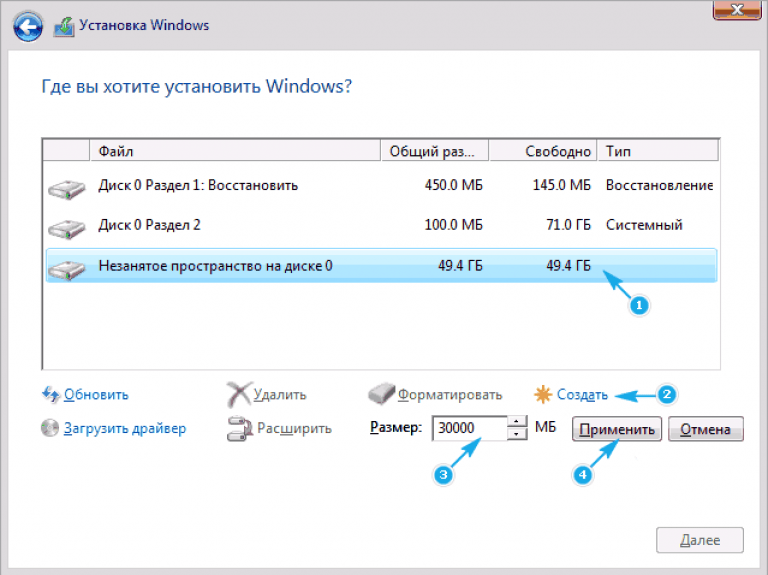
Шаг 3 : Во всплывающем окне выберите mbr или GPT для требуемого SSD и нажмите OK для подтверждения операции.
Что касается бывшего в употреблении твердотельного накопителя, который был разбит на разделы и на нем хранятся данные, вы можете обнаружить, что параметр «Инициализировать диск» отсутствует после щелчка правой кнопкой мыши в разделе «Управление дисками». В этом случае вам может понадобиться использовать Diskpart. Просто перейдите к следующему способу, чтобы получить дополнительную информацию.
Метод 2: Инициализация SSD через Diskpart
Diskpart — еще одна базовая утилита Windows, позволяющая управлять разделами и дисками с помощью командной строки. Он более мощный, чем «Управление дисками», и вы можете использовать его для выполнения большего количества операций, которые невозможно выполнить в последнем.
Чтобы инициализировать используемый SSD, сначала необходимо очистить диск с помощью командной строки Diskpart. Вот как это сделать.
Вот как это сделать.
Шаг 1 : Нажмите клавиши Windows и R одновременно, чтобы вызвать Запустить окно.
Шаг 2 : Введите cmd в пустое поле и нажмите OK , чтобы открыть Командную строку .
Шаг 3 : В командной консоли введите diskpart и нажмите Введите ключ .
Шаг 4 : Затем введите следующие командные строки одну за другой, чтобы очистить SSD. Не забывайте нажимать . Введите после каждой команды.
- Список дисков : список всех установленных дисков на вашем компьютере.
- Выберите диск * : * относится к номеру инициализируемого диска.
- Очистить : удалить все без исключения разделы или форматы томов с диска с фокусом.
При использовании команды «Очистить» для SSD первый 1 МБ и последний 1 МБ диска будут обнулены, что означает, что любое форматирование диска, которое было ранее применено к диску, будет стерто.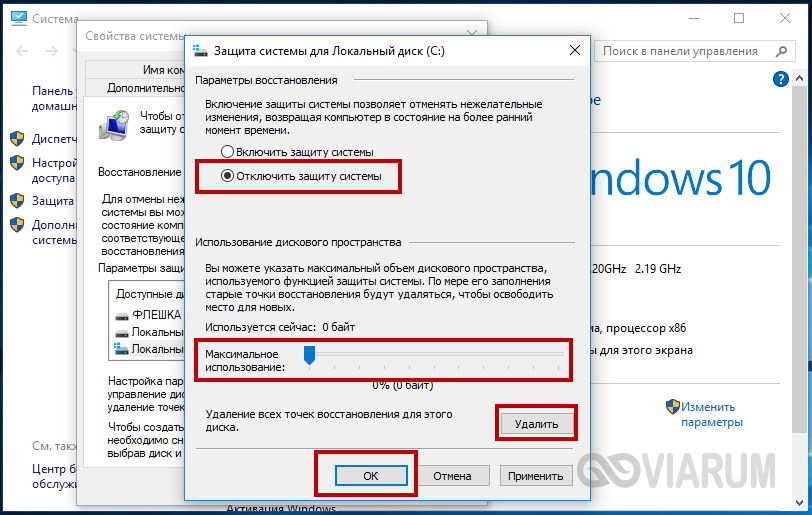
После этого SSD будет отображаться как Unknown not initialized в Управлении дисками, как новый диск. Теперь для SSD будет доступен параметр «Инициализированный диск», и вы можете инициализировать его в соответствии с шагами, описанными в методе 1.
Дополнительная литература:
чтобы преобразовать диск в MBR / GPT напрямую, и вам просто нужно удалить все разделы, не очищая форматирование диска. Вы также можете добиться этого как в «Управлении дисками», так и в Diskpart.
В разделе «Управление дисками» удалите все разделы на диске, щелкнув их правой кнопкой мыши и выбрав Удалить том . Затем щелкните диск правой кнопкой мыши и выберите Convert to MBR (или GPT) Disk . В Diskpart просто используйте эти команды:
- Список дисков
- Выбор диска *
- Раздел списка
- Выберите раздел # (# означает номер нужного раздела)
- Удалить раздел
- Конвертировать gpt (или конвертировать mbr , если вы конвертируете диск GPT)
Примечание: Если необходимо удалить более одного раздела, повторите команды « выбрать раздел » и « удалить раздел », чтобы удалить их все.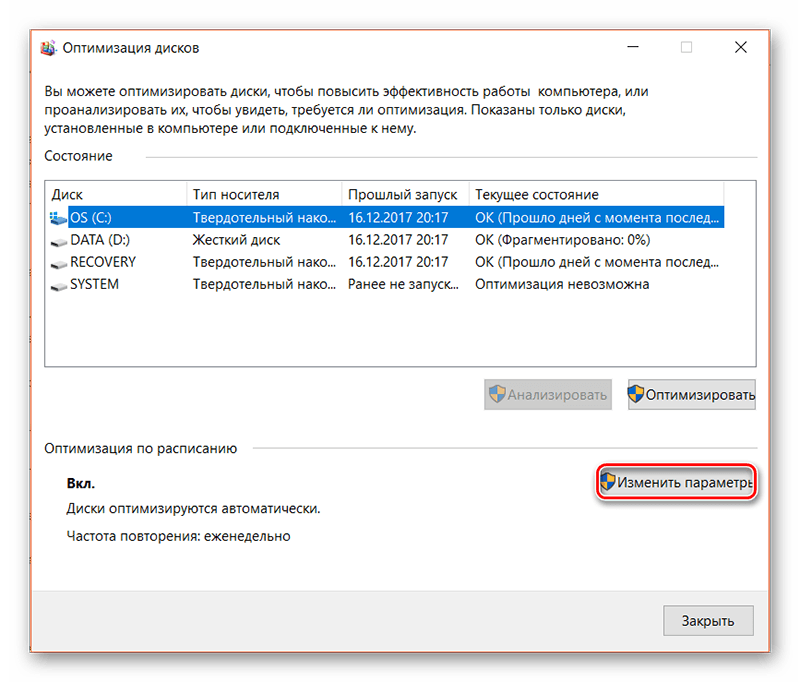
Способ 3. Инициализация SSD с помощью стороннего ПО Disk Manager
Чтобы использовать встроенный инструмент для инициализации бывшего в простая задача для большинства пользователей. Таким образом, лучше обратиться за помощью к профессиональному стороннему приложению для управления дисками.
Здесь я рекомендую вам MiniTool Partition Wizard. С помощью этой надежной утилиты вы можете инициализировать SSD (новые или бывшие в употреблении) и бесплатно изменить тип раздела для своего диска несколькими щелчками мыши.
Просто нажмите следующую кнопку, чтобы загрузить программное обеспечение и попробовать его. Затем запустите Мастер создания разделов MiniTool и ознакомьтесь со следующим руководством, чтобы узнать, как с его помощью инициализировать SSD Windows 10.
Скачать бесплатно
Шаг 1 : Щелкните правой кнопкой мыши целевой SSD и выберите Удалить все разделы .
Совет: Чтобы изменить стиль раздела без потери данных, вы можете напрямую выбрать Преобразовать MBR-диск в GPT-диск вместо Удалить все разделы в контекстном меню и применить изменение.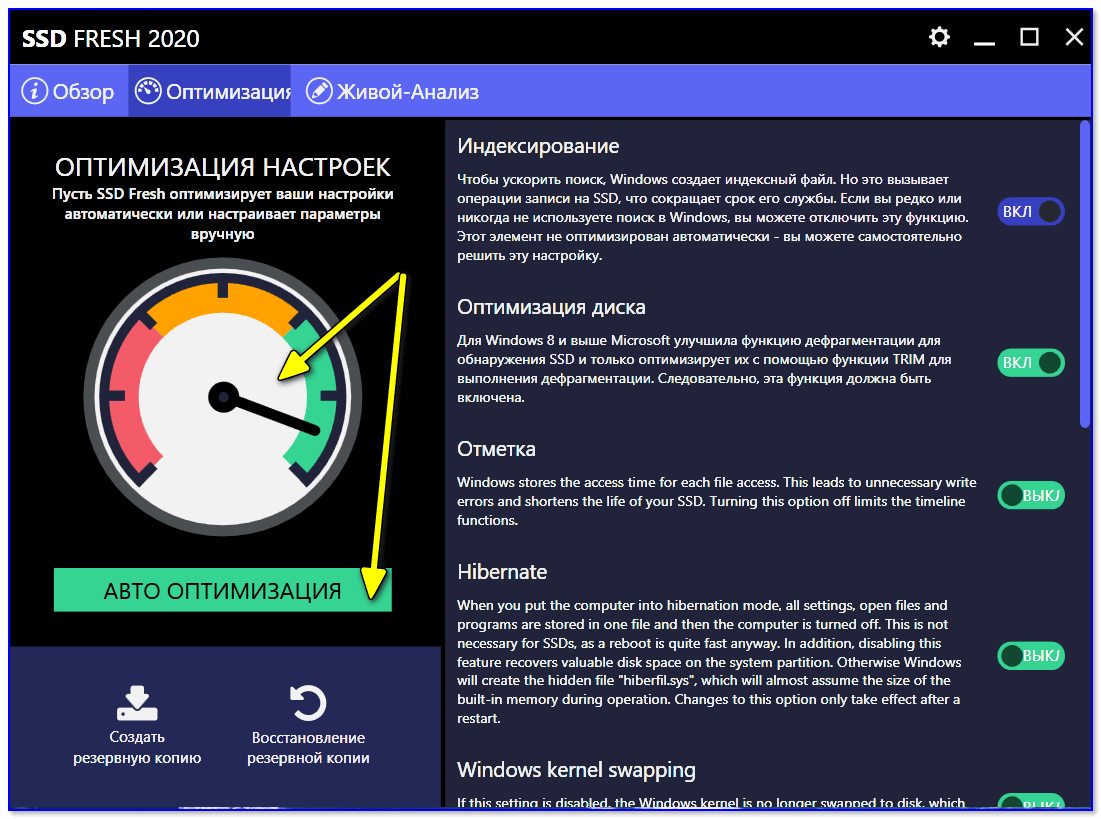
Шаг 2 : При появлении окна уведомления с предупреждением нажмите OK для подтверждения операции.
Шаг 3 : Теперь снова щелкните правой кнопкой мыши SSD и выберите новый параметр Initialize to GPT Disk . Если SSD — GPT, вместо этого вы увидите параметр Initialize to MBR Disk .
Шаг 4 : При предварительном просмотре изменений в основном интерфейсе вы можете увидеть, что диск отображается как GPT. Просто нажмите кнопку Apply , чтобы выполнить все отложенные операции.
Как инициализировать жесткий диск или SSD? Вот 3 бесплатных метода. Нажмите, чтобы твитнуть
Бонусный совет: восстановление данных с инициализированного SSD с помощью MiniTool Partition Wizard
Как упоминалось ранее, инициализация сотрет все данные на диске. Если вы не создаете резервную копию данных перед началом инициализации, возможно, вы захотите восстановить данные после процесса.
Вы можете продолжить использовать Мастер создания разделов MiniTool, чтобы найти свои данные. Его функция восстановления разделов позволяет восстанавливать удаленные разделы вместе с сохраненными данными. Обратите внимание, что эта функция доступна только в платных версиях.
Скачать бесплатно
Шаг 1 : Нажмите Восстановление раздела на верхней панели инструментов и нажмите Далее , чтобы продолжить.
Шаг 2 : Выберите диск для восстановления и нажмите Далее . Выберите диапазон сканирования в соответствии с вашими потребностями и нажмите кнопку Next .
Шаг 3 : Выберите Быстрое сканирование и нажмите Далее . Затем будут перечислены все найденные разделы. Отметьте все необходимые разделы и нажмите Finish 9.кнопка 0012.
Совет: Если функция восстановления раздела не может найти потерянный раздел, вы можете попробовать восстановление данных, чтобы восстановить данные.
Шаг 4 : В главном интерфейсе нажмите кнопку Применить , чтобы восстановить нужные разделы.
MiniTool Partition Wizard — мощный инструмент, который может помочь восстановить разделы и данные после инициализации диска. Нажмите, чтобы твитнуть
В этой статье представлены 3 бесплатных подхода к инициализации SSD в Windows 10/8/7 и способ восстановления данных после инициализации. Мы будем признательны, если вы поделитесь с нами своим опытом и идеями в следующей зоне комментариев. Если у вас возникнут проблемы с использованием программного обеспечения MiniTool, вы также можете связаться с нами через [email protected].
FAQ по инициализации SSD
Что означает инициализация диска?
Инициализация диска — обязательная операция после установки на компьютер нового диска. Это процесс создания или восстановления MBR (для используемого диска), первого сектора жесткого диска, в котором хранится информация для загрузки логических разделов и системных файлов на этом носителе данных.
Вы можете создавать разделы на новом диске только после его инициализации.
Должен ли я инициализировать свой SSD как MBR или GPT?
Это зависит от ваших собственных ситуаций, но выбор MBR или GPT для SSD во многом определяется емкостью вашего диска. Потому что MBR не может управлять дисковым пространством, превышающим 2 ТБ, в то время как GPT не имеет таких ограничений. Кроме того, вам может потребоваться инициализировать SSD как MBR для некоторых предыдущих версий Windows, которые несовместимы с GPT.
Будут ли потеряны данные при инициализации диска?
Только для операции инициализации, это не повлияет на сохраненные данные на диске. Однако для инициализации используемого диска необходимо удалить исходное форматирование диска, а также существующие разделы и данные. И чтобы снова использовать инициализированный диск, вы должны дополнительно разметить и отформатировать его. Во время процесса потери данных не избежать.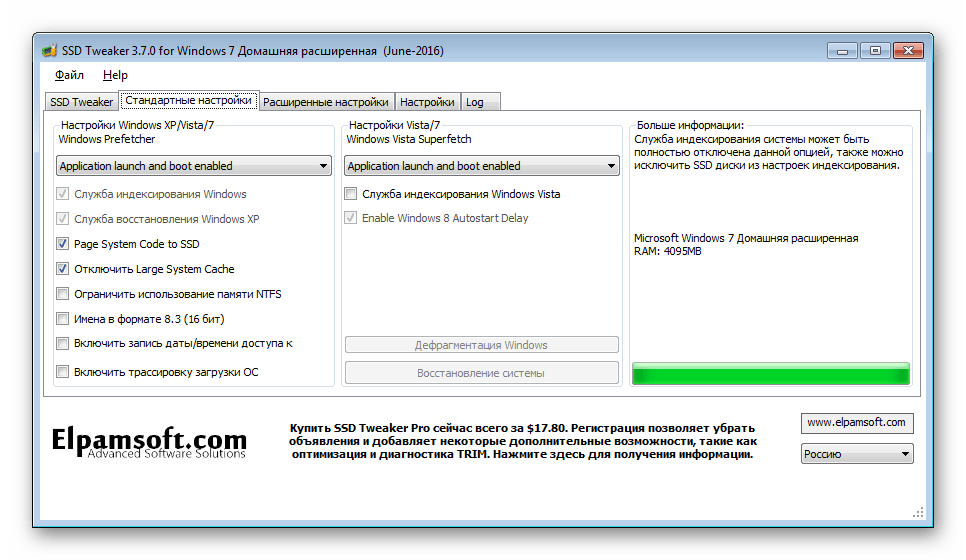
- Твиттер
- Линкедин
- Реддит
Как сделать SSD основным диском Windows 10? (Объяснение)
Отказ от ответственности: этот пост может содержать партнерские ссылки, то есть мы получаем небольшую комиссию, если вы совершаете покупку по нашим ссылкам бесплатно для вас. Для получения дополнительной информации посетите нашу страницу отказа от ответственности.
С развитием технологий сегодня все больше людей предпочитают использовать твердотельные накопители или твердотельные накопители вместо жестких дисков или жестких дисков для своих компьютеров. В конце концов, твердотельные накопители быстрее, тоньше и намного тише, чем более громоздкие и шумные жесткие диски.
После установки SSD в компьютер перезагрузите систему и включите SSD в BIOS. Оттуда перенесите Windows 10 на SSD с помощью программного обеспечения для переноса или вручную. Снова перезагрузите компьютер и войдите в BIOS, чтобы изменить порядок загрузки и настроить ОС на загрузку с SSD.
Снова перезагрузите компьютер и войдите в BIOS, чтобы изменить порядок загрузки и настроить ОС на загрузку с SSD.
Не нужен компьютерный мастер, чтобы узнать, как сделать ваш SSD основным загрузочным диском для вашего компьютера с Windows 10.
И это должно быть то, что многие люди могут делать дома, если они делают это осторожно. Конечно, поскольку твердотельные накопители становятся все более доступными по цене, Microsoft поступила разумно, упростив вам сделать твердотельный накопитель основным загрузочным диском.
Оглавление
Можно ли пользоваться телефоном при отключении…
Пожалуйста, включите JavaScript
Как сделать SSD основным диском Windows 10
Хотя жесткие диски по-прежнему лидируют по соотношению цены и хранения, твердотельные накопители в наше время становятся доступнее.
А поскольку теперь все больше людей могут покупать твердотельные накопители по хорошей цене, теперь все больше людей используют твердотельные накопители не только в качестве запасного диска для своих компьютеров, но и в качестве основного загрузочного диска.
Конечно, это потому, что твердотельные накопители намного опережают их по скорости, что ускоряет загрузку и использование ОС по сравнению с более медленными жесткими дисками.
Итак, если вы покупаете твердотельный накопитель для своего компьютера с Windows 10 и хотите сделать его основным диском вашего ПК, как вы можете сделать это самостоятельно, не прибегая к усилиям по доставке компьютера в магазин, чтобы эксперт может сделать это для вас?
Вот как вы это делаете:
Подготовьте SSD
Итак, первое, что вам нужно сделать, чтобы сделать SSD основным диском для вашего компьютера с Windows 10, это сначала подготовить SSD.
Это означает, что прежде всего вам нужно купить SSD. Хотя твердотельные накопители могут быть намного дороже жестких дисков, они с каждым годом становятся все дешевле и дешевле.
Таким образом, в этом случае обязательно приобретите твердотельный накопитель, размер которого равен или больше места, занимаемого на жестком диске.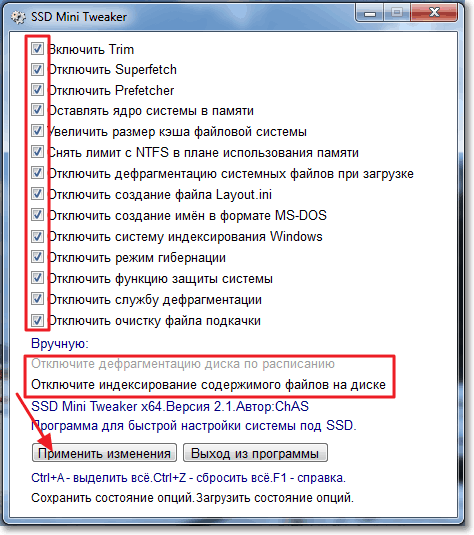
Если вы съели много места на жестком диске, вам может быть немного сложно это сделать, потому что вам нужно будет купить твердотельный накопитель большой емкости, который может быть довольно дорогим.
Таким образом, для файлов, которые не очень важны, вы можете вместо этого создать их резервную копию на внешнем диске. Это если вы не можете позволить себе дорогой SSD с хорошим объемом памяти.
Установите SSD
После этого вы должны установить SSD, который вы купили. Вы можете сделать это, разобрав корпус вашего компьютера.
Оттуда вставьте SSD в место, отведенное для диска, а затем с помощью прилагаемых соединительных кабелей подключите SSD к компьютеру.
Физически SSD может быть уже установлен на вашем компьютере, но вам необходимо установить его виртуально.
Включите SSD с помощью BIOS (мы вернемся к этому позже). Не вдаваясь в подробности, для входа в БИОС придется перезагрузить компьютер. Именно здесь вы сможете включить свой SSD, чтобы использовать его для своего компьютера.
Перенос ОС Windows 10 на ваш SSD
Как только вы включили свой SSD в BIOS, вы теперь можете использовать его в качестве одного из ваших дисков на вашем компьютере. Вы сможете подтвердить это, если запустите компьютер, а затем перейдите в управление дисками.
Если вы видите там свой SSD, значит, вы уже можете его использовать, сохраняя на нем файлы. Однако, если вы хотите использовать его в качестве основного диска, вам необходимо перенести на него ОС Windows 10.
Часть миграции — самая сложная часть превращения вашего SSD в основной диск для Windows 10, но об этом мы поговорим позже более подробно, чтобы вы могли лучше понять это.
Однако этот шаг можно упростить, если использовать сторонний инструмент миграции.
Установите SSD в качестве загрузочного диска
После завершения переноса ОС Windows 10 на SSD перезагрузите компьютер, поскольку он еще не назначен основным загрузочным диском, даже если на нем установлена ваша ОС Windows 10.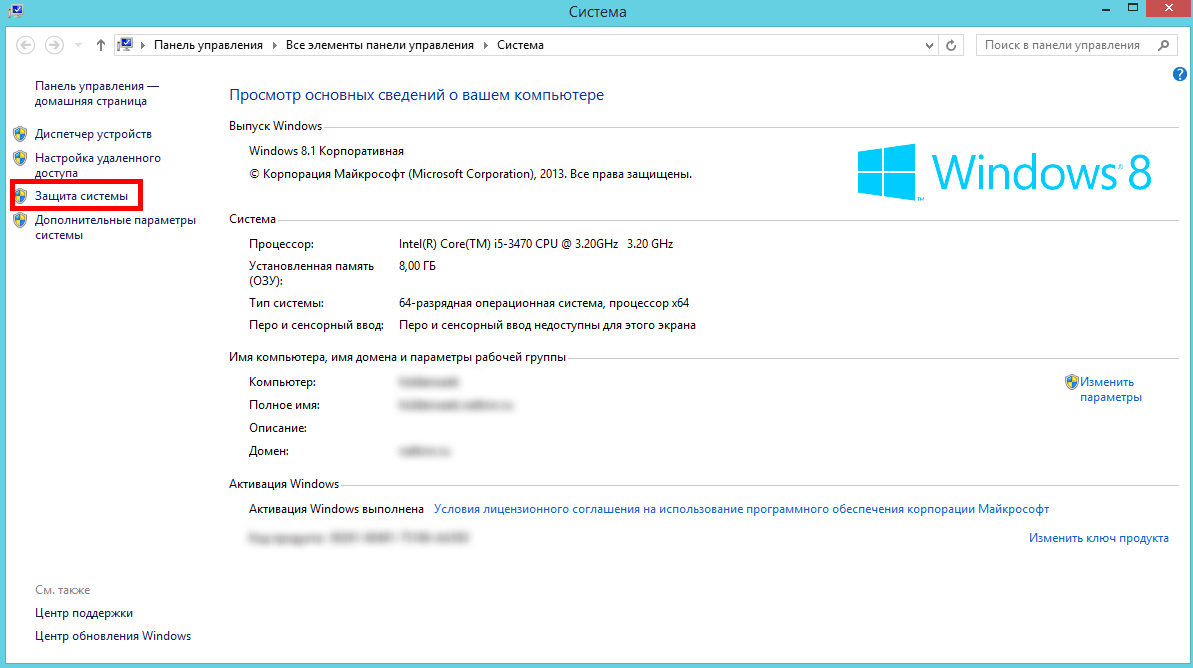
Вам необходимо назначить его в качестве загрузочного диска, чтобы ваша ОС загружалась с вашего SSD в тот момент, когда вы включаете компьютер. Это приводит нас к следующему…
Как установить SSD в качестве загрузочного диска в BIOS
Итак, как мы уже упоминали, вы должны использовать BIOS, когда хотите не только назначить свой SSD в качестве основного загрузочного диска, но и установить или настроить его на своем компьютере после того, как вы уже физически установили его.
Прежде всего, после физической установки SSD вам необходимо перезагрузить компьютер.
Вы сможете включить SSD в BIOS, перезагрузив компьютер и выполнив следующие действия: Нажмите F2, F8, F11 и DEL, чтобы войти в BIOS > Войдите в настройки > Включите SSD или включите его > Сохраните изменения и выйдите .
После того, как вы сделали эту часть, ваш SSD уже должен быть установлен на вашем компьютере. Вы можете подтвердить это, если увидите его в управлении дисками после загрузки ОС.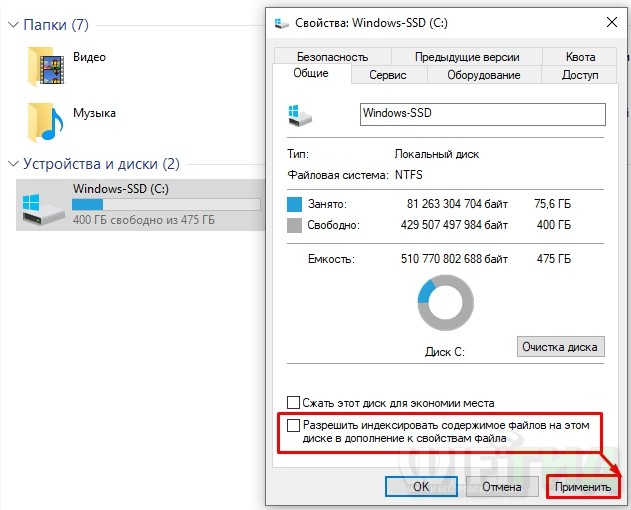 Однако вы еще не завершили весь процесс.
Однако вы еще не завершили весь процесс.
Как только вы перенесли ОС Windows 10 на свой SSD после того, как вы включили SSD и завершили установку, вам нужно снова перезагрузить компьютер, чтобы вы могли назначить его в качестве загрузочного диска для вашего ОС Виндовс 10.
Перезагрузите компьютер и снова войдите в BIOS, нажав F2, F12 и DEL. Ищите вариант загрузки.
Оттуда вы можете легко изменить порядок загрузки, чтобы настроить SSD в качестве диска, с которого должна загружаться ОС. Если вы этого не сделаете, система попытается загрузить ОС с вашего жесткого диска, даже если ОС на нем больше нет.
После того, как вы выбрали SSD в качестве загрузочного диска, сохраните изменения и выйдите. Теперь ваш компьютер будет регулярно загружать ОС Windows 10 с вашего SSD, поскольку теперь он является основным диском вашей системы.
Как перенести Windows 10 с HDD на SSD?
Одним из наиболее важных шагов при настройке SSD в качестве основного диска для компьютера с Windows 10 является перенос самой ОС на SSD.
Это может быть довольно сложно без помощи сторонней программы или программного обеспечения, которое может упростить вашу задачу. Таким образом, лучшее решение в этом случае — убедиться, что вы используете сторонний инструмент миграции.
Если вы ищете хороший инструмент для миграции, мы рекомендуем использовать EaseUS Partition Manager или EaseUS Todo Backup.
Partition Manager — это платное программное обеспечение, а Todo Backup — бесплатная программа. Если вы просто хотите перенести ОС Windows 10 на SSD, вам подойдет Todo Backup.
Запустите выбранную программу, а затем выберите параметр «Перенести ОС». Вы можете выбрать свой SSD в качестве целевого диска для миграции.
Убедитесь, что на SSD ничего нет, потому что процесс миграции удалит все, что хранится на этом диске. После этого нажмите Migrate, чтобы продолжить процесс.
Оттуда вам будет предоставлен макет того, как будет выглядеть ваш целевой диск после процесса миграции.
Но вы также можете настроить макет, чтобы вы могли решить, как вы хотите разделить свой SSD в зависимости от ваших личных предпочтений.

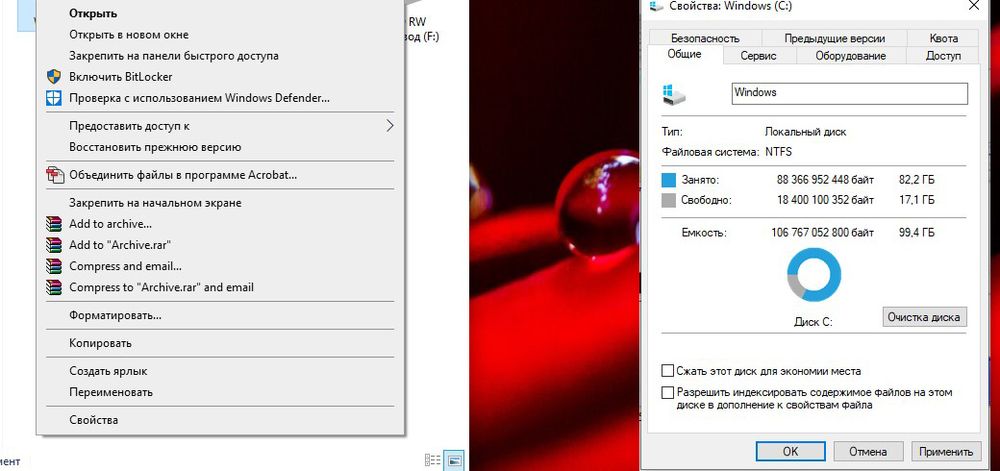 Для того, чтобы добиться 100% результата рекомендуется перезагрузить компьютер.
Для того, чтобы добиться 100% результата рекомендуется перезагрузить компьютер. Однако, если у вас мощное «железо», то падение скорости работы не будет заметно.
Однако, если у вас мощное «железо», то падение скорости работы не будет заметно.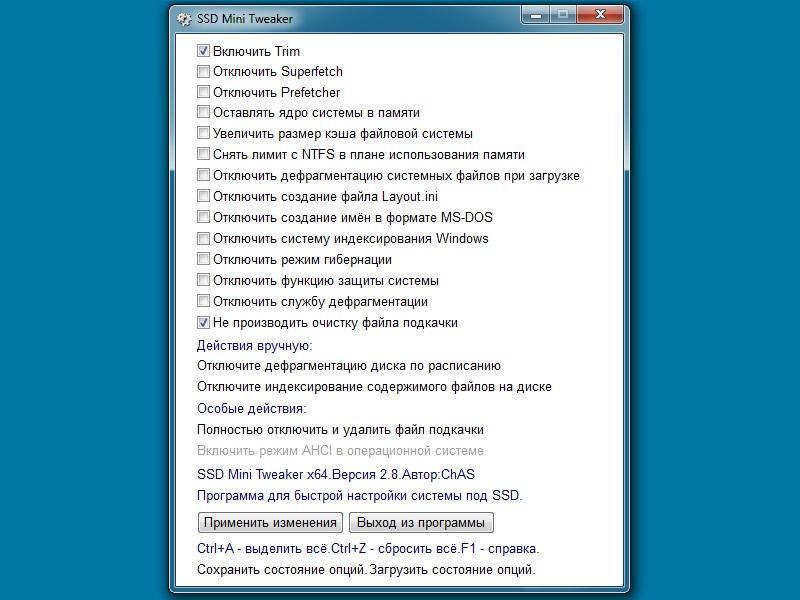

 Речь идет не о самой программе, а точке, куда будут записываться файлы.
Речь идет не о самой программе, а точке, куда будут записываться файлы.

