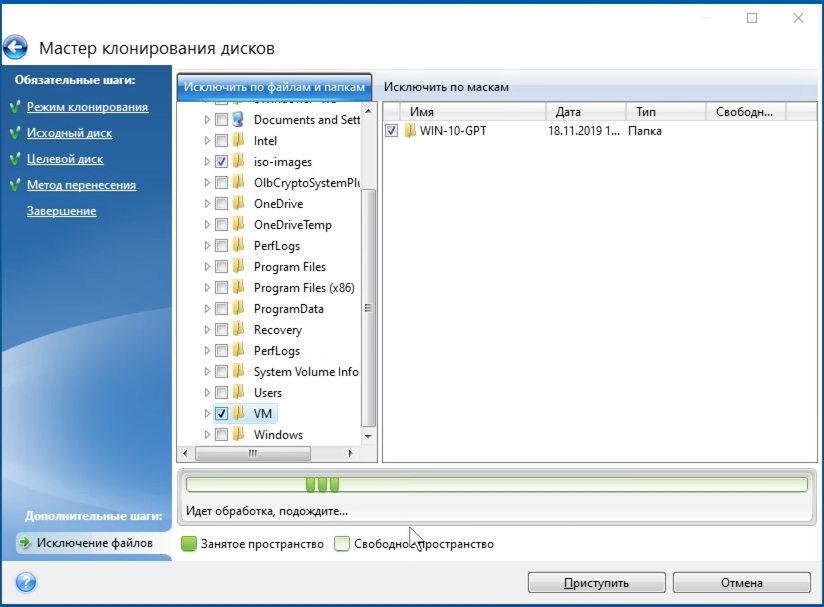Как настроить ссд диск в виндовс 10: Как настроить SSD/HDD и заменить системный диск для Windows 11/10
Содержание
Как инициализировать SSD в Windows 10 • Оки Доки
Твердотельные накопители (SSD) значительно повышают производительность вашего ПК и часто используются в сочетании с традиционными жесткими дисками. Прежде чем вы начнете использовать SSD в качестве вторичного хранилища, вам необходимо правильно его инициализировать. Невыполнение этого может привести к тому, что операционная система не сможет обнаружить SSD.
Хотя это может показаться трудоемким и сложным, инициализировать SSD проще, чем вы думаете. Прочтите, чтобы узнать, как инициализировать SSD в Windows 10.
Нужно ли инициализировать SSD перед его использованием?
Инициализация SSD — это важный шаг, и невыполнение этого может помешать правильной работе SSD с вашим ПК. Инициализация устройства хранения означает форматирование диска в соответствии с определенным форматом файла. Формат файла определяет, как ваши данные организованы на твердотельном накопителе или жестком диске.
Связанный: Как исправить ошибку SSD Not Recognized в Windows 10
Программы для Windows, мобильные приложения, игры — ВСЁ БЕСПЛАТНО, в нашем закрытом телеграмм канале — Подписывайтесь:)
Для нового твердотельного накопителя инициализация часто является первым шагом к его настройке на вашем ПК. Иногда Windows 10 не может обнаружить SSD, и SSD не отображается в проводнике. Инициализация SSD и присвоение ему буквы диска может решить эту проблему.
Как инициализировать SSD в Windows 10
Инициализация — это необратимый процесс, поэтому вам необходимо убедиться, что вы инициализировали правильный SSD. Вы можете потерять данные безвозвратно, если по ошибке выберете не тот SSD или жесткий диск. После того, как вы проверили имя вашего основного и активного запоминающего устройства (SSD или жесткого диска), вы можете начать процесс инициализации.
Управление дисками — это мощная служебная программа, которая позволяет управлять различными подключенными устройствами хранения, выделяя буквы дисков и настраивая разделы диска.
Чтобы инициализировать SSD на вашем Windows 10 через Управление дисками:
Найдите «Управление дисками» в строке поиска меню «Пуск», щелкните правой кнопкой мыши «Создать и отформатировать разделы жесткого диска» и выберите «Запуск от имени администратора».
Убедитесь, что диск, который вы хотите инициализировать, находится в сети. Если он указан в списке Offline, щелкните диск правой кнопкой мыши и выберите Online.
Щелкните правой кнопкой мыши SSD, который вы хотите инициализировать, и выберите «Инициализировать диск».
В диалоговом окне «Инициализировать диск» выберите SSD-диск, который нужно инициализировать, и выберите стиль раздела (стили разделов подробно описаны в следующем разделе).

Нажмите ОК, чтобы начать процесс инициализации диска.
После инициализации диска щелкните правой кнопкой мыши SSD-диск и выберите «Новый простой том».
Завершите мастер создания нового простого тома, чтобы выделить том на твердотельный накопитель.
Теперь вы инициализировали свой SSD и можете получить к нему доступ через проводник.
Связанный: Как управлять разделами и томами жесткого диска в Windows 10
Как выбрать стиль раздела для вашего SSD
Каждое устройство хранения, подключенное к вашему компьютеру, имеет определенный стиль разделов. Стиль раздела определяет, как Windows будет получать доступ к данным на диске. В Windows 10 есть два основных стиля разделов: GPT и MBR.
Таблица разделов GUID (GPT) — это наиболее часто используемый стиль разделов для SSD и жестких дисков. По умолчанию Windows 10 разбивает диски в формате GPT. GPT является предпочтительным форматом, поскольку он поддерживает тома размером более 2 ТБ и совместим с новейшими системами на основе UEFI. Основная загрузочная запись (MBR) — это традиционный стиль разделов, используемый старыми компьютерами и съемными дисками, такими как карты памяти.
По умолчанию Windows 10 разбивает диски в формате GPT. GPT является предпочтительным форматом, поскольку он поддерживает тома размером более 2 ТБ и совместим с новейшими системами на основе UEFI. Основная загрузочная запись (MBR) — это традиционный стиль разделов, используемый старыми компьютерами и съемными дисками, такими как карты памяти.
Мы рекомендуем использовать стиль разделов GPT для вашего твердотельного накопителя, поскольку он лучше поддерживается, обеспечивает большую безопасность и позволяет использовать большие тома.
Вы также можете преобразовать MBR-диск в GPT-диск или наоборот. Однако сначала вам нужно отформатировать диск и очистить все данные.
Как настроить SSD в Windows 10
Инициализация — важный шаг в настройке SSD для использования на вашем ПК с Windows. Он также может исправить проблемы с обнаружением SSD в Windows 10. Это займет всего несколько минут и может сделать разницу между Windows 10, обнаруживающей ваш SSD, и правильной работой или разочаровывающим опытом.
Программы для Windows, мобильные приложения, игры — ВСЁ БЕСПЛАТНО, в нашем закрытом телеграмм канале — Подписывайтесь:)
Похожие записи
Настройка Windows 10 под SSD-диск | Компьютеры и Интернет
SSD-диск и Windows 10
Прежде всего отметим, что специальная настройка Windows 10 под SSD при «чистой» установке на этот носитель операционной системы обычно не требуется. В службе поддержки Microsoft заявляют, что «десятка» полностью адаптирована под SSD-диски, а оптимальные для ее функционирования параметры будут применены еще на этапе установки.
Ручная настройка может отрицательно повлиять на производительность компьютера и даже привести к преждевременному выходу из строя твердотельного накопителя. Но если в процессе настройки Windows произошел сбой или системный раздел был перенесен со старого накопителя, некоторые параметры все же придется изменить вручную.
Обновление прошивки твердотельного накопителя
На твердотельном накопителе должна быть установлена новейшая версия прошивки.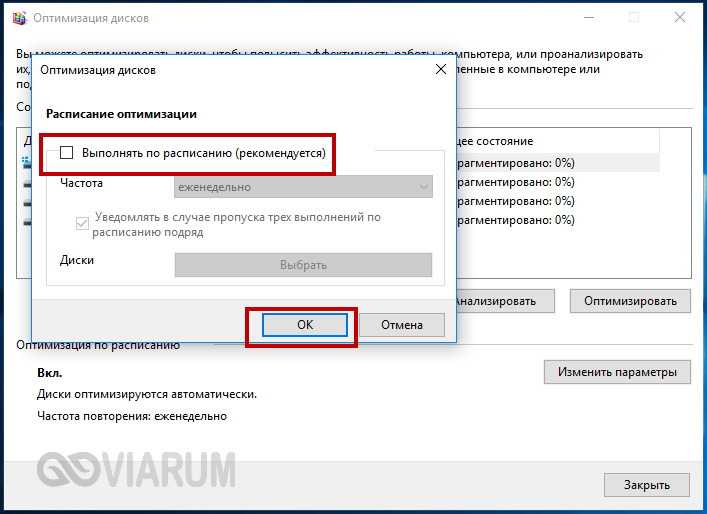 Только в таком случае гарантируется максимальная его производительность и стабильность работы.
Только в таком случае гарантируется максимальная его производительность и стабильность работы.
Универсальных рекомендаций по обновлению прошивки дать нельзя: каждый производитель твердотельных накопителей использует для этого свои способы. Уточнить порядок проведения такой процедуры можно, посетив сайт вашего производителя SSD. Версию имеющейся прошивки удобно смотреть с помощью утилит, показывающих сведения о параметрах и технических характеристиках винчестеров и твердотельных накопителей. Одной из таких программ является CrystalDiskInfo.
Включение AHCI
Перед тем, как приступать к установке Windows на новый накопитель, следует войти в BIOS и настройках SATA включить режим AHCI. Активация этого параметра позволит использовать все возможности вашей машины, которые добавляются после подключения SSD. Уточнить, в каком разделе меню находится нужная команда, можно в руководстве пользователя материнской платы.
Если системный раздел был клонирован с винчестера и перенесен на твердотельный накопитель, необходимо удостовериться, что дисковый контроллер, к каналу которого он подключен, функционирует в режиме AHCI. Режим совместимости с жесткими дисками не подойдет, поскольку это отрицательно скажется на быстродействии устройства и может стать причиной нестабильности его работы.
Режим совместимости с жесткими дисками не подойдет, поскольку это отрицательно скажется на быстродействии устройства и может стать причиной нестабильности его работы.
Выполнить проверку можно с помощью стандартных инструментов Windows. Для этого потребуется поочередно пройти через следующие шаги:
Вывести на экран окно «Система». Это можно сделать, запустив одноименную команду в Панели управления, или нажав клавиатурную комбинацию Windows-Pause.
Кликнуть по ссылке «Диспетчер устройств».
Диспетчер устройств
Перейти к пункту «Контроллеры IDE/ATA» и открыть его щелчком мыши по стрелке слева от строки.
Посмотреть, есть ли в списке AHCI-контроллер. Его присутствие в списке устройств означает, что активация соответствующего режима уже выполнена. Если же такого контроллера не окажется, это означает, что используется режим совместимости со старыми накопителями.
Режим AHCI включен
Не следует активировать режим AHCI с помощью инструментов операционной системы. Это может привести к выходу из строя операционной системы.
Это может привести к выходу из строя операционной системы.
Включение trim
Запись на SSD осуществляется по иным принципам, чем на винчестер. В частности, сохранение данных на твердотельный накопитель возможно только после того, как будет выполнена операция физического стирания информации.
Выполнение операции удаления данных с диска еще не означает, что они физически перестают существовать. Сами файлы сразу после стирания никуда не деваются, просто Windows очищает указатели на них, тем самым открывая возможность их перезаписи новой информацией.
Поскольку новые данные пишутся на носитель только после выполнения очистки от прежних записей, это значительно замедляет процесс сохранения файлов. Кроме этого, данная особенность приводит к сокращению срока службы твердотельного накопителя, поскольку число циклов перезаписи на него ограничено.
Проблем можно избежать, если в системе включена команда trim. Она входит в число команд ATA, предназначенных для низкоуровнего управления накопителями. Trim отвечает за освобождение готовых к записи ячеек SSD.
Trim отвечает за освобождение готовых к записи ячеек SSD.
Обычно включать эту команду пользователю не приходится, поскольку Windows 10 после установки вносит ее в планировщик заданий. В дальнейшем trim выполняется автоматически по расписанию.
Однако в случае переноса системного раздела с жесткого диска эта команда может оказаться не активированной. Для ее запуска в ручном режиме пользователю потребуется:
Открыть меню пользователя, введя клавиатурную комбинацию Windows-X.
Перейти к пункту «Командная строка (администратор)» и запустить консоль для ввода команд кликом левой кнопки мыши.
Ввести команду fsutil behavior query disableDeleteNotify и подтвердить ее выполнение нажатием Enter.
Команда, которую требуется ввести в предыдущем пункте, выполняет проверку, активирована ли trim. Если в результате ее выполнения на экран выводится строка DisableDeleteNotify = 1, это означает, что режим trim не включен.
Для активации trim следует ввести в консоль строку fsutil behavior set DisableDeleteNotify 0 и подтвердить команду клавишей Enter.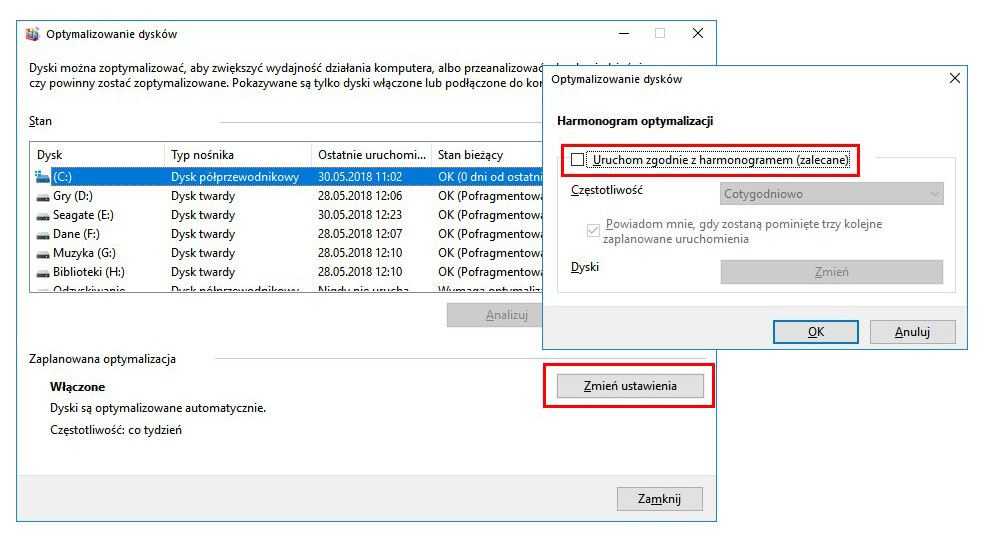
Производители всех выпускаемых сейчас твердотельных накопителей создают для них утилиты, выполняющие автоматическое включение режима trim, включающие режим ACHI для контроллеров SATA, а также показывающие сведения о фактическом состоянии носителя и примерный срок его службы (с учетом динамики отмеченных изменений).
Активация функции восстановления Windows
Несколько лет назад большинство IT-специалистов советовали отключить функцию создания контрольных точек восстановления, если Windows установлена на SSD. Дело в том, что выпускавшиеся ранее твердотельные накопители не были надежны и нередко по разным причинам выходили из строя. Если такую функцию отключить, значит, и нагрузка на носитель информации уменьшится.
Для новых моделей SSD приведенная рекомендация уже не актуальна, поскольку носители информации стали намного надежнее. Отключать автоматическое восстановление системы или нет — решать вам. Но в случае отключения этой функции все же следует воспользоваться одной из утилит резервного копирования системного раздела (такие программы позволяют сохранять состояние диска с Windows до и после вносимых изменений по заданному расписанию на другом носителе, почти не влияя на производительность системы при выполнении операции резервирования).
Изменить параметры восстановления Windows можно, зайдя на вкладку «Защита системы» окна «Свойства системы». Затем следует выбрать нужный диск и щелкнуть по кнопке «Настроить». После того, как откроется новое окно, пользователю остается указать выбранные параметры и кликнуть по кнопке «Применить».
При использовании некоторых утилит, созданных разработчиками твердотельных накопителей (к их числу принадлежит и Samsung), будет выполнено автоматическое отключение функции восстановления системы.
Отключение индексирования файлов
Функция индексирования файлов позволяет значительно ускорить поиск на диске нужной информации. Процедура по умолчанию выполняется каждый раз после сохранения на носитель нового файла. Она весьма полезна, но только в том случае, когда вся пользовательская информация хранится на SSD. Если это не так, данная функция будет только мешать, поскольку немалая часть производительности накопителя расходуется на выполнение индексирования.
Многие привыкли создавать и сохранять файлы в большом количестве на рабочем столе и в системной директории «Документы».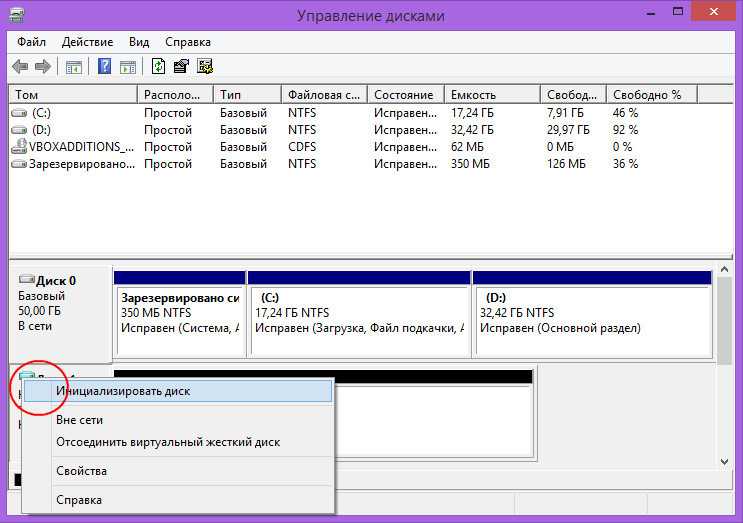 Так делать не рекомендуется. Лучше операционную систему, драйверы, приложения и игры устанавливать на один носитель (или раздел диска), а документы, графику, аудиофайлы, установочные пакеты программ и т. д. хранить на другом. Это не только позволит избежать проблем с настройками, но и положительно скажется на производительности системы. К тому же можно не беспокоиться за потерю данных, если понадобится переустанавливать Windows.
Так делать не рекомендуется. Лучше операционную систему, драйверы, приложения и игры устанавливать на один носитель (или раздел диска), а документы, графику, аудиофайлы, установочные пакеты программ и т. д. хранить на другом. Это не только позволит избежать проблем с настройками, но и положительно скажется на производительности системы. К тому же можно не беспокоиться за потерю данных, если понадобится переустанавливать Windows.
Для отключения индексирования понадобится:
С помощью щелчка правой кнопкой мыши по значку твердотельного накопителя вызвать его контекстное меню. Выбрать из открывшегося списка строку «Свойства».
На вкладке «Общие» (вы попадете на нее автоматически) снять галочку слева от строки «Разрешить индексировать содержимое файлов на этом диске…». Подтвердить операцию кликом по кнопке «Применить».
Нужно ли отключать службы Prefetch и Superfetch
Функция Prefetch позволяет увеличить скорость запуска часто используемых приложений, а Superfetch определяет, какую программу намерен запустить пользователь. Функционирование этих служб обеспечивается за счет помещения в оперативную и виртуальную память компонентов этих программ. Так как виртуальная память использует дисковое пространство SSD, дополнительно расходуются и его ресурсы. После выполнения установки Windows эти службы отключаются автоматически, но при переносе системного раздела с другого диска они остаются активными.
Функционирование этих служб обеспечивается за счет помещения в оперативную и виртуальную память компонентов этих программ. Так как виртуальная память использует дисковое пространство SSD, дополнительно расходуются и его ресурсы. После выполнения установки Windows эти службы отключаются автоматически, но при переносе системного раздела с другого диска они остаются активными.
У производителей твердотельных накопителей нет единого мнения о функциях Prefetch и Superfetch. Большинство из них считают, что эти службы можно оставить включенными, но Samsung настаивает на их деактивации. Перед тем как принять решение насчет этих опций, следует посетить сайт производителя вашего SSD и посмотреть соответствующую информацию. Их отключение в любом случае следует считать целесообразным, если:
на компьютере установлено не более 4 ГБ оперативной памяти;
производительность вашего твердотельного накопителя нестабильна;
скорость работы системы заметно снижается при выполнении программ, потребляющих большое количество оперативной памяти.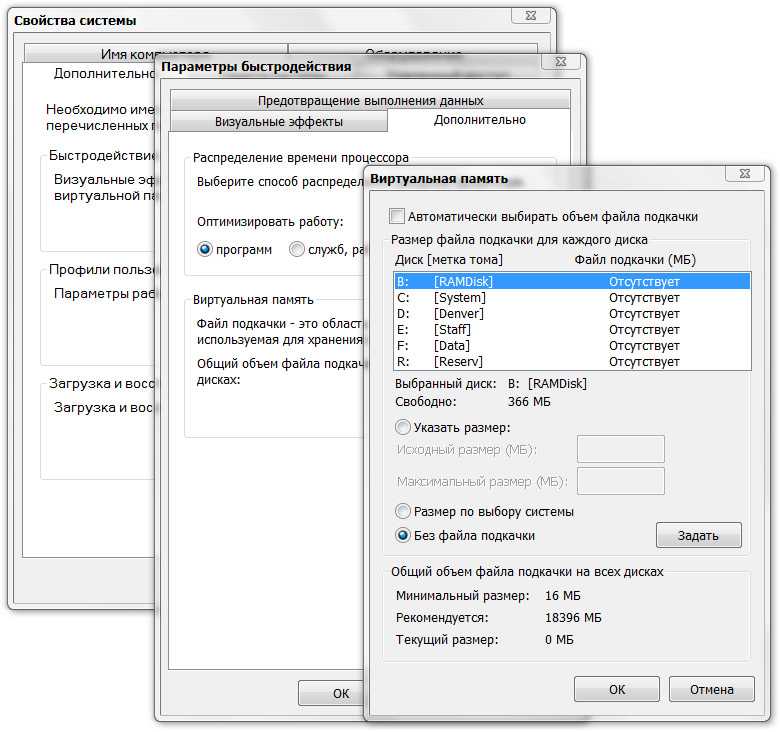
Если технические характеристики SSD не позволяют обрабатывать информацию с высокой скоростью, деактивация Prefetch и Superfetch не даст почти никакого эффекта.
Эти функции удобно отключать с помощью редактора реестра. Порядок отключения таков:
Вызвать с помощью комбинации Windows-R окно «Выполнить».
Выполнить запуск редактора реестра, используя команду regedit.
Открыть ветку HKEY_LOCAL_MACHINE SYSTEM CurrentControlSet Control SessionManager MemoryManagement PrefetchParameters затем поочередно перейти к ключам EnablePrefetcher и EnableSuperfetch.
Задать значения обеих ключей равными нулю.
Выполнить перезапуск компьютера.
Но отключения в реестре недостаточно. Для полного отключения служб Prefetch и Superfetch понадобятся дополнительные действия:
Снова открыть окно «Выполнить» и ввести команду services.msc.
В окне «Службы» найти оба компонента (они называются Windows Search и Superfetch (или SysMain)).
Поочередно перейти к обеим службам двойным щелчком мыши по строке.
В появившемся окне «Свойства» нажать кнопку «Остановить», а затем — «Применить».
Настройка кэширования
В некоторых случаях негативное влияние на производительность твердотельного накопителя может оказывать функция кэширования записей. Чтобы проверить, мешает ли эта функция работе диска, следует ее отключить и посмотреть на результат. Вернуться к прежним параметрам не составит большого труда.
Отключение производится в следующем порядке:
Зайти в панель управления и запустить диспетчер устройств.
Открыть раздел «Дисковые устройства» и найти в нем твердотельный накопитель.
Кликнуть по строке с SSD правой кнопкой мыши и выбрать строку «Свойства».
Открыть вкладку «Политика». В разделе «Политика кэширования записей» снять галочку со строки «Разрешить кэширование записей для этого устройства». Нажать OK.
Деактивация файла подкачки
Swap-файл используется операционной системой для временного хранения считанной из оперативной памяти информации.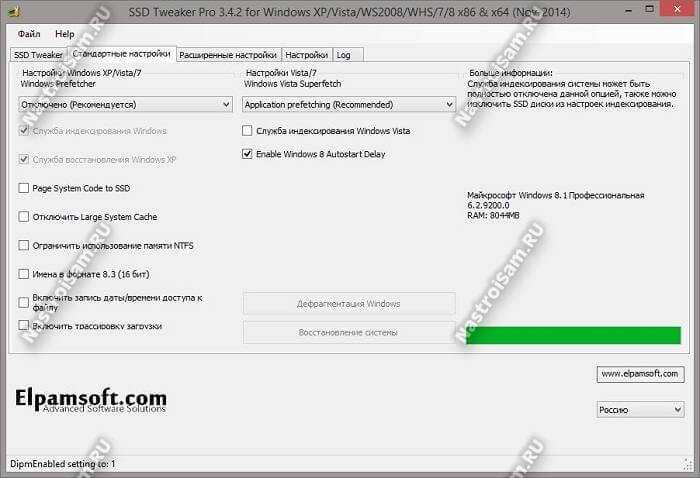 В нем находятся данные приложений, которые работают в фоновом режиме (пользователь их временно свернул). Это позволяет компьютеру работать в режиме многозадачности даже на машинах с малым количеством оперативной памяти.
В нем находятся данные приложений, которые работают в фоновом режиме (пользователь их временно свернул). Это позволяет компьютеру работать в режиме многозадачности даже на машинах с малым количеством оперативной памяти.
Серьезным недостатком такой технологии является многократная перезапись информации в одну и ту же область твердотельного накопителя. Это приводит к ощутимому сокращению ресурса диска. Поэтому при достаточном объеме установленной в системе оперативной памяти файл подкачки следует деактивировать.
Для обеспечения стабильной работы системы отключать файл подкачки рекомендуется только в случае, если объем оперативной памяти компьютера не менее 8 ГБ. В противном случае при одновременном использовании нескольких приложений или открытии 15—20 сайтов в браузере свободная память быстро исчерпается.
Отключается swap-файл так:
Зайти в панель управления и запустить утилиту «Система».
Кликнуть по ссылке «Дополнительные параметры системы».
Открыть закладку «Дополнительно» и в секции «Быстродействие» нажать кнопку «Параметры».
После того как окно параметров откроется, перейти на вкладку «Дополнительно».
В секции «Виртуальная память» кликнуть по кнопке «Изменить».
Снять галочку со строки «Автоматически выбирать объем файла подкачки», поставить переключатель в положение «Без файла подкачки» и нажать на кнопку «Задать». Подтвердить изменение параметров, кликнув OK.
Перезагрузить компьютер.
Отключение гибернации
Гибернация позволяет системе запомнить и восстановить состояние компьютера на момент выключения. При запуске этого режима все данные из оперативной памяти переписываются в специальный файл на диске. После выхода из гибернации информация вновь копируется в оперативную память. В отличие от режима сна, при использовании гибернации компьютер выключается полностью.
Чтобы предотвратить ускоренный износ SSD, эту функцию рекомендуется отключить. Рассмотрим порядок ее деактивации:
Вывести на экран меню пользователя с помощью клавиатурной комбинации Windows-X.
Запустить с административными полномочиями командную строку.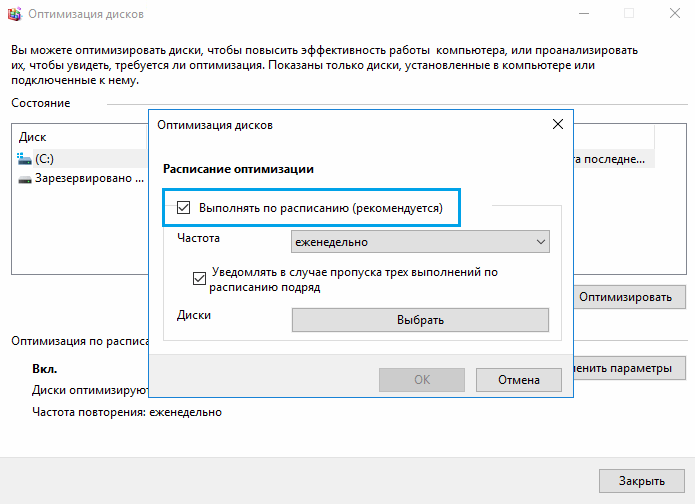
Выполнить запуск команды powercfg -h off.
Перезагрузить Windows.
Настройка параметров электропитания
После выхода машины из спящего режима может наблюдаться некоторое замедление ее работы. Настройка Windows под SSD предполагает в том числе и повышение производительности компьютера при использовании любых режимов.
Для изменения настроек следует:
Открыть панель управления и выполнить запуск компонента «Электропитание».
Поставить переключатель схем электропитания в положение «Высокая производительность».
Как быть с дефрагментацией
Твердотельные накопители не нужно дефрагментировать. Такая процедура для них не только бесполезна, но и небезопасна. Она может привести к быстрому износу диска.
Во всех предыдущих версиях операционной системы эту функцию надо было отключать. Но при разработке Windows 10 были учтены особенности ее использования на SSD. Утилита для выполнения дефрагментации была модернизирована и теперь называется «Оптимизация».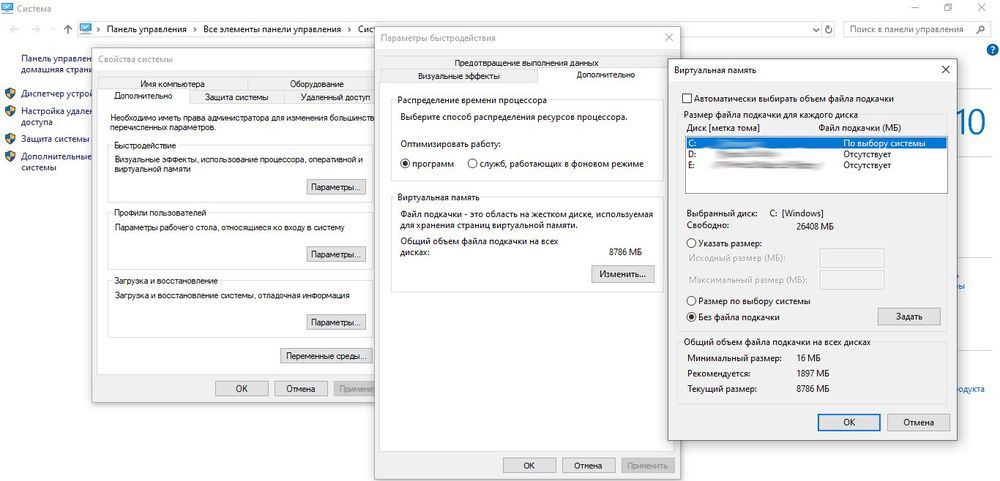
Программа оптимизации автоматически запускается на Windows 10 один раз в месяц, если не отключено теневое копирование системы. Утилита сама определяет, что на компьютере используется твердотельный накопитель. Такой диск она не станет дефрагментировать классическим способом, а запустит команду retrim. Она позволяет очистить блоки SSD и подготовить их к записи новых файлов. Таким образом, оптимизацию твердотельного накопителя отключать не следует.
Что касается сторонних программ, предназначенных для дефрагментации винчестеров, но «ничего не знающих» о SSD, пользоваться ими небезопасно. Такие утилиты могут нанести необратимый ущерб вашему накопителю.
Перенос папки для хранения временных файлов (TEMP)
При каждом использовании компьютера Windows создает большое количество временных файлов, в которых хранится служебная информация. Они сохранятся в директории, расположенной на системном диске. В результате ускоряется износ твердотельного накопителя.
Отключить функцию, ответственную за создание временных файлов, невозможно. Но папку для их хранения можно перенести на другой физический диск.
Но папку для их хранения можно перенести на другой физический диск.
Если директория, предназначенная для хранения временных файлов, будет перемещена на винчестер, SSD станет работать немного медленнее. Такова расплата за продление срока его службы.
Чтобы перенести системную папку TEMP, необходимо:
С помощью контекстного меню «Компьютера» вызвать окно «Свойства системы» (Свойства Дополнительные параметры системы).
Выполнить переход на вкладку «Дополнительно».
Щелкнуть по кнопке в нижней части окна «Переменные среды».
Откроется окно с переменными TEMP. Значение каждой из них надо поочередно отредактировать. Для этого следует кликнуть по кнопке «Изменить…».
На экране отобразится окно редактирования переменной. В качестве значения переменной ввести новый полный адрес, который должен завершаться ее именем. Для сохранения результатов нажать на OK.
После выполнения этих преобразований временные файлы будут сохраняться на жестком диске, не расходуя ресурсы твердотельного накопителя.
Программы автоматической оптимизации
Существуют программы, позволяющие выполнить все описанные процедуры в автоматическом режиме. Это экономит немало времени.
Одной из самых удобных таких программ является утилита SSD Mini Tweaker. Она бесплатна, не требует инсталляции и имеет русскоязычный интерфейс. Настраивать с ее помощью Windows 10 для работы с твердотельным накопителем просто до безобразия. Нужно только отметить галочками нужные пункты и щелкнуть по кнопке «Применить изменения».
Утилита SSD Mini Tweaker разрабатывалась программистами, не имеющими отношения к Microsoft и производству накопителей. Ее официального тестирования не проводилось. Пользователь должен помнить, что использует программу на свой страх и риск.
Как клонировать или перенести установку Windows 10 на жесткий диск или твердотельный накопитель большего размера
Когда дело доходит до технологий, обновление является фактом жизни. Давайте рассмотрим, как продлить срок службы вашего ПК, перенеся данные на жесткий диск большего или более быстрого размера.
Когда речь идет о технологиях, обновление является фактом жизни, будь то операционная система, приложения или аппаратные устройства. Один из наиболее распространенных аппаратных компонентов, который пользователи хотят/должны обновить на своем локальном жестком диске. Причины включают ограниченное пространство, лучшую производительность и возможность использовать расширенные функции, такие как UEFI или поддержку дисков GPT. Например, переход на новый SSD-накопитель может продлить срок службы настольного или портативного ПК на многие годы. Я знаю, что делал это несколько раз.
Однако проблема с обновлением связана с переносом вашей существующей ОС и данных на новый диск. В конце концов, кто хочет перестроить ОС, выяснить, как ее повторно активировать, отследить и переустановить все приложения и, о да, переместить все свои личные файлы. Да, не я! Вот почему сегодня я собираюсь рассмотреть альтернативный процесс с использованием встроенного образа системы и Easeus Todo Backup для восстановления вашей установки на диск большего или меньшего размера.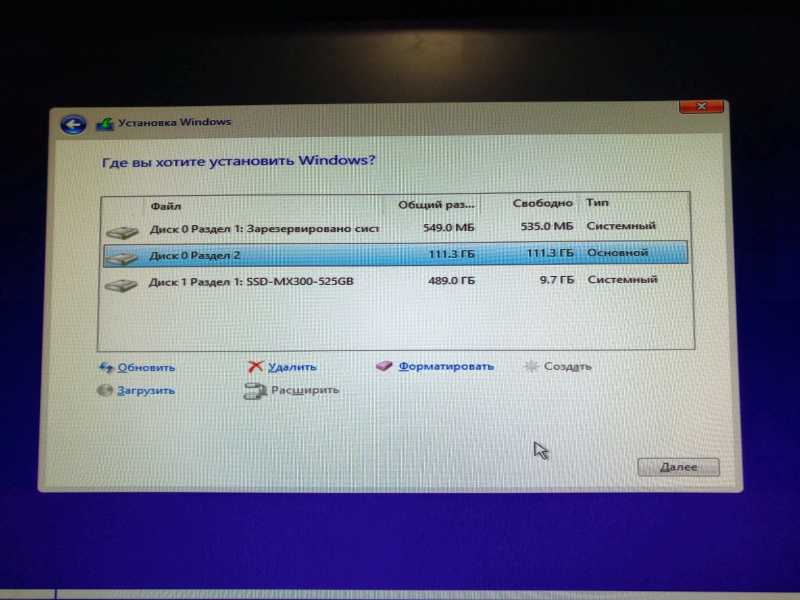
Существует альтернатива созданию образа и клонированию системы. В этой статье мы рассмотрим использование встроенного образа системы и Easeus Todo Backup для клонирования вашего диска на более крупный или быстрый жесткий диск.
В Windows 10 имеется встроенный параметр «Образ системы», который позволяет создать полную копию вашей установки вместе с разделами. Мы уже рассмотрели шаги по созданию образа системы. Для резервного копирования вашей установки вам понадобится внешний жесткий диск USB для хранения образа. Внешний жесткий диск с большим объемом памяти дешев, и его рекомендуется покупать, если вы планируете выполнять такие действия или регулярно создавать резервные копии своей системы.
Есть одна большая проблема с Образ системы в Windows 10 и более ранних версиях Windows; он не поддерживает восстановление макетов разделов меньшего размера, чем диск, который он заменяет. Например, если вы переходите с жесткого диска на 500 ГБ на твердотельный накопитель на 256 ГБ при попытке восстановить образ системы, созданный с диска на 500 ГБ, вы получите сообщение об ошибке, указывающее, что диск слишком мал. Если это ваш случай, то образ системы бесполезен; вместо этого вам следует подумать о клонировании, подробно описанном далее в этой статье.
Если это ваш случай, то образ системы бесполезен; вместо этого вам следует подумать о клонировании, подробно описанном далее в этой статье.
После создания резервной копии выключите компьютер, установите жесткий диск или SSD-накопитель, запустите компьютер и загрузите прошивку BIOS или UEFI. Убедитесь, что диск обнаружен. После подтверждения этих изменений подключите внешний жесткий диск, затем включите устройство. Загрузитесь с установочного носителя Windows 10, который будет использоваться для облегчения восстановления образа системы, созданного ранее. Когда вы дойдете до экрана Установить сейчас , нажмите кнопку Ремонт ЭБУ ссылка; это загрузит среду восстановления.
Щелкните Устранение неполадок , затем щелкните меню Восстановление образа системы .
Ваш внешний жесткий диск должен быть обнаружен вместе с самым последним созданным вами образом системы. Если это не то, используйте переключатель Select a system image , выберите правильное изображение и нажмите «Далее».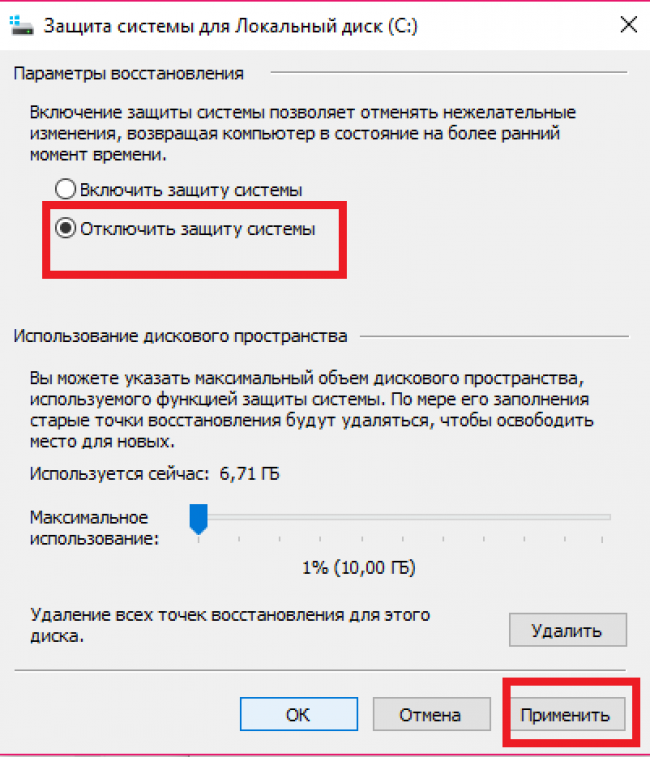
Если у вас более одного локального диска или раздела, вы можете исключить их из процесса восстановления.
После подтверждения выбора нажмите «Далее», чтобы начать восстановление, затем подождите. Восстановление может занять некоторое время, в зависимости от размера образа системы. По завершении Windows 10 перезагрузится, а затем загрузится на рабочий стол Windows 10.
Возможно, если вы восстанавливали образ системы на большие диски, вам потребуется перенастроить разделы, если вы восстанавливали образ на больший жесткий диск или SSD. В Windows 10 нажмите клавишу Windows + X и нажмите «Управление дисками». Вы увидите нераспределенное пространство, созданное для вас. Вы можете восстановить это пространство с помощью мастера расширения тома. Щелкните правой кнопкой мыши системный раздел, затем нажмите «Расширить», нажмите «Далее», затем нажмите «Готово».
Восстановление на меньший жесткий диск или SSD
Если вы идете в обратном направлении, восстанавливая на меньший жесткий диск или SSD, рекомендуется клонирование.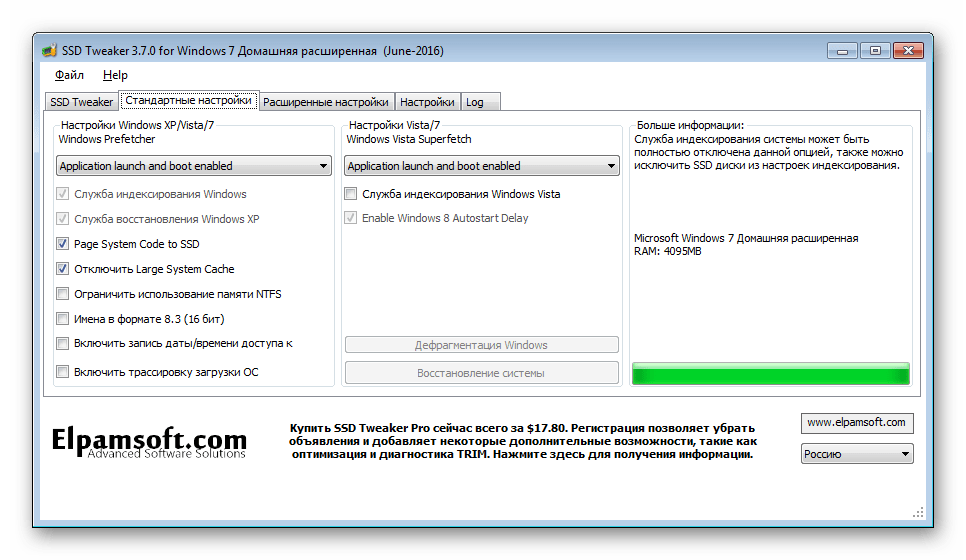 Лучшее решение, которое я нашел для клонирования и восстановления установки Windows 10, — это бесплатная резервная копия EaseUs Todo Backup. EaseUs Todo Backup может не только восстановить резервную копию вашей установки Windows 10, но и сделать это с несоответствующим расположением разделов. Вы можете скачать бесплатную копию здесь.
Лучшее решение, которое я нашел для клонирования и восстановления установки Windows 10, — это бесплатная резервная копия EaseUs Todo Backup. EaseUs Todo Backup может не только восстановить резервную копию вашей установки Windows 10, но и сделать это с несоответствующим расположением разделов. Вы можете скачать бесплатную копию здесь.
После установки EaseUS Todo Backup запустите приложение. Вам нужно будет подключить целевой жесткий диск или SSD к компьютеру, на который вы хотите клонировать установку Windows 10. Это можно сделать несколькими способами; вы можете установить запоминающее устройство как локальный диск; или установите его во внешний корпус USB, а затем подключите к компьютеру. Определившись с подключением целевого диска, запустите EaseUs Todo Backup, перейдите на вкладку Clone .
Выберите исходный диск , содержащий операционную систему. Как вы можете видеть ниже, у меня есть два набора дисков: моя установка Windows 10 на жестком диске 0 31 ГБ и мой новый диск LOCALNEW 25 ГБ, куда будет скопирован клон. Нажмите «Далее.
Нажмите «Далее.
Следующим шагом является выбор целевого диска , в данном случае это наш ЛОКАЛЬНЫЙ НОВЫЙ диск 25 ГБ диск. Установите флажок, затем нажмите Далее.
На следующем снимке экрана показана структура диска после клонирования старого диска на новый. Нажмите Продолжайте , чтобы начать клонирование.
Нажмите OK , чтобы подтвердить изменения.
Этот процесс может занять некоторое время, в зависимости от размера клона и объема данных. После завершения клонирования нажмите «Готово», выключите компьютер, удалите старое запоминающее устройство, установите и настройте новый жесткий диск или твердотельный накопитель в качестве загрузочного диска.
Пожалуйста, включите ваш компьютер; Windows 10 должна запуститься, как и раньше. Тем не менее, если у вас возникли проблемы с активацией, вы можете использовать средство устранения неполадок активации в Windows 10 Anniversary Update или более поздней версии для решения любых проблем.
Это определенно сложная задача, и пользователи, рассматривающие возможность обновления своего устройства хранения, должны тщательно обдумать метод переноса, который они планируют использовать. Мой личный урок: если вы переходите на устройство хранения, которое больше, чем то, которое вы заменяете, встроенного инструмента «Образ системы» в Windows 10 более чем достаточно. Если вы переходите на меньший жесткий диск или хранилище SSD, вам понадобится сторонняя утилита, такая как EaseUs Todo Backup, чтобы помочь вам. Само собой разумеется, могут потребоваться дополнительные инструменты для облегчения восстановления, такие как внешний жесткий диск или даже внешний корпус.
Related Items:Microsoft, Windows 10
Как инициализировать SSD в Windows 10?[2021]
Твердотельные накопители теперь являются лучшим вариантом для использования на большинстве компьютеров. Он быстрый, легкий и использует флэш-память, что снижает вероятность его износа, в отличие от жестких дисков. Если вы в настоящее время заменили диск своего ноутбука на SSD, но он не отображается на вашем компьютере, вам может потребоваться сначала его инициализировать.
Если вы в настоящее время заменили диск своего ноутбука на SSD, но он не отображается на вашем компьютере, вам может потребоваться сначала его инициализировать.
- Часть 1. Инициализация SSD и жесткого диска
- Часть 2. Как инициализировать SSD в Windows 11/10?
Инициализация твердотельного накопителя и жесткого диска
Инициализация накопителя — это процесс его подготовки к использованию операционной системой. Это важно, если вы столкнулись с проблемами с вашим диском при первом его использовании. Эта проблема может заключаться в том, что ваш новый SSD не читается вашим компьютером. Или это может быть в подсказке Disk Unknown Not Initialized . Это также может быть в сообщении об ошибке .Вы должны инициализировать диск, прежде чем Logical Disk Manager сможет получить к нему доступ . Все эти проблемы будут решены, когда вы инициализируете свой диск . Однако обратите внимание, что это приведет к удалению всех данных на диске. Это целесообразно делать, если ваш диск новый или пустой.
Это целесообразно делать, если ваш диск новый или пустой.
Вы можете обратиться к видеоруководству о том, как исправить незанятый жесткий диск
Как инициализировать SSD в Windows 11/10?
В следующих параграфах мы расскажем вам, как инициализировать SSD в Windows 11/10. Мы также порекомендуем стороннее программное обеспечение, которое сделает всю работу за вас, если вы не уверены, что сможете выполнить задачу самостоятельно.
1 Запустите Управление дисками
1. Нажмите клавишу Windows + R , чтобы запустить «Выполнить». Затем введите diskmgmt.msc > OK , чтобы открыть Управление дисками.
2. Найдите нужный жесткий диск. Щелкните его правой кнопкой мыши, чтобы просмотреть параметры. Выберите Инициализировать диск.
3. Он сообщит вам, находится ли диск в автономном режиме или в сети.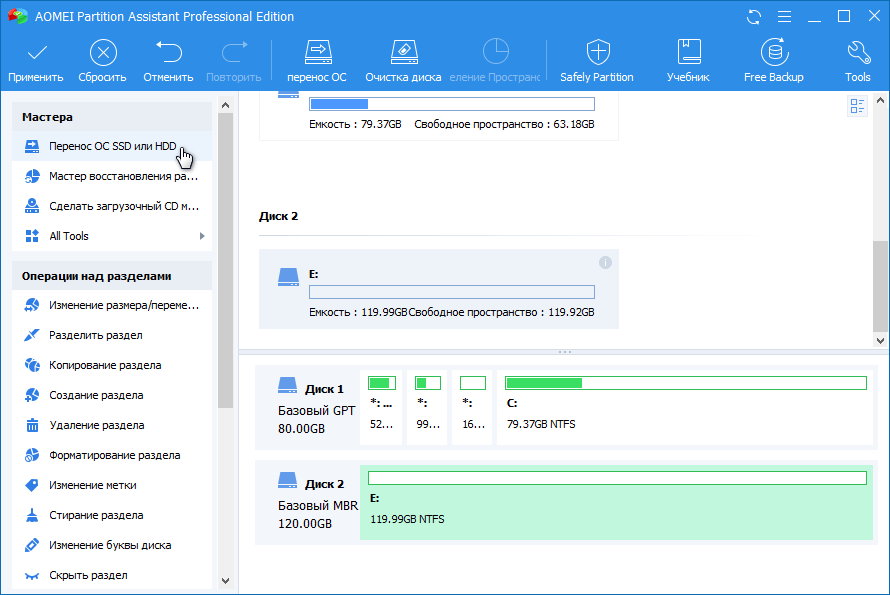 Установите для него значение Online , щелкнув правой кнопкой мыши.
Установите для него значение Online , щелкнув правой кнопкой мыши.
4. Появится окно инициализации диска. Снова нажмите на диск, который хотите инициализировать, и нажмите 9.0059 ОК . Здесь вы назначаете стиль раздела.
5. После завершения процесса вам может потребоваться перезагрузить компьютер, чтобы проверить, был ли инициализирован ваш SDD.
2 Использование команд Diskpart
1. В меню «Пуск» или в строке поиска введите diskpart, и нажмите Введите . Это запустит командную строку Diskpart.
2. Введите приведенную ниже команду, нажимая . Введите после каждой строки.
список дисков
выбрать диск #
преобразовать MBR/GPT.
ПРИМЕЧАНИЕ. При этом выбранный диск будет инициализирован как MBR или GPT. Замените # на букву диска
3. Введите приведенные ниже команды в командной строке, если вы хотите создать основной раздел в MBR.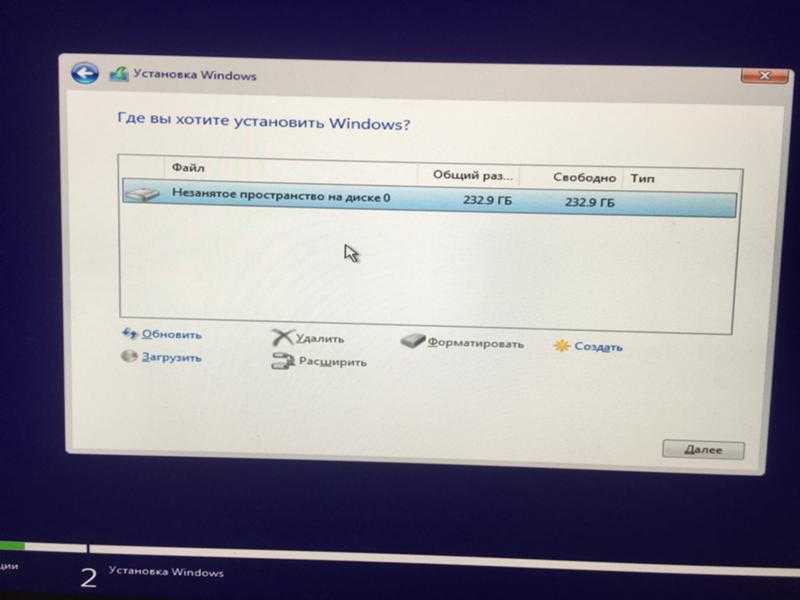
список дисков
выбрать диск #
очистить
создать первичный раздел
format quick fs0060
назначить
выход.
4. Введите следующую команду, если вы хотите создать основной раздел на GPT.
Список диска
SELECT DISK #
CLEAN
Преобразование GPT
Create PROSTION PRIMENT FORMAT Quick FS = NTFS
99999999999999999999999999999999999999999999999999999999999999999999963.
5. Может потребоваться перезагрузка, чтобы изменения вступили в силу.
3 Используйте стороннее программное обеспечение для создания разделов
Если какой-либо из двух упомянутых выше методов не работает, вы всегда можете прибегнуть к использованию стороннего программного обеспечения для создания разделов.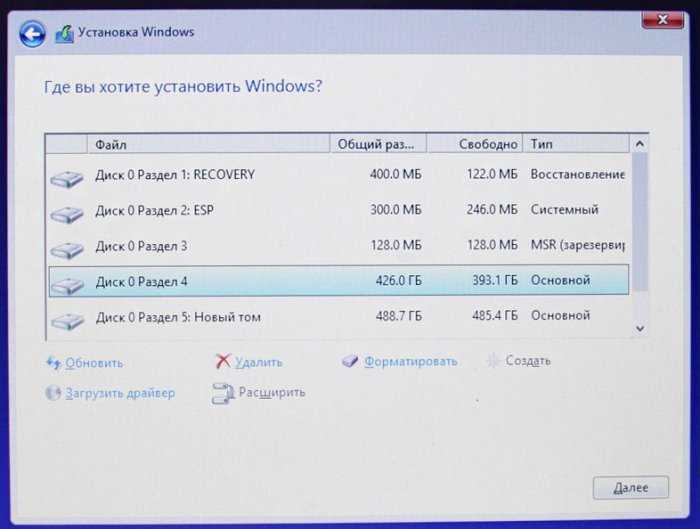 Все программное обеспечение, которое будет упомянуто, в настоящее время имеет как бесплатную, так и платную версии. Все они способны инициализировать ваш диск, а также многие другие функции.
Все программное обеспечение, которое будет упомянуто, в настоящее время имеет как бесплатную, так и платную версии. Все они способны инициализировать ваш диск, а также многие другие функции.
1.Paragon Partition Manager
Paragon Partition Manager упрощает жизнь обычным пользователям. Графика в интерфейсе помогает визуализировать оставшуюся емкость раздела и разделы. Одним щелчком мыши вы можете запустить целый набор параметров и поставить их в очередь, пока не будете готовы их применить. Это также позволяет пользователям конвертировать диски без их фактического форматирования. Это универсальное решение для любого раздела вашего диска.
2.Acronis Disk Director 12
Одной из определяющих особенностей Acronis Disk Director является его универсальность. Он может похвастаться множеством дополнительных функций, которые, как вы думаете, вам не понадобятся. Помимо основных функций любого программного обеспечения для управления дисками, оно предлагает больше.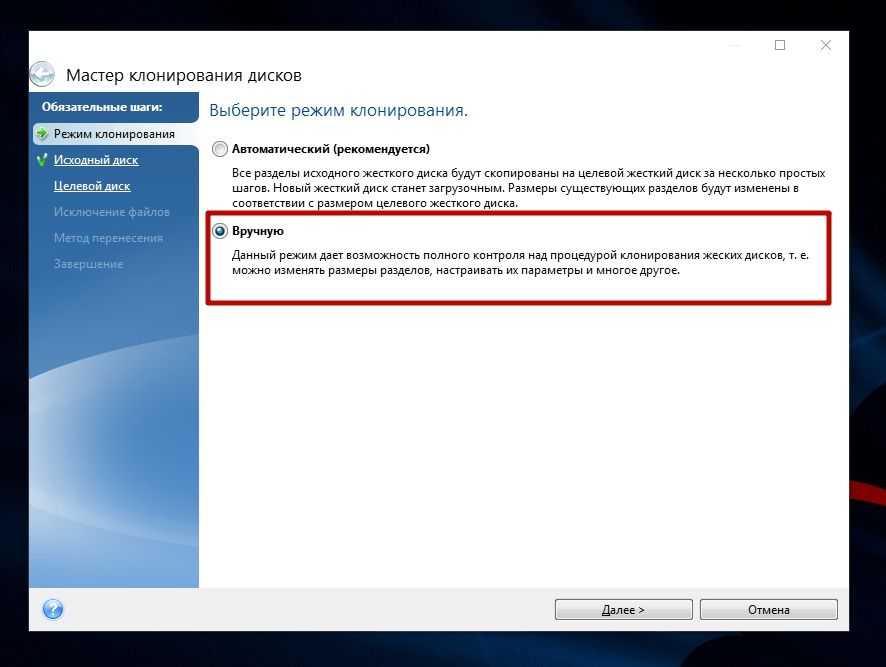 Это позволяет пользователям конвертировать разделы и схемы клонирования. Самое главное, он также хорошо совместим со многими операционными системами.
Это позволяет пользователям конвертировать разделы и схемы клонирования. Самое главное, он также хорошо совместим со многими операционными системами.
3. AOMEI Partition Assistant
AOMEI — широко известное программное обеспечение для управления разделами. Я полностью оснащен функциями, которые вы ожидаете от любого программного обеспечения для управления дисками. С AOMEI вы можете легко копировать, создавать, удалять, изменять размер и переименовывать разделы. Интерфейс программного обеспечения заслуживает высокой оценки за его чистый и четкий дизайн. Легко ориентироваться, сохраняя при этом профессиональный вид.
Всегда помните, что процесс инициализации стирает с диска все файлы. Это выполняется только в том случае, если ваш SSD новый или никогда ранее не использовался. Если вы обнаружите, что ваш новый SSD не распознается вашим компьютером, вы можете сначала инициализировать его. Это можно сделать с помощью предыдущих решений, упомянутых выше.
Если ваш SSD не отображается на компьютере. После решения проблемы вы обнаружите, что информация, хранящаяся на твердотельном жестком диске, исчезла, вы можете перейти к пункту 9.0021 Как восстановить данные с SSD , чтобы получить больше полезных сведений.
Загрузить | Win Скачать | Mac
Часто задаваемые вопросы
Должен ли я инициализировать свой SSD как MBR или GPT?
Если на вашем компьютере используется UEFI, лучше всего использовать GPT. В целом такая схема имеет много преимуществ в плане безопасности и практически не имеет технических ограничений в отношении управления разделами. С другой стороны, если ваш компьютер не поддерживает макет GPT, вам следует использовать MBR, так как он совместим практически с любым компьютером.
Где вы хотите установить Windows SSD не отображается?
Эта проблема обычно возникает из-за того, что на компьютере не установлены обновленные драйверы. Загрузите самые свежие драйвера для вашей материнской платы со страницы производителя и в том же окне установки, где должно быть устройство, вы найдете опцию, которая позволит вам загрузить драйверы с внешнего носителя.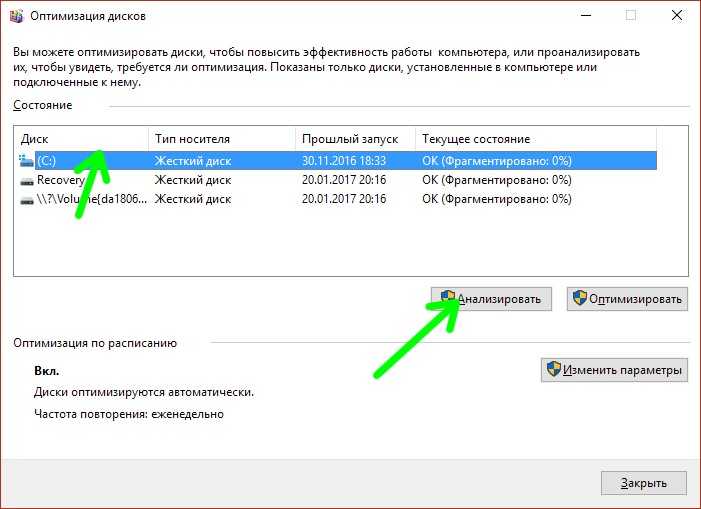
Почему Windows не устанавливается на мой SSD?
Если состояние устройства удовлетворительное, у вас не должно возникнуть проблем с установкой Windows на SSD. Если схема управления таблицей разделов неверна, на экране будет отображаться ошибка. Впрочем, это можно легко исправить, переключаясь между MBR и GPT с помощью инструмента «Diskpart» через переносную версию командной строки (нажатием Shift + f10)
Нужно ли устанавливать Windows на новый SSD?
Если вы использовали жесткий диск в качестве загрузочного устройства и недавно приобрели твердотельный накопитель, рекомендуется попробовать использовать твердотельный накопитель в качестве загрузочного устройства. Улучшения производительности и безопасности весьма заметны, и пока вы выполняете резервное копирование данных, этот процесс не должен быть проблемой.
Переустановка Windows вредна для SSD?
Нет. Вы можете переустанавливать Windows на SSD-устройство столько раз, сколько захотите.