Как настроить принтскрин на компе: Как сделать скриншот экрана на компьютере или ноутбуке Samsung с Windows
Содержание
Как включить клавишу PRINT SCREEN для запуска функции создания фрагмента экрана в Windows 10
Главная » Инструкции
Артём Синявин 1
В данной статье показаны действия, выполнив которые, можно включить или отключить клавишу PRINT SCREEN для запуска функции создания фрагмента экрана в операционной системе Windows 10.
Функция «Фрагмент экрана» в Windows 10 позволяет сделать снимок всего экрана, сделать вырезку произвольной или прямоугольной области. Запустить данную функцию можно нажав на клавиатуре сочетание клавиш + Shift + S или использую плитку быстрого действия с названием Фрагмент экрана в центре уведомлений
Также для запуска функции «Фрагмент экрана» можно использовать клавишу PRINT SCREEN, но по умолчанию данный параметр отключен, но при необходимости можно легко включить или отключить клавишу PRINT SCREEN для запуска функции создания фрагмента экрана.
Содержание
- Как включить (отключить) клавишу PRINT SCREEN в приложении «Параметры Windows»
- Как включить (отключить) клавишу PRINT SCREEN используя файл реестра
- Видео-инструкция
Как включить (отключить) клавишу PRINT SCREEN в приложении «Параметры Windows»
Откройте приложение «Параметры Windows», для этого нажмите на панели задач кнопку Пуск и далее выберите Параметры или нажмите на клавиатуре сочетание клавиш + I.
В открывшемся окне «Параметры Windows» выберите категорию Специальные возможности.
Затем выберите вкладку Клавиатура, и в правой части окна в разделе Сочетание клавиш: PRINT SCREEN включите или отключите параметр Используйте кнопку PRINT SCREEN, чтобы запустить функцию создания фрагмента экрана
Выполнив рассмотренные выше действия, можно использовать клавишу PRINT SCREEN для запуска функции создания фрагмента экрана.
Как включить (отключить) клавишу PRINT SCREEN используя файл реестра
С помощью данного способа вносятся изменения в системный реестр Windows.
Прежде чем вносить какие-либо изменения в реестр, настоятельно рекомендуетсясоздать точку восстановления системы или экспортировать тот раздел реестра, непосредственно в котором будут производиться изменения.
Все изменения производимые в редакторе реестра отображены ниже в листингах файлов реестра (reg-файлов).
Чтобы включить клавишу PRINT SCREEN для запуска функции создания фрагмента экрана, создайте и примените файл реестра следующего содержания:
Windows Registry Editor Version 5.00.
[HKEY_CURRENT_USER\\Control Panel\\Keyboard].
«PrintScreenKeyForSnippingEnabled»=dword:00000001
После применения файла реестра, изменения вступают в силу сразу.
Чтобы отключить клавишу PRINT SCREEN, создайте и примените файл реестра следующего содержания:
Windows Registry Editor Version 5.00.
[HKEY_CURRENT_USER\\Control Panel\\Keyboard].
«PrintScreenKeyForSnippingEnabled»=dword:00000000
После применения файла реестра, изменения вступают в силу сразу.
Используя рассмотренные выше действия, можно включить или отключить клавишу PRINT SCREEN для запуска функции создания фрагмента экрана в операционной системе Windows 10.
Видео-инструкция
Также, можно посмотреть видео ролик в котором показано как включить клавишу «PRINT SCREEN» для запуска функции создания фрагмента экрана в Windows 10.
.
«Фрагмент экрана» для создания скриншотов в Windows 10
В осеннем обновлении Windows 10 версии 1809 появился новый инструмент для создания скриншотов экрана или его области и простого редактирования созданного снимка экрана. В разных местах системы этот инструмент называется слегка по-разному: Фрагмент экрана, Фрагмент и набросок, Набросок на фрагменте экрана, но имеется в виду одна и та же утилита.
В этой простой инструкции о том, как сделать скриншот Windows 10 с помощью новой функции, которая в будущем должна будет заменить собой встроенную утилиту «Ножницы».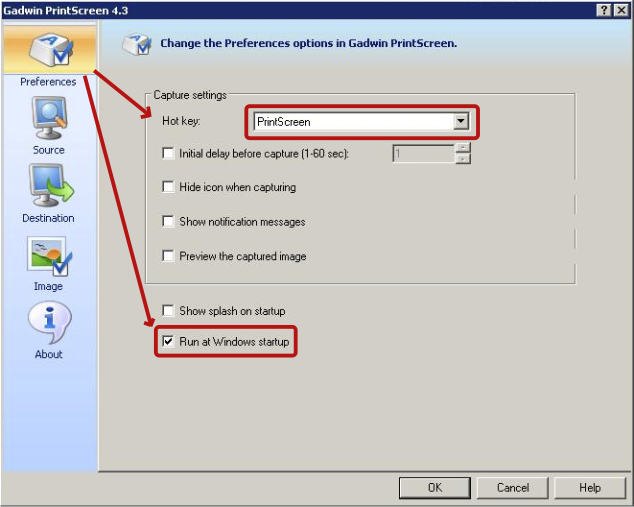 Остальные способы для создания снимков экрана продолжают работать так же, как и раньше: Как создать скриншот Windows 10.
Остальные способы для создания снимков экрана продолжают работать так же, как и раньше: Как создать скриншот Windows 10.
Как запустить «Фрагмент и набросок»
Я нашел 5 способов запустить создание скриншотов с помощью «Фрагмент экрана», не уверен, что все они пригодятся вам, но поделюсь:
- Использовать горячие клавиши Win + Shift + S (Win — это клавиша с эмблемой Windows).
- В меню пуск или в поиске на панели задач найти приложение «Фрагмент и набросок» и запустить его.
- Запустить пункт «Фрагмент экрана» в области уведомлений Windows (может отсутствовать там по умолчанию).
- Запустить стандартное приложение «Ножницы», а уже из него — «Набросок на фрагменте экрана».
Также есть возможность назначить запуск утилиты на клавишу Print Screen: для этого зайдите в Параметры — Специальные возможности — Клавиатура.
Включите пункт «Используйте кнопку Print Screen, чтобы запустить функцию создания фрагмента экрана».
Создание снимка экрана
Если запускать утилиту из меню Пуск, поиска или из «Ножницы», откроется редактор созданных скриншотов (где нужно нажать «Создать» для того, чтобы сделать снимок экрана), если же использовать остальные способы — сразу откроется создание скриншотов, работают они слегка отличающимся образом (будет отличаться второй шаг):
- Вверху экрана вы увидите три кнопки: для создания снимка прямоугольной области экрана, фрагмента экрана произвольной формы или скриншота всего экрана Windows 10 (четвертая кнопка — для выхода из инструмента).
 Нажмите по нужной кнопке и, если требуется выберите нужную область экрана.
Нажмите по нужной кнопке и, если требуется выберите нужную область экрана. - Если вы запускали создание скриншота в уже запущенном приложении «Фрагмент и набросок», вновь созданный снимок откроется в нём. Если с помощью горячих клавиш или из области уведомлений, скриншот будет помещен в буфер обмена с возможностью вставить в любую программу, а также появится уведомление, по нажатию на которых откроется «Фрагмент экрана» с этим изображением.
В приложении «Фрагмент и набросок» вы можете добавить надписи на созданный скриншот, удалить что-то с изображения, обрезать его, сохранить его на компьютер.
Здесь же присутствуют возможности для копирования отредактированного изображения в буфер обмена и стандартная для приложений Windows 10 кнопка «Поделиться», позволяющая отправить его через поддерживаемые приложения на компьютере.
Не берусь оценить, насколько новая возможность удобна, но, думаю, для начинающего пользователя будет полезна: большинство функций, которые могут потребоваться, присутствуют (кроме, разве что создания скриншота по таймеру, эту возможность вы можете найти в утилите «Ножницы»).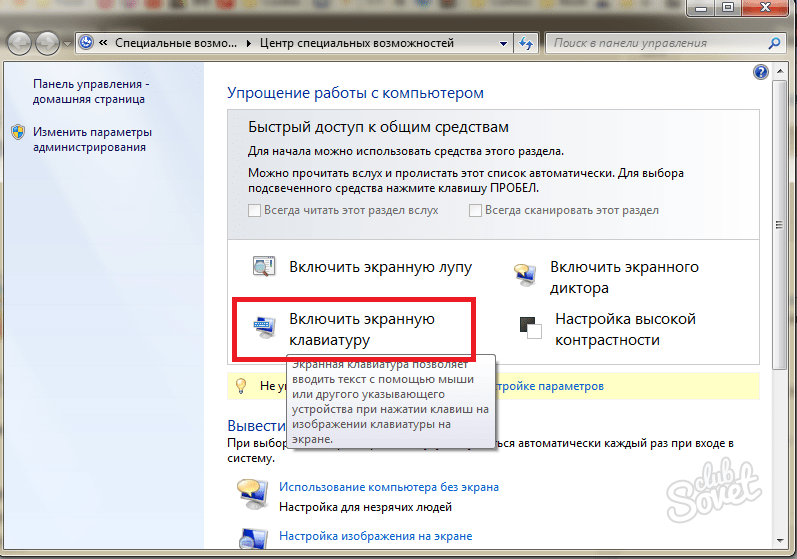
remontka.pro в Телеграм | Способы подписки
Включить клавишу Print Screen для запуска фрагментации экрана в Windows 10
Реклама
РЕКОМЕНДУЕТСЯ: Нажмите здесь, чтобы исправить проблемы с Windows и оптимизировать производительность системы новая опция — обрезка экрана. В Windows 10 была добавлена новая функция Screen Snip, позволяющая быстро снимать скриншоты и делиться ими. Вы можете использовать клавишу Print Screen, чтобы запустить фрагментацию экрана. Вот как.
Реклама
Используя новый инструмент, вы можете захватить прямоугольник, вырезать область произвольной формы или сделать снимок всего экрана и скопировать его прямо в буфер обмена. Сразу после создания фрагмента вы получите уведомление, которое перенесет вас и ваш фрагмент в приложение Screen Sketch, где вы сможете аннотировать и делиться им. В текущей реализации другие традиционные инструменты, доступные в Snipping Tool (задержка, обрезка окна, цвет чернил и т. д.), отсутствуют.
См. следующую статью:
следующую статью:
Сделать снимок экрана с помощью фрагмента экрана в Windows 10
Можно включить клавишу «Печать экрана» для запуска фрагмента экрана в Windows 10 . Эта опция отключена по умолчанию. В настройках можно найти новый тумблер, который управляет этой функцией.
Включить клавишу «Печать экрана» для запуска функции «Обрезка экрана» в Windows 10
- Откройте приложение «Настройки».
- Перейдите в раздел Специальные возможности -> Клавиатура.
- Справа прокрутите вниз до Раздел Print Screen, ключ .
- Включите опцию Используйте клавишу Print Screen, чтобы запустить фрагментацию экрана .
Готово!
Эту опцию можно отключить позже, если вы передумаете.
Помимо функции Screen Snip, в Windows 10 есть множество опций для создания скриншотов. Можно использовать
- Горячую клавишу Win+Print Screen
- Только клавишу PrtScn (Print Screen)
- Клавиши Alt+Print Screen
- Приложение Snipping Tool, которое также имеет собственное сочетание клавиш Win + Shift + S.
 Совет. Вы также можете создать ярлык для захвата области экрана в Windows 10.
Совет. Вы также можете создать ярлык для захвата области экрана в Windows 10.
Статьи по теме:
- Сделать снимок экрана в Windows 10 без использования сторонних инструментов
- Как сделать снимок экрана области экрана в Windows 10
- Исправление: экран не затемняется, когда вы делаете снимок экрана с помощью Win+PrintScreen в Windows 10
- Как сделать снимок экрана входа в систему в Windows 10
Вот так.
РЕКОМЕНДУЕТСЯ: Нажмите здесь, чтобы исправить проблемы с Windows и оптимизировать производительность системы
Поддержите нас
Winaero очень рассчитывает на вашу поддержку. Вы можете помочь сайту и дальше предлагать вам интересный и полезный контент и программное обеспечение, используя следующие опции:
Если вам понравилась эта статья, поделитесь ею с помощью кнопок ниже. Это не потребует от вас многого, но поможет нам расти. Спасибо за вашу поддержку!
Объявление
Автор Сергей ТкаченкоПоследнее обновление: Последнее обновление: Категории Windows 10Теги Windows 10 Redstone 5, Вырезка экрана Windows 10, Скриншот Windows 10
Как исправить неработающий экран печати в Windows 10/11
Сталкивались ли вы с проблемой неработающего экрана печати? Если это так, вам следует прочитать этот пост, в котором MiniTool показывает, как решить эту проблему с помощью 6 решений. Продолжайте читать, чтобы получить их.
Кнопка Print Screen не работает
Здравствуйте, я геймер, и иногда мне нужно делать скриншоты того, что я делаю для справки, сообщений на форуме и т. д. Вы можете себе представить мое удивление, когда я нажал кнопку «Prt Sc» на моем ПК с Windows 10 только для того, чтобы ничего не было в буфере обмена, когда я пытался вставить в Windows Paint … В чем может быть причина этого и как я могу это исправить? —answers.microsoft.com
Где находится клавиша Print Screen? Как выглядит кнопка Print Screen? Как правило, клавиша Print Screen расположена в верхнем правом углу клавиатуры и обычно помечается как « Print Screen », « PrtSc », « PrtScn », « PrtScrn », «». Prt Scr », или что-то в этом роде.
Prt Scr », или что-то в этом роде.
Кнопка Print Screen используется для захвата экрана рабочего стола. В Windows 10/11, если вы просто нажмете клавишу Print Screen (PrtSc) , снимок экрана будет сохранен в буфер обмена Windows.
Однако многие люди могут столкнуться с тем, что кнопка Print Screen не работает в Windows 10/11. Если кнопка PrintScreen не работает, вы можете решить ее с помощью приведенных ниже решений.
Решение 1. Остановите фоновые программы
Многие фоновые программы, такие как OneDrive, Snippet tool или Dropbox и т. д., могут взять на себя управление клавишей Print Screen и помешать вам делать снимки экрана на вашем компьютере. Например, OneDrive может автоматически сохранять снятые вами снимки экрана на свой сервер.
Вы можете изменить настройки этих приложений, чтобы решить проблему с неработающей кнопкой Print Screen. Но для удобства я рекомендую закрыть эти программы одну за другой, выполнив следующие действия:
Шаг 1: Нажмите одновременно клавиши « Ctrl + Shift + Esc «, чтобы открыть диспетчер задач.
Шаг 2: Щелкните правой кнопкой мыши программы и выберите Завершить задачу , чтобы закрыть их.
Решение 2. Убедитесь, что ярлык экрана печати включен
Только когда ярлык Print Screen включен в Windows, вы можете использовать клавишу Print Screen для захвата экрана.
- Нажмите клавиши Windows + U , чтобы открыть Ease of Access .
- Нажмите Клавиатура .
- Найдите раздел ярлыка Print Screen и включите его .
Решение 3. Используйте комбинацию горячих клавиш
Если нажатие одной клавиши PrtSc не работает, попробуйте использовать следующие сочетания клавиш:
- Клавиша Alt + PrintScreen: Эта кнопка горячих клавиш захватит текущее выбранное окно и позволит вам сохранить это изображение с помощью краски или любого другого приложения для редактирования.

- WinKey + PrintScreen: Эта горячая клавиша сделает снимок экрана и сохранит это изображение в папке «Снимки экрана» с именем «Снимок экрана» (ЧИСЛО). Вы можете найти эту папку в «Изображениях» на ПК. Обратите внимание, что вы должны использовать « Fn + WinKey + PrintScreen » для ноутбуков.
Решение 4. Проверьте, есть ли на клавиатуре клавиша режима F или F Lock
Если на клавиатуре есть клавиша F Mode или F Lock , экран печати не работает Windows 10/11 может быть вызваны ими, потому что такие клавиши могут отключить клавишу PrintScreen. Если это так, вы должны включить клавишу Print Screen, нажав , снова нажав клавишу F Mode или клавишу F Lock .
Решение 5. Обновите драйвер клавиатуры
Старый или неверный драйвер клавиатуры также может привести к тому, что Print Screen не будет работать в Windows 10/11. Таким образом, вы можете попробовать обновить драйвер клавиатуры, чтобы решить эту проблему.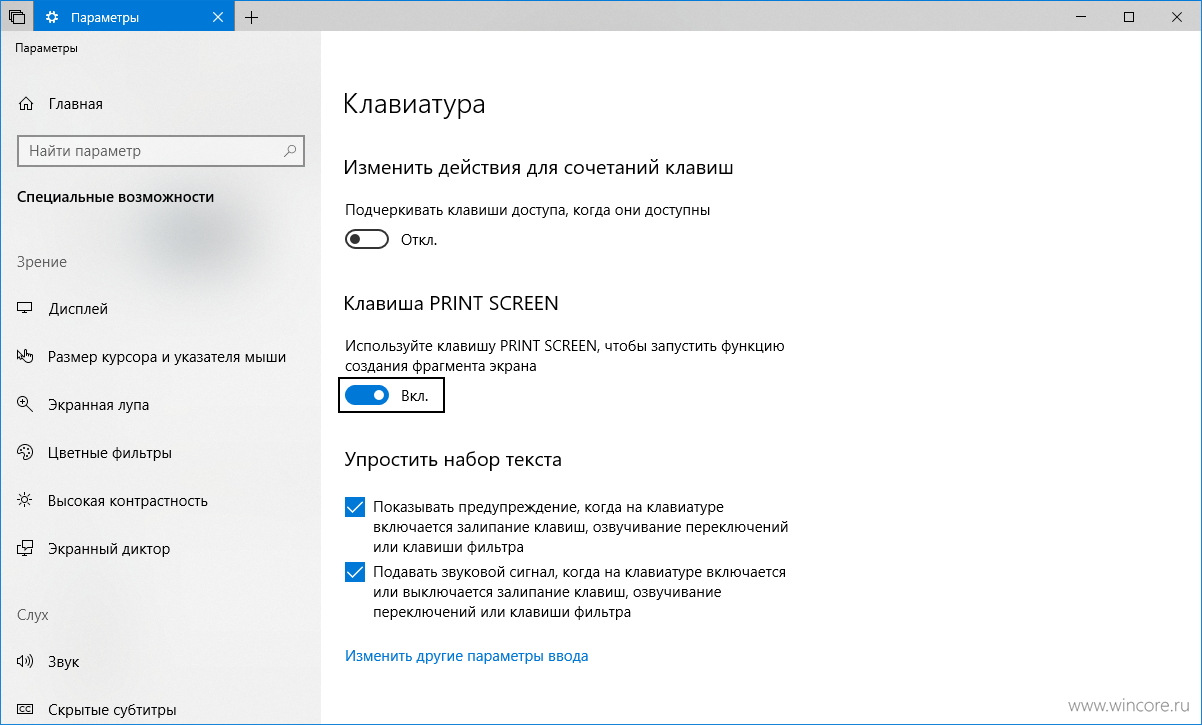 Пожалуйста, обратитесь к следующим шагам:
Пожалуйста, обратитесь к следующим шагам:
Шаг 1: Нажмите клавиши « Windows + X », а затем выберите Диспетчер устройств в контекстном меню, чтобы открыть его.
Шаг 2: Разверните каталог Keyboards и щелкните правой кнопкой мыши Standard PS/2 Keyboard . Затем выберите Обновить драйвер .
Шаг 3: Выберите Автоматический поиск обновленного программного обеспечения драйвера и подождите, пока Windows автоматически установит последнюю версию драйвера.
Затем перезагрузите компьютер и посмотрите, сможете ли вы решить проблему. Если нет, вам следует выполнить следующие шаги, чтобы снова обновить драйвер клавиатуры:
Шаг 1: Перейдите на веб-сайт производителя и загрузите необходимые драйверы соответственно. Затем вы должны извлечь файл драйвера, если это сжатый файл.
Шаг 2: Аналогичным образом откройте Диспетчер устройств , разверните Клавиатуры , щелкните правой кнопкой мыши Стандартная клавиатура PS/2 и выберите Обновить драйвер .
Шаг 3: Выберите Найдите на моем компьютере программное обеспечение драйвера . Затем нажмите Позвольте мне выбрать из списка доступных драйверов на моем компьютере . Наконец, выберите новый драйвер из списка и нажмите Next .
Затем перезагрузите компьютер, чтобы сохранить изменения, и посмотрите, исправили ли вы проблему Print Screen, не работающую с Windows 10/11.
Если вы все еще не знаете, как обновить драйвер, вы можете попробовать использовать Driver Easy. Бесплатная версия Driver Easy позволяет обнаруживать только устройства с устаревшими драйверами и загружать последние версии драйверов для этих устройств. Чтобы установить эти драйверы, вы должны сделать это вручную, но это сложная работа.
Чтобы установить эти драйверы, вы должны сделать это вручную, но это сложная работа.
Поэтому я рекомендую вам использовать Driver Easy Pro, с помощью которого вы сможете обновить устаревшие драйверы всего одним щелчком мыши. Вот руководство:
Шаг 1: Установите драйвер Easy и запустите его. Нажмите кнопку Сканировать сейчас .
Шаг 2: После завершения процесса сканирования нажмите кнопку Обновить все , чтобы загрузить и установить последние версии драйверов для всех устройств с устаревшими драйверами.
Конечно, Driver Easy Pro также имеет другие функции, такие как резервное копирование драйверов, история обновлений драйверов и т. д. Я рекомендую вам попробовать!
Решение 6. Используйте сторонний инструмент
Если все вышеперечисленные методы не могут решить проблему с неработающей кнопкой Print Screen в Windows 10/11, вы можете использовать стороннее приложение: Snipping Tool.

 Нажмите по нужной кнопке и, если требуется выберите нужную область экрана.
Нажмите по нужной кнопке и, если требуется выберите нужную область экрана.  Совет. Вы также можете создать ярлык для захвата области экрана в Windows 10.
Совет. Вы также можете создать ярлык для захвата области экрана в Windows 10.
