Как настроить ноутбук через роутер: Как настроить ноутбук как роутер: ноутбук как точка доступа
Содержание
Как настроить Wi-Fi роутер с ноутбука, ПК или телефона | DTS
Настройка роутера является первым шагом в обеспечении безопасного и стабильного подключения интернета. В данной статье мы будем опираться на инструкцию по настройке роутера TP-Link, так как данная модель является наиболее распространенной. Однако во многих аспектах процесс работы с устройствами других производителей будет отличаться минимально. По мере инструкции мы будем указывать данные отличия, так что в данной статье вы сможете найти ответы и на вопросы как настроить роутер Xiaomi, Asus или Tenda.
Где лучше установить роутер в частном доме или квартире?
Прежде, чем приступать к настройке, необходимо правильно определиться с местом установки роутера:
- Если больше всего пользоваться Wi-Fi вы планируете в определенном месте — например, за рабочим столом, то и устанавливать роутер лучше именно в этой комнате. Если покрытие будет требоваться по всей площади помещения, то для монтажа устройства лучше выбрать место, равноудаленное от всех других комнат.

- Следует избегать наличия на пути сигнала предметов с высокой отражающей способностью — металлических дверей, крупных бытовых приборов, бетонных стен с арматурной решеткой.
- Также необходимо правильно определиться и с высотой установки роутера. Не нужно ставить его на полу или же слишком высоко на потолке. Оптимальной высотой будет 1-1,5 м.
Как настроить новый Wi-Fi роутер с ноутбука или ПК?
Для выполнения базовых настроек не требуется никаких особых знаний или помощи специалистов. Достаточно лишь следовать указанной ниже инструкции.
Как подключить Wi-Fi роутер?
Определившись с местом и установив устройство, подключите его к розетке и интернет-кабелю. Подождите 2-3 минуты до полной загрузки. После этого необходимо подключить роутер к компьютеру. Сделать это можно по кабелю или по Wi-Fi.
Для подключения по кабелю вставьте один его конец в LAN-порт роутера, а другой — в сетевую карту компьютера. Для подключения по беспроводной сети откройте список Wi-Fi на своем компьютере (значок в правом нижнем углу экрана) и найдите сеть, совпадающую с именем вашего устройства. Если для подключения потребуется ввести пароль, то найти его можно на наклейке снизу роутера.
Если для подключения потребуется ввести пароль, то найти его можно на наклейке снизу роутера.
Как зайти в админ-панель роутера TP-Link, Asus, Tenda или Xiaomi?
Выполнив подключение, откройте браузер и введите IP-адрес роутера. Для моделей TP-Link, Asus или Tenda это будут 192.168.1.1 или 192.168.0.1. Для роутера Xiaomi — 192.168.31.1. Данный адрес также указан на нижней наклейке каждого устройства. После подключения введите логин и пароль доступа в админ-панель. Эту информацию вы легко найдете на той же наклейке.
Как правильно самому настроить роутер?
Войдя в админку, перейдите в раздел настроек. Для роутеров TP-Link это будет пункт Быстрая настройка (Quick Setup). Для моделей Asus — пункт “Интернет”.
Дальнейшая настройка будет отличаться в зависимости от того, какой тип подключения вы будете использовать. Получить данную информацию вы сможете у своего провайдера.
Динамический IP.
В случае, если вы получаете динамические сетевые настройки, выберите пункт Динамический IP-адрес.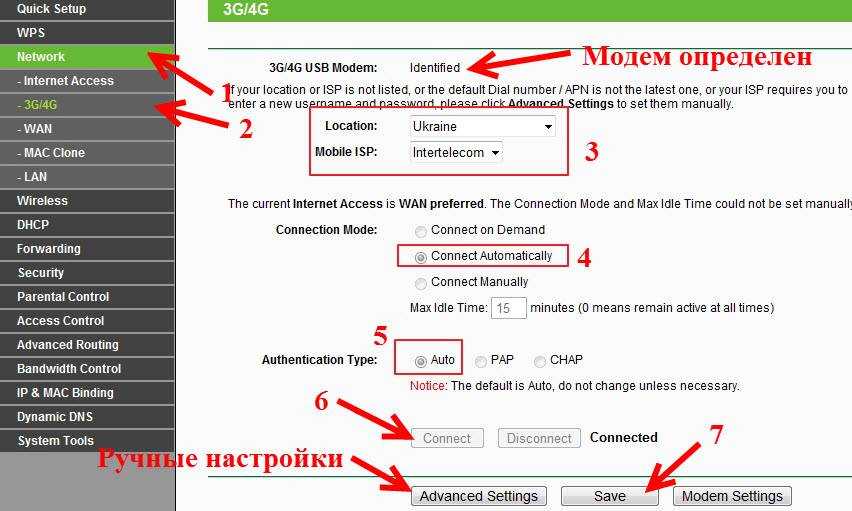
После этого нажмите Далее и укажите следующие данные
- Имя беспроводной сети — придумываем и указываем название своей точки доступа.
- Защита беспроводного режима — выбираем тип шифрования WPA-PSK/WPA2-PSK
- Пароль беспроводной сети — придумываем и вводим пароль для своего Wi-Fi (минимум 8 символов).
Нажав Далее и увидев окно об успешном завершении настроек нажимаем Завершить и подключаемся на компьютере к новой созданной сети.
PPPoE подключение.
Если доступ к Интернету предоставляется по протоколу PPPoE, то выбираем данный тип подключения и указываем предоставленные провайдером данные:
- Имя пользователя: (Имя пользователя)
- Пароль: (Пароль)
- Подтвердить пароль: (Подтверждаем пароль)
Нажимаем Далее и выполняем настройку по примеру предыдущего пункта.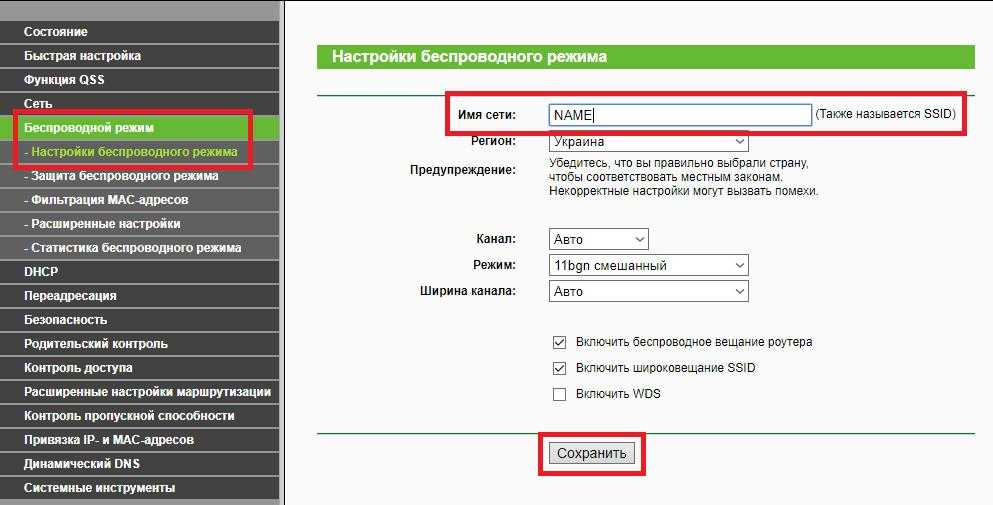
После завершения нажимаем Далее и Перезагрузить. После перезагрузки пробуем подключиться к новой сети.
Важно! Если после настройки роутера и подключения к новой сети Интернет не заработал, дело может быть в правильности настроек самого компьютера. О причинах и способах решения основных проблем можно узнать в данной статье.
Как выполнить настройку безопасности роутера?
Чтобы изменить стандартные настройки доступа в админ-панель роутера, перейдите в раздел Системные инструменты – Пароль и укажите следующие данные:
- Предыдущее имя пользователя: старое имя пользователя, вводим admin
- Предыдущий пароль: старый пароль, вводим admin
- Новое имя пользователя: вводим новое имя пользователя, можно оставить admin
- Новый пароль: вводим новый пароль
- Подтвердите пароль: подтверждаем новый пароль
Как настроить роутер TP-Link после сброса настроек?
Если вы планируете пользоваться не новым роутером, например, купленным б/у, взятым у знакомых и т. д., то первым делом необходимо выполнить сброс его настроек на заводские. Для этого необходимо будет нажать и подержать зажатой кнопку питания на протяжении 10-15 секунд. Произойдет сброс и настройку роутера можно будет проводить по указанной выше инструкции как для нового устройства.
д., то первым делом необходимо выполнить сброс его настроек на заводские. Для этого необходимо будет нажать и подержать зажатой кнопку питания на протяжении 10-15 секунд. Произойдет сброс и настройку роутера можно будет проводить по указанной выше инструкции как для нового устройства.
Как настроить роутер с телефона?
Принцип настройки роутера с телефона ничем не отличается от компьютера. Подключаемся к своей сети Wi-Fi, в адресной строке браузера указываем IP своего устройства, заходим в админку и выполняем все указанные выше настройки.
Как подключить интернет к ноутбуку через кабель и настроить подключение?
Как подключить интернет к ноутбуку через кабель и настроить подключение?
Чтение займет: 7 мин.
Просмотры:
54 444
Беспроводной способ соединения с интернетом, безусловно, обладает большой практической ценностью. Однако некоторые причины делают подключение по кабелю предпочтительнее.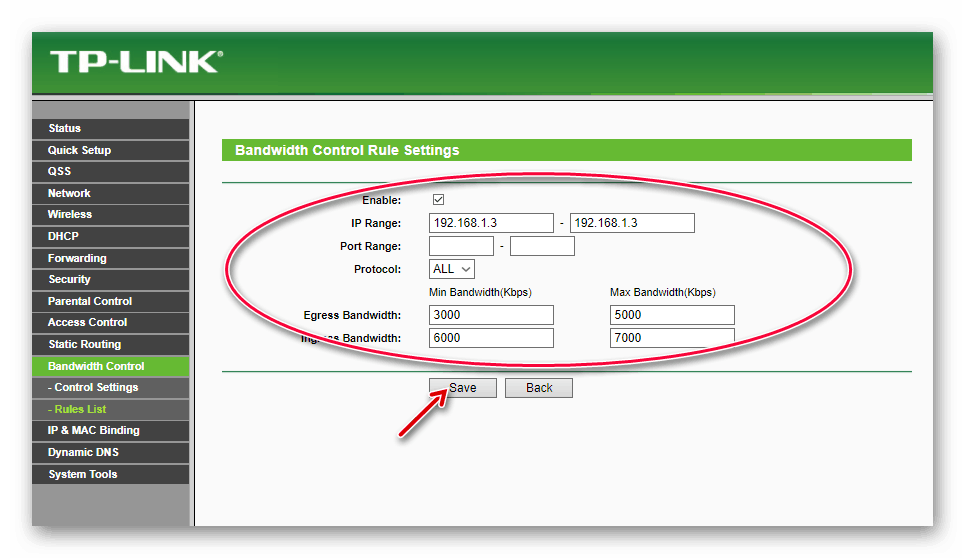 Недаром, при подключении провайдерами квартиры или офиса к сети вначале всегда тестируют скорость через провод. Только потом, если заказчик того пожелает, ведётся настройка беспроводного интернета.
Недаром, при подключении провайдерами квартиры или офиса к сети вначале всегда тестируют скорость через провод. Только потом, если заказчик того пожелает, ведётся настройка беспроводного интернета.
Преимущества провода
Вот несколько преимуществ прямого подключения:
- Кабельное соединение предоставляет в два-три раза большую скорость навигации в сети, чем беспроводное. Например, восьмижильная витая пара или сетевой кабель даёт заявленные провайдером 100 Мб/с. Оптический провод может разогнать скорость вплоть до 1 Гб/с;
- Гораздо меньший пинг. Так называют задержку между моментом нажатия клавиши и последующим откликом на него со стороны браузера. Малая величина пинга очень ценится любителями поиграть в сетевые игры. Бывает, что игра сильно тормозит, если время задержки велико;
- Wi-Fi значительно теряет в мощности сигнала, проходя сквозь преграды, скажем, стены дома. Более того, беспроводной сигнал очень восприимчив к эфирным радиопомехам, препятствующим его работе.
 Это выражается в потерях скорости или потере соединения с сетью. С проводным подключением ничего подобного не происходит;
Это выражается в потерях скорости или потере соединения с сетью. С проводным подключением ничего подобного не происходит; - Наконец, гораздо проще и удобнее подвести к ноутбуку проложенный провайдером провод, нежели настроить беспроводной Wi-Fi.
Особенности настройки проводного интернета могут зависеть от типа соединения. В некоторой степени на них может повлиять и операционная система. Скажем, только для интерфейса Windows XP имеются некоторые отличия. Для более поздних версий продукции Microsoft такая настройка проводится одинаково.
Вопрос о том, как подключить и настроить интернет на ноутбуке через кабель имеет несколько особенностей, о которых будет рассказываться далее.
Как подключить провод к ноутбуку?
Подключение провода не требует каких-то специальных навыков. Обычно, в комплект с маршрутизатором входит интернет-кабель, имеющий с обеих сторон разъёмы типа RJ-45. Необходимо соединить ноутбук и роутер этим проводом.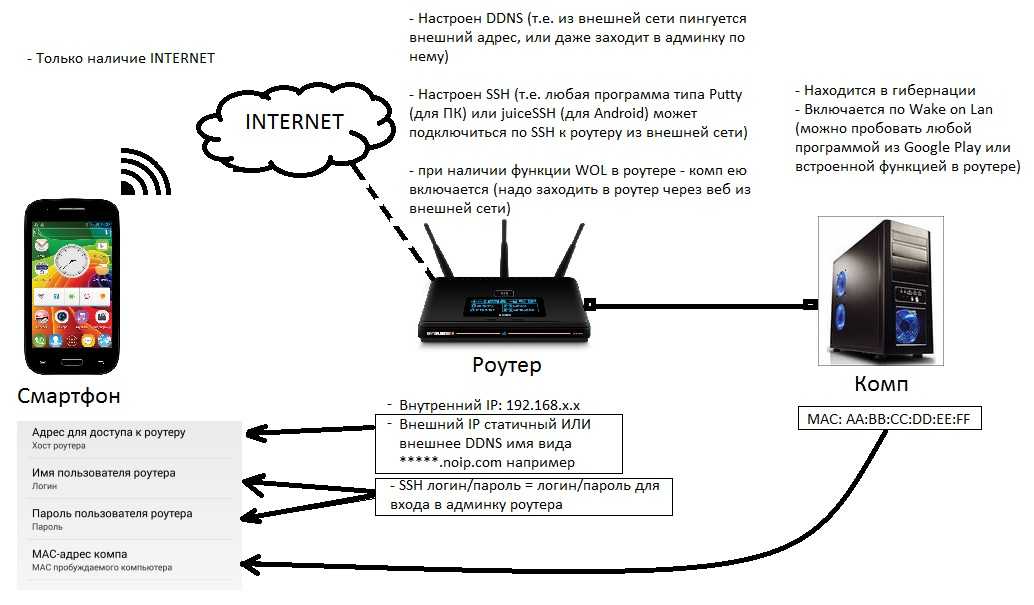 Один конец нужно поместить в гнездо LAN маршрутизатора. Таких слотов может быть несколько и можно выбрать любой. Обратите внимание: витая пара должна быть подключена к роутеру через порт «Internet» или «WAN». Второй конец кабеля соединяется с сетевой картой ноутбука:
Один конец нужно поместить в гнездо LAN маршрутизатора. Таких слотов может быть несколько и можно выбрать любой. Обратите внимание: витая пара должна быть подключена к роутеру через порт «Internet» или «WAN». Второй конец кабеля соединяется с сетевой картой ноутбука:
Если нужно провести соединение напрямую без маршрутизатора, то надо взять витую пару, предоставленную и подключенную провайдером. Её мы вставляем в сетевую карту ноутбука.
После подключения обоих концов провода на роутере начнёт мигать соответствующий светодиод, а в правом нижнем углу рабочего экрана, на иконке сетевых подключений исчезнет красный крестик. Подключение сделано, остаётся настроить соединение по проводу.
Настраиваем сетевую карту: статическое подключение
Настройки, предоставленные провайдером могут быть фиксированными. В таком случае нужно провести статическое подключение сетевой карты ноутбука. Если IP-адрес и DNS сервера определяются автоматически, у них нет заданных значений – проводится динамическое подключение.
При статическом методе соединения параметр, приписанный для IP никогда не будет меняться. Этот адрес прописывают в договоре на обслуживание. Что касается внешнего IP – он тоже будет постоянным.
Для статического подключения надо сделать следующее:
- Правой кнопкой мышки кликаем «Сеть» и выбираем «Центр управления сетями и общим доступом»;
- Появится окно, в котором в левой части нужно нажать на строчку «Изменить параметры адаптера»:
- В окошке со списком доступных для ноутбука адаптеров надо кликнуть правой кнопкой мышки значок «Ethernet». Выбираем «Свойства»:
- Далее выбираем пункт «IP версии 4 (TCP/IPv4)» и нажимаем кнопку «Свойства»:
- В открывшемся окне представлены все свойства IP. Сюда нужно внести изменения. Конкретно в пункты «Использовать следующий IP адрес» и «Использовать следующий адрес DNS». Вводить надо именно значения настроек, предоставленные провайдером;
- После заполнения нажимаем ОК:
Динамическое подключение сетевой карты
В случае когда точные значения IP и DNS не заданы провайдером, надо настраивать динамическое соединение.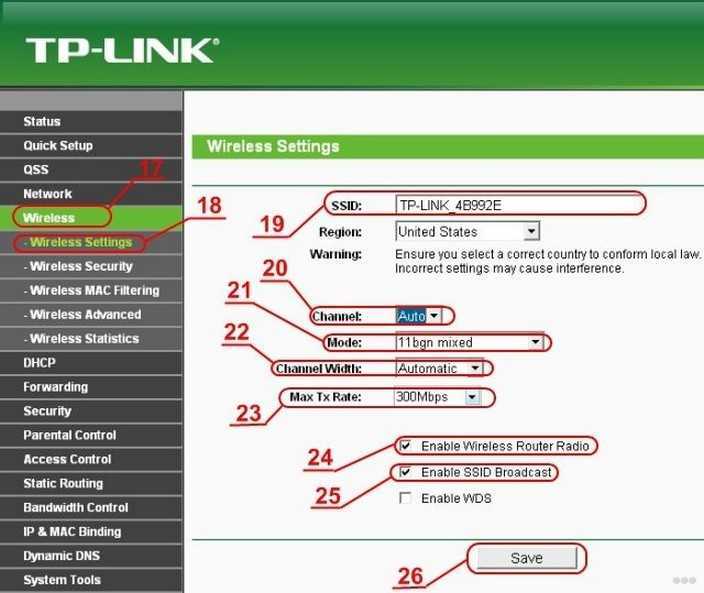 Все начальные действия надо повторить, как в предыдущем разделе. Только когда раскроется окошко «Свойства IP версии 4 (TCP/IPv4)», нужно напротив строчек «Подключить IP-адрес автоматически» и «Подключить DNS адрес сервера автоматически» установить точки. На этом настройка окончена.
Все начальные действия надо повторить, как в предыдущем разделе. Только когда раскроется окошко «Свойства IP версии 4 (TCP/IPv4)», нужно напротив строчек «Подключить IP-адрес автоматически» и «Подключить DNS адрес сервера автоматически» установить точки. На этом настройка окончена.
Подключение интернета через авторизацию
Теперь поговорим о типе подключения. В России и странах СНГ большое распространение получил тип PPPOE. Им пользуется большое число провайдеров Интернет-услуг. Этот способ передачи легко настроить. Он предоставляет высокую степень защиты данных.
Сразу заметим, что при таком соединении провайдер предоставляет заказчику не данные IP-адреса, а вводные для авторизации. То есть логин и пароль. Их просто нужно ввести. Для этого снова жмём «Сеть» правой кнопкой мыши, выбираем «Центр управления…». Появляется окошко, где надо кликнуть по строчке «Создание и настройка нового подключения или сети»:
Потом нужно задать вариант подключения. Для этого нажимаем «Подключение к интернету» и «Высокоскоростное (с PPPOE)». В открывшемся после этого окне аутентификации пользователя вбиваем данные логина и пароля:
Для этого нажимаем «Подключение к интернету» и «Высокоскоростное (с PPPOE)». В открывшемся после этого окне аутентификации пользователя вбиваем данные логина и пароля:
Предприняв изложенные выше действия, можно нажать кнопку «Подключить» и пользоваться всеми преимуществами и достоинствами, которые даёт подключение ноутбука к Интернету через кабель. Только убедитесь, что все данные введены правильно.
Теперь вы знаете как на ноутбуке подключить проводной интернет, а если самостоятельно сделать это не получилось или возникли вопросы, то наши мастера готовы помочь.
«Служба добрых дел» работает круглосуточно. Мы проводим консультации по телефону или выезжаем в офис и на дом в удобное время. Оставьте заявку любым оптимальным для вас способом, и мы непременно ответим на возникшие вопросы!
Другие статьи
10 ностальгических игр, в которые можно поиграть на любом компьютере
Игровая индустрия сильно шагнула вперед с технической точки зрения.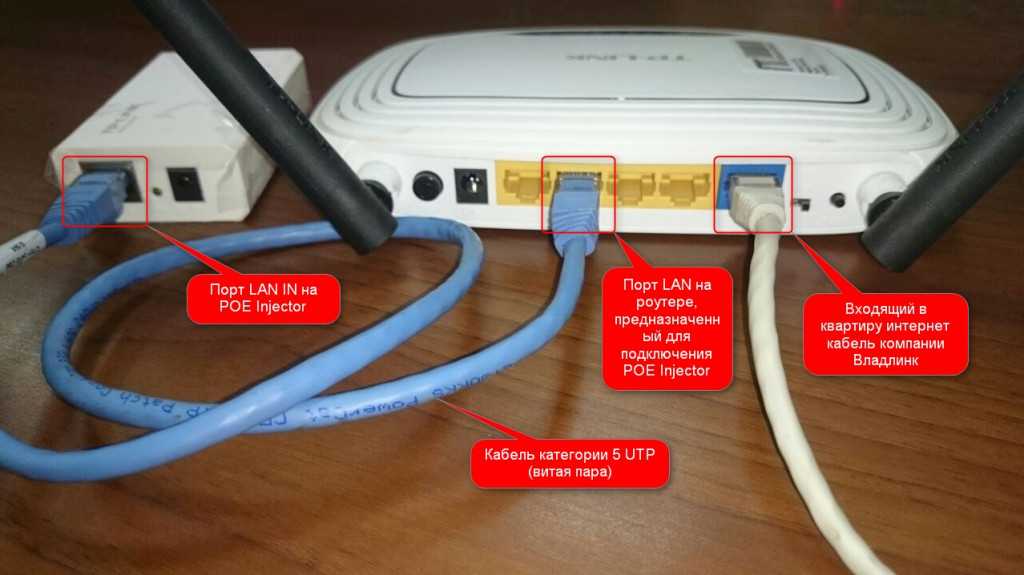 Но игры, которые мы проходили в…
Но игры, которые мы проходили в…
Что может Алиса голосовой помощник
Из статьи от «Службы добрых дел» вы узнаете, что из себя представляет голосовой помощник Алиса,…
Сравнение умных колонок
Смарт-колонка — технически сложное устройство, в которое встроены микрофон, динамик, иногда — полноцветный дисплей, способный…
Привет, как я могу вам помочь?
Скидка 20% на разовое обращение и годовую подписку
Оставить отзыв
Ответим на вопросы, связанные с качеством продукции и обслуживания.
Введите в поле своё ФИО
Ваше ФИО
Введите в поле отзыв
Оставьте отзыв о мастере…
Спасибо за ваш отзыв!
Стать агентом
Если ты оформлен как
юридическое лицо
или самозанятый
, скорее регистрируйся, мы ждем тебя в нашей команде!
Перейти к регистрации
Подпишитесь на новости
и получите памятку «50 способов
оптимизации ваших устройств»
Введите e-mail:
Введите e-mail
Нажимая на кнопку «Подтвердить», вы даете согласие на обработку персональных данных в целях исполнения договора.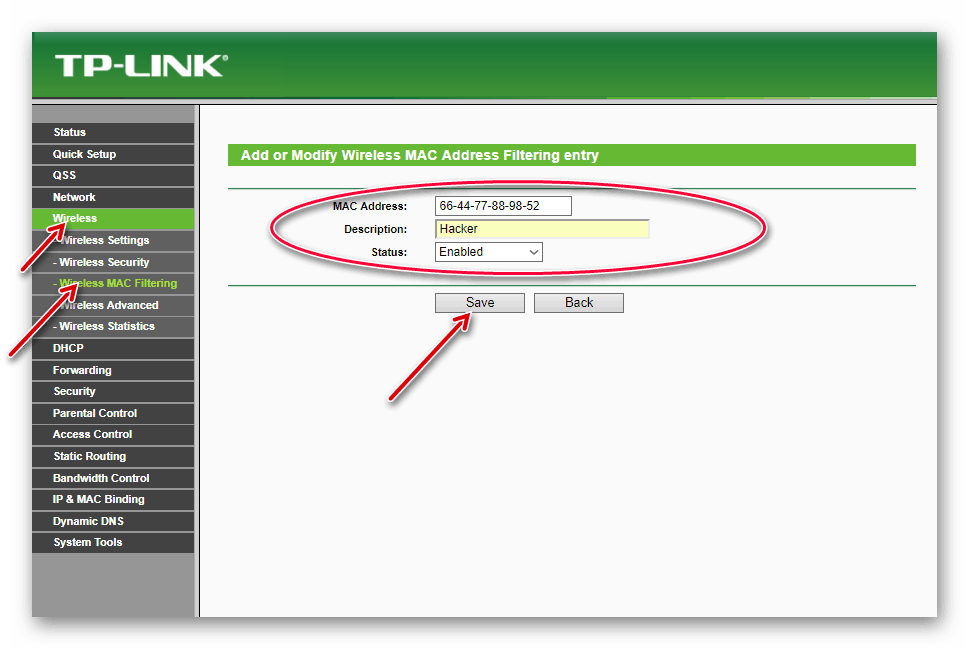
Заказать звонок
Введите имя:
Введите имя
Введите телефон:
Введите телефон
+7
Спасибо!
Мы свяжемся с вами в течении 15-ти минут
Спасибо!
Ожидайте, пожалуйста, звонка в течение 15-ти минут
Технические новости сегодня
Последние
Оборудование
Подробнее
Компьютерные советы
Подробнее
Операционная система
Подробнее
Офис
Подробнее
Программное обеспечение
Подробнее
Инструкции и исправления
Подробнее
Игры
Подробнее
Как заставить настольный компьютер или ноутбук работать как маршрутизатор
Может быть очень удобен в конференц-зале без WIFI
Ищете способ превратить свой ноутбук или настольный компьютер в беспроводной маршрутизатор? Вы можете оказаться в ситуации, когда рядом нет беспроводного маршрутизатора, к которому все могут подключиться. Если только один компьютер подключен к кабельному или DSL-модему, вы можете преобразовать этот компьютер в маршрутизатор или беспроводной маршрутизатор, если на компьютере есть карта беспроводной связи.
Прежде чем мы поговорим о процессе установки, важно знать требования. Главное требование — на компьютере должно быть установлено как минимум два сетевых интерфейса в системе. У вас может быть либо две сетевые карты, либо одна сетевая карта и беспроводная карта. Если у вас есть только один сетевой интерфейс, вы не сможете превратить свой компьютер в маршрутизатор.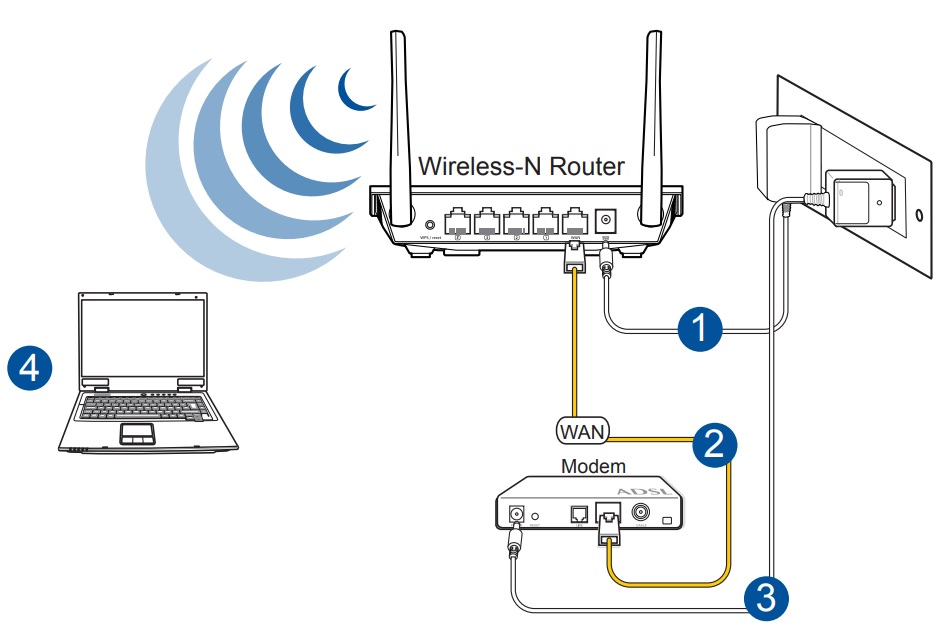
Содержание
Кроме того, на компьютерах с Windows процесс настройки этой функции маршрутизатора называется Общий доступ к подключению к Интернету . Однако для того, чтобы клиенты подключались к главному компьютеру по беспроводной сети, вам также необходимо настроить специальную беспроводную сеть, которая подключается к Интернету с помощью другого сетевого интерфейса, установленного на машине.
Для лучшего понимания вот задачи, которые нам нужно выполнить, чтобы превратить ваш компьютер в беспроводной маршрутизатор:
Шаг 1: Включите общий доступ к подключению к Интернету в интерфейсе подключения по локальной сети
Шаг 2: Создайте новую специальную беспроводную сеть
Шаг 3: Подключитесь к новой беспроводной сети на главном компьютере
Шаг 4: Подключите каждый клиента к новой специальной беспроводной сети
Шаг 1. Включите ICS
Чтобы включить ICS в Windows, откройте панель управления и щелкните Центр управления сетями и общим доступом .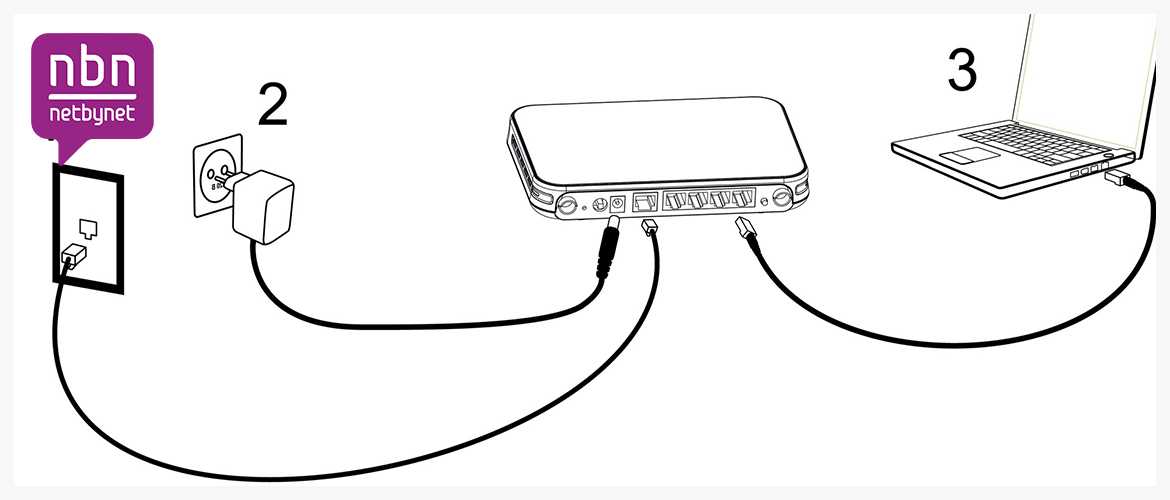 Убедитесь, что вы находитесь в режиме просмотра значков, а не в режиме просмотра категорий. Нажмите на Изменить настройки адаптера в меню слева.
Убедитесь, что вы находитесь в режиме просмотра значков, а не в режиме просмотра категорий. Нажмите на Изменить настройки адаптера в меню слева.
Теперь щелкните правой кнопкой мыши Подключение по локальной сети и выберите Свойства . Обратите внимание, что на некоторых других сайтах указано, что вы должны щелкнуть правой кнопкой мыши по Беспроводному сетевому соединению, но это будет означать, что беспроводное соединение будет общим, и все клиенты должны будут подключаться через Ethernet. Это намного сложнее, и я даже никогда не мог заставить его работать, поэтому придерживайтесь Local Area Connection, если хотите сделать свою жизнь проще.
Нажмите на вкладку Совместное использование , и вы можете поставить галочку только в одном поле: Разрешить другим пользователям сети подключаться через интернет-соединение этого компьютера .
Когда вы установите флажок, раскрывающийся список под Подключение к домашней сети станет активным.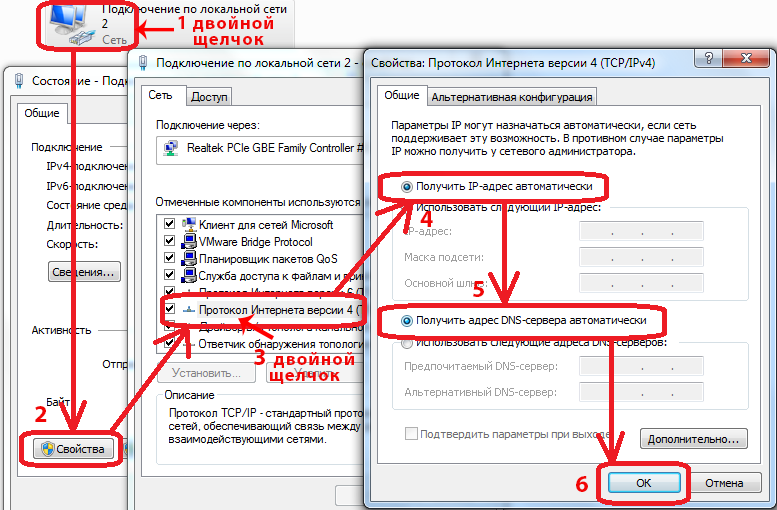 Здесь вы хотите выбрать беспроводное сетевое соединение для вашей беспроводной карты.
Здесь вы хотите выбрать беспроводное сетевое соединение для вашей беспроводной карты.
Если у вас есть более одного списка, возможно, один из них является виртуальным адаптером. Убедитесь, что вы не выбрали его. Вы можете сказать, есть ли виртуальный адаптер, когда посмотрите на все адаптеры после нажатия Измените настройки адаптера в начале этой статьи.
Нажмите OK и закройте окно свойств. Теперь подключение к локальной сети будет общим, и мы можем перейти к шагу 2.
Шаг 2. Создание специальной беспроводной сети
Чтобы создать специальную беспроводную сеть, к которой будут подключаться машины клиента, нам нужно вернуться назад. в Центр управления сетями и общим доступом и нажмите Настройка нового подключения или сети .
Теперь прокрутите вниз и нажмите Настройка беспроводной одноранговой сети (компьютер-компьютер) .
Нажмите «Далее» и дайте вашей сети имя.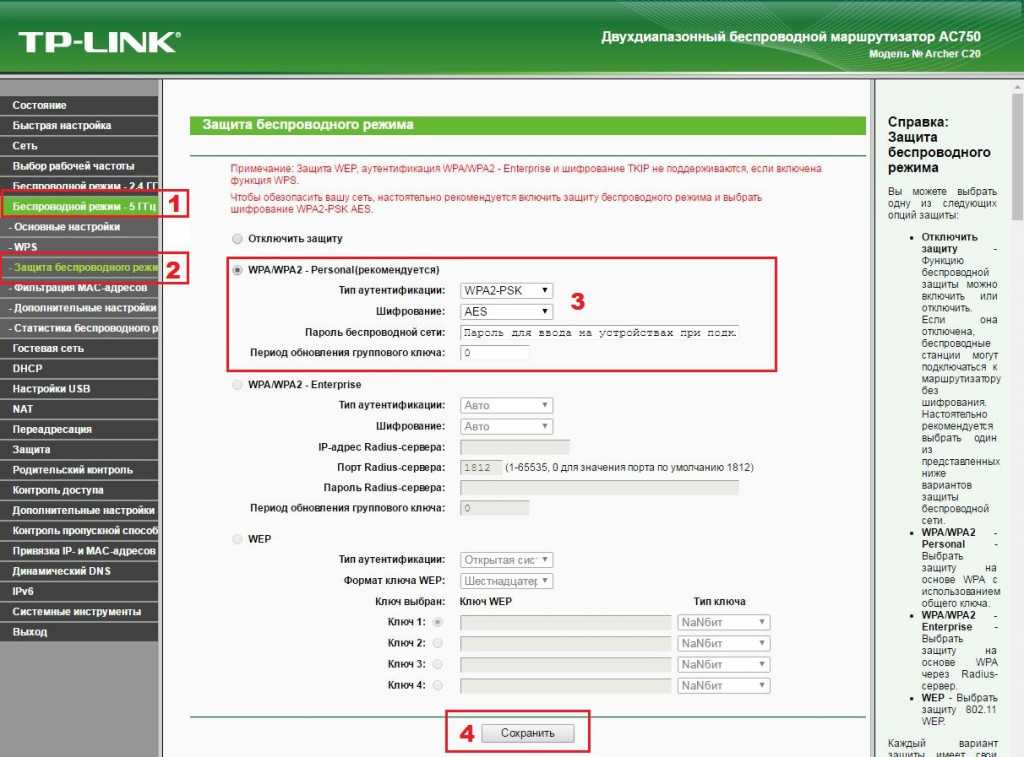 Это имя будет SSID сети, которую другие пользователи увидят на своих компьютерах. Для Security type выберите None и оставьте поле Security key пустым.
Это имя будет SSID сети, которую другие пользователи увидят на своих компьютерах. Для Security type выберите None и оставьте поле Security key пустым.
Также обязательно установите флажок Сохранить эту сеть . Нажмите «Далее», и он настроит новую беспроводную сеть и сообщит вам, что она готова к использованию. Нажмите Закройте и перейдите к шагу 3.
Шаг 3 — подключение к сети Ad Hoc
Теперь, когда новая сеть настроена, нам нужно убедиться, что мы подключены к ней на главном компьютере. Для этого нажмите на значок сети в области уведомлений панели задач.
Как видите, моя сеть называется Общая и статус Ожидание для пользователей . Это означает, что хост-компьютер уже подключен и ожидает подключения других пользователей. Вы можете нажать на имя сети и нажать Подключить , если система не подключилась автоматически.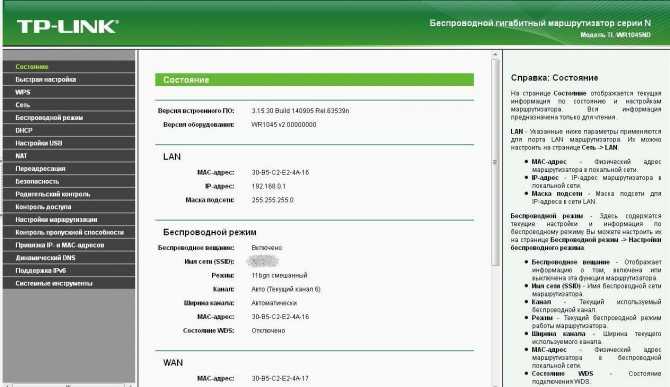 После подключения другого пользователя статус должен измениться на Connected .
После подключения другого пользователя статус должен измениться на Connected .
Шаг 4. Подключение клиентов
Последний шаг самый простой. Просто подойдите к клиентскому компьютеру, щелкните значок сети и щелкните имя специальной сети. Вы должны подключиться автоматически без каких-либо проблем.
Единственное изменение, которое необходимо внести на клиентских компьютерах, — это в Internet Explorer. Откройте IE, затем щелкните значок шестеренки и выберите 9.0414 Параметры Интернета .
Щелкните вкладку Connections , а затем щелкните Настройки LAN внизу.
Вы хотите пойти дальше и снять все, что отмечено здесь. Автоматически определять настройки , скорее всего, будет установлен флажок, поэтому обязательно снимите этот флажок.
Обратите внимание, что эту процедуру следует выполнять только на клиентских компьютерах, а не на главном компьютере. На этом этапе вы должны быть в состоянии подключиться к Интернету с клиентского компьютера.
На этом этапе вы должны быть в состоянии подключиться к Интернету с клиентского компьютера.
Устранение неполадок
Если вы подключены к сети ad-hoc, но не можете получить доступ к Интернету на клиентском компьютере, вы можете попробовать несколько советов по устранению неполадок.
Сброс Winsock
Поэкспериментировав с ICS на нескольких компьютерах, были времена, когда я мог открыть командную строку и пропинговать веб-сайт, такой как Google.com, но не мог получить к нему доступ через веб-браузер. Если у вас возникла аналогичная проблема, вы можете попробовать сбросить Winsock. Для этого откройте командную строку администратора, нажав Запустите , введите cmd , затем щелкните правой кнопкой мыши cmd и выберите Запуск от имени администратора .
Теперь введите netsh winsock reset и нажмите Введите . Команда завершится, и вам будет предложено перезагрузить компьютер.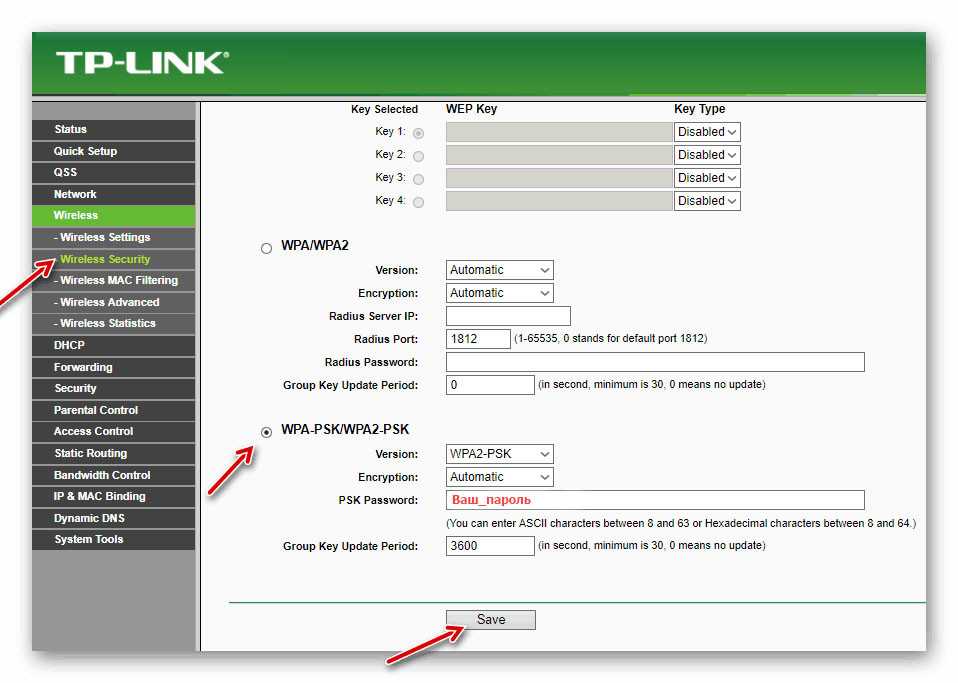
Если у вас по-прежнему возникают проблемы с подключением клиентов к Интернету, напишите здесь о своей ситуации, и я постараюсь помочь. Этот процесс немного сложен, но если вы можете заставить его работать, это отличный способ подключить несколько клиентов без дополнительного программного или аппаратного обеспечения. Наслаждаться!
‘;document.getElementsByClassName(«post-ad-top»)[0].outerHTML=»;tocEl.outerHTML=tocHTML+newHTML;}}catch(e){console.log(e)}
Основатель Online Tech Tips и главный редактор. Он начал вести блог в 2007 году и уволился с работы в 2010 году, чтобы вести блог на постоянной основе. Он имеет более чем 15-летний опыт работы в отрасли информационных технологий и имеет несколько технических сертификатов. Прочитайте полную биографию Асема
Подпишитесь на YouTube!
Вам понравился этот совет? Если это так, загляните на наш собственный канал на YouTube, где мы рассказываем о Windows, Mac, программном обеспечении и приложениях, а также предлагаем множество советов по устранению неполадок и видео с практическими рекомендациями.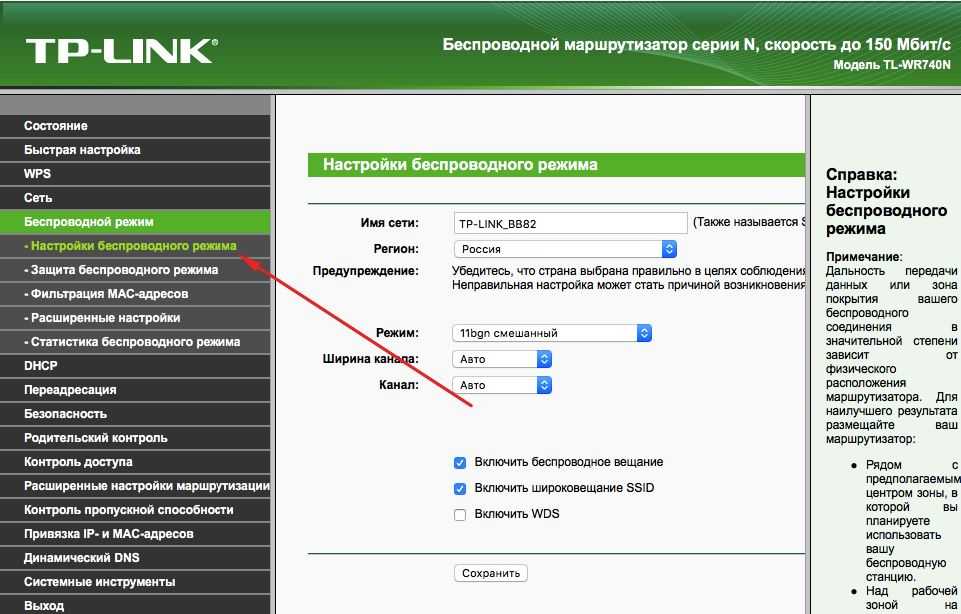


 Это выражается в потерях скорости или потере соединения с сетью. С проводным подключением ничего подобного не происходит;
Это выражается в потерях скорости или потере соединения с сетью. С проводным подключением ничего подобного не происходит;