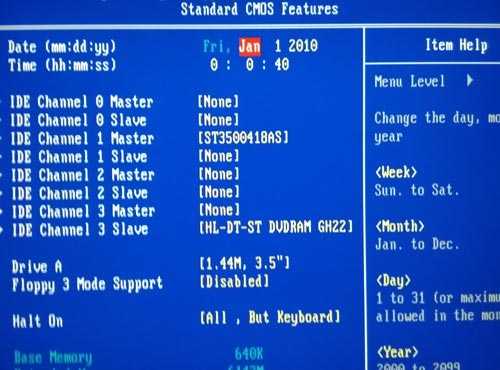Как настроить на компе биос: Как зайти в настройки BIOS на компьютере (ноутбуке)
Содержание
Как включить биос на виндовс 10
На любом современном стационарном или мобильном компьютере присутствует система BIOS. С помощью данной базовой системы ввода и вывода данных между собой взаимодействуют все элементы компьютера и операционной системы. Доступ к настройкам необходим для увеличения производительности устройств, в редких случаях – для переустановки системы. На Windows 10 пользователь может получить доступ к BIOS несколькими способами, в зависимости от начальных настроек системы.
Как включить биос на виндовс 10
Содержание
- Вход в BIOS при перезагрузке системы
- Вход в BIOS из операционной системы
- Видео — Как зайти в BIOS на Windows 10
Вход в BIOS при перезагрузке системы
На любой модели компьютера или ноутбука предусмотрена горячая клавиша, которая при включении устройства активирует BIOS. Разные производители цифровой техники устанавливают разные кнопки под эту задачу. Выяснить, какая клавиша нужна, можно несколькими путями:
- посмотреть на стартовом черном экране загрузки;
- ознакомиться с соответствующей информацией на сайте производителя.

На стартовом экране видны инструкции, как запустить BIOS или другие важные действия.
На стартовом черном экране при загрузке системы мы можем увидеть кнопку входа в BIOS и кнопку загрузки
Проблема современных компьютеров заключается в очень быстрой загрузке операционной системы. У пользователей Windows10 просто нет достаточно времени, чтобы посмотреть, какая кнопка активирует BIOS. Если нет никакой возможности ознакомиться с информацией от производителя, можно увеличить время, которое устройство тратит на загрузку. Для этого:
- Открыть «Панель управления».
Заходим в меню «Пуск» и открываем вкладку «Панель управления»
- Выбрать раздел «Электропитание».
Выбираем раздел «Электропитание»
- Выбрать пункт меню «Действие кнопки питания».
Выбираем пункт меню «Действие кнопки питания»
- Зайти в раздел с изменением недоступных на момент настройки параметров.
Заходим в раздел «Изменение параметров, которые сейчас недоступны»
- Убрать опцию «Включить быстрый запуск».

Убираем опцию «Включить быстрый запуск»
После этих манипуляций загрузка операционной системы будет продолжаться достаточно, чтобы пользователь увидел и нажал на нужную клавишу для запуска BIOS.
Вход в BIOS из операционной системы
Для запуска BIOS через Windows 10 потребуется предустановленный режим UEFI. Данный режим присутствует на всех ОС по умолчанию. Для запуска BIOS необходимо последовательно совершить следующие действия:
- Перейти в раздел «Параметры».
Заходим в меню «Пуск» и открываем раздел «Параметры»
- Открыть пункт «Обновление и безопасность».
Открываем пункт «Обновление и безопасность»
- Зайти в раздел «Восстановления».
- В поле «Особые варианты загрузки» нажать кнопку перезагрузки.
Заходим в раздел «Восстановления» и в поле «Особые варианты загрузки» нажимаем кнопку «Перезагрузить сейчас»
- После перезагрузки появится меню, в котором необходимо выбрать пункт «Диагностика».
После перезагрузки появится меню, в котором выбираем пункт «Диагностика»
- Выбираем вкладку «Дополнительные параметры».

Выбираем пункт «Дополнительные параметры»
- В открывшемся меню следует кликнуть по пункту «Параметры встроенного ПО UEFI» и начать перезагрузку.
Кликаем по пункту «Параметры встроенного ПО UEFI» и начинаем перезагрузку
После очередной перезагрузки операционная система автоматически перейдет в BIOS. Воспользоваться этим методом запуска смогут пользователи, имеющие доступ к включению ОС или стартовому экрану, где вводится пароль.
Все перечисленные выше манипуляции направлены на беспрепятственный доступ к меню BIOS. С помощью этой системы можно настроить взаимодействие компонентов компьютера и ОС, повысить производительность устройства. Меню BIOS выглядит так.
Меню BIOS
Не существует особой разницы входа в BIOS на стационарных компьютерах и ноутбуках. Сложность использования первого способа запуска BIOS с помощью горячей клавиши при включении или перезагрузке устройства заключается только в поиске нужной кнопки. Данный метод подходит в случаях отказа операционной системы.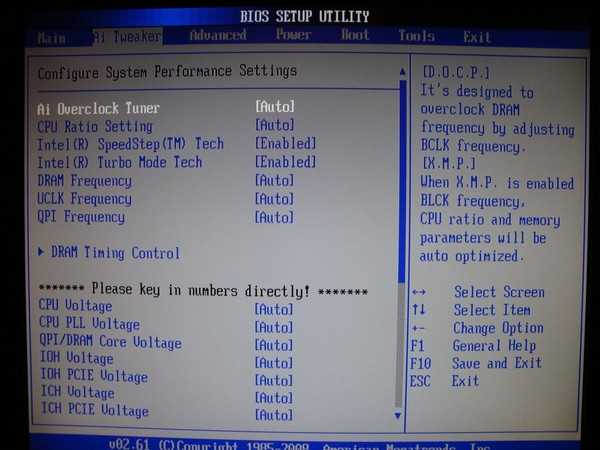 Вторым способом лучше пользоваться при рабочей ОС.
Вторым способом лучше пользоваться при рабочей ОС.
Видео — Как зайти в BIOS на Windows 10
Понравилась статья?
Сохраните, чтобы не потерять!
Что такое BIOS и CMOS
Если у Вас компьютер уже более 3-4 лет, то Вы точно хотя бы раз, но сталкивались с его специальной базовой системой — BIOS. Эти четыре буквы — сокращение от Basic Input Output System, что в переводе на великий и могучий означает — Базовая Система Ввода-Вывода. Она предназначена для настройки параметров работы как материнской платы компьютера или ноутбука, так и подключаемых к нему комплектующих и периферийных устройств. Последние годы у BIOS появился более продвинутый преемник — сначала EFI, потом — UEFI. По факту — то же самое, только с более приятным графическим интерфейсом.
Содержание
Зачем нужен БИОС?!
Смысл работы Базовой Системы Ввода-Вывода заключается в проверке работоспособности компонентов вычислительной системы.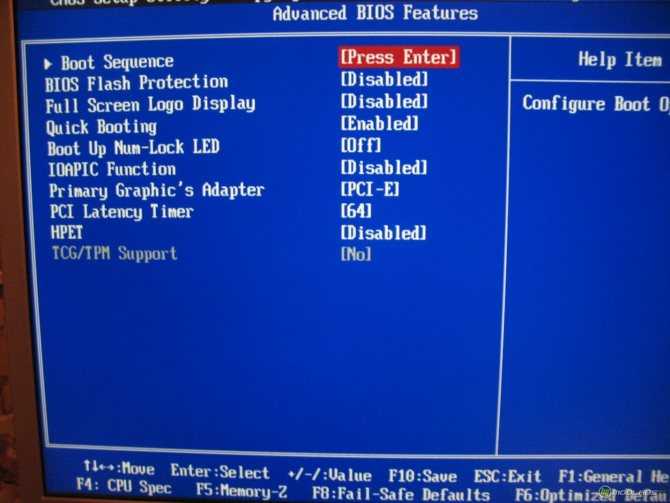 При включении компьютера BIOS проверяет и опрашивает все комплектующие, затем считывает и активирует настройки материнской платы для работы устройств. После этого управление передаётся операционной системе — Windows, Linux или Mac OSX.
При включении компьютера BIOS проверяет и опрашивает все комплектующие, затем считывает и активирует настройки материнской платы для работы устройств. После этого управление передаётся операционной системе — Windows, Linux или Mac OSX.
Виды и версия BIOS
На сегодняшний день есть 3 основных вида БИОС, различаемых по названию компании-разработчика :
— AMI BIOS
— Award BIOS
— Phoenix BIOS
Помимо вида, у каждой материнской платы есть ещё и версия, да и не одна, а несколько. Версия BIOS — это, фактически, версия прошивки материнской платы (её ещё называют «микропрограмма»), которая записана в специальный чип на материнской плате. В каждом образе БИОС есть специальный набор инструкций для работы с комплектующими устройствами — процессором, видеокартой, памятью, жестким диском и т.п. В каждой новой версии исправляются ошибки, найденный в предыдущей и могут быть добавлены новые функции, которых раньше не было.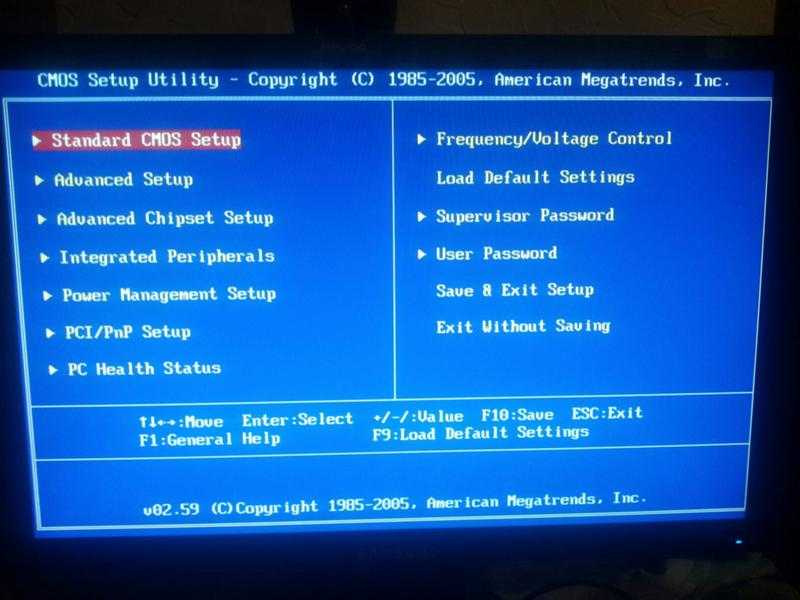
Как зайти в БИОС на компьютере или ноутбуке?!
Чтобы попасть в BIOS или UEFI материнской платы компьютера, достаточно всего лишь при включении его несколько раз нажать кнопку Del (Delete).
А вот с ноутбуками всё обстоит значительно сложнее. Дело в том, что каждый производитель пытается лепить что-то своё и единого стандарта тут нет. У разных фирм, изготавливающих ноуты, клавиша для входа в БИОС разная — чаще всего F2 или F12. Для верности посмотрите в инструкцию.
А что такое CMOS?
CMOS расшифровывается, как Complementary Metal-Oxide-Semiconductor и переводится, как комплементарный метало-оксидный полупроводник. В компьютере или ноутбуке — это специальная микросхемка памяти, в которой хранятся параметры конфигурации BIOS. Поэтому фразы «Сбросить BIOS» и «Сбросить CMOS» по сути — однозначные.
Размер памяти CMOS — всего лишь 256 байт, но и этого хватает с лихвой. Чтобы параметры CMOS не сбросились, в материнской плате установлена круглая батарейка CR2032 210 мАч, которая питает микросхему даже когда питание компьютера полностью отключено.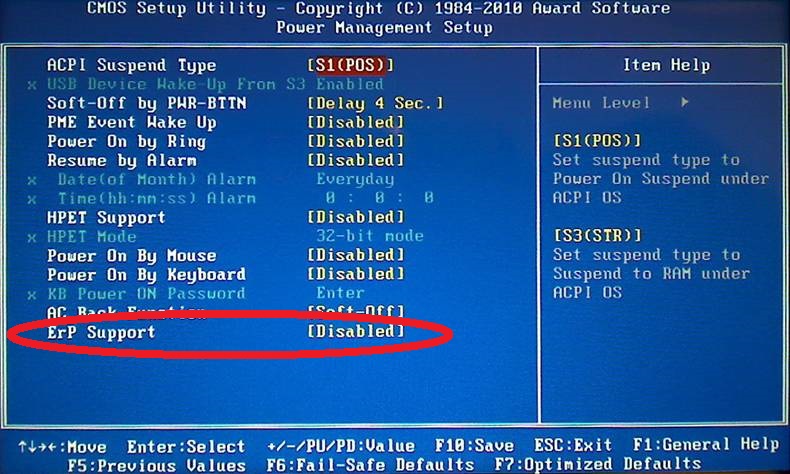
Как сбросить настройки BIOS (CMOS) на заводские?
Для того, чтобы сбросить параметры настроек БИОС, достаточно просто отключить батарейку от матплаты на 10 минут. После этого верните её на место и включите компьютер.
Второй способ — специальная перемычка Clear CMOS на материнской платы в районе батарейки:
Передвиньте джампер на соседний свободный контакт и включите компьютер на 10 секунд, после чего отключите питание. Кстати, этот способ отлично подойдёт для сброса пароля BIOS.
Как обновить BIOS вашего компьютера?
В настольных компьютерах/ноутбуках BIOS — это прошивка, которая выполняет аппаратную инициализацию при загрузке и предлагает службы времени выполнения для программ и операционных систем (запуск при включении). BIOS действует как катализатор действия функциональных возможностей ПК. Микропрограмма BIOS предварительно установлена на системной плате IBM PC или эквивалента IBM PC, а также присутствует в системах на основе UEFI. Вы можете получить доступ к BIOS с помощью таких клавиш, как F10, F2, F12, F1 или DEL. Вы должны удерживать эти клавиши после некоторого экземпляра загрузки (нажатие кнопки питания). Power-On Self Test, или POST, — это процедура, которую BIOS выполняет каждый раз, когда вы включаете компьютер, чтобы убедиться, что все связанные устройства работают правильно и расположены там, где они должны быть. Если BIOS обнаружит какие-либо проблемы, появится экран ошибки или ряд звуковых сигналов, по существу предупреждающих вас о том, что что-то не так.
Вы можете получить доступ к BIOS с помощью таких клавиш, как F10, F2, F12, F1 или DEL. Вы должны удерживать эти клавиши после некоторого экземпляра загрузки (нажатие кнопки питания). Power-On Self Test, или POST, — это процедура, которую BIOS выполняет каждый раз, когда вы включаете компьютер, чтобы убедиться, что все связанные устройства работают правильно и расположены там, где они должны быть. Если BIOS обнаружит какие-либо проблемы, появится экран ошибки или ряд звуковых сигналов, по существу предупреждающих вас о том, что что-то не так.
Основные службы BIOS:
- POST: POST проверяет аппаратное обеспечение вашего ПК и гарантирует, что все в порядке и ваша операционная система не содержит ошибок. POST проверяет все: от клавиатуры и дисковода до скорости оперативной памяти компьютера и встроенных портов. Если все в порядке, POST продолжится как обычно, и ваш компьютер загрузится в обычном режиме. При обнаружении ошибки BIOS выдает сообщение об ошибке, которое может быть в виде отображаемого текста или серии звуковых сигналов, указывающих на ошибку.
 Эти звуковые сигналы всегда являются сигналами для определенных сообщений, поэтому, если вы получаете такой результат, вам следует выяснить, что это означает для оборудования вашего компьютера.
Эти звуковые сигналы всегда являются сигналами для определенных сообщений, поэтому, если вы получаете такой результат, вам следует выяснить, что это означает для оборудования вашего компьютера. - Настройка CMOS: В своей CMOS ваш компьютер хранит все низкоуровневые настройки, такие как системное время и конфигурация оборудования. Это означает, что любые изменения, которые вы вносите в структуру вашего BIOS, сохраняются на специальной микросхеме памяти, известной как Complementary Metal-Oxide Semiconductor или CMOS. Настройка CMOS отвечает за настройку пароля, времени и даты.
- Начальный загрузчик: Начальный загрузчик — это программа, которая находится в EPROM или ПЗУ вашего компьютера и выполняет чтение загрузочного сектора жесткого диска вашего ПК для завершения загрузки операционной системы. Загрузчик начальной загрузки активирует POST, а затем загружает Windows 10 в память при перезагрузке компьютера. UEFI, или Unified Extensible Firmware Interface, заменил загрузчик начальной загрузки на новых ПК.

Шаги по открытию настройки BIOS в различных устройствах компании:
- Acer: F2 или DEL
- ASUS: F2 для всех ПК, F2 или DEL для материнских плат
- Dell: F2 или F12
- HP: ESC или ESC. F10
- Lenovo: F2 или Fn + F2
- Lenovo (настольные компьютеры): F1
- Lenovo (ThinkPads): Enter + F1.
- MSI: DEL для материнских плат и ПК
- Планшеты Microsoft Surface: нажмите и удерживайте кнопку увеличения громкости.
- Происхождение ПК: F2
- Samsung: F2
- Sony: F1, F2, или F3
- Toshiba: F2
Драйверы BIOS:
Драйверы BiO чипсы. Эти низкоуровневые драйверы используются для загрузки вашей системы и запуска основных операций управления вашим ПК.
Предупреждение:
Важно отметить, что навигация по этому интерфейсу может немного отличаться от компьютера к компьютеру, особенно если у вас более новая машина, использующая Unified Extensible Firmware Interface или UEFI (которая, несмотря на то, что она более функциональна, чем ее старшего брата, до сих пор часто называют BIOS).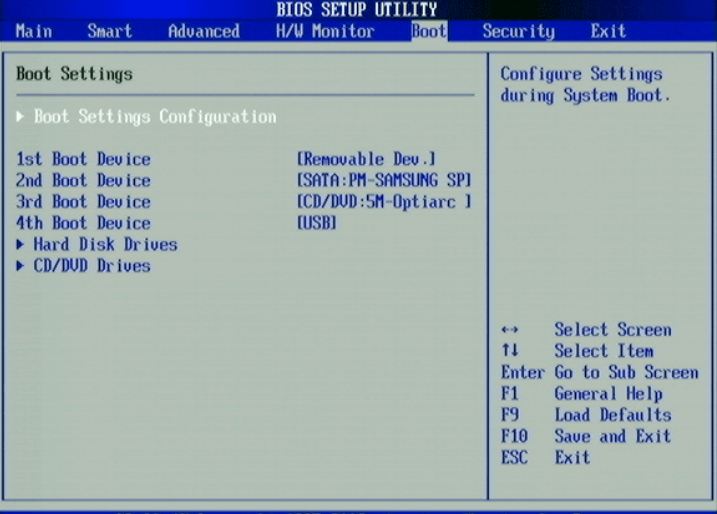 Итак, хотя мы не можем точно сказать вам, на что нажимать, приведенные ниже инструкции должны помочь вам правильно определиться. Установка (или «перепрошивка») нового BIOS более рискованна, чем обновление простой программы Windows, и если что-то пойдет не так, вы можете заблокировать свой компьютер.
Итак, хотя мы не можем точно сказать вам, на что нажимать, приведенные ниже инструкции должны помочь вам правильно определиться. Установка (или «перепрошивка») нового BIOS более рискованна, чем обновление простой программы Windows, и если что-то пойдет не так, вы можете заблокировать свой компьютер.
Метод простого уровня (Центр обновления Windows):
Некоторые производители, например HP, предоставляют обновления BIOS с помощью собственных утилит обновления программного обеспечения. Это значительно упрощает обновление, поскольку вам не нужно входить в настройки BIOS перед запуском обновления. Другие, такие как Acer, потребуют загрузки EXE-файла с веб-сайта производителя. Вместо перезагрузки компьютера просто дважды щелкните программу обновления, и она выполнит для вас процесс перезагрузки и обновления. В любом случае вам все равно следует войти в настройки BIOS перед запуском обновления, чтобы записать все настройки, которые вы хотите сохранить. После завершения процесса и внесения всех необходимых изменений в настройки вы можете возобновить использование компьютера в обычном режиме с любыми улучшениями или исправлениями, предоставленными обновлением BIOS.
Метод промежуточного уровня (загрузить обновление):
Перейдите на страницу поддержки производителя вашего ПК, например Dell, HP или Lenovo. Затем найдите страницу поддержки для вашего конкретного ПК, выполнив поиск по номеру модели или серийному номеру, который обычно находится где-то на устройстве. (Если вы собрали свой собственный ПК, найдите производителя материнской платы, например Asus, Gigabyte или MSI.) Когда вы перейдете на страницу поддержки, найдите раздел для загрузки или драйверов.
Перейдите туда и найдите обновления BIOS или UEFI.
Метод расширенного уровня (форматирование флэш-накопителя):
Многие ПК (особенно старые) потребуют отформатировать флэш-накопитель, скопировать на него новый файл BIOS и перезагрузить компьютер, нажимая клавишу для входа. настройка BIOS (часто Delete, F2 или другая клавиша, которую вы увидите на экране при загрузке). Оказавшись в BIOS, запишите все предыдущие изменения, которые вы сделали, так как обновление обычно сбрасывает вашу систему к настройкам по умолчанию.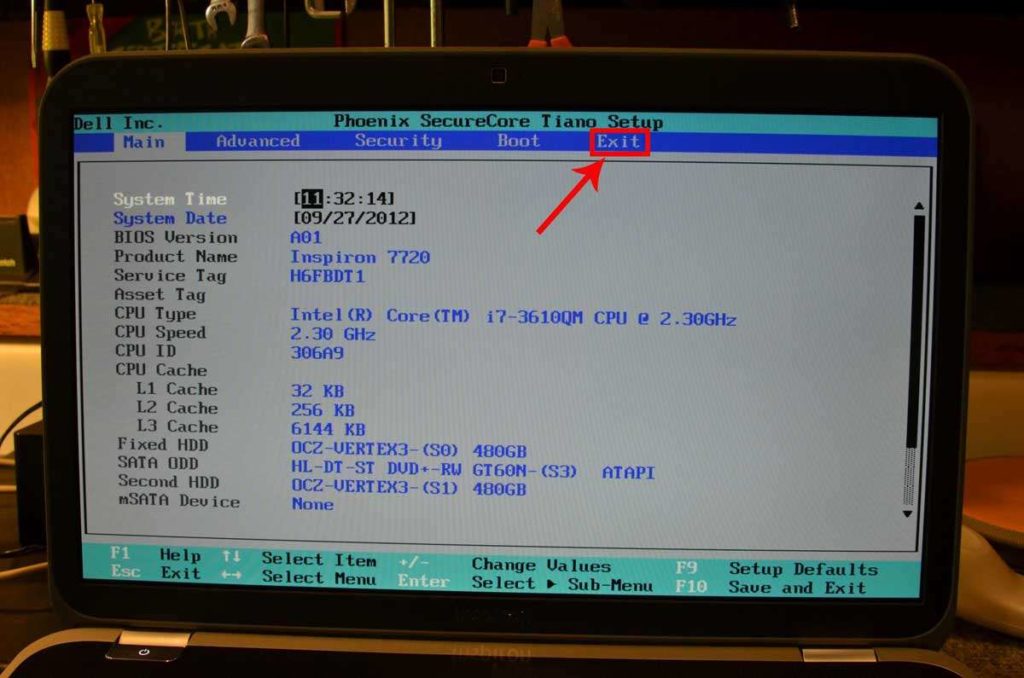 Если вам нужно запомнить настройки, сделайте фотографии каждой категории. Затем найдите вариант обновления прошивки, и вы сможете использовать файл на флэш-накопителе для запуска утилиты обновления.
Если вам нужно запомнить настройки, сделайте фотографии каждой категории. Затем найдите вариант обновления прошивки, и вы сможете использовать файл на флэш-накопителе для запуска утилиты обновления.
Если вы прервете процесс или выключите компьютер в это время, ваш компьютер может стать непригодным для использования.
Оптимизация BIOS ПК, часть 1
Новости
Кэри Хольцман
BIOS — это необходимый набор процедур ПК, хранящийся на микросхеме. Он обеспечивает интерфейс между операционной системой и аппаратным обеспечением, выступая в качестве посредника между аппаратным обеспечением компьютера и его операционной системой. Без BIOS операционная система ПК не смогла бы взаимодействовать с оборудованием или контролировать его.
Другими словами, BIOS является важнейшим компонентом любого компьютера. При неправильной установке BIOS может замедлить работу компьютеров ваших клиентов на целых 40%. Что еще хуже, по мере выпуска новых процессоров и наборов микросхем материнских плат параметры BIOS продолжают становиться еще более запутанными.
Что еще хуже, по мере выпуска новых процессоров и наборов микросхем материнских плат параметры BIOS продолжают становиться еще более запутанными.
Хотя каждый производитель материнской платы и/или компьютера использует свой BIOS, в этом рецепте мы рассмотрим шаги, связанные с оптимизацией BIOS на Asus A7N8X Deluxe. Я выбрал эту марку и модель материнской платы, потому что она так популярна среди сборщиков «белых ящиков». Кроме того, A7N8X — одна из самых популярных моделей ASUS; он доступен уже почти два года и до сих пор продается для систем на базе AMD.
Имейте в виду, что неправильное изменение настроек BIOS ПК может привести к неисправности ПК. Если это произойдет, необходимо будет выполнить сброс BIOS, обычно активируемый перемычкой на материнской плате (проще сказать, чем это делается на многих ноутбуках), чтобы вернуть «заводские настройки» по умолчанию (читай: неоптимизированные). Ничто из предложенного в этом рецепте не должно иметь негативных последствий для любого ПК, поэтому, пожалуйста, четко выполняйте каждый шаг.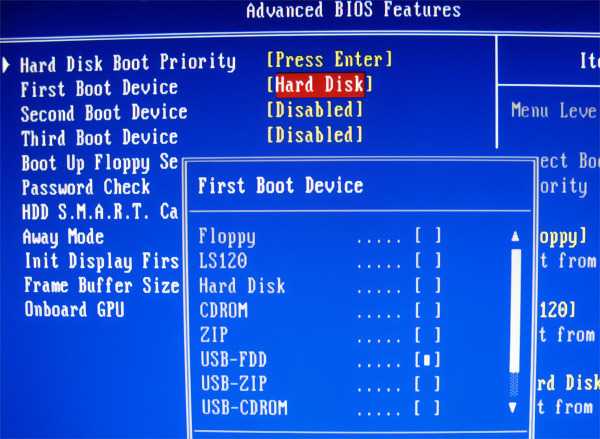
Кроме того, многие крупные производители ПК, такие как Dell, HP, Gateway и Micron, ограничивают параметры, доступные конечному пользователю в BIOS, чтобы уменьшить количество обращений в службу поддержки. В результате вы не сможете воспользоваться преимуществами некоторых расширенных настроек, описанных в этом рецепте, на ПК этих основных производителей.
На большинстве ПК на короткое время отображается сообщение, описывающее, как вы можете войти в «установку». Вам дается всего несколько секунд, чтобы нажать нужную клавишу, прежде чем ваша операционная система начнет загружаться. Чтобы войти в BIOS, включите компьютер и удерживайте или нажимайте несколько раз клавишу, необходимую для входа в программу настройки. На большинстве ПК это либо клавиша DEL, либо клавиша F1 или F2. Если ваш ПК не входит в программу установки с помощью этих клавиш и/или не отображает сообщение, описанное выше, при первом включении, вам необходимо обратиться к документации или обратиться в службу поддержки производителя вашего ПК.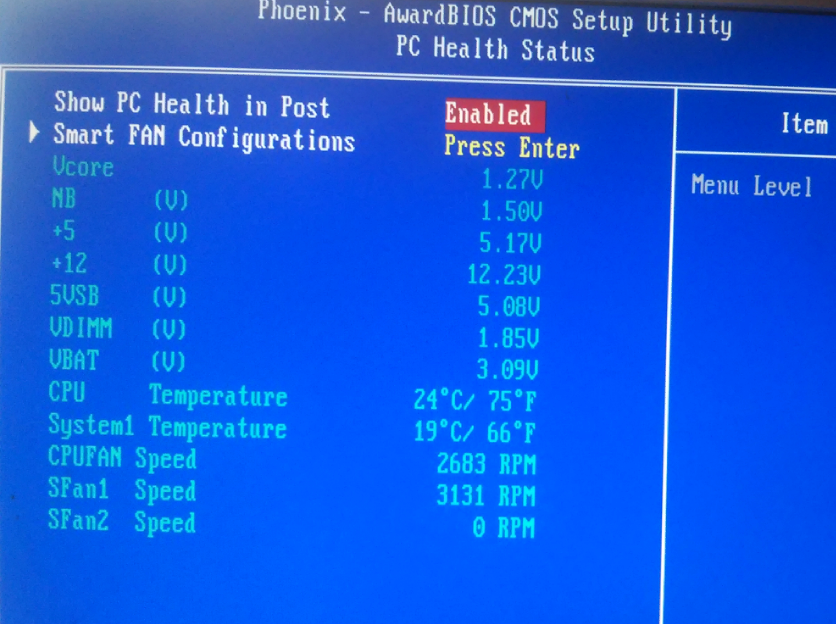
Если вы используете материнскую плату, отличную от Asus A7N8X Deluxe, перезагружайте компьютер после каждого изменения BIOS, чтобы убедиться, что ваша система работает нормально. Если вместо этого вы внесете множество изменений перед перезагрузкой, и ваша система больше не будет загружаться, вы не будете знать, какое изменение является причиной сбоя. Для уверенности перезагружайтесь после каждого изменения.
Основные опции
Теперь перейдите в меню основных параметров BIOS, щелкнув вкладку «Главное» в верхнем левом углу.
Чуть ниже, где вы устанавливаете дату и время, вы также можете указать особенности вашего жесткого диска (дисков) и других устройств хранения данных, установленных на ПК. При каждой загрузке ПК он, скорее всего, должен автоматически обнаруживать и определять, какие устройства хранения установлены в системе. Хотя на большинстве систем это занимает всего одну-две секунды, если вы определите эти особенности, а не используете автоматическое определение, ваша загрузка будет намного быстрее.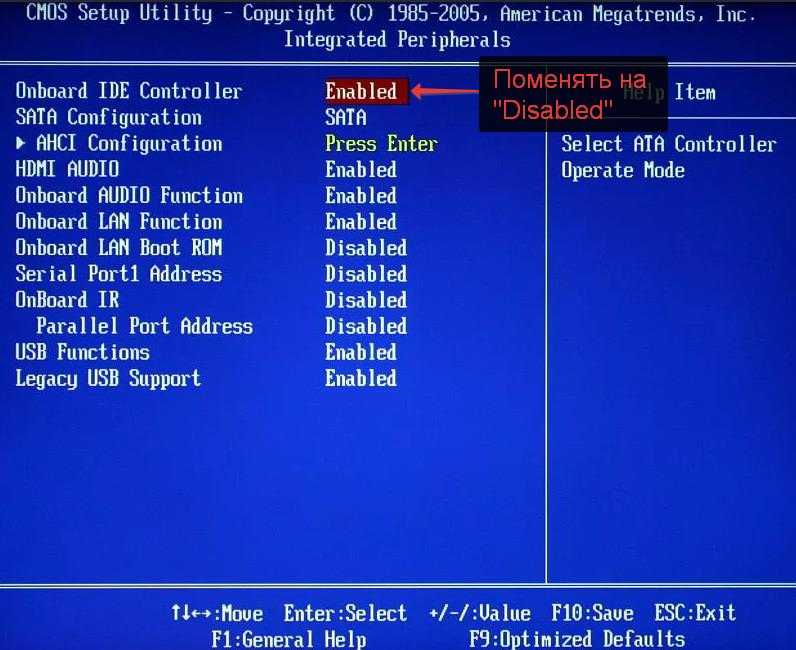
Для этого просто выберите диск, обычно выделяя его и нажимая Enter. Затем запишите номера, отображаемые в настоящее время для цилиндров, головок, секторов и LBA. В некоторых BIOS у вас также будут варианты для блочного режима, а также для 32-битного режима передачи. Измените тип привода с AUTO на USER. Затем введите эти числа и параметры точно так, как они были отображены. На большинстве современных компьютеров вам потребуется, чтобы режим LBA, блочный режим и режим 32-разрядной передачи были включены для вашего жесткого диска, даже если они не были включены раньше.
Если ни к одной из четырех возможных настроек не подключено ни одно устройство, выберите НЕТ. Например, если у вас есть один жесткий диск, сконфигурированный как первичный мастер, и один CD-RW, сконфигурированный как вторичный мастер, обязательно установите для параметров основного и вторичного подчиненного значение НЕТ.
Дополнительные функции
Затем выберите вкладку «Дополнительно» в верхней части экрана, чтобы отобразить дополнительные параметры.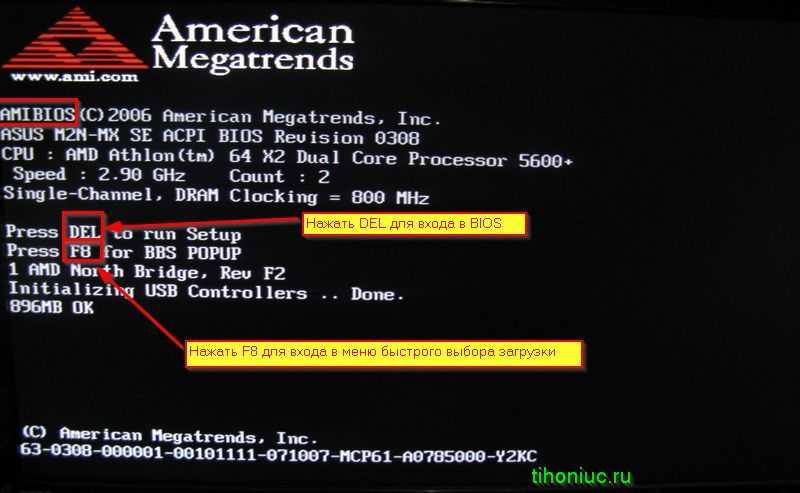 Эти параметры разбиты на подменю. Первая ветвь называется «Расширенные возможности BIOS».
Эти параметры разбиты на подменю. Первая ветвь называется «Расширенные возможности BIOS».
Действительно ли необходимо тщательно проверять память и дисковод каждый раз, когда вы включаете компьютер? Если вы не подозреваете проблемы с одним из них, я не вижу причин постоянно проверять их с помощью диагностики BIOS. В этой части BIOS мы сможем сократить время запуска системы, включив или отключив определенные функции, такие как только что упомянутые, для оптимизации процесса запуска. Вот настройки:
Обнаружение загрузочного вируса : Включено. Иногда это находится в стандартном или основном разделе некоторых BIOS. Хотя вирусы загрузочного сектора больше не представляют собой серьезной угрозы, которой они когда-то были, включение этой функции защитит ваши данные, если вы загружаетесь с зараженной дискеты или компакт-диска.
Кэш ЦП уровня 1 : Включено.
Кэш ЦП уровня 2 : Включено.
Быстрая самопроверка при включении питания : Включено.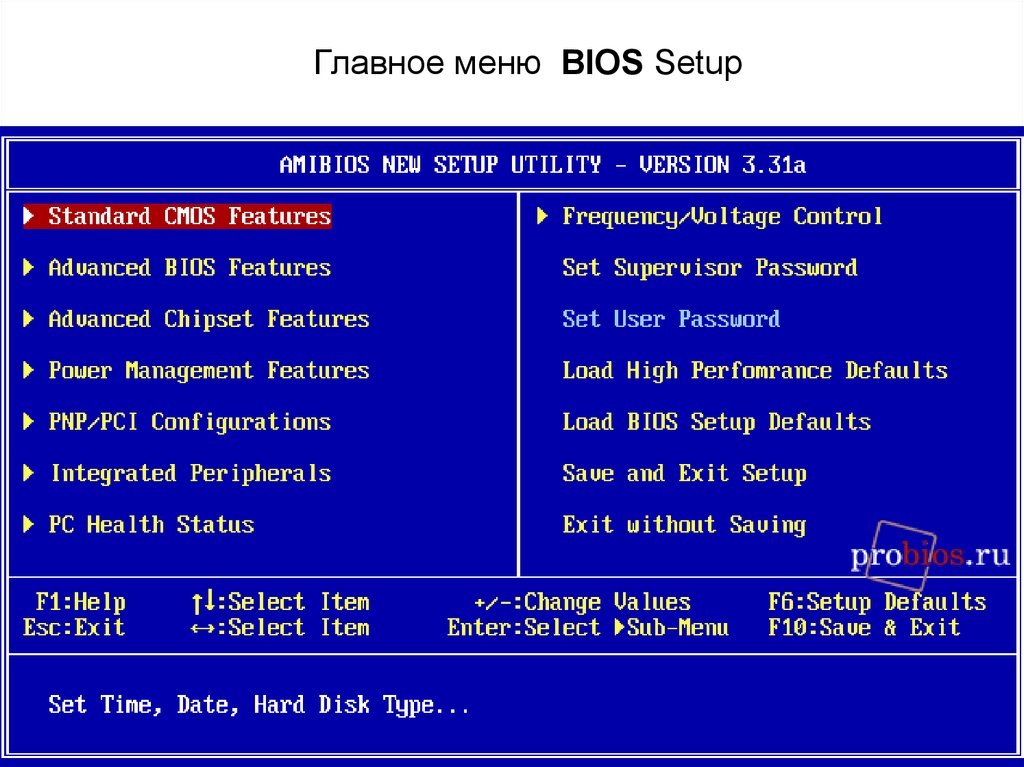 Это позволит пропустить повторяющийся подсчет памяти, который происходит при включении компьютера. Это очень простой тест памяти, который BIOS выполняет каждый раз, когда вы включаете компьютер. Скорее всего, если у вас действительно плохая память, этот базовый тест все равно ее не уловит.
Это позволит пропустить повторяющийся подсчет памяти, который происходит при включении компьютера. Это очень простой тест памяти, который BIOS выполняет каждый раз, когда вы включаете компьютер. Скорее всего, если у вас действительно плохая память, этот базовый тест все равно ее не уловит.
Первое, второе или третье загрузочное устройство: установите порядок загрузки и отключите любое загрузочное устройство, с которого вы не хотите загружаться.
Загрузка с другого устройства : Отключено, если только вы не загружаетесь с сетевой карты или карты SCSI.
Поиск дискеты при загрузке : Отключено. Это пустая трата времени и шум.
Состояние NumLock при загрузке : Ваш выбор. Некоторым людям нравится, что NumLock на их клавиатуре активируется при запуске Windows, в то время как другие хотят, чтобы он был отключен.
Ворота A20, опция : БЫСТРО. Хотя эта функция более или менее устарела в Windows XP, я все же рекомендую вам оставить ее включенной.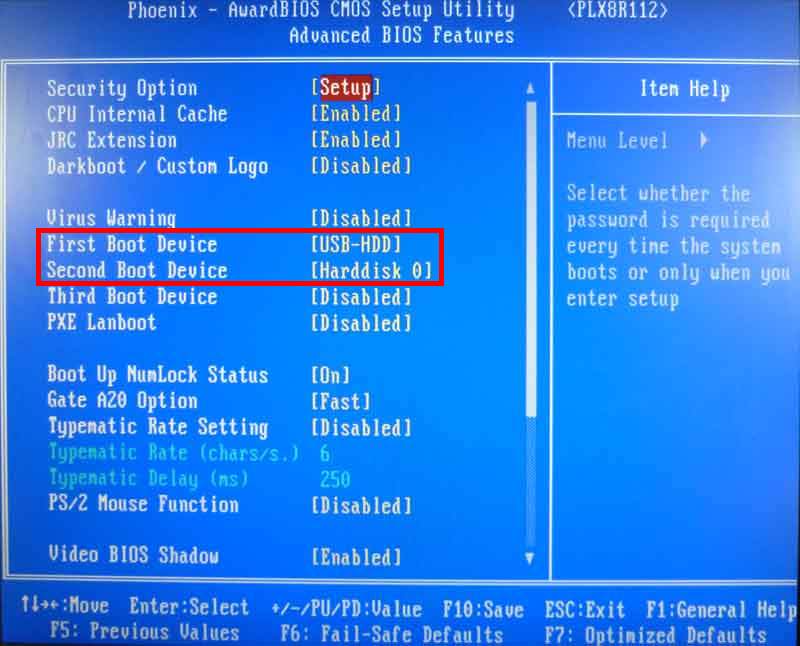 Старые версии Windows и OS/2 работают лучше, если для этого параметра установлено значение FAST. Единственная причина, по которой я могу установить его в нормальное состояние, — это если вы используете DOS.
Старые версии Windows и OS/2 работают лучше, если для этого параметра установлено значение FAST. Единственная причина, по которой я могу установить его в нормальное состояние, — это если вы используете DOS.
Настройка скорости Typematic : Отключено. Ваш выбор, на самом деле. Эта функция определяет, как долго клавиатура будет ждать, пока удерживается клавиша, чтобы повторить ее, и как быстро.
Режим APIC : Включен. Это Advanced Programmable Interrupt Controller, который отвечает за поддержку нескольких процессоров, большее количество IRQ и более быструю обработку прерываний.
Встроенная память OS/2 > 64M : Отключено. Этот параметр применяется только к пользователям, использующим ныне несуществующую операционную систему OS/2 от IBM.
Полноэкранный LOGO Show : Ваш выбор. При включении подсчет памяти и самотестирование при включении питания скрыты за «занавесом» графики. Например, при первом включении компьютера шлюза вы можете увидеть на экране большими буквами слово ШЛЮЗ. Если этот параметр отключен, на экране отображается «нормальная» последовательность запуска — так выглядят все компьютеры, когда вы включаете их в первый раз до того, как операционная система начнет загружаться. Некоторые люди предпочитают скрывать экран POST, в то время как другие предпочитают всегда его видеть.
Если этот параметр отключен, на экране отображается «нормальная» последовательность запуска — так выглядят все компьютеры, когда вы включаете их в первый раз до того, как операционная система начнет загружаться. Некоторые люди предпочитают скрывать экран POST, в то время как другие предпочитают всегда его видеть.
Полный отчет POST : Ваш выбор. Если этот параметр включен, будут отображаться результаты самотестирования при включении питания (POST).
Речь POST Reporter : Ваш выбор. Этот параметр, когда он включен, а динамики подключены и включены, будет «говорить» через ваши динамики во время загрузки, чтобы сообщить вам о статусе POST. Качество звука далеко от компьютеров из Star Trek, но некоторые считают, что это круто.
Расширенные функции набора микросхем
Оверклокеры — это люди, которые пытаются повысить производительность своей системы, увеличивая скорость шины и увеличивая скорость своего процессора сверх скорости, с которой он был продан и предназначен для работы.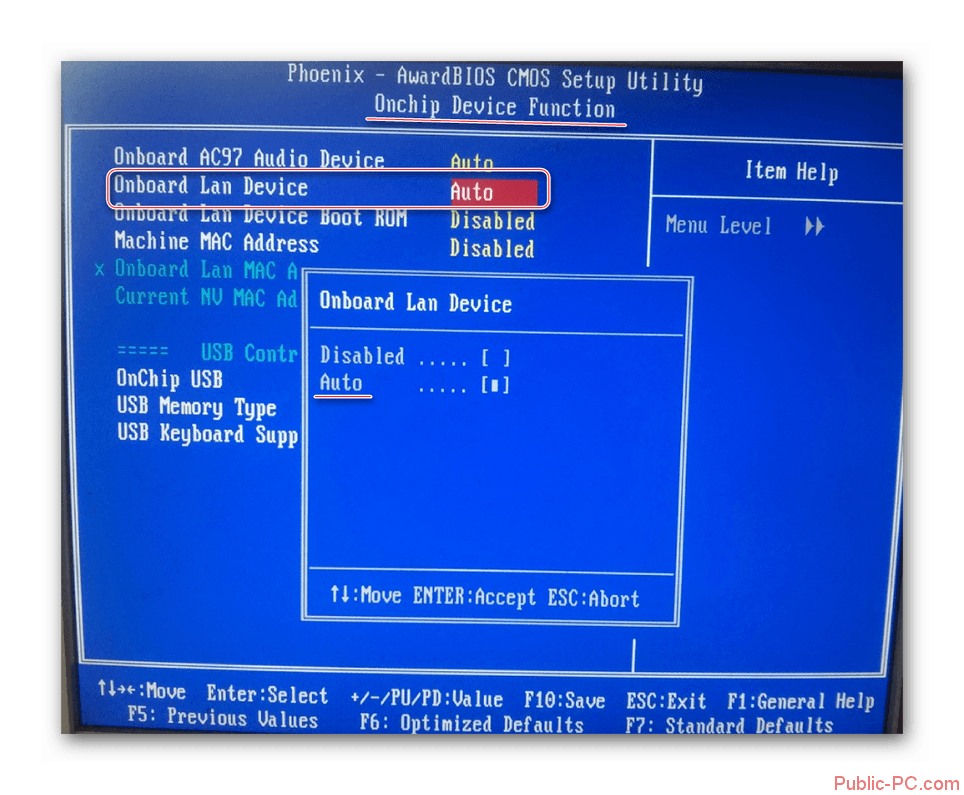 Им также довольно часто приходится повышать напряжение этих устройств, так как они сильнее нагружают их, что также выделяет больше тепла.
Им также довольно часто приходится повышать напряжение этих устройств, так как они сильнее нагружают их, что также выделяет больше тепла.
Разгон больше не влияет на производительность, как раньше. Это также приведет к аннулированию гарантии на ЦП, может привести к полному сбою системы, требующему полной замены компонентов, и может вызвать случайную нестабильность системы. По этой причине многие настройки частоты и напряжения, предлагаемые в этой части BIOS, следует оставить или установить на AUTO. Чтобы выполнить эти настройки, щелкните вкладку ADVANCED на экране BIOS.
Внешняя частота ЦП. (МГц) : Обязательно установите это значение в соответствии со спецификациями вашего процессора.
Множественная настройка частоты ЦП : АВТО.
Частота процессора, кратная : Обязательно установите это значение в соответствии со спецификациями вашего процессора.
Asus должен был назвать это CPU Multiplier. Процессор AMD Athlon 2600 работает на частоте 2,133 ГГц. ЦП обрабатывает данные с другой скоростью, чем остальная часть вашей системы. В этом примере AMD Athlon 2600 общается с материнской платой на частоте 133,33 МГц. Это называется Front Side Bus (FSB). Таким образом, 133,33 МГц (обычно называемая 133 МГц) — это частота FSB, в то время как процессор обрабатывает данные с частотой, кратной 16 x 133,33, что в сумме составляет 2133 или 2,133 ГГц.
ЦП обрабатывает данные с другой скоростью, чем остальная часть вашей системы. В этом примере AMD Athlon 2600 общается с материнской платой на частоте 133,33 МГц. Это называется Front Side Bus (FSB). Таким образом, 133,33 МГц (обычно называемая 133 МГц) — это частота FSB, в то время как процессор обрабатывает данные с частотой, кратной 16 x 133,33, что в сумме составляет 2133 или 2,133 ГГц.
С помощью различных тестов AMD определила, как и многие независимые журналы, что их ЦП с частотой 2,133 ГГц работает так же быстро (или быстрее), как ЦП Intel с тактовой частотой 2,6 ГГц. Зная, что большинство потребителей делают покупки в поисках больших чисел, чтобы приравнять их к производительности, AMD пришлось придумать способ убедить потребителей, что, хотя их число меньше, производительность процессоров такая же или лучше, чем у систем Intel с большими числами. Это объясняет, почему AMD Athlon 2600 (используемый в этом примере) фактически работает на частоте 2,1333 ГГц, а не на подразумеваемых 2,6 ГГц.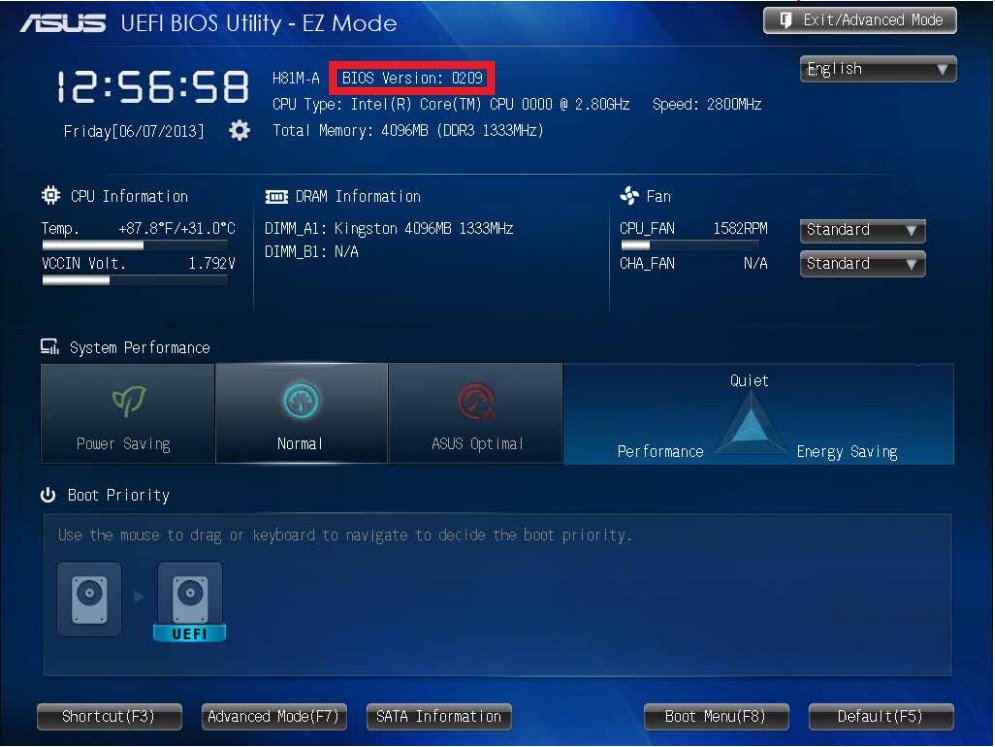
Производительность системы : Оптимальная.
Интерфейс ЦП : Оптимальный.
Частота памяти : SPD. Большинство производителей микросхем памяти включают микросхему Serial Presence Detect, или SPD, которая сообщает в BIOS компьютера размер памяти, разрядность данных, скорость и напряжение установленной памяти. Эти настройки определяются производителем для определения максимальной производительности и надежности. Это считается безопасной рекомендуемой настройкой. Настроив эти параметры самостоятельно, вы сможете повысить производительность своей системы или, если вы не будете осторожны, привести к тому, что ваша система будет постоянно давать сбои, не загружаться должным образом или вообще не загружаться.
Тайминги памяти : Оптимальные.
Расширенный спектр FSB : отключен. Эта функция помогает системам пройти европейские тесты на электромагнитные помехи (EMI). Это достигается за счет постоянного изменения частоты шины Front Side Bus (FSB). Имейте в виду, что включение этой функции с большими значениями может привести к нарушению подключения к Интернету, а также к проблемам со стабильностью, если вы разгоните свою систему.
Имейте в виду, что включение этой функции с большими значениями может привести к нарушению подключения к Интернету, а также к проблемам со стабильностью, если вы разгоните свою систему.
Расширенный спектр AGP : Отключено. Приведенное выше описание применимо и здесь, за исключением того, что оно предназначено для модуляции частоты шины Advanced Graphics Port (AGP).
Настройка VCore ЦП : АВТО.
CPU VCore : Обязательно установите это значение в соответствии с требованиями к напряжению ядра вашего процессора.
Существует так много процессоров, что я не знаю, будет ли один пример лучше, чем ничего. Вместо этого, вот частичная диаграмма. На диаграмме показано название процессора, его фактическая скорость работы, требования к напряжению ядра и то, насколько сильно он может нагреться до выхода из строя. (Кстати, эта последняя функция является опцией, которую я покажу вам, как установить во второй части этого рецепта. )
)
| Процессор Атлон | Скорость (ГГц) | Напряжение ядра | Макс. Темп. (К.) | |
| XP 1700 | 1,467 | 1,50 | 90 | |
| XP 1900 | 1,60 | 1,50 | 90 | |
| ХР 2000 | 1,667 | 1,60 | 90 | |
| ХР 2100 | 1,733 | 1,60 | 90 | |
| XP 2200 | 1,80 | 1,60 | 90 | |
| XP 2400 | 2,0 | 1,60 | 85 | |
| XP 2600 | 2,133 | 1,65 | 85 | |
| XP 2700 | 2,171 | 1,65 | 85 | |
| XP 2800 | 2,250 | 1,65 | 85 |
Размер графической апертуры : 64 МБ или 128 МБ.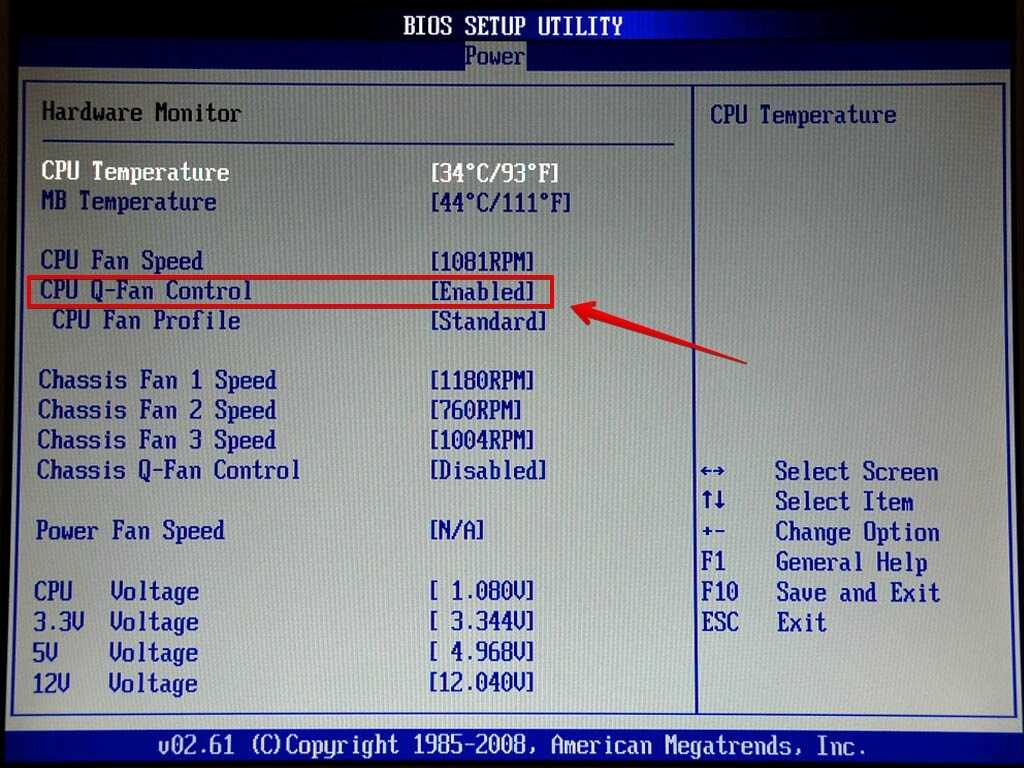 Эта функция управляет размером таблицы перемещения графических адресов или GART, а также объемом адресного пространства памяти, используемого для адресов памяти AGP. Независимо от того, сколько встроенной памяти имеет видеокарта системы, рекомендуется установка 64 МБ или 128 МБ. Это позволит видеокарте оставаться оптимизированной, если приложению потребуется больше памяти для хранения текстур, и в то же время сохранить разумный размер GART.
Эта функция управляет размером таблицы перемещения графических адресов или GART, а также объемом адресного пространства памяти, используемого для адресов памяти AGP. Независимо от того, сколько встроенной памяти имеет видеокарта системы, рекомендуется установка 64 МБ или 128 МБ. Это позволит видеокарте оставаться оптимизированной, если приложению потребуется больше памяти для хранения текстур, и в то же время сохранить разумный размер GART.
Частота AGP : АВТО.
Системный BIOS Cacheable : Отключено. У вас может сложиться впечатление, что весь кеш хорош. Не правда. Эта функция может вызвать такие проблемы, как сбой системы, если программа попытается выполнить запись в кэшируемую область BIOS. Это отличная возможность для клиентов, которые все еще используют DOS.
Кэшируемая видеопамять : Включено. Вопреки своему названию, эта функция не кэширует ни видеопамять, ни даже графические данные. Вместо этого он позволяет включить буферы комбинирования записи (на современных видеокартах), что может привести к улучшению графики и производительности процессора.
Опорное напряжение DDR : 2,6 В. Это для установки напряжения памяти с удвоенной скоростью передачи данных (DDR) в вашей системе.
AGP VDDQ Напряжение : 1,5 В. VDDQ — это инженерный термин, буквально означающий напряжение между стоком и общим для четырехдиапазонных данных. Это относится к тому, какое напряжение подавать на системную видеокарту.
AGP 8X Support : Включите этот параметр, если видеокарта системы поддерживает скорости 8X AGP. Вы должны установить драйверы Via 4-в-1, чтобы воспользоваться этой функцией, если она включена, на материнских платах на базе VIA.
Возможность быстрой записи AGP : рекомендуется включить. Эта функция, если она включена, позволяет устройству AGP обходить основную память при выполнении транзакций записи из набора микросхем в устройство AGP, повышая производительность на целых 10 процентов. Однако при включении этого параметра в некоторых играх и картах PCI могут возникать проблемы.



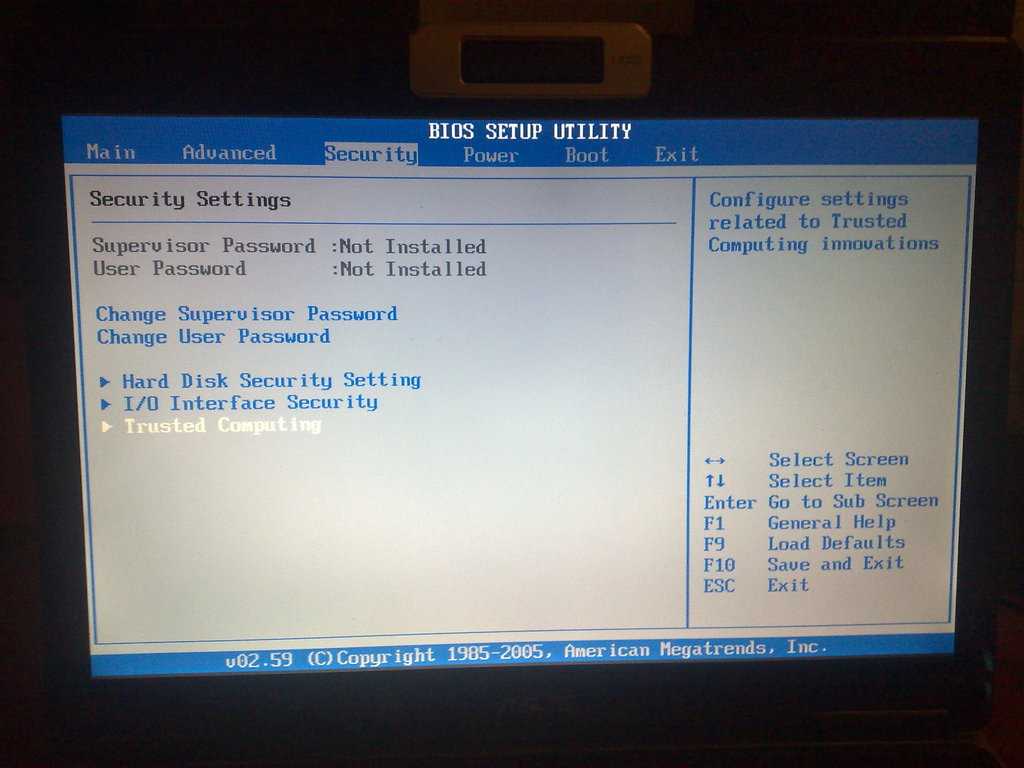
 Эти звуковые сигналы всегда являются сигналами для определенных сообщений, поэтому, если вы получаете такой результат, вам следует выяснить, что это означает для оборудования вашего компьютера.
Эти звуковые сигналы всегда являются сигналами для определенных сообщений, поэтому, если вы получаете такой результат, вам следует выяснить, что это означает для оборудования вашего компьютера.