Как настроить boot sequence: Boot Sequence, Boot device select, Boot drive order
Содержание
Dell — UEFI Boot Settings
- 17 декабря 2020
Настройка порядка загрузки UEFI в BIOS. Настраиваем на примере сервера Dell PowerEdge R640.
Включаем сервер.
Сервер загружается. В процессе загрузки для входа в BIOS нажимаем F2.
Ждём.
Выбираем System BIOS.
Выбираем Boot Settings. Здесь же можно сменить режим загрузки с UEFI на Legacy (BIOS).
Выбираем UEFI Boot Settings.
С ненужных опций загрузки можно снять галки, тогда они не будут использоваться.
Можно оставить только операционную систему.
Порядок загрузки можно изменить с помощью UEFI Boot Sequence.
Сохраняем изменения и перезагружаем сервер.
Теги
- Dell
💰 Поддержать проект
Похожие материалы
Олег
- 24 апреля 2019
- Подробнее о Dell — Network connection has dropped
При попытке запуска Remote Console получаю ошибку: The viewer has terminated. Reason: the network connection has been dropped. Лечим.
Reason: the network connection has been dropped. Лечим.
Теги
- Dell
Олег
- 25 апреля 2019
- Подробнее о RAID контроллер Dell PowerEdge PERC h410
В руки попал RAID контроллер Dell PowerEdge PERC h410. Я вытащил его из сервера Dell PowerEdge R220. Осмотрим, нагуглим мануал и характеристики, прошьём.
Теги
- Dell
- hardware
- firmware
- review
Олег
- 25 апреля 2019
- Подробнее о Dell PowerEdge R220 — описание и фото
PowerEdge R220 является идеальным вариантом для различных рабочих нагрузок и для организаций всех размеров.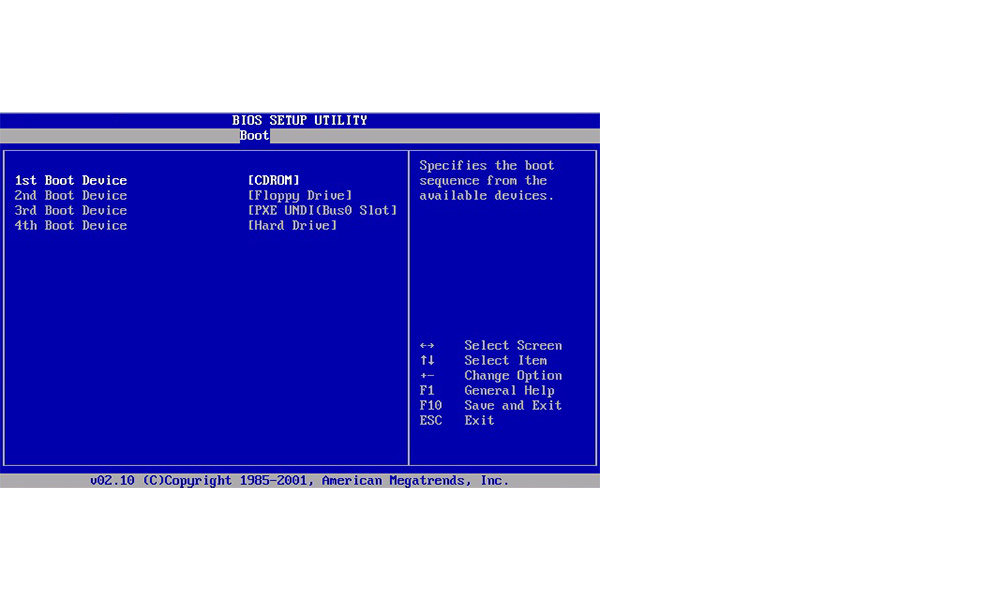 Данный сервер подходит для установки в самых разных стойках: благодаря короткому корпусу глубиной 15,5 дюймов сервер R220 является очень компактным. Разверните его в стойке с малой глубиной, на рабочей поверхности или в центре обработке данных — и получите достаточно пространства для прокладки кабелей или для подключения устройств к 5 портам USB. Благодаря низкому уровню шума этот сервер является идеальным вариантом для больших офисных помещений и позволяет снизить уровень шума в центрах обработки данных.
Данный сервер подходит для установки в самых разных стойках: благодаря короткому корпусу глубиной 15,5 дюймов сервер R220 является очень компактным. Разверните его в стойке с малой глубиной, на рабочей поверхности или в центре обработке данных — и получите достаточно пространства для прокладки кабелей или для подключения устройств к 5 портам USB. Благодаря низкому уровню шума этот сервер является идеальным вариантом для больших офисных помещений и позволяет снизить уровень шума в центрах обработки данных.
Теги
- Dell
- hardware
- review
Чтиво на ночь
Настройки BIOS для совместной работы с ПАК «Соболь»
Проблема
Настройки BIOS для совместной работы с ПАК «Соболь»
Решение
Ниже собраны параметры BIOS материнских плат, которые могут влиять на работу платы ПАК «Соболь» («всплытие» расширения BIOS платы «Соболь», поддержка USB-идентификаторов).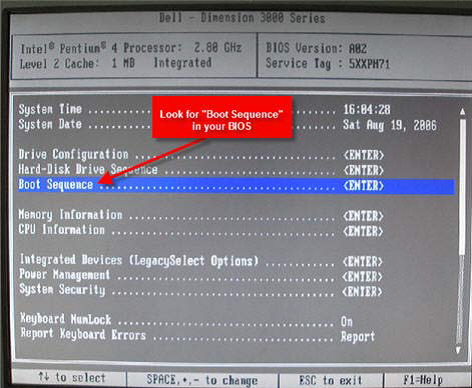 Однако следует отметить, что наличие или отсутствие конкретного параметра и его влияние зависит от типа и версии BIOS Setup.
Однако следует отметить, что наличие или отсутствие конкретного параметра и его влияние зависит от типа и версии BIOS Setup.
1. EFI/UEFI.
Для корректной работы платы ПАК «Соболь» в настройках системной BIOS отключить загрузку EFI-Shell (или других приложений стандарта EFI/UEFI) или как минимум поставить его не на первое место (т.е. первой должна загружаться какая-нибудь ОС). При таких настройках необходимо подключить и настроить сторожевой таймер.
1.1. UEFI Boot (Enabled, Disabled). Для корректной работы платы ПАК «Соболь» параметр должен быть выставлен в Disabled. Иначе возможна загрузка приложений стандарта EFI/UEFI.
2. Настройки USB.
Исследовать настройки USB необходимо лишь в том случае, если планируется использование электронных идентификаторов типа USB, а при текущих настройках возникают ошибки работы в поддержке USB-идентификаторов.
2.1. USB 1.1 Controller (Enabled, Disabled). Опция отвечает за стандартный USB-контроллер чипсета.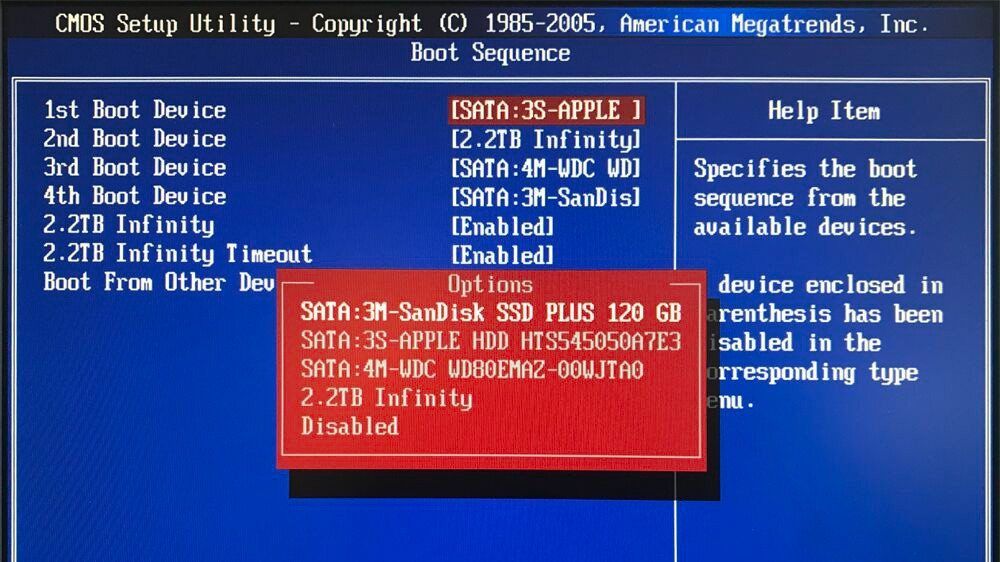 Значение Enabled позволяет задействовать этот контроллер, Disabled — отключить его. Для возможности включения поддержки USB-идентификаторов в ПАК «Соболь» параметр должен принимать значение Enabled.
Значение Enabled позволяет задействовать этот контроллер, Disabled — отключить его. Для возможности включения поддержки USB-идентификаторов в ПАК «Соболь» параметр должен принимать значение Enabled.
2.2. USB 2.0 Controller (Enabled, Disabled). Опция позволяет указать версию спецификации, которую будет использовать USB-контроллер чипсета. При выборе Disabled контроллер будет работать в режиме USB 1.1, значение Enabled позволяет задействовать и современный режим USB 2.0. При выборе значения параметра Disabled пропадет возможность работать с USB-идентификаторами в режиме 2.0.
2.3. USB 2.0 Controller mode (FullSpeed, HiSpeed). Конфигурация USB-контроллера: HiSpeed – 480 Мбит/с (соответствует USB 2.0), FullSpeed – 12 Мбит/с (соответствует USB 1.1). При выборе параметра FullSpeed пропадет возможность работать с USB-идентификаторами в режиме 2.0.
2.4. USB Function (Enabled, Disabled). Enabled — позволяет работать с USB-контроллерами. Disabled — отключает шину USB.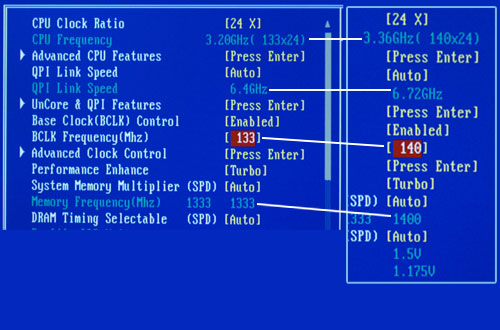
2.5. Legacy USB Support (Auto, Enabled, Disabled). Позволяет поддерживать Legacy USB. Опция Auto запрещает поддержку Legacy, если не подключено USB-устройство. Для корректной работы платы ПАК «Соболь» параметр должен быть выставлен в значение Enabled.
3. Сетевые настройки.
Перечисленные ниже указания по настройке носят рекомендательный характер. Иногда для того чтобы плата ПАК «Соболь» начала корректно работать, необходимо изменение сразу нескольких параметров BIOS Setup.
3.1. Boot to Network (Enabled, Disabled). Включает загрузку компьютера по сети. На некоторых платах определяет – будет ли инициализироваться устройство типа «сетевая плата». Поэтому если настройка неактивна, то расширение платы ПАК «Соболь» не всплывает. Если поставить Disabled, будет осуществляться загрузка компьютера без «всплытия» платы ПАК «Соболь». Поэтому параметр должен быть выставлен в Enabled.
3.2. Boot from LAN first (Enabled, Disabled). Включает загрузку компьютера по сети. При этом первоначально будет производиться попытка загрузить операционную систему с сервера, используя локальную сеть, и только если это невозможно, будет осуществляться загрузка с дисков компьютера. Выставление этого параметра в Enabled может привести к игнорированию загрузки платы ПАК «Соболь». Однако если мы хотим использовать плату в режиме загрузочного устройства (IPL), следует присвоить параметру значение Enabled.
При этом первоначально будет производиться попытка загрузить операционную систему с сервера, используя локальную сеть, и только если это невозможно, будет осуществляться загрузка с дисков компьютера. Выставление этого параметра в Enabled может привести к игнорированию загрузки платы ПАК «Соболь». Однако если мы хотим использовать плату в режиме загрузочного устройства (IPL), следует присвоить параметру значение Enabled.
3.3. PXE boot to LAN (Enabled, Disabled). Включает возможность загрузки с сетевой карты по стандарту PXE. Параметр аналогичен Boot to Network и должен быть выставлен в Enabled (чаще всего имеет значение при использовании платы в режиме загрузочного устройства (IPL)).
3.4. Slot Security (Enabled, Disabled). Состояние слота PCI/PCI-E. Если значение параметра установить в Disabled, то PCI/PCI-E слот будет отключен. Для корректной работы платы ПАК «Соболь» параметр соответствующего слота (в который установлена плата) должен быть выставлен в значение Enabled.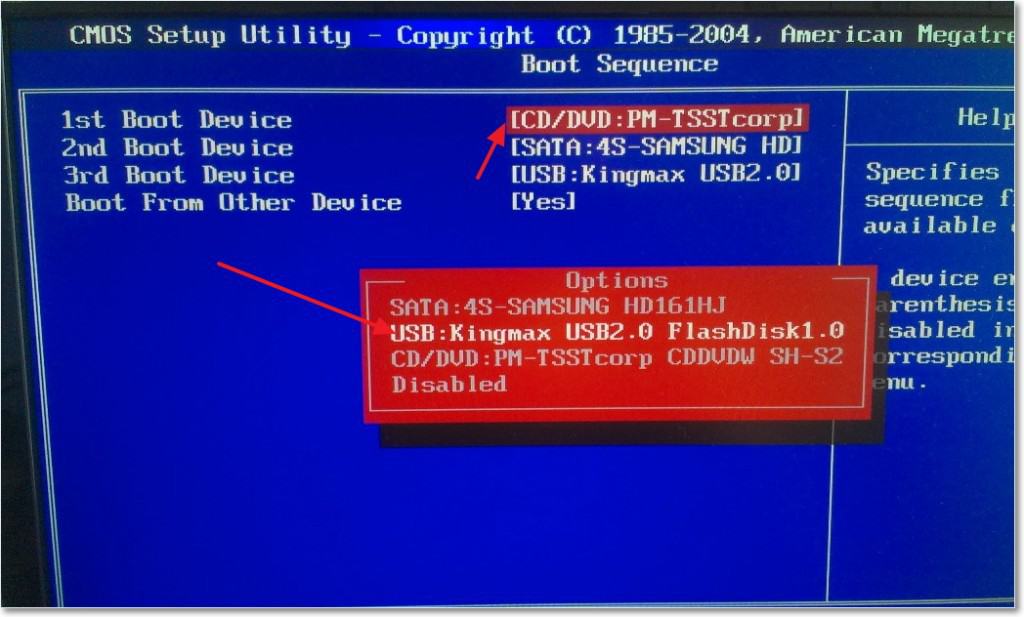
3.5. Launch PXE OpROM (Enabled, Disabled). Параметр аналогичен PXE boot to LAN. Для корректной работы платы ПАК «Соболь» параметр должен быть выставлен в Enabled.
3.6. PXE Boot Agent (Enabled, Disabled). Если плата ПАК «Соболь» не «всплывает», то изменение данного параметра может восстановить работу платы. Для этого попробуйте выставить данный параметр в значение Disabled для всех сетевых карт, кроме ПАК «Соболь».
3.7. Lan Option ROM (Enabled, Disabled). Эта опция позволяет разрешить (значение Enabled) или запретить (значение Disabled) сетевую загрузку компьютера посредством интегрированного сетевого адаптера. Для корректной работы платы ПАК «Соболь» параметр должен быть выставлен в значение Enabled.
4. Порядок загрузочных устройств.
Для того чтобы использовать плату в режиме загрузочного устройства (IPL*), необходимо определить ее первым загрузочным устройством в BIOS Setup.
4.1. Boot Drive Order. Определяет порядок опроса накопителей на предмет поиска на них операционной системы. В большинстве случаев при выборе этой опции (нажатием на ней клавиши ) вы попадаете в дополнительное меню, где можно уже непосредственно выбрать порядок опроса накопителей.
В большинстве случаев при выборе этой опции (нажатием на ней клавиши ) вы попадаете в дополнительное меню, где можно уже непосредственно выбрать порядок опроса накопителей.
4.2. Boot Device Select. Определяет порядок опроса накопителей на предмет поиска на них операционной системы. Параметр аналогичен Boot Drive Order.
4.3. Boot Sequence. Определяет порядок опроса накопителей на предмет поиска на них операционной системы. Параметр аналогичен Boot Drive Order.
* Данная возможность доступна начиная с версии 3.0.3 (build141) только при наличии специального джампера на плате PCI-E или с отдельной версией прошивки на плате PCI.
5. Настройки HDD.
5.1. Hard Disk Write Protect (Enabled, Disabled). Включение данной опции (Enabled) запрещает запись на жесткие диски, установленные в компьютере. Достаточно сложно представить себе ситуацию, когда это потребовалось бы (даже операционная система во время своей работы постоянно «сбрасывает» на диск различную информацию), поэтому для корректной работы с шаблонами контроля целостности данная опция должна быть выключена (Disabled). Встречается нечасто.
Встречается нечасто.
Информация оказалась полезной?
Не нашли ответа на свой вопрос? Используйте внутренний поиск:
Как изменить порядок загрузки вашего компьютера
Обычно, когда вы запускаете свой компьютер, он автоматически запускается, читая внутренний жесткий диск компьютера. Однако, если вы хотите, чтобы компьютер загружался с DVD или USB, вам нужно будет изменить порядок загрузки вашего компьютера , чтобы перечислить их первыми.
Что такое последовательность загрузки
В процессе загрузки компьютер проверяет себя, чтобы убедиться, что все в порядке, загружает минимальное рабочее программное обеспечение и загружает операционную систему.
Каждый раз, когда компьютер загружается, он проходит начальный ряд процессов или последовательность событий, которая удачно названа «последовательностью загрузки». Во время последовательности загрузки компьютер проверяет себя, чтобы убедиться, что все в порядке, активирует необходимые аппаратные компоненты и загружает соответствующее операционное программное обеспечение, а затем загружает операционную систему, чтобы пользователь мог взаимодействовать с машиной.
Альтернативно называемая параметрами загрузки или порядком загрузки, последовательность загрузки определяет, какие устройства компьютер должен проверять на наличие загрузочных файлов операционной системы и запуск. Он также определяет порядок, в котором проверяются устройства компьютера.
Последовательность событий в последовательности загрузки следующая:
- Доступ к BIOS/ПЗУ: Последовательность загрузки начинается с доступа к BIOS компьютера на ПК с Windows или к системному ПЗУ на Macintosh. BIOS и ROM содержат основные инструкции, которые сообщают компьютеру, как загружаться.
- ЦП компьютера получил информацию о запуске: Эти инструкции из BIOS/ПЗУ затем передаются ЦП компьютера.
- Память компьютера получила информацию: ЦП начинает загружать информацию в системную ОЗУ.
- Загрузка операционной системы: как только будет найден допустимый загрузочный диск или загрузочный диск, компьютер начнет загрузку операционной системы в системную память.

- Компьютер готов к использованию: после завершения загрузки операционной системы компьютер готов к использованию.
Период последовательности загрузки может занимать от нескольких секунд до нескольких минут, в зависимости от конфигурации компьютера. Обратите внимание, что если система загружается с компакт-диска или DVD-диска, время загрузки может быть значительно больше, чем если бы компьютер загружался с жесткого диска.
Кроме того, если компьютер был неожиданно выключен, время загрузки может увеличиться, поскольку система может выполнить дополнительные проверки, чтобы убедиться, что все в порядке.
Какой должна быть последовательность загрузки?
Вы можете настроить последовательность загрузки так, как вы хотите, чтобы компьютер загружался. Например, если вы никогда не планируете загружаться с дисковода или съемного устройства, жесткий диск должен быть первым загрузочным устройством.
Обратите внимание: если вы пытаетесь починить компьютер или переустановить его операционную систему, вам может потребоваться изменить последовательность загрузки.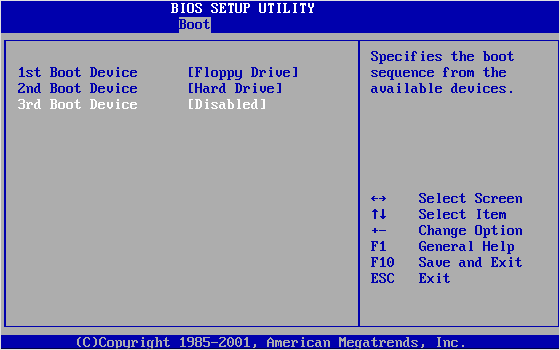 Наиболее традиционным выбором первой загрузки для этих задач является дисковод оптических дисков или съемный накопитель (флэш-накопитель).
Наиболее традиционным выбором первой загрузки для этих задач является дисковод оптических дисков или съемный накопитель (флэш-накопитель).
Вы можете изменить список порядка загрузки и переупорядочить его в BIOS компьютера, как показано ниже.
Действия по изменению порядка загрузки системы
Вы можете изменить порядок загрузки с помощью утилиты настройки BIOS вашего компьютера. Чтобы узнать, как это сделать, выполните следующие действия:
Примечание : это может различаться на разных ПК, поэтому приведенные ниже шаги предназначены только для общего ознакомления. Если вы не уверены, сначала обратитесь к производителю.
Шаг 1: Войдите в программу настройки BIOS вашего компьютера
- Чтобы войти в BIOS, вам часто нужно нажать клавишу (или иногда комбинацию клавиш) на клавиатуре, как только ваш компьютер запускается.
- Если вы не уверены, какой это ключ, перезагрузите компьютер и следите за информацией на экране в самом начале процесса запуска.
 Где-то здесь часто будет написано что-то вроде . Нажмите XXX, чтобы войти в настройку .
Где-то здесь часто будет написано что-то вроде . Нажмите XXX, чтобы войти в настройку . - Убедитесь, что вы быстро нажали клавишу настройки, прежде чем компьютер начнет загружаться с внутреннего диска, в противном случае перезагрузите компьютер и повторите попытку.
Примечание : Если вы не можете найти информацию о клавише, которую нужно нажать, Lifewire подготовил удобное руководство, в котором перечислены наиболее распространенные клавиши, используемые для различных типов компьютеров и материнских плат, которые можно попробовать глянуть.
Шаг 2. Перейдите к меню порядка загрузки в BIOS
- После входа в программу настройки BIOS вашего компьютера найдите параметр для изменения порядка загрузки.
- Все утилиты BIOS немного отличаются, но они могут находиться в пункте меню Boot , Boot Options , Boot Sequence или даже на вкладке Advanced Options
Примечание : Вы также можете не иметь возможности щелкать мышью в утилите BIOS, поэтому используйте инструкции на экране для навигации между пунктами меню
Шаг 3.
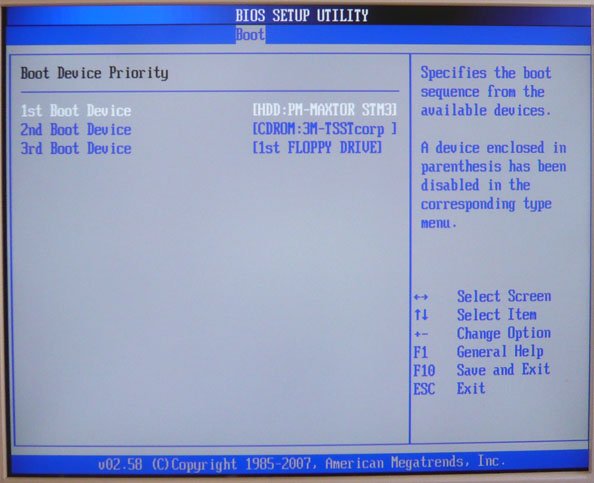 Изменение порядка загрузки
Изменение порядка загрузки
- После того, как вы найдете страницу вариантов порядка загрузки в BIOS , вы увидите список параметров, из которых ваш компьютер может загружаться.
- Опять же, эти параметры немного различаются между компьютерами, но обычно включают: Жесткий диск, оптический (CD или DVD) привод, съемные устройства (например, USB или дискета) и сеть.
- Измените порядок списка так, чтобы USB-устройство или Съемные устройства указаны первыми.
Шаг 4. Сохраните изменения
- Убедитесь, что вы сохранили изменения перед выходом из BIOS, чтобы изменения вступили в силу
- Перейдите в меню «Сохранить и выйти» или «Выход » и выберите вариант «Сохранить изменения» или «Выход с сохраненными изменениями» (или что-то подобное)
- При выходе из BIOS вы можете получить подтверждающее сообщение.
 Внимательно прочтите его, чтобы убедиться, что вы выбрали правильный вариант для подтверждения изменений
Внимательно прочтите его, чтобы убедиться, что вы выбрали правильный вариант для подтверждения изменений - Ваш компьютер автоматически перезагрузится после выхода из BIOS
Заключительные мысли
Теперь вы знаете, что последовательность загрузки — это порядок, в котором компьютер ищет энергонезависимые устройства хранения данных, содержащие программный код, для загрузки операционной системы (ОС). Как правило, ПК с Windows использует BIOS, в то время как структура Macintosh использует ПЗУ для запуска последовательности загрузки. Мы надеемся, что это поможет.
Еще одна вещь
Вернитесь к использованию для получения других статей такого рода. Обратитесь в наш Справочный центр за любой поддержкой в отношении технических и программных потребностей.
Если вы ищете компанию-разработчика программного обеспечения, которой можно доверять за ее добросовестность и честность в бизнесе, обратите внимание на SoftwareKeep. Мы являемся сертифицированным партнером Microsoft и аккредитованным BBB бизнесом, который заботится о том, чтобы предоставить нашим клиентам надежную и удовлетворяющую их работу с программными продуктами, в которых они нуждаются. Мы будем с вами до, во время и после всех распродаж.
Мы будем с вами до, во время и после всех распродаж.
Как изменить порядок загрузки на вашем ПК (чтобы вы могли загружаться с USB)
Необходимо загрузить компьютер с USB-накопителя или оптического диска, чтобы установить или опробовать новую операционную систему? Возможно, вы столкнулись с распространенной проблемой: несмотря на то, что вы вставили USB-накопитель или CD/DVD, компьютер с него не загружается!
Чтобы исправить это, вам нужно изменить порядок загрузки вашей системы, установив предпочтительное устройство в качестве основного загрузочного диска. Звучит сложно, но это не так. Вот что делать.
Почему вам может понадобиться изменить порядок загрузки
Существуют различные причины, по которым вы можете захотеть изменить порядок загрузки.
Например, вы могли добавить новый жесткий диск и использовать его в качестве основного загрузочного устройства; изменение порядка загрузки позволит вам установить операционную систему.
Кроме того, у вас могут возникнуть проблемы с загрузкой Windows. Установка оптического привода или USB-накопителя в качестве основного устройства позволит вам использовать диск, флэш-память или внешний жесткий диск для помощи в восстановлении данных или восстановлении операционной системы.
Решения этих проблем включают установку Windows с USB-накопителя или использование мультизагрузочного USB-устройства для установки новой операционной системы.
Понимание процедуры запуска вашего ПК
Что происходит, когда вы включаете компьютер? В большинстве случаев (просто говоря) после того, как выключатель питания отрегулировал подачу электричества на материнскую плату и запустились вентиляторы, ваш жесткий диск инициализируется и начинает чтение загрузочного сектора.
Отсюда операционная система загружается с жесткого диска в оперативную память. Если операционной системы нет или ОС была скомпрометирована, ее необходимо починить или заменить. Однако ни один из вариантов невозможен без установщика загружаемой операционной системы.
Чтобы использовать альтернативное загрузочное устройство, необходимо сообщить компьютеру, что вы изменили загрузочный диск. В противном случае он будет считать, что вы хотите использовать обычную операционную систему при запуске. Чтобы изменить загрузочное устройство, вам нужно будет получить доступ к меню загрузки в BIOS.
Как получить доступ к экрану BIOS
Существуют различные способы доступа к экрану BIOS. Пальцы должны быть быстрыми, при включении компьютера находиться рядом с клавиатурой и убедиться, что ваш монитор/дисплей уже включен, иначе вы можете пропустить инструкцию!
Что происходит, так это то, что короткая строка текста — обычно в нижней части экрана — указывает, какую клавишу нужно нажать, чтобы открыть экран BIOS. Часто это клавиша Удалить, но также может быть F1, F2 или одна из других функциональных клавиш.
В некоторых случаях может потребоваться перезагрузка компьютера, если он слишком быстро переходит к загрузке Windows. Мы рекомендуем дождаться загрузки Windows (при условии, что у вас нет проблем с загрузкой Windows), а не нажимать кнопку сброса, так как это может вызвать проблемы позже.
Мы рекомендуем дождаться загрузки Windows (при условии, что у вас нет проблем с загрузкой Windows), а не нажимать кнопку сброса, так как это может вызвать проблемы позже.
Обратите внимание: если в BIOS установлен пароль, он потребуется, прежде чем вы сможете получить доступ к любому меню и параметрам.
После входа в BIOS вам нужно будет найти меню загрузки. Вы найдете это помеченное как Boot на старых экранах BIOS, но его также можно найти как подменю в разделе «Конфигурация системы», и доступ к нему осуществляется с помощью клавиш со стрелками влево/вправо (эти и другие элементы управления обычно отображаются в виде легенды). внизу экрана).
Неважно, использует ли ваша система традиционный BIOS или UEFI (вот как это проверить), в меню загрузки можно получить доступ, как правило, одним и тем же способом.
В меню «Порядок загрузки» вам нужно будет использовать клавиши со стрелками вверх и вниз, чтобы выбрать элемент, и, возможно, нажать «Ввод», чтобы выбрать его.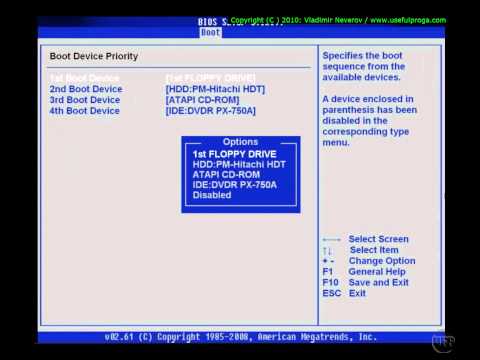 Это может открыть дополнительное меню, в котором вы снова будете использовать стрелки для навигации и . Введите , чтобы подтвердить свой выбор.
Это может открыть дополнительное меню, в котором вы снова будете использовать стрелки для навигации и . Введите , чтобы подтвердить свой выбор.
Примечание: В некоторых меню BIOS может не быть выбора. Вместо этого клавиши Page Up/Page Down будут использоваться для циклического перемещения элемента загрузки вверх и вниз по списку. Еще раз проверьте легенду в нижней части экрана.
После смены загрузочного диска необходимо сохранить изменения. Вы должны увидеть пункт меню с надписью Сохранить и выйти , поэтому перейдите к нему и используйте клавиши со стрелками и Введите , чтобы сохранить изменения. Многие материнские платы предлагают сочетание клавиш для этой команды, часто F10.
После завершения этого шага компьютер должен перезагрузиться, что позволит вам получить доступ к выбранному загрузочному устройству.
Связано: Как загрузиться с USB в Windows
Все чаще компьютеры поставляются с дополнительным меню, позволяющим изменить порядок загрузки без доступа к BIOS.
Как это сделать, зависит от производителя вашего ПК или ноутбука. Однако правильная команда (обычно Esc или F8) будет отображаться при загрузке компьютера вместе с сообщением BIOS. После открытия этого экрана все, что вам нужно сделать, это выделить устройство, с которого вы хотите загрузиться, с помощью клавиш со стрелками, затем . Введите для выбора.
Изображение предоставлено: Викисклад.
Сделав свой выбор, используйте клавиши со стрелками для выбора USB-накопителя, примените изменения и перезагрузите компьютер. Затем ваш компьютер перезагрузится и загрузится с USB-устройства.
Примечание: На компьютерах с Windows после закрытия экрана BIOS POST функция F8 отключается и используется другой функцией: расширенным меню загрузки Windows.
Как загрузиться с USB в Windows 10
Учитывая все вышесказанное, если вы хотите загрузиться с USB в Windows 10, этот процесс прост.
Начните с подключения загрузочного USB-накопителя, затем в Windows 10 откройте Настройки (клавиша Windows + I), затем Восстановление .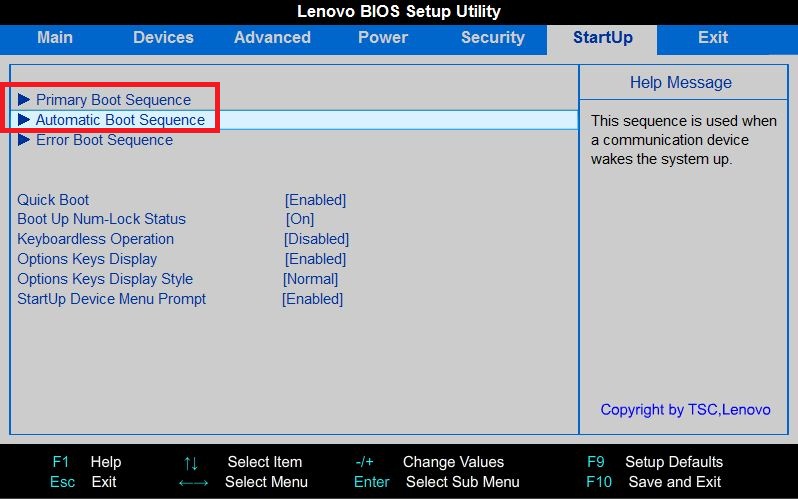


 Где-то здесь часто будет написано что-то вроде . Нажмите XXX, чтобы войти в настройку .
Где-то здесь часто будет написано что-то вроде . Нажмите XXX, чтобы войти в настройку . Внимательно прочтите его, чтобы убедиться, что вы выбрали правильный вариант для подтверждения изменений
Внимательно прочтите его, чтобы убедиться, что вы выбрали правильный вариант для подтверждения изменений