Как настроить биос под ssd диск: Настройки BIOS для SSD
Содержание
Новый диск SSD M.2 не отображается в BIOS – как исправить
Материнские платы в наши дни предлагают несколько разъёмов SATA и слотов M.2, но настроить диски так, чтобы они отображались в BIOS и распознавались операционной системой, не всегда так просто, как хотелось бы.
Вы купили не тот SSD, он сломан или это что-то совершенно другое, что можно легко починить?
Давайте взглянем:
Причины, по которым SSD M.2 не отображается в BIOS
Твердотельный накопитель M.2 должен отображаться в вашем BIOS либо в верхней части экрана BIOS, где вы можете установить приоритет загрузки, либо в специальном меню загрузки/хранения.
Каждый BIOS выглядит немного по-своему, но вот как он выглядит в BIOS MSI – приоритет загрузки вверху и меню «Хранилище (загрузка)» слева:
Если твердотельный накопитель M.2 не отображается ни в одном из этих двух вариантов, вот наиболее распространенные причины, по которым диски M.2 не отображаются в BIOS:
Давайте рассмотрим их один за другим:
Ваш твердотельный накопитель M.
 2 несовместим
2 несовместим
Чтобы лучше понять некоторые причины совместимости твердотельных накопителей M.2, которые не отображаются в BIOS, важно знать, что существуют разные типы дисков M.2.
Типы твердотельных накопителей M.2
M.2 – это просто форм-фактор, аналогичный mSATA или 2,5-дюймовым и 3,5-дюймовым накопителям. Диски M.2 могут быть либо SATA, либо NVMe, которые являются протоколами доступа и передачи данных.
Мало того, что протоколы между SATA и NVMe значительно различаются, соответствующие диски также имеют немного разные физические свойства, как видно на изображении ниже.
Расположение контактов на конце твердотельных накопителей M.2 разделено на так называемые «ключи».
Хотя физические различия между ними кажутся небольшими, они существенны: диски M.2 SATA не будут работать в слотах M.2 NVMe вашей материнской платы и наоборот, если только они не рассчитаны на работу в двух режимах (что означает, что они поддерживают оба протокола).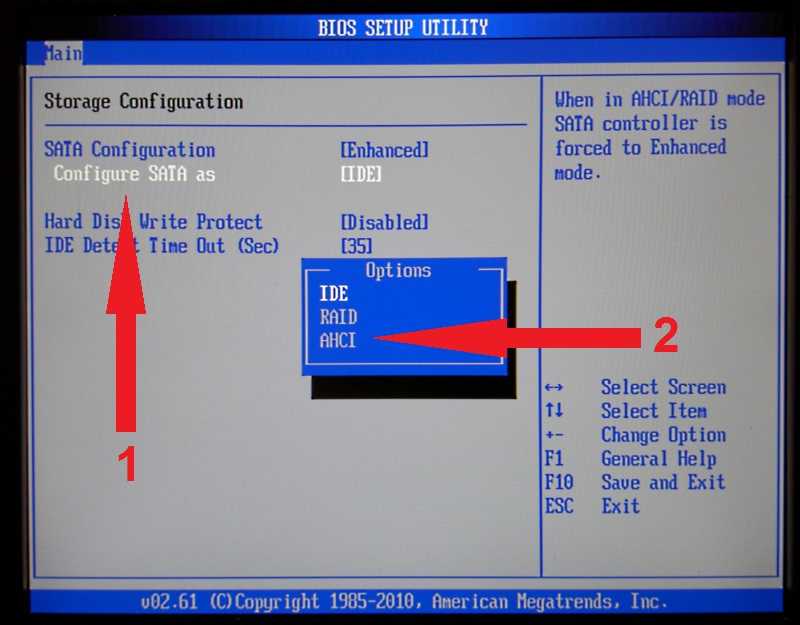
Если у вас есть материнская плата только со слотами M.2 SATA, и вы купили твердотельный накопитель NVMe M.2, вы не сможете подключить твердотельный накопитель NVMe M.2 к своему слоту M.2 SATA. Таким образом, несовместимость будет очевидна ещё до того, как вы обратитесь к BIOS.
Не очень простое решение в этом случае: купите твердотельный накопитель M.2 SATA вместо твердотельного накопителя M.2 NVMe. Или приобретите новую материнскую плату со слотами M.2 NVMe.
Что, если ваш твердотельный накопитель M.2 прекрасно вписывается в слот M.2, но все равно не отображается в BIOS?
Переходите к следующему шагу:
Ограничения материнской платы и совместное использование ресурсов
Даже если ваша материнская плата и твердотельный накопитель M.2 физически совместимы, возможно, существуют «электрические ограничения».
Видите ли, материнские платы более низкого уровня и даже среднего уровня разделяют ресурсы (например, линии PCIe) между компонентами, и если у вас их слишком много, вы не сможете использовать что-то ещё.
В нашем случае часто происходит одно из следующего:
- Ваши слоты PCIe делят дорожки с вашими слотами M.2, отключая один (или несколько) слотов M.2, если в ваших слотах PCIe установлено слишком много карт.
- Ваши (обычные старые кабельные) диски SATA совместно используют ресурсы с вашими слотами M.2. Если у вас установлено слишком много накопителей SATA, слоты M.2 могут быть отключены.
- Если у вас есть несколько слотов M.2 и вы помещаете высокоскоростной твердотельный накопитель NVMe M.2 в один из них, другие могут быть отключены из-за совместного использования ресурсов.
- То же самое может быть верно для функций Thunderbolt, 10GBe LAN или Bluetooth, которые могут отключить функциональность некоторых ваших слотов M.2.
Этот список отличается для разных марок материнских плат, уровней и наборов микросхем.
Изображение ниже было взято из руководства по материнской плате. Из этой таблицы ясно видно, что когда используется 3 или более слота PCIe (на этой конкретной материнской плате), слот M. 2 отключается.
2 отключается.
В этом случае исправление таково: проверьте руководство по материнской плате, чтобы узнать, разделяют ли ваши слоты M.2 ресурсы с чем-либо ещё. В целях тестирования: временно удалите все устройства PCIe и другие накопители, чтобы посмотреть, не изменит ли это что-нибудь.
Твердотельный накопитель M.2 установлен неправильно
Твердотельные накопители M.2 – деликатные устройства. Легко проявить «излишнюю нежность»и не установить его в слот должным образом или забыть добавить винт (потому что его не было?).
Иногда вы вообще не используете винт и просто устанавливаете теплораспределитель материнской платы обратно на него, чтобы удерживать твердотельный накопитель M.2 на месте, но это может привести к ослаблению контактов.
В любом случае проверьте, надёжно ли он закреплен, и переустановите его, чтобы быть в безопасности.
Неисправный твердотельный накопитель M.2
Как мы уже упоминали выше, твердотельные накопители M.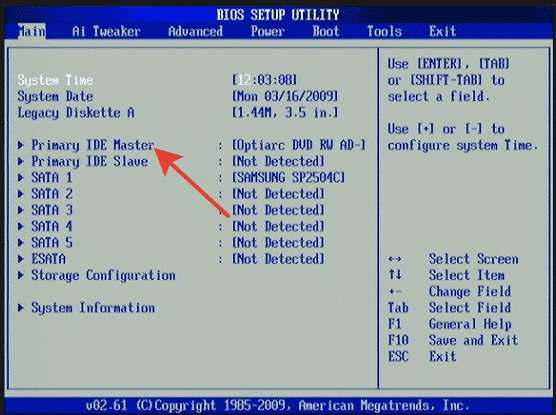 2 – вещь деликатная. Они легко ломаются. Не обязательно во время установки, а во время доставки или даже сборки на заводе и плохой гарантии качества.
2 – вещь деликатная. Они легко ломаются. Не обязательно во время установки, а во время доставки или даже сборки на заводе и плохой гарантии качества.
Исправление в этом случае, или, скорее, проверка: посмотреть, работает ли он на другом ПК… желательно, чтобы на известном вам ПК всё было правильно настроено для дисков M.2.
Если он не работает и в этой системе, вы, скорее всего, пытаетесь использовать неисправный диск, который необходимо восстановить.
BIOS настроен неправильно
Мы рассмотрели почти все физические аспекты того, почему ваш твердотельный накопитель M.2 может не работать, но есть ещё некоторые вещи, которые нужно проверить и настроить в BIOS.
Корень ваших проблем вполне может быть в неправильной настройке BIOS.
Если вы только что установили новый диск M.2 и он не отображается в BIOS, даже после того, как вы удалили дополнительные диски, устройства PCIe и выполнили описанные выше действия, проверьте следующие параметры:
- Если вы устанавливаете твердотельный накопитель M.
 2 NVMe, убедитесь, что на материнской плате установлен UEFI BIOS с поддержкой NVMe, или посмотрите, доступно ли обновление.
2 NVMe, убедитесь, что на материнской плате установлен UEFI BIOS с поддержкой NVMe, или посмотрите, доступно ли обновление. - Установите для режима SATA значение AHCI: в зависимости от вашей текущей операционной системы, дисков и конфигурации RAID вы можете переключить режим SATA на AHCI. Перейдите к конфигурации хранилища (PCH) и установите AHCI в качестве режима SATA по умолчанию.
- Отключить безопасную загрузку
- Отключить быструю загрузку
- Включите CSM
- Установите конфигурацию PCIe на M.2
- Обновите BIOS
Имейте в виду, что многие из этих опций будут называться по-разному и будут расположены в разных подменю вашего BIOS , в зависимости от марки вашей материнской платы. Обратитесь к Руководству по вашей материнской плате, которое также легко доступно в Интернете на странице поддержки вашей материнской платы.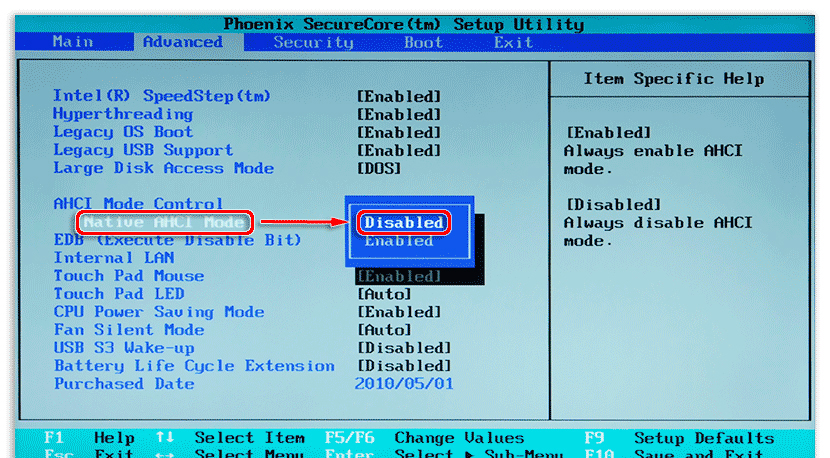
Часто задаваемые вопросы о дисках M.2
Как включить M.2 в BIOS?
Процесс немного отличается от одной материнской платы к другой, но выглядит примерно так:
- Перейдите в дополнительные настройки, найдите вкладку «Встроенные устройства» и найдите параметры слота PCI Express.
- По умолчанию большинство производителей плат устанавливают для него значение «Авто», но если у вас возникли проблемы, вместо этого измените его на режим M.2.
Почему мой накопитель M.2 не распознается в списке приоритетов загрузки?
Этому может быть много возможных причин, но наиболее вероятным виновником является несоответствие разделов.
Если в вашей системе используется UEFI, а ваш загрузочный диск использует раздел MBR, вы не сможете загрузиться с него.
Если вы используете UEFI, а диск использует GPT, вам придётся искать в другом месте, чтобы понять это. Проверьте свой BIOS, чтобы убедиться, что вы включили загрузочный слот M.2.
Кроме того, попробуйте отключить быструю загрузку и CSM и установить безопасную загрузку на другую ОС.
Убедитесь, что вы сохранили изменения и перезагрузили систему, прежде чем проверять, указан ли ваш диск M.2 в списке приоритетов загрузки.
Почему БИОС не видит SSD диск?
Если BIOS не видит SSD, то данная проблема может иметь несколько основных причин. Ниже мы расскажем, что может привести к отказу со стороны БИОС распознать SSD, а также в каких случаях эту проблему можно решить, и что для этого необходимо сделать.
Содержание статьи
- Технология твердотельных накопителей – преимущества и недостатки
- Проблемы с подключением твердотельных накопителей и их решения
- Заключение
Технология твердотельных накопителей – преимущества и недостатки
SSD (Solid State Drive, твердотельный диск или твердотельный накопитель) представляет собой устройство, где реализована новая технология в области долговременного хранения информации для компьютеров. В отличие от жесткого диска твердотельный диск использует для хранения информации не магнитные пластины, а ячейки энергонезависимой памяти, например, памяти типа NAND, которая используется также во всем известных флеш-накопителях.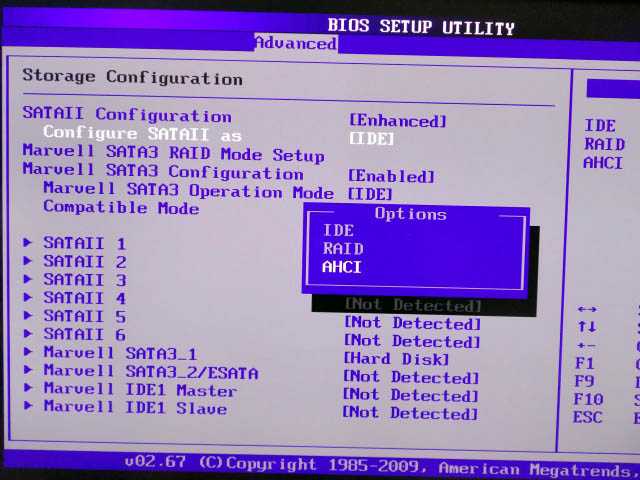 Таким образом, SSD-диск, по сути, является продвинутой «флешкой». Благодаря своему принципу работы твердотельный диск лишен основного недостатка жесткого диска – низкой надежности. Это происходит из-за отсутствия в SSD хрупких и чувствительных к ударам механических частей. Помимо этого, современные твердотельные накопители обладают высокой скоростью чтения и записи данных, заметно превышающей аналогичные параметры жестких дисков.
Таким образом, SSD-диск, по сути, является продвинутой «флешкой». Благодаря своему принципу работы твердотельный диск лишен основного недостатка жесткого диска – низкой надежности. Это происходит из-за отсутствия в SSD хрупких и чувствительных к ударам механических частей. Помимо этого, современные твердотельные накопители обладают высокой скоростью чтения и записи данных, заметно превышающей аналогичные параметры жестких дисков.
Тем не менее, поскольку стоимость единицы объема информации на твердотельном диске до сих пор в несколько раз превышает аналогичный параметр жестких дисков, SSD редко применяются в качестве основного устройства для хранения информации. В большинстве случаев твердотельные накопители устанавливаются в компьютерах в качестве системных дисков, то есть дисков, на которых располагается операционная система и ее служебные файлы. В подобном случае преимущества твердотельных накопителей в скорости оказываются особенно полезными, поскольку позволяют ускорить загрузку и работу операционной системы.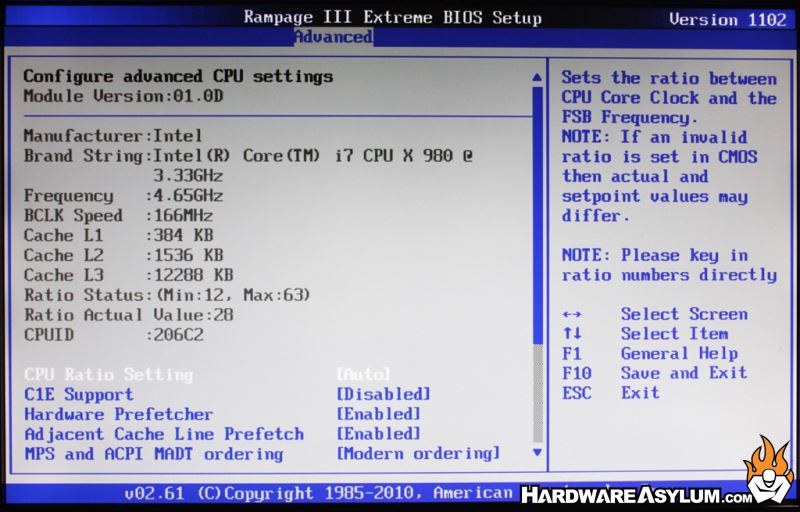
Проблемы с подключением твердотельных накопителей и их решения
Несмотря на принципиально иной принцип хранения информации в большинстве случаев твердотельные накопители используют те же самые форм-факторы и интерфейсы, что и традиционные жесткие диски. В качестве интерфейса для подключения твердотельных накопителей к компьютеру на сегодняшний день, как правило, используется интерфейс SATA. Это означает, что твердотельные накопители могут быть подвержены тем же самым проблемам при подключении, которые характерны для жестких дисков SATA. Кроме того, в последнее время получили широкое распространение SSD, рассчитанные на подключение к специальным разъемам Micro SATA (mSATA), M.2 или к слоту расширения высокоскоростной шины PCI-Express.
Предположим, что вы приобрели твердотельный диск, подключили его к разъему SATA, установили в корпус компьютера, но при подключении оказывается, что диск не определяется в БИОС. В чем может заключаться причина подобной неисправности?
Во-первых, в самой БИОС.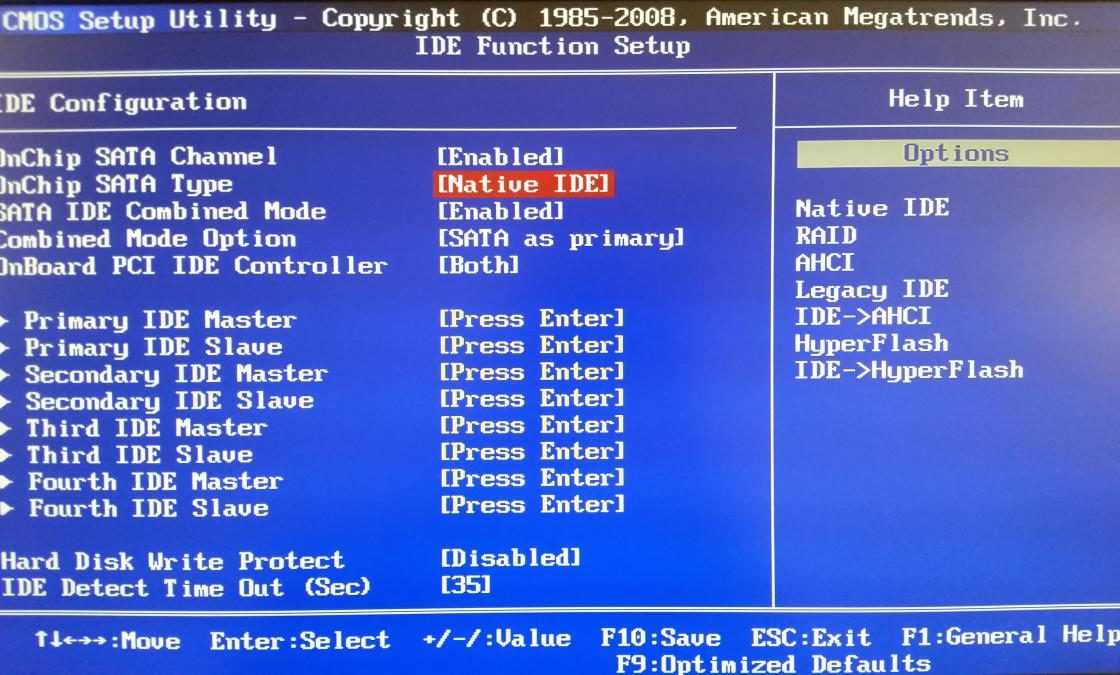 Прежде всего, имеет смысл проверить настройки БИОС, поскольку может оказаться, что в вашем компьютере отключен контроллер SATA. Если это так, то в соответствующей опции необходимо выставить значение Enabled. Если же подобная операция не помогает, и диск по прежнему не определяется, то можно попробовать сбросить БИОС к установкам по умолчанию. Также стоит проверить, установлена ли на вашем компьютере самая новая версия БИОС? Если нет, то есть смысл ее обновить.
Прежде всего, имеет смысл проверить настройки БИОС, поскольку может оказаться, что в вашем компьютере отключен контроллер SATA. Если это так, то в соответствующей опции необходимо выставить значение Enabled. Если же подобная операция не помогает, и диск по прежнему не определяется, то можно попробовать сбросить БИОС к установкам по умолчанию. Также стоит проверить, установлена ли на вашем компьютере самая новая версия БИОС? Если нет, то есть смысл ее обновить.
Кроме того, во многих случаях проблема заключается в неправильном или неаккуратном подключении SSD к соответствующим разъемам внутри компьютера. Как правило, для подключения SSD используются те же кабели, что и для подключения жестких дисков интерфейса SATA, поэтому потенциальные проблемы при подключении SSD аналогичны проблемам при подключении жестких дисков(рассматривали в статье о причинах по которым BIOS не видит жесткий диск).
Ну и, в конце концов, проблема может заключаться и в физической неисправности самого твердотельного накопителя. Несмотря на то, что он не имеет движущихся механических частей, это отнюдь не означает, что он не может выйти из строя. Например, может оказаться неисправным контроллер накопителя. Однако существенным недостатком твердотельных накопителей является то, что модули памяти, ответственные за хранение информации, обычно расположены на той же самой микросхеме, что и контроллер, поэтому ремонт накопителя в данном случае может столкнуться с серьезными трудностями или вообще оказаться невозможным.
Несмотря на то, что он не имеет движущихся механических частей, это отнюдь не означает, что он не может выйти из строя. Например, может оказаться неисправным контроллер накопителя. Однако существенным недостатком твердотельных накопителей является то, что модули памяти, ответственные за хранение информации, обычно расположены на той же самой микросхеме, что и контроллер, поэтому ремонт накопителя в данном случае может столкнуться с серьезными трудностями или вообще оказаться невозможным.
Стоит упомянуть и еще одну специфическую особенность, характерную лишь для твердотельных накопителей. Иногда встречается ситуация, когда SSD компьютера не является дополнительно подключаемым к разъему SATA устройством, а уже присутствует на материнской плате в качестве встроенного накопителя. В таком случае твердотельный диск может быть и не виден в БИОС, несмотря на то, что он может быть обнаружен средствами операционной системы. Поскольку подобные диски изначально предназначены для использования в качестве служебных накопителей для нужд операционной системы, то данная ситуация – когда подобный твердотельный диск не определяется BIOS, является нормальной, поскольку такой диск, по сути, является частью материнской платы.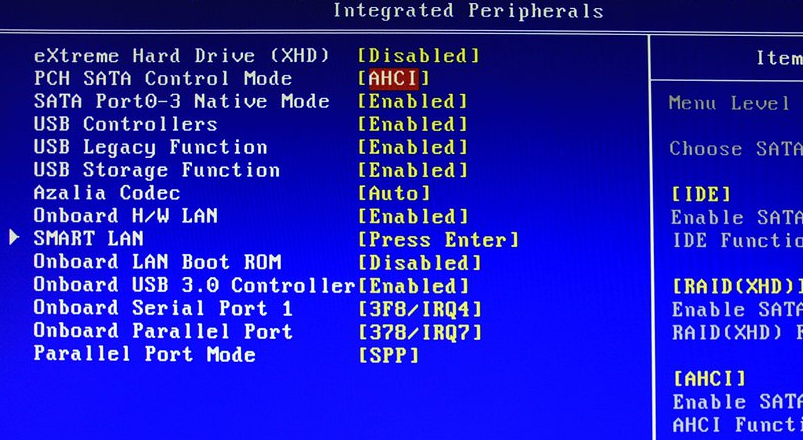
Заключение
Твердотельные накопители или SSD – это перспективная разновидность устройств для хранения данных, и подобные накопители в настоящее используются в значительной части современных компьютеров. Поэтому проблемы при подключении SSD к компьютеру в данное время нельзя отнести к разряду экзотических неисправностей, с которыми у большинства пользователей практически нет шансов столкнуться.
Неспособность BIOS опознать SSD-диск может быть следствием различных проблем, как с настройками BIOS, так и с самим накопителем. Если же все попытки пользователя восстановить работоспособность накопителя собственными силами окончились неудачей, и можно с уверенностью утверждать, что неисправен сам накопитель, то единственным выходом в данном случае является его ремонт или замена.
Порекомендуйте Друзьям статью:
Das BIOS erkennt die Halbleiterfestplatte nicht
Es gibt vier Hauptgründe, aus denen ein System-BIOS das Vorhandensein einer internen Halbleiterfestplatte evtl. нихт эркеннен канн. Die hier aufgelisteten Gründe sind in keiner bestimmten Reihenfolge angegeben, aber Sie können die erforderlichen Schritte einen nach dem anderen ausführen, um das Problem zu finden und zu beheben:
нихт эркеннен канн. Die hier aufgelisteten Gründe sind in keiner bestimmten Reihenfolge angegeben, aber Sie können die erforderlichen Schritte einen nach dem anderen ausführen, um das Problem zu finden und zu beheben:
Die Festplatte ist в дем BIOS nicht aktiviert.
Die Serial-ATA-Treiber sind nicht ordnungsgemäß installiert.
Das Datenkabel ist fehlerhaft oder nicht richtig angeschlossen.
- Die Halbleiterfestplatte ist fehlerhaft.
Nachdem Sie überprüft haben, dass Ihr SATA-Anschluss auf Auto-Detect gesetzt bzw. aktiviert ist, und dann der Meinung sind, dass Ihre Halbleiterfestplatte von dem System-BIOS nicht (automatisch) erkannt wird, sollten Sie folgende Schritte ausführen, um zu versuchen, das Problem zu isolieren bzw. цу бехебен.
- Die Festplatte ist in dem BIOS nicht aktiviert
Auf den meisten PCs wird eine kurze Nachricht bezüglich System-Setup angezeigt, sobald der Strom eingeschaltet wird. Генерируется System-Setup с помощью «System-BIOS» или ручного управления «CMOS-Einrichtung» – все без исключения для и дизельного двигателя.
Генерируется System-Setup с помощью «System-BIOS» или ручного управления «CMOS-Einrichtung» – все без исключения для и дизельного двигателя.
Bei Dell-Systemen wird während des Hochfahrens des Computers in der rechten oberen Ecke zum Beispiel «F2=Setup» angezeigt. Das bedeutet, dass man die Taste F2 drücken muss, um den Computer (das BIOS) einzurichten. Verschieden Computerhersteller haben verschiedene Methoden für die Einrichtung. Deshalb sollten Sie Ihre Systemdokumentation ganz genau durchlesen. Auch dieser Link kann hilfreich sein.Die Systemeinrichtung findet dort statt, wo das Datum sowie die Uhrzeit gespeichert sind und wo die Starteinstellungen wie NumLock oder Passwörter festgelegt werden. Des Weiteren werden beim System-Setup zahlreiche Hardwareeinstellungen festgelegt.
Insbesondere Halbleiterfestplatten werden oftmals von hier aus gesteuert. Auf einfachste Weise werden Halbleiterfestplatten im Rahmen der Einrichtung als Festplatte 0, Festplatte 1 usw. oder manchmal auch als «Primary Master», «Primary Slave» bezeichnet. Wie auch immer die Festplatten bezeichnet sind, sie verfügen stets über eine grundsätzliche EIN-/AUS-Einstellung (manchmal AUTOMATISCH oder Ähnliches). Wenn Ihre Festplatte nicht erkannt wird, kann das daran liegen, dass sie im Ststem-Setup auf AUS gestellt ist.
Wie auch immer die Festplatten bezeichnet sind, sie verfügen stets über eine grundsätzliche EIN-/AUS-Einstellung (manchmal AUTOMATISCH oder Ähnliches). Wenn Ihre Festplatte nicht erkannt wird, kann das daran liegen, dass sie im Ststem-Setup auf AUS gestellt ist.
In den meisten Fällen wird das Boot-Laufwerk dann Laufwerk 0 oder «Primary Master» genannt. Wenn Sie dem System eine zweite Festplatte hinzufügen, muss diese möglicherweise aktiviert werden, indem sie beim System-Setup auf EIN gestellt wird.
- Die Serial-ATA-Motherboard-Treiber is ind nicht ordnungsgemäß geladen (входит в состав Windows XP/2000).
Lesen Sie Dokument-ID: 005708, um weitere diesbezügliche Informationen zu erhalten.
Nachdem Sie „S“ gedrückt haben, wird der Vorgang der Treiberinstallation fortgesetzt, wozu die Disketten benötigt werden. Weitere Anweisungen werden gegeben, nachdem die Treiberinstallation bedet ist.(Klicken Sie zum Vergrößern auf die Abbildung)
- Legen Sie die Diskette ein, auf der sich die Treiber für die zusätzliche Serial-ATA-Steuerung befinden.

- Sobald die Treiber geladen sind, können Sie mit der normalen Установка в Windows XP/2000 fortfahren.
Einige weitere Anmerkungen zu der Treiberdiskette :
Damit die Halbleiterfestplatte bei einer neuen Installation erkannt wird, müssen die Treiber für die zusätzliche SATA-Steuerung bzw. das Материнская плата zu Beginn der Installation geladen werden.
Die Treiber für Steuerung/Motherboard finden Sie wahrscheinlich entweder auf der mitgelieferten CD или на веб-сайте Herstellers. Diese Treiber nicht nicht от Seagate , sondern vom Hersteller des Motherboard. Laden Sie die benötigten Treiber ganz einfach auf die Diskette und halten Sie sie für den Notfall bereit. - Legen Sie die Diskette ein, auf der sich die Treiber für die zusätzliche Serial-ATA-Steuerung befinden.
- Das Datenkabel ist fehlerhaft oder nicht angeschlossen
- Fehlerhafte Festplatte Wenn Sie Die oben genannten überprüfungen sowie schritte vorgenommen haben und die festplatte immer nicht ordnungsgemäß erkannt wird, sollten sie versuchen, seathools fürunge relenge relenge rehlenge relenge vreund vreund vreund vreund vreund virrung nichlenge.
 Wenn SeaTools die Festplatte auch nach den oben angeführten Schritten noch nicht erkennt, oder wenn ein Fehlercode angezeigt wird, der ein Problem mit der Festplatte vermuten lässt, fahren Sie bitte mit der Seite «Hilfe zu Garantie und Rücksendungen» fort, um die Neustenunge einer Bestellung Festplatte im Rahmen der Garantie aufzugeben.
Wenn SeaTools die Festplatte auch nach den oben angeführten Schritten noch nicht erkennt, oder wenn ein Fehlercode angezeigt wird, der ein Problem mit der Festplatte vermuten lässt, fahren Sie bitte mit der Seite «Hilfe zu Garantie und Rücksendungen» fort, um die Neustenunge einer Bestellung Festplatte im Rahmen der Garantie aufzugeben.
Внутренний SSD: обнаружение в BIOS
Добро пожаловать в службу поддержки Western Digital
Дом
> Поддержка
BIOS — это системное программное обеспечение, встроенное в ваш компьютер, которое помогает компьютеру запускаться и настраивать большинство его периферийных устройств.
Первоначальной функцией BIOS является идентификация, проверка и инициализация системных устройств, таких как видеокарта, жесткий диск, USB-устройства и другое оборудование.
Доступ к BIOS обычно возможен при запуске компьютера. Обычно для доступа к нему требуется нажатие функциональной клавиши, например F1, F2 или F10. Иногда это не одна из функциональных клавиш, а клавиши Delete или ESC.
Обычно для доступа к нему требуется нажатие функциональной клавиши, например F1, F2 или F10. Иногда это не одна из функциональных клавиш, а клавиши Delete или ESC.
Для получения самой последней информации о BIOS обратитесь к информации, предоставленной производителем BIOS или производителем контроллера SATA.
РЕШЕНИЕ. Обнаружение диска в BIOS:
В большинстве случаев SSD автоматически определяется BIOS. В некоторых случаях BIOS будет отображать номер модели диска, а в других случаях будет указывать только наличие диска и его емкость.
РЕШЕНИЕ — Диск не определяется BIOS:
Существует несколько причин, по которым диск не определяется в BIOS:
1. Порт SATA НЕ включен
2. Проблема в кабелях или соединениях
3 Неисправный диск
РЕШЕНИЕ — Включение порта SATA:
Если ваш диск НЕ обнаружен, это может быть связано с тем, что он выключен в программе настройки системы. При добавлении диска в систему может потребоваться включить порт, включив его в программе настройки системы.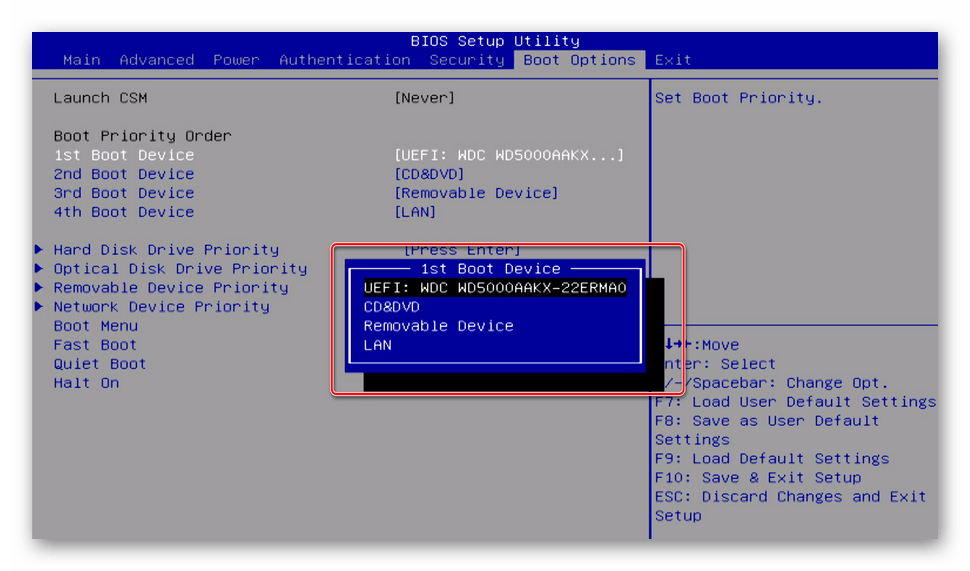
В приведенном ниже примере вы можете увидеть, как можно включить или отключить каждый порт SATA, установив его в положение OFF или ON.
РЕШЕНИЕ — Проблемы с кабелями и соединениями:
В случае повреждения кабелей SATA или соединения BIOS не обнаружит накопитель. Соединения SATA довольно мягкие и иногда могут выпадать.
Хороший способ проверить кабель — повторно подключить его к системе и к дисководу. Если он по-прежнему не работает, попробуйте заменить его другим кабелем. Если проблема не устранена, значит, проблема не в кабеле. Кроме того, если доступен другой диск, проверьте этот диск в той же системе. Это поможет нам понять, является ли проблема проблемой диска или системной проблемой.
Детали
| Идентификатор ответа | 39487 |
| Опубликовано | 13.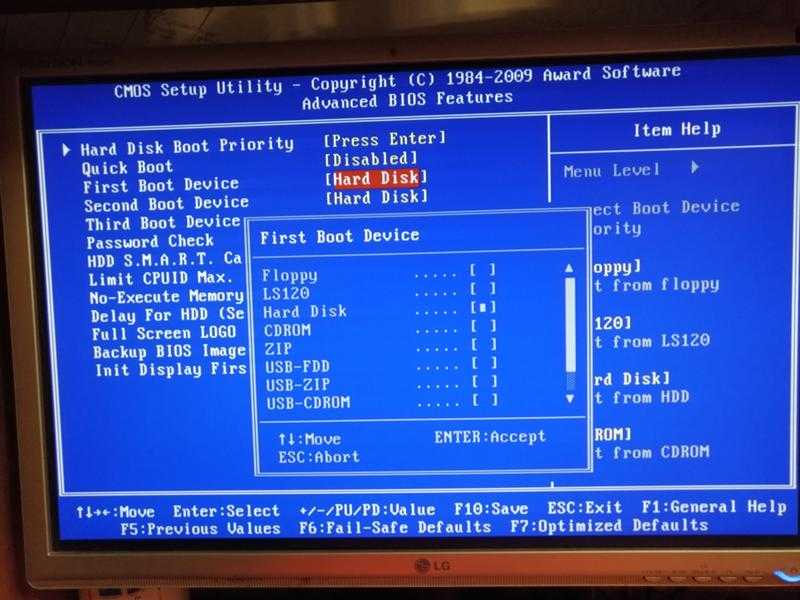 Читайте также: |

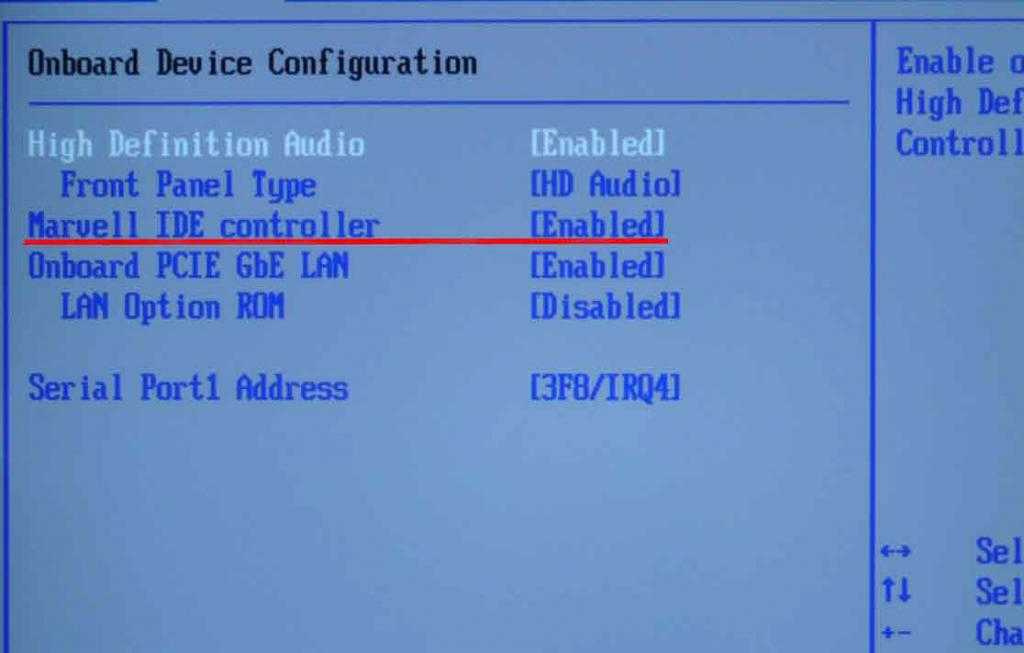 2 NVMe, убедитесь, что на материнской плате установлен UEFI BIOS с поддержкой NVMe, или посмотрите, доступно ли обновление.
2 NVMe, убедитесь, что на материнской плате установлен UEFI BIOS с поддержкой NVMe, или посмотрите, доступно ли обновление.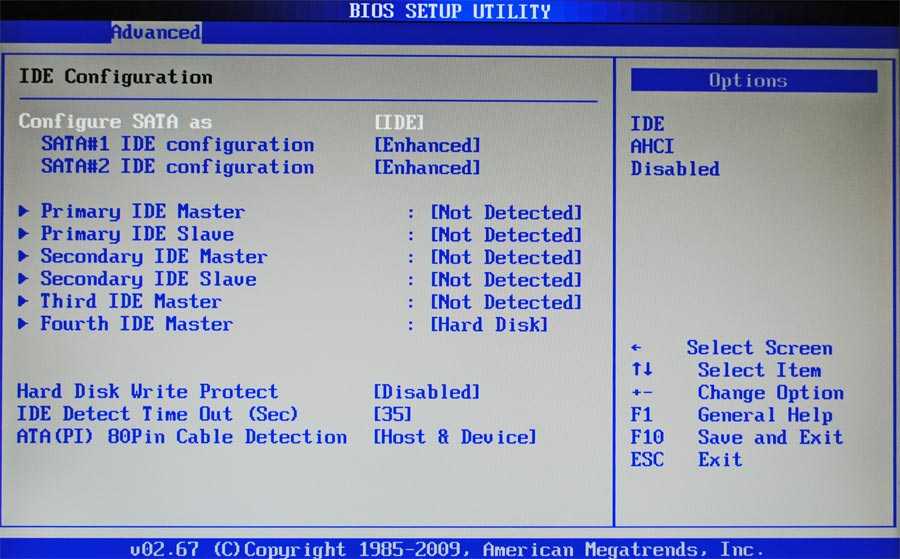 Генерируется System-Setup с помощью «System-BIOS» или ручного управления «CMOS-Einrichtung» – все без исключения для и дизельного двигателя.
Генерируется System-Setup с помощью «System-BIOS» или ручного управления «CMOS-Einrichtung» – все без исключения для и дизельного двигателя. 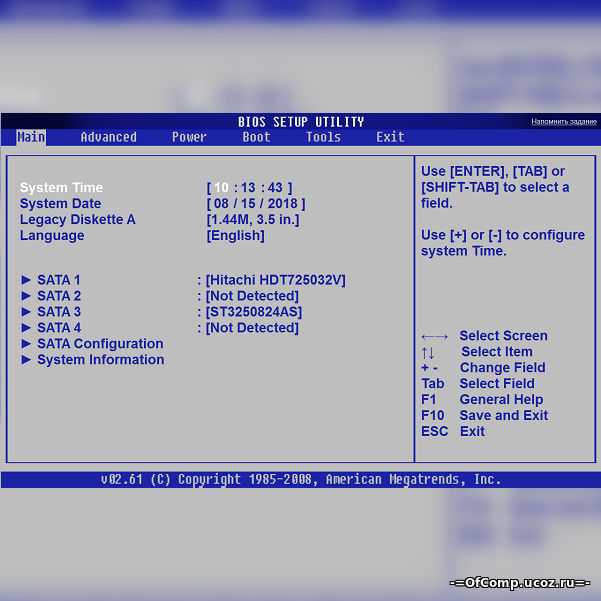 Wie auch immer die Festplatten bezeichnet sind, sie verfügen stets über eine grundsätzliche EIN-/AUS-Einstellung (manchmal AUTOMATISCH oder Ähnliches). Wenn Ihre Festplatte nicht erkannt wird, kann das daran liegen, dass sie im Ststem-Setup auf AUS gestellt ist.
Wie auch immer die Festplatten bezeichnet sind, sie verfügen stets über eine grundsätzliche EIN-/AUS-Einstellung (manchmal AUTOMATISCH oder Ähnliches). Wenn Ihre Festplatte nicht erkannt wird, kann das daran liegen, dass sie im Ststem-Setup auf AUS gestellt ist. 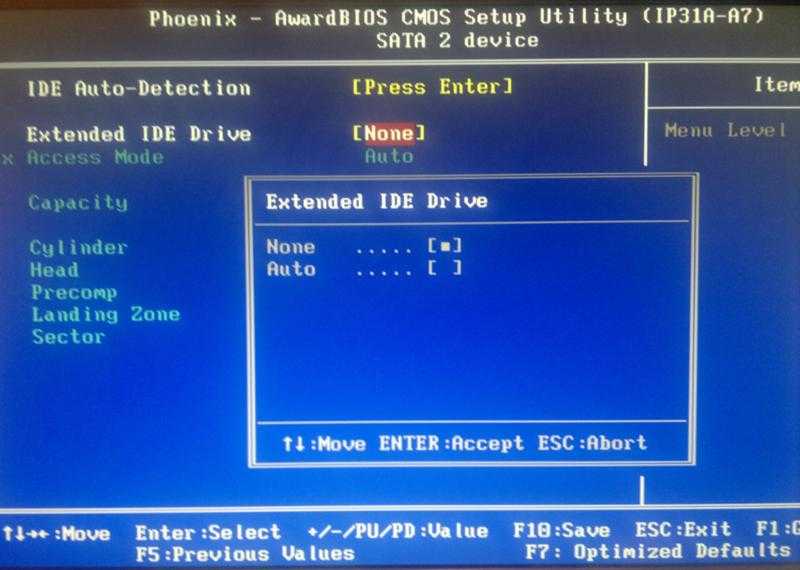
 Wenn SeaTools die Festplatte auch nach den oben angeführten Schritten noch nicht erkennt, oder wenn ein Fehlercode angezeigt wird, der ein Problem mit der Festplatte vermuten lässt, fahren Sie bitte mit der Seite «Hilfe zu Garantie und Rücksendungen» fort, um die Neustenunge einer Bestellung Festplatte im Rahmen der Garantie aufzugeben.
Wenn SeaTools die Festplatte auch nach den oben angeführten Schritten noch nicht erkennt, oder wenn ein Fehlercode angezeigt wird, der ein Problem mit der Festplatte vermuten lässt, fahren Sie bitte mit der Seite «Hilfe zu Garantie und Rücksendungen» fort, um die Neustenunge einer Bestellung Festplatte im Rahmen der Garantie aufzugeben.