Как настроить биос для установки виндовс 7 с флешки на ноутбук asus: Как запустить установку виндовс на ноутбуке asus с диска через биос
Содержание
Как установить Windows 7 на Asus X751SA (инструкция)
Всё началось с того, то был приобретён вышеозначенный ноутбук, и возникла задача установить на него Windows 7.
Приобретался без ОС, именно Windows 7, т.к. пока таков «корпоративный стандарт» и некоторые старые программы в восьмёрке-десятке не очень корректно пашут.
Сразу скажу, что бук заточен под ОС Windows 10. Входящий в комплект диск с драйверами содержит исключительно драйвера под Windows 10. На официальном сайте также выложены драйвера исключительно под эту ОС, причём 64 бита.
Дядя Яша вывел на форум, где цитировалось, что, мол, эта линейка и смежная «аппаратно не совместимы с Windows 7». «Это прискорбно» — подумал я. Нет, в принципе я читал о том, что он не поддерживает ещё перед покупкой, но аппарат по соотношению цена-качество оказался весьма привлекательным, да и определённый спортивный интерес появился. Думаю, неужели не одолею?
В целом, слово «инструкция» в заголовке не случайно – на этот раз я победил. А теперь всё по порядку.
А теперь всё по порядку.
Готовим ноутбук к установке Windows 7.
На различных технических форумах пишут, что ни в коем случае перед установкой Windows 7 на сей агрегат нельзя обновлять BIOS. Вполне возможно, что они правы, я просто не сторонник без веских причин этим заниматься. Если уже обновили, нужно «состарить», т.е. закатить более раннюю прошивку. Народ пытался, говорит – не получает.
Чтобы поставить Windows 7 на сей агрегат, нужно зайти в BIOS и выбрать в качестве загрузочных строго «не UEFI»-девайсы. Иначе установка не пойдёт. После этого установка пройдёт, как по маслу.
Устанавливаем драйвера
После того, как ОС стоит, необходимо поставить драйвера. И вот тут начинается самое интересное. Порты USB, включая те, которые USB 2.0 не работают, так что сразу забываем про флешки, внешние жёсткие диски и т.п. Только CD/DVD. Если у вас есть DRP, записанный на DVD (на двухслойник он вмещается), то у вас нет проблемы.
Если не озаботились приобретением и записью болванки с DRP, то вот простое и изящное решение: берём имеющийся компакт диск и ставим с него… драйвер для Wi-Fi. Дальше, думаю, объяснять особого смысла нет – скачиваем DRP и ставим все недостающие драйверы.
Дальше, думаю, объяснять особого смысла нет – скачиваем DRP и ставим все недостающие драйверы.
Сейчас в мой адрес может посыпаться критика, мол, зачем что-то придумывать, когда можно просто снять жёсткий диск и записать на него DRP. Отвечаю. Кто хочет, может и так сделать, не ограничиваю. Я внутрь нового аппарата, который на гарантии, без особой необходимости стараюсь не соваться.
Единственный драйвер, которого нет (ну тогда не было – DRP17), это драйвер под видеокарту и ещё какую-то фигню.
Драйвер под видюху, чтобы вы не искали, можно взять здесь, ещё под USB 3.0 драйвер есть, а под эту фигню… в принципе, ничего ставить не надо. Этот девайс работает только в Windows 8 и выше, обеспечивает некую безопасность и семёре не требуется. Если вас бесит это не установленное устройство, на сайте мелкомягких есть исправление KB… поиском поищите, в общем, а меня и так всё устраивает:
Вот это самое «Неизвестное устройство», с которым можно бороться, а можно просто плюнуть на него, если вы не перфекционист и не псих, которого раздражают любые восклицательные знаки в диспетчере устройств.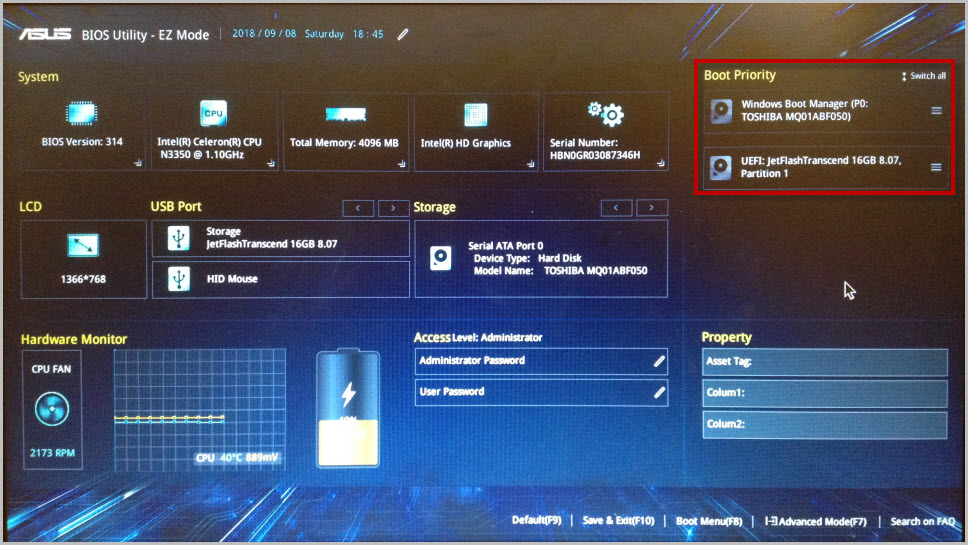
Вот так оно называется. Можете забить ACPI\MSFT0101 в Яндексе и почитать информацию на официальном сайте Майкрософт.
Вполне возможно, описанный метод сработает и на смежных моделях ноутбуков Asus, т.к. железо у них вполне себе стандартное, никакой революции не произошло, а проблема идёт лишь только от головы. Вернее, от UEFI-шного BIOS, 99% настроек которого производитель «заботливо» от нас спрятал, чтобы не химичили, а ставили Windows 10 и не заморачивались со свободой выбора.
Скажу по секрету, Windows 8 ставится на эти системы со свистом, так что, если есть поклонники этой ОС, это хорошая новость именно для вас.
Теги:
Как сделать,
Как установить Windows 7 на Asus X751SA
Другие статьи в разделе:
 1
1
Как установить Windows 7 на новые модели ноутбуков?
51744 просмотров
Windows,Компьютеры
28 комментариев »
14 Авг 2018
Наш сегодняшний пациент ноутбук Asus x541n, который изначально не принимает установку Windows 7, только Windows 10. Но по каким-то причинам нужно установить более старый вариант.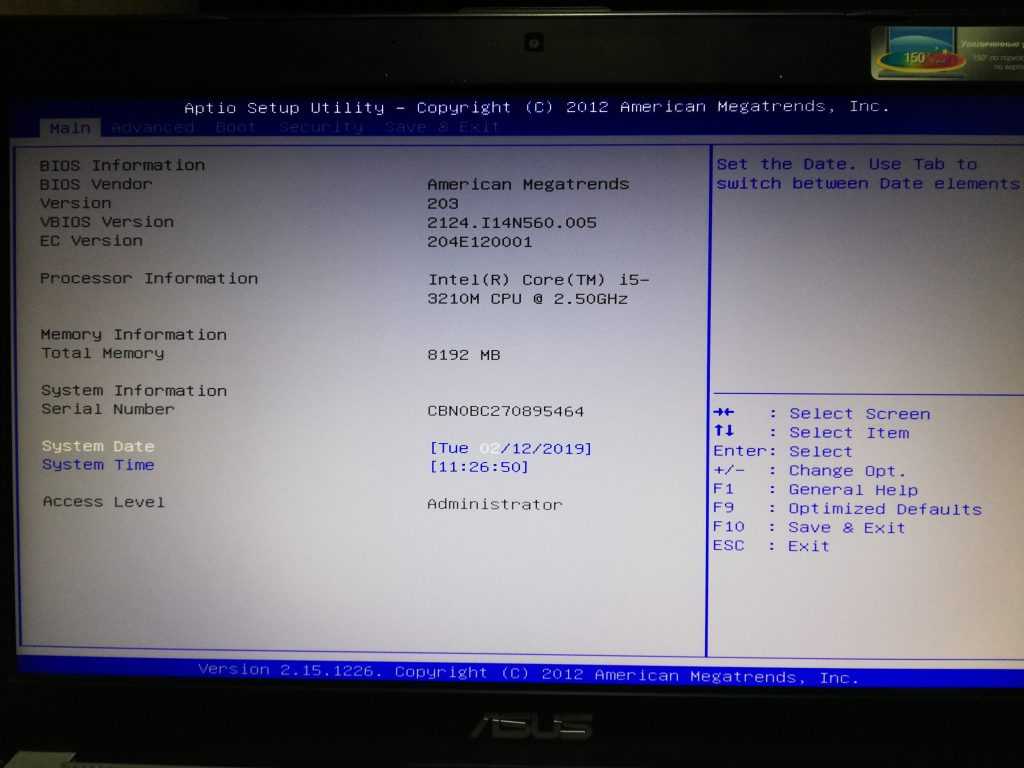 Так вот в моём случае, человек попросил установить на его новенький ноутбук старенькую Windows 7. Ниже описанные способы будут полезны не только для Asus x541n, но и для любых других новых ноутбуков, на которые нужно установить Windows 7 или более старые версии.
Так вот в моём случае, человек попросил установить на его новенький ноутбук старенькую Windows 7. Ниже описанные способы будут полезны не только для Asus x541n, но и для любых других новых ноутбуков, на которые нужно установить Windows 7 или более старые версии.
Для начала нужно правильно записать Windows 7 на флешку. В нашем случае это лучше сделать с помощью программы «Asus EZ Installer», качнуть её можно тут. В других случаях можно воспользоваться программой «Rufus» (легко гуглится, первая ссылка на официальный сайт). Ниже коротко описываю как правильно настроить Rufus:
- Выбираем флешку, на которую будем записывать Windows 7. Она должна быть не меньше 4 ГБ объёмом.
- Выбираем обязательно пункт «MBR для компьютеров с BIOS или UEFI».
- Файловую систему выбираем NTFS. Это не столь обязательный пункт, но в таком варианте всё записывается и потом устанавливается как надо.
- Нажимаем на значок под пунктом «4» на скрине, выбираем образ Windows 7.
 Так же поставьте отметки как на скриншоте.
Так же поставьте отметки как на скриншоте. - Ещё раз проверяем, всё ли правильно выставили и выбрали. Нажимаем «Старт».
Теперь, когда винда записана, нам необходимо выполнить ряд манипуляций в BIOS (после настроек, указанных ниже, текущий Windows запускаться перестанет):
- При включении ноута нажимайте F2 (или DEL), попадёте в BIOS.
- В BIOS переключаемся во вкладку BOOT (она кстати может называться Boot Options) и ищем раздел с похожим названием на «UEFI/BIOS Boot Mode» (или «Boot List Option», или просто «Boot Mode»), в котором выберите «Legacy».
- Затем там же во вкладке BOOT (или во кладке Security, или System) найдите пункт с похожим названием «Secure Boot Control» и выберите «Disabled».
Выше были базовые пункты, которые есть в любом BIOS, теперь нам нужно ещё проверить другие варианты настроек. Сразу скажу, что их может не быть и это не страшно.
Сразу скажу, что их может не быть и это не страшно.
- Во вкладке BOOT ищем пункт «CSM Support» и выберите «Enabled».
- Всё там же ищем пункт «Fast Boot», в котором нужно выбрать «Disabled».
- Бывает ещё попадаются пункты с похожим названием «Type OS» или «Support OS», в которых можно выбрать прям поддержку Windows 7 и других версий.
Хочу обратить внимание, что в некоторых BIOS вкладки с выше перечисленными опциями могут называться «Boot Feature» или «Advansed». Но если какую-то опцию не можете найти в указанной мной вкладке, то не бойтесь просто переключится на другие и там поискать. Часто на ноутах разных производителей разные BIOS по своей структуре.
Пишите комменты, делитесь статьёй в соц. сетях! Спасибо 😉
Как установить Windows 7 на ноутбуки Asus? [Полное руководство]
Вот Как установить Windows 7 на ноутбуки Asus? просто следуйте пошаговым инструкциям для успешной установки.
Об Asus
ASUSTeK Computer Inc., известная как ASUS, является тайваньской многонациональной компанией по производству компьютерного оборудования и электроники, основанной в 1989 году на Тайване. ASUS — одна из крупнейших в мире компаний по производству компьютерного оборудования. Его продукция включает настольные компьютеры, периферийные устройства для ПК, ноутбуки, смартфоны, планшеты и гибридные устройства.
Дополнительная информация
О Windows 7
- Windows 7 производится Microsoft как часть семейства операционных систем Windows. Он был доступен на рынке с 22 октября 2009 г.
- Операционная система получила высокую оценку критиков и считается значительным улучшением по сравнению с предыдущими моделями.
- Windows 7 была важной частью успеха Microsoft, и по состоянию на 2019 год 40% компьютеров во всем мире используют Windows 7.
Читайте также – Безопасно ли загружать 64-битную версию Windows 10 с Kickass
Преимущества установки Windows 7
- Это быстрее, чем предыдущие версии Windows, включая Vista и XP, с точки зрения времени загрузки и установки.

- Кроме того, в Windows 7 обновлен графический интерфейс пользователя.
- Windows 7 поставляется с защитником Windows, который обеспечивает наилучшую защиту системы.
- Вероятно, она защищена от хакеров и намного безопаснее, чем предыдущие операционные системы, выпущенные Microsoft.
- Наконец, улучшены такие программы, как Wordpad, MS office и Paint.
Недостатки установки Windows 7
- Первый недостаток установки Windows 7 заключается в том, что требуется минимальный объем оперативной памяти не менее 1 ГБ.
- Второй недостаток заключается в том, что пользователям Windows XP трудно использовать эту ОС, поэтому они переключаются обратно на XP.
- Многие пользователи Windows 7 сталкивались с проблемой , связанной с BSOD.
- Наконец, от времени загрузки до запуска любого приложения Windows 10 работает быстрее, чем Windows 7.
Инструкции по установке Windows 7 на ноутбуки Asus
Процесс установки Windows 7 на ноутбук Asus очень прост, все, что вам нужно сделать, это следовать некоторым инструкциям и получить результат.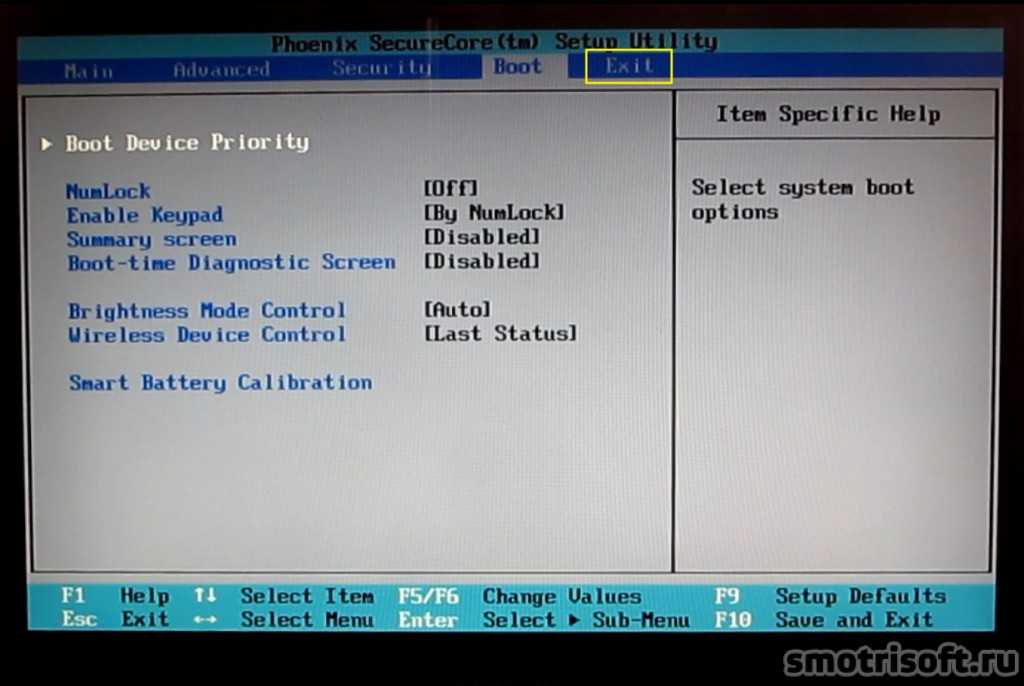
Обязательно
- Прежде всего, создайте резервную копию всех ваших файлов, так как вы можете потерять все свои данные.
- Минимальный необходимый объем оперативной памяти составляет 1 ГБ.
- Загрузите ISO-файл Windows 7 с официального сайта — https://www.microsoft.com/en-in/software-download/windows7
- Для установки 64-битной операционной системы Windows 7 нам потребуется минимум 20 ГБ.
1. Создайте загрузочный USB-накопитель для установки Windows 7 с USB-накопителя
Минимум 6 ГБ USB-накопителя, необходимого для установки Windows 7
Загрузите Rufus
- После установки Rufus просто выберите файл ISO в файловом менеджере и принять все настройки, когда появится всплывающее окно.
- Выберите схему разделов MBR для BIOS или UEFI и Если на вашем ноутбуке есть биос UEFI, выберите два других параметра.

- Для файловой системы выберите вариант NTFS и выберите если на вашем компьютере есть биос UEFI, а затем выберите FAT32.
- Следует выбрать параметр по умолчанию Размер кластера .
- Убедитесь, что выбраны все три параметра, включая «Быстрое форматирование», «Создать загрузочный диск с помощью» и «Создать расширенные метки и файлы значков».
- Наконец, запустите процесс, и это программное обеспечение автоматически отформатирует и создаст загрузочный USB-накопитель.
Изменить порядок загрузки на загрузку с USB в ноутбуках Asus
- Выключить ноутбук Asus
- Для входа в BIOS на ноутбуке Asus вы можете использовать ключи BIOS F2 или F12.
- Прочтите инструкции на экране и измените порядок загрузки с USB на Загрузка с USB .
Итак, после того как мы создали загрузочный USB-накопитель Windows 7 и изменили порядок загрузки на USB, вам нужно нажать любую клавишу на клавиатуре, чтобы продолжить.
Теперь вы можете выбрать язык для установки, время и валюту, а также клавиатуру и метод ввода.
- Нажмите Далее
- Теперь выберите «Установить сейчас»
- Прочтите и примите условия лицензии и условия Windows 7
- Далее доступны два варианта установки Windows Upgrade и Custom (advanced), выберите «Custom (advanced)».
2. Решите, куда установить Windows 7
- Жесткий диск также известен как диск, на котором хранятся данные на вашем компьютере, а разделы делят это хранилище на части.
- Вам просто нужно выбрать диск на новом ПК, который должен быть охарактеризован как Нераспределенное пространство.
- Если на дисках есть данные, вы должны удалить данные или отформатировать их, выбрав диски из списка и нажав Параметры диска (дополнительно), а затем Форматировать из вариантов.
- Создайте раздел, если на вашем компьютере еще нет разделов
- Теперь из списка жестких дисков выберите один и нажмите Параметры диска (дополнительно) .

- Выберите « New » в параметрах диска, выберите размер и нажмите « OK » (помните, что 1 ГБ = 1024 МБ )
- Теперь из списка жестких дисков выберите один и нажмите Параметры диска (дополнительно) .
- После того, как вы выбрали нужный жесткий диск, выберите его из списка и нажмите «Далее».
- Наконец, начнется установка Windows 7 на ваш ноутбук Asus .
Подождите несколько минут, и на вашем ноутбуке будет установлена совершенно новая операционная система.
Читайте также:
- Как установить Ubuntu на ноутбуки Asus? [Полное руководство]
- Как решить проблему перегрева ноутбуков Asus?
Если у вас возникнут какие-либо проблемы или неясности во время установки, вы можете задать их, оставив комментарий
или задав вопрос.
Создание USB-накопителя UEFI/BIOS для Windows 7 и установка на разделы GPT — Блог Дэниела Ходжина
Стандарт
Несколько дней назад я купил новый Asus Zenbook и решил отформатировать его и заменить Win 7 Home Premium с вирусами на чистую установку Win7 Ultimate.
При отсутствии DVD-привода для его установки необходимо загрузиться с USB-накопителя. Затем я понял, что никогда раньше не устанавливал загрузочный Windows для установки USB.
После некоторых исследований я заметил, что это не так просто, как кажется, если вы хотите установить на компьютер UEFI, на котором уже созданы разделы GPT.
Действия по созданию загрузочного USB-накопителя Windows 7 для поддержки UEFI и разделов GPT:
- Откройте командную строку в режиме администратора
- запустить DISKPART
- тип СПИСОК ДИСК
- Найдите номер диска, соответствующий вашему USB-накопителю
- введите SELECT DISK #, где # представляет номер вашего USB-накопителя. Сделайте это правильно, или вы сотрете другой диск.
- тип CLEAN
- тип СОЗДАТЬ ГЛАВНЫЙ РАЗДЕЛ
- введите ВЫБЕРИТЕ РАЗДЕЛ 1
- тип АКТИВНЫЙ
- тип ФОРМАТ fs=fat32
- тип назначить
- Теперь диск должен быть отформатирован и помечен как активный и с файловой системой FAT32.
 Не форматируйте диск как NTFS, иначе вы сможете загрузить программу установки только в режиме BIOS.
Не форматируйте диск как NTFS, иначе вы сможете загрузить программу установки только в режиме BIOS. - Теперь вам нужно скопировать содержимое установочного DVD-диска Windows 7 на USB-накопитель с помощью обычной копи-пасты из проводника Windows.
- После этого вам потребуется получить копию файла прошивки диспетчера загрузки EFI с компьютера, на котором установлена 64-разрядная версия Windows в системе UEFI.
- Этот файл находится в папке C:WindowsBootEFIbootmgfw.efi
- На USB-накопителе (предположим, это диск E:) найдите E:efimicrosoftboot и скопируйте эту загрузочную папку на один уровень выше, чтобы она находилась в E:efiboot
- Теперь скопируйте файл bootmgfw.efi со своего компьютера, на котором установлена Windows, в эту новую папку E:efiboot и переименуйте его в bootx64.efi
- Вставьте USB в машину, включите ее, загрузите загрузчик UEFI/BIOS и проверьте параметры загрузки. На ASUS Zenbook он обнаружил два варианта загрузки на USB-накопителе.

.

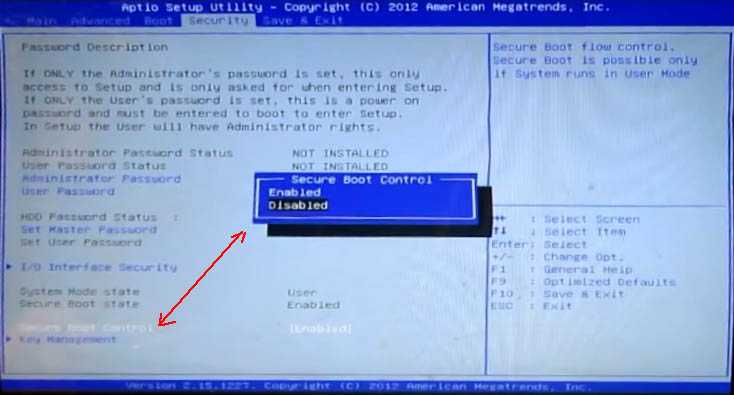 Так же поставьте отметки как на скриншоте.
Так же поставьте отметки как на скриншоте.


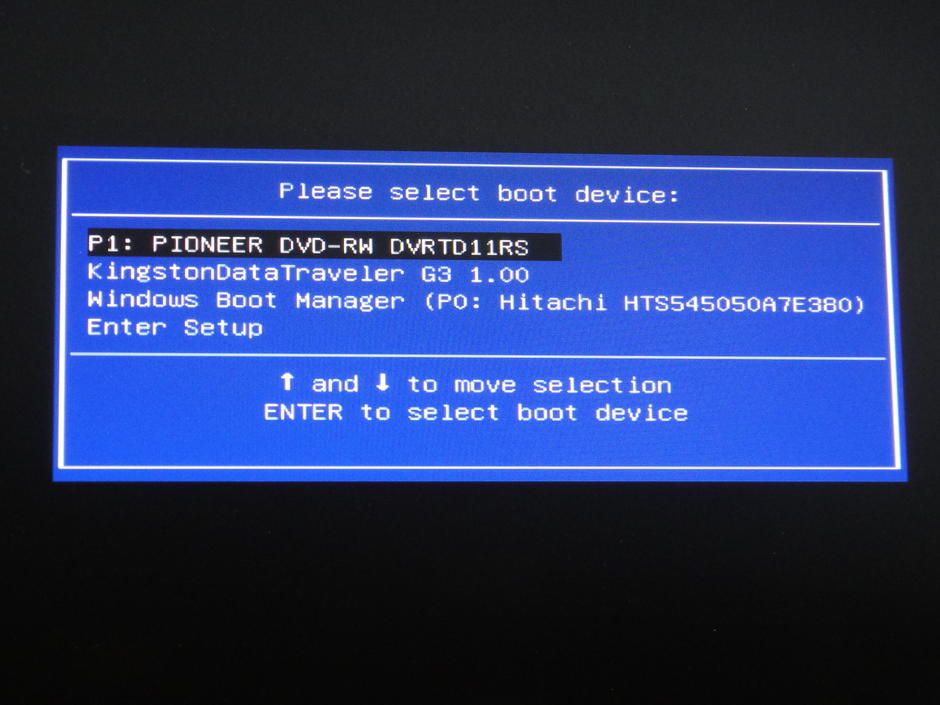 Не форматируйте диск как NTFS, иначе вы сможете загрузить программу установки только в режиме BIOS.
Не форматируйте диск как NTFS, иначе вы сможете загрузить программу установки только в режиме BIOS.
