Как настроить беспроводную мышку на ноутбуке: Как подключить беспроводную мышку к ноутбуку или компьютеру
Содержание
Как подключить и настроить беспроводную мышку к ноутбуку или компьютеру
Как откалибровать мышь на ноутбуке?
Чтобы зайти в окно настройки тачпада, откройте меню Пуск, зайдите в Панель управления и перейдите к разделу Мышь (USB-мышка при этом должна быть отключена). Зайдя в настройки мышки, перейдите на вкладку Параметры устройства и нажмите на кнопку Параметры, расположенную под названием устройства.
Как подключить беспроводную мышку к ноутбуку Windows 10?
Выберите Пуск > напечатайте Bluetooth > и выберите из списка Параметры Bluetooth. Включите Bluetooth, выберите устройство, затем выберите Связать.26 мая 2020 г.
Как подключить беспроводную мышь к ноутбуку через блютуз?
Подключение устройства Bluetooth к компьютеру
- Нажмите и удерживайте кнопку Подключение на нижней панели мыши. …
- Запустите программное обеспечение Bluetooth на компьютере. …
- Откройте вкладку Устройства и нажмите кнопку Добавить.

- Следуйте инструкциям на экране.
Можно ли подключить беспроводную мышь без адаптера?
Можно ли подключить беспроводную мышь без адаптера? Да, если мышь изначально была рассчитана на работу без адаптера. Если же у вашей мыши должен быть адаптер (мышь USB), а его по тем или иным причинам нет, тогда, скорее всего, легко проблему решить не удастся.
Как включить встроенную мышку на ноутбуке?
Вот список комбинаций клавиш для включения тачпада для распространенных марок ноутбуков:
- Asus – Fn + F9 или Fn + F7.
- Acer – Fn + F7.
- Lenovo – Fn + F8 и Fn + F5.
- Dell – Fn + F5.
- Sony – Fn + F1.
- Toshiba – Fn + F5.
- Samsung – Fn + F5.
Как подключить беспроводную мышь к ноутбуку Lenovo?
Установить беспроводную мышку на компьютер достаточно просто: включите компьютер или ноутбук, вставьте поставляемый вместе с мышкой радио-адаптер в свободный USB слот на ПК или ноутбуке, установите в мышку батарейки (есть модели с работой от 1 или 2 батареек типа AA), дождитесь, когда Windows установит необходимые …
Как подключить беспроводную мышку к маку?
Перейдите в меню Apple () > «Системные настройки», затем щелкните Bluetooth, чтобы открыть окно настроек Bluetooth.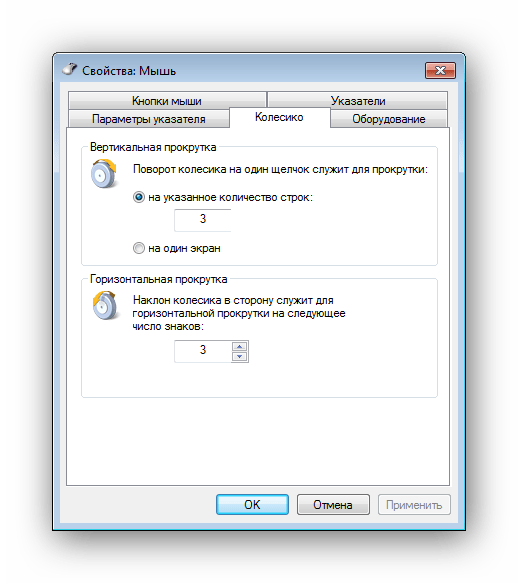 После сопряжения с компьютером Mac устройство отображается в списке устройств. Проверьте уровень заряда аккумулятора устройства в окне настроек Bluetooth.
После сопряжения с компьютером Mac устройство отображается в списке устройств. Проверьте уровень заряда аккумулятора устройства в окне настроек Bluetooth.
Как включить компьютерную мышь?
2 Горячие клавиши, чтобы включить или отключить тачпад на ноутбуке В других ноутбуках для включения/отключения тачпада нужно нажать сочетание клавиш Fn и одной из верхнего ряда F1-F12 .
Как настроить беспроводную клавиатуру на другой адаптер?
Как подключить беспроводную клавиатуру к ноутбуку через USB адаптер?
- Соответственно, берем этот bluetooth адаптер и подключаем в разъем USB компьютера.
- После чего включаем клавиатуру.
- И через мгновение она автоматически соединится со своим адаптером и начнет работать с компьютером.
Как подключить беспроводную мышь Logitech к другому приемнику?
Сопряжение с помощью другого приемника Unifying
- Загрузите и установите ПО Logitech Unifying.

- Нажмите кнопку Easy-Switch, чтобы выбрать канал.
- Нажмите кнопку «Подключить». Индикатор номера канала начнет быстро мигать, что указывает на готовность мыши к сопряжению
- Подключите приемник Unifying к USB-порту компьютера.
Как изменить настройки мыши в Windows 10?
Как настроить мышь в Windows 10
- Откройте меню «Пуск» зайдите в «Параметры».
- Зайдите в «Устройства» => в левой колонке выберите «Мышь», с правой стороны вы можете настроить любые параметры мыши. …
- «Выберите, сколько строк должно прокручиваться за один раз» передвигая ползунок влево или вправо.
- Зайдите в «Дополнительные параметры мыши».
Как подключить и настроить беспроводную мышь на компьютере или ноутбуке
Стремительное развитие технологий привело к тому, что любое устройство для обработки, хранения и обмена информацией должно быть как можно более мобильным. Большой помехой в этом может стать наличие проводов. Поэтому в последнее время большим спросом пользуется беспроводная компьютерная периферия. В этой связи у многих возникает вопрос, как подключить беспроводную мышь к ноутбуку. Что касается стационарного компьютера, беспроводные устройства — это оптимизация рабочего места, его комфорт и функциональность.
Поэтому в последнее время большим спросом пользуется беспроводная компьютерная периферия. В этой связи у многих возникает вопрос, как подключить беспроводную мышь к ноутбуку. Что касается стационарного компьютера, беспроводные устройства — это оптимизация рабочего места, его комфорт и функциональность.
Bluetooth-мышь
Беспроводная мышь без адаптера отлично подходит для компьютера или ноутбука, в котором не хватает USB-портов для всех устройств. Для этого в нем должен быть установлен модуль Bluetooth. Подключить Bluetooth-мышь к ПК можно следующим образом:
- Откройте «Пуск» и выберите вкладку «Устройства и принтеры», если вы работаете через Windows 7. В Win10 сначала нужно открыть «Панель управления».
«Устройства и принтеры»
- Включите мышку и нажмите на «Добавление девайса».
«Добавление девайса»
- Дождитесь, пока ваш компьютер обнаружит устройство.
Обнаружение устройства
- Теперь нужно установить драйвера – для этого просто выберите свое устройство из списка найденных и нажмите «Далее».

Теперь нужно установить драйвера
- Система автоматически начнет поиск и установку драйверов. Дождитесь окончания процесса и проверьте работоспособность мыши.
Все последующие подключения беспроводной Bluetooth-мыши будут проходить автоматически после включения ее и ПК.
Почему беспроводная мышка удобней проводной
Настольный ПК в большинстве случаев предполагает проводное подключение клавиатуры и мышки. Это логично, ведь рабочее место не предполагает большого удаления пользователя от корпуса компьютера.
Но провода, идущие от клавиатуры и мышки к тыльной стороне системного блока со временем могут раздражать, т.к. их постоянно приходится подтягивать для более удобной позиции на столе, и, к тому же, они частенько мешают работать с документами. А если провод жесткий, он еще и стягивает мышку за хвост со стола.
Избежать этих проблем позволит беспроводная мышка. Существуют и полные беспроводные комплекты — клавиатура + мышка, но мы рекомендуем использовать клавиатуру именно проводную, т.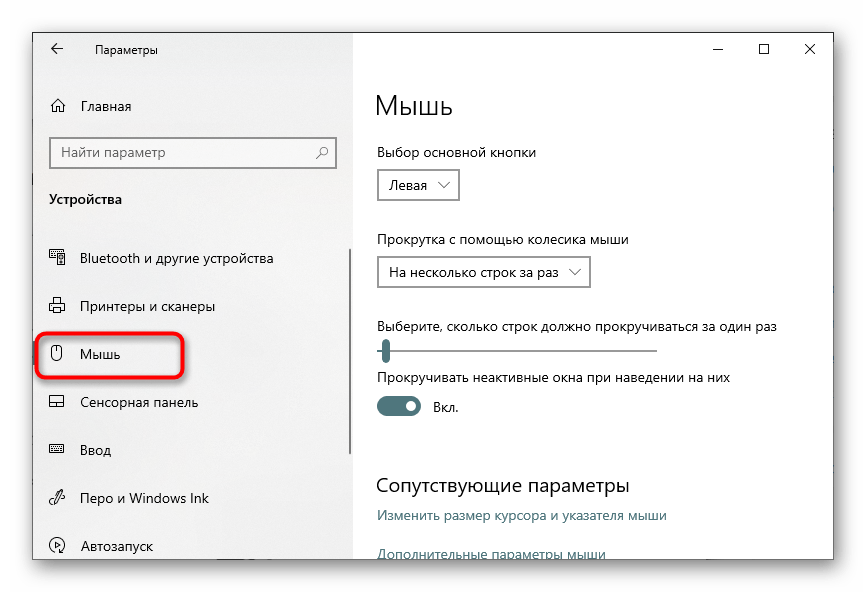 к. только через провод можно вызвать меню BIOS при загрузке ПК.
к. только через провод можно вызвать меню BIOS при загрузке ПК.
Беспроводная мышка обладает рядом преимуществ перед проводной, и главное из них — свобода от проводов и возможность использовать на существенном удалении от ПК. Это, например, бесценно для управления ПК с дивана при просмотре фото и видео на большом телевизоре.
При подключении беспроводной мышки к ноутбуку огромным плюсом такого девайса является мгновенная готовность к работе без необходимости каждый раз вставлять штекер в разъем USB. Современные мышки оснащаются весьма компактными беспроводным адаптером 2.4 ГГц (их даже стали называть nano), которые достаточно один раз установить в слот и затем про него забыть.
Существуют также мышки с интерфейсом беспроводного подключения по Bluetooth, для которых даже не требуется устанавливать беспроводной адаптер, т.к. используется стандартный Bluetooth-интерфейс. Включить такую беспроводную мышку несколько сложнее, т.к. требуется дать разрешение Windows на подключение к такому устройству.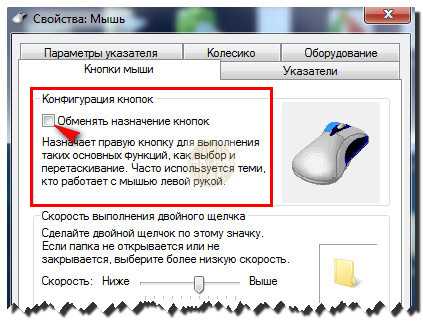 Эти мышки весьма востребованы у владельцев ноутбуков с 2 USB разъемами, где такое соединение позволяет сэкономить один слот для подсоединения внешних носителей.
Эти мышки весьма востребованы у владельцев ноутбуков с 2 USB разъемами, где такое соединение позволяет сэкономить один слот для подсоединения внешних носителей.
Радиочастотная мышь
Такие мышки работают через USB-адаптер, который идет с ней в комплекте. Чтобы подключить радиочастотную мышь к компьютеру, следуйте инструкции:
- Вставьте адаптер в любой USB-порт вашего ПК.
Вставьте адаптер
- В этом случае поиск драйверов начнется автоматически, просто подождите.
- Проверьте наличие батареек в мыши или заряд аккумулятора.
- Не забудьте включить устройство – обычно такая кнопка или переключатель находятся где-то снизу.
Не забудьте включить устройство
- Если сверху мыши есть круглая кнопка, нажмите ее для подключения. Не перепутайте ее с переключателем DPI. Если такой кнопки нет, просто ждите.
Круглая кнопка на мышке
- Когда драйвера установятся, проверьте работоспособность мыши.
В чем минусы беспроводных мышек
Главным минусов для обычных пользователей является периодическая замена батареек в мышке. Одного комплекта AA-типа может хватать на 3-5 месяцев, в зависимости от интенсивности использования и качества элементов питания.
Одного комплекта AA-типа может хватать на 3-5 месяцев, в зависимости от интенсивности использования и качества элементов питания.
Помимо этого, критичным для владельцев ноутбуков может быть снижение скорости передачи данных по Wi-Fi при беспроводном подключении с домашней или общественной сети, работающей на частоте 2,4 ГГц. Если каналы работы мышки и Wi-Fi будут совпадать, то потери в скорости от помех адаптера могут быть до 70%, что станет веской причиной отказа от беспроводного манипулятора и возврата к использованию «хвостатого грызуна». В случае с Bluetooth радиоканалом таких проблем возникать не должно.
Для геймеров же специалисты рекомендуют использовать только проводные интерфейсы для лучшей реакции на клики и перемещения курсора. Хотя, в настоящее время и некоторые профессиональные беспроводные модели в этом отношении доведены до совершенства.
Как настроить беспроводную мышь: скорость указателя, вид курсора и другое
Чтобы настроить работу мыши, откройте соответствующую вкладку в параметрах:
- В поиске по компьютеру (Win + S) наберите «Курсор».

- Выберите результат поиска, через который попадете в раздел настроек «Курсор и указатель».
«Курсор и указатель»
- Здесь можно настроить значок курсора, его толщину, скорость движения и поворота колесика мыши.
- Скорость указателя также можно настроить на некоторых мышках с помощью кнопки сверху перед колесиком. Она может быть подписана как DPI.
Подключение мышки с проводом к компьютеру: пошагово
Эта операция в целом довольно несложная и занимает минимум времени. Пошаговая процедура подключения проводной мышки, оснащенной проводом с USB, к компьютерному устройству включает следующие этапы:
- Прежде всего, десктоп или ноутбук желательно выключить.
- Затем штекер вводят в один из разъемов USB, у компьютера они могут находиться на передней панели, а у ноутбука — сбоку.
- Вслед за этим компьютер нужно включить и подождать, пока он загрузится.
- Далее операционная система произведен инсталляцию драйверов, которые требуются для нормального функционирования мыши.

- После этого на экран будет выведено сообщение, что подключение мыши к компьютерному устройству произведено. Пользователю понадобится нажать на этом сообщении OK, и далее он сможет пользоваться данной мышью.
Что делать, если беспроводная мышь не работает
Если ваша беспроводная мышь вдруг сама по себе отказалась работать, на это может быть несколько причин:
- Сбой в самом компьютере. Если клавиатура также не отвечает на позывы, а изображение на экране просто зависло, перезагрузите компьютер – пусть это и банально, но большая часть проблем решается именно так.
- Сели батарейки или разрядился аккумулятор. Если ваша беспроводная мышь работает от батареек, поменяйте их и проверьте, все ли работает. Если в ней установлен аккумулятор, проверьте, заряжен ли он – просто подключите мышь к розетке или ПК через USB-провод.
- Сломался USB-разъем. Не менее банальный совет, чем перезагрузка, но такой же действенный – вставьте Bluetooth-адаптер от мыши в другой порт компьютера.
 Возможно, с выходом все в порядке, и он просто засорился – аккуратно прочистите его.
Возможно, с выходом все в порядке, и он просто засорился – аккуратно прочистите его. - Слетели драйвера. Откройте «Диспетчер устройств» (нажмите ПКМ по кнопке «Пуск»), найдите там свою мышь и проверьте состояние драйверов для нее. При надобности обновите или переустановите их.
- Вирусы в компьютере. Давно ли вы сканировали свой ПК на наличие вредоносного ПО? Воспользуйтесь антивирусом или защитником Windows, чтобы проверить систему.
- Сломалась сама мышь. Чтобы проверить это, подключите ее к другому ПК. Если не помогло, значит устройство неисправно.
Проблемы при подключении и их устранение
Проблемы при подключении проводной мыши в разъем PS/2 чаще всего бывают связаны с тем, что пользователь поместил штекер провода не в тот разъем. Если он окажется в гнезде для клавиатуры, то мышь работать не будет. Чтобы устранить проблему, достаточно просто переставить это устройство в требуемое гнездо.
В случае же, когда мышь не функционирует, даже когда ее подключили требуемым образом, не исключено, что пользователь изначально приобрел некачественное изделие.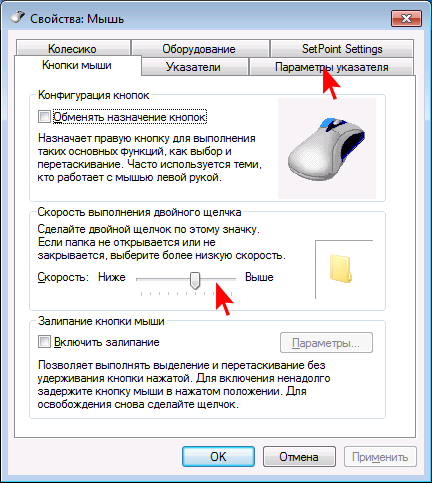 Такая ситуация возможна в том случае, когда манипулятор приобретается недорого и в магазине, не обладающем устоявшейся репутацией. Также стоит иметь в виду, что недорогие мыши склонны быстрее ломаться.
Такая ситуация возможна в том случае, когда манипулятор приобретается недорого и в магазине, не обладающем устоявшейся репутацией. Также стоит иметь в виду, что недорогие мыши склонны быстрее ломаться.
Если курсор манипулятора не стоит на месте
Это не такая уж и сложная проблема, возможно, сенсор засорился грязью, пылью, что-то прилипло и не дает курсору нормально наводить на объекты. Советую вам полностью протереть мышь, начиная с сенсора.
Есть еще одна причина, почему курсор мыши плохо реагирует. Некоторые виды манипуляторов отказываются нормально работать на полированных и подобных гладких поверхностях, также, на некотором виде белья, если вы работаете, например, на кровати или пледе. Кстати, если у вас неполадки с курсором, то советую прочитать статью, что делать, если пропал курсор мыши.
Как отключить тачпад
Если вы пользуетесь мышкой, тачпад часто может доставлять неудобства: при наборе текста высока вероятность задеть его ладонью, переместив курсор в рандомное место на экране.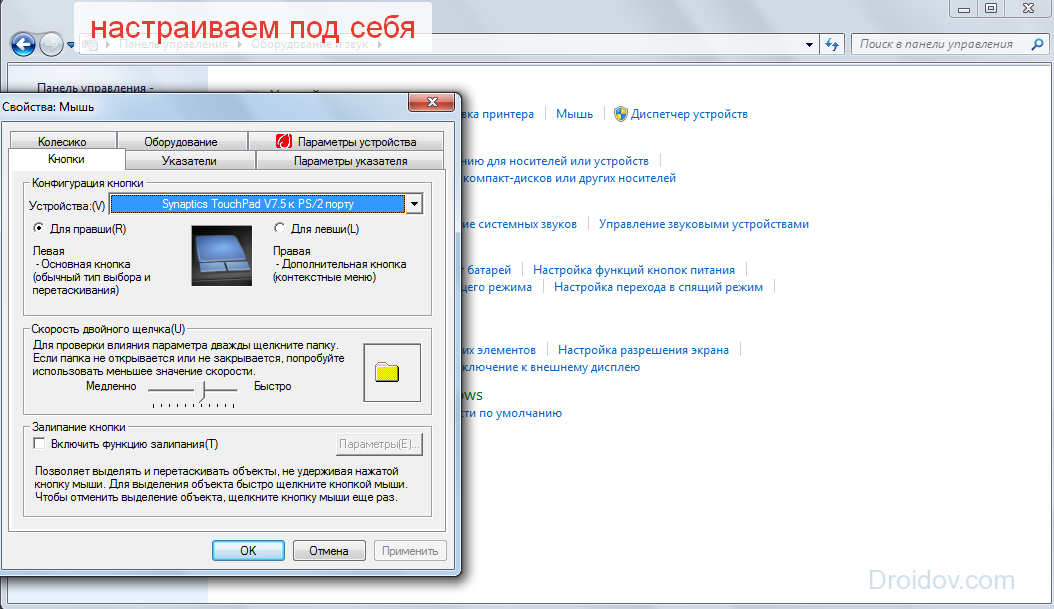 Так как многие пользователи печатают «вслепую», то есть не смотрят на экран, такая работа может существенно попортить нервы.
Так как многие пользователи печатают «вслепую», то есть не смотрят на экран, такая работа может существенно попортить нервы.
Рекомендую вообще отключить тачпад. Как правило, для этого на клавиатуре предусмотрена специальная кнопка (часто работает в связке с функциональной клавишей Fn). Распознать эту кнопку можно по перечеркнутому схематическому изображению тачпада.
И на сегодня все. Буду признателен всем, кто поделится этим постом в социальных сетях. А получать уведомления о свежих публикациях вы сможете, подписавшись на новостную рассылку. До завтра!
С уважением, автор блога Андрей Андреев.
Проблемы с мышью на разных устройствах и версиях Windows
После переустановленной системы Windows несовместимость драйвера чипсетов может привести к отказу в работе мыши. В каждую операционную систему входят драйвера сенсора, мыши, тачпада, кроме MS-DOS. Распространенной причиной отказа работы мыши является нерабочий драйвер USB, компонент – «Контроллер последовательной шины» и «Корневой концентратор».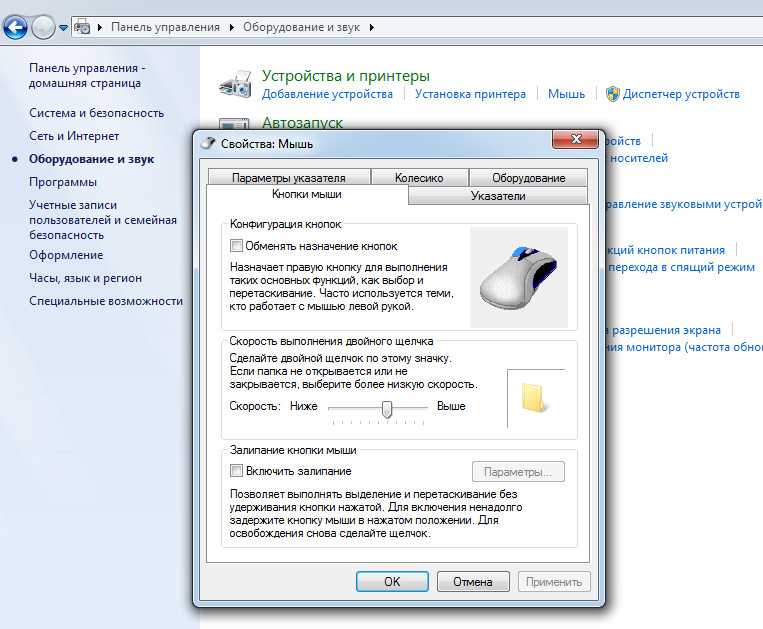 Вам нужно найти в сети ту версию чипсета, которая подойдет к версии ОС Windows, которая установлена у вас на данный момент. Хотя для 8.1/10 версий основные драйверы уже предусмотрены как компоненты системы, для них устанавливать отдельно не обязательно.
Вам нужно найти в сети ту версию чипсета, которая подойдет к версии ОС Windows, которая установлена у вас на данный момент. Хотя для 8.1/10 версий основные драйверы уже предусмотрены как компоненты системы, для них устанавливать отдельно не обязательно.
Нетбуки ACER, которым предусмотрена Windows 7 производителем при установке версий выше появлялась проблема – не работала мышь. Проблема была в оборудовании нетбука – драйвера чипсета Windows 7 не подходили и возникали следующие проблемы: пропадало беспроводное сетевое соединение, не работал сенсор, не работала мышь (указатель стоял на одном месте). Проблема решалась удалением драйверов и перезапуском операционной системы. Устройства и оборудование снова работали нормально.
Подключение манипулятора без наличия внешнего адаптера
Бывает так, что идущий в комплекте адаптер потерялся. В этом случае не стоит спешить выбрасывать устройство – всегда можно подключить его без приемника или к другому приемнику ПК. Но здесь придется немного поработать с настройками ОС.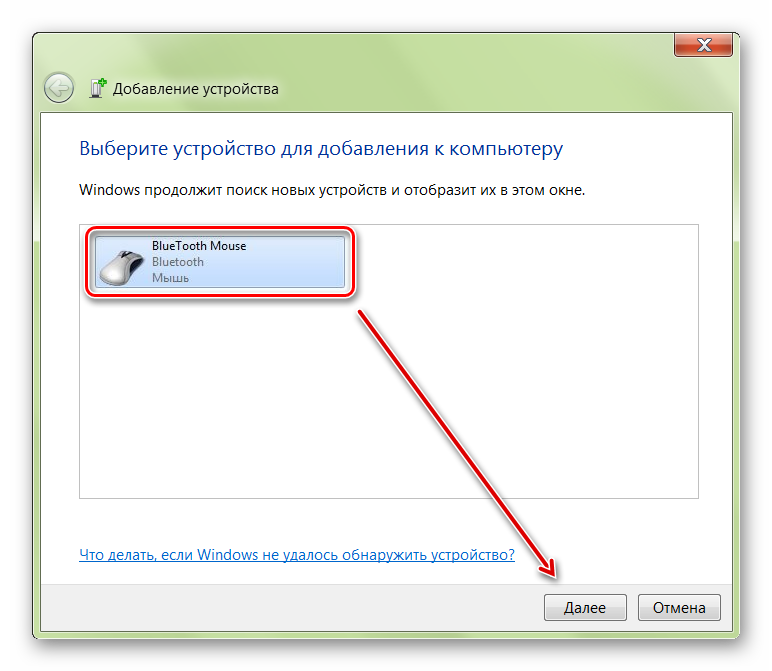 Итак, у нас имеется беспроводная мышка без адаптера, как подключить ее? Для этого проделываем следующие манипуляции:
Итак, у нас имеется беспроводная мышка без адаптера, как подключить ее? Для этого проделываем следующие манипуляции:
- Изначально необходимо включить питание устройства.
- После этого, необходимо в поисковой строке установленной ОС написать слово «Bluetooth» и выбрать верхнее совпадение.
- Далее откроется новое окно, в котором система начнет поиск манипулятора.
- В конце установки соединения устройством можно будет пользоваться без всяких сложностей.
Обратите внимание! Мышь может работать и от другого приемника! Для этого стоит провести настройку оборудования.
Самостоятельно подключить устройство по Bluetooth к другому адаптеру можно без проблем по той же схеме, что и к встроенному в ПК или ноутбук приемнику. Но перед этим в обязательном порядке следует убедиться в том, что необходимый драйвер был ранее установлен.
Как подключить беспроводную мышь к компьютеру
- Вы можете подключить беспроводную мышь с помощью Bluetooth к Mac или ПК, выполнив несколько простых действий.

- Беспроводная мышь может быть полезной альтернативой трекпаду на ноутбуке или проводной USB-мыши.
В некоторых случаях при использовании ноутбука, особенно для игр или других ресурсоемких задач, трекпад просто не будет его резать. Или вам может понадобиться больше гибкости и пространства, чем проводная мышь предоставляет вам на настольном компьютере.
В любом случае лучше всего подключиться к беспроводной мыши.
К счастью, подключить беспроводную мышь к Mac или ПК очень просто благодаря технологии Bluetooth.
Вот как пользователи Mac и ПК могут дать трекпаду столь необходимый отдых и подключиться к своему компьютеру по беспроводной сети.
Как подключить беспроводную мышь к Mac
1. Переведите беспроводную мышь в режим сопряжения, если это еще не сделано. Как правило, индикатор будет гореть или мигать, указывая на то, что устройство готово к сопряжению.
2. Откройте приложение «Системные настройки» на вашем Mac — серебряный значок с шестеренкой.
3. Нажмите «Bluetooth» в списке параметров.
Вы также используете панель поиска вашего Mac, чтобы найти настройки Bluetooth, если вы не сразу их заметили.
Эмма Уитман/Business Insider
4. Вы должны увидеть мышь в разделе «Устройства». Нажмите «Подключиться».
Вы можете увидеть другие устройства, которые ранее были подключены к вашему Mac через Bluetooth, в списке на панели.
Эмма Уитман/Business Insider
5. Под названием устройства появится надпись «Подключено», что указывает на то, что Bluetooth мыши подключен к вашему Mac и готов к использованию.
Вы можете использовать мышь с вашим Mac сразу же, как только увидите статус «Подключено».
Эмма Уитман/Business Insider
Как подключить беспроводную мышь к ПК
1. Убедитесь, что мышь находится в режиме сопряжения.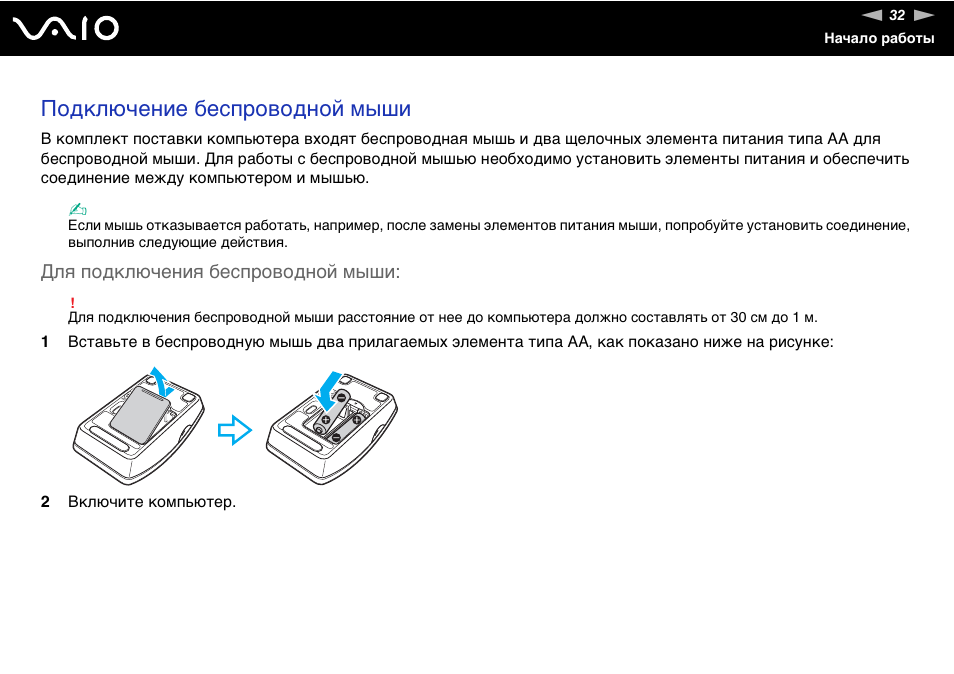 Ознакомьтесь с инструкциями, прилагаемыми к беспроводной мыши, если вы не знаете, как перевести ее в режим сопряжения Bluetooth.
Ознакомьтесь с инструкциями, прилагаемыми к беспроводной мыши, если вы не знаете, как перевести ее в режим сопряжения Bluetooth.
2. Включите Bluetooth на своем ПК, переключив его в меню «Bluetooth и другие устройства» в приложении «Настройки».
Вы можете включить Bluetooth в меню «Bluetooth и другие устройства».
Эмма Уитман/Business Insider
2. Вернитесь на целевую страницу приложения «Настройки» и нажмите «Устройства».
Вы можете получить доступ к настройкам вашего ПК из меню «Пуск».
Эмма Уитман/Business Insider
2. Нажмите «Добавить Bluetooth или другие устройства».
3. При появлении запроса о типе добавляемого устройства нажмите «Bluetooth».
Вы можете добавить проводные подключения, игровые устройства и многое другое в этом меню настроек ПК.
Эмма Уитман/Business Insider
4. На странице «Добавить устройство» вы должны увидеть беспроводную мышь в списке.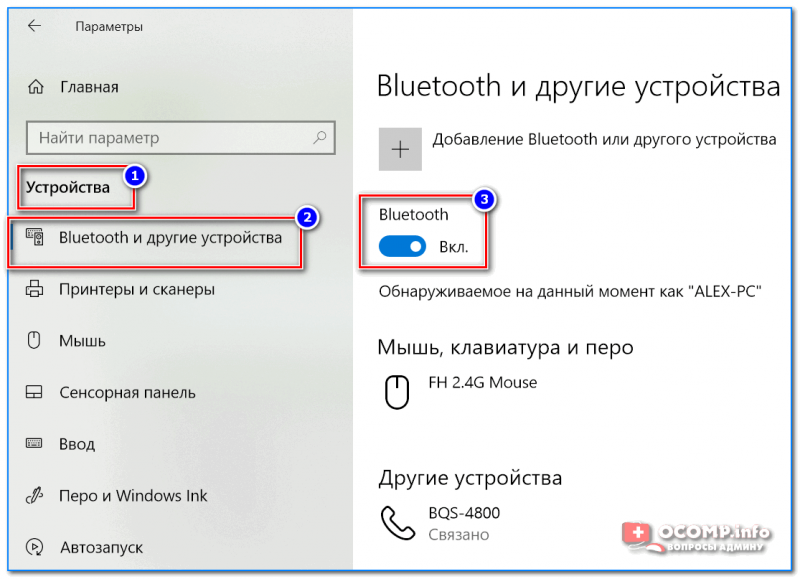 Выберите мышь, и она автоматически соединится.
Выберите мышь, и она автоматически соединится.
Ваша мышь появится в списке совместимых устройств.
Эмма Уитман/Business Insider
5. Подождите, пока ваш компьютер сообщит вам, когда устройство будет готово к использованию.
Как подключить беспроводную клавиатуру к компьютеру Mac за 5 простых шагов
Как подключить ПК к телевизору по беспроводной сети тремя различными способами, чтобы смотреть фильмы, просматривать Интернет или транслировать игры
Что такое трекпад? Вот что вам нужно знать о встроенной мыши вашего компьютера
Что такое трекпад Force Touch? Вот как использовать инструмент MacBook
Эмма Уитман
Эмма Уитман — внештатный журналист из Эшвилла, штат Северная Каролина, с большим интересом пишет об оборудовании, компьютерных играх, политике и личных финансах.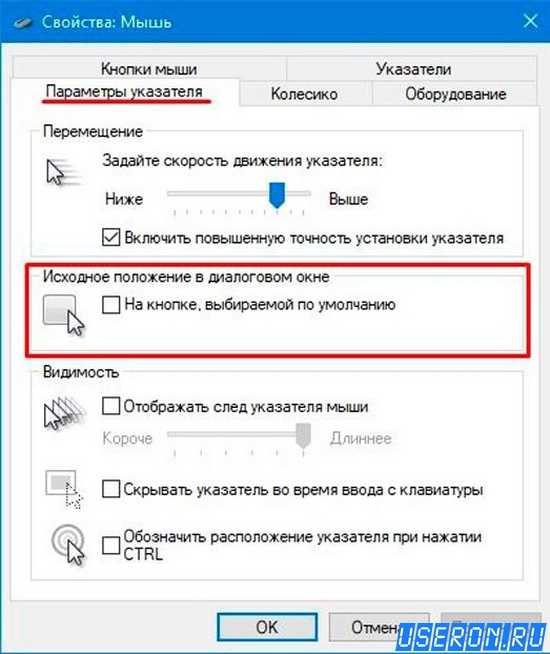 Она бывший криминальный репортер ежедневной газеты, а также много писала о барменстве для Insider. Она может или не может судить о вашем заказе напитков, когда вы находитесь за барной стойкой.
Она бывший криминальный репортер ежедневной газеты, а также много писала о барменстве для Insider. Она может или не может судить о вашем заказе напитков, когда вы находитесь за барной стойкой.
Следуйте за ней в Твиттере на @emwity.
ПодробнееПодробнее
Как подключить и установить компьютерную мышь
Обновлено: 05.12.2021, автор: Computer Hope
Сегодня почти все проводные и беспроводные мыши используют USB в качестве интерфейса для подключения к компьютеру. Однако старые компьютеры могут использовать PS/2 или последовательные порты. Если ваша мышь беспроводная, она может обмениваться данными через Bluetooth, RF (радиочастоту) или IR (инфракрасный). Чтобы продолжить, выберите тип подключения из следующего списка и следуйте инструкциям по подключению и установке мыши на компьютер с Windows или Mac.
Кончик
Чтобы отключить мышь от компьютера, выполните действия, противоположные инструкциям на этой странице.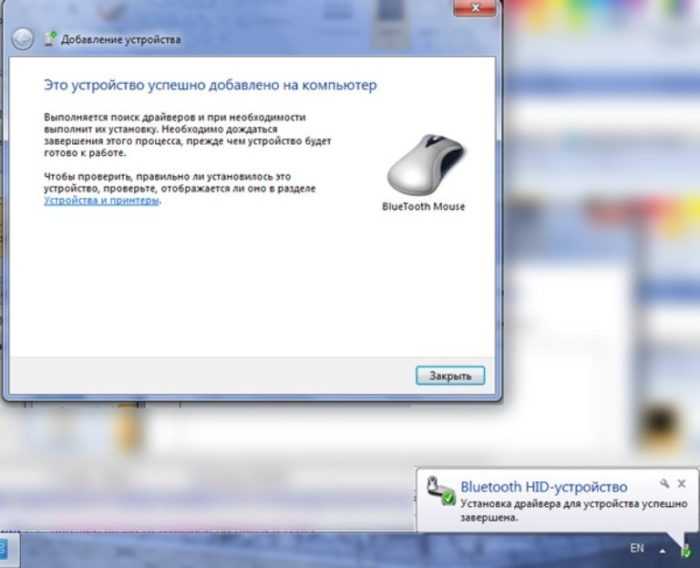
- Подключение беспроводной USB-мыши.
- Подключение проводной USB-мыши.
- Подключение Bluetooth-мыши.
- Подключение мыши PS/2.
- Подключение последовательной мыши.
Подключение беспроводной USB-мыши
Беспроводная мышь имеет небольшой приемник, который связывается с мышью. Ресивер подключается к компьютеру через порт USB.
Примечание
Для подключения беспроводной USB-мыши к компьютеру необходим прилагаемый к ней USB-приемник. Без приемника невозможно подключить беспроводную USB-мышь к компьютеру.
- Найдите USB-порт сзади или сбоку компьютера и подключите приемник.
Кончик
Если вы не знаете, как выглядит USB-порт, в следующем разделе приведен пример изображения.
- После подключения беспроводного приемника к компьютеру Windows или macOS должны автоматически найти и установить соответствующие драйверы.
 В зависимости от марки мыши компьютеру может потребоваться подключение к Интернету для автоматической установки драйверов.
В зависимости от марки мыши компьютеру может потребоваться подключение к Интернету для автоматической установки драйверов. - Убедитесь, что в мыши установлены батарейки или заряжена внутренняя батарея.
- Затем убедитесь, что мышь включена. Многие беспроводные устройства имеют кнопку включения и выключения в нижней части.
Примечание
Если вы хотите изменить работу каких-либо специальных кнопок мыши, может потребоваться установка дополнительного программного обеспечения. Если мышь не работает, см. наш раздел по устранению неполадок с мышью.
Подключение проводной USB-мыши
Подключите USB-кабель, идущий от мыши, к одному из USB-портов (показан справа) на задней или боковой панели компьютера. Если вы используете концентратор USB-порта, подключите к нему кабель мыши.
После подключения мыши компьютер должен автоматически установить драйверы и обеспечить базовую функциональность. Если вы хотите изменить работу каких-либо специальных кнопок мыши, может потребоваться установка дополнительного программного обеспечения.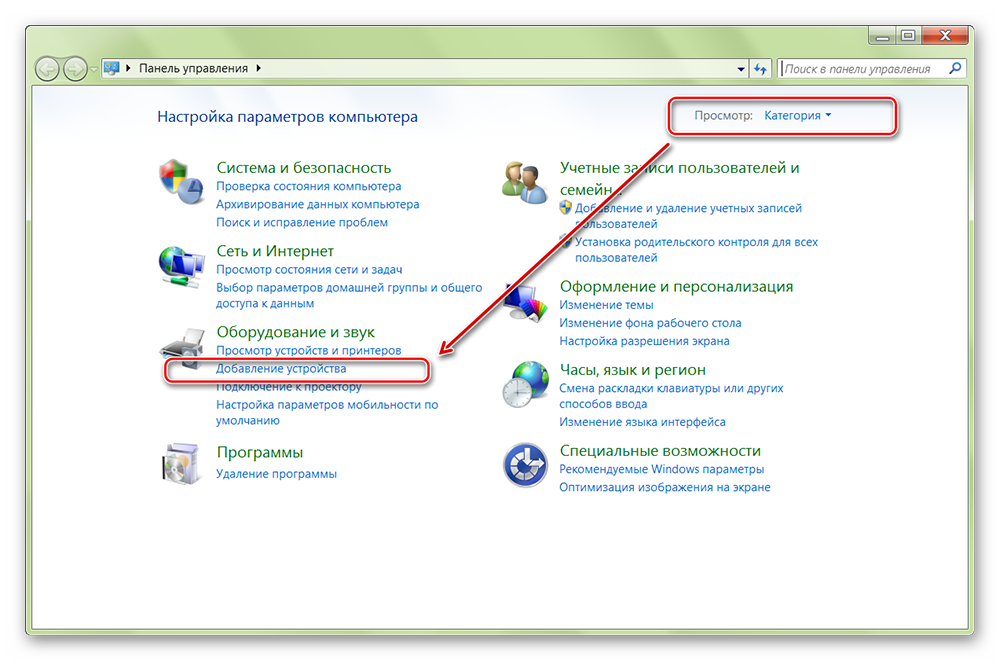
Если мышь не работает, см. наш раздел по устранению неполадок с мышью.
Подключение Bluetooth-мыши
Мышь Bluetooth подключается к компьютеру по беспроводной связи с помощью сигнала Bluetooth. Компьютер должен иметь встроенный модуль Bluetooth или к нему должен быть подключен Bluetooth-адаптер.
Чтобы подключить Bluetooth-мышь к компьютеру, выполните следующие действия.
- Откройте утилиту Bluetooth на своем компьютере и убедитесь, что Bluetooth включен. Утилита Bluetooth, если она включена, находится в области уведомлений со значком, похожим на символ Bluetooth.
- Включите мышь, если она имеет переключатель Вкл./Выкл. Проверьте утилиту Bluetooth, чтобы узнать, обнаруживает ли она мышь Bluetooth.
- Когда утилита Bluetooth обнаружит мышь Bluetooth, выберите мышь в списке устройств Bluetooth и нажмите кнопку 9.0162 Пара Кнопка.
- В случае успеха мышь подключается к компьютеру.
Кончик
Если утилита Bluetooth не обнаруживает мышь Bluetooth, проверьте на нижней части мыши или внутри батарейного отсека маленькую кнопку.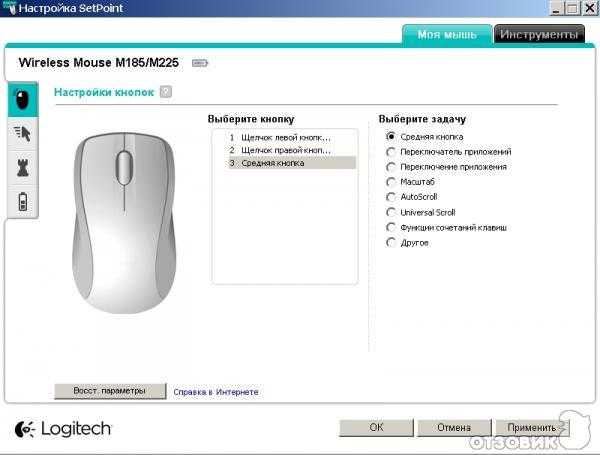 Если найдено, нажмите кнопку, так как компьютер может потребовать, чтобы мышь была доступна для обнаружения. Если кнопка не найдена, а мышь поставляется с установочным диском с программным обеспечением, установите программное обеспечение мыши на компьютер. После установки проверьте утилиту Bluetooth, чтобы убедиться, что она обнаруживает мышь Bluetooth.
Если найдено, нажмите кнопку, так как компьютер может потребовать, чтобы мышь была доступна для обнаружения. Если кнопка не найдена, а мышь поставляется с установочным диском с программным обеспечением, установите программное обеспечение мыши на компьютер. После установки проверьте утилиту Bluetooth, чтобы убедиться, что она обнаруживает мышь Bluetooth.
Подключение мыши PS/2
Примечание
Перед подключением или отключением мыши PS/2 убедитесь, что компьютер выключен.
Подсоедините кабель, идущий от мыши, к порту PS/2 зеленого цвета (показан справа) на задней панели компьютера. Если ваши порты PS/2 не имеют цветовой маркировки, используйте самый дальний порт для мыши с левой стороны корпуса компьютера (если смотреть сзади).
После подключения мыши компьютер должен автоматически установить драйверы и обеспечить базовую функциональность. Если вы хотите изменить работу каких-либо специальных кнопок мыши, может потребоваться установка дополнительного программного обеспечения.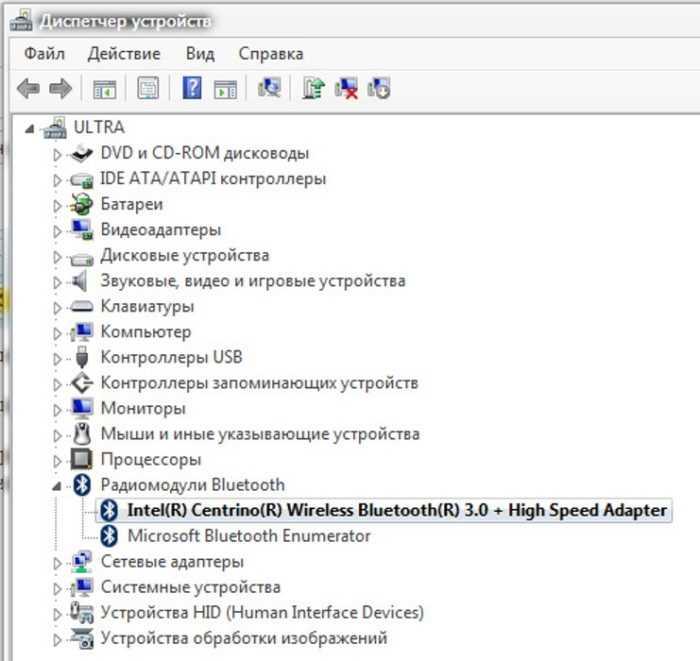 Если мышь не работает, см. наш раздел по устранению неполадок с мышью.
Если мышь не работает, см. наш раздел по устранению неполадок с мышью.
Кончик
Если у вас более новый компьютер, вам может понадобиться адаптер PS/2-to-USB для подключения мыши PS/2 к USB-порту вашего компьютера.
Подключение последовательной мыши
Примечание
При подключении или отключении последовательной мыши убедитесь, что компьютер выключен.
Подключите мышь к последовательному порту на задней панели компьютера. Если у вас на компьютере несколько последовательных портов, мы рекомендуем подключать мышь к первому порту. После подключения, в зависимости от настроек вашего компьютера, вам может потребоваться настроить COM-порты мыши в настройках BIOS.
Сегодня большинство компьютеров больше не имеют последовательных портов. Большинство серийных мышей являются специализированными, поэтому вам необходимо установить программное обеспечение, входящее в комплект поставки мыши, или с веб-сайта производителя мыши.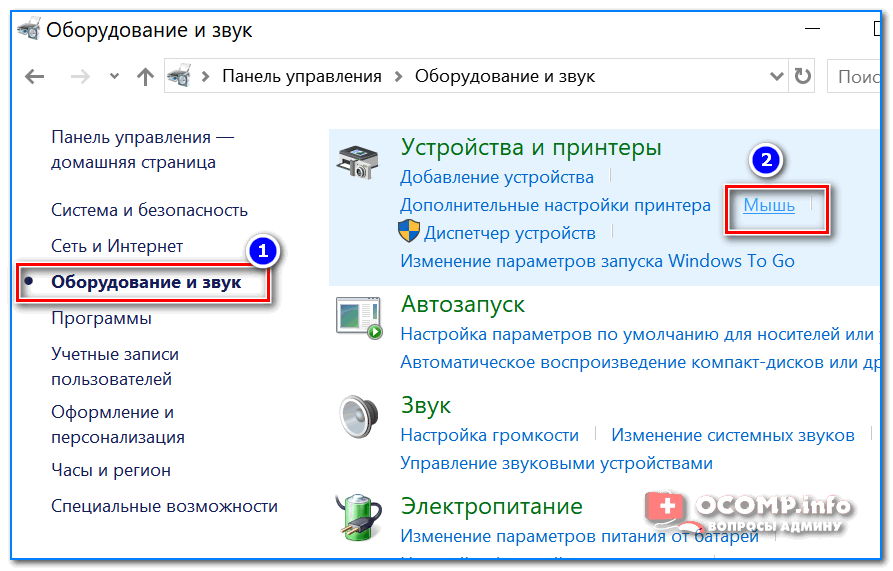
Кончик
Если у вас возникли проблемы с подключением последовательной мыши из-за того, что на компьютере нет последовательного порта или порт не работает, рассмотрите возможность использования адаптера последовательного порта USB.
Настройка BIOS
При использовании более старого компьютера (2005 г. или ранее) с последовательной или USB-мышью может потребоваться настроить порты в настройках BIOS. Если у вас более новый компьютер, этот раздел можно пропустить.
- Как войти и выйти из настройки BIOS или CMOS.
Старые компьютеры с серийными мышами
Если вы используете последовательную мышь, но она не обнаружена, убедитесь, что последовательные порты или COM-порты включены и правильно назначены в BIOS.
Старые компьютеры с USB
Если мышь подключается через USB, убедитесь, что USB включен, и, если доступно, также убедитесь, что включена устаревшая поддержка USB. Поддержка устаревшего USB позволяет мыши работать в устаревшем режиме, например, DOS.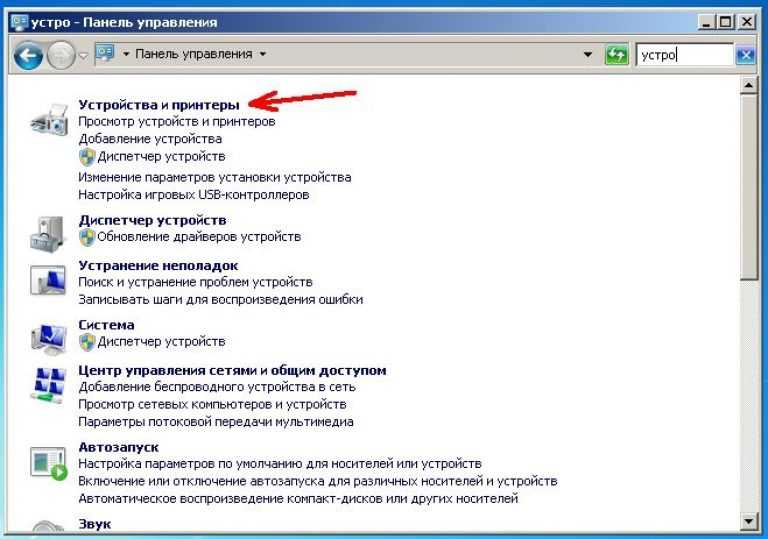



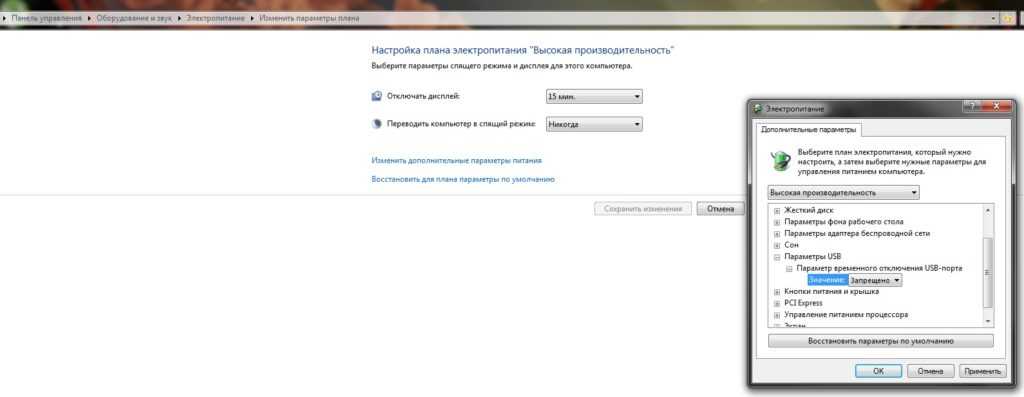

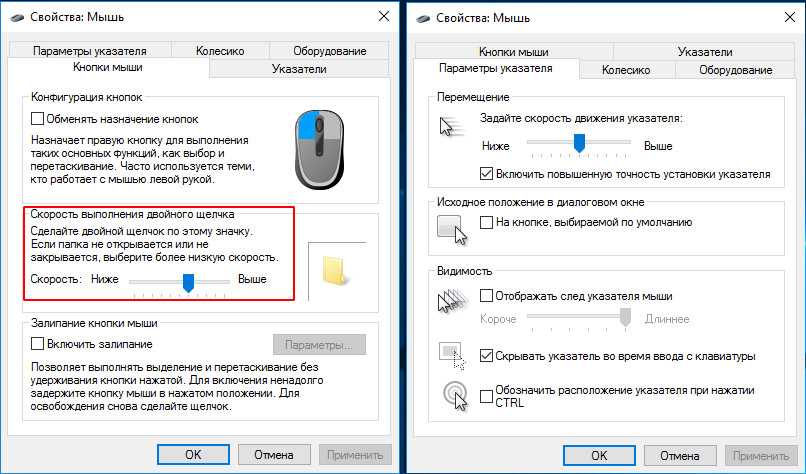
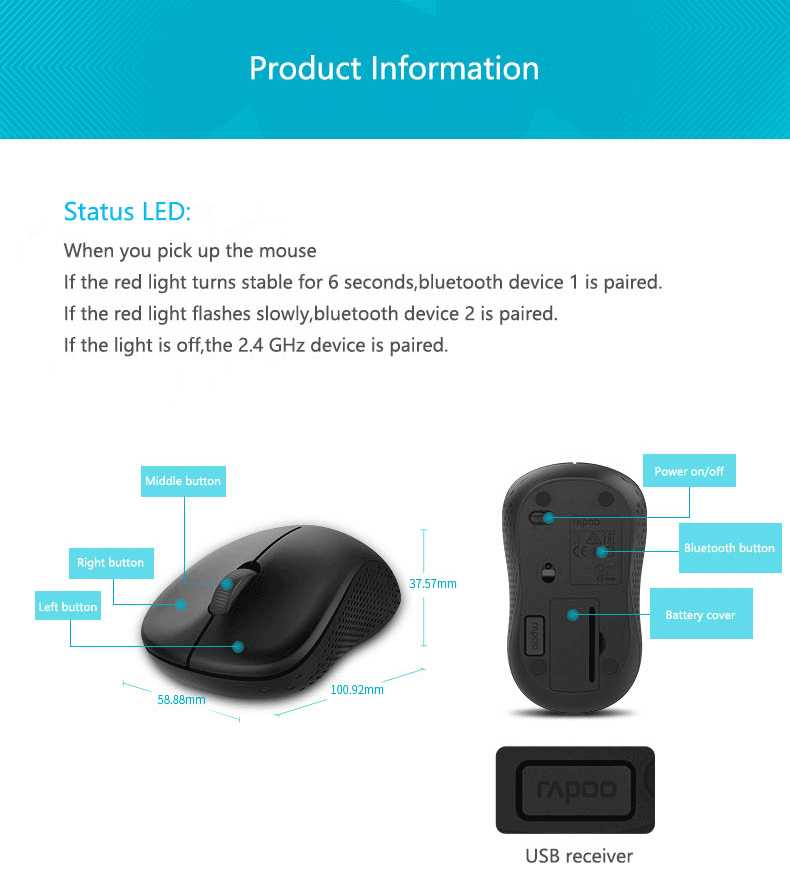 Возможно, с выходом все в порядке, и он просто засорился – аккуратно прочистите его.
Возможно, с выходом все в порядке, и он просто засорился – аккуратно прочистите его.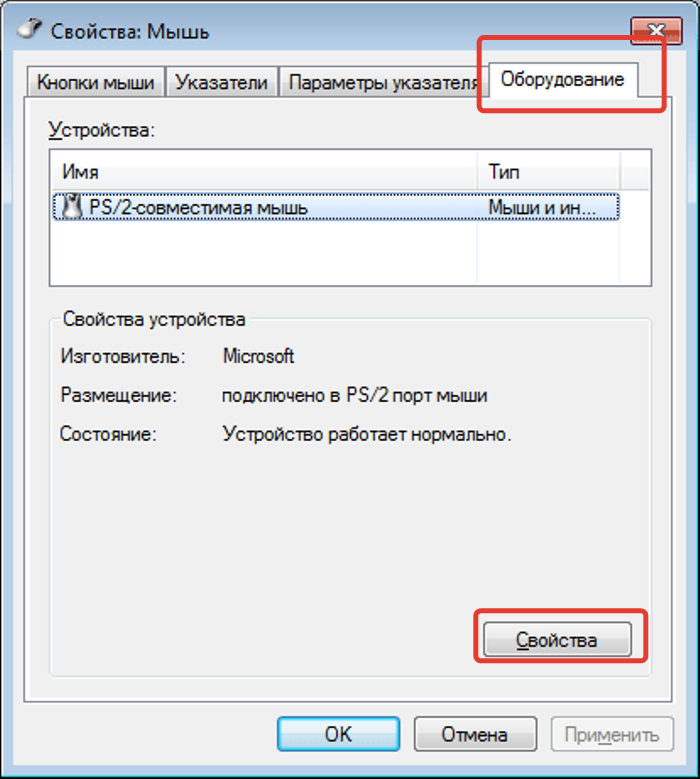
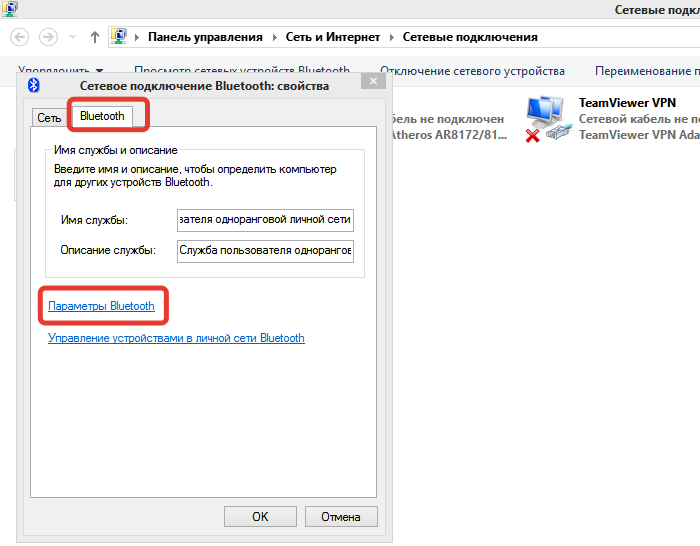 В зависимости от марки мыши компьютеру может потребоваться подключение к Интернету для автоматической установки драйверов.
В зависимости от марки мыши компьютеру может потребоваться подключение к Интернету для автоматической установки драйверов.