Как на windows 10 установить офис: Скачать Microsoft Office для Windows 10 бесплатно
Содержание
Статьи | СОФТКОМПЛЕКТ
Чтобы установить Офис 2016 на Виндовс 10, выполните несколько простых действий.
Учетная запись Microsoft и установка Office 2016
Перейдите на сайт www.office.com/myaccount
и создайте учетную запись Microsoft (войдите в уже существующую). В эту же учетную запись вам потребуется войти, дабы выполнить переустановку Microsoft Office.
Далее нужно нажать на кнопку «Установить». Для тех пользователей, кто оформил подписку на сервис Office 365, алгоритм выглядит несколько по-другому. Необходимо выбрать элемент «установка», и только потом, на следующей странице кликнуть по кнопке «Установить». Начнется процесс инсталляции 32-х разрядной версии офисного пакета.
На этом этапе можно выбрать и 64-х битный вариант офиса или версию на языке, отличном от русского. Для этого нужно кликнуть по ссылке в самом низу окна. Во вновь открывшемся окне выберите язык и разрядность вашего Офиса.
На вашем ПК может работать только одна версия Office – 32-х или 64-х битная. Если вы хотите работать в 64-х битном варианте, удалите 32-х битный. И наоборот. Нажмите кнопку «Установить».
Процедура установки
Дальнейшие ваши действия будут отличаться в зависимости от используемого браузера. Если ваш обозреватель Edge, нажмите кнопку «сохранить». Тот, кто использует Internet Explorer, должен нажать «Выполнить». Пользователи веб-просмотрщика Google Chrome нажимают “Setup”, а Firefox – «сохранить файл».
Начнется инсталляция:
Сигналом окончания установки является появившаяся на дисплее кнопка «Готово». Поздравляем – только что вы установили на свой компьютер самый современный офисный пакет от компании Майкрософт. Далее программа установки продемонстрирует анимацию, подсказывающую, как можно отыскать установленные приложения на ПК.
Разберемся далее, как активировать Microsoft Office 2016 на Windows 10.
Как активировать Офис 2016
Начнем с ответа на простой вопрос – как узнать, активирован ли Office 2016? Запустите какое-либо приложение из состава офисного пакета, например, Word или Excel. В первую очередь вас попросят согласиться с условиями лицензионного соглашения:
Нажмите кнопку «Принять». Если хотите, можете прочитать это соглашение, но вряд ли вы найдете там что-то действительно интересное для себя.
Если дальше появится мастер активации, Office у вас не активирован.
В не активированном Office 2016 вы можете поработать 30 дней – это стандартный триальный срок для большинства программ, разработчики которых поддерживают принцип «попробуй перед тем, как купить».
Зарегистрировать Office 2016 вы можете по интернету или телефону. В первом случае нажмите кнопку «Далее» и введите ключ продукта, который вы приобрели в нашем интернет-магазине.
При активации по телефону выполните такие действия:
- выберите страну (регион), позвоните в Центр активации;
- сообщите код установки, показанный на втором шаге мастера активации;
- в ответ Центр сообщит вам код подтверждения. Его нужно ввести на третьем шаге;
- нажмите кнопку далее и завершите процедуру активации.
Как повторно активировать Office 2016
В результате программных сбоев, переустановки Windows или замены жесткого диска вашего компьютера все вышеприведенные действия «аннулируются». Как узнать, что активация «слетела»? Сделать это можно из интерфейса самой программы. Нажмите «файл – учетная запись».
На данном изображении «продукт активирован». Если активация «слетит», программа оповестит вас об этом надписью, что «вы не имеете прав на использование данного продукта». Нажмите ссылку «изменить ключ продукта».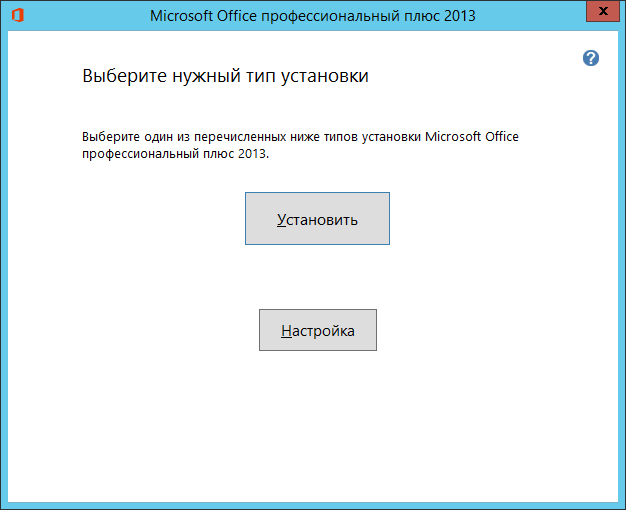
После этого нужно ввести ключ в Офис 2016.
Как продлить лицензию Майкрософт Офис 2016
Выше мы рассмотрели, как проверить активацию Office 2016 и как активировать офисный пакет. Если вы оформили подписку на Office 365, то должны платить помесячно или раз в год. По окончании срока действия подписки ее нужно будет продлить. Сделать это можно на сайте microsoftstore.com.
Но мы рекомендуем заглянуть в наш каталог в раздел Office 2016 или Office 365.
Нажмите на кнопку «продлить подписку». Укажите, на какой срок оформляете подписку – месяц или год, оформите и оплатите заказ.
как установить, активировать, ошибки установки
Microsoft Office 2010 для Windows 7
Microsoft Office 2010 — это самых востребованный у пользователей ПК пакет офисных приложений, который позволяют комфортно работать с различными документами (составлять финансовые отчеты, разрабатывать презентации и бизнес-планы, работать с адресной книгой или электронной почтой и т.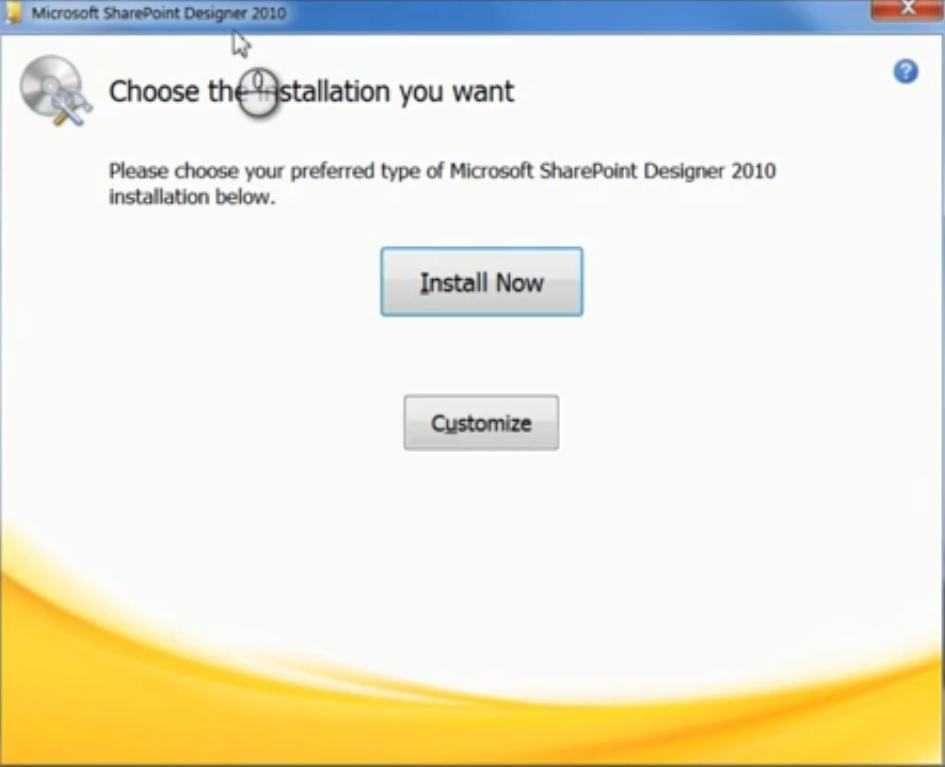 д.). Скачать Microsoft Office 2010 для Windows 7 сегодня можно с различных ресурсов, поэтому сложностей с этим не возникнет.
д.). Скачать Microsoft Office 2010 для Windows 7 сегодня можно с различных ресурсов, поэтому сложностей с этим не возникнет.
Пакет Майкрософт офис 2010
Данное ПО представлено 32-битной и 64-битной версиями. Кроме того, как и прежде, «Майкрософт» предлагает для загрузки несколько вариантов Office 2010 в зависимости от того, кем данное программное обеспечение будет использоваться:
- «Стартовый»;
- «Для учёбы и дома»;
- «Для бизнеса и дома»;
- «Профессиональный».
К сведению! «Стандартный» и «Профессиональный плюс» — это версии для контрактных клиентов.
Установка и использование разных версий Office на одном компьютере
Если вы собираетесь установить и использовать несколько версий Microsoft Office на одном компьютере, ниже приведены рекомендации, которые помогут избежать ошибок при установке.
Примечание: Если не указано иного, следующие положения также применяются к отдельным приложениям, таким как Visio и Project.
- Если у вас есть подписка на Office 365 или версии без подписки, например Office для дома и бизнеса 2021, в большинстве случаев вам не удастся их вместе с Office 2013 на одном компьютере.
При этом имеется одно исключение: Если один из двух продуктов установили с помощью установщика Windows (что часто распространено для продуктов с корпоративной лицензией), то эти два продукта могут работать одновременно. См. статью Как пользоваться наборами и отдельными программами Office 2013 (развертывание MSI) на компьютере, на котором уже установлена одна версия Office.
- Некоторые автономные приложения Office 2013 нельзя использовать на одном компьютере с Office 2021, и при попытке установить Office 2016 может появиться следующее сообщение об ошибке: Подождите установки Office 2021. Эта ошибка может возникнуть, если на компьютере установлено отдельное приложение версии 2013 (например, Word 2013) и вы пытаетесь установить набор Office 2021, который включает новую версию этого приложения (Word 2016).
 В этом случае автономная версия Word 2013 будет удалена.
В этом случае автономная версия Word 2013 будет удалена.Однако если на компьютере установлено автономное приложение версии 2013 (например, Project 2013), которое отсутствует в устанавливаемом наборе Office 2021, установка Office 2021 будет выполнена успешно и приложение Project 2013 сохранится на компьютере.
- Запуск нескольких версий Office в среде Windows, если включена служба удаленных рабочих столов (RDS), не поддерживается. См. статью Не поддерживается установка нескольких версий Office на компьютере со службой удаленных рабочих столов (RDS).
- Сначала установите более раннюю версию Office. Например, перед установкой Office 2021 (или Office 2013) сперва следует установить Office 2010. Это относится и к другим продуктам из семейства Office, таким как Visio, Project, среда выполнения Access, а также языковым пакетам и средствам проверки правописания. Если вы установите Office не в этом порядке, то впоследствии может потребоваться восстановление Office 2021.
- Убедитесь, что выбраны все 32-разрядные, либо все 64-разрядные версии Office.
 Не пытайтесь использовать 32- и 64-разрядные версии одновременно. См. статью Ошибка «Не удалось установить Office (64- или 32-разрядная версия)» при попытке установки.
Не пытайтесь использовать 32- и 64-разрядные версии одновременно. См. статью Ошибка «Не удалось установить Office (64- или 32-разрядная версия)» при попытке установки.
Имейте в виду, что даже если следовать этим рекомендациям, при установке двух версий Office на одном компьютере возможны проблемы. Если вы решите не оставлять обе версии и удалите более раннюю из них, потребуется восстановить оставшуюся версию, чтобы гарантировать правильное сопоставление файлов.
Подробные сведения о параллельной установке см. в этих статьях:
Статьи по теме
Ошибка «Подождите установки Office 2016» На одном компьютере нельзя одновременно работать с версиями Office, установленными с помощью технологии «нажми и работай» и с помощью установщика Windows Информация об использовании наборов и программ Office 2013 (развертывание MSI) на компьютере с другой версией Office
support.office.com
Функциональные возможности и компоненты
Программа Microsoft Office 2010 может состоять из следующих пакетов:
- Word — это мощный текстовый редактор, с помощью которого создают и редактируют документы.
 Обновленный пакет отличается удобным поиском и продуманной навигацией;
Обновленный пакет отличается удобным поиском и продуманной навигацией; - Excel. Данный инструмент позволяет удобно работать с таблицами (создавать и редактировать их). В этой версии усовершенствовали и расширили функционал. Этот инструмент стал более мощным в плане расчетов, читабельности и восприятия данных;
- PowerPoint. Этот презентационный пакет стал проще, поэтому пользователь ПК с его помощью может реализовать свой потенциал в плане творчества и презентаций. При этом в нем предусмотрен красивый переход кадров, а также улучшена поддержка анимации и звука. Кроме того, с его помощью можно вставлять в презентационный материал широкоформатное видео и многое другое;
- Outlook 2010 with Business Contact Manager — это уникальный почтовый пакет, рассчитанный на корпоративных клиентов. Поэтому в нем расширили функционал и настройки, с помощью которых можно быстро и очень комфортно работать с почтой. Он стал более защищенным, при этом может работать со многими социальными сетями.
 Кроме того, в нем реализован Web-доступ;
Кроме того, в нем реализован Web-доступ; - Publisher — это новый инструмент, который позволит подготавливать и представлять аудитории профессиональные маркетинговые релизы и публикации. Причем полученный материал можно выводить на экране, пересылать по электронной почте или распечатать на бумаге. В нем реализованы интуитивно понятный интерфейс, поиск по документу, подготовка фотоизображений и т. д.;
- Communicator. Данный пакет получил обновленный интерфейс. В нем реализованы доступ к электронной почте, интернет-пейджер, голосовая связь и телеконференция. При этом пользователь проинформирован о доступности клиента или коллеги. Предусмотрена функция планирования будущих конференций;
- Access позволяет работать с базами данных. В нем используются улучшенные алгоритмы программирования и методы работы с базами данных. В обновленный пакет заложили 25 шаблонов, поэтому он подходит для профессионалов;
- SharePoint Workspace. Этот пакет предназначен для синхронизации контента сайтов с ПК.
 Им заменили прежний Office Groove 2007;
Им заменили прежний Office Groove 2007; - OneNote — это электронный секретарь с модернизированным интерфейсом, упростивший организационные работы. Программа учитывает все замыслы и заметки пользователя, поэтому они будут всегда на виду у коллектива и других пользователей, если им представлен совместный доступ;
- InfoPath — корпоративный пакет, позволяющий распространять информацию и управлять ею в локальных сетях предприятий;
- Visio Standard — мощная программа для работы с диаграммами и изображениями. С его помощью можно реализовать практически любые идеи в плане визуализации;
- Visio Professional — профессиональный софт для работы с диаграммами, поэтому требует больше знаний в плане программирования. Предусмотрены Web-поддержка, работа с высококачественными картинками и данными real-time, которые можно экспортировать из Excel, SharePoint, Microsoft SQL Server;
- Visio Premium — модернизированный и наиболее функциональный инструмент менеджмента, рассчитанный на профессионалов.
 В нем использовано большое количество шаблонов для подключения The Microsoft Accelerator for Six Sigma и SharePoint, Workflow, BPMN. В нем также предусмотрены управление суб-процессами, проверка логических построений и многое другое.
В нем использовано большое количество шаблонов для подключения The Microsoft Accelerator for Six Sigma и SharePoint, Workflow, BPMN. В нем также предусмотрены управление суб-процессами, проверка логических построений и многое другое.
Обратите внимание! Набор пакетов зависит от версии офиса 2010 («Профессиональный», «Стартовый» и т. д.). Например, максимальным комплектом оснащен Microsoft Office 2010 «Профессиональный».
Где скачать Microsoft Office 2010
Программа Ворд для айфона и айпада — использование Microsoft Office
Желательно скачивать любое ПО Microsoft с официального сайта производителя, так как со сторонних ресурсов можно загрузить вирус или некорректное работающее программное обеспечение. Если пользователь использует антивирусный софт, то можно скачать офис 2010 для Windows 7 с популярных сайтов и торрент-ресурсов, причем часто с ними идет код активации или кряк (активатор).
Важно! В последнем случае пользователю нужно выбирать файл с большим количеством скачиваний и активными сидами.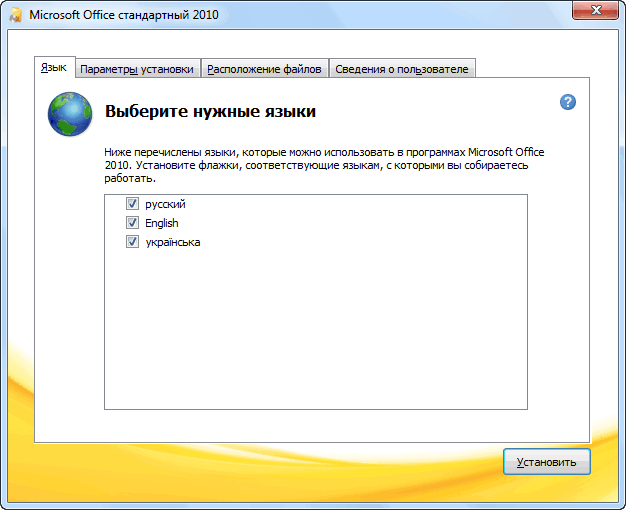
Осторожно! В сети есть мошенники
Сейчас в интернете появляется всё больше платных активаторов Office, но, чтобы установить и активировать office, не стоит обращаться к таким “мошенникам”. В большинстве случаев – эти сайты совершают обычное кидалово на бабулечки. Это же касается и предложений активировать office с помощью отправки SMS-сообщений. Стандартно это выглядит следующим образом: «Отправьте смс на номер (номер) и Вам придёт 25-и знатный код, который поможет активировать Вашу версию программы».
Если никуда не спешить, всё делать поступательно и по инструкции, то установка Windows Office покажется Вам довольно простой. Удачи в использовании!
Установка на виндовс 7: инструкция
Как установить Office 2021 на Windows 10 — скачиваем последнюю версию
Ниже подробно расписан процесс инсталляции Microsoft Office 2010 на Windows 7. При этом понадобятся установочный диск ПО или инсталляционный пакет, DVD-привод и начальные навыки инсталляции приложений на Windows 7.
Установка из образа
Автоматическая установка
Если Майкрософт офис 2010 скачан в виде ISO образа, то нужно выполнить следующее:
Соглашение с условиями и запуск инсталляции
- Смонтировать образ, например, с помощью Virtual CloneDrive.
- Открыть «Мой компьютер» и выбрать там диск с иконкой программы.
- Запустить setup файл.
- Согласиться с пользовательским соглашением (нужно поставить галочку) и нажать кнопку «Продолжить».
- В следующем окне нажать «Установить». Далее запустится процесс инсталляции софта.
- Нужно дождаться его завершения и закрыть инсталлятор с помощью кнопки «Закрыть».
Ход установки и закрытие инсталлятора
Важно! На этом процедура инсталляции Microsoft Office 2010 на ПК завершена, но для полноценного использования его необходимо активировать.
Как открыть приложения Office в безопасном режиме?
Рассмотрим два способа запуска офисных программ в безопасном режиме на компьютерах, функционирующих на операционной системе Windows 8 и старше.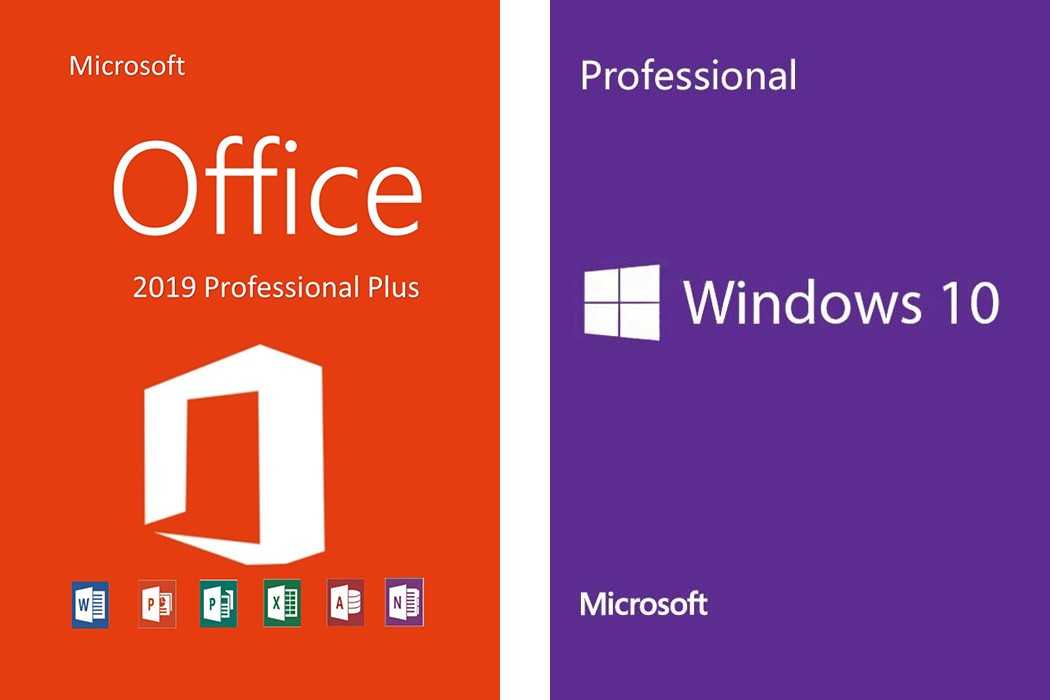
Активация безопасного режима кнопкой «Ctrl»
- Из меню «Пуск» (находится в левом нижнем углу экрана) или используя ярлык на рабочем столе, осуществите стандартную загрузку требуемого приложения, удерживая клавишу «Ctrl».
- В появившемся диалоговом окне система спросит, хотите ли вы открыть, например, Excel в безопасном режиме. Выберите «Да». Откроется требуемое приложение.
О том, что вы находитесь в необходимом режиме, свидетельствует надпись «Safe mode» рядом с названием документа.
Программный запуск безопасного режима
Вы можете войти в описываемый режим с помощью командного параметра /safe. Этот метод работает для всех Microsoft Office, начиная с 2013 и по самый последний – 2021. Открыть командное окно можно двумя способами:
- Набрать комбинацию клавиш WINDOWS + R.
- Нажать один раз правой кнопкой мыши на значок меню «Пуск». Появится длинный список возможных действий. Требуется выбрать команду «Выполнить».
Перед вами появится небольшое системное окно с активной строкой.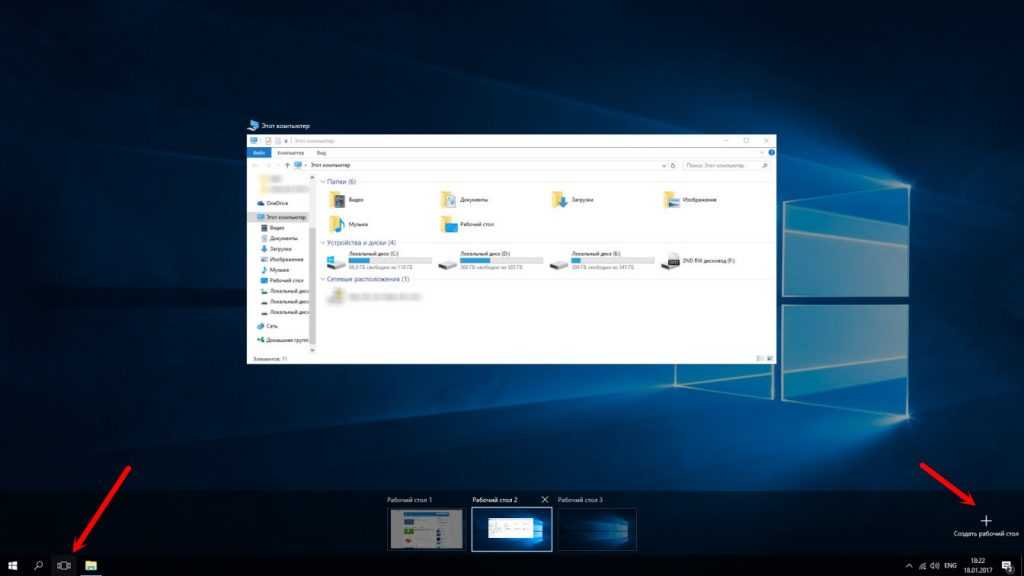 Чтобы запустить необходимую программу в безопасном режиме введите ее стандартное название, добавьте пробел и командный аргумент /safe. Исключение составляет только Word – для его открытия требуется набрать «winword».
Чтобы запустить необходимую программу в безопасном режиме введите ее стандартное название, добавьте пробел и командный аргумент /safe. Исключение составляет только Word – для его открытия требуется набрать «winword».
Внимание! Команда вводится без кавычек. В конце не забудьте нажать «Ok».
Завершить работу в безопасном режиме и перейти к обычной эксплуатации приложения можно просто перезапустив программу.
Активация после установки
Активировать Майкрософт офис 2010 можно с помощью лицензионного кода или специального активатора для офиса 2010 виндовс 7, который разработали продвинутые пользователи.
Изменение ключа
В первом случае делают открывают любой инструмент Microsoft Office 2010, после чего нажимают «Файл», а потом «Справка». Далее нажимают на вкладку «Изменение ключа продукта» и вводят имеющийся код.
Ввод ключа
Запустится процесс настройки программы. Далее перезапускают ПО и активируют введенный ранее ключ.
Во втором случае запускаю активатор, нажимают вкладку «Активация», после чего выбирают кнопку «Активировать Office».
Запуск «Активации»
Запустится процесс активации. После завершения данной процедуры активатор уведомит пользователя звуком и сообщением в окне кряка «Продукт успешно активирован».
Ход и завершение активации
В результате этих действий будет активирована лицензия на ПК, и можно будет полноценно пользоваться всеми инструментами данного софта.
Обратите внимание! Если антивирус «ругается» на KMS активатор офис 2010 для Windows 7 или созданные им службы и файлы, то нужно внести их в его исключения или полностью его отключить.
Вставляем таблицу
Таблицы помогают структурировать информацию, подавать ее в более презентабельном виде. Без этого навыка не обойтись.
- Шаг 1. В верхней панели инструментов перейдите на вкладку «Вставка».
- Шаг 2. Нажмите на значок таблицы. Перед вами откроется окно, в котором нужно выбрать количество ячеек. Сделать это можно и вписав цифры вручную. Для этого на появившейся панели нажмите на область «Нарисовать таблицу».

Вставляем таблицу
Вам останется лишь заполнить поля. Если вам вдруг понадобятся дополнительные строки или колонки, вам не придется переделывать ее целиком. Щелкните левой кнопкой мыши в области таблицы. В появившемся меню нажмите «Вставить» и выберите подходящий вариант.
Добавление необходимых столбцов в таблицу
Эти основные знания должны сформировать у вас основные принципы работы с текстом. Выделим основные:
- Текст вводится туда, где находится мигающий курсор и никуда больше.
- Чтобы изменить символ, слово, строку, абзац или весь текст, его в первую очередь нужно выделить. Необходимо, чтобы компьютер понимал над чем именно он должен производить действия.
- Выделив текст с ним можно делать все что угодно. Вы можете потренироваться, выделить фрагмент и поочередно нажимать на кнопки, которые расположены на вкладке «Главная». Вы заметите, какие функции могут использоваться совместно, а какие являются взаимоисключающими.
- Не забывайте сохранять изменения, так вы обезопасите себя.

- Используйте те способы решения стоящей перед вами задачи, которые удобны именно вам.
Ошибки при установке
Проблем с инсталляцией Microsoft Office 2010 много, поэтому стоит рассмотреть основные из них и как их исправить.
Ошибка 2010
Эта ошибка может возникать по причине конфликта некоторых элементов предыдущей версии Office, поэтому необходимо полностью деинсталлировать старую версию и хорошо почистить системный реестр. После того как ошибка 2010 при установке Office 2010 на Windows 7 будет устранена, можно пробовать снова его инсталлировать.
Ошибка 1935
Такая ошибка появляется в процессе инсталляции Office 2010 на Windows 7 c пакетом обновлений 2. Возникает она в результате конфликта установщика Windows (msiexec.exe) и службы Windows Search (SearchIndexer.exe) и иными системными пакетами.
К сведению! Данный конфликт возникает в процессе копирования файла сборки. Также данная ошибка может появляться из-за повреждения библиотек NET Framework.
Ошибка 1935
В первом случае выполняют следующее:
- Нажимают «Пуск».
- Открывают «Все программы».
- Разворачивают там папку «Основные» и выбирают консоль «Выполнить».
- Далее вводят в ней «services.msc» и нажимают «Enter» или «Ок».
- Потом в списке служб находят и жмут на «Windows Search», после чего останавливают ее.
- Снова запускают инсталляцию Office 2010 и устанавливают его на ПК.
Во втором случае ошибку 1935 при установке Office 2010 на Windows 7 устраняют так:
- Очищают системный реестр. Для этого многие используют CCleaner.
- Открывают «Панель управления» и выбирают там пункт «Изменение/Удаление программ».
- Находят в открывшемся перечне софта «Microsoft .NET Framework» и жмут на него, чтобы изменить.
- Далее выбирают «Восстановить Microsoft .NET Framework до исходного состояния».
- После восстановления программой настройки перезапускают ПК.
- Далее пробуют заново инсталлировать MS Office на ПК.

Важно! Если это не помогает, то можно попробовать переустановить, откатить или обновить NET Framework. Загрузить его можно тоже на сайте Microsoft.
Ошибка 1406
На 64-битной системе может появиться ошибка 1406, которая не позволяет внести данные в системный реестр. Для устранения данной проблемы нужно использовать специальный софт от Microsoft, с помощью которого удается полностью удалить старый набор пакетов Office. После этого нужно почистить Windows и перезапустить ПК. Только после этого можно попробовать снова инсталлировать офис 2010.
Ошибка 1406
Как защититься от сбоев в работе офисного софта?
Время от времени любой софт начинает вылетать. Иногда причиной тому системный сбой. В этом случае можно осуществить запуск Word в безопасном режиме, чтобы выполнить поставленную задачу. Но чаще проблемы в работе приложений вызваны установкой нелицензионного софта.
Пираты часто повреждают код программы. Иногда это происходит просто из-за особенностей процесса взлома, но чаще всего это делается умышленно.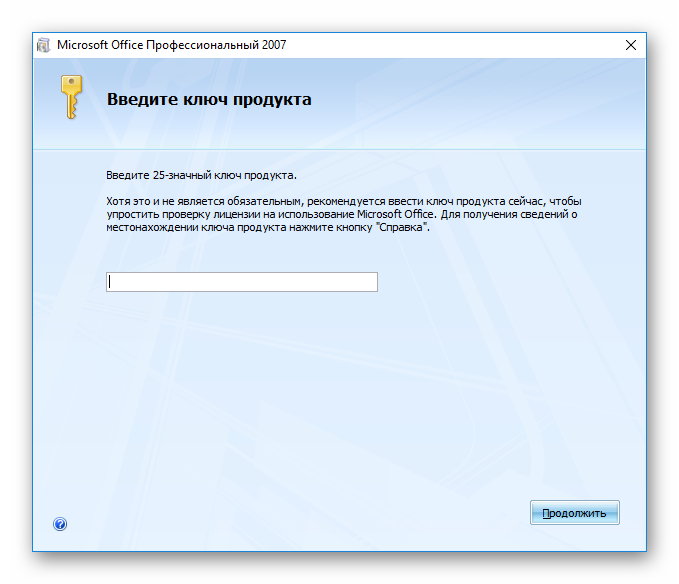 Ворованное ПО может содержать вредоносный код и вирусы, встроенные злоумышленниками. Такой софт наносит вред не только самой системе, но и безопасности всех данных, которые на ней хранятся.
Ворованное ПО может содержать вредоносный код и вирусы, встроенные злоумышленниками. Такой софт наносит вред не только самой системе, но и безопасности всех данных, которые на ней хранятся.
При установке ворованного программного обеспечения нужно быть готовым к тому, что однажды оно начнет конфликтовать с другим софтом на компьютере, самой системой или просто перестанет адекватно функционировать. Чтобы этого избежать, рекомендуем купить MS Office у надежного поставщика и использовать только лицензионное ПО. В этом случае при возникновении неполадки вы всегда сможете обратиться на сайт к производителю и узнать актуальный путь решения проблемы.
Защитите себя и свой компьютер от действий злоумышленников, приобретая ключи для активации программного обеспечения в интернет-магазине SoftMonster.
Преимущества Microsoft Office 2010
Основными достоинствами Майкрософт офиса 2010 являются:
- возможность выборочной установки пакетов;
- настраиваемая панель приложений;
- встроенные переводчик и синонимайзер;
- восстановление переносов;
- автоматическая прорисовка изображений;
- совместимость с ОС Windows 8-10;
- простой и очень удобный интерфейс;
- предусмотрены новые инструменты для совместной работы над одним документом.

Таким образом, плюсов у пакета достаточно, чтобы сделать выбор в его пользу. С установкой не возникнет проблем, даже если сделать это бесплатно через торрент. С выпадающими ошибками тоже можно побороться потом, если следовать инструкциям, описанным выше.
Как установить веб-приложения Office с помощью Edge в Windows 10
Вы можете установить веб-версию приложений Office (Word, Excel, PowerPoint, Outlook) в качестве прогрессивных веб-приложений для более традиционного взаимодействия, и в этом руководстве вы узнаете, как это сделать.
Мауро Хук
@pureinfotech
Наряду с Office 365 и Office 2019, Microsoft предлагает бесплатную версию приложений Office (таких как Word, Excel, PowerPoint, OneNote, Outlook, Calendar, People и OneDrive), но это веб-приложения, которые вы можете использовать только в своем веб-браузере.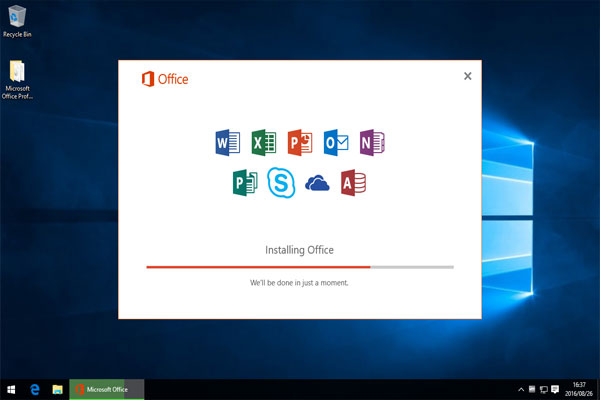
Однако, если вы предпочитаете более классический интерфейс, вы можете использовать версию Microsoft Edge для Chromium, чтобы установить их в Windows 10 в качестве прогрессивных веб-приложений (PWA).
Прогрессивные веб-приложения — это технология, которая позволяет веб-сайтам предоставлять конечным пользователям возможности, подобные приложениям, такие как возможность работы в автономном режиме, уведомления, автоматические обновления, простая установка и удаление и различные другие функции. Тем не менее, разработчик должен реализовать эти функции.
В этом руководстве вы узнаете, как установить веб-версию приложений Office в качестве обычных настольных приложений в Windows 10.
- Как установить Chromium Edge в Windows 10
- Как установить веб-приложения Office в Windows 10
- Как удалить веб-приложения Office в Windows 10
Как установить Chromium Edge в Windows 10
Вам потребуется установить версию Microsoft Edge для Chromium, чтобы установить приложения веб-офиса на свое устройство.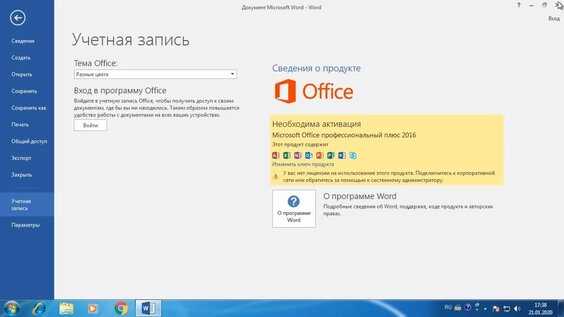 Если у вас уже есть браузер, вы можете перейти к шагам по установке приложений Office.
Если у вас уже есть браузер, вы можете перейти к шагам по установке приложений Office.
Чтобы установить версию Microsoft Edge для Chromium, выполните следующие действия:
Откройте веб-сайт Microsoft Edge Insider Channels .
В разделе «Бета-канал» нажмите кнопку «Загрузить ».
Загрузить бета-версию Microsoft Edge Chromium
Нажмите кнопку Принять и загрузить .
Дважды щелкните файл, чтобы запустить программу установки.
После выполнения этих шагов на ваш компьютер будет установлен веб-браузер, добавляющий возможности прогрессивных веб-приложений в Windows 10.
Как установить веб-приложения Office в Windows 10
Чтобы установить веб-приложения Word, Excel, PowerPoint или Outlook, используйте эти шаги:
Открыть Microsoft Edge .
Перейдите к веб-приложению Office, которое вы хотите установить.
 Например, Word, Excel, PowerPoint или Outlook.
Например, Word, Excel, PowerPoint или Outlook.Быстрый совет: Если вы устанавливаете веб-приложение со стартовой страницы, при создании нового документа вы увидите дополнительную адресную строку под строкой заголовка. Если вы не хотите видеть эту панель, вы можете использовать ссылку на новый документ, после чего вы всегда можете щелкнуть меню файла, чтобы создать новый документ.
Нажмите кнопку Настройки и многое другое в правом верхнем углу.
Выберите меню Приложения .
Нажмите Установить этот сайт как приложение 9вариант 0040.
Установите Word PWA с помощью Microsoft Edge
Нажмите кнопку Установить .
Установка Word онлайн в Windows 10
После выполнения этих шагов может потребоваться повторить их для установки оставшихся приложений, включая Excel, PowerPoint и Outlook.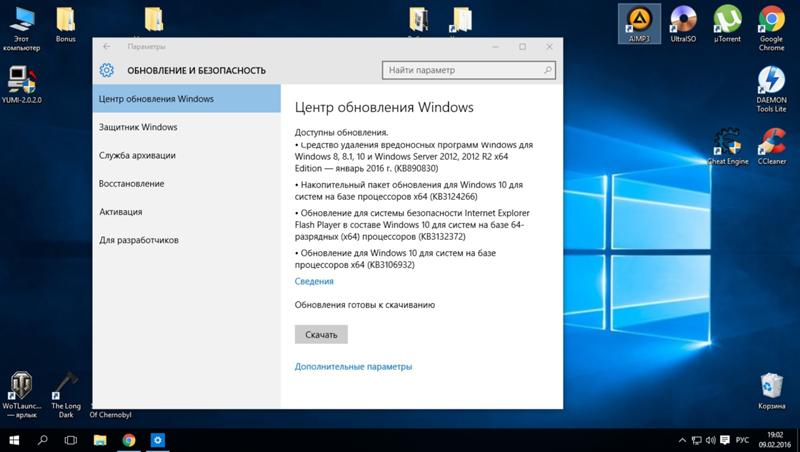 После установки приложения будут доступны в меню «Пуск», и вы даже сможете закрепить их на панели задач.
После установки приложения будут доступны в меню «Пуск», и вы даже сможете закрепить их на панели задач.
Как удалить веб-приложения Office в Windows 10
Прогрессивные веб-приложения ведут себя как обычные приложения, а это означает, что процесс удаления такой же, как удаление любого другого приложения.
Чтобы удалить Progressive Web App из Windows 10, выполните следующие действия:
Открыть Настройки .
Нажмите Приложения .
Нажмите Приложения и функции .
В разделе «Приложения и функции» выберите веб-приложения и нажмите значок 9.0039 Кнопка удаления .
Удаление приложения Office PWA из Windows 10
Нажмите кнопку Удалить еще раз.
После выполнения этих шагов веб-версия приложения Office будет удалена с вашего компьютера.
- Выпуски Windows 10 build 19035 (20h2) с изменениями
- Как полностью удалить Microsoft Teams в Windows 10
Или подпишитесь по этой ссылке, чтобы получать электронные письма еженедельно
Мы ненавидим спам так же, как и вы! Отписаться в любое время
Работает на Follow. it (Конфиденциальность), нашей конфиденциальности.
it (Конфиденциальность), нашей конфиденциальности.
Как установить приложение Microsoft Office: руководство для экспертов
Шаг 1. Чтобы установить новое отдельное приложение Microsoft, например Word или Project, сначала убедитесь, что на вашем компьютере не установлены старые копии. Если вы это сделаете, сначала удалите их, так как в противном случае они могут повлиять на установку вашей новой версии.
- Нажмите кнопку «Пуск» в Windows и выберите «Панель управления».
- Выберите «Программы и компоненты», а затем найдите продукт Office, который вы пытаетесь установить, в списке программ в разделе «Удаление или изменение программы».
- Если вы видите в списке старую копию, нажмите «Удалить» и следуйте инструкциям. Кроме того, см. наше руководство по удалению программного обеспечения Office.
Шаг 2. Откройте веб-браузер, перейдите по адресу: https://setup.office.com/downloadoffice/ и войдите в систему, используя свою учетную запись Microsoft
Шаг 3: Вы увидите страницу с просьбой ввести ключ продукта для приложения, которое вы хотите установить. Введите ключ продукта, страну или регион и язык, затем нажмите «Далее».
Введите ключ продукта, страну или регион и язык, затем нажмите «Далее».
- Примечание. Убедитесь, что вы используете тот же ключ продукта, который вы получили при покупке. Ключи продукта обычно можно использовать только с одной копией программы на одном компьютере. Если у вас нет действительного ключа, вам сначала нужно получить его, купив приложение Office, которое вы хотите установить
.
Шаг 4. Следуйте инструкциям по загрузке и установке, затем нажмите «Выполнить», когда появится запрос на открытие программы установки.
- установка
Шаг 5: После завершения установки вы получите еще одно уведомление, и все готово! Просто закройте программу установки и откройте новое приложение Office. Справку о том, как найти приложения Office, см. в нашем руководстве здесь
Перед покупкой любого программного продукта важно убедиться, что он может работать на вашем компьютере. Главное, на что следует обратить внимание, это ваш компьютер:
- Процессор
- Память
- Жесткий диск
- Разрешение экрана
- Операционная система
Системные требования для Office 2010
Совместимость с операционной системой:
32-разрядная версия Office 2010 поддерживается:
- Windows 8 (32-разрядная и 64-разрядная версии)
- Windows Server 2012 (64-разрядная версия)
- Windows 7 (32- и 64-разрядная версии)
- Windows Server 2008 R2 (64-разрядная версия)
- Windows Server 2008 (32-разрядная и 64-разрядная версии)
- Windows Vista с пакетом обновления 1 (SP1) (32- и 64-разрядная версии)
- Пакет обновления 2 (SP2) для Windows Server 2003 с MSXML 6.
 0 (32- и 64-разрядная версии)
0 (32- и 64-разрядная версии) - Windows XP с пакетом обновления 3 (SP3) (32-разрядная версия)
- Сервер терминалов
- Windows в Windows (WOW) позволяет устанавливать 32-разрядные версии Office 2010 в 64-разрядной операционной системе (за исключением Windows Server 2003, 64-разрядная версия и Windows XP, 64-разрядная версия)
64-разрядная версия Office 2010 поддерживается:
- Windows 8 (64-разрядная версия)
- Windows Server 2012 (64-разрядная версия)
- Windows 7 (64-разрядная версия)
- Windows Server 2008 R2 (64-разрядная версия)
- Windows Server 2008 (64-разрядная версия)
- Windows Vista с пакетом обновления 1 (SP1) (64-разрядная версия)
Системные требования для Office 2013
Совместимость с операционными системами:
32-разрядная версия Office 2013 поддерживается:
- Windows 10 (32-разрядная или 64-разрядная)
- Windows 8.
 1 (32- или 64-разрядная версия)
1 (32- или 64-разрядная версия) - Windows 8 (32- или 64-разрядная версия)
- Windows Server 2012 R2 (64-разрядная версия)
- Windows Server 2012 (64-разрядная версия)
- Windows 7 (32- или 64-разрядная версия)
- Windows Server 2008 R2 (64-разрядная версия)
64-разрядная версия Office 2013 поддерживается:
- Windows 10 (64-разрядная версия)
- Windows 8.1 (64-разрядная версия)
- Windows 8 (64-разрядная версия)
- Windows Server 2012 R2 (64-разрядная версия)
- Windows Server 2012 (64-разрядная версия)
- Windows 7 (64-разрядная версия)
- Windows Server 2008 R2 (64-разрядная версия)
Системные требования для Office 2016
Совместимость с операционной системой:
32-разрядная версия Office 2016 поддерживается:
- Windows 10 (32- или 64-разрядная версия)
- Сервер Windows 10 (32- или 64-разрядная версия)
- Windows 8.
 1 (32- или 64-разрядная версия)
1 (32- или 64-разрядная версия) - Windows 8 (32- или 64-разрядная версия)
- Windows Server 2012 R2 (64-разрядная версия)
- Windows Server 2012 (64-разрядная версия)
- Windows 7 с пакетом обновления 1 (SP1) (32- или 64-разрядная версия)
- Windows Server 2008 R2 (64-разрядная версия)
64-разрядная версия Office 2016 поддерживается:
- Windows 10 (64-разрядная версия)
- Сервер Windows 10 (64-разрядная версия)
- Windows 8.1 (64-разрядная версия)
- Windows 8 (64-разрядная версия)
- Windows Server 2012 R2 (64-разрядная версия)
- Windows Server 2012 (64-разрядная версия)
- Windows 7 с пакетом обновления 1 (SP1) (64-разрядная версия)
- Windows Server 2008 R2 (64-разрядная версия)
Системные требования для Office 2019
Совместимость с операционной системой:
32-разрядная версия Office 2019поддерживается:
- Windows 10 (32- или 64-разрядная версия)
- Сервер Windows 10 (32- или 64-разрядная версия)
64-разрядная версия Office 2019 поддерживается:
- Windows 10 (64-разрядная версия)
- Сервер Windows 10 (64-разрядная версия)
Если вы устанавливаете Office 2019, обратите внимание на следующее.

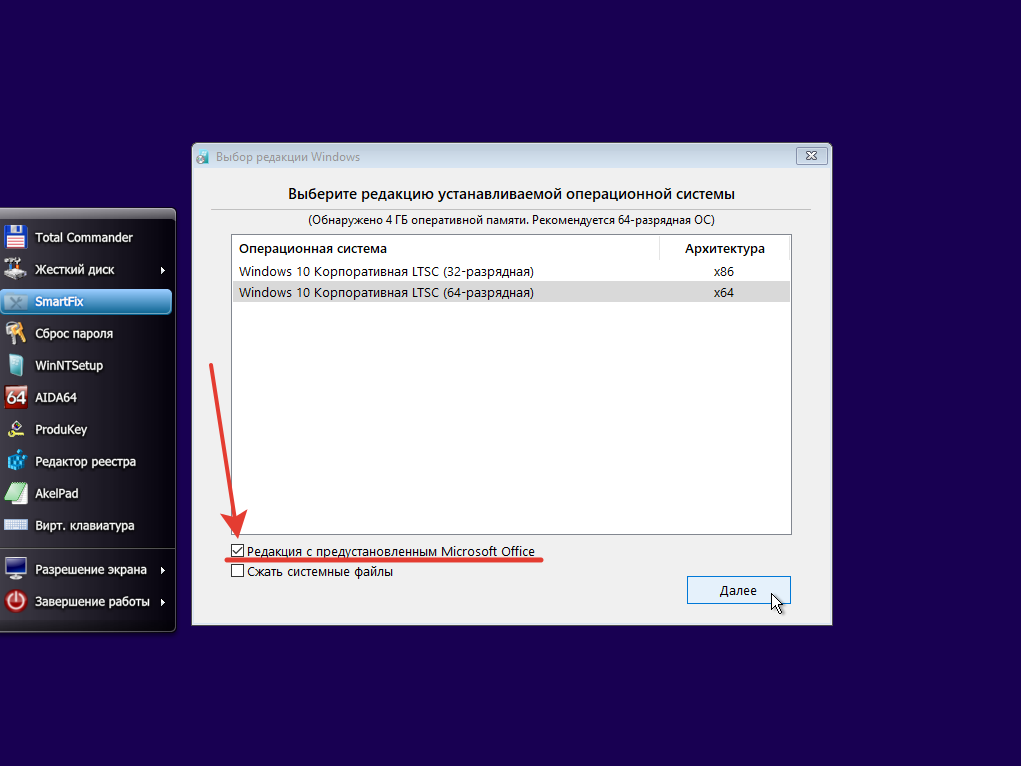 В этом случае автономная версия Word 2013 будет удалена.
В этом случае автономная версия Word 2013 будет удалена. Не пытайтесь использовать 32- и 64-разрядные версии одновременно. См. статью Ошибка «Не удалось установить Office (64- или 32-разрядная версия)» при попытке установки.
Не пытайтесь использовать 32- и 64-разрядные версии одновременно. См. статью Ошибка «Не удалось установить Office (64- или 32-разрядная версия)» при попытке установки.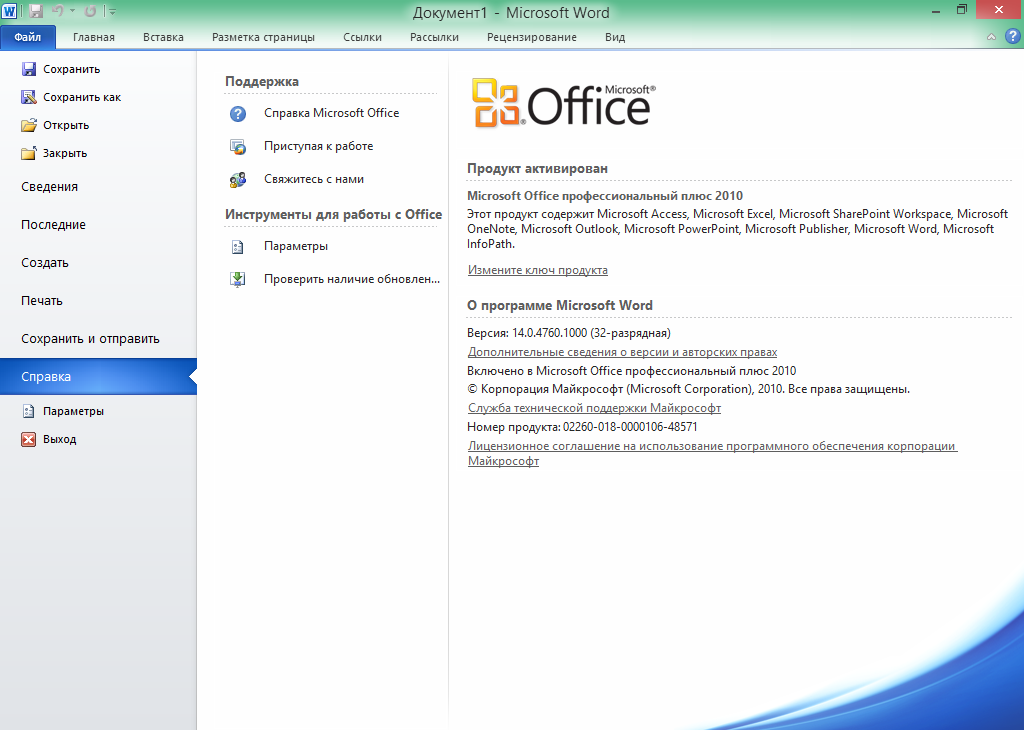 Обновленный пакет отличается удобным поиском и продуманной навигацией;
Обновленный пакет отличается удобным поиском и продуманной навигацией; Кроме того, в нем реализован Web-доступ;
Кроме того, в нем реализован Web-доступ; Им заменили прежний Office Groove 2007;
Им заменили прежний Office Groove 2007; В нем использовано большое количество шаблонов для подключения The Microsoft Accelerator for Six Sigma и SharePoint, Workflow, BPMN. В нем также предусмотрены управление суб-процессами, проверка логических построений и многое другое.
В нем использовано большое количество шаблонов для подключения The Microsoft Accelerator for Six Sigma и SharePoint, Workflow, BPMN. В нем также предусмотрены управление суб-процессами, проверка логических построений и многое другое.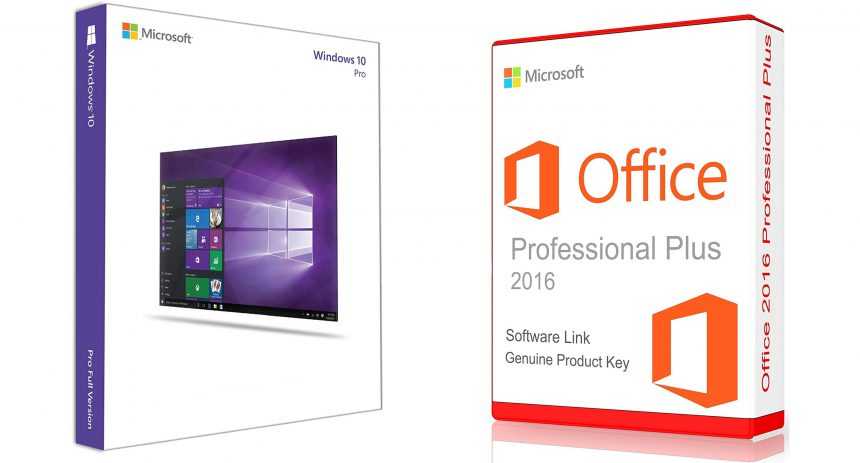

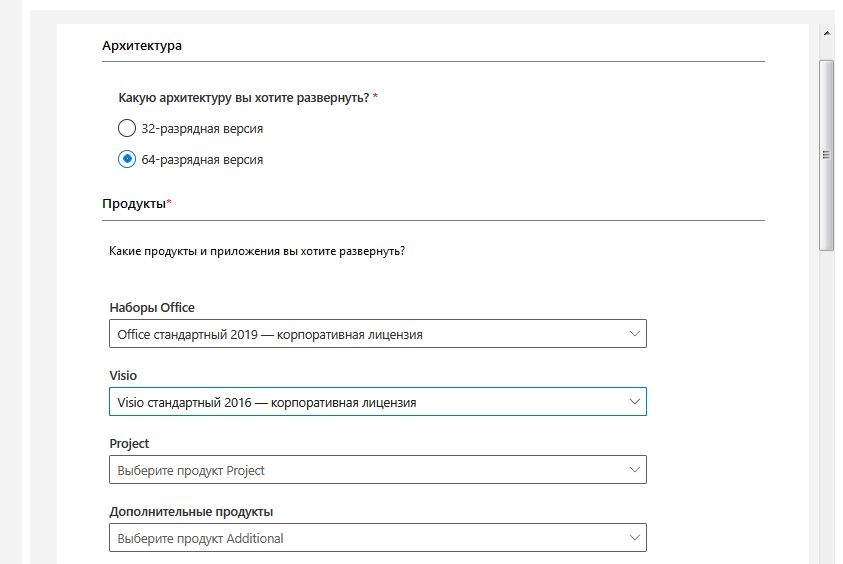

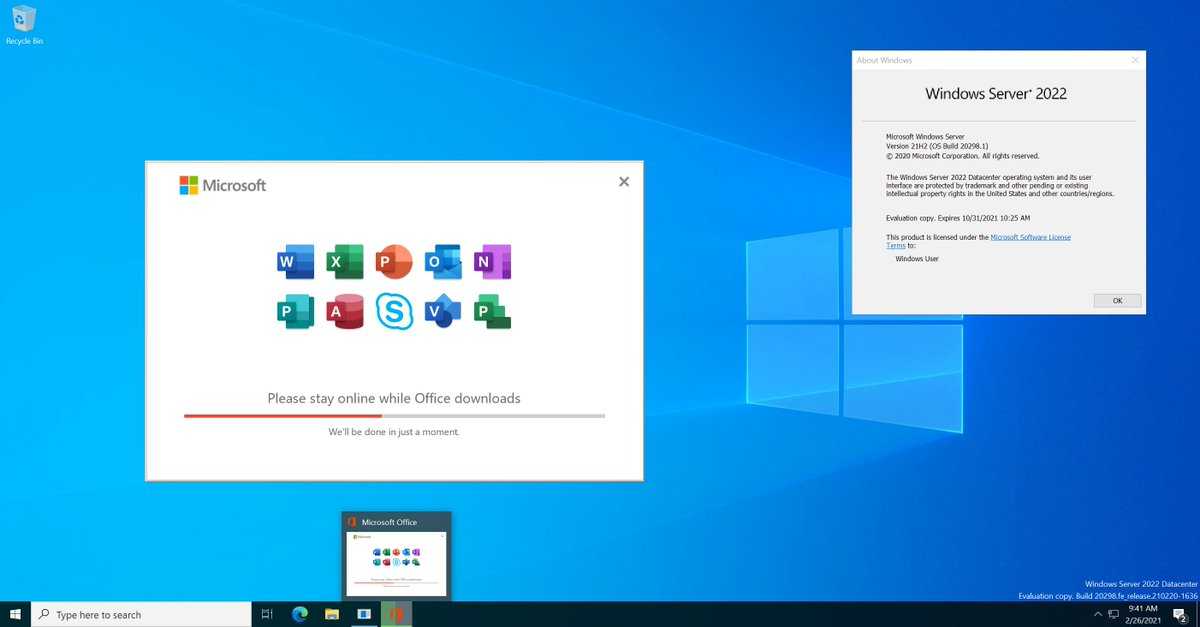 Например, Word, Excel, PowerPoint или Outlook.
Например, Word, Excel, PowerPoint или Outlook.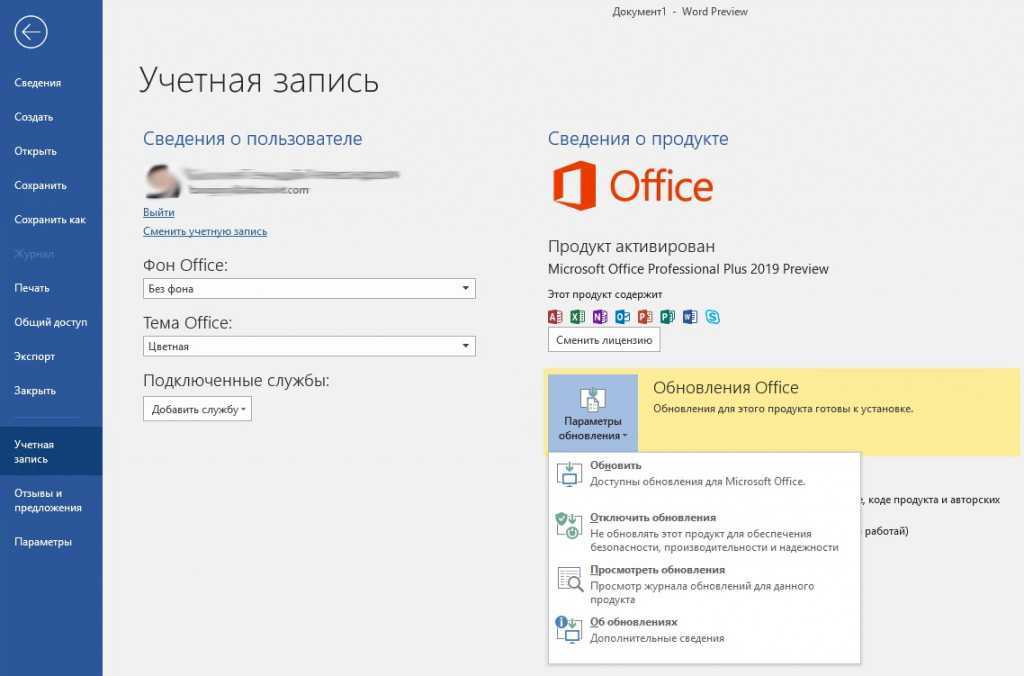 0 (32- и 64-разрядная версии)
0 (32- и 64-разрядная версии) 1 (32- или 64-разрядная версия)
1 (32- или 64-разрядная версия)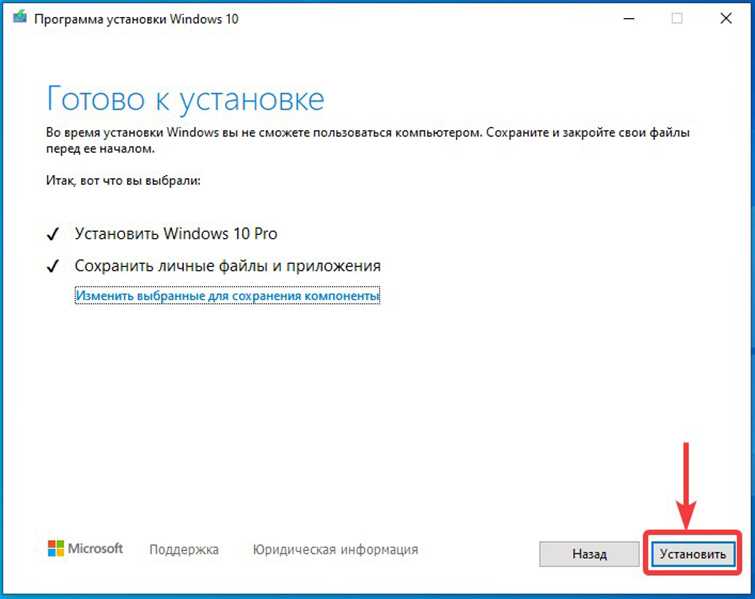 1 (32- или 64-разрядная версия)
1 (32- или 64-разрядная версия)