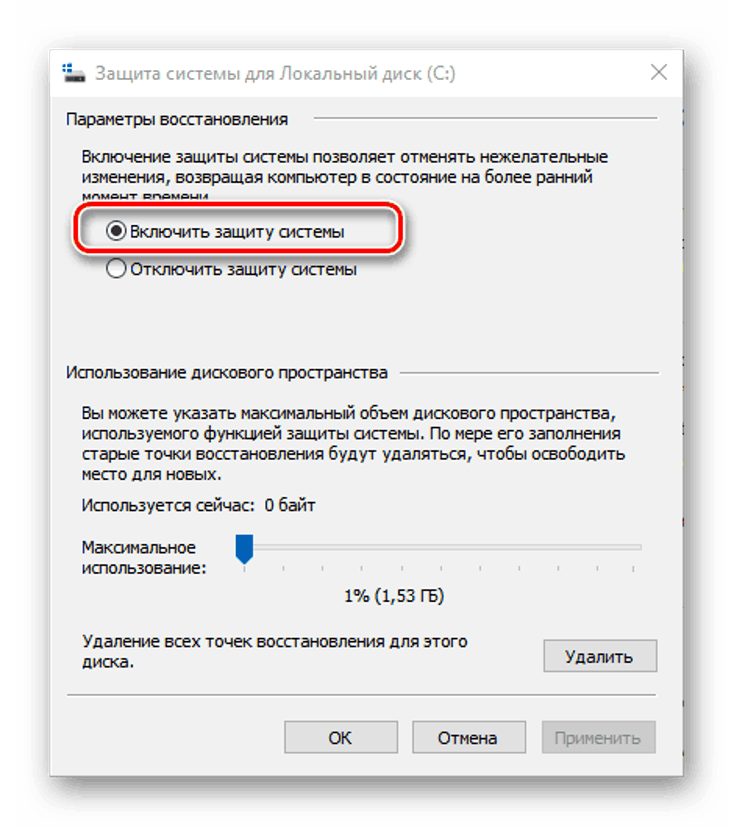Win 10 как откатить обновление: Удаление обновления Windows — Служба поддержки Майкрософт
Содержание
Как отключить обновление Windows 10?
Как отключить обновление Windows 10?
Пользователи, желающие узнать, как отключить обновление виндовс 10, могут использовать как внутренние средства системы, так и стороннее ПО. Для решения задачи достаточно выбрать один из предложенных ниже способов и избавиться от обновлений системы на время или навсегда.
К сожалению, не каждое нововведение приносит желаемый результат. Иногда производитель выпускает недоработанное обновление, которое конфликтует с установленным софтом и вызывает ошибки. Однако, большинство мелких обновлений, направлено не столько на модернизацию, сколько на устранение уже имеющихся багов. Некоторые из них устраняют ошибки предыдущих версий и улучшают быстродействие ОС. Таким образом, отказавшись от обновления, вы избегаете большинства полезных усовершенствований.
Если нет необходимости узнать, как отключить обновления виндовс 10 навсегда, то просто перекройте доступ к этой функции на время с возможностью его снова включить. Это оставит право обновлять операционку до более стабильной версии.
Как отложить обновление Windows 10?
Этот вариант подходит для случаев, когда достаточно прекратить обновление системы сроком максимум на месяц.
- Вам необходимо попасть в «Обновление и безопасность». Для этого в меню «Пуск» зайдите во вкладку «Параметры» (значок шестеренки), найдите соответствующую строку.
- В появившемся окне отыщите пункт «Приостановить на 7 дней» или перейдите к строчке «Дополнительные параметры», щелкните на нее. В этой вкладке прокрутите в нижнюю область окна и выберите нужную дату в выпадающем списке «Приостановка обновлений».
Как отключить обновление Windows 10 навсегда
Есть три пути решения данной задачи. Рассмотрим каждый вариант по-отдельности.
Отключение поиска обновлений
Этот шаг необходим, чтобы выключить функцию автоматического запуска службы Центра обновления и поиска наличия новых обновлений.
- В поиске введите «Планировщик заданий».
- Появится окно, в левой колонке которого располагается перечень библиотек. Пройдите путь Microsoft – Windows – Windows Update. В центральном поле найдите задачу Scheduled Start.
- Нажмите на команду правой кнопкой мыши, выберите пункт «Отключить».
- Вернитесь к левой панели с библиотеками и найдите строчку Update Orchestrator.
- В центре окна вы увидите список задач. По аналогии с пунктом 3 отключите две строчки: Scheduled Scan и Scheduled Static Task.
- Перезапустите ПК.
Несмотря на отключение поиска обновлений, вы можете вручную обновлять систему в Центре обновлений Windows. Как отключить именно его мы рассмотрим ниже.
Отключение usoclient.exe
Клиент usoclient.exe занимается поиском новых обновлений. При его деактивации вы также сможете устанавливать обновления вручную через Центр обновлений Windows.
- В поиске введите «Командная строка». Вам необходимо открыть от имени администратора.
 Для его нажмите на строку правой кнопкой мыши и кликните на соответствующую строчку.
Для его нажмите на строку правой кнопкой мыши и кликните на соответствующую строчку. - В черном окне введите команду «takeown /f c:\windows\system32\usoclient.exe /a» (кавычки не нужны) и подтвердите действие. Команда откроет права доступа к папке c:\windows\system32.
- Перейдите по этому адресу и найдите клиент с названием usoclient.exe.
- Нажмите на него правой кнопкой мыши и откройте «Свойства».
- Во вкладке «Безопасность» в центре окна найдите кнопку «Изменить» (на ней изображен щит).
- Появится список групп пользователей. В каждой строчке снимите права на разрешение. Нажмите «Применить» и «Ок».
- Перезапустите ПК.
Отключение Центра обновлений Windows
- В поиске наберите «Службы».
- В запустившимся приложении появится длинный алфавитный список. Выберите из него «Центр обновления Windows». Служба откроется, если кликнуть по названию дважды.
- Откроется окно свойств. Нажмите «Остановить».
- В появившемся окне выберите тип запуска – «Отключено».

- Не покидая рабочего окна, перейдите во вкладку «Восстановление». Появится список-перечисление сбоев (первый, второй и последующие). В каждой строке выберите «Не выполнять никаких действий».
- Во вкладке «Вход в систему» поставьте галочку напротив «Учетная запись» и перейдите по пути «Обзор» – «Дополнительно» – «Поиск».
- Найдите в выпавшем перечне строчку «Гость». Учетная запись отобразится в соответствующей строчке.
- Не покидая окна, вы можете удалить или изменить пароль. После завершения всех манипуляций нажмите «Применить» и «Ок».
- Перезапустите ПК.
Как откатить обновление Win 10?
Производитель выпускает обновления довольно часто. Небольшие исправления приходят до двух раз в месяц, более крупные – до двух раз в год. Бывают случаи, когда после автоматической установки софт работает хуже или выдает ошибку. Решить эту проблему можно, если узнать, как откатить обновление виндовс 10 до точки восстановления.
- В строке поиска введите «Панель управления» и откройте её.

- Выберете раздел «Восстановление».
- В открывшемся окне найдите «Настройка восстановления системы» (третий пункт). Появится вкладка «Защита системы».
- Нажмите «Восстановить». Система предложит выбрать одну из точек восстановления: из списка автоматически созданных точек или тех, которые были созданы самим пользователем. По умолчанию галочка будет стоять на последней точке восстановления (рекомендуемое). Выберите нужный пункт и нажмите «Далее» – «Готово».
- Компьютер перезагрузится автоматически.
Работать с софтом становится проще, когда вы уверены в его качестве и оригинальности. В интернет-магазине SoftMonster можно купить лицензионную Windows 10 в Москве и в России и пользоваться стабильной операционкой с официальной поддержкой производителя. Мы гарантируем быструю отправку ключей в любую точку России и доступные цены на лицензионный софт. Обращайтесь к нашим менеджерам, чтобы выбрать необходимую редакцию и приобщиться к обществу защищенных пользователей с открытым доступом к полному функционалу ОС.
ТОП-Продаж
Интернет-магазин лицензионного софта Softmonstr.ru
Интернет-магазин Softmonstr.ru предлагает лицензионное программное обеспечение по максимально низким ценам. Операционные системы, офисные приложения, широкий выбор антивирусных программ, фото-видео редакторов, полезных утилит и многое другое. Быстрое и качественное обслуживание, постоянная поддержка клиентов.
Обновление KB5014697 для Windows 10 и 11 ломает точки доступа Wi-Fi
Блоги
pixelmanЗа пост начислено вознаграждение
Для решения этой проблемы, пользователям необходимо откатить обновление KB5014697 и ожидать исправлений от компании Microsoft
рекомендации
Компания Microsoft обновила официальную страницу панели мониторинга состояния Windows, указав новую известную проблему в Windows.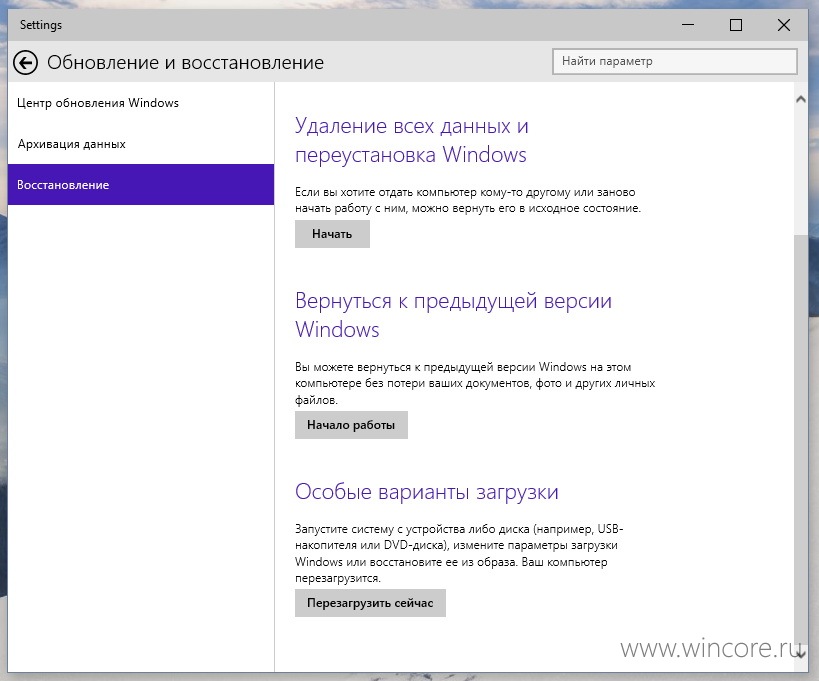 По данным Microsoft, последние накопительные обновления, выпущенные компанией 14 июня, вызывают проблемы с точками доступа Wi-Fi. При подключении к точке доступа компьютеры Windows разрывают соединение с Интернетом.
По данным Microsoft, последние накопительные обновления, выпущенные компанией 14 июня, вызывают проблемы с точками доступа Wi-Fi. При подключении к точке доступа компьютеры Windows разрывают соединение с Интернетом.
Проблема затрагивает различные версии Windows, например такие как Windows 11, 10 и даже 7. В настоящее время единственный способ обойти эту ошибку — отключить точку доступа Wi-Fi и найти другой способ подключения к Интернету. После установки обновления KB5014697 устройства Windows могут не использовать функцию точки доступа Wi-Fi. При попытке использовать функцию точки доступа хост-устройство может потерять соединение с Интернетом после подключения клиентского устройства.
рекомендации
Пользователям, которые нуждаются в использовании точки доступа Wi-Fi на своих компьютерах с Windows, могут попробовать откатить неудачное обновление Windows и подождать, пока компания Microsoft выпустит исправление данной проблемы.
Этот материал написан посетителем сайта, и за него начислено вознаграждение.
#windows 10
#windows 11
#обновление
#windows 11 insider
#kb5014697
Источник: neowin.net
Материалы по теме
Эффективная реклама для вашего бизнеса
Буданов признал, что окно возможностей для достижения ВСУ успеха на поле боя закрывается
Западная пресса: Конфликт на Украине развеял все иллюзии о современных боевых действиях
ПТРК «Корнет» установил ряд рекордов на СВО: поразил 50 целей за день и пробил за раз 4 бронемашины
Контрабандист пытался пронести на себе 420 SSD, но его задержали на таможне
Риттер: Войска РФ заглушили работу модулей HIMARS, заглушат и ATACMS
В американском посольстве расстроились из-за троллинга ФСБ и посольской машины
Вероятность раскола в НАТО из-за поставок Украине кассетных боеприпасов крайне мала
Командир ЧВК ‘Вагнер’ подтверждает планы переброски бойцов в Белоруссию
В Пентагоне объяснили, какие виды кассетных бомб получит Украина
Intel испытывает проблемы с разработкой видеокарт Battlemage, конкурента RTX 4080 не будет — инсайд
Бойцы ЧВК «Вагнер» не явились в лагеря в Беларуси, а также покидают африканские страны
Финляндия еще сильнее усложнила въезд для россиян
Губернатор Белгородской области объявляет об обстреле Шебекино и приостановке возвращения жителей
NDR: Немецкая разведка прослушивала переговоры с Пригожиным
Полковник Макгрегор: Зеленский совершает ошибку, требуя больше оружия
В США исключили вступление Украины в НАТО по итогам саммита альянса в Вильнюсе
ASUS представила блоки питания PRIME AP-G на 750 и 850 Вт c 16-контактными кабелями PCIe Gen 5
В Кремле повторили, что политико-дипломатическое урегулирование украинского конфликта пока невозможно
Песков: угроза диверсий на ЗАЭС со стороны Киева велика
The Drive: трофейная ракета Storm Shadow может представлять ценность для России
Обзор Wubuntu 11.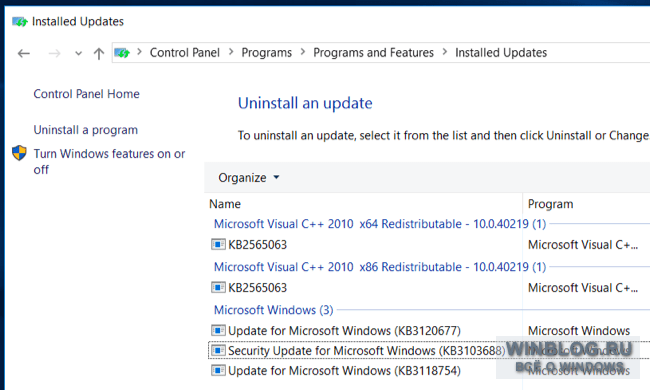 3 (KDE): Замена Microsoft Windows или очередной кривой дистрибутив Linux. Часть 1
3 (KDE): Замена Microsoft Windows или очередной кривой дистрибутив Linux. Часть 1
25 лучших снимков космического телескопа «Джеймс Уэбб» на сегодняшний день
Тестирование SSD накопителя Netac N600S (NT01N600S-512G-S3X)
Как мне чинили по гарантии разъем питания на RTX 3080 Gigabyte
Процессор или видеокарта – с чего начинать сборку игрового ПК, и на чём можно сэкономить
О красной неадекватности и объективности тестирования: учим русский язык
Сохранилась ли роль «тяжёлого» снайпера в современной войне
Спасение рядового Matrox G100, или о том, как я на видеокарте BIOS шил
Машина времени — читаем отзывы об Overclockers.ru 2019г
Как выглядят идеальные женщина и мужчина по мнению искусственного интеллекта
Ошибка обновления функций Windows 10 и откат
Microsoft Endpoint Manager: обновление на месте или параллельная работа, часть 4 — анализ требований SQL Server
Д. Уолшем
•
13 декабря 2021 г.
Просмотр текущей топологии SQL Server и ее влияния на наше решение
Microsoft Endpoint Manager: обновление на месте или параллельное обновление, часть 3 — подходы к обновлению Current Branch
Д. Уолшем
Уолшем
•
19 ноя, 2021
Влияние текущих обновлений ветки
Microsoft Endpoint Manager: обновление на месте или параллельная работа — часть 2 — рекомендации по операционной системе
Д. Уолшем
•
29 октября 2021 г.
Введение
Microsoft Endpoint Manager: обновление на месте или параллельное
Д. Уолшем
•
07 октября 2021 г.
Введение
Endpoint Manager: очистка состояния устройств
Д. Уолшем
•
06 окт, 2021
Введение
Управление современными рабочими местами: общие практики создания приложений — LOB vs Win32 Package
Д. Уолшем
•
03 сентября 2021 г.
Введение
Управление современным рабочим местом: создание конечных точек без SCCM, часть 6
Д. Уолшем
•
12 августа 2021 г.
Во всех частях этой серии мы подробно рассказывали о том, как мы анализируем комплексное решение и как мы будем разрабатывать решение, которое позволит нам создавать конечные точки без зависимости от SCCM. Пока мы делали это, есть еще один сценарий, которого мы еще не коснулись, а именно гибридные сценарии. В идеале у вас должна быть Azure Active Directory в облаке, каждая машина соответствует рекомендуемым требованиям для Windows 10, все импортируется в Intune/Autopilot, и все довольны. Но мы знаем, что это не реально во всех случаях. Многие организации не могут просто перейти из локальной среды в облако, поэтому контрольной точкой здесь, конечно же, является переход к гибридным решениям, таким как; Совместное управление между Intune и SCCM Hybrid AD с совместной синхронизацией Azure AD и локального AD. вы можете создавать и управлять конечными точками исключительно в Intune. В этой заключительной части серии мы подробно рассмотрим, как выглядят распространенные гибридные установки и как мы переходим к следующему шагу, позволяющему управлять устройствами и создавать их без SCCM.
Пока мы делали это, есть еще один сценарий, которого мы еще не коснулись, а именно гибридные сценарии. В идеале у вас должна быть Azure Active Directory в облаке, каждая машина соответствует рекомендуемым требованиям для Windows 10, все импортируется в Intune/Autopilot, и все довольны. Но мы знаем, что это не реально во всех случаях. Многие организации не могут просто перейти из локальной среды в облако, поэтому контрольной точкой здесь, конечно же, является переход к гибридным решениям, таким как; Совместное управление между Intune и SCCM Hybrid AD с совместной синхронизацией Azure AD и локального AD. вы можете создавать и управлять конечными точками исключительно в Intune. В этой заключительной части серии мы подробно рассмотрим, как выглядят распространенные гибридные установки и как мы переходим к следующему шагу, позволяющему управлять устройствами и создавать их без SCCM.
Управление современным рабочим местом: создание конечных точек без SCCM, часть 5
Д.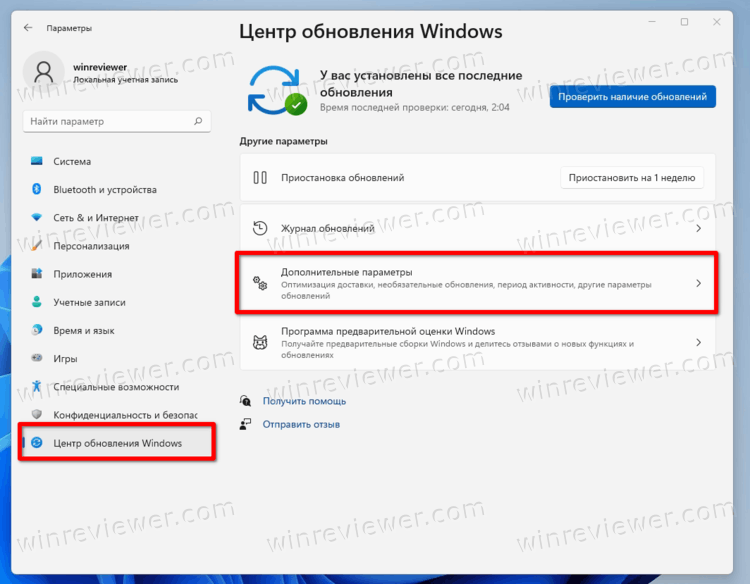 Уолшем
Уолшем
•
29 июля, 2021
В продолжение предыдущей части, где мы обсуждали, как мы создаем часть решения «на месте», это была часть, которая позволила бы нам привести наши конечные точки в состояние, в котором они по существу были бы готовы пройти через процесс автопилота. Что оставляет нашу следующую часть головоломки, чтобы начать настройку фактической серверной части, которая находится в нашей консоли управления конечными точками. И вы увидите, как все соединяется вместе, чтобы удовлетворить полный сквозной процесс получения неизвестного (или известного) устройства для прохождения через весь рабочий процесс, чтобы наконец управляться Intune без помощи SCCM, участвующего в каких-либо предварительных условиях. или приготовление под рукой.
Управление современным рабочим местом: создание конечных точек без SCCM, часть 4
Д. Уолшем
•
15 Jul, 2021
В этой части мы рассмотрим пошаговые технические моменты того, как мы собираем все вместе. В предыдущей части мы говорили о структуре того, как мы будем оценивать, действительно ли машина готова к сборке с помощью автопилота или нет, с помощью процесса контрольного списка сборки, который будет проходить через все области, которые охватывают соответствие требованиям конечных точек. Теперь, когда все спланировано, мы, наконец, хотим воплотить все в реальность, собрав все воедино.
Теперь, когда все спланировано, мы, наконец, хотим воплотить все в реальность, собрав все воедино.
Endpoint Manager: найти машины не в автопилоте
Д. Уолшем
•
02 июля 2021 г.
Когда дело доходит до управления вашими конечными точками в диспетчере конечных точек, одна из вещей, которую вы, возможно, захотите сделать, — это зарегистрировать все ваши компьютеры, зарегистрированные в Intune, в качестве устройств Autopilot. Теперь мы, конечно, можем просто развернуть профиль развертывания на всех машинах, а затем нажать «Преобразовать целевые машины в автопилот», но это не всегда возможно для каждого клиента. Мы можем сначала провести комплексную проверку, чтобы хотя бы понять, какие устройства в Intune не находятся в Autopilot.
Показать больше
Как восстановить предыдущую версию драйвера в Windows 10
За прошедшие годы Microsoft узнала, что многие распространенные ошибки и проблемы Windows возникают из-за устаревших драйверов. Поскольку большинство пользователей никогда не пытаются загружать и устанавливать последние версии драйверов, Microsoft автоматизировала работу по обновлению популярных драйверов оборудования в Windows 10.
Поскольку большинство пользователей никогда не пытаются загружать и устанавливать последние версии драйверов, Microsoft автоматизировала работу по обновлению популярных драйверов оборудования в Windows 10.
В отличие от предыдущих версий Windows, новая Windows 10 автоматически загружает последние версии драйверов оборудования через Центр обновления Windows и пытается поддерживать установленные драйверы в актуальном состоянии.
Хотя это отличный шаг со стороны Microsoft, учитывая, что большинство пользователей никогда не утруждают себя ручным обновлением драйверов, которые необходимы для оптимальной производительности, иногда новые драйверы имеют свою долю проблем.
Иногда после обновления драйвера ваше оборудование может работать не так, как предполагалось. Например, ваша сенсорная панель может перестать отвечать после установки последней версии драйвера через Центр обновления Windows или вручную.
Если у вас возникли проблемы после установки более новой версии определенного драйвера, вы всегда можете вернуться к предыдущей версии драйвера несколькими щелчками мыши без необходимости вручную загружать предыдущую версию драйвера.
Откат к предыдущей версии драйвера
Выполните приведенные ниже инструкции для восстановления или отката к более ранней версии драйвера в Windows 10, Windows 8.1 и Windows 7.
Способ 1 из 2
Шаг 1: Введите Диспетчер устройств в поле поиска меню «Пуск» и нажмите клавишу «Ввод», чтобы открыть окно диспетчера устройств. Кроме того, вы можете ввести devmgmt.msc в поле поиска меню «Пуск» или в поле «Выполнить», а затем нажать клавишу «Ввод», чтобы открыть его.
Шаг 2: После запуска Диспетчера устройств щелкните правой кнопкой мыши устройство, драйвер которого вы хотите откатить, и выберите Свойства . В этом руководстве мы откатываем драйвер Synaptics.
Шаг 3: Перейдите на вкладку Драйвер .
Шаг 4: Нажмите кнопку с надписью Откатить драйвер и нажмите кнопку Да , когда появится диалоговое окно подтверждения для восстановления предыдущей версии драйвера.
И если кнопка «Откатить драйвер» неактивна, это означает, что предыдущая версия драйвера была удалена с вашего ПК или драйвер не был обновлен. Пожалуйста, проверьте Способ 2, чтобы вручную установить последнюю версию.
В большинстве случаев откат будет сделан за пару секунд. Если вас попросят перезагрузить компьютер, сделайте это один раз.
Шаг 5: После восстановления предыдущей версии драйвера обязательно запретите Windows 10 автоматически загружать более новую версию драйвера (которая вызывает проблемы на вашем ПК), отключив автоматическое обновление драйвера. Пожалуйста, обратитесь к нашему отключению автоматического обновления драйверов в Windows 10 для получения пошаговых инструкций.
Способ 2 из 2
Удаление нового и переустановка старого драйвера
Если предыдущая версия драйвера недоступна на вашем ПК и кнопка «Откатить драйвер» неактивна, вам необходимо вручную удалить драйвер. текущую версию драйвера, а затем загрузите и установите предыдущую версию драйвера.
текущую версию драйвера, а затем загрузите и установите предыдущую версию драйвера.
Шаг 1: Откройте Диспетчер устройств, введя его имя в поле поиска, а затем нажмите клавишу Enter.
Шаг 2: Щелкните правой кнопкой мыши устройство, драйвер которого вы хотите удалить, выберите Свойства , чтобы открыть его, перейдите на вкладку Драйвер и запишите номер версии драйвера.
Шаг 3: Щелкните правой кнопкой мыши устройство, для которого вы хотите удалить драйвер, и выберите параметр Удалить . Пожалуйста, убедитесь, что вы выбрали правильное устройство.
Шаг 4: Нажмите кнопку «ОК» или «Да», когда появится диалоговое окно подтверждения. Если в диалоговом окне предлагается вариант «Удалить программное обеспечение драйвера для этого устройства», проверьте его, прежде чем нажимать кнопку «ОК».

 Для его нажмите на строку правой кнопкой мыши и кликните на соответствующую строчку.
Для его нажмите на строку правой кнопкой мыши и кликните на соответствующую строчку.