Как на windows 10 установить офис: Скачать Microsoft Office для Windows 10 бесплатно
Содержание
Как установить Office 2019 на Windows 10 и MacOS
На сегодняшний день пакет редакторов Офис от компании Майкрософт является одним из самых востребованных продуктов. Если вы занимаетесь учебой, работаете дома или выполняете другие операции с документами, то без данного ПО вам никак. Оно потребуется и в ситуациях, когда нужно просто открыть файл, скачанный из интернета: документ, книгу и пр. Вы можете сегодня купить Office Professional Plus 2019 или версию для Дома. Но независимо от редакции процесс инсталляции везде будет схож.
Несколько важных пунктов об Офис 2019
Прежде всего, нужно отметить несколько важных пунктов перед установкой программы. Во-первых, учтите, что устанавливается Office с привязкой к вашей учетной записи Майкрософт. Это нужно для синхронизации данных и возможности повторной активации без ввода ключа. Иначе активировать программу нельзя, поэтому если у вас нет учетной записи, то проведите ее регистрацию и войдите под ней. Во-вторых, у Офиса 2019 есть минимальные требования к системам:
Во-вторых, у Офиса 2019 есть минимальные требования к системам:
- Windows 10;
- MacOS, начиная с 10.13
Особый акцент стоит сделать на системы от Microsoft. Вы никак не сможете установить данное программное обеспечение на «Семерку» или «Восьмерку». Поэтому если у вас эти версии ОС, то сперва проведите обновление до «Десятки». Если это невозможно, то стоит использовать предыдущие версии Офисов (благо цена у них сейчас вполне приемлема).
Установка Office 2019 на Windows 10
Если система подходит под требования, то можно произвести инсталляцию и активацию. Для этого вам потребуется лицензионный код, который можно приобрести в специальных онлайн магазинах (здесь стоимость будет ниже, чем в официальном магазине MS). Дальше процесс будет включать такие шаги:
- Откройте официальный сайт Office;
- Авторизируйтесь, если еще не сделали этого. Если у вас нет учетной записи, то зарегистрируйте ее;
- Выберите пункт «Установка Office» в меню;
- Загрузите установочный файл на свой ПК;
- Запустите его через браузер или отдельно через проводник;
- Выберите место установки и дополнительные пункты настроек;
- Дождитесь инсталляции файлов.

После этого необходимо активировать ключ лицензии Microsoft Office 2019. Для этого:
- Откройте любое приложение из пакета Офис, например, Word;
- Примите условия соглашения;
- Введите код, если система его потребует (если нет, то в самой программе откройте соответствующий пункт в справке).
Помните, что подключение к интернету нужно, как для того чтобы установить Office 2019 на Windows 10, так и его активировации.
Установка Офис на MacOS
Инсталляция пакета редакторов на компьютерах от Apple отличается от Windows лишь несколькими пунктами. Первые шаги по загрузке установочного файла идентичны. Затем чтобы инсталлировать и активировать, например, Microsoft Office 2019 Professional Plus, нужно сделать следующее:
- Откройте Finder;
- Перейдите в раздел загрузок;
- Запустите установочный файл Офиса с расширением pkg;
- На первом экране нажмите «Продолжить»;
- Подтвердите согласие;
- Выберите вариант установки;
- Выберите место инсталляции;
- Введите пароль от учетной записи Mac, если он есть;
- Завершите процедуру.

Далее необходимо провести активацию. Для этого на панели рабочего стола выберите одно из приложений пакета, например, Word. Запустите его, чтобы началась активация. Введите лицензионный код и подтвердите согласие.
На этом процесс установки и активации Офиса 2019 завершается. Вы получаете полную версию программного обеспечения с разовой покупкой лицензионного ключа. Все ПО доступно только на том устройстве, где была проведена активация.
Office 2016 не устанавливается в Windows 10 [ИСПРАВЛЕНО]
Как исправить ошибку установки Office 2016 30015-6 (-1)?
1 Рассмотрите возможность использования альтернативы MS Office
2 Запустите инструмент unsintall
3 Временно отключите антивирус и / или брандмауэр
Последнее изменение: 14 июля 2020 г.
- Иногда бывает, что пользователи не могут установить Office 2016 на устройство с Windows 10.
- Не о чем беспокоиться; у нас есть три возможных решения, которые вы можете попробовать.

- У нас есть обширная библиотека статей об ошибках установки Windows, которые могут оказаться полезными в любое время.
- Наш центр Microsoft Office Hub одинаково согласован, поэтому ознакомьтесь с ним, чтобы найти хорошее вдохновение для инструментов, которые вы используете.
Чтобы исправить различные проблемы с ПК, мы рекомендуем Restoro PC Repair Tool: это программное обеспечение исправит распространенные компьютерные ошибки, защитит вас от потери файлов, вредоносных программ, сбоев оборудования и оптимизирует ваш компьютер для максимальной производительности. Решите проблемы с ПК и удалите вирусы прямо сейчас, выполнив 3 простых шага:
- Загрузите Restoro PC Repair Tool, который поставляется с запатентованными технологиями (патент доступен здесь ).
- Нажмите Начать сканирование, чтобы найти проблемы Windows, которые могут вызывать проблемы с ПК.
- Нажмите «Восстановить все», чтобы исправить проблемы, влияющие на безопасность и производительность вашего компьютера.

- В этом месяце Restoro скачали 651 404 читателя.
Вскоре после выпуска Microsoft Office 2016 пользователи Windows 10 сообщили, что им не удалось установить пакет.
Выскакивала ошибка установки 30015-6 (-1).
В этой статье мы перечисляем несколько решений и надеемся, что они будут вам полезны.
1 Рассмотрите возможность использования альтернативы MS Office
Если пакет Microsoft Office не устанавливается, почему бы не заменить офисный пакет на более легкий вариант, полностью совместимый с Windows 10?
Тем более, что на рынке много более дешевых, удобных и универсальных решений.
Один из них – WPS Office. С более чем 300 миллионами пользователей в месяц популярность пакета частично объясняется его моделью freemium, а также простотой использования в режиме «все-в-одном», аналогичном браузеру.
В комплект входят 3 основных инструмента – WPS Writer, WPS Presentation и WPS Spreadsheet, которые полностью совместимы с Microsoft Office Word, PowerPoint и Excel соответственно; он также включает полную поддержку документов PDF.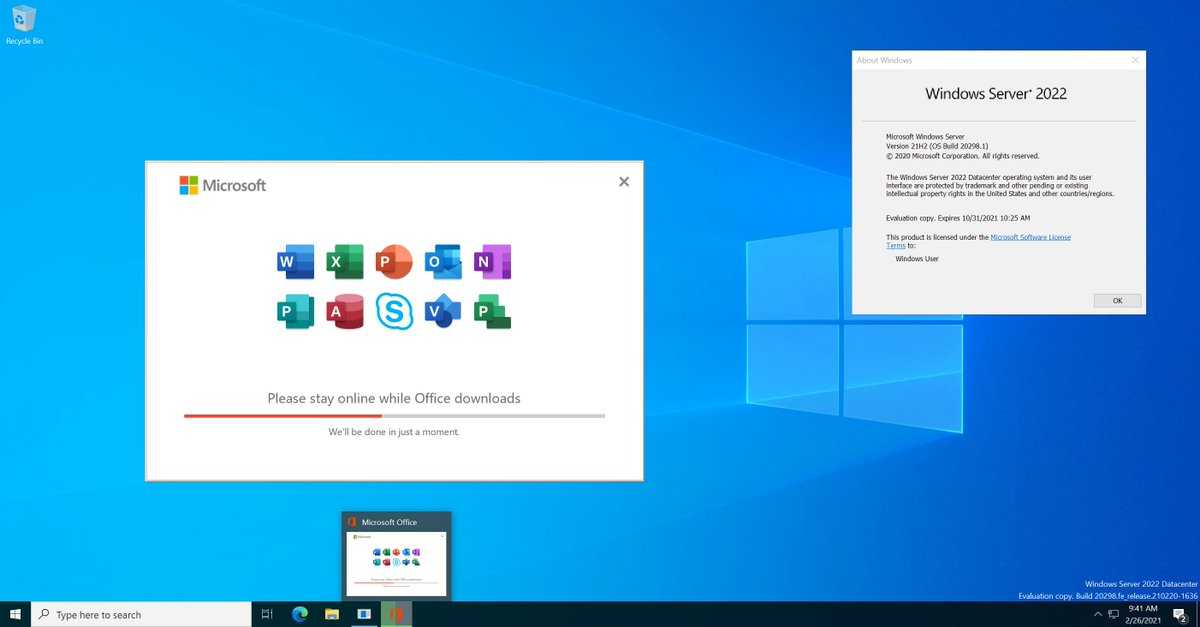
С одной учетной записью вы получаете доступ ко всему пакету в любое время и в любом месте. Вся ваша работа автоматически сохраняется в облаке, нет необходимости сохранять что-либо локально.
Как уже упоминалось, базовый пакет является бесплатным, с возможностью перехода на платный план, чтобы получить доступ ко всем функциям. Стоит попробовать!
2 Запустите инструмент unsintall
Если вы хотите сохранить Office 2016, вы должны знать, что Microsoft знает о проблемах с установкой, поэтому они выпустили инструмент Fix-it для правильного удаления продукта.
Итак, вам следует сначала запустить этот инструмент, а затем снова установить Office 2016.
- Загрузите инструмент Fix-it по этой ссылке. Прокрутите вниз, чтобы перейти к разделу «Проблемы при установке Office».
- Следуйте инструкциям мастера, чтобы правильно удалить Office 2016.
- После завершения установки попробуйте снова установить Office 2016:
- Если вы домашний пользователь, войдите на страницу «Моя учетная запись» и выберите «Установить».

- Если вы бизнес-пользователь, войдите на портал Office 365 и выберите Установить.
- Если вы домашний пользователь, войдите на страницу «Моя учетная запись» и выберите «Установить».
Некоторые сообщили, что это устранило проблему, но некоторые пользователи все еще сталкиваются с этой проблемой. Итак, если вам не удается установить Office 2016 после выполнения этого решения, попробуйте выполнить следующий шаг.
3 Временно отключите антивирус и / или брандмауэр
Возможно, ваш текущий антивирус не позволяет установить Office 2016. Итак, отключите антивирус, а затем попробуйте снова установить Office 2016.
Отключите антивирус или его функции зависят от каждой программы. Однако опцию межсетевого экрана можно легко найти в интерфейсе программного обеспечения; в то время как полное отключение программы подразумевает отключение защиты в режиме реального времени только для устранения проблемы с установкой.
Кроме того, вы можете попробовать отключить брандмауэр Windows, если он используется, а затем повторить попытку. Если вы не знаете, как отключить брандмауэр, вот инструкция:
- Перейдите в Поиск, введите брандмауэр и откройте брандмауэр Windows.

- Ищите Turn брандмауэра Windows или отключить опцию
- Выберите Отключить брандмауэр Windows.
Итак, вам все же удалось установить Office 2016? Или, может быть, вариант, который мы предложили? Сообщите нам свое мнение или поделитесь с нами альтернативным решением, если вы его знаете.
Примечание редактора: этот пост был первоначально опубликован в Ocober 2015 и был переработан и обновлен в июле 2020 года для обеспечения свежести, точности и полноты.
Источник записи: windowsreport.com
Загрузите и установите или переустановите Office 365 на ПК или Mac
Примечание. Для загрузки и установки вашей учетной записи должна быть назначена лицензия, включающая продукты Office.
Войдите, чтобы загрузить Office для ПК
Перейдите на https://portal.office.com и, если вы еще не вошли в систему, выберите Войти .
Войдите с помощью учетной записи, связанной с этой версией Office.

После входа выполните следующие действия:
На главной странице Office 365 выберите Установить приложения Office
Выберите Приложения Office 365 , чтобы начать установку.
Примечание. 64-разрядная версия устанавливается по умолчанию, если Office не обнаружит, что у вас уже установлена 32-разрядная версия Office (или отдельное приложение Office, например Project или Visio). В этом случае вместо него будет установлена 32-разрядная версия Office.
Чтобы перейти с 32-разрядной версии на 64-разрядную или наоборот, сначала необходимо удалить Office (включая все имеющиеся у вас автономные приложения Office, такие как Project of Visio). После завершения удаления снова войдите в систему и выберите 9.0009 Другие варианты установки , выберите нужный язык и версию (64- или 32-разрядная), а затем выберите Установить .

На этом загрузка Office на ваше устройство завершена. Чтобы завершить установку, следуйте инструкциям в разделе «Установка Office» ниже.
Установить Office
В зависимости от браузера выберите Выполнить (в Edge или Internet Explorer), Настройка (в Chrome) или Сохраните файл (в Firefox).
Если вы видите запрос управления учетными записями пользователей с текстом Разрешить этому приложению вносить изменения в ваше устройство? выбрать Да .
Начинается установка.
Установка завершена, когда вы видите фразу «Все готово! Office установлен» и воспроизводится анимация, показывающая, где найти приложения Office на вашем компьютере. Выберите Закрыть .
Активировать Office
Чтобы открыть приложение Office, нажмите кнопку Пуск (нижний левый угол экрана) и введите имя приложения Office, например Word .

Если у вас Windows 8.1 или 8.0, введите имя приложения Office на начальном экране .
Чтобы открыть приложение Office, выберите его значок в результатах поиска.
При открытии приложения Office примите лицензионное соглашение. Офис активирован и готов к использованию.
Примечание. Мастер активации появляется, если при активации Office возникают проблемы. Выполните шаги мастера, чтобы завершить активацию Office.
Установить Office для Mac
После завершения загрузки откройте Finder, перейдите в раздел Загрузки и дважды щелкните файл Microsoft Office installer.pkg (имя может незначительно отличаться).
Совет: Если вы видите сообщение об ошибке Microsoft Office installer.pkg невозможно открыть, так как он принадлежит неизвестному разработчику, подождите 10 секунд и переместите загруженный файл на рабочий стол.
 Удерживайте Control + щелкните файл, чтобы запустить программу установки.
Удерживайте Control + щелкните файл, чтобы запустить программу установки.На первом экране установки выберите Продолжить , чтобы начать процесс установки.
Ознакомьтесь с лицензионным соглашением на программное обеспечение и нажмите Продолжить .
Выберите Согласен , чтобы принять условия лицензионного соглашения на программное обеспечение.
Выберите способ установки Office и нажмите Продолжить .
Проверьте требования к дисковому пространству или измените место установки, а затем нажмите Установить .
Примечание: Если вы хотите установить только определенные приложения Office, а не весь пакет, нажмите кнопку Настроить и снимите флажки с программ, которые вам не нужны.
Введите пароль для входа на Mac, если будет предложено, а затем нажмите Установить программное обеспечение .
 (Это пароль, который вы используете для входа на свой Mac.)
(Это пароль, который вы используете для входа на свой Mac.)Начинается установка программного обеспечения. Нажмите Закрыть после завершения установки.
Запустите приложение Office для Mac и запустите процесс активации
Нажмите значок Launchpad в Dock, чтобы отобразить все ваши приложения.
Нажмите значок Microsoft Word на панели запуска.
Окно Что нового открывается автоматически при запуске Word. Нажмите Начать , чтобы начать активацию.
Источник: https://support.office.com/en-us/article/download-and-install-or-reinstall-office-365-or-office-2019-on-a-pc-or- mac-4414eaaf-0478-48be-9c42-23adc4716658#InstallSteps=Install_on_a_Mac
Как установить веб-приложения Office с помощью Chrome в Windows 10
Вы можете установить веб-версию приложений Office (Word, Excel, PowerPoint, Outlook) в качестве веб-приложений для более традиционного использования, и в этом руководстве вы узнаете, как это сделать с помощью Google Chrome.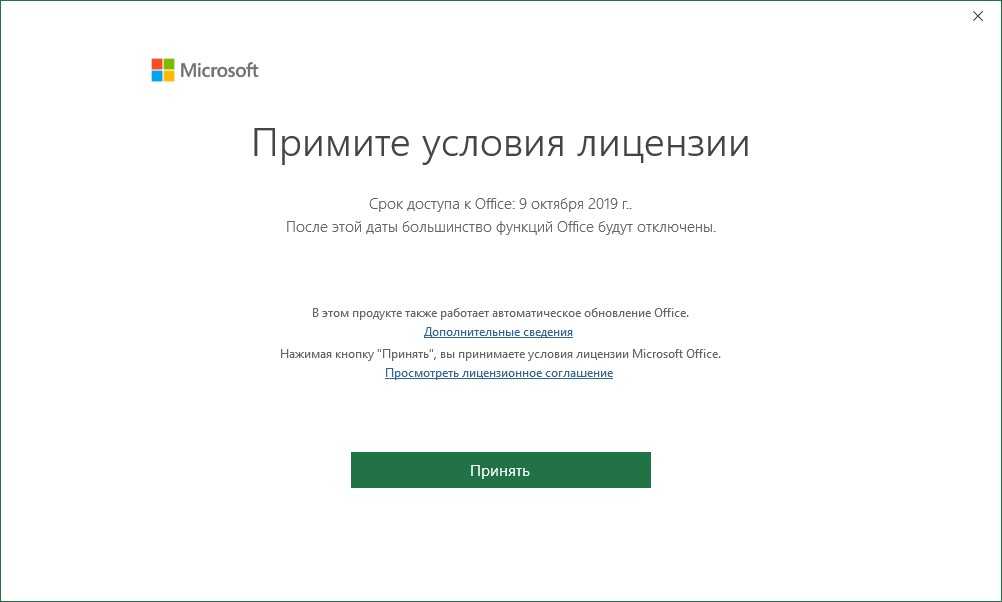
Мауро Хук
@pureinfotech
Помимо Office 365 и Office 2019, Microsoft также предоставляет бесплатные версии приложений (Word, Excel, PowerPoint, OneNote, Outlook, Calendar, People и OneDrive), но это веб-версии приложений, которые вы можете использовать только в веб-браузере с подключением к Интернету.
Однако, если у вас нет подписки на использование настольной версии приложений Office и вы предпочитаете более классический интерфейс, вы можете использовать Google Chrome для установки приложений в Windows 10 в качестве прогрессивных веб-приложений (PWA). Это похоже на установку веб-приложений с помощью Microsoft Edge Chromium, но без такого же уровня интеграции, как при использовании Edge, приложения будут регистрироваться в меню «Пуск», и вы получите возможность удалять веб-приложения, как и обычные приложения, из приложения «Параметры».
Прогрессивные веб-приложения — это технология, которая позволяет веб-сайтам предоставлять конечным пользователям возможности, подобные приложениям, такие как возможность работы в автономном режиме, уведомления, автоматические обновления, простая установка и удаление и различные другие функции. Тем не менее, разработчик должен реализовать эти функции.
В этом руководстве вы узнаете, как установить веб-версию приложений Office в качестве обычных настольных приложений в Windows 10.
Чтобы установить веб-приложения Word, Excel, PowerPoint или Outlook, выполните следующие действия:
Открыть Google Chrome .
Перейдите к веб-приложению Office, которое вы хотите установить. Например, Word, Excel, PowerPoint или Outlook.
Подсказка: Если вы устанавливаете веб-приложение со стартовой страницы, при создании нового документа вы увидите дополнительную адресную строку под строкой заголовка. Если вы не хотите видеть эту панель, вы можете использовать ссылку на новый документ, после чего вы всегда можете щелкнуть меню файла, чтобы создать новый документ.

Нажмите кнопку Настройки и многое другое в правом верхнем углу.
Выберите меню Дополнительные инструменты .
Выберите параметр Создать ярлык .
Google Chrome создает ярлык для установки приложений Office
(Необязательно) Укажите краткое описательное имя сайта.
Google Chrome устанавливает веб-приложение Word в Windows 10
Установите флажок Открыть как окно.
Нажмите кнопку Создать .
После выполнения этих шагов может потребоваться повторить инструкции для установки оставшихся приложений, включая Excel, PowerPoint и Outlook. После установки приложения будут доступны в виде ярлыков в папке на рабочем столе.
Поскольку вы здесь…
У меня есть небольшая просьба. Это независимый сайт, и создание контента требует много тяжелой работы.

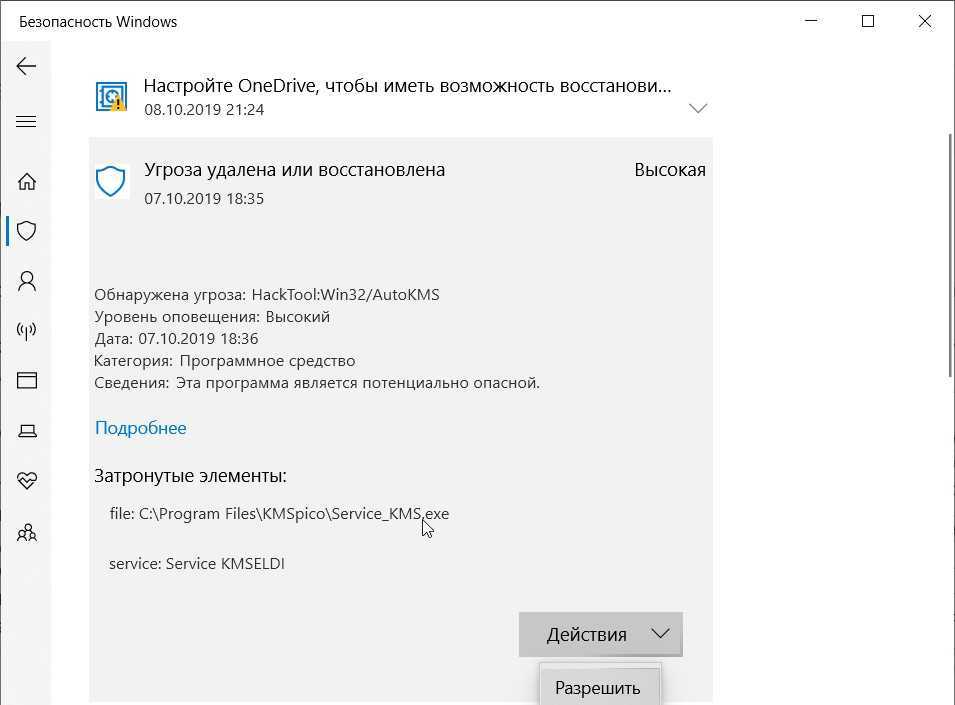
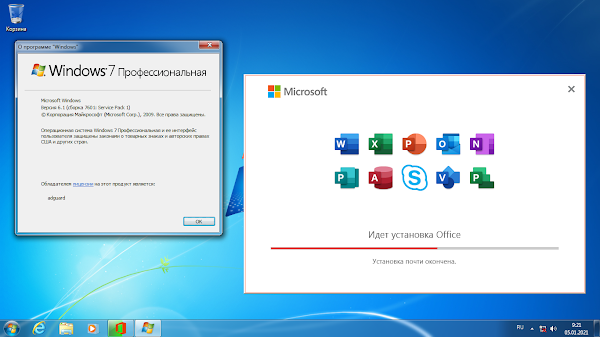

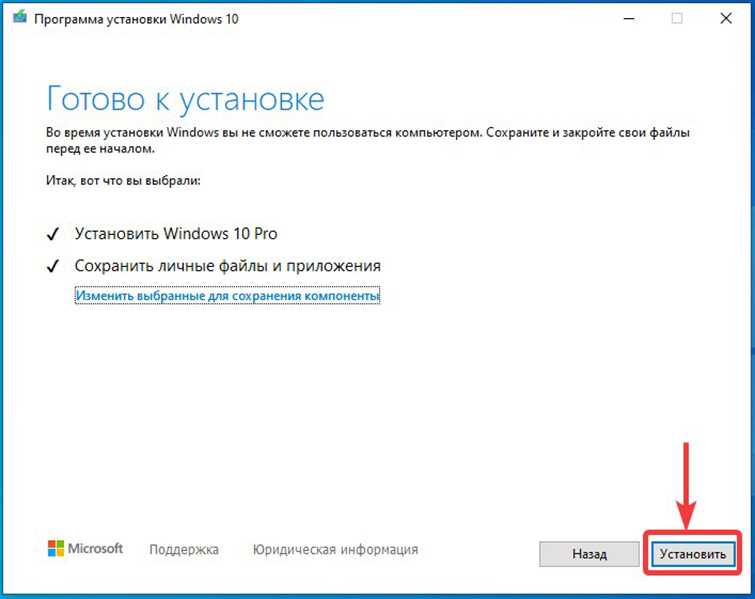

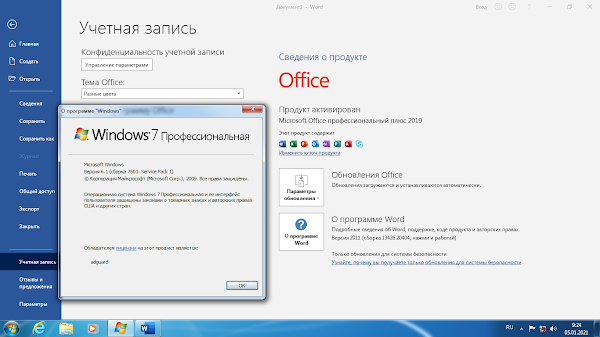


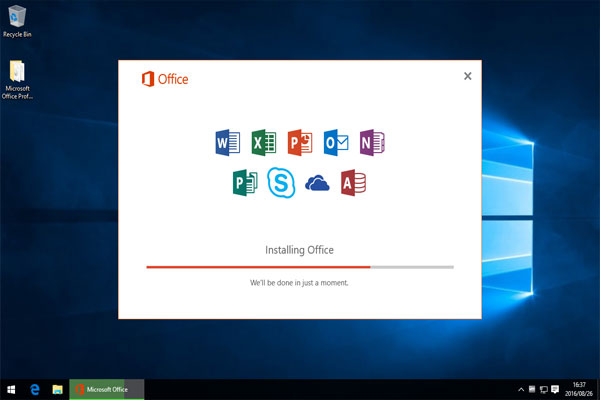
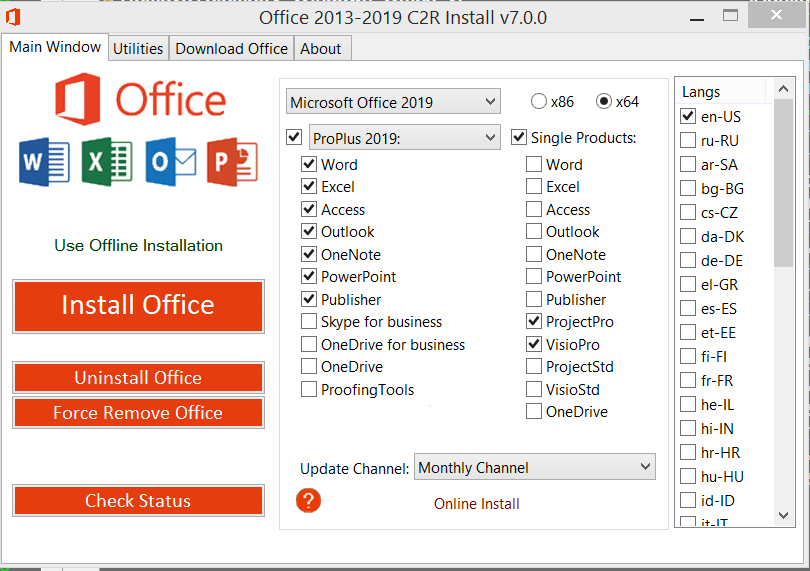 Удерживайте Control + щелкните файл, чтобы запустить программу установки.
Удерживайте Control + щелкните файл, чтобы запустить программу установки. (Это пароль, который вы используете для входа на свой Mac.)
(Это пароль, который вы используете для входа на свой Mac.)
