Что можно отключить в автозагрузке windows 7: 8 программ, которые можно отключить в автозагрузке Windows
Содержание
8 программ, которые можно отключить в автозагрузке Windows
Наверняка после установки и определенного времени работы за компьютером мы замечали, что он стал работать медленнее, и хотели бы вернуть его в первоначальное состояние. Но как это сделать? В подавляющем большинстве случаев причина одна – слишком много программ в автозагрузке, которые включаются при старте Windows и висят в системе, занимая ресурсы и замедляя процесс загрузки компьютера (см. также «Как определить программу, которая тормозит работу компьютера«).
Чтобы значительно разгрузить систему от автоматически запускаемых приложений, необходимо отключить все лишнее и ненужное в настоящий момент. Сказать легче, чем сделать. Потому для многих является большой проблемой найти в списке автоматически запускаемых программ те самые ненужные элементы. Чтобы упростить задачу, представляю вашему вниманию 8 программ, которые можно смело отключить в автозагрузке, чтобы ускорить свою систему.
1. iTunes Helper
Наверняка, эта программа будет в списке у тех, кто использует iTunes для прослушивания музыки и/или синхронизации своих гаджетов от компании Apple. Данная программа сидит постоянно в памяти компьютера и ждет, пока подключат iДевайс. Как только это происходит, она запускает iTunes. Собственно, это все, на что она нужна.
Данная программа сидит постоянно в памяти компьютера и ждет, пока подключат iДевайс. Как только это происходит, она запускает iTunes. Собственно, это все, на что она нужна.
Фишка в том, что запустить iTunes можно вручную при подключении устройства. Если же устройства нет, то данная программа вообще не нужна. В обоих случаях ее можно отключить.
2. QuickTime
Это модуль мультимедийного проигрывателя, который может понадобиться для воспроизведения некоторых форматов видео. Но зачем он в автозагрузке? Можно отключить.
3. Apple Push
Продукт также принадлежит яблочной компании и служит для отправки уведомлений для запуска других программ от Apple, которые установлены в системе. По сути, он позволяет взаимодействовать между устройством и приложениями типа iCloud на компьютере. Но опыт показывает, что если отключить данную запись, то синхронизация данных все равно производится. Так что можно отключить.
4. Adobe Reader
Конечно, все знают самую популярную программу для чтения PDF. Если эта программа не используется, то совершенно не нужно держать ее автозагрузке, впустую занимая ресурсы. Можно отключить.
Если эта программа не используется, то совершенно не нужно держать ее автозагрузке, впустую занимая ресурсы. Можно отключить.
5. Skype
Без общения в Skype многие просто не могут жить. Кто-то делает это постоянно и на протяжении всего дня общается с коллегами по работе. А кто-то общается дома с дальними родственниками раз в несколько дней. Но правда такова, что при установке Skype автоматически прописывается в автозагрузке и включается каждый раз вместе с системой, что также замедляет другие процесс автозагрузки, которые происходят параллельно, так как сам по себе Skype далеко не «легкое» приложение. Можно запускать его вручную по мере необходимости и после запуска системы.
6. Google Chrome
Самый популярный браузер тоже любит посидеть в автозагрузке, прописав туда модули проверки обновлений. Такие модули как Google Update и Google Installer (Установщик Google) можно отключить. При этом браузер Chrome все равно будет сам обновляться.
7. Evernote Clipper
Являясь большим поклонником Evernote, я все же отключил Clipper. И при этом не испытываю никаких неудобств работы с ним на протяжении уже многих лет.
И при этом не испытываю никаких неудобств работы с ним на протяжении уже многих лет.
8. Microsoft Office
Офисный пакет от Microsoft весьма хорош и является стандартом почти везде. Но какой толк от него в автозагрузке? Ведь и без автоматического запуска можно открыть любой файл в любой офисной программе. Отключаем.
# # #
В большинстве случаев причиной медленной работы ПК является его захламленность различными приложениями, которыми мы пользуемся время от времени, но которые запускаются при каждом включении и компьютера и съедают ресурсы ПК в процессе ожидания, когда же ей воспользуются. Часто в этом просто нет необходимости и такие приложения можно запускать вручную по мере необходимости, не забирая у компьютера ресурсы лишь для того, чтобы какая-то программа ожидала вас в памяти.
Отключать автозагрузку у программ лучше всего в их настройках. Но если таковых нет, то можно воспользоваться утилитой msconfig в Windows XP-7 или Диспетчером задач в Windows 8-10.
А вы знаете, что время перехода операционной системы в рабочее состояние можно сократить до пары секунд? Подробнее об этом я писал в статье «Почему не нужно выключать компьютер».
Если вы отключили какие-то программы в автозагрузке и хотите поделиться ими с читателями, то расскажите об этом в комментариях и я дополню список выше.
Как отключить автозапуск программ в Windows 7 (полная очистка + видео)
Автозагрузка — специальная функция операционной системы (ОС), которая выполняет автоматическое открытие приложений, добавленных в соответствующий список. Большой объем программного обеспечения (ПО) в этом перечне становится причиной долгой загрузки компьютера, иногда — зависания. В таких случаях рекомендуется отключить автозапуск программ в Windows 7.
Автозагрузка в Windows 7: как, где, зачем и почему
Большую проблему для пользователей создают программы, которые запускаются с системой и приходится довольно долгое время ожидать полной загрузки системы, чтобы уже можно было начинать ею комфортно пользоваться.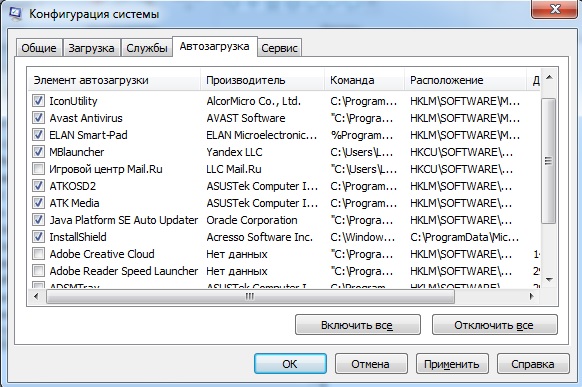 За автоматический запуск программ отвечает определенная настройка – автозагрузка или автозапуск. Среди них могут быть как полезные, бесполезные, так и опасные приложения, поэтому необходимо точно знать, что отключать, а что необходимо оставить. Мы научим вас как включить и выключить автозапуск программ в Windows 7, а также как добавить в автозапуск нужные программы при включении компьютера в Windows 7.
За автоматический запуск программ отвечает определенная настройка – автозагрузка или автозапуск. Среди них могут быть как полезные, бесполезные, так и опасные приложения, поэтому необходимо точно знать, что отключать, а что необходимо оставить. Мы научим вас как включить и выключить автозапуск программ в Windows 7, а также как добавить в автозапуск нужные программы при включении компьютера в Windows 7.
Начнём с основ — как открыть и настроить автозапуск программ на Windows 7. Есть несколько способов для этого, начиная от простых, заканчивая чуть более сложными.
Программы для отключения автозапуска
Есть утилита Autoruns, она довольно мощная. В ней можно найти абсолютно все приложения, которые запускаются при загрузке.
Скачать ее можно с этого официального сайта: https://download.sysinternals.com/files/Autoruns.zip.
Затем распакуйте архив и запустите утилиту. Вот так она выглядит:
Переходим на вкладку Everything. Это значит, что там собраны программы, которые автоматически открываются на вашем компьютере.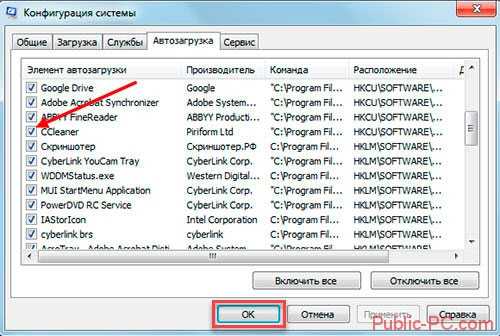 После, уберите галочки возле тех, которые вы желаете отключить при запуске.
После, уберите галочки возле тех, которые вы желаете отключить при запуске.
Утилита CCleaner.
Эта утилита удобна тем, что она по мимо отключения автозапуска, еще может удалять всякий мусор из компьютера, делая его еще производительным.
Скачать ее можно с этого сайта: https://ccleaner.org.ua/download.
Выберите необходимую установку. Если вы не знаете какой из них выбрать, то выберите первый.
Отключите ненужные утилиты, и они не будут вас больше беспокоить при следующем запуске.
Вот таким образом можно легко и просто отключить любую программу из автозапуска. Следующие способы будут рассмотрены для других версий Windows.
Через окно Конфигурация системы
Пользователи интересуются отключением автозапуска программ в Windows 7, но как сделать наиболее просто? Вам поможет «Конфигурация системы».
Настройки «Конфигурация системы» позволяет получить значительное количество информации не только о загрузке (вкладка Загрузка и Общие), но позволит понять, что еще загружается вместе с системой.
Чтобы открыть окно «Конфигурация системы», нажмите сочетание клавиш «Win+R» и для настройки автозапуска программ в Windows 7 вам потребуется команда msconfig. Либо в поиске Windows введите слово конфигурация (см. Изображение).
Наиболее интересная вкладка в этом окне для нас «Автозагрузка», в прочем, вкладка «Службы» тоже будет полезна, но этом позднее.
К слову! Начиная с Windows 8, Автозагрузка перекочевала из настроек «Конфигурации системы» в «Диспетчер задач».
В данном окне можем увидеть название программы, производителя, а также его расположение. Отключение из автозапуска выполняется снятием соответствующей галочки напротив названия программы.
Через командную строку «Выполнить»
Для того, чтобы запустить скрытую функция Windows, необходимо зайти Пуск и в строке поиска вводим msconfig. Открываем данную функцию от имени администратора
В открывшемся окне переходим в раздел автозагрузки и убираем галочку с ненужных программ.
Далее нажимаем ОК и система предложить перезагрузить компьютер — соглашаемся. Как только будет произведена перезагрузка, появится окошко в котором ставим галочку, чтобы данные сообщение не повторялись.
Через папку Автозагрузки
Самый удобный вариант, если необходимо добавить в автозапуск какую-либо программу при включении компьютера в Windows 7, это напрямую добавление в папку Автозагрузка. Чтобы открыть данную папку пройдите по следующему расположению:
C:\Users\%ИМЯ ПОЛЬЗОВАТЕЛЯ%\AppData\Roaming\Microsoft\Windows\Start Menu\Programs\Startup Также, есть другой способ. Нажмите сочетание клавиш «Win+R» и введите команду shell:startup.
Стоит обратить внимание, что тут хранятся ярлыки, которые запускаются вместе с системой. Например, я добавил 2 файла – Яндекс Браузер и Autoruns. Яндекс Браузере, лишь ярлык приложения, который я перенёс с рабочего стола, а Autoruns полноценная утилита, которому не требуются дополнительные файлы, кроме исполнительного (формат .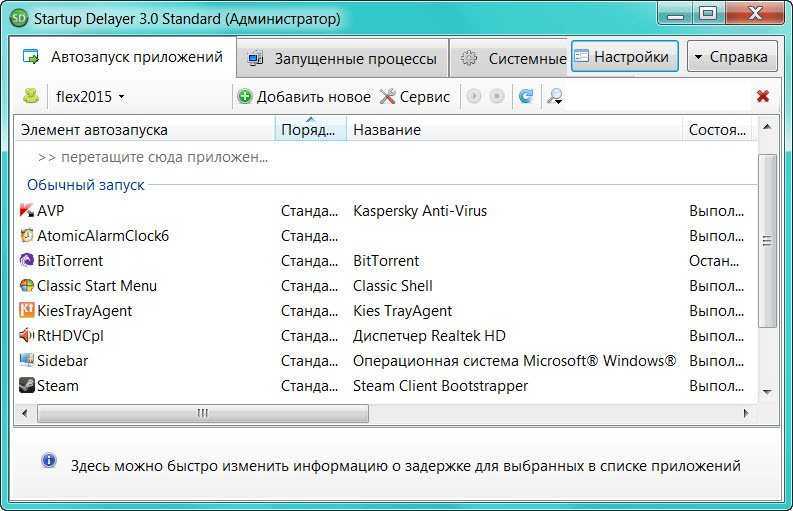 exe).
exe).
При переносе исполнительных файлов, само приложение работать не будет при запуске. Это стандартная ошибка новичков.
Необходимо переносить Ярлык приложения, которое будет ссылаться к рабочему исполнительному файлу программы и корректно работать и запускаться при старте.
Также! После добавления нужной программы, оно появится в списке автозапуска Конфигурации системы.
Используйте для настройки автозагрузки сторонний софт
Можно воспользоваться услугами стороннего программного обеспечения, например, «CCleaner» или аналогичным. Управление CCleaner довольно удобное и понятное.
Внимание!!! Редактирование реестра проводите с особой осторожностью так как неверно сделанные в нем изменения могут привести к проблемам в работе всей операционной системы.
Многие пользователи компьютерных систем на основе Windows (речь не только о седьмой модификации, которая будет рассматриваться в качестве основного примера) достаточно часто сталкиваются с проблемой того, что система работает не так шустро, как хотелось бы, или как это было после начальной установки. Отчасти виной тому приложения, которые стартуют вместе с ОС Windows 7. Как убрать программы из автозагрузки, которые отягощают системные ресурсы, читайте далее.
Отчасти виной тому приложения, которые стартуют вместе с ОС Windows 7. Как убрать программы из автозагрузки, которые отягощают системные ресурсы, читайте далее.
Через реестр
Еще один удобный способ, который позволит войти и изменить автозапуск программ в Windows 7 – через редактор реестра.
Реестр – это своеобразная база данных всех настроек и параметров, откуда приложения и сама система понимает, что конкретное ПО связано с конкретным файлом или действием. Для автозапуска, есть своя, так называемая ветка, где и можно управлять загрузкой.
Чтобы открыть «Редактор реестра», нажмите сочетание клавиш «Win+R» и введите команду regedit.
Чтобы найти интересующую нас ветку, пройдите по следующему пути:
HKEY_LOCAL_MACHINE\Software\Microsoft\Windows\CurrentVersion\Run
Стоит обратить внимание, что это не единственная ветка, но основания для данной системы.
В данной ветке, есть несколько параметров, которые ссылаются на приложения или страницы в сети (это это вирус или реклама). В значении каждого параметра указано, куда ссылается то или иное приложение или вирус. Например, браузеры ссылаются на свою утилиту проверки обновлений, а вирусы могут ссылаться куда угодно.
В значении каждого параметра указано, куда ссылается то или иное приложение или вирус. Например, браузеры ссылаются на свою утилиту проверки обновлений, а вирусы могут ссылаться куда угодно.
Чтобы добавить приложение в автозапуск с использованием Редактора реестра, вызовите контекстное меню и создайте «Строковый параметр». Можете назвать его любым именем, но значение его должно ссылаться к приложению, которое вы хотите добавить. В этом случае, без разницы, программа это или же ярлык.
Вам может быть интересно: Удалить, нельзя помиловать: обновление Windows тормозит игры
Мы рассмотрели с вами системные методы для автозапуска программ Windows 7, как отключить их и где. Но также есть и сторонние приложения, которые помогут вам в этом.
Ccleaner
Известнейшее ПО для оптимизации и очистки от мусора. Оно обладает огромным функционалом не только очистки, но и оптимизации системы и приложений.
Интересующий нас функционал доступен во вкладке «Сервис» — «Автозагрузка» — «Windows».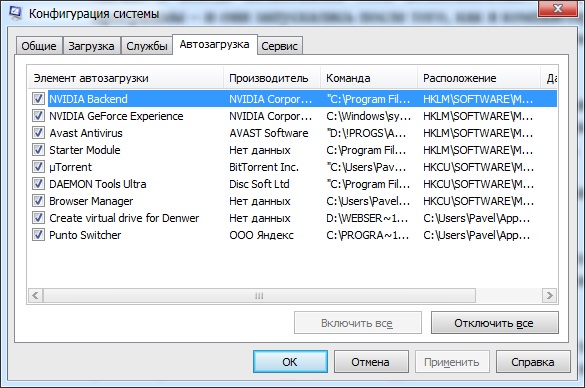
Как видно на скриншоте, вы можете удалить, отменить и запретить автозапуск ненужных программ для Windows 7/8/10, благодаря кнопкам «Включить», «Выключить» и «Удалить».
Вкладки «Запланированные задачи» и «Контекстное меню» также связаны с автозапуском, хоть и косвенно. «Запланированные задачи» — действия, которые запускаются по определенному расписанию или триггеру. «Контекстное меню» — ПО, которые отображаются в вашем контекстном меню (например, WinRar предлагает распаковать архив, при нажатии на него ПКМ).
Функционал Ccleaner действительно хорош, не зря это одно из самых популярных приложений для оптимизации Windows.
Sysinternals Autoruns
Autoruns – утилита от компании Sysinternals, приобретённой Microsoft. Обладает отличнейшим функционалом, но весьма скудным интерфейсом. Для работы с данной утилитой, необходимы знания на уровне уверенного пользователя ПК со знанием стандартных веток реестра. Начинающий пользователь ПК при работе с Autoruns может ненароком наломать дров, что придётся восстанавливать работу в безопасном режиме.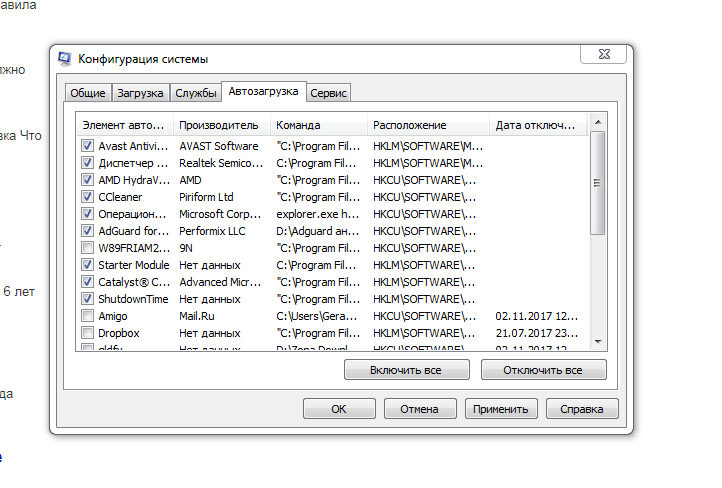
Утилита позволяет узнать об абсолютно всём, что будет загружено вместе с системой – утилиты, драйвера, модули и многое другое. Вот почему Autoruns очень ценится в среде профессионалов.
По теме данной статьи, нам нужна только вкладка «Logon». Тут показаны различные ветки, связанные с автоматической загрузкой приложений и других модулей.
Очень полезен фильтры Options – Hide Windows Entries и Hide Microsoft Entries, которые скрывают системные модули, которые нежелательно отключать для корректной работы системы.
Интересен фильтр Hide VirusTotal Clean Entries – который скрывает значения, которые по мнению сервиса VirusTotal чисты и не представляют угрозы. Опасные или зараженные модули будут подсвечиваться красным или розовым.
Отключаем автозапуск в параметрах отдельного ПО
Примечательно, что абсолютно все методы, приведенные в нашей статье, успешно работают на всех современных версиях ОС Windows.
Многие приложения имеют встроенную опцию, позволяющую выключить авто-запуск. Достаточно зайти в настройки и выполнить пару простых действий. На скриншотах ниже представлены примеры в Скайпе и uTorrent.
Достаточно зайти в настройки и выполнить пару простых действий. На скриншотах ниже представлены примеры в Скайпе и uTorrent.
Некоторые утилиты не поддерживают подобную функцию, соответственно — решить задачу помогут другие способы, о которых пойдёт речь дальше. Стоит учитывать, что лишнее программное обеспечение не только влияет на скорость включения компьютера и загрузки OS, но ещё потребляет определённое количество ОЗУ и нагружает процессор, а значит — система будет тормозить и зависать.
Для чего утилиты автоматически запускаются?
- Мессенджеры отвечают за обеспечение связи пользователя с другими абонентами. Позволяют отправлять и получать текстовые сообщения, совершать и принимать голосовые или видеовызовы.
- Антивирусы предоставляют средства для поиска и очистки вредоносных объектов, сканируют жёсткие диски, флешки и прочие устройства в режиме реального времени.
- Торренты дают возможность быстро скачать тот или иной файл.
- Облачные сервисы помогают синхронизировать содержимое.

- Специальное ПО следит за корректным разрешением экрана, своевременным обновлением драйверов видеокарты, принтера, звукового оборудования и многое другое.
Чтобы избежать дискомфорта при работе с ПК в будущем, следует понимать, какой именно софт можно убирать из авто старта.
- Для начала, рекомендуем отключать программы, которыми вы не пользуетесь;
- Уберите постоянно запущенный торрент-клиент, ведь когда его услуги понадобятся, он запустится самостоятельно;
- Если редко заходите в Skype, Viber или Telegram — можете смело выключать мессенджеры;
- Сервисы Yandex и mail.ru нередко забивают оперативную память, если не используете их — отключайте;
- Обратите внимание на автозапускаемые службы для принтеров, сканеров, мобильных гаджетов, фотоаппаратов, видеокамер. Их также можно приостановить для повышения производительности. Кстати, при необходимости Виндовс сама предложит запустить ту или иную службу.
Если не знаете, какие функции выполняет программа, поищите её характеристики в интернете. Если вы вообще не пользуетесь конкретным продуктом на протяжении долгого времени, можете полностью удалять его с компьютера, вместо обычной остановки авто-запуска.
Если вы вообще не пользуетесь конкретным продуктом на протяжении долгого времени, можете полностью удалять его с компьютера, вместо обычной остановки авто-запуска.
Дополнительно
В данной статье мы показали, где находится и как посмотреть автозапуск программ в Windows 7, но это еще не всё. Есть еще методы полного отключения приложений и его компонентов. Отключение автозапуска не всегда решает проблему, связанную с конкретным приложением. Поэтому вы можете дополнительно воспользоваться следующими небольшими подсказками.
Через вкладку Службы
Для начала, необходимо зайти в управление автозапуском программ Windows 7, через команду msconfig. Только в этот раз нам потребуется вкладка Службы.
Нам будет представлен полный список системных и сторонних служб. Обязательно необходимо поставить галочку на «Не отображать службы Microsoft», чтобы исключить из списка системные службы. После этого отобразится полный список служб сторонних приложений.
При анализе на вирусы и подозрительное ПО, стоит обращать внимание на неизвестные названия, особенно без изготовителя.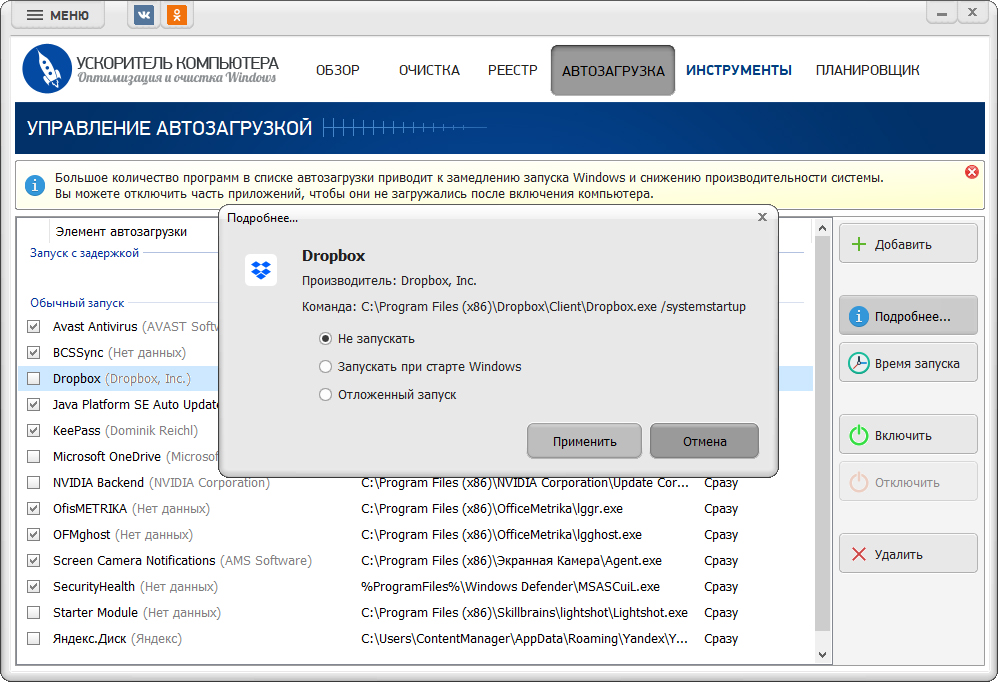 Если такие встречаются, то необходимо первым делом уточнить у поисковиков, действительно ли это вирус. Вполне может оказаться полезное приложение, но без подписи разработчика.
Если такие встречаются, то необходимо первым делом уточнить у поисковиков, действительно ли это вирус. Вполне может оказаться полезное приложение, но без подписи разработчика.
В крайнем случае, можно отключить работу всех служб для проверки работы системы или отключать их поочерёдно, если цель выявить ошибочную службу.
Важно! Антивирусы так просто не отключить, они обладают модулем самозащиты, который не позволит отключить антивирус, даже обладая правами Администратора. Его необходимо отключать в настройках.
Планировщик задач
Если вы хотите ограничить активность конкретной программы, без её удаления и удаления её из автозапуска не помогло, мы советуем проверить «Планировщик задач». Как было сказано ранее, в планировщике созданы события для программ на конкретное время, дату, действие или триггер.
Чтобы открыть «Планировщик задач» нажмите Win+R и введите команду control schedtasks. Папка Библиотека планировщика задач, будет содержать основные триггеры для стороннего ПО.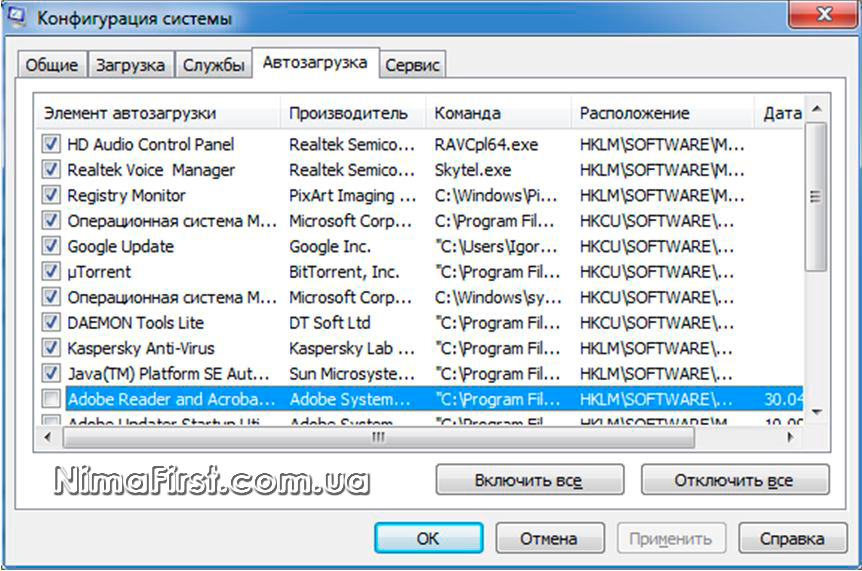 Вы можете проанализировать все действия, которые приводят к запуску программы и отключить её.
Вы можете проанализировать все действия, которые приводят к запуску программы и отключить её.
Все вышеуказанные функции доступны и с сторонних приложениях, таких как Ccleaner или Autoruns, о которых также было упоминание в этой статье.
Отключение автозапуска программ в Windows 7/8/10
Может значительно увеличить скорость вашего компьютера
Вам не ненавистно, когда вы запускаете свой компьютер и вам приходится ждать 10 минут, пока загружаются все виды программ: Dropbox , антивирус, Chrome, Java, Apple, Adobe, графические драйверы, драйверы принтеров и т. д.! Я думаю, вы поняли мою точку зрения. Если у вас загружается множество программ, которые вы не используете сразу при запуске, то они в основном ничего не делают, кроме замедления работы вашего компьютера, и их следует отключить.
Если вы время от времени используете программу, это не проблема, потому что, когда вы решите ее использовать, щелчок по ней загрузит ее. Тем не менее, все крупные разработчики программного обеспечения предпочитают сразу же загружать свое программное обеспечение в память, чтобы, если вы используете их программу, она могла быстро загрузиться.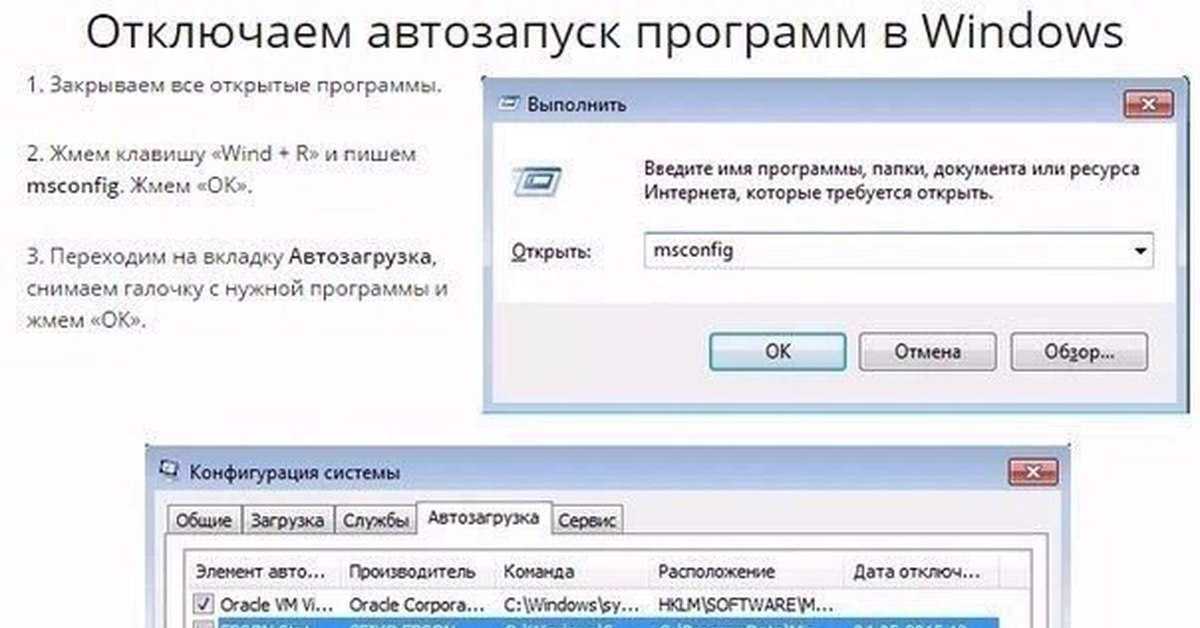 Это нормально для часто используемых программ, но сколько раз в день вы открываете QuickTime или Adobe Reader? Я предпочел бы иметь работающий компьютер раньше, чем программа, которую я использую раз в неделю, загружается на секунду или две быстрее.
Это нормально для часто используемых программ, но сколько раз в день вы открываете QuickTime или Adobe Reader? Я предпочел бы иметь работающий компьютер раньше, чем программа, которую я использую раз в неделю, загружается на секунду или две быстрее.
Содержание
Отключение запускаемых программ может значительно увеличить скорость вашего компьютера и обычно не оказывает негативного влияния на ваш компьютер, поскольку программы могут быть загружены вручную при нажатии на них.
Вы можете управлять программами запуска, открыв Утилита настройки системы . Нажмите Start , а затем Run , введите msconfig и нажмите OK. В Windows 7 вы можете просто нажать «Пуск» и ввести msconfig. В Windows 10 команда msconfig вызывает утилиту настройки системы, но Раздел Startup теперь отображается в диспетчере задач .
При нажатии на вкладку «Автозагрузка» в диспетчере задач в Windows 10 или в диалоговом окне «Конфигурация системы» открывается список элементов автозагрузки. В Windows 10 список выглядит немного иначе, и он также дает вам дополнительную информацию, например предполагаемое влияние процесса на время запуска.
В Windows 10 список выглядит немного иначе, и он также дает вам дополнительную информацию, например предполагаемое влияние процесса на время запуска.
В Windows 10 вы должны выбрать элемент, а затем нажать кнопку «Отключить» в правом нижнем углу. В Windows 7 и более ранних версиях вы снимаете флажок в крайнем левом углу каждой записи в списке.
Примечание: Если вы используете Windows 2000, при вводе msconfig вы получите сообщение об ошибке, в котором говорится, что Windows не может найти ничего с таким именем! Это потому, что Microsoft удалила функцию msconfig из Windows 2000 (хотя она была в Windows 98), а затем, после многочисленных жалоб, вернула ее в Windows XP!
Чтобы заставить его работать в Windows 2000, вам необходимо загрузить файл msconfig и поместить его в папку C:\WINNT\SYSTEM32\. Вот ссылка ниже:
http://www.perfectdrivers.com/howto/msconfig.html
Список запуска состоит из двух столбцов: имя запускаемой программы и путь к ней. Это может выглядеть немного пугающе и может показаться, что если вы что-то измените, вы испортите компьютер, но не беспокойтесь. Я регулярно отключаю многие из своих приложений без каких-либо проблем. Помните, что большинство из них — это просто приложения, которые были установлены на вашем компьютере, поэтому отключение этих программ не повлияет на основную операционную систему.
Это может выглядеть немного пугающе и может показаться, что если вы что-то измените, вы испортите компьютер, но не беспокойтесь. Я регулярно отключаю многие из своих приложений без каких-либо проблем. Помните, что большинство из них — это просто приложения, которые были установлены на вашем компьютере, поэтому отключение этих программ не повлияет на основную операционную систему.
Однако вы можете не захотеть отключать все; например, если у вас есть антивирусное программное обеспечение или утилита настройки беспроводной сети, вы хотите, чтобы они работали. Если вы не в состоянии понять, что это за программа из названия, попробуйте посмотреть полный путь.
Как видно из списка, существует программа Java Platform Updater с путем к исполняемому файлу с именем jusched.exe , которую следует отключить из-за всех уязвимостей безопасности, которые вызывает Java. Если вам не нужна Java для определенного веб-сайта или приложения, отключите его и удалите также из панели управления.
Первые три элемента связаны с Intel, и я всегда оставляю все, что идет в C:\Windows\system32, включенным, потому что это, вероятно, управляет частью оборудования в системе. Если вы не хотите, чтобы Chrome загружался автоматически с уведомлениями Google Now и т. д., снимите этот флажок. Adobe Reader — еще одна программа, которую я всегда отключаю до тех пор, пока мне действительно не понадобится открыть PDF-файл.
Если вы не можете определить, что представляет собой программа, по ее имени или пути, попробуйте отключить ее и посмотреть, изменится ли она после перезагрузки компьютера. В большинстве случаев я обнаруживал, что эти программы не делают на компьютере ничего очень полезного. Если что-то перестанет работать, то просто снова включите процесс. Нажмите OK, и вам будет предложено перезагрузить компьютер. Когда вы входите в систему, вы должны обнаружить, что вход в систему происходит быстрее в зависимости от того, сколько элементов вы сняли!
Однако в Windows 10 пути больше не отображаются. Он пытается сделать его более простым и удобным для пользователя, однако я нахожу его более запутанным. Например, в Google Chrome загружается 15 элементов, и большинство из них называются Google Chrome!
Он пытается сделать его более простым и удобным для пользователя, однако я нахожу его более запутанным. Например, в Google Chrome загружается 15 элементов, и большинство из них называются Google Chrome!
Мне просто невозможно узнать, что загружается и стоит ли отключать это или нет. К счастью, вы можете щелкнуть элемент правой кнопкой мыши и выбрать «Открыть расположение файла», чтобы увидеть точный путь к EXE-файлу.
В целом, это все еще полезно, но немного сложнее для понимания из-за чрезмерного упрощения. Другой способ получить элементы из списка автозагрузки — просто загрузить программу и перейти к Preferences или Options . В большинстве программ есть параметр, загружающий программу при запуске, который можно отключить в самой программе. Надеюсь, ваш компьютер запускается немного быстрее. Наслаждаться!
‘;document.getElementsByClassName(«post-ad-top»)[0].outerHTML=»;tocEl. outerHTML=tocHTML+newHTML;}}catch(e){console.log(e)}
outerHTML=tocHTML+newHTML;}}catch(e){console.log(e)}
Основатель Online Tech Tips и главный редактор. Он начал вести блог в 2007 году и уволился с работы в 2010 году, чтобы вести блог на постоянной основе. Он имеет более чем 15-летний опыт работы в отрасли информационных технологий и имеет несколько технических сертификатов. Прочитайте полную биографию Асема
Подпишитесь на YouTube!
Вам понравился этот совет? Если это так, загляните на наш собственный канал на YouTube, где мы рассказываем о Windows, Mac, программном обеспечении и приложениях, а также предлагаем множество советов по устранению неполадок и видео с практическими рекомендациями. Нажмите на кнопку ниже, чтобы подписаться!
Подписывайся
Как отключить автозагрузку программ в Windows 7 и 10?
Как отключить автозагрузку программ?
Программы автозапуска в Windows 7 и Windows 10 — это пользовательские программы, запускаемые автоматически после загрузки Windows. Удаление программы из списка автозагрузки не удаляет ее, и вы можете запустить ее вручную в любой момент позже. Кроме того, вы всегда можете вернуть любую удаленную программу в список автозагрузки. В этой статье показано, как отключить программы, которые вы не хотите запускать при загрузке Windows.
Удаление программы из списка автозагрузки не удаляет ее, и вы можете запустить ее вручную в любой момент позже. Кроме того, вы всегда можете вернуть любую удаленную программу в список автозагрузки. В этой статье показано, как отключить программы, которые вы не хотите запускать при загрузке Windows.
Любая программа в Windows может стать программой запуска, если она включена в список программ запуска. Иногда при установке программы Windows пользователь может включить программу в список автозагрузки. Другие программы могут быть добавлены без таких уведомлений. Различные программы, отвечающие за обновления и обновления продуктов, часто добавляются в список автозагрузки и постоянно опрашивают серверы обновлений на наличие новых версий программного обеспечения.
Типичными примерами запускаемых программ являются Spotify, Skype, Dropbox, Microsoft OneDrive и т. д. К сожалению, вредоносные программы также могут появляться в вашем списке автозагрузки. Удобно держать в списке полезные программы, которые, как вы знаете, понадобятся вам каждый день.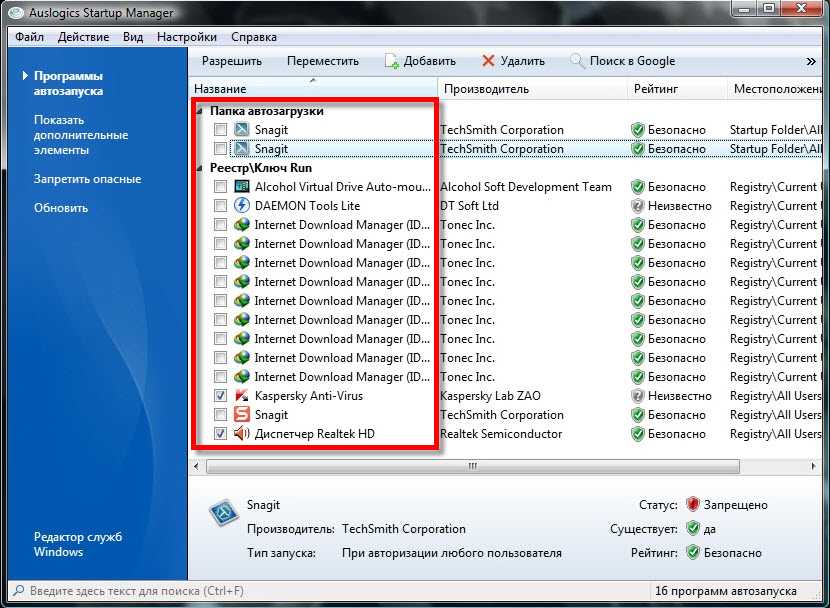 Однако чем больше программ находится в вашем автозагрузке, тем больше времени требуется для запуска Windows.
Однако чем больше программ находится в вашем автозагрузке, тем больше времени требуется для запуска Windows.
Помните, что программы автозагрузки запускаются при перезагрузке Windows. Возобновление Windows из состояний гибернации или сна не приводит к повторному выполнению программ запуска, поскольку они уже загружены в память, и их выполнение просто возобновляется. Если вы считаете, что ваш компьютер внезапно или постепенно стал работать медленнее, проверьте, сколько программ у вас есть в автозагрузке Windows, и отключите ненужные.
Видео, показывающее, как отключить автозагрузку программ в Windows 7
Видео, показывающее, как отключить автозагрузку программ в Windows 10
Содержание:
- Введение
- Как отключить автозагрузку программ в Windows 7
- Как отключить автозагрузку программ в Windows 10
- Редактирование реестра вручную
- Внешние утилиты для управления программами автозагрузки Windows
- Отключение запускаемой программы из собственного диалогового окна настроек
- Видео, показывающее, как отключить автозагрузку программ в Windows 7
- Видео, показывающее, как отключить автозагрузку программ в Windows 10
Как отключить автозагрузку программ в Windows 7
Использование утилиты настройки системы
Нажмите кнопку «Пуск» и введите «Конфигурация системы» в поле «Поиск программ и файлов». В раскрывающемся списке выберите «Конфигурация системы».
В раскрывающемся списке выберите «Конфигурация системы».
В окне «Конфигурация системы» выберите вкладку «Автозагрузка». Во вкладке «Автозагрузка» вы увидите все программы, которые запускаются при загрузке Windows. Снимите флажки для программ, которые вы хотите удалить из списка автозагрузки, а затем нажмите «Применить». Например, вы можете снять отметку с программы Skype из списка.
Нажмите «ОК» в окне «Конфигурация системы». Перед закрытием может попросить перезагрузить систему для применения изменений. Выберите кнопку «Перезагрузить» или «Выход без перезагрузки» в зависимости от вашего желания (например, если у вас открыты другие программы или вы хотите перезапустить их позже).
[Вернуться к оглавлению]
Использование ярлыков папки автозагрузки
Одним из быстрых способов отключить программы автозагрузки является поиск и удаление их ярлыков из папки автозагрузки. Для этого перейдите в меню «Пуск» Windows и перейдите в папку «Все программы» с именем «Автозагрузка». В папке «Автозагрузка» выберите программу (на самом деле это будет «ярлык» для программы), которую вы хотите удалить из автозагрузки, и выберите «Удалить» в раскрывающемся меню. Когда появится всплывающее окно с запросом подтверждения: «Вы уверены, что хотите переместить этот ярлык в корзину», нажмите «Да». На изображении ниже показано, как удалить ярлык программы Paint из папки «Автозагрузка».
В папке «Автозагрузка» выберите программу (на самом деле это будет «ярлык» для программы), которую вы хотите удалить из автозагрузки, и выберите «Удалить» в раскрывающемся меню. Когда появится всплывающее окно с запросом подтверждения: «Вы уверены, что хотите переместить этот ярлык в корзину», нажмите «Да». На изображении ниже показано, как удалить ярлык программы Paint из папки «Автозагрузка».
Имейте в виду, что при удалении ярлыка вы не удаляете саму программу, и впоследствии ее можно запустить с помощью ярлыков, расположенных в другом месте, или напрямую вызывая исполняемый файл программы.
Если папка «Автозагрузка» не видна, вы можете найти ее, перейдя в папку « C:\Users\MyUser\AppData\Roaming\Microsoft\Windows\Start Menu\Programs » с помощью проводника. Поскольку папка AppData обычно скрыта, вам может потребоваться настроить параметры папки для отображения скрытых файлов. Для этого перейдите на вкладку «Панель управления» / «Параметры папок» и установите флажок «Показать скрытые файлы», чтобы отобразить папки и диски в разделе «Скрытые файлы и папки».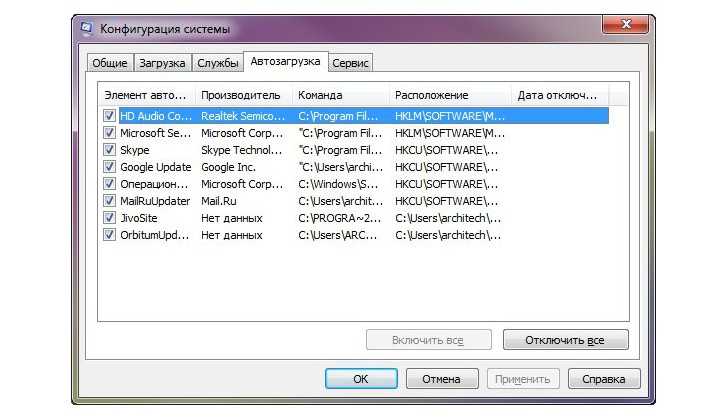 Нажмите OK, чтобы подтвердить свой выбор.
Нажмите OK, чтобы подтвердить свой выбор.
[Вернуться к оглавлению]
Как отключить автозапуск программ в Windows 10
Использование диспетчера задач
Чтобы отключить автозапуск программ в Windows 10, используйте утилиту диспетчера задач. Запустите Диспетчер задач, выбрав Пуск/Система Windows/Диспетчер задач. Альтернативный вариант — одновременно нажать Ctrl+Alt+Del на клавиатуре и выбрать из списка Диспетчер задач.
В окне диспетчера задач выберите панель «Автозагрузка» и отметьте программу, которую следует отключить при запуске Windows. Например, вы можете выбрать утилиту Microsoft OneDrive, как показано на рисунке. Нажмите «Отключить» и закройте окно «Диспетчер задач». При следующей перезагрузке Windows отключенная программа не запустится автоматически. Вы можете убедиться в этом, вернувшись в диспетчер задач и убедившись, что в столбце «Состояние» Microsoft OneDrive указано значение «Отключено».
[Вернуться к оглавлению]
Редактирование реестра вручную
Запускаемые программы можно удалить, вручную отредактировав реестр Windows с помощью редактора реестра.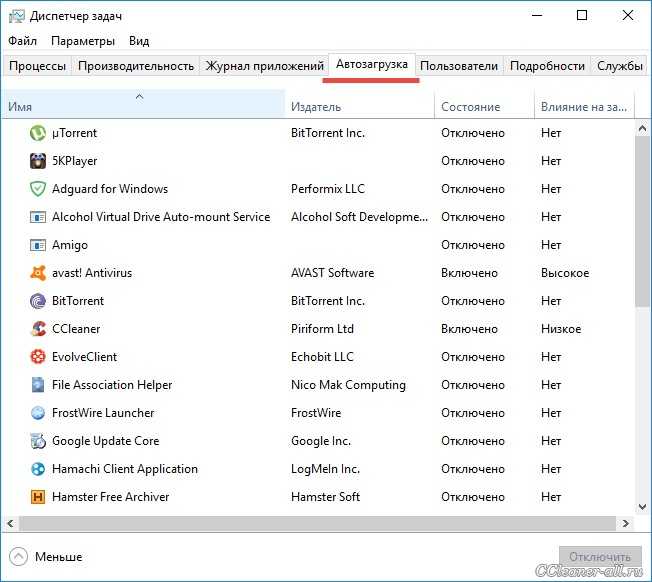 Чтобы вызвать редактор реестра Windows в Windows 7, введите regedit в поле «Начать поиск». Чтобы вызвать редактор реестра Windows 10, также введите regedit в поле «Начать поиск». Когда вы пытаетесь запустить редактор реестра, утилита контроля учетных записей Windows может попросить вас подтвердить, что вы хотите разрешить редактору реестра вносить изменения на этом компьютере. Диалоговые окна Windows 7 и Windows 10 показаны ниже. Нажмите Да, чтобы разрешить запуск редактора реестра.
Чтобы вызвать редактор реестра Windows в Windows 7, введите regedit в поле «Начать поиск». Чтобы вызвать редактор реестра Windows 10, также введите regedit в поле «Начать поиск». Когда вы пытаетесь запустить редактор реестра, утилита контроля учетных записей Windows может попросить вас подтвердить, что вы хотите разрешить редактору реестра вносить изменения на этом компьютере. Диалоговые окна Windows 7 и Windows 10 показаны ниже. Нажмите Да, чтобы разрешить запуск редактора реестра.
Сначала вы увидите папки реестра окна, отображаемые на левой панели.
Программы, которые запускаются в Windows Start, могут быть перечислены в одной из следующих папок:
- HKEY_LOCAL_MACHINE\Software\Microsoft\Windows\CurrentVersion\Run
- HKEY_LOCAL_MACHINE\Software\Microsoft\Windows\CurrentVersion\RunOnce
- HKEY_LOCAL_MACHINE\Software\Microsoft\Windows\CurrentVersion\RunServices
- HKEY_LOCAL_MACHINE\Software\Microsoft\Windows\CurrentVersion\RunServicesOnce
- HKEY_CURRENT_USER\Software\Microsoft\Windows\CurrentVersion\Выполнить
- HKEY_CURRENT_USER\Software\Microsoft\Windows\CurrentVersion\RunOnce
- HKEY_CURRENT_USER\Software\Microsoft\Windows\CurrentVersion\RunOnceEx
Например, чтобы запретить запуск программы Skype при перезагрузке Windows, перейдите в раздел HKEY_CURRENT_USER\Software\Microsoft\Windows\CurrentVersion\Run. Затем выберите запись Skype для рабочего стола на правой панели редактора реестра и выберите «Удалить» в меню «Правка».
Затем выберите запись Skype для рабочего стола на правой панели редактора реестра и выберите «Удалить» в меню «Правка».
Примечание. Будьте очень осторожны при изменении реестра Windows. Если вы не знаете назначение тех или иных записей, никогда не изменяйте их. Перед внесением каких-либо изменений в реестр рекомендуется создать точку восстановления для Windows. В этом случае вы сможете восстановить систему из последней рабочей резервной копии, если что-то повредите.
[Вернуться к оглавлению]
Внешние утилиты для управления программами автозагрузки Windows
Утилита Autoruns
Вы можете использовать бесплатную утилиту Autoruns от Sysinternals для управления программами автозагрузки Windows. Сначала загрузите архив Autoruns.zip со страницы https://docs.microsoft.com/en-us/sysinternals/downloads/autoruns. Затем разархивируйте Autoruns.zip в папку по вашему выбору и запустите Autoruns.exe или Autoruns64.exe (в зависимости от того, используете ли вы 32-разрядную или 64-разрядную версию Windows).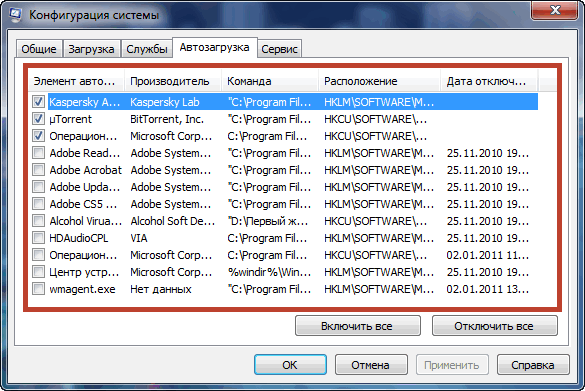 В Windows 7 это легко найти в Панели управления/Система и Безопасность/Система: «Тип системы».
В Windows 7 это легко найти в Панели управления/Система и Безопасность/Система: «Тип системы».
При первом запуске Autoruns вам будет предложено согласиться с лицензией. Нажмите «Согласен» в нижней части диалогового окна. Когда Autoruns запустится, разрешите ему собирать всю информацию из вашей системы Windows. Пример внешнего вида окна Autoruns показан ниже. Если, например, вы хотите отключить Skype при запуске Windows, просто снимите флажок в столбце «Запись автозапуска» перед заголовком Skype для рабочего стола. Закройте программу Autoruns, и ваш выбор будет автоматически сохранен.
В Autoruns помимо отключения можно также удалять записи (автозапуск программ). Для этого отметьте запись, которую хотите удалить, и выберите пункт Удалить в меню Запись. Чтобы удалить записи, вам может быть предложено повторно запустить Autoruns с правами администратора. Обратите внимание, что, в отличие от отключенных записей, удаленные записи нельзя повторно активировать.
Будьте осторожны, не удаляйте и не отключайте неизвестные вам записи, так как это может повлиять на работу всей системы!
Утилита CCleaner от Restoro
Бесплатную версию утилиты CCleaner можно загрузить с http://www.piriform.com/ccleaner. Хотя доступна платная профессиональная версия CCleaner, функциональности бесплатной версии достаточно для управления программой автозагрузки Windows способом, показанным ниже.
По умолчанию CCleaner добавляет себя в список программ автозагрузки. Если вы не хотите, чтобы он контролировал вашу систему и автоматически запускался после загрузки Windows, удалите CCleaner Monitor из автозагрузки с помощью самого CCleaner (как описано выше) или любого другого метода, описанного в этой статье. Также имейте в виду, что вы не можете закрыть CCleaner, просто закрыв главное окно. Чтобы полностью закрыть CCleaner, наведите указатель мыши на его значок на панели задач, нажмите правую кнопку мыши и выберите «Выход» из выпадающего списка.


