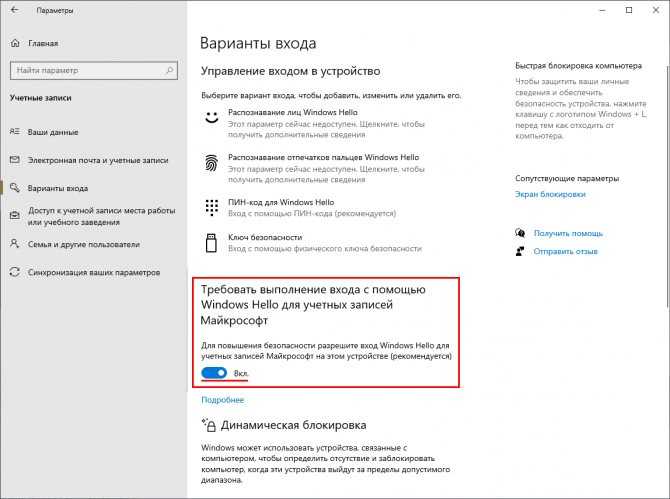Как на windows 10 обойти пароль при входе: Как Обойти Пароль На Windows 10 В 2021 Году
Содержание
Можно ли войти в Windows без пароля?
Windows 8.1 Еще…Меньше
Примечание: Если ваше устройство Windows 10, возможно, вы сможете использовать Windows Hello, чтобы упростить вход без пароля. Дополнительные информацию см. в следующих
Windows 10:параметры Windows 10 и защита учетной записи
Узнайте о Windows Hello и настройка
При входе в Windows с учетной записью Майкрософт необходимо использовать пароль. Пароль обеспечивает безопасность вашей учетной записи независимо от компьютера, на котором вы входите, и от используемых приложений, параметров и служб.
Чтобы не вводить пароль каждый раз при входе, можно использовать другие способы входа с учетной записью, например графический пароль или ПИН-код. Если ваш компьютер оснащен сканером отпечатков пальцев, возможен вход в систему по отпечатку пальца. (Какой бы способ входа в систему вы ни выбрали, для использования учетной записи Майкрософт вам все равно нужен «обычный» пароль. )
)
-
Выполните прокрутку от правого края экрана и нажмите кнопку Поиск.
(Если вы используете мышь, найдите правый нижний угол экрана, переместите указатель мыши вверх и нажмите кнопку Поиск.) -
Введите вход и выберите элемент Изменить параметры входа.
-
Выберите предпочтительный способ входа и следуйте инструкциям.
Примечания:
-
Также можно изменить политику паролей, чтобы не приходилось вводить пароль каждый раз при выходе компьютера из спящего режима.
 На странице Параметры входа в разделе Политика паролей нажмите кнопку Изменить и следуйте инструкциям.
На странице Параметры входа в разделе Политика паролей нажмите кнопку Изменить и следуйте инструкциям. -
Если компьютер входит в домен, некоторые способы входа, например с использованием смарт-карт или графического пароля, могут управляться системным администратором.
При входе в Windows с локальной учетной записью можно отказаться от ввода пароля. Но это наименее надежный способ входа в систему, и использовать его не рекомендуется. Можно также перейти от учетной записи Майкрософт к локальной учетной записи, но ее невозможно использовать для загрузки приложений из Магазина Windows и для синхронизации параметров через Интернет.
-
Проведите пальцем от правого края экрана и нажмите кнопку Параметры, а затем выберите пункт Изменение параметров компьютера.

(Если вы используете мышь, найдите правый нижний угол экрана, переместите указатель мыши вверх, нажмите кнопку Параметры ивыберите пунктИзменить параметры компьютера.) -
Выберите компонент Учетные записи, а затем — Ваша учетная запись.
-
Нажмите кнопку Отключить и следуйте инструкциям.
При использовании локальной учетной записи с паролем можно удалить пароль, чтобы не вводить его при входе в систему, но мы не рекомендуем это делать.
-
Выполните прокрутку от правого края экрана и нажмите кнопку Поиск.

(Если вы используете мышь, найдите правый нижний угол экрана, переместите указатель мыши вверх и нажмите кнопку Поиск.) -
Введите вход и выберите элемент Параметры входа.
-
Рядом с параметром «Пароль» нажмите кнопку Изменить.
-
Проверьте текущий пароль для локальной учетной записи.
-
Оставьте поля Новый пароль, Введите пароль еще раз и Подсказка для пароля пустыми, нажмите кнопку Далее, а затем Готово.

Теперь вы (или любой другой человек) можете войти в локализованную учетную запись и использовать компьютер без пароля.
Лучшие 3 способа обхода пароля в Windows 7, когда онзабыть о ней
Домой >> Статьи >> Лучшие 3 способа обхода пароля в Windows 7, когда он забыть о ней
У нас есть возможность обхода пароля в windows 7 без сброса, если вы забыли его? Конечно, есть! Теперь мы расскажем, как узнать пароль учетной записи или пароль администратора Windows 7/8/10.
Для некоторых пользователей, это лучший способ-изменить свой пароль в Windows регулярно, может защищать его. Но, проблема в том, когда вы настройли сложный пароль, легко забыть. Если забыли, возможно ли обойти забытый пароль?Сегодня мы готовы поделиться с вами, как обойти пароль на windows.
Способ 1. Обход пароля windows 7 в безопасном режиме
Вы можете изменить пароль в Windows в безопасном режиме по следующим шагам:
Шаг 1. Нажмите F8 перед экраном загрузки Windows.
Нажмите F8 перед экраном загрузки Windows.
Шаг 2. Выберите безопасный режим Windows — «Безопасный режим с командной строкой» → Нажмите «Ввод» далее.
Шаг 3. Введите net user и нажмите Enter, все учетные записи на ПК Windows будут отображаться.
Шаг 4. Введите свою заблокированную учетную запись пользователя с новым паролем в командной строке, например, «Счастливый 123456» означает ваш новый пароль для пользователя сети «Счастливый».
Шаг 5. После перезагрузки компьютера вы можете автоматически войти на свой компьютер с новым паролем.
(Примечание. Когда вы восстанавливаете пароль Windows из безопасного режима, необходима учетная запись администратора с известным паролем. Если нет, перейдите к методу 2)
Способ 2. Обхода пароля в windows 7 с помощью диска сброса пароля
Если в прошлом вы создали диск с паролем для восстановления Windows, ниже приведены шаги, чтобы взломать забытый пароль в Windows:
1. Если вы введете неправильный пароль при попытке входа в систему, Windows отобразит сообщение о неправильном пароле. Нажмите «ОК», чтобы закрыть сообщение.
Нажмите «ОК», чтобы закрыть сообщение.
2. Нажмите «Сбросить пароль», а затем вставьте диск сброса пароля.
3. Выполните шаги в мастере сброса пароля, чтобы создать новый пароль.
4. Войдите в систему с новым паролем. Если вы забыли свой пароль еще раз, вы можете использовать тот же диск сброса пароля. Вам не нужно создавать новую.
(Примечание. Диск работает только в определенной учетной записи, если вы изменили пароль для Windows XP для этой учетной записи, она все еще работает. Но если у вас нет диска для сброса пароля, тогда единственный способ обойти ваш Пароль Windows 7 использует стороннее приложение.)
Способа 3. Взлом пароля windows 7 без диска и флешки
Windows Password Key – утилита третьей стороны, переходит к помощнику, когда ваш компьютер полностью заблокирован без созданного диска сброса пароля. Кто-то может предложить вам переустановить систему, ноэто совершенно не нужно. Windows Password Key Professional может помочь вам переопределить пароль для Windows и успешно войти на компьютер снова, не рискуя потерять данные. Следуйте за тремя шагами, чтобы пройти пароль для Windows; Вы скоро получите удовольствие от своего ПК.
Следуйте за тремя шагами, чтобы пройти пароль для Windows; Вы скоро получите удовольствие от своего ПК.
Шаг 1. Войдите в любой другой доступный компьютер (не заблокированный), загрузите и установитеWindows Password Key.
Шаг 2. КопируйтефлешкиCD/DVDилиUSB с помощью этой программы.
Шаг 3. Вставьте диск на заблокированный компьютер и следуйте указаниям мастера программного обеспечения, чтобы обойти забытый пароль Windows с записанным CD / DVD или USB-накопителем.
Видеоурок о том, как обойти пароль администратора в Windows 7 через WindowsPasswordKey
Когда бы вы ни были, если вы забыли свой пароль для Windows, не забудьте использовать ключ пароля Windows, а затем вы можете легко и быстро разблокировать забытый пароль Windows за считанные минуты!
Теперь я уверен, что вы можете обойти Windows Admin / Local password без потери каких-либо данных.
- Статьи
- Топ 5 способов восстановить забытый пароль на Windows 10
- Лучшие 3 способа обхода пароля в Windows 7, когда он забыть о ней
- КаксброситьпарольвWindows 7 с помощьюUSB
Please enable JavaScript to view the comments powered by Disqus. comments powered by Disqus
comments powered by Disqus
5 простых способов обойти пароль администратора Windows 10 | Кавай Думингз
Случайно забыли пароль Windows 10 ? Есть ли способ обойти пароль администратора Windows 10? Это часто задаваемый вопрос при просмотре форумов, форумов и социальных сетей.
На самом деле защита ноутбука или ПК с Windows 10 паролем — это хороший способ защитить личные данные от неавторизованных пользователей. Но запомнить пароль стольких учетных записей в настоящее время очень сложно, и иногда, поэтому нередко можно увидеть, как пользователь забывает пароль Windows 10. В этой ситуации они изо всех сил стараются угадать пароль, и даже после попытки самых возможных комбинаций они застревают на экране входа в систему.
Итак, если вы тоже столкнулись с такой же ситуацией и ищете бесплатные способы обойти пароль Windows 10, то вы находитесь в нужном месте, потому что здесь вы получите 5 эффективных и наиболее полезных способов обойти забытый пароль Windows 10.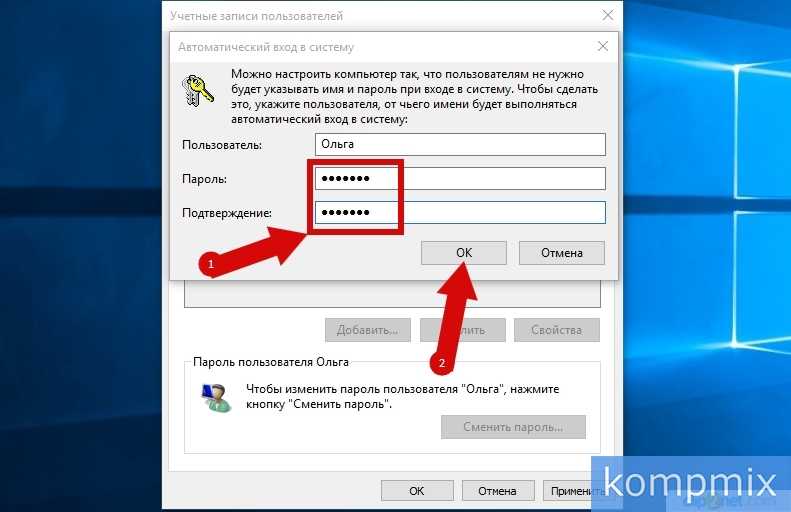 Давайте посмотрим их один за другим.
Давайте посмотрим их один за другим.
Решение 1. Как обойти пароль Windows 10 через веб-сайт Live.com
Live.com — это официальный веб-сайт для восстановления пароля учетной записи Microsoft, который помогает пользователям Windows 10 сбросить пароль Windows 10. Это один из самых простых способов обойти пароль Windows 10, если вы используете учетную запись Microsoft для входа в систему. Этот метод хорошо работает, если у вас есть доступ к резервному адресу электронной почты или телефону, зарегистрированному в этой учетной записи Microsoft.
Шаг 1: Откройте настольный или мобильный браузер и перейдите на страницу сброса пароля live.com отсюда (https://account.live.com/password/reset).
Шаг 2: Введите адрес электронной почты , зарегистрированный в этой учетной записи Microsoft.
Шаг 3: После этого вам необходимо ввести адрес электронной почты для восстановления или номер телефона , чтобы получить код подтверждения.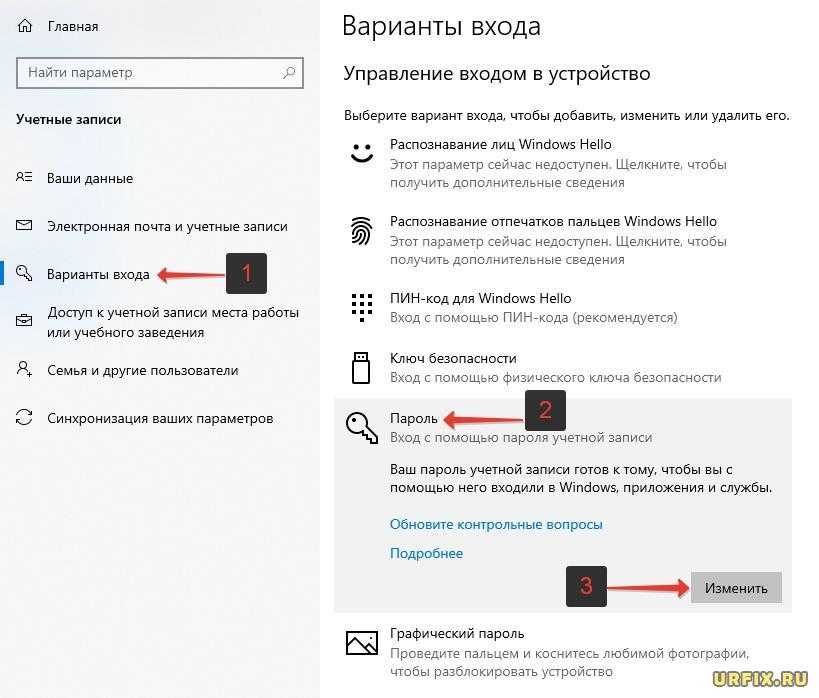 Укажите то же самое, а затем нажмите кнопку Next .
Укажите то же самое, а затем нажмите кнопку Next .
Шаг 4: Теперь возьмите исходный код, который вы предоставили на предыдущем шаге, и запишите код, отправленный Microsoft.
Шаг 5: Перейдите на страницу восстановления Microsoft, а затем введите код безопасности и далее нажмите кнопку Подтвердить .
Шаг 6: Если проверка прошла успешно, вы можете установить новый пароль для входа в систему в будущем.
Этот процесс применим только при входе на компьютер с Windows 10 через учетную запись Microsoft. Если это была локальная учетная запись, то этот способ точно не сработает. Более того, если предоставленные данные в процессе проверки не совпадают с реквизитами, предложенными вами в учетной записи Microsoft, то проверка может завершиться неудачно, и вы снова застрянете.
[ Изменить ] Я получил несколько жалоб на метод командной строки, который мы изначально предложили в качестве решения 2, который не работает в новой версии Windows 10 (1903 и более поздние версии). Поэтому я переместил PassGeeker для Windows на позицию 2. Этот инструмент поддерживает последнюю версию Windows 10, поскольку я тестировал его на 2 ноутбуках и работал отлично.
Поэтому я переместил PassGeeker для Windows на позицию 2. Этот инструмент поддерживает последнюю версию Windows 10, поскольку я тестировал его на 2 ноутбуках и работал отлично.
Решение 2. Обход пароля администратора Windows 10 с помощью PassGeeker для Windows
Если вы чувствовали себя слишком сложно при использовании командной строки, то это предложение в 10 раз проще, чем CMD. PassGeeker для Windows — одно из самых удобных в использовании программ для восстановления пароля Windows, позволяющее обойти пароль Windows 10 без особых усилий. Короче говоря, это абсолютно безопасное и надежное программное обеспечение для сброса или обхода пароля администратора Windows 10 из локальной учетной записи. С помощью этого программного обеспечения вы также можете добавить новую учетную запись администратора для входа в систему.
Шаг 1: Загрузите PassGeeker для Windows по ссылке ниже и установите его на компьютер. Вставьте USB-накопитель на тот же компьютер и откройте PassGeeker для Windows.
Ссылка для скачивания (обновлено) :
https://www.passgeeker.com/download/windows-password-recovery.exe
Шаг 2: Нажмите кнопку «Записать» в правой части вкладки USB. Появится всплывающее меню с сообщением о том, что USB-накопитель будет отформатирован, просто нажмите кнопку Да . Процесс записи начат и будет завершен в ближайшее время.
Шаг 3: Извлеките USB-накопитель и вставьте его в заблокированный компьютер. Перезагрузите компьютер, откройте меню загрузки или войдите в в настройки BIOS и выберите 1-е загрузочное устройство в качестве USB-накопителя .
Шаг 4: После этого ваш компьютер загрузится и откроет главный интерфейс PassGeeker для Windows с несколькими опциями. Выберите свою ОС , выберите заблокированную учетную запись из списка учетных записей пользователей и нажмите кнопку Удалить пароль .
Шаг 5: Появится всплывающее окно с предупреждением о сбросе пароля, просто нажмите на Да кнопка. Вскоре ваш забытый пароль будет обойден, и вы сможете получить доступ к своей учетной записи без пароля, поскольку PassGeeker для Windows оставляет это поле пустым.
PassGeeker для Windows — это самое быстрое программное обеспечение для восстановления пароля Windows, а также предлагает чистый графический интерфейс, который упрощает установку. Эта утилита поддерживает большинство версий ОС Windows, таких как Windows XP/Vista/7/8/10. Приложение сделано очень гладко, так что все пользователи могут получить к нему доступ, чтобы обойти пароль администратора Windows 10 за считанные секунды.
Решение 3. Обход пароля администратора Windows 10 с помощью командной строки
CMD — это официальный и сложный способ обойти пароль администратора Windows 10. В этом процессе вам понадобится установочный диск Windows, и если у вас его нет, вы можете создать загрузочный USB-накопитель, содержащий Windows 10. Кроме того, вам необходимо отключить параметр безопасной загрузки UEFI в настройках BIOS. Теперь давайте подробно рассмотрим метод.
Кроме того, вам необходимо отключить параметр безопасной загрузки UEFI в настройках BIOS. Теперь давайте подробно рассмотрим метод.
Шаг 1: Вставьте установочный диск Windows на заблокированный компьютер.
Шаг 2: Измените порядок загрузки в BIOS или меню загрузки, чтобы ваш компьютер загружался с внешнего USB или CD/DVD. После этого вам нужно будет нажать любую клавишу , чтобы начать процесс загрузки, так что сделайте то же самое. Вскоре вы будете перенаправлены на страницу установки Windows, и здесь вам нужно одновременно нажать клавиши Shift и F10 , чтобы запустить утилиту командной строки.
Шаг 3: На экране входа в систему вам нужно заменить Utility Manager на cmd, чтобы вы могли легко получить доступ к командной строке для процесса. Итак, введите приведенные здесь команды в командной строке.
переместить d:\windows\system32\utilman.exe d:\windows\system32\utilman.exe.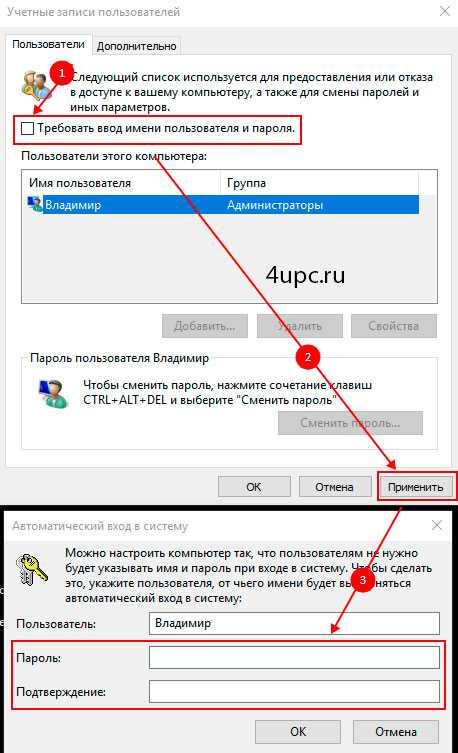 bak
bak
скопировать d:\windows\system32\cmd.exe d:\windows\system32\utilman. exe
Шаг 4: Перезагрузите компьютер с помощью следующей команды.
wpeutil reboot
Шаг 5: После этого вы снова попадете на экран входа в систему, нажмите кнопку Ease of Access , и она направит вас в командную строку. Сейчас создайте локальную учетную запись с помощью команд и обязательно нажимайте клавишу Enter после завершения каждой команды.
net user hart /add
net localgroupadmins hart /add
Шаг 6: Теперь закройте командную строку и перезагрузите компьютер. На этот раз вы увидите локальную учетную запись ( hart ) на экране входа в систему, щелкните ее, чтобы попасть на рабочий стол.
Шаг 7: Щелкните правой кнопкой мыши меню «Пуск» и далее нажмите Управление компьютером. Перейдите к локальному пользователю и группам , а затем выберите заблокированную учетную запись , щелкните ее правой кнопкой мыши и выберите параметр Установить пароль .
Перейдите к локальному пользователю и группам , а затем выберите заблокированную учетную запись , щелкните ее правой кнопкой мыши и выберите параметр Установить пароль .
Шаг 8: Теперь создайте новый пароль для вашей заблокированной учетной записи.
Этот метод немного длинный, и все основано на командах. Если вы введете какую-либо неверную команду, то не получите результата. Кроме того, в этом методе вам понадобится установочный диск Windows, и если у вас его нет, то создание установочного носителя Windows на USB-накопителе потребует дополнительных усилий.
Решение 4. Обход пароля администратора Windows 10 с помощью диска сброса
Диск сброса пароля — это встроенный инструмент, предлагаемый Windows 10, который помогает пользователям сбросить пароль Windows. Однако вам нужно было создать диск для сброса пароля раньше, чтобы он заработал. После этого вы можете использовать его для обхода пароля Windows 10.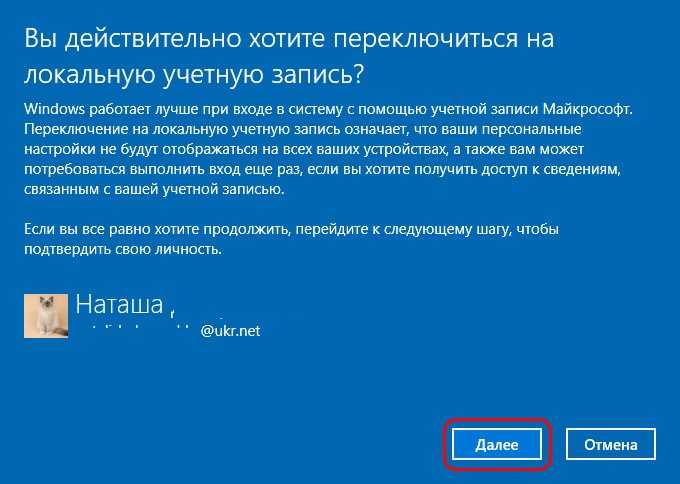 Метод довольно прост, и шаги для него приведены ниже.
Метод довольно прост, и шаги для него приведены ниже.
Шаг 1: Вставьте диск сброса пароля Windows на свой компьютер. Перезагрузите компьютер, и вскоре вы перейдете к экрану входа в систему.
Шаг 2: Нажмите кнопку Сброс пароля , а затем нажмите кнопку Далее .
Шаг 3: Откроется еще одно окно, и здесь вам нужно нажать на выпадающее меню , чтобы выбрать диск, который содержит Диск сброса пароля Windows и далее нажать на кнопку «Далее».
Шаг 4: Теперь введите новый пароль и повторно введите то же самое для подтверждения. И не забудьте указать подсказку для пароля.
Шаг 5: Закройте окно мастера сброса пароля, извлеките компакт-диск и перезагрузите компьютер. На этот раз вы можете легко войти в Windows с новым паролем.
Диск сброса пароля Windows — это быстрый способ обойти пароль Windows 10, но он применим только в том случае, если вы создали диск сброса. Если вы не создали такой же, то вы не сможете использовать этот диск. Более того, он поддерживает локальные учетные записи, и если вы регистрировались с учетной записью Microsoft, то этот метод не даст результата.
Если вы не создали такой же, то вы не сможете использовать этот диск. Более того, он поддерживает локальные учетные записи, и если вы регистрировались с учетной записью Microsoft, то этот метод не даст результата.
Решение 5. Как обойти пароль администратора Windows 10 с помощью Ubuntu LiveCD
Ubuntu Live CD — это загрузочный носитель, который позволяет пользователям тестировать демо-версию Ubuntu на любом компьютере без установки. Таким образом, вы не беспокоитесь о потере данных.
Помимо установщика, он также действует как инструмент обхода пароля из-за содержащихся в нем репозиториев. Это поможет пользователям загрузить выбранное программное обеспечение, необходимое для обхода пароля Windows 10, одним из таких является chntpw. Итак, когда вы используете Live CD, обязательно загрузите и настройте chntpw.
Шаг 1: Чтобы начать задание, вам нужно получить один работающий компьютер, на котором вы можете загрузить Ubuntu Live CD с официального сайта Ubuntu и обязательно получить последнюю версию.
Шаг 2: Запишите файл ISO на USB через UUByte ISO Editor. Этот редактор прост и делает процесс очень плавным, а также дает результат в кратчайшие сроки.
Шаг 3: Теперь вставьте USB-накопитель в заблокированный компьютер и загрузите его с USB-накопителя. Вскоре вы будете перенаправлены на страницу приветствия Ubuntu, нажмите Попробуйте Ubuntu .
Шаг 4: Затем нажмите Настройки и выберите Репозитории из выпадающего меню. Откроется окно источников программного обеспечения, и здесь вам нужно выбрать опцию Программное обеспечение с открытым исходным кодом, поддерживаемое сообществом , а затем закрыть окно.
Шаг 5: Перейдите в Synaptic Package Manager и нажмите кнопку reload для изменения репозиториев. После этого в репозитории будет загружено программное обеспечение, необходимое для снятия пароля Windows.
Шаг 6: После завершения процесса загрузки перейдите к значку Quick Search , введите chntpw и, когда вы получите то же самое в списке, затем выберите его и нажмите Отметить для установки .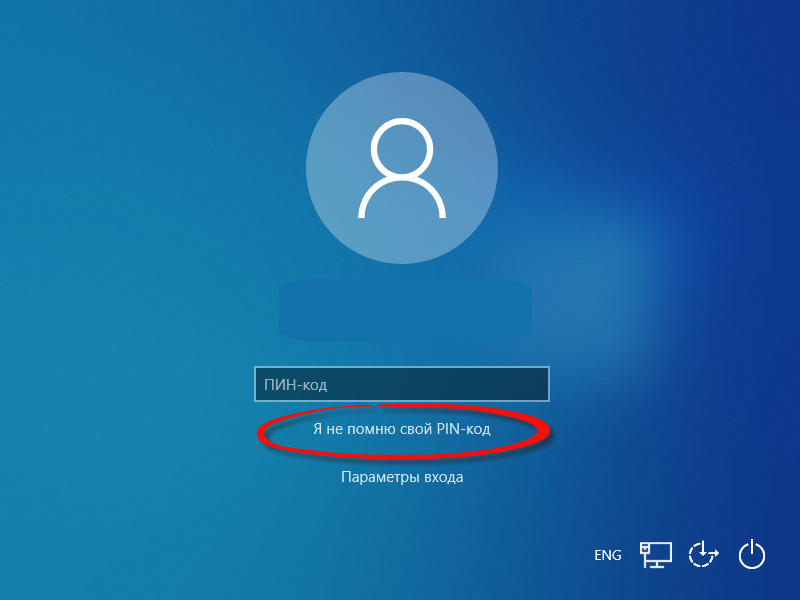
Шаг 7: Вскоре вы вернетесь в окно диспетчера пакетов Synaptic, и здесь вам нужно нажать кнопку Применить .
Шаг 8: откройте терминал и введите команду для установки chntpw.
sudo apt-get install chntpw
Шаг 9: После этого найдите раздел Windows, на котором установлена ОС, по пути Windows\System32\Config , затем выберите раздел, щелкните его правой кнопкой мыши и Далее выберите Открыть в Терминале .
Шаг 10: Теперь введите команду, чтобы получить список учетных записей пользователей.
chntpw -l SAM
Шаг 11: Выберите заблокированную учетную запись с помощью команды и обязательно нажмите клавишу Enter после завершения команды.
chntpw -u XYZ SAM
Примечание: Здесь XYZ означает имя пользователя , и вам нужно ввести то, которое заблокировано.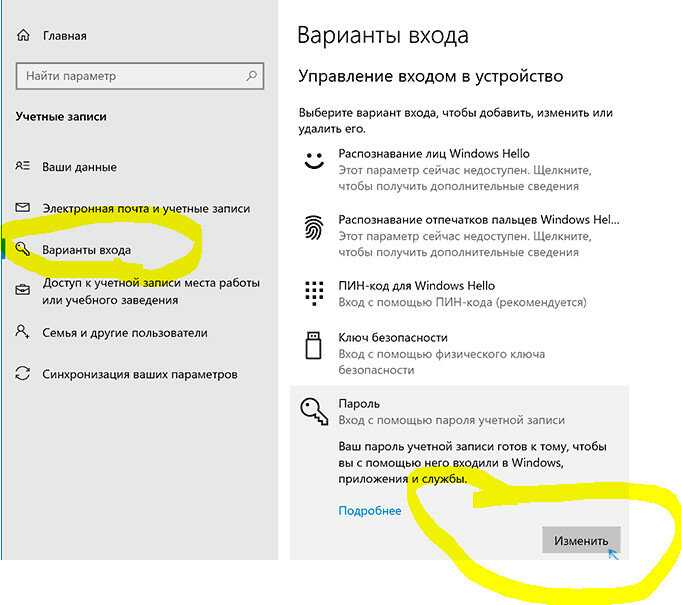
Шаг 12: Вы получите варианты редактирования пароля, введите 1 и нажмите клавишу Enter , чтобы оставить пароль пустым. Далее введите q , чтобы закрыть меню User Edit, а затем нажмите клавишу Enter .
Шаг 13: На Терминале появится подтверждающее сообщение, и вы должны нажать Y ключ. Теперь перезагрузите компьютер, и на этот раз вы будете перенаправлены на рабочий стол, и Windows не будет запрашивать пароль.
Ubuntu Live CD — это совершенно бесплатный способ обойти пароль Windows 10. Однако вам придется быть особенно внимательным во время разделов команд, и если вы введете недопустимую команду, вы застрянете.
Надеюсь, вы сможете обойти забытый пароль Windows 10, используя любой из этих 5 методов. Если вы получили доступ к Windows 10 через учетную запись Microsoft, вы можете использовать Live.com, но если вы не помните дополнительный пароль, вы можете использовать PassGeeker для Windows. Командная строка применима только при наличии установочного диска Windows 10.
Командная строка применима только при наличии установочного диска Windows 10.
Как обойти пароль Windows 10 и автоматически войти в систему
Если вы создали пароль для своей учетной записи пользователя в Windows 10, как вы знаете, пароль необходимо вводить каждый раз, когда вы входите в Windows 10 с этой учетной записью. В некоторых случаях вам может понадобиться обойти пароль Windows 10 и автоматически войти в без ввода пароля, например, когда вы забыли пароль и, следовательно, заблокированы, или когда вам надоело вводить пароль. Теперь на этой странице мы покажем вам как обойти пароль Windows 10 в двух случаях: когда вы вошли в систему и когда вы заблокированы.
- Случай 1: Когда вы все еще можете войти в систему
- Случай 2: когда вы забыли пароль и не можете войти в систему
Вариант 1. Как обойти пароль Windows 10, когда вы все еще можете войти в систему
Если вы все еще можете войти или уже вошли в систему, вы можете обойти пароль Windows 10 одним из двух способов, в зависимости от ваших собственных потребностей.
Метод 1: Включить автоматический вход
Шаг 1: Введите netplwiz в поле поиска Cortana или в диалоговом окне «Выполнить» и нажмите Enter, чтобы открыть расширенную утилиту панели управления учетными записями пользователей (Netplwiz).
Шаг 2: Выбрав вкладку Пользователи , выберите пользователя (локального пользователя или учетную запись Microsoft), пароль которого вы хотите обойти, снимите флажок « Пользователь должен ввести имя пользователя и пароль, чтобы использовать этот компьютер » и нажмите на Применить кнопку .
Шаг 3: Когда откроется диалоговое окно Автоматический вход , подтвердите свое имя пользователя, введите правильный пароль и нажмите OK. Вот и все.
С этого момента каждый раз, когда вы включаете или перезагружаете компьютер, Windows 10 будет обходить пароль пользователя и автоматически входить в систему. Это сэкономит вам немного времени, чтобы быстро загрузиться в Windows 10. Однако, если вы выйдете или заблокируете Windows 10, пароль все равно необходимо будет ввести, прежде чем вы сможете повторно войти в систему.
Однако, если вы выйдете или заблокируете Windows 10, пароль все равно необходимо будет ввести, прежде чем вы сможете повторно войти в систему.
Способ 2. Обход пароля Windows 10 с помощью командной строки
Если вы находитесь в ситуации, когда вы уже вошли в Windows 10, но внезапно забыли пароль, вы захотите удалить пароль, прежде чем выходить из системы или выключать компьютер. Однако большинство способов изменить пароль пользователя в Windows 10 требуют, чтобы вы сначала ввели текущий пароль. Чтобы обойти старый пароль Windows 10, вы можете использовать командную строку для удаления пароля.
Шаг 1: Нажмите Win + X и выберите в меню Командная строка (Администратор).
Шаг 2: После того, как откроется командная строка, введите команду: net user  Вот и все. Это удалит пароль в кратчайшие сроки. В следующий раз Windows 10 автоматически войдет без пароля.
Вот и все. Это удалит пароль в кратчайшие сроки. В следующий раз Windows 10 автоматически войдет без пароля.
Случай 2: Как обойти пароль Windows 10, если вы не можете войти в систему обойти забытый пароль и автоматически войти в Windows 10, не вводя пароль. Это хорошая идея, но как вы этого добьетесь? Не волнуйся. А вот и мощный инструмент Windows Password Refixer, который предлагает вам два варианта обхода забытого пароля Windows 10: удалить пароль или добавить новую учетную запись локального администратора на ваш компьютер. Вот подробные шаги.
Шаг 1. Загрузите и установите средство исправления паролей Windows.
В ситуации, когда вы забыли пароль Windows 10 и не можете войти в свой компьютер, вы можете использовать другой доступный компьютер для загрузки и установки Windows Password Refixer .
Шаг 2. Создайте загрузочный USB-накопитель.
- 1. Запустите Windows Password Refixer и выберите USB-устройство .

- 2. Вставьте флешку в компьютер, выберите имя флешки и нажмите Начать запись .
- 3. Успешная запись означает, что загрузочный USB-накопитель создан.
- 4. Извлеките USB-накопитель и вставьте его в заблокированный компьютер, на котором вы хотите обойти пароль Windows 10.
Шаг 3: Загрузите заблокированный компьютер с USB-накопителя.
При подключении загрузочного USB-накопителя к компьютеру, на котором забыли пароль, запустите или перезагрузите компьютер и откройте меню загрузки или утилиту BIOS, чтобы изменить порядок загрузки, чтобы компьютер загружался с USB-накопителя.
Шаг 4. Обход забытого пароля Windows 10.
После загрузки появится Windows Password Refixer. Выберите учетную запись пользователя, пароль которой вы забыли, и нажмите Сбросить пароль . Когда он спросит, действительно ли вы хотите сбросить пароль, нажмите Да , и пароль будет удален в кратчайшие сроки.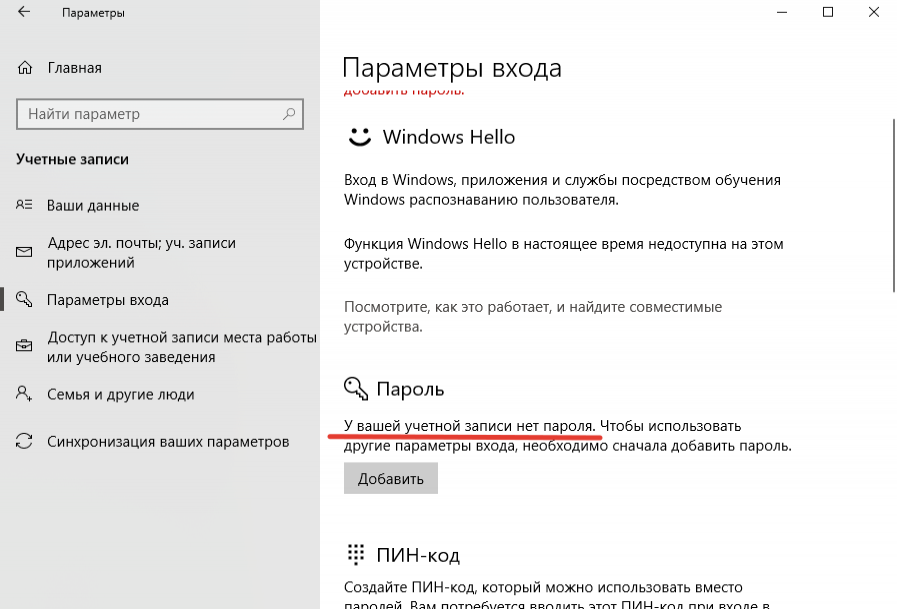

 На странице Параметры входа в разделе Политика паролей нажмите кнопку Изменить и следуйте инструкциям.
На странице Параметры входа в разделе Политика паролей нажмите кнопку Изменить и следуйте инструкциям.