Как на виндовс 8 почистить реестр: Чистка реестра Windows 8
Содержание
Реестр Windows 8 — как открыть реестр Windows 8 и как очистить реестр виндовс 8?
Главная страницаПолезноеРеестр WindowsРеестр Windows 8
Реестр – это иерархичная база данных, которые крайне важны для работы всей ОС. Здесь располагается все необходимо для того, чтобы система могла стабильно работать. Не стоит более подробно вдаваться в задачи, достаточно знать о том, что через реестр можно выполнить практически любое действие или изменение в Windows 8. Далее будут рассматриваться ключевые вопросы.
Как открыть реестр Windows 8
Существует 3 основных способа выполнить поставленную задачу. Если Вас интересует наиболее простой доступ в реестр Windows 8, как открыть его будет описано в инструкции:
- Запускается утилита «Выполнить» (Win+R или через «Поиск»)
- В появившемся окне вводится regedit
Второй способ основывается на доступе через проводник. В папке C:\Windows должен располагаться исполняемый файл regedit. exe. именно его и требуется запустить.
exe. именно его и требуется запустить.
Третий подход использует стандартный поиск системы. В поле нужно ввести regedit и найти интересующий нас файл. Во всех случаях открытие regedit должно происходить с правами администратора.
Когда программа будет открыта, можно приступать к внесению изменений. Внешний вид указан на скриншоте ниже.
Как почистить реестр Windows 8
Чистка может потребоваться в различных случаях. Прежде всего, она позволяет оптимизировать работу системы. Другой вариант – необходимо удалить все, что касается определенной программы или драйвера для возможности последующей установки (только так можно избавиться от некоторых проблем).
Для автоматической очистки подойдут две программы – Ccleaner и Wise Registry Cleaner. Они обладают максимально простым и понятным интерфейсом. Существует вариант ручной очистки, что требует некоторой осторожности. Через regedit или аналогичное ПО необходимо найти папки с нужной программой/драйвером.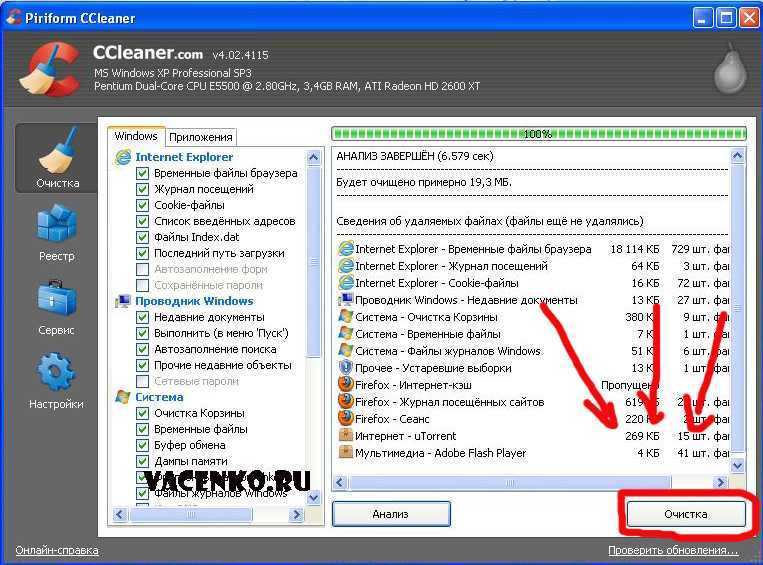 Они полностью удаляются. Для этого рекомендуется применять поиск.
Они полностью удаляются. Для этого рекомендуется применять поиск.
Как создать резервную копию реестра Windows 8
Всегда имеется риск того, что внесенные изменения отрицательно скажутся на стабильности работы ОС. В таком случае, потребуется выполнить восстановление реестра Windows 8. Для осуществления данного мероприятия следует предварительно провести создание резервных копий. Необходимо в программе regedit нажать пункт «Экспорт» в меню «Файл». Дальше указывается место сохранения резервной копии. Непосредственно восстановление лучше всего проводить из DOS.
Настройка
- Microsoft Windows 2000
- Microsoft Windows XP
- Microsoft Windows Servers
- Microsoft Windows Vista
- Microsoft Windows 7
- Microsoft Windows 8
- Microsoft Windows 10
Полезная информация
- Синий экран смерти (BSOD)
- Коды ошибок
- Способы устранения
- Командная строка (CMD)
- Переменные
- Команды
- Примеры bat файлов
- Примеры Rundll32.
 exe
exe - Windows Script Host (WSH)
- Объект WshShell
- Объект FileSystemObject
- Объект RegExp
- Объект Dictionary
- Объект Shell
- Константы VBScript
- Функции VBScript
- Объект IE и WebBrowser
- Объект WScript
- Объект WshNetwork
- Basic In/Out System (BIOS)
- AMI bios
- AWARD bios
- Phoenix bios
- UEFI bios
- Реестр Windows
- Хитрости реестра Windows
- Скачать Live CD
- Полезные статьи
- Часто задаваемые вопросы
- Стоит ли переходить на Windows 10?
- Не открывается флешка на компьютере?
- Как разбить жесткий диск на разделы?
- Удалить баннер с рабочего стола
- Лучшие бесплатные антивирусы 2016-2017 года
- Не открывается Вконтакте и другие сайты
- Как убрать всплывающие сайты и рекламу в браузере
Как почистить реестр на Windows
Когда ПК или ноутбук начинают замедляться, демонстрировать уведомления об ошибках, сетовать на загруженность памяти и т. п., пора очистить кэш и «битые» записи реестра. Если с первым всё понятно, то второе явление заслуживает отдельного рассмотрения.
п., пора очистить кэш и «битые» записи реестра. Если с первым всё понятно, то второе явление заслуживает отдельного рассмотрения.
Что такое реестр, как и чем он может засоряться
В системе Windows предусмотрен специальный реестр данных, куда вносится информация обо всех действиях (обращение к браузеру, установка программы, получение обновлений и т. п.). Обращение к нему помогает ОС сэкономить время и выдать быстрый отклик на любой запрос пользователя. С течением времени в реестре скапливается мусор:
- ошибочные записи;
- оставшиеся элементы уже удалённых приложений;
- сведения о вирусах, уже уничтоженных фаерволом.
Всё это отрицательно влияет на быстродействие и занимает память, поэтому даже не возникает вопроса, стоит ли чистить реестр Windows. Зато есть другой: как это правильно сделать, чтобы не повредить записи, ведь они критически важны для нормального функционирования ПК. Сейчас мы во всем разберёмся.
Зато есть другой: как это правильно сделать, чтобы не повредить записи, ведь они критически важны для нормального функционирования ПК. Сейчас мы во всем разберёмся.
Как вручную почистить реестр на Windows 10
Очистка реестра на Windows 10, 8 или 7 производится совершенно одинаково. Но самостоятельно копаться в таком важном хранилище данных лучше только тем, кто хоть немного ориентируется в устройстве ОС и понимает, какие записи трогать не следует.
Алгоритм чистки реестра (систем Windows 10, 8, 7) вручную таков:
- В разделе «Поиск» наберите «Командная строка» (ещё её можно найти в разделе «Все программы» — «Стандартные»)
- Кликните по названию правой кнопкой и выберите Run As Administrator.
- В появившемся окне напишите: «regedit» и кликните «Enter».
- Подтвердите, что допускаете внесение поправок в реестр.
- Слева вы видите множество папок, названия которых написаны заглавными буквами. Прежде чем приступить к работе, нужно скопировать все существующие записи — на тот случай, если вы нечаянно удалите что-то важное.
 Из копии всё можно будет восстановить.
Из копии всё можно будет восстановить. - Нажмите «Файл» — «Экспорт» — «Все записи» и сохраните куда-нибудь документ.
- После этого перейдите к разделу HKEY_CURRENT_USER/Software. Внимательно поищите папки, озаглавленные, как названия программ, которых у вас уже давно нет, и удалите их (опция открывается через правый клик).
Очистка с помощью специальных программ
К сожалению, предыдущий способ поможет избавиться только от элементов удалённых программ, но не от «битых» записей. С ними лучше справляются специальные приложения-оптимизаторы. К тому же, они стеснены в полномочиях и не смогут причинить вред важным данным, а ещё находят бесполезные файлы автоматически и очень быстро.
Правда, есть один нюанс: существует бесполезный софт, выдаваемый разработчиками за эффективный. Он демонстрирует на экране несметное количество обнаруженного мусора, показывает, что ошибки исправлены и быстродействие восстановлено, но по факту всё остаётся на своих местах.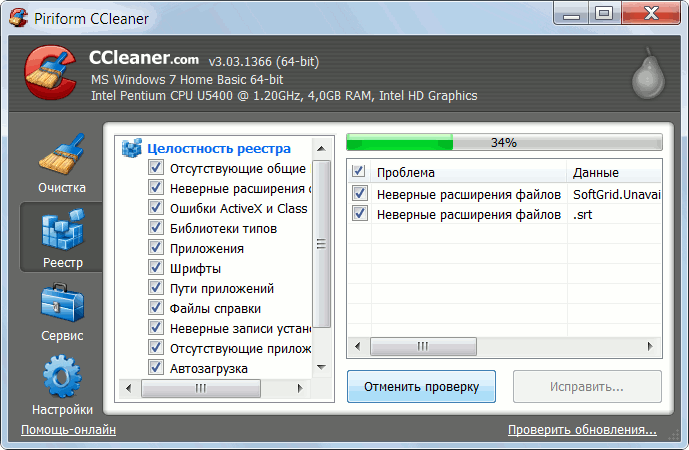 Во избежание разочарований предлагаем обратить внимание на надёжные и проверенные программы.
Во избежание разочарований предлагаем обратить внимание на надёжные и проверенные программы.
CCleaner: бесплатный и эффективный. Скачать его можно на верифицированном сайте, не внося никакой оплаты. Если вы запустите приложение, то сразу слева увидите раздел «Реестр». Нажмите «Обнаружение проблем», подождите и подтвердите чистку реестра (программа работает на Windows 10, 8 и 7). Пользоваться данной опцией стоит каждый раз после удаления какого-либо приложения, чтобы не накапливать «пустые» записи.
Iobit Advanced SystemCare: очистка и оптимизация работы ПК. Как раз подойдёт для безопасной очистки системного реестра на любом компьютере. Он очень прост в управлении и тоже распространяется разработчиком бесплатно. В основном окне вы увидите различные опции: отметьте пункт «Реестр» и запустите оптимизатор.
Revo Uninstaller: эффективное удаление программ вместе с их записями в реестре. Решает проблему остаточных файлов. Чтобы добраться до нужной функции, откройте раздел «Чистильщик Windows», а потом поставьте галочки напротив нужного.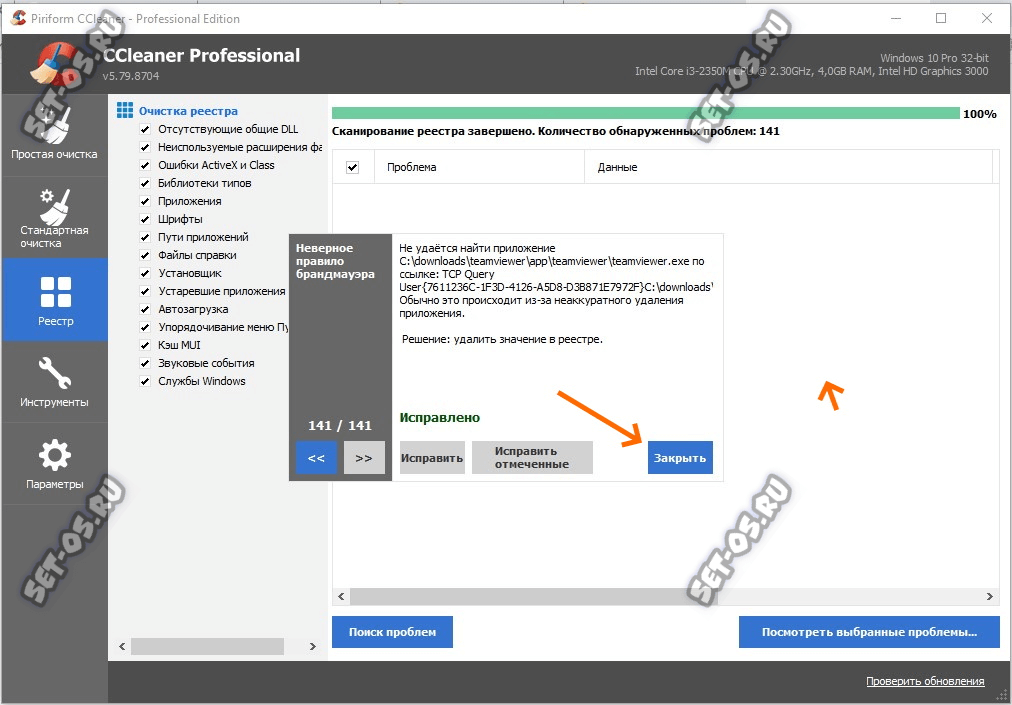 Впрочем, данный софт больше сконцентрирован на избавлении от программ, которые не желают удаляться обычным образом.
Впрочем, данный софт больше сконцентрирован на избавлении от программ, которые не желают удаляться обычным образом.
Windows Manager: очистка в один клик. Утилита представляет собой широкий набор инструментов для оптимизации ОС. Пользователю совершенно не обязательно хорошо разбираться в теме: всё полностью автоматизировано. Для работы с мусором в реестре нужно слева нажать значок «Очистка», а затем «Очистка реестра» или «Сжатие реестра».
Wise Registry Cleaner: быстрая, глубокая и выборочная очистка реестра. Как следует из названия, программа позволяет почистить реестр на Windows 10,8,7, включив тонкие настройки. Например, можно задать период избавления от мусора, чтобы утилита работала без вашего участия, наладить оптимизацию процессов для быстродействия. Также приложение перед вмешательством в реестр само создаёт его копию и точку восстановления для Windows.
Auslogics Registry Cleaner: простой и эффективный способ очистки реестра. Как заявляют разработчики, их продукт нашел признание даже у IT-мастеров.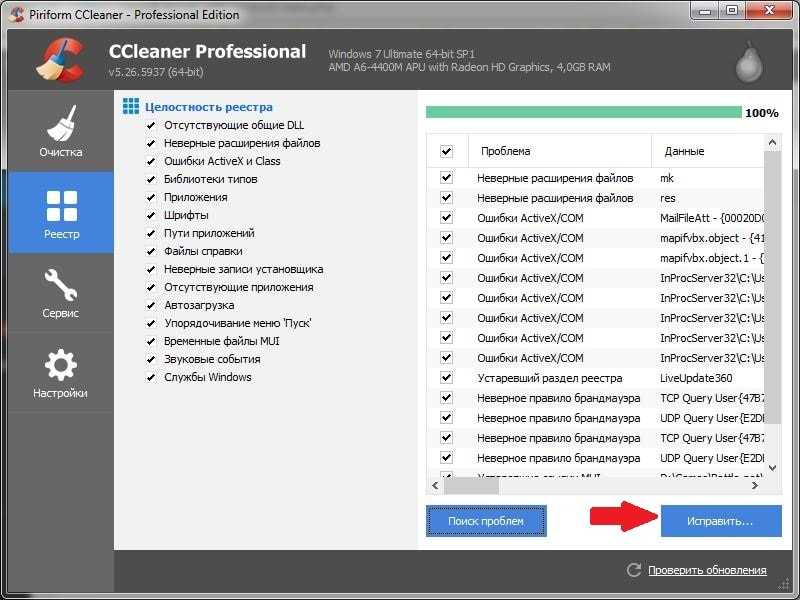 Программа анализирует содержимое реестра и показывает вам все ошибочные записи и файлы, оставшиеся от программ. Вы сами можете выбрать, какие из них стоит удалить.
Программа анализирует содержимое реестра и показывает вам все ошибочные записи и файлы, оставшиеся от программ. Вы сами можете выбрать, какие из них стоит удалить.
Vit Registry Fix: фильтры для распознавания более 50 видов ошибок. Утилита ищет такие сбои, которые пропускают аналоги. Она чистит реестр, мусор, перечень истории. Можно настроить ручное управление действиями программы и анализ ПК по расписанию. Оптимизатор можно запускать с флешки.
Reg Organizer: тонкая настройка и ускорение ОС. Данный продукт предлагает широкие возможности по работе с реестром: экспорт, сохранение и слежение за записями, своевременное удаление неактуальных ключей, избавление от мусора, ручное управление процессами чистки. Выручит, если проблемы с системой начались после установки какого-то софта.
Собственно, всё перечисленное ПО в сущности похоже: можно выбрать наиболее удобный для себя вариант. А вы пользуетесь оптимизаторами или придерживаетесь мнения, что реестр лучше совсем не трогать? Поделитесь своим мнением в комментариях.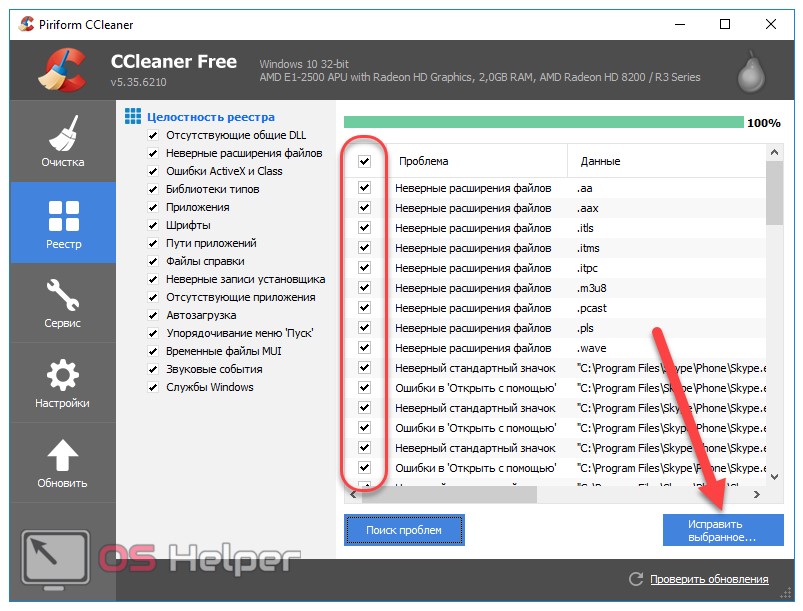
Как очистить реестр Windows 8
Мы покажем вам, как оптимизировать Windows 8 (8.1) и Windows 10 для достижения наилучшей производительности на вашем устаревшем настольном или портативном ПК.
от Admin Оставить комментарий
В наши дни Интернет постоянно гудит от Windows 8. Люди покупают новые ПК и обновляют свои старые компьютеры до ОС Windows 8. Тем не менее, важная вещь, которую вы должны знать при обновлении до ОС Windows 8: «Чтобы обеспечить бесперебойную и быструю работу вашего ПК с Windows 8, вам необходимо регулярно проводить техническое обслуживание вашего ПК». Не забудь. При регулярном обслуживании необходимо очищать временные файлы и папки, оставшиеся в процессе установки приложений для Windows 8 и программных приложений для настольных ПК. Даже Microsoft Windows 8 невероятно быстра по сравнению со старыми версиями Windows, но ее также нужно немного почистить и программное обеспечение для восстановления реестра , чтобы поддерживать его скорость быстрой и стабильной.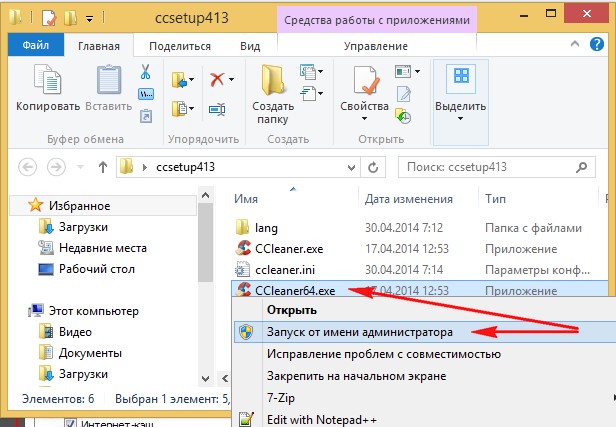
Посмотрите это видео , если вам нужно знать, как исправить ошибки реестра Windows 8 с помощью этого бесплатного средства очистки реестра Windows 8 .
Несмотря на очистку и удаление, ненужные и временные файлы можно удалить, открыв каталог временных файлов и удалив их, но в вашей системе есть другие вещи, которые влияют на скорость и производительность вашего компьютера. Например, реестр Windows. Все, что вы делаете в своей компьютерной системе, сохраняется в реестре Windows, независимо от используемой версии Windows. Всякий раз, когда вы устанавливаете приложение или программное обеспечение в своей системе Windows 8, записи реестра создаются Windows 8 и сохраняются в реестре Windows 8. Записи реестра — это следы всего, что вы делаете в своей компьютерной системе Windows 8. Каждое установленное приложение или программное обеспечение, просматриваемый веб-сайт и изменения, которые вы вносите в свою операционную систему, сохраняются в реестре Windows 8. Теперь вы можете себе представить, сколько таких записей реестра существует в вашем реестре Windows 8, если учесть каждую операцию, которую вы выполняете в своей системе Windows 8.
Теперь вы можете себе представить, сколько таких записей реестра существует в вашем реестре Windows 8, если учесть каждую операцию, которую вы выполняете в своей системе Windows 8.
Проблема с операционной системой серии Windows заключается в том, что эти записи реестра постоянно накапливаются, а в Windows 8 нет встроенного программного обеспечения для очистки реестра, позволяющего удалять и очищать те, которые больше не используются. Таким образом, с течением времени эти абсолютные записи растут в таком огромном количестве, что теперь они могут влиять на производительность вашей компьютерной системы.
Как очистить реестр Windows 8
Прежде чем я объясню, вам нужно очистить реестр Windows 8, совет: будьте осторожны с тем, что вы делаете, если вы удалите неправильную запись из реестра Windows, это может быть катастрофы и приводит к повреждению вашей ОС Windows 8. Существует несколько способов очистки реестра Windows 8. Вы можете очистить реестр с помощью встроенных инструментов Windows 8 или воспользоваться преимуществами разработки приложений для очистки реестра от сторонних поставщиков программного обеспечения.
Для очистки реестра встроенными средствами Windows 8 можно использовать редактор реестра Windows 8. Открыв редактор реестра, запустите и введите в нем «regedit». Редактор реестра откроется на вашем экране. Теперь вы можете искать записи в реестре, а затем изменять или удалять их. Этот метод очистки реестра очень сложен. Лучший способ очистки реестра Windows 8 — использование программного приложения для очистки реестра. Просто скачайте и установите его на свой компьютер, он найдет недействительные ключи в вашем реестре и ускорит работу вашего ПК с Windows 8.
Нравится:
Нравится Загрузка…
Категории: Сканирование и поиск ошибок реестра, Window 8 | Теги: Очистка реестра Windows 8, более чистое программное обеспечение, настольные программные приложения, Исправление ошибок реестра Windows 8, старые компьютеры, записи реестра, скорость и производительность, Программное обеспечение для восстановления реестра Windows 8 | Постоянная ссылка.
Создайте бесплатный веб-сайт или блог на WordPress. com.
com.
Вершина
%d блоггерам нравится это:
Бесплатная очистка реестра для Windows 8 и Windows 10
Мы покажем вам, как оптимизировать Windows 8 (8.1) и Windows 10 для достижения наилучшей производительности на вашем устаревшем настольном или портативном ПК.
Если вы ищете способы исправить ошибки реестра Windows 8 (8.1) и WIndows 10, вы можете использовать Registry Recycler, чтобы выполнить эту работу.
Registry Recycler — это бесплатная программа для очистки реестра для Windows 10 и Windows 8 (8.1), которая отлично подходит для очистки реестра. Этот бесплатный очиститель реестра надежно и глубоко сканирует области реестра Windows 8 и 10, чтобы найти и исправить проблемы. Программное обеспечение также одинаково хорошо работает в Windows 7/Vista/XP.
Перейдите к этой части редакционной статьи, чтобы узнать больше о функциях, целях и окупаемости этого инструмента обслуживания реестра.
Сканирование/восстановление реестра Windows 8 и Windows 10 — это основная цель Registry Recycler, целью которой является мониторинг, тестирование и исправление библиотек реестра.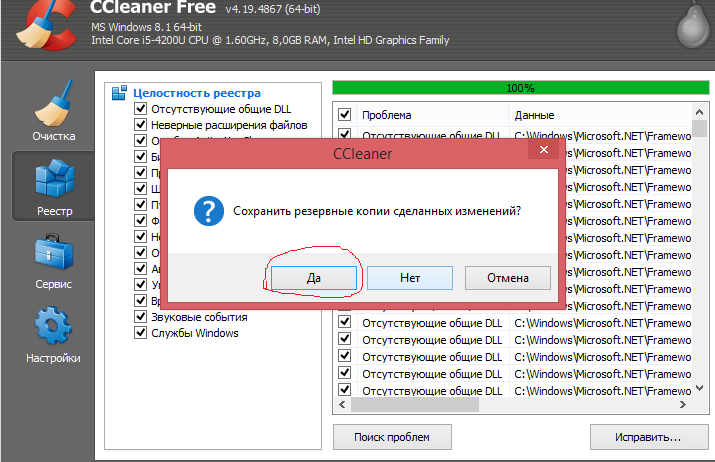 Registry Recycler имеет возможность выполнять поиск в различных местах реестра и обнаруживать элементы, которые могут угрожать производительности вашей системы. Выполнение этого вручную потребует высокого уровня знаний и недель времени. Однако это небольшое приложение сделает это за вас с точностью до нескольких минут. Программное обеспечение восстанавливает реестр, чтобы ваша система не зависала из-за неверных записей. Все поврежденные записи будут восстановлены, а недействительные будут удалены. В конечном итоге это обеспечит бесперебойную работу системы.
Registry Recycler имеет возможность выполнять поиск в различных местах реестра и обнаруживать элементы, которые могут угрожать производительности вашей системы. Выполнение этого вручную потребует высокого уровня знаний и недель времени. Однако это небольшое приложение сделает это за вас с точностью до нескольких минут. Программное обеспечение восстанавливает реестр, чтобы ваша система не зависала из-за неверных записей. Все поврежденные записи будут восстановлены, а недействительные будут удалены. В конечном итоге это обеспечит бесперебойную работу системы.
Дефрагментация реестра Windows 8 и 10 — Реестр Windows 8 и 10 имеет общие характеристики с предыдущими версиями. Он становится фрагментированным со временем. Чем больше времени потрачено; выше будет уровень фрагментации данных. Итак, если вы обнаружите, что системе требуется много времени для поиска и запуска приложений, выполните дефрагментацию реестра с помощью бесплатной утилиты Registry Recycler Defrag .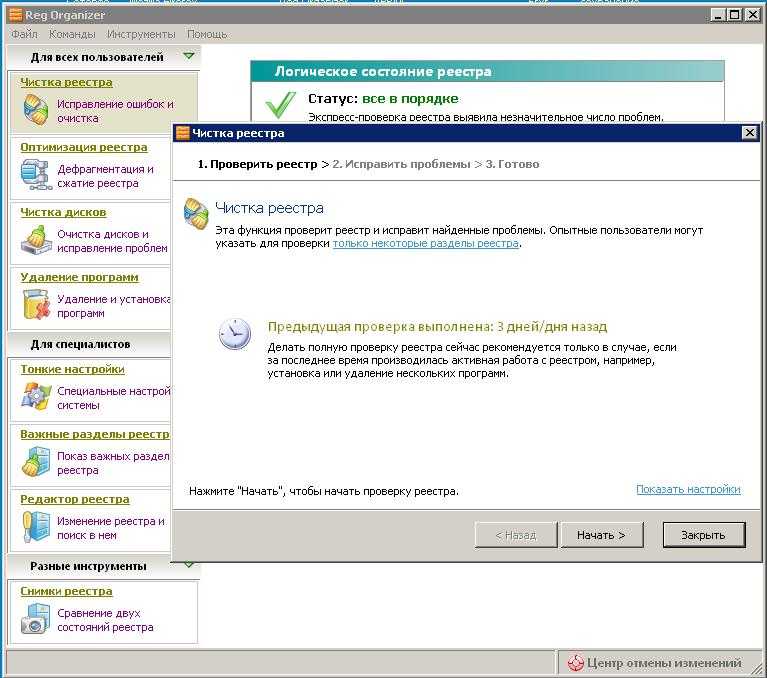 Он дефрагментирует весь реестр, чтобы упорядочить разрозненные ключи. В результате дефрагментации реестра ваши программы будут загружаться еще быстрее. Кроме того, ваша Windows 8 и 10 в конечном итоге ускорятся.
Он дефрагментирует весь реестр, чтобы упорядочить разрозненные ключи. В результате дефрагментации реестра ваши программы будут загружаться еще быстрее. Кроме того, ваша Windows 8 и 10 в конечном итоге ускорятся.
Достаточно ли безопасно? — Да! Registry Recycler считается одним из лучших и безопасных очистителей реестра. Вы всегда можете « Отменить изменения » и « Подтвердить записи », чтобы вернуться к старым настройкам. Это можно сделать с помощью функции « Backup », которая автоматически сохраняет старые настройки реестра, когда вы нажимаете « Scan ». Так что просто используйте эту функцию, если вам нужно вернуться к старым настройкам.
Отключение автозапуска приложений Windows 8 и 10 . Помимо сохранения реестра, Registry Recycler выполняет дополнительные задачи, ограничивая этап запуска и обеспечивая быструю загрузку. Вы можете легко просмотреть и определить ненужные приложения, которые загружаются во время загрузки вашей системы.

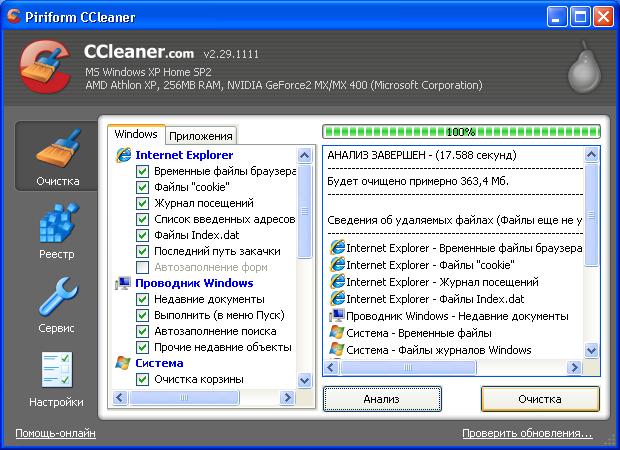 exe
exe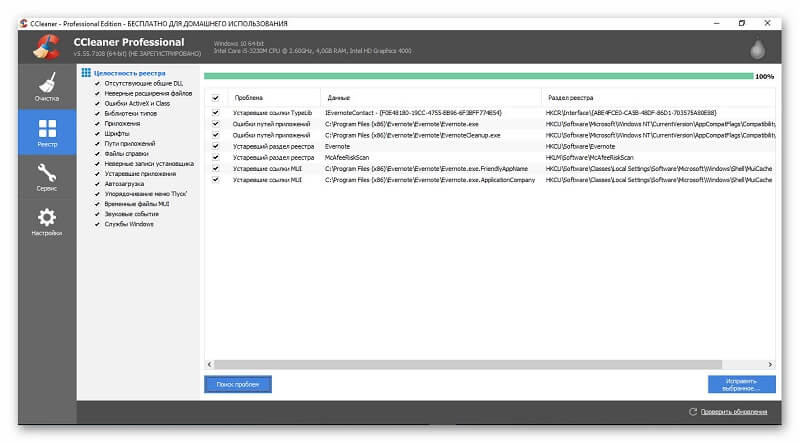 Из копии всё можно будет восстановить.
Из копии всё можно будет восстановить.