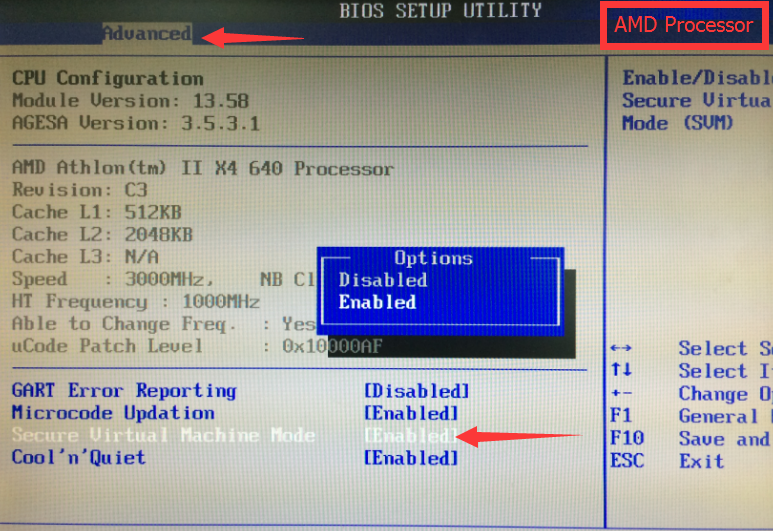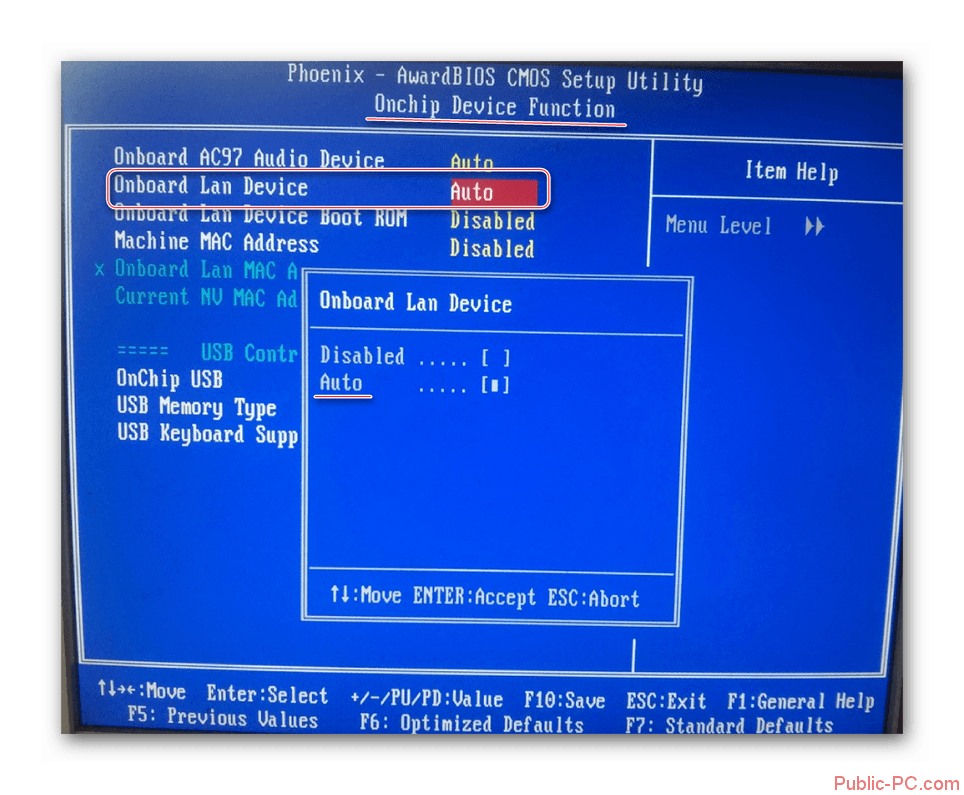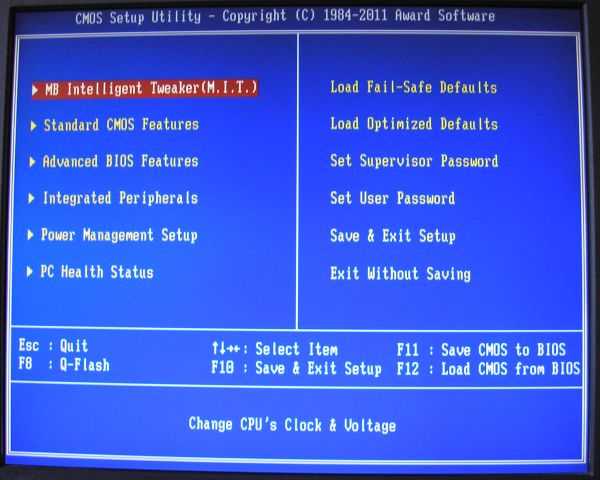Как на виндовс 7 найти биос: Как войти в настройки BIOS в Windows 7 — ideapad , ideacentre
Содержание
Как включить или отключить Wi-Fi в BIOS ноутбука?
Мне в комментариях периодически задают вопросы связанные с проблемой, когда на ноутбуке полностью пропал Wi-Fi. Имеется ввиду, что даже в диспетчере устройств нет Wi-Fi адаптера. Он там отсутствует не только как настроенный и рабочий Wireless (802.11) адаптер, но и как неизвестное устройство (так он отображается, когда не установлен драйвер).
Конечно, в большинстве случаев проблема именно в драйверах, или настройках Windows. Не редко Wi-Fi просто выключен. Как его включить, я писал в этих статьях:
- Как включить Wi-Fi на ноутбуке с Windows 7
- Беспроводная сеть – Отключено в Windows 10. Не включается Wi-Fi
- Как включить Wi-Fi в Windows 10, когда нет кнопки Wi-Fi и ошибка «Не удалось найти беспроводные устройства на этом компьютере»
Любое оборудование в Windows работает следующим образом: например, система видит какое-то оборудование (в нашем случае это Wi-Fi адаптер). Она пытается автоматически найти для него драйвера (Windows 10 чаще всего находит). Если ей не удается это сделать, то устройство в диспетчере устройств отображается с желтым треугольником, как неизвестное устройство (иногда «Сетевой контроллер»). Дальше ставим вручную драйвер и все работает. Но если в диспетчере устройств нет установленного Wireless-адаптера и нет неизвестных устройств (если они есть, то можете попробовать найти для них драйвера по этой инструкции), то скорее всего система вообще не видит этот Wi-Fi модуль.
Если ей не удается это сделать, то устройство в диспетчере устройств отображается с желтым треугольником, как неизвестное устройство (иногда «Сетевой контроллер»). Дальше ставим вручную драйвер и все работает. Но если в диспетчере устройств нет установленного Wireless-адаптера и нет неизвестных устройств (если они есть, то можете попробовать найти для них драйвера по этой инструкции), то скорее всего система вообще не видит этот Wi-Fi модуль.
И тут я вижу два варианта:
- Wi-Fi модуль сломан и поэтому он не определяется в системе ни в каком виде. Если окажется? что это так, то можно попробовать заменить сам модуль (плату) по инструкции: как заменить Wi-Fi модуль в ноутбуке. Или купить USB Wi-Fi-адаптер для ноутбука.
- Беспроводной (Wireless) адаптер отключен в BIOS ноутбука.
В меню BIOS большинства ноутбуков есть пункт, в котором можно отключить (заблокировать) работу Wi-Fi модуля. После отключения Wireless адаптера в BIOS, он в Windows не отображается вообще никак.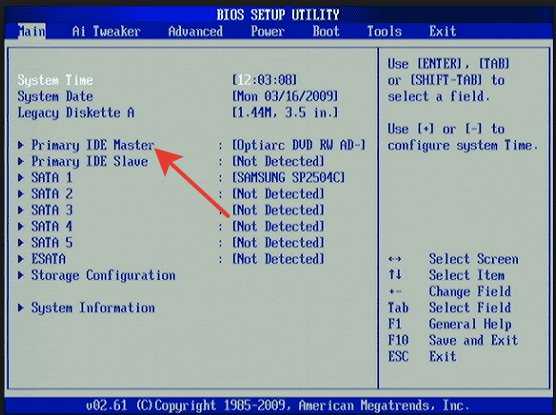 Он как будто отключен на аппаратном уровне.
Он как будто отключен на аппаратном уровне.
Что такое BIOS, я думаю, слышали все. Это такая программа (небольшая операционная система) с разными настройками, которая хранится на материнской плате. Она загружается сразу после включения компьютера (до загрузки Windows). Чтобы зайти в БИОС, нужно сразу же после включения ноутбука (нажатия на кнопку включения) нажимать (или нажать и удерживать нажатой) определенную клавишу. Как правило, у разных производителей ноутбуков (а в случае с ПК – производителей материнских плат), это разные клавиши.
Вот информация о клавишах для входа в BIOS на ноутбуках популярных производителей: ASUS — F2 (Del или F9), Acer — F1 и F2 (может быть еще комбинация Ctrl+Alt+Esc, Ctrl+F2), HP — F10 или Esc, Lenovo — F2 (Fn+F2), Samsung — F2, F8, F12, Del, Dell — F2.
Особых настроек там нет. Отключить/включить беспроводной интерфейс.
На ноутбуках ASUS
Я проверил на ноутбуке ASUS (2012 года). Нашел там настройки для отключения Wireless-адаптера на вкладке «Security», в разделе «I/O Interface Security».
Нашел там настройки для отключения Wireless-адаптера на вкладке «Security», в разделе «I/O Interface Security».
Там есть пункт «Wireless Network Interface». Его можно либо заблокировать (Lock), либо разблокировать (UnLock).
Например, напротив параметра «Wireless Network Interface» ставим «Lock», сохраняем настройки БИОС (обычно, это можно сделать клавишей F10), перезагружаем компьютер и после загрузки Windows вы нигде не найдете настроек Wi-Fi и самого адаптера. Пока снова не включите его в БИОСе, установив «UnLock».
Интересный момент: Wi-Fi модуль совмещен с Bluetooth. Проще говоря, работает все это через одну плату. Если отключить «Wireless Network Interface», то Bluetooth продолжает работать. По крайней мере, так это было на моем ноутбуке.
Таким образом там можно заблокировать работу интерфейса LAN (сетевой карты) и картридера. А так же работу аудио и SATA HDD.
На ноутбуках Lenovo
На ноутбуке Lenovo все немного проще. Пункт «Wireless LAN» находится на вкладке «Configuration».
Пункт «Wireless LAN» находится на вкладке «Configuration».
Enabled – беспроводной сетевой адаптер включен и Wi-Fi работает. Disabled – Wireless LAN отключен и соответственно ничего не работает и нигде не отображается в системе.
А вот в BIOS ноутбука Acer я не нашел функции отключения беспроводного адаптера. На ноутбуках от Samsung, Dell, HP и других производителей, у меня сейчас нет возможности проверить наличие функции отключения беспроводного сетевого адаптера. Как узнаю что-то новое – обязательно дополню эту статью. Буду благодарен, если вы мне в этом поможете. Например, поделитесь в комментариях фото с этими настройками в BIOS своего ноутбука.
Как зайти в БИОС на ноутбуке или компьютере. Основные способы.
Объединенные схемы БИОС на ПК или ноутбуке известны многим более-менее продвинутым юзерам. Используя данную программу, возможно грамотно поставить ОС и провести регулировку большого количества составляющих системного блока, практически всех.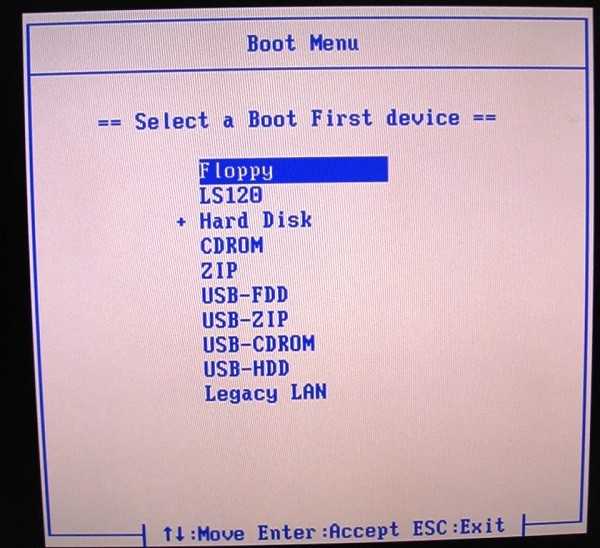
Выделяется несколько методов, как зайти в биос на ноутбуке или ПК. «Чайникам» в данной сфере не рекомендуется вносить изменения, ведь это может привести к перебоям в работе и, скорее всего, для восстановления ситуации, на случай вмешательства специалиста.
Читайте также: «Microsoft Windows 10: инновации, инновации и еще раз инновации».
Что такое BIOS?
Расшифровуется Базовая система ввода-вывода как базовая система ввода-вывода. Это объединение микропрограмм, деятельность которых направлена на бесперебойную деятельность девайса.
С их помощью выполняются несколько задач, к которым относится, прежде всего:
1. Проверка исправности составляющих гаджета при каждом включении.
2. Контроль выполнения запросов, поступающих от пользователя.
Важной этапом проводится расследование POST. Она проводится после включения девайса.
BIOS проверяет видеокарты, жесткий диск и многое другое. Если на экране вывело неисправность, то с помощью микросхем можно легко узнать, какая произошла поломка.
Сочетания клавиш для входа в Биос
Существует несколько способов того, как включить БИОС. Для этого можно воспользоваться набором кнопок, которые показывают ниже.
Удалить и Esc — можно назвать универсальными для множества модификаций.
Для некоторых девайсов подходят следующие объединения: Ctrl + Alt + Del, Ctrl + Alt + Ins, Ctrl + Ins.
Интересно для ознакомления: «Как узнать модель ноутбука? 5 простых способов».
Вызов BIOS Setup
После запуска девайса запускается тестирование POST, и на монитор выводится строка, благодаря которой можно открыть биос на ноутбуке. Например: Нажмите DEL, чтобы войти в SETUP.
После активации клавиатуры, когда засветятся Num Lock, Caps Lock и Scroll Lock, необходимо начинать манипуляции для входа. Для этого используйте комбинацию кнопок, порядок в таблице. Если изменения не произошли, используйте другие сочетания, подходящие для определенной модели аппарата.
Узнать их можно несколькими способами: например, при помощи надписи на дисплее, всплывающей при загрузке.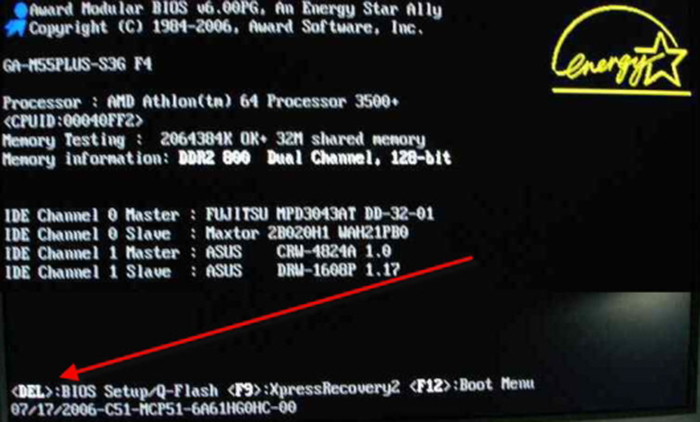 Второй вариант предлагает использовать комбинации кнопок, прописанные в техническом справочнике к девайсу.
Второй вариант предлагает использовать комбинации кнопок, прописанные в техническом справочнике к девайсу.
Чтобы процедура прошла успешно, рекомендуется несколько раз подряд нажимать комбинацию. Не пропустить время возможного входа в БИОС поможет подсказка, которая высвечивается на экране.
Используя базовую систему ввода-вывода можно проводить следующие манипуляции на ноутбуке:
- Отрегулировать вывод картинки на экран.
- Посмотреть номер серийного производства аппарата, платы или других составляющих.
- Проводить калибровку батареи, чтобы повысить работоспособность.
- Отрегулировать сенсорную панель на ноутбуке.
На некоторых моделях компьютера отсутствует подсказка. В таком случае необходимо воспользоваться представленным в таблице выше списком комбинаций, которые помогут попасть в BIOS.
Мы уже писали об этом: «ТОП 10 лучших ноутбуков DELL: обзор моделей 2017 года».
Польза от базовой системы ввода-вывода
Доступ к «железу» компьютера дает возможность выполнять необходимые операции, менять функциональность девайса в лучшую сторону.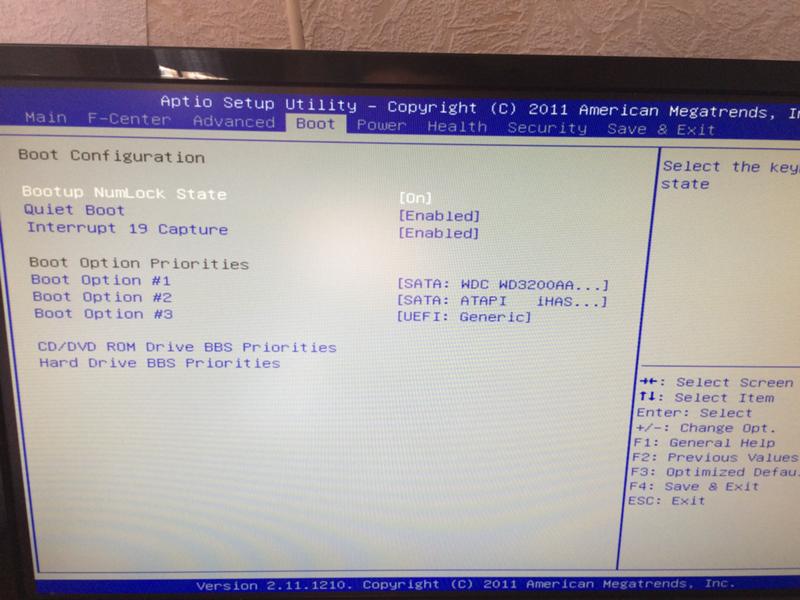 Используя горячие клавиши, возможно провести регулировку аппаратного обеспечения, а именно настроить периферию, инсталлировать заводские параметры, устранить ошибки и другое.
Используя горячие клавиши, возможно провести регулировку аппаратного обеспечения, а именно настроить периферию, инсталлировать заводские параметры, устранить ошибки и другое.
БИОС выступает как неизменная часть гаджета. Именно она способна обеспечить функционирование всего аппарата.
Смотрите видео: «Как зайти в БИОС (BIOS) на ноутбуке или компьютере».
Как проверить, загружается ли Windows в режиме UEFI или Legacy BIOS?
Обновлено 31 октября 2019 г. администратором для диспетчера загрузки EFI
Существует два режима BIOS: устаревший режим BIOS и режим UEFI BIOS. В большинстве случаев нам не нужно знать, какой режим BIOS использует наша ОС Windows. Но иногда нам нужно знать, какой режим BIOS использует ОС Windows. В этом руководстве показано, как проверить, загружается ли Windows в режиме UEFI или Legacy BIOS.
Как проверить, загружается ли Windows в режиме UEFI или Legacy BIOS?
Способ 1.
 Проверьте наличие режима UEFI или Legacy BIOS в информации о системе в Windows 8 и 10
Проверьте наличие режима UEFI или Legacy BIOS в информации о системе в Windows 8 и 10
1. Нажмите клавиши Windows + R , чтобы открыть диалоговое окно «Выполнить» Windows, введите msinfo32.exe , а затем нажмите Введите , чтобы открыть окно информации о системе.
2. На правой панели сводки о системе вы должны увидеть строку BIOS MODE . Если значение BIOS MODE равно UEFI , Windows загружается в режиме UEFI BIOS. Если значение BIOS MODE равно Legacy , то Windows загружается в устаревшем режиме BIOS. Пожалуйста, смотрите скриншоты ниже.
Способ 2. Проверьте, установлен ли режим UEFI или Legacy BIOS в setupact.log в Windows 7, 8 и 10
1. В проводнике Windows перейдите к C:\Windows\Panther увидите файл с именем setupact.log .
2. Откройте файл setupact.log с помощью блокнота, нажмите Ctrl + F , чтобы открыть диалоговое окно «Найти», введите Callback_BootEnvironmentDetect: Обнаружено загрузочное окружение: в диалоговом окне Поиск искать строку, начинающуюся с Callback_BootEnvironmentDetect: Обнаружено загрузочное окружение: .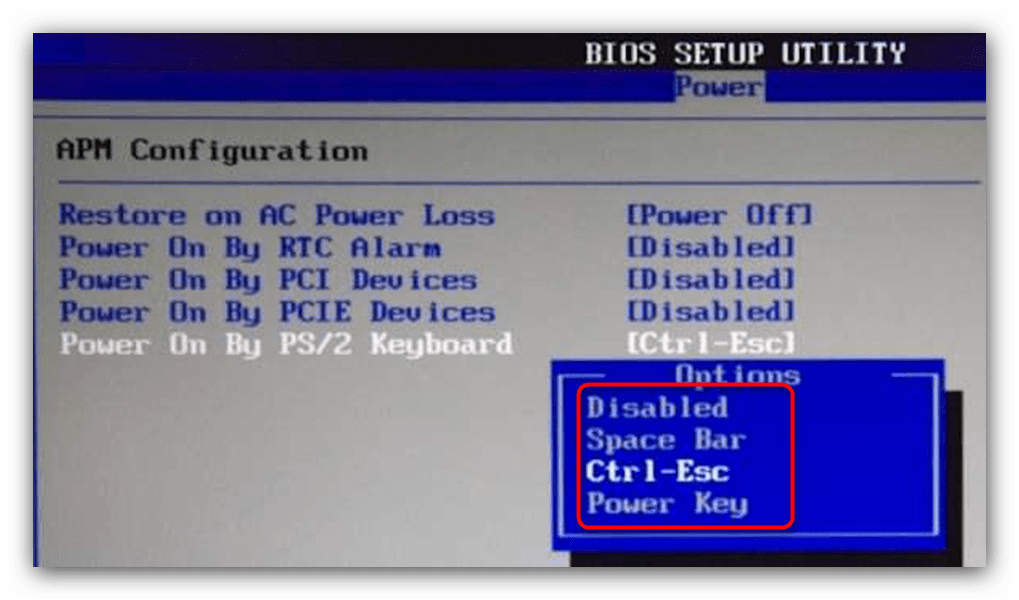
3. Как только вы найдете обнаруженную загрузочную среду, вы увидите EFI или BIOS .
Способ 3. Проверьте, используется ли UEFI или устаревший режим BIOS с помощью EasyUEFI в Windows 7, 8 и 10
1. Загрузите EasyUEFI.
2. Дважды щелкните, чтобы открыть файл установки, затем следуйте инструкциям в диалоговых окнах установки. Если появится сообщение о том, что «EasyUEFI можно установить только в операционной системе Windows на основе (U)EFI», значит, Windows загружается в устаревшем режиме BIOS. Если вы можете успешно установить EasyUEFI, Windows загружается в режиме UEFI BIOS.
Дополнительные руководства
- Почему EasyUEFI предлагает установить его только в операционной системе Windows на основе (U)EFI?
- Что такое MBR-диск?
- Что такое GPT-диск?
- Что такое БИОС?
- Что такое UEFI?
Горячие продукты
- Бесплатное программное обеспечение для резервного копирования и клонирования Windows
- Бесплатное восстановление данных Windows
- Бесплатная портативная версия Windows Creator
- Бесплатное средство развертывания Windows
- Программное обеспечение диспетчера загрузки EFI
- BitLocker для Windows Домашняя
Выбор редакции
Установка и запуск полнофункциональной Windows на USB-накопителе
Шифрование Windows C: диск или диски с данными для защиты ваших данных
Перенос Windows с одного диска на другой
Как установить или изменить дату и время компьютера
Обновлено: 31 декабря 2022 г. , автор: Computer Hope
, автор: Computer Hope
На этой странице приведены инструкции по изменению даты и времени компьютера в операционной системе компьютера или в настройках BIOS. Также описывается, как изменить дату и время на мобильном устройстве.
Примечание
Если дата и время сбрасываются на старую дату или неправильное время, батарея CMOS вышла из строя и ее необходимо заменить. Справку по проблемам с батареей CMOS см. в статье: Почему компьютер запрашивает время и дату при каждой загрузке?
Совет
Если вы используете Windows на виртуальной машине, измените дату и время на главной машине, а не на виртуальной машине. Виртуальная машина получает текущую информацию о дате и времени от хоста.
- Установка даты и времени в настройках BIOS или CMOS
- Установка даты и времени в операционной системе
- Windows 10 и Windows 11
- Windows 8
- Windows Vista и 7
- Windows 9x, NT, 2000 и XP
- Командная строка MS-DOS и Windows
- Линукс
- FreeBSD
- Apple macOS
Установка даты и времени в настройках BIOS или CMOS
- Откройте настройки CMOS.

- Как войти и выйти из настройки BIOS или CMOS.
- В меню настройки системы найдите дату и время.
- С помощью клавиш со стрелками перейдите к дате или времени, настройте их по своему вкусу, а затем выберите Сохранить и выйти .
Примечание
Шаги могут различаться в зависимости от вашего BIOS. Дополнительные сведения см. в разделе Справка и поддержка BIOS компьютера.
Примечание
Если после перезагрузки компьютера дата и время должны быть установлены снова, батарея CMOS, скорее всего, неисправна, подумайте о замене батареи CMOS. См.: Как заменить батарейку CMOS.
Установка даты и времени в операционной системе
Чтобы изменить системное время в вашей операционной системе, выполните следующие действия.
Windows 10 и Windows 11
Примечание
Windows 10 и Windows 11 автоматически настраивают дату и время для вас и позволяют настроить время, только если вы отключите эту функцию. Если установлены неправильные дата и время или вам нужно изменить время или часовой пояс, выполните следующие действия.
Если установлены неправильные дата и время или вам нужно изменить время или часовой пояс, выполните следующие действия.
- Щелкните правой кнопкой мыши или коснитесь даты и времени в области уведомлений Windows в правом нижнем углу экрана.
- Нажмите Настройка даты и времени .
- Убедитесь, что ваш часовой пояс установлен правильно, если ваш компьютер показывает неправильное время.
- Чтобы настроить время вручную, отключите параметр Установить время автоматически , затем нажмите кнопку Изменить .
- Измените дату или время по желанию, затем нажмите кнопку Изменить .
Кончик
Нет возможности добавлять секунды ко времени, отображаемому в области уведомлений Windows на панели задач. Однако, если щелкнуть дату и время, откроется всплывающее окно, в котором будет отображаться время с секундами.
Windows 8
- Нажмите или коснитесь даты и времени в области уведомлений Windows в правом нижнем углу экрана.

- Выберите Изменить настройки даты и времени в нижней части появившегося окна (показано ниже).
- В окне Дата и время на вкладке Дата и время нажмите кнопку Изменить дату и время .
- Внесите необходимые изменения и нажмите ОК .
- Нажмите OK в главном окне Дата и время , чтобы сохранить изменения.
Кончик
Нет возможности добавлять секунды ко времени, отображаемому в области уведомлений Windows на панели задач. Однако, если щелкнуть дату и время, откроется всплывающее окно, в котором будет отображаться время с секундами.
Чтобы изменить часовой пояс, выполните следующие действия.
- В окне Дата и время сверху, под Дата и время нажмите кнопку Изменить часовой пояс .
- Выберите новый часовой пояс в раскрывающемся поле Часовой пояс и нажмите OK .

- Щелкните OK в главном окне Дата и время , чтобы сохранить изменение часового пояса.
Windows 7 и Vista
В Windows 7 и Windows Vista выполните следующие действия, чтобы настроить дату и время.
- Нажмите Клавиша Windows + D или перейдите на рабочий стол Windows.
- Нажмите или коснитесь даты и времени в области уведомлений Windows в правом нижнем углу экрана.
- Выберите Изменить настройки даты и времени в нижней части появившегося окна (показано ниже).
- В окне Дата и время на вкладке Дата и время нажмите кнопку Изменить дату и время .
- Внесите необходимые изменения и нажмите ОК .
- Щелкните OK в окне Дата и время , чтобы сохранить изменения.
Кончик
Нет возможности добавлять секунды ко времени, отображаемому в области уведомлений Windows на панели задач.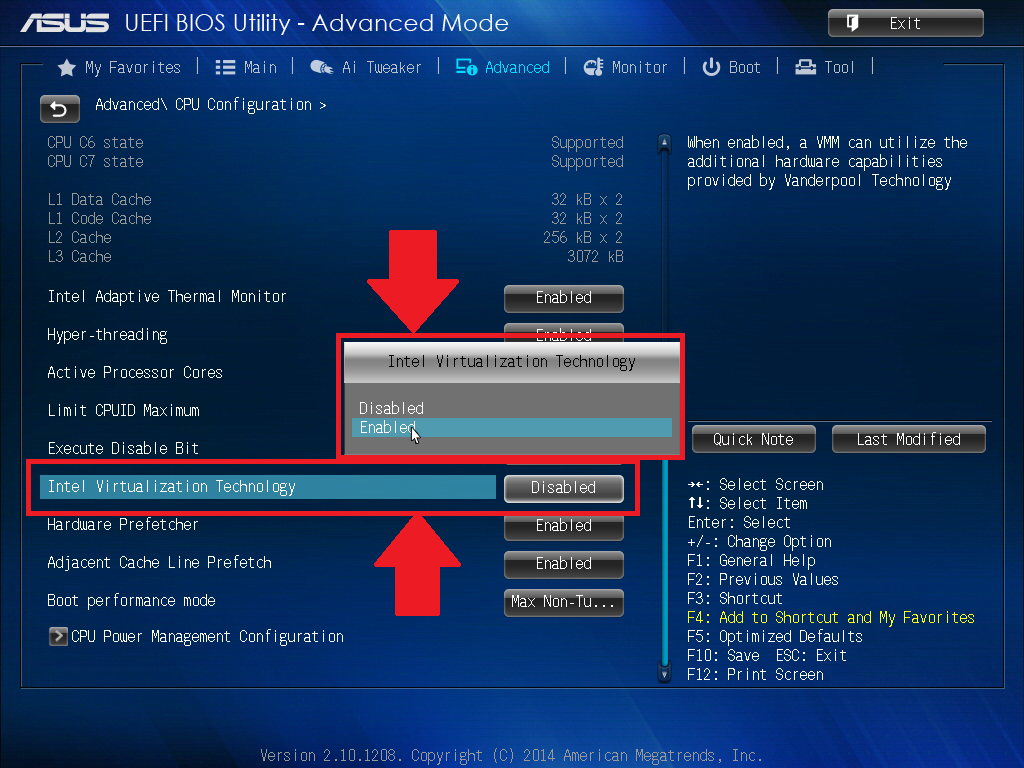 Однако, если щелкнуть дату и время, откроется всплывающее окно, в котором будет отображаться время с секундами.
Однако, если щелкнуть дату и время, откроется всплывающее окно, в котором будет отображаться время с секундами.
Чтобы изменить часовой пояс, выполните следующие действия.
- В окне Дата и время сверху, под Дата и время нажмите кнопку Изменить часовой пояс .
- Выберите новый часовой пояс в раскрывающемся поле Часовой пояс и нажмите OK .
- Щелкните OK в главном окне Дата и время , чтобы сохранить изменение часового пояса.
Windows XP, 2000, 98, 95, NE и NT 4
В Windows XP и более ранних версиях выполните следующие действия, чтобы установить дату и время.
- Перейдите на рабочий стол Windows.
- Щелкните правой кнопкой мыши время на панели задач, обычно расположенной в правом нижнем углу экрана.
- Выберите пункт меню Настройка даты/времени .
- Это действие открывает окно свойств даты/времени, в котором можно настроить дату, время и часовой пояс.

- После установки правильной даты и времени нажмите Применить , а затем ОК .
Кончик
Вы также можете дважды щелкнуть время, чтобы открыть окно свойств даты/времени.
Кончик
Если вы хотите изменить способ обработки компьютером перехода на летнее время, перейдите на вкладку Часовой пояс и установите или снимите флажок Автоматически настраивать часы для перехода на летнее время .
- Как просмотреть дату в Microsoft Windows.
Командная строка MS-DOS и Windows
Установка даты через MS-DOS или командную строку Windows выполняется с помощью команды date . См. нашу страницу команды даты для получения дополнительной информации.
Установка времени через MS-DOS или командную строку Windows осуществляется с помощью команды time . См. нашу страницу управления временем для получения дополнительной информации.
Командная строка Linux
В Linux используйте команду date, чтобы вручную установить системную дату и время.
дата -s "8 МАЯ 2020 11:36:00"
Или, чтобы синхронизировать системные часы с сетевым сервером времени, используйте ntpdate. Например, в Ubuntu или Debian:
.
sudo apt update && sudo apt install ntpdate
Укажите сетевой сервер времени для команды ntpdate, например, us.pool.ntp.org.
sudo ntpdate us.pool.ntp.org
9 мая 15:32:31 ntpdate[11562]: настроить смещение сервера времени 107.21.100.177 -0,004751 сек
Для регулярной синхронизации системного времени установите системную службу ntp.
sudo apt установить ntp
Служба запускается немедленно и запускается автоматически при загрузке системы. Чтобы настроить службу, отредактируйте файл /etc/ntp.conf, затем перезапустите службу.
судо нано /etc/ntp.conf
sudo systemctl перезапустить ntp
Для прямого доступа к аппаратным часам используйте команду hwclock.