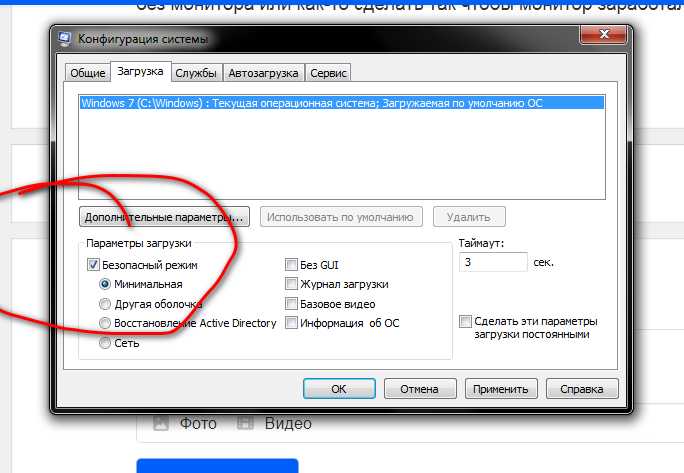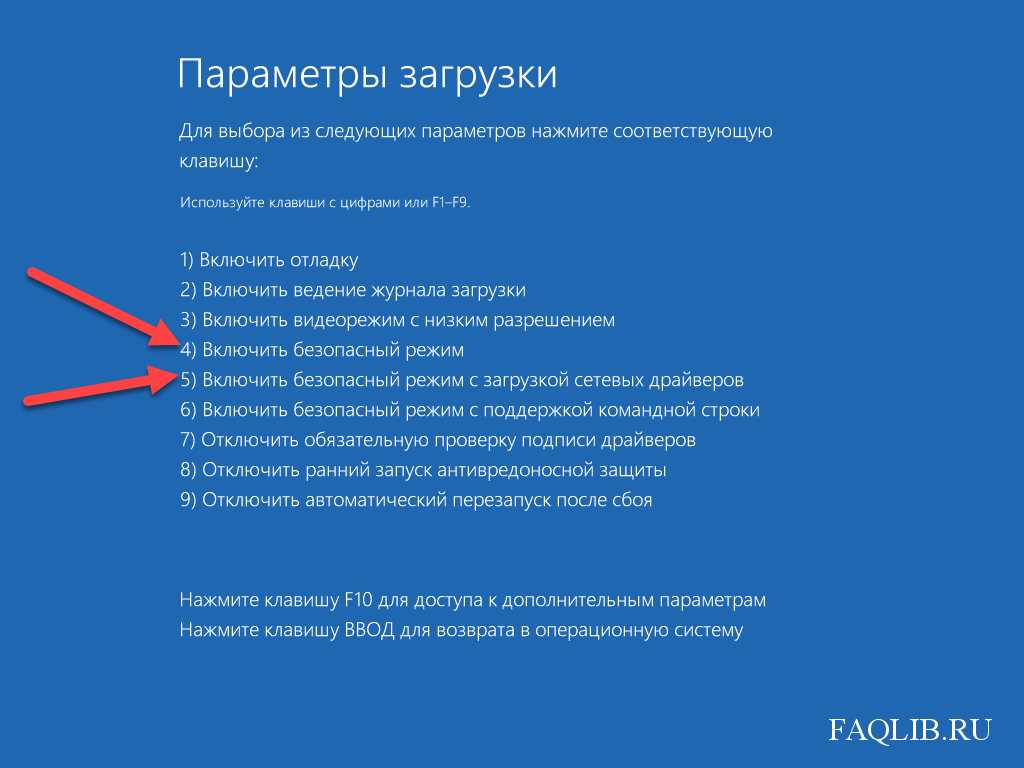Как на виндовс 10 выйти из безопасного режима: Извините, такой страницы на сайте нет
Содержание
| HUAWEI поддержка Узбекистан
Если включен безопасный режим, драйверы сторонних устройств не будут загружены. В данном режиме при работе компьютера используется небольшое количество ресурсов, что позволяет эффективно выявлять и устранять неполадки в работе системы.
Сторонние программы и драйверы не загружаются в безопасном режиме, в результате чего такие функции, как распознавание отпечатка пальца, Bluetooth и подключение к сети, не работают.
Чтобы включить безопасный режим, выполните следующие действия:
Способ 1:
- Во время запуска компьютера нажмите и удерживайте или нажмите несколько раз подряд клавишу F8. Если вы используете свой компьютер, сохраните файлы и данные, нажмите и удерживайте клавишу Shift, нажмите на значок Windows, а затем нажмите на значок питания и выберите опцию Перезагрузить, чтобы перезагрузить компьютер.
- На экране Выберите параметр перейдите в раздел Диагностика > Дополнительные параметры > Просмотреть другие параметры восстановления > Параметры загрузки > Перезагрузка.
 Вы также можете перейти в раздел Дополнительные параметры > Параметры загрузки > Перезагрузка.
Вы также можете перейти в раздел Дополнительные параметры > Параметры загрузки > Перезагрузка. - На экране Параметры загрузки нажмите на клавишу 4 или F4, а затем выберите опцию Включить безопасный режим, чтобы перейти в безопасный режим.
Способ 2:
Если вы установили пароль аккаунта, вам потребуется ввести пароль аккаунта для входа в безопасный режим во время перезагрузки компьютера. Если вы забыли пароль, возможно, вы не сможете выйти из безопасного режима.
- Введите «настройки системы» в строке поиска и откройте раздел Настройки системы.
- Перейдите в раздел Загрузка > Параметры загрузки, включите функцию Безопасный режим, а затем нажмите OK.
- Выберите опцию Перезагрузить в окне Настройки системы. Если есть несохраненные файлы, выберите опцию Выход без перезагрузки и сохраните эти файлы перед перезагрузкой компьютера.
Чтобы выйти из безопасного режима, выполните следующие действия:
- Этот способ работает только тогда, когда вы включили безопасный режим с помощью способа 2.
 В противном случае перезагрузите компьютер для выхода из безопасного режима.
В противном случае перезагрузите компьютер для выхода из безопасного режима. - Если компьютер не отвечает, нажмите комбинацию клавиш Win + R, в строке введите «msconfig», а затем нажмите клавишу Enter, чтобы перейти к настройкам системы.
- Введите «настройки системы» в строке поиска на панели задач и откройте раздел Настройки системы.
- Перейдите в раздел Общие сведения > Варианты запуска, включите Обычный запуск и нажмите OK.
- Выберите опцию Перезагрузить в окне Настройки системы. Перезагрузите компьютер, чтобы выйти из безопасного режима.
Как запустить Windows 11 в безопасном режиме
Windows 11, как и Windows 10 и более ранние версии операционной системы Microsoft для компьютеров, предназначена для работать на миллиардах разных компьютеров, чудо, на которое не способна никакая другая операционная система. Однако он не всегда делает это идеально, а иногда и возникают проблемы в работе.
Когда наше оборудование не работает должным образом, оно зависает, перезагружается, выключается, показывает синий экран смерти … это однозначный признак того, что что-то не работает. Первый метод, который мы должны использовать, чтобы начать исключать виновных, — это запустить Windows в безопасном режиме.
Индекс
- 1 Что такое безопасный режим в Windows
- 2 Какой безопасный режим использовать?
- 3 Запустите Windows 11 в безопасном режиме
- 3.1 Из параметров конфигурации
- 3.2 С экрана входа в систему
- 3.3 С черного или пустого экрана
- 4 Как выйти из безопасного режима Windows
- 5 Запустите Windows 10 в безопасном режиме
Что такое безопасный режим в Windows
Безопасный режим Windows, который присутствует у нас почти 20 лет во всех версиях операционной системы Microsoft. запустить компьютер с базовыми настройками Windows, то есть с основными файлами и драйверами, необходимыми для запуска компьютера.
После того, как мы запустили компьютер в безопасном режиме, мы должны начать использовать его, как обычно. Если за это время нет неисправности, мы можем начать исключать, что это проблема оборудования.
То есть из компонентов нашей команды, и это действительно мы столкнулись с проблемой программного обеспечения, вероятно, связаны с драйверами различных аппаратных элементов, которые мы установили в нашем оборудовании.
Windows предоставляет в наше распоряжение две версии безопасного режима:
- Безопасный режим: Этот режим отключает все сетевые подключения на устройстве, включая подключение к Интернету.
- Безопасный режим с поддержкой сети: Этот режим запускает компьютер с основными компонентами, такими как безопасный режим, но позволяет сетевое соединение, то есть компьютер может подключаться через сеть к другим компьютерам, а также к Интернету.
Какой безопасный режим использовать?
В зависимости от среды, в которой используется оборудование, желательно использовать тот или иной режим. Если мы находимся в офисе или на работе, необходимо будет включить безопасный режим с сетевым подключением, чтобы компьютер мог продолжать нормально работать до тех пор, пока проблема не будет обнаружена, если компьютер не может быть устранен в это время.
Если мы находимся в офисе или на работе, необходимо будет включить безопасный режим с сетевым подключением, чтобы компьютер мог продолжать нормально работать до тех пор, пока проблема не будет обнаружена, если компьютер не может быть устранен в это время.
Если в безопасном режиме с загрузкой сетевых драйверов также возникают неисправности, вероятно, что проблема присутствует на материнской плате, где находится сетевое подключение. Чтобы исключить, является ли материнская плата, которая вынуждает нас менять ее, мы должны попробовать безопасный режим без сетевых функций.
Запустите Windows 11 в безопасном режиме
Microsoft предлагает нам 3 разных способа запустить наш компьютер в безопасном режиме, поэтому это зависит от того, с чем команда позволяет нам взаимодействовать.
Из параметров конфигурации
- Нажимаем комбинацию клавиш Windows + я для доступа к параметрам конфигурации.
- Далее нажмите на восстановление с последующим система.

- Затем в Варианты восстановления, нажмите на Расширенный старт y Перезагрузить сейчас.
- После перезагрузки ПК мы выберем следующие параметры в указанном порядке:
- устранение неисправностей
- Передовой
- Начальная конфигурация
- перезагружать
- Компьютер снова перезагрузится, и перед запуском компьютера список опций, из которых мы должны выбрать:
- Вариант 4, если мы хотим запустить ПК в Безопасный режим.
- Вариант 5, если мы хотим запустить ПК в безопасный режим с поддержкой сети.
С экрана входа в систему
Если мы не можем получить доступ к параметрам конфигурации, с экрана входа в систему Windows мы также можем включить безопасный режим Windows 11.
- На экране входа в систему нажмите и удерживайте клавишу Shift, одновременно нажимая кнопку перезагружать.

- Когда компьютер перезагрузится, мы продолжим действовать так же, как и предыдущий метод, и выберем следующие параметры в следующем порядке:
- устранение неисправностей
- Передовой
- Начальная конфигурация
- перезагружать
- Компьютер снова перезагрузится, и перед запуском компьютера список опций, из которых мы должны выбрать:
- Вариант 4, если мы хотим запустить ПК в Безопасный режим.
- Вариант 5, если мы хотим запустить ПК в безопасный режим с поддержкой сети.
С черного или пустого экрана
- Если наша команда стартовала, но абсолютно ничего не показывает на экране, переходим к нажатию кнопки выключения на 10 секунд.
- Далее нажимаем кнопку кнопку питания, чтобы запустить компьютер.
- При первых признаках запуска компьютера обычно отображается логотип производителя, зажимаем кнопку пуска на 10 секунд, чтобы выключить оборудование.

- Опять же, Снова нажимаем кнопку пуска.
- Когда Windows запускается начинать регулярно, нажимаем кнопку пуска на 10 секунд, чтобы выключить. Если мы позволим ему включиться, он снова покажет черный экран.
- При выключении компьютера при запуске, Windows интерпретирует ошибку, и когда мы снова нажмем кнопку питания, он предложит нам запустить автоматическое восстановление, выбрать Дополнительные параметры и ввести winRE.
- Далее мы выберем следующие параметры в таком порядке:
- устранение неисправностей
- Передовой
- Начальная конфигурация
- перезагружать
- Компьютер снова перезагрузится, и перед запуском компьютера список опций, из которых мы должны выбрать:
- Вариант 4, если мы хотим запустить ПК в Безопасный режим.
- Вариант 5, если мы хотим запустить ПК в безопасный режим с поддержкой сети.

Как выйти из безопасного режима Windows
Чтобы выйти из неудобного с эстетической точки зрения безопасного режима Windows, с сетевыми функциями или без них, нам просто нужно перезагрузите наше устройство.
Да, команда перезагружается в безопасном режиме, мы можем деактивировать этот запуск, выполнив шаги, которые я показываю вам ниже:
- Нажимаем клавишу Windows + R
- В поле поиска набираем MSCONFIG и нажмите ОК.
- Далее переходим на вкладку Автозагрузка и снимаем галочку Безопасная загрузка.
- Наконец, нажмите «Применить» и «ОК».
Следующее видим, что мы перезагружаем компьютер, не загрузится в безопасном режиме
Запустите Windows 10 в безопасном режиме
Процесс для запустить компьютер с Windows 10 в безопасном режимеС тремя методами, которые я показал вам выше, это точно так же, как и с Windows 11. Следует помнить, что Windows 11 — это полировка лица Windows 10, поскольку внутренняя работа остается точно такой же.
Следует помнить, что Windows 11 — это полировка лица Windows 10, поскольку внутренняя работа остается точно такой же.
Как вывести компьютер из безопасного режима Windows 10
Как вывести компьютер из безопасного режима Windows 10
Блог
Вы застряли в безопасном режиме на компьютере с Windows 10? Не волнуйтесь, эта статья здесь, чтобы помочь. Мы проведем вас через простые шаги, чтобы вывести компьютер из безопасного режима и вернуть его в нормальное рабочее состояние. Независимо от того, новичок вы или опытный пользователь, это руководство поможет вам выйти из безопасного режима и снова запустить компьютер. Итак, приступим!
Как вывести компьютер из безопасного режима Windows 10
Вы можете выйти из безопасного режима в Windows 10, нажав клавишу Windows + R, чтобы открыть окно команды «Выполнить». Введите «msconfig» и нажмите Enter. В окне «Конфигурация системы» выберите вкладку «Загрузка», затем снимите флажок «Безопасная загрузка» и нажмите «ОК».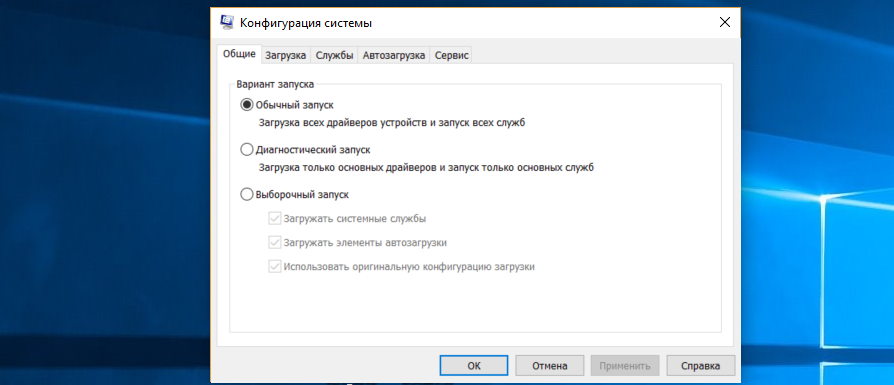 Наконец, перезагрузите компьютер, чтобы выйти из безопасного режима.
Наконец, перезагрузите компьютер, чтобы выйти из безопасного режима.
Источник: ytimg.com
Как вывести компьютер из безопасного режима в Windows 10
Безопасный режим — это функция устранения неполадок, которая запускает компьютер с минимальными драйверами и настройками. В безопасном режиме вы можете устранять неполадки и устранять неполадки на вашем компьютере. Однако иногда необходимо вывести компьютер из безопасного режима. В этой статье объясняется, как вывести компьютер из безопасного режима в Windows 10.
Первый шаг к выводу компьютера из безопасного режима — его перезагрузка. Чтобы перезагрузить компьютер, нажмите и удерживайте кнопку питания в течение нескольких секунд, пока он не выключится. После выключения компьютера снова нажмите кнопку питания, чтобы снова включить его. Теперь компьютер должен загружаться нормально, и вы сможете использовать его как обычно.
Следующим шагом будет проверка настроек. Если вы находитесь в безопасном режиме, настройки будут отличаться от обычных.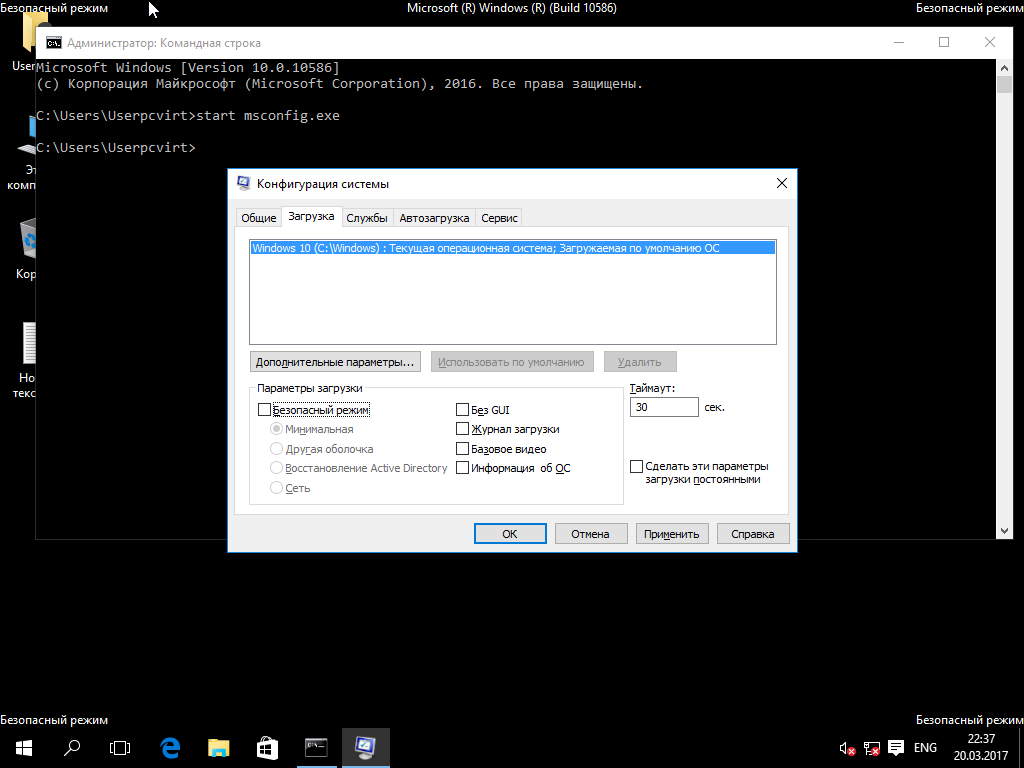 Чтобы проверить настройки, перейдите в меню «Пуск» и нажмите «Настройки». В окне «Настройки» нажмите «Система», а затем нажмите «Дополнительные параметры системы». В окне «Дополнительные параметры системы» перейдите на вкладку «Дополнительно», а затем нажмите кнопку «Параметры» в разделе «Запуск и восстановление». В окне «Запуск системы» убедитесь, что флажок «Безопасный режим» снят. Если он отмечен, снимите его, а затем нажмите кнопку ОК.
Чтобы проверить настройки, перейдите в меню «Пуск» и нажмите «Настройки». В окне «Настройки» нажмите «Система», а затем нажмите «Дополнительные параметры системы». В окне «Дополнительные параметры системы» перейдите на вкладку «Дополнительно», а затем нажмите кнопку «Параметры» в разделе «Запуск и восстановление». В окне «Запуск системы» убедитесь, что флажок «Безопасный режим» снят. Если он отмечен, снимите его, а затем нажмите кнопку ОК.
Использование конфигурации системы для выхода из безопасного режима
Другой способ вывести компьютер из безопасного режима — использовать средство настройки системы. Чтобы открыть инструмент «Конфигурация системы», одновременно нажмите клавишу Windows и R, чтобы открыть диалоговое окно «Выполнить». В поле «Выполнить» введите msconfig и нажмите Enter. Это откроет окно конфигурации системы. В этом окне перейдите на вкладку «Загрузка» и снимите флажок «Безопасный режим». Как только это будет сделано, нажмите кнопку «Применить», а затем нажмите кнопку «ОК».
Последний шаг — перезагрузить компьютер. Чтобы перезагрузить компьютер, нажмите кнопку «Перезагрузить» в окне «Конфигурация системы». После перезагрузки компьютер должен загрузиться нормально, и вы сможете использовать его как обычно.
Использование командной строки для выхода из безопасного режима
Если вышеуказанные методы не работают, вы также можете использовать командную строку для выхода из безопасного режима. Чтобы открыть командную строку, одновременно нажмите клавишу Windows и R, чтобы открыть диалоговое окно «Выполнить». В поле «Выполнить» введите cmd и нажмите Enter. Это откроет окно командной строки.
В окне командной строки введите следующую команду и нажмите Enter: bcdedit /deletevalue {по умолчанию} safeboot. Это удалит настройку безопасной загрузки, и теперь ваш компьютер должен загрузиться в обычном режиме. После перезагрузки компьютер должен загрузиться нормально, и вы сможете использовать его как обычно.
Использование параметров восстановления для выхода из безопасного режима
Наконец, вы также можете использовать параметры восстановления, чтобы вывести компьютер из безопасного режима.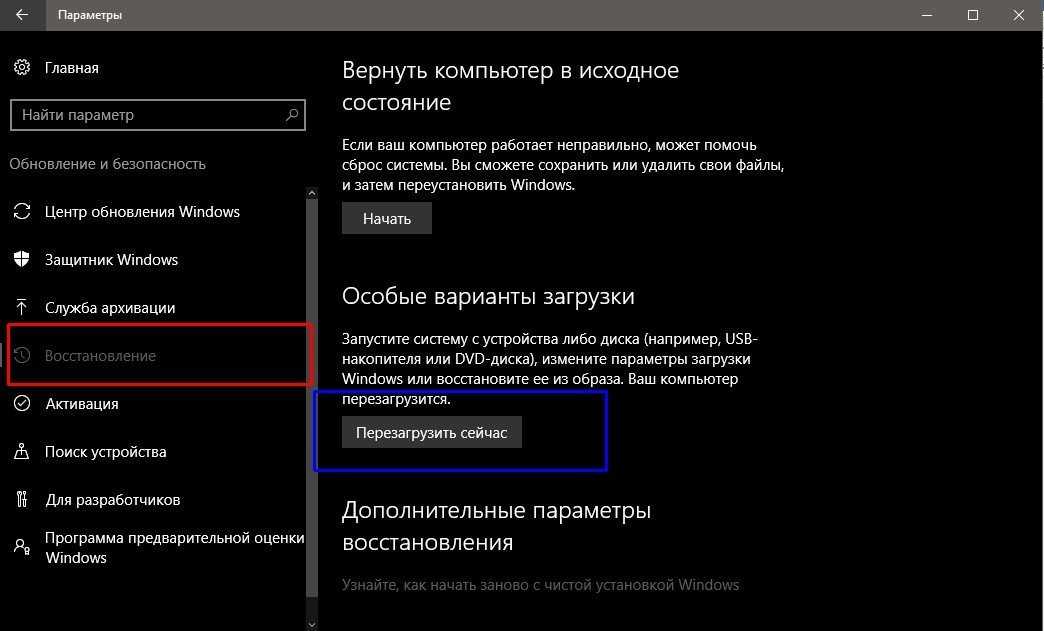 Чтобы открыть параметры восстановления, одновременно нажмите клавишу Windows и R, чтобы открыть диалоговое окно «Выполнить». В поле «Выполнить» введите recimg и нажмите Enter. Это откроет окно параметров восстановления. В этом окне нажмите кнопку «Дополнительные параметры», а затем нажмите кнопку «Устранение неполадок».
Чтобы открыть параметры восстановления, одновременно нажмите клавишу Windows и R, чтобы открыть диалоговое окно «Выполнить». В поле «Выполнить» введите recimg и нажмите Enter. Это откроет окно параметров восстановления. В этом окне нажмите кнопку «Дополнительные параметры», а затем нажмите кнопку «Устранение неполадок».
В окне «Устранение неполадок» нажмите кнопку «Дополнительные параметры», а затем нажмите кнопку «Параметры запуска». В окне «Параметры запуска» нажмите кнопку «Перезагрузить». После перезагрузки компьютер должен загрузиться нормально, и вы сможете использовать его как обычно.
Использование функции восстановления системы для выхода из безопасного режима
Другой способ вывести компьютер из безопасного режима — использовать функцию восстановления системы. Чтобы открыть окно «Восстановление системы», одновременно нажмите клавишу Windows и R, чтобы открыть диалоговое окно «Выполнить». В поле «Выполнить» введите rstrui и нажмите Enter. Это откроет окно восстановления системы. В этом окне нажмите кнопку «Далее», а затем выберите точку восстановления, которую вы хотите использовать. После завершения восстановления ваш компьютер должен загрузиться нормально, и вы сможете использовать его как обычно.
В этом окне нажмите кнопку «Далее», а затем выберите точку восстановления, которую вы хотите использовать. После завершения восстановления ваш компьютер должен загрузиться нормально, и вы сможете использовать его как обычно.
Часто задаваемые вопросы
1. Что такое безопасный режим?
Безопасный режим — это режим диагностики операционной системы (ОС) компьютера. Он также может относиться к режиму работы прикладных программ, таких как текстовый процессор. Когда ОС запускается в безопасном режиме, запускаются только самые основные файлы и драйверы, необходимые для работы ОС. Этот ограниченный набор ресурсов помогает диагностировать и устранять проблемы с программным и аппаратным обеспечением, а также помогает предотвратить дальнейшее повреждение операционной системы.
2. Как узнать, находится ли мой компьютер в безопасном режиме?
Если ваш компьютер находится в безопасном режиме, вы обычно увидите слова «Безопасный режим» в углах экрана. Кроме того, фон рабочего стола может быть пустым, а разрешение экрана может быть ниже обычного.
3. Как вывести компьютер из безопасного режима?
Чтобы вывести компьютер из безопасного режима, необходимо перезагрузить компьютер. Когда ваш компьютер загрузится, вам будет предложено выбрать между обычным режимом и безопасным режимом. Выберите Обычный режим, и ваш компьютер загрузится в обычном режиме.
4. Что делать, если мне не удается вывести компьютер из безопасного режима?
Если вам не удается вывести компьютер из безопасного режима, попробуйте использовать утилиту настройки системы. Чтобы получить доступ к этой утилите, откройте меню «Пуск» и введите «msconfig». Когда откроется утилита «Конфигурация системы», выберите вкладку «Загрузка» и убедитесь, что опция «Безопасная загрузка» не отмечена. Затем сохраните изменения и перезагрузите компьютер.
5. Что делать, если мой компьютер застрял в цикле?
Если ваш компьютер застрял в цикле, вы можете попробовать загрузить дополнительные параметры запуска. Чтобы получить доступ к этим параметрам, откройте меню «Пуск», выберите значок «Настройки» и выберите «Обновление и безопасность». Оттуда выберите «Восстановление», а затем выберите «Расширенный запуск». Выберите опцию «Перезагрузить сейчас» и следуйте инструкциям на экране.
Оттуда выберите «Восстановление», а затем выберите «Расширенный запуск». Выберите опцию «Перезагрузить сейчас» и следуйте инструкциям на экране.
6. Что делать, если я по-прежнему не могу вывести компьютер из безопасного режима?
Если не удается вывести компьютер из безопасного режима, возможно, потребуется восстановить заводские настройки компьютера. Для этого откройте меню «Пуск» и введите «reset». Оттуда выберите «Сбросить этот компьютер», а затем выберите «Сохранить мои файлы». Следуйте инструкциям на экране, чтобы перезагрузить компьютер и восстановить заводские настройки.
Как выйти из безопасного режима Windows 10
Если вы застряли в безопасном режиме на компьютере с Windows 10, теперь у вас есть инструменты для выхода из него. Выполнив шаги, описанные выше, вы можете быстро и легко вывести компьютер из безопасного режима и вернуться в нормальное состояние. Обладая этой информацией, вы можете быть уверены, что ваш компьютер в безопасности и готов к работе.
Обладая этой информацией, вы можете быть уверены, что ваш компьютер в безопасности и готов к работе.
Назад
Как переустановить драйверы Windows 10
Далее
Как перемещать мышь между двумя мониторами Windows 10
Связанные статьи
Как устроиться на работу в Power Bi?
Как закрепить столбцы в таблице Power Bi Visual?
Как отформатировать меру в Power Bi?
Как экспортировать отчет Power Bi в Excel?
Последнее сообщение
Окно 10
Как использовать инструмент «Ножницы» в Windows 10?
Окно 10
Как использовать функциональные клавиши, не нажимая Fn Windows 10?
Окно 10
Как использовать будильники в Windows 10?
Окно 10
Как обновить Zoom в Windows 10?
Окно 10
Как обновить Windows 8 до Windows 10?
Окно 10
Как обновить Chrome в Windows 10?
Окно 10
Как разблокировать Windows 10 без пароля?
Окно 10
Как разблокировать клавиатуру на ноутбуке Hp с Windows 10?
Окно 10
Как включить Wi-Fi в Windows 10?
Окно 10
Как отключить спящий режим в Windows 10?
Окно 10
Как отключить экранный диктор в Windows 10?
Окно 10
Как отключить брандмауэр в Windows 10?
Окно 10
Как отключить Кортану в Windows 10?
Окно 10
Как отключить Bitlocker Windows 10?
Окно 10
Как перенести фотографии с Ipad на ПК с Windows 10?
Окно 10
Как сделать снимок экрана в Google Chrome Windows 10?
Окно 10
Как переключаться между Windows в Windows 10?
Окно 10
Как остановить открытие Spotify при запуске Windows 10?
Окно 10
Как установить разные обои на два монитора Windows 10?
Окно 10
Как выбрать несколько файлов в Windows 10?
Окно 10
Как сохранить значки на рабочем столе Windows 10?
Окно 10
Как запустить скрипт Python в Windows 10?
Окно 10
Как запустить Chkdsk Windows 10 перед загрузкой?
Окно 10
Как повернуть видео в Windows 10?
Окно 10
Как скопировать компакт-диск в Windows 10?
Окно 10
Как перезагрузить ноутбук с клавиатурой Windows 10?
Как вывести компьютер из спящего режима Windows 10?
Как просмотреть скрытые файлы в Windows 10?
Как использовать Telnet в Windows 10?
Как использовать разделенный экран в Windows 10?
2 способа выхода из безопасного режима в Windows 10 — TechCult
Как это сделать, Windows
Автор
Адитья Фаррад
/ 17 декабря 2022 г.
2 способа выхода из безопасного режима в Windows 10: Что ж, если вы недавно обновили Windows, вы можете увидеть, что ваш компьютер напрямую загружается в безопасный режим без вашей настройки. Возможно, вы можете столкнуться с этой проблемой даже без обновления/обновления, поскольку некоторые сторонние программы могли конфликтовать и заставлять Windows запускаться в безопасном режиме. Короче говоря, ваша Windows зависнет в безопасном режиме, если вы не найдете способ отключить безопасный режим.
Безопасный режим Windows отключает доступ к сети, сторонние приложения и загрузку Windows с очень простыми драйверами. Короче говоря, безопасный режим — это диагностический режим запуска в операционных системах Windows. В основном разработчики или программисты используют безопасный режим для устранения проблем с системой, которые могут быть вызваны сторонними программами или драйверами.
Теперь обычный пользователь мало что знает о безопасном режиме, поэтому он также не знает, как отключить безопасный режим в Windows 10. Но при исследовании этой проблемы кажется, что проблема возникает, когда параметр «Сделать все изменения загрузки постоянными ” регистрируется в утилите msconfig. В любом случае, не теряя времени, давайте посмотрим, как выйти из безопасного режима в Windows 10, выполнив перечисленные ниже шаги.
Но при исследовании этой проблемы кажется, что проблема возникает, когда параметр «Сделать все изменения загрузки постоянными ” регистрируется в утилите msconfig. В любом случае, не теряя времени, давайте посмотрим, как выйти из безопасного режима в Windows 10, выполнив перечисленные ниже шаги.
Содержание
1
Способ 1. Снимите флажок «Безопасная загрузка» в конфигурации системы
1. Нажмите клавишу Windows + R, затем введите msconfig и нажмите Enter, чтобы открыть «Конфигурация системы».
2. Перейдите на вкладку Boot в окне System Configuration.
3. Снимите флажок Безопасная загрузка , затем установите флажок « Сделать все изменения загрузки постоянными». “
4. Нажмите «Применить», а затем «ОК».
5. Нажмите «Да» во всплывающем окне, чтобы продолжить, а затем нажмите «Перезагрузить» в следующем всплывающем окне.

 Вы также можете перейти в раздел Дополнительные параметры > Параметры загрузки > Перезагрузка.
Вы также можете перейти в раздел Дополнительные параметры > Параметры загрузки > Перезагрузка. В противном случае перезагрузите компьютер для выхода из безопасного режима.
В противном случае перезагрузите компьютер для выхода из безопасного режима.