Как на виндовс 10 включить клавиатуру: Экранная клавиатура | Microsoft Learn
Содержание
как включить и возможные проблемы
Экранная клавиатура – это альтернативное средство ввода, которое используется вместо стандартной клавы. Необходимость подобной функции становится очевидной, когда физическое устройство ввода выходит из строя. Как раз в этот момент экранная клавиатура в операционной системе Windows 10 приходит на помощь. Вызов панели с символами и буквами осуществляется несколькими способами.
СОДЕРЖАНИЕ СТАТЬИ:
Варианты использования функции
Виртуальное устройство ввода – своеобразная «палочка-выручалочка» в ситуации, когда обычная клавиатура не работает. В то же время есть и альтернативные сценарии использования.
К примеру, вы являетесь владельцем ноутбука «два в одном». Как правило, такие устройства способны работать в режиме планшета за счет сенсорного экрана. В такой ситуации виртуальная клава становится единственным способом ввода текста и различных поисковых запросов.
Еще один сценарий сложно назвать повсеместным, но не отметить его просто нельзя. Существует мнение, что злоумышленники могут отгадать пароли, которые вводятся через физический инструмент. Для этого они тайно устанавливают на ПК софт, считывающий нажатия. Подобное может произойти, когда вы, например, скачиваете файлы с подозрительных ресурсов.
Существует мнение, что злоумышленники могут отгадать пароли, которые вводятся через физический инструмент. Для этого они тайно устанавливают на ПК софт, считывающий нажатия. Подобное может произойти, когда вы, например, скачиваете файлы с подозрительных ресурсов.
В то же время не стоит рассматривать экранное средство ввода в качестве идеального средства защиты. Все-таки, наряду с вредоносным ПО, рассчитанным на считывание реальных нажатий, существует софт, тайно записывающий происходящее на экране. В таком случае виртуальная клава не поможет.
Включение экранной клавиатуры горячими клавишами
Самый простой способ включить экранный аналог физической клавиатуры – открыть соответствующую панель при помощи комбинации клавиш. На Windows 10 требуется одновременно нажать «Win» + «Ctrl» + «O». Простота данного метода, конечно, является очевидной, однако вызвать экранную клаву не удастся, если физический аналог вышел из строя. Поэтому рекомендуется рассмотреть и другие варианты.
Через поисковую строку
В Windows 10 есть удобное средство поиска файлов, папок и приложений. В нижней части экрана пользователь может заметить иконку в виде лупы. Клик по ней приводит к запуску поисковой строки, где требуется указать запрос вроде «электронная клавиатура» или «сенсорная клавиатура». Нужное приложение выпадет первым результатом. Далее остается просто запустить одноименную утилиту.
На заметку. По умолчанию взаимодействие с наэкранной клавой происходит при помощи компьютерной мыши. Однако на устройствах с сенсорным экраном работает набор текста путем нажатий на дисплей.
«Параметры»
Стандартное приложение «Параметры» позволяет настроить практически любой компонент компьютера. В частности, через него можно вывести электронную клаву. Вот что нужно сделать пользователю:
- Щелкнуть левой кнопкой мыши по иконке «Пуск» (находится в левом нижнем углу экрана).
- Нажать на кнопку в виде шестеренки. Она позволит открыть «Параметры».

- Перейти в раздел «Специальные возможности», а затем – «Клавиатура».
- Пролистать страницу вниз и активировать ползунок напротив надписи «Использовать экранную клавиатуру».
После выполнения каждого шага инструкции на дисплее появится привычная буквенная раскладка. Теперь вы сможете набирать текст на компьютере без помощи физической клавы.
Применение Панели управления
Панель управления – инструмент, расширяющий возможности «Параметров». Это еще один раздел настроек, где можно сделать клавиатуру наэкранной даже в том случае, если вы являетесь владельцем ноутбука. Для активации функции нужно:
- Запустить поисковую строку.
- Ввести запрос «Панель управления» и открыть одноименную утилиту. Также допускается использование других способов запуска инструмента.
- Открыв ПУ, установить режим просмотра «Крупные значки».
- Перейти в раздел «Центр специальных возможностей».

- В блоке «Упрощение работы с компьютером» кликнуть по иконке «Включить экранную клавиатуру».
Теперь для ввода текста нужно кликать ЛКМ по буквам, отображающимся на дисплее. В то же время отлично распознаются нажатия на тачскрин, если ваш компьютер обладает сенсорным экраном.
Панель задач
Панель задач – это инструмент Windows 10, с которым пользователь взаимодействует чаще всего. ПЗ находится в нижней части дисплея, и она представлена в виде полоски. Здесь отображаются ярлыки закрепленных приложений, а также кнопки быстрого доступа к различным функциям, включая наэкранную клаву. Значок располагается в правом нижнем углу, рядом с кнопкой переключения раскладки и часами. Если вы не видите прямоугольную иконку, то сделайте несколько простых шагов:
- Щелкните ПКМ по свободной области «Панели задач».
- Отметьте галочкой пункт «Показать кнопку сенсорной клавиатуры».
- Также активируйте отображение других элементов, если в этом есть необходимость.

Теперь проверьте, действительно ли значок отобразился в нижней панели. Чтобы запустить инструмент виртуального ввода, нужно кликнуть по соответствующей иконке левой кнопкой мыши.
С помощью «Выполнить»
Опытные пользователи Windows 10 знают о существовании окна «Выполнить», которое способно обработать практически любой функциональный запрос. Например, оно позволяет сделать так, чтобы активировалась наэкранная клава. Для осуществления задуманного обратитесь к инструкции:
- Одновременно зажмите клавиши «Win» + «R», чтобы запустить окно «Выполнить». В качестве альтернативного варианта предлагается открыть функциональный интерфейс через всплывающее меню, которое появляется после клика ПКМ по иконке «Пуск».
- В окне «Выполнить» введите короткий запрос «osk».
- Нажмите на кнопку «ОК» или на клавишу «Enter».
В случае, когда вы можете запомнить короткий запрос, подобный способ запуска будет одним из самых предпочтительных наряду с использованием Панели задач. Поставить виртуальное средство для ввода текста удается за 5-10 секунд.
Поставить виртуальное средство для ввода текста удается за 5-10 секунд.
Экран блокировки
Активировать инструмент можно даже перед открытием Рабочего стола. Когда вы находитесь на экране блокировки, в правом нижнем углу высвечиваются функциональные значки. Между индикатором беспроводного подключения и кнопкой выключения находится ярлык специальных возможностей. Кликнув по нему ЛКМ, открывается всплывающее окно с набором функций, в число которых входит виртуальная клавиатура. Просто передвиньте ползунок вправо – и устройство ввода заработает.
Как закрыть виртуальную клавиатуру
Альтернативный инструмент ввода очень помогает в самых разных ситуациях. Однако ни один пользователь за исключением владельца компьютера с сенсорным экраном не будет обращаться к помощи виртуальной клавы на постоянной основе. И даже ему рано или поздно понадобится закрыть интерфейс.
Поскольку инструмент открывается в виде диалогового окна, деактивация функции происходит нажатием на значок в виде крестика. А если вы вдруг решите открепить значок запуска, расположенный в нижней части экрана, кликните правой кнопкой мыши по Панели задач и снимите галочку с пункта, активирующего виртуальную клаву.
А если вы вдруг решите открепить значок запуска, расположенный в нижней части экрана, кликните правой кнопкой мыши по Панели задач и снимите галочку с пункта, активирующего виртуальную клаву.
Возможные проблемы с виртуальной клавиатурой
Экранное средство ввода представляет собой простой, функциональный и стабильный интерфейс для тех, кто не хочет или не может набирать текст при помощи физической клавиатуры. Однако с запуском виртуального инструмента могут возникнуть проблемы. Даже после того, как пользователь перепробовал все способы запуска, интерфейс с буквами и символами не появляется на экране. Что делать в таком случае? В первую очередь, нужно принудительно активировать соответствующую службу:
- Запустите утилиту «Службы», используя поисковую строку Windows
- Найдите в списке строку «Служба сенсорной клавиатуры и панели рукописного ввода», а затем дважды щелкните по ней ЛКМ.
- Во вкладке «Тип запуска» установите значение «Автоматически», а также нажмите на кнопку «Запустить».

- Для сохранения изменений не забудьте нажать «Применить». В противном случае проблемы с устройством ввода будут происходить постоянно.
Если даже выбор автоматического способа запуска не помогает, стоит внимательно изучить состояние компьютера. В частности, рекомендуется выполнить сканирование на вирусы, так как отдельное вредоносное ПО способно вмешиваться в работу даже таких, казалось бы, простых интерфейсов. И, даже если проблема заключается не во вмешательстве чего-то извне, проверка компьютера не станет лишней. А в качестве альтернативного варианта решения проблемы можно рассмотреть полную очистку реестра и сканирование системных файлов запросом «sfc/scannow», который вводится через Командную строку.
Вам помогло? Поделитесь с друзьями — помогите и нам!
Твитнуть
Поделиться
Поделиться
Отправить
Класснуть
Линкануть
Вотсапнуть
Запинить
Наш Youtube-канал
Канал Telegram
Сочинения на любую тему
Как включить виртуальную клавиатуру в Виндовс 10: горячие клавишы
Операционная система от компании Microsoft снабжена множеством инструментов для комфортной работы.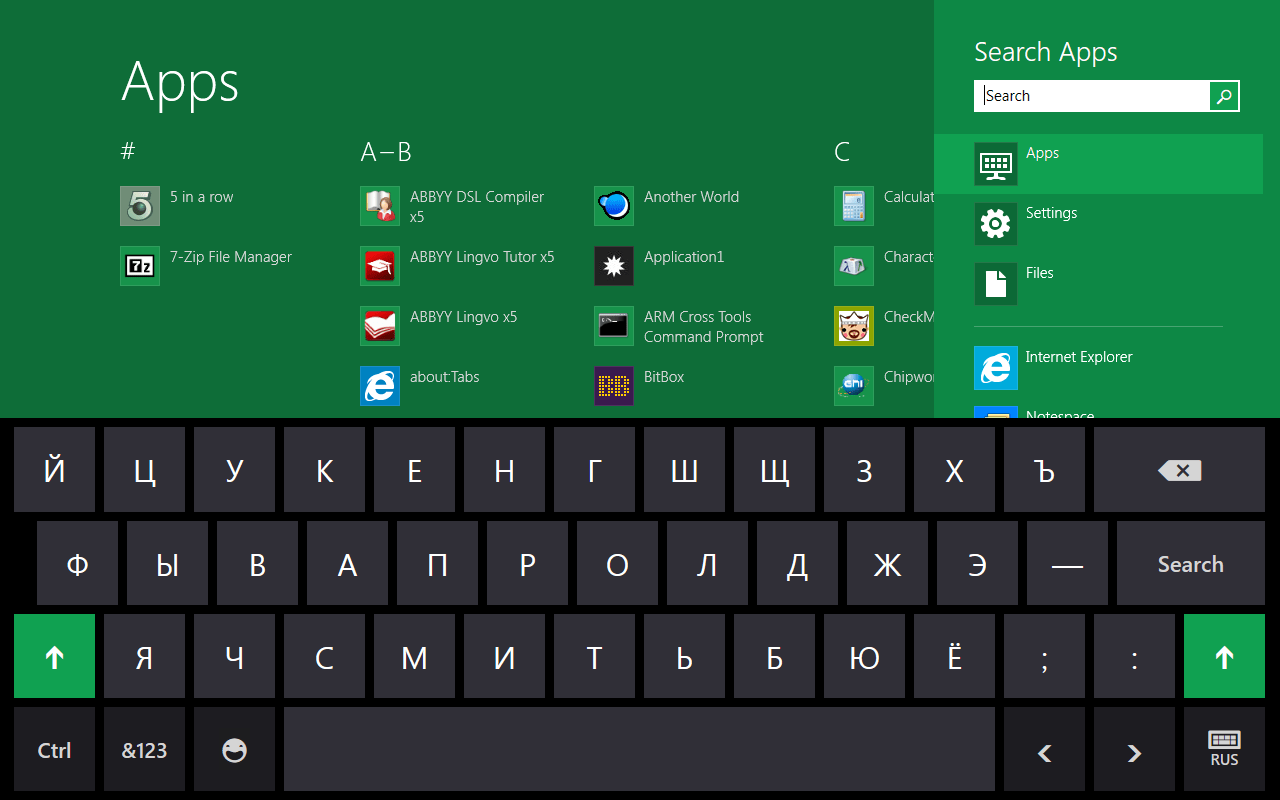 Один из них — это экранная клавиатура Windows 10. Обычно ее используют на сенсорных устройствах. Однако иногда могут возникнуть непредвиденные ситуации и на ПК, например, если обычный физический девайс перестал работать, и тогда виртуальная клавиатура станет единственным выходом.
Один из них — это экранная клавиатура Windows 10. Обычно ее используют на сенсорных устройствах. Однако иногда могут возникнуть непредвиденные ситуации и на ПК, например, если обычный физический девайс перестал работать, и тогда виртуальная клавиатура станет единственным выходом.
Виртуальная клавиатура может заменить реальную
Варианты использования функции
Виртуальная клавиатура Windows 10 способна заменить физический вариант устройства ввода. Стандартные клавиши отображаются на экране, а осуществить ввод можно при помощи нажатия мышью или другим указывающим способом, например — тачпадом.
Если устройство поддерживает сенсорный ввод, то обычно оно имеет встроенную сенсорную клавиатуру. Она появится автоматически, когда пользователь коснется поля ввода или другого элемента, который требует ввести символы.
Как запустить
Если нужна срочно виртуальная клавиатура, как включить на Виндовс 10? Этот вопрос можно часто встретить среди счастливых обладателей сенсорных устройств. Однако запуск инструмента может потребовать и на обычном персональном компьютере.
Однако запуск инструмента может потребовать и на обычном персональном компьютере.
Существует множество способов включения электронного инструмента ввода, далее рассмотрены наиболее популярные их них.
Горячие клавиши
Комбинация клавиш Win + Ctrl + O запустит виртуальный инструмент ввода. При этом стоит учитывать, что данная возможность появилась только в операционной системе Windows 10 и выше.
Если потребуется отключить экранную клавиатуру, то можно воспользоваться этим же сочетанием кнопок.
Экранная клавиатура на планшете
Поисковая строка
Наиболее простым способом вызова экранного помощника является запрос через поисковую строку.
Достаточно ввести словосочетание «Экранная клавиатура», а затем выбрать первое приложение.
Опция поиска в Виндовс 10 находится справа от кнопки «Пуск».
Параметры
Вызвать экранную клавиатуру получится в том числе через параметры.
Делают это следующим образом:
- Нажать на кнопку «Пуск».

- В левой части окна найти иконку шестеренки или кнопку под название «Параметры».
- Открыть «Специальные возможности».
- Во вкладке «Взаимодействие» слева будет пункт «Клавиатура», его следует активировать при помощи нажатия левой клавиши мыши.
- Перевести ползунок «Использовать экранную клавиатуру» в активное положение.
Включить можно в параметрах
Панель управления
Менее популярный, но рабочий способ вызвать экранный помощник — при помощи панели управления.
Как включить виртуальную экранную клавиатуру на Виндовс 10 с помощью панели управления? Действовать надо так:
- Открыть меню «Пуск».
- Найти папку «Служебные — Windows 10» и выбрать «Панель управления».
- Выбрать «Специальные возможности».
- Найти «Центр специальных возможностей».
- В блоке «Упрощение работы с компьютером» будет пункт «Включить экранную клавиатуру».
В зависимости от выбранного типа просмотра параметров в Панели управления, способ запуска может незначительно отличаться. Если выбран тип просмотра в мелких или крупных значках, то пункт номер 3 можно пропустить.
Если выбран тип просмотра в мелких или крупных значках, то пункт номер 3 можно пропустить.
Панель задач
Если часто приходиться прибегать к использованию приложения, то можно закрепить кнопку включения в системном трее.
Для этого необходимо кликнуть правой кнопкой мыши по панели задач, а затем выбрать «Показать кнопку сенсорной клавиатуры». Чтобы включить или выключить инструмент, достаточно нажать на соответствующую иконку в трее.
Стоит учесть, что данный способ используется в основном для лэптопов, планшетов и иных устройств с поддержкой сенсорного ввода. Перемещать клавиатуру не получится, она будет всегда в нижней части экрана.
Через поиск
Командный интерпретатор «Выполнить»
В операционной системе от компании Microsoft есть командный интерпретатор. Он используется для быстрого вызова параметров системы набором соответствующих команд. Таким же образом можно выбрать виртуальную клавиатуру.
Как открыть клавиатуру на экране Windows 10 при помощи командного интерпретатора:
- Необходимо открыть сам командный интерпретатор при помощи сочетания клавиш Win+R или нажать на кнопку «Пуск» правой кнопкой мыши, а затем выбрать «Выполнить».

- В открывшемся поле следует ввести «osk».
- Нажать клавишу «Enter» или «OK» в окне командного интерпретатора.
Данный способ не подойдет, если физическая клавиатура находится в неисправном состоянии, поскольку он требует ввода символов для запуска инструментов.
Экран блокировки
Вызов виртуальной клавиатуры на экране может понадобиться, когда необходимо осуществить вход и ввести пароль от устройства, но физического варианта под рукой нет или он неисправен.
Чтобы открыть экранный помощник, следует найти кнопку «Специальные возможности» на экране блокировки, она находится справа между кнопок выключения и подключения к сети интернет. Затем необходимо выбрать пункт «Экранная клавиатура».
Чтобы кнопки появились, следует нажать на любую кнопку мыши или клавиатуры, поскольку по умолчанию Windows отображает только время и информацию о подключении к интернету.
Экран блокировки на Windows 10
Настройки
В экранной клавиатуре на операционной системе Windows 10 и некоторых других версиях присутствуют дополнительные настройки. При их помощи можно подстроить инструмент для конкретного пользователя, а также упростить ввод текста.
При их помощи можно подстроить инструмент для конкретного пользователя, а также упростить ввод текста.
Чтобы открыть настройки, следует выбрать кнопочку «Параметры», когда виртуальное устройство ввода открыто. Откроется окно со списком параметров.
- Выводить звуковое подтверждение — эта опция воспроизводит звук, когда пользователь нажимает на клавишу.
- Показывать клавиши для упрощения перемещения по экрану — отвечает за выделения клавиш при вводе текста.
- Включить цифровую клавиатуру — по умолчанию клавиатура включается без num пада, если активировать этот параметр, то он отобразится.
Это основные параметры, которые могут пригодиться для упрощения работы с виртуальной клавиатурой. Однако, есть и другие, но менее популярные опции:
- Можно выбрать один из способов ввода — это может быть нажатие на клавиши, а может быть наведение на нее. К последнему способу применима длительность наведения, она отвечает за количество секунд, которое потребуется на ввод.

- Также программа способна прогнозировать текст, который вводит пользователь. Это похоже на Т9, используемый на смартфонах. Чтобы использовать данную функцию, необходимо ее активировать.
Функция прогнозирования текста работает, если установлены соответствующие языковые файлы.
По умолчанию поддерживаться только Английский язык, но если система была установлена на родном языке, то вероятно он тоже будет работать.
Следует отметить, что новые настройки необходимо сохранить, иначе они не повлияют на виртуальное устройство ввода. Сделать это можно кнопкой «ОК» в нижней части окна «Параметры».
Настройка виртуального помощника не вызывает сложностей
Как отключить экранную клавиатуру
Отключать экранный помощник не всегда целесообразно, поскольку он может понадобиться после изучения материала. В таких случаях стоит воспользоваться кнопкой «Исчезание», которая находится около кнопки «Параметры». Это позволит сделать виртуальную клавиатуру почти полностью прозрачной, а любое взаимодействие сделает ее видимой.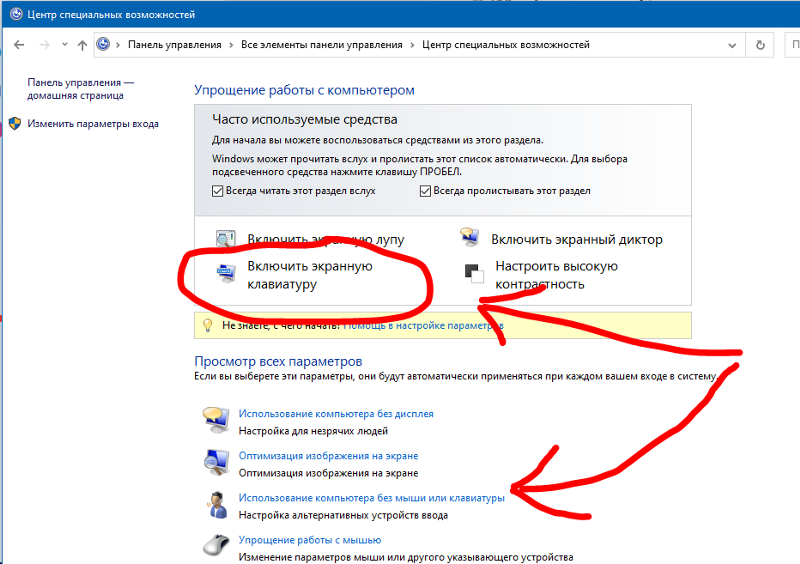
Для полного отключения можно воспользоваться любой инструкцией по запуску, также можно закрыть как обычное окно, при помощи нажатия на красный крестик.
На большинстве устройств с поддержкой сенсорного ввода экранная клавиатура исчезнет автоматически, как только пользователь начнет взаимодействовать, например с UI элементами на сайте.
Устранение неполадок с запуском экранной клавиатуры
Часто можно встретить пользователей, которые жалуются, что приложение экранной клавиатуры не работает или работает не корректно.
Самые распространенные причины неполадок и их решение:
- Клавиши не кликабельны — стоит попробовать воспользоваться средством устранения неполадок, обычно это помогает.
- Приложение не запускается — возможно причина в повреждении системных или служебных файлов. Лучше обратиться к человеку, которые в этом разбирается или полность переустановить систему.
- Приложение не работает после обновления системы — пользователи жаловались на неисправность приложения, когда система обновилась.
 К сожалению, здесь поможет только удаление последних обновлений или ожидание более свежих, поскольку новые версии ПО могут содержать даже такие глупые недоработки.
К сожалению, здесь поможет только удаление последних обновлений или ожидание более свежих, поскольку новые версии ПО могут содержать даже такие глупые недоработки.
Еще одна из популярных неполадок — это выключенные службы, которые отвечают за работоспособность виртуального устройства ввода. Это может произойти, например из-за наличия недоброжелательного ПО на компьютере или неправильной оптимизации.
Вызвать клавиатуру не сложно
Чтобы проверить и включить службу, необходимо перейти в командный интерпретатор, после чего ввести services.msc. Откроется окно со всеми службами, где нужно найти что-то связанное с сенсорной клавиатурой или рукописным вводом. Поскольку в некоторых операционных системах название может разниться и даже быть на английском языке, указать точно проблематично.
Универсальное решение — создание нового и чистого профиля в системе. Это поможет взглянуть на настройки по умолчанию, а после чего перенести их на уже существующий профиль.
Экранная клавиатура или virtual keyboard — это полезный инструмент, который может пригодиться любому пользователю операционной системы Windows 10.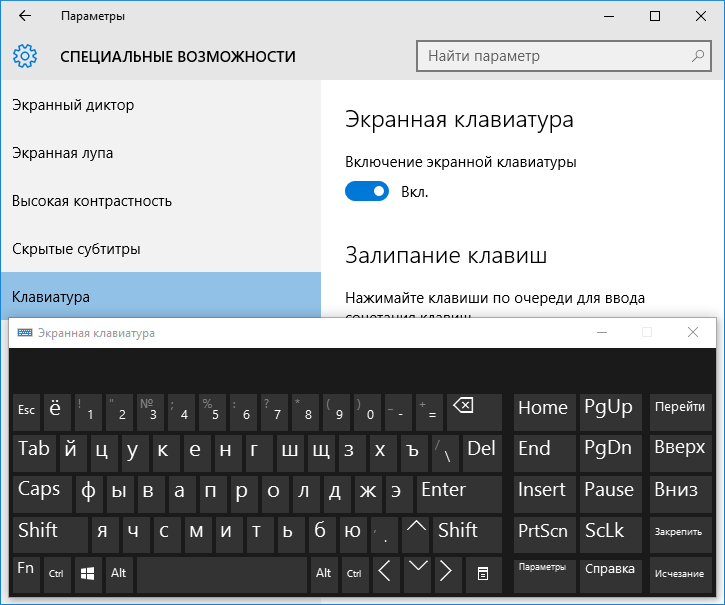 Запустить и использовать его просто, а интерфейс ничем не отличается от физической альтернативы.
Запустить и использовать его просто, а интерфейс ничем не отличается от физической альтернативы.
Как включить-отключить экранную клавиатуру в Windows 10. — wintips.org
В этой статье вы узнаете, как включить или отключить экранную клавиатуру в Windows 10. Экранная клавиатура (она же » виртуальная клавиатура» или «сенсорная клавиатура»), могут быть очень полезны на компьютерах или планшетах без физической клавиатуры или в случаях, когда физическая клавиатура сломана или некоторые ее клавиши не работают должным образом.
Ниже вы найдете инструкции о том, как открыть экранную клавиатуру в Windows 10 с помощью мыши или другого указывающего устройства*, а также о том, как включить или отключить ее при запуске Windows или в среде Windows.
* Примечание. Если у вас есть физическая клавиатура, самый быстрый способ открыть экранную клавиатуру — это нажать клавиши CTRL + Windows + O или ввести osk. exe в строке «Выполнить». диалоговое окно и нажмите OK .
exe в строке «Выполнить». диалоговое окно и нажмите OK .
Как включить или отключить экранную клавиатуру и сенсорную клавиатуру в Windows 10.
- Включить или отключить экранную клавиатуру в настройках специальных возможностей.
- Включение или отключение значка сенсорной клавиатуры на панели задач.
- Включить или отключить экранную клавиатуру при входе (запуске) в Windows 10/11.
- Полностью отключить экранную клавиатуру и сенсорную клавиатуру в Windows 10/11.
Метод 1. Включите или выключите экранную клавиатуру в настройках специальных возможностей.
1. Перейдите в меню Пуск > Настройки или введите «Настройки» в поле поиска и откройте их.
2. На главной странице приложения «Настройки» откройте Специальные возможности настроек.
3. В параметрах специальных возможностей выберите Клавиатура слева, а затем установите Использовать устройство без физической клавиатуры переключите на ВКЛ , чтобы открыть экран клавиатура в виндовс 10. *
* Примечание. Чтобы отключить экранную клавиатуру в Windows 10, просто установите переключатель в положение ВЫКЛ. и следуйте инструкциям на шаг-1 на Метод-4 , если вы хотите запретить пользователям открывать с экранной клавиатуры любым способом (например, нажав сочетание клавиш на экранной клавиатуре: CTRL + Windows + O клавиш или введите osk.exe в поле «Выполнить команду»).
4. Подождите несколько секунд, и на экране появится экранная клавиатура.
Способ 2. Включить/отключить значок сенсорной клавиатуры на панели задач.
Включить/отключить значок сенсорной клавиатуры на панели задач.
Второй способ открыть экранную клавиатуру в Windows 10 — активировать и нажать значок «Виртуальная клавиатура» на панели задач. Для этого:
1. Щелкните правой кнопкой мыши на панели задач и откройте Параметры панели задач.
2. Прокрутите вниз и в области уведомлений выберите Включить или отключить системные значки .
3. Перетащите переключатель Touch Keyboard в положение ON , чтобы отобразить значок сенсорной клавиатуры на панели задач, или установите его в положение OFF, чтобы убрать значок сенсорной клавиатуры с панели задач. *
* Примечание. Если вы хотите полностью отключить значок сенсорной клавиатуры, чтобы пользователи не могли открывать оттуда виртуальную клавиатуру, прочитайте инструкции на шаг-2 в методе 4.
4. Теперь, когда вы хотите открыть экранную клавиатуру, просто нажмите значок виртуальной клавиатуры на панели задач.
Способ 3. Как включить или отключить экранную клавиатуру при запуске.
Если вы хотите запустить или остановить загрузку экранной клавиатуры при каждом входе в систему: *
* Примечание. Следующие инструкции применимы как к Windows 10, так и к Windows 11.
1. Перейдите к Панель управления, установите View by на Small icons и откройте Центр специальных возможностей .
2. Нажмите Используйте компьютер без мыши или клавиатуры.
3. Отметьте параметр Использовать экранную клавиатуру , если вы хотите, чтобы виртуальная клавиатура запускалась при запуске компьютера, или снимите флажок, если вы хотите отключить ее.
Способ 4. Как запретить любому пользователю открывать экранную клавиатуру.
Если вы хотите полностью запретить пользователям открывать экранную клавиатуру (каким-либо образом) и отключить значок сенсорной клавиатуры на панели задач Windows 10/11, следуйте этим инструкциям:
Шаг 1. Переименуйте экранную клавиатуру. приложение (OSK.EXE).
1. Откройте Проводник и перейдите к C:\Windows\System32\
2. Щелкните правой кнопкой мыши на osk.exe и выберите Properties.
3. На вкладке Безопасность нажмите Дополнительно .
4. Щелкните Изменить Владельца.
5. Введите Администраторы или имя своей учетной записи администратора и нажмите OK.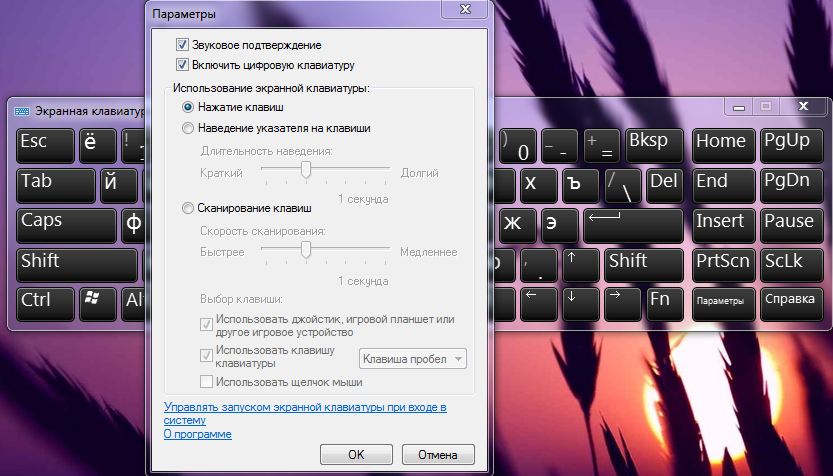
6. Нажмите Применить и ОК > ОК > ОК.
7. Закройте и повторно откройте файл « osk» Свойства .
8. На вкладке Security выберите Edit.
9. Затем нажмите Добавить и добавьте Все в список пользователей.
10. Наконец, выберите Все и выберите Запретить. Нажмите OK три (3) раза, чтобы применить изменение, и готово!
11. Отныне ни один пользователь не сможет открыть экранную клавиатуру каким-либо образом. *
* Примечание: Если вы хотите снять ограничение, откройте Свойство s приложения «osk» и удалите Все из списка.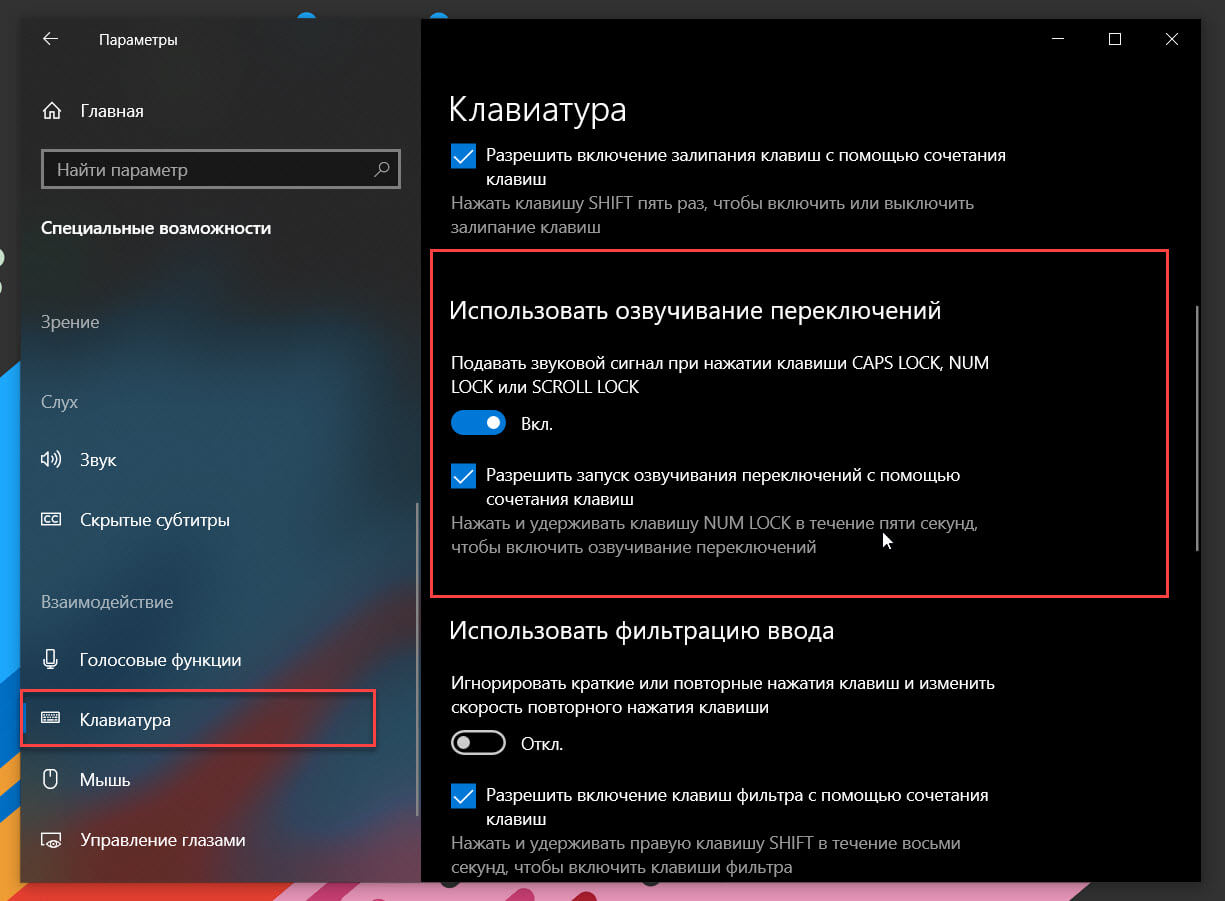
Шаг 2. Отключите значок сенсорной клавиатуры на панели задач в службах.
Чтобы запретить любому пользователю открывать виртуальную клавиатуру с помощью значка сенсорной клавиатуры на панели задач, продолжите и отключите соответствующую службу «Сенсорная клавиатура» в службах Windows:
1. Одновременно нажмите клавиши Windows + R , чтобы открыть окно команды «Выполнить».
2 . В поле «Выполнить команду» введите: services.msc и нажмите Enter.
3. Найдите и щелкните правой кнопкой мыши в Служба сенсорной клавиатуры и панели рукописного ввода и выберите Свойства.
4. Измените Тип запуска с Ручной на Отключено и нажмите ОК.
5. Перезагрузите компьютер, чтобы изменения вступили в силу. Готово!
Вот оно! Какой метод сработал для вас?
Дайте мне знать, помогло ли вам это руководство, оставив свой комментарий о своем опыте. Поставьте лайк и поделитесь этим руководством, чтобы помочь другим.
Если эта статья была вам полезна, поддержите нас, сделав пожертвование. Даже 1 доллар может иметь огромное значение для нас в наших усилиях продолжать помогать другим, сохраняя при этом этот сайт бесплатным:
Мы нанимаем
Мы ищем технических писателей на неполный или полный рабочий день, чтобы присоединиться к нашей команде! Речь идет об удаленной должности, на которую могут претендовать квалифицированные технические писатели из любой точки мира. Нажмите здесь, чтобы узнать больше.
Если вы хотите оставаться постоянно защищенными от вредоносных программ, существующих и будущих , мы рекомендуем вам установить Malwarebytes Anti-Malware PRO , нажав ниже (мы
зарабатывайте комиссию с продаж, произведенных по этой ссылке, но без дополнительных затрат для вас.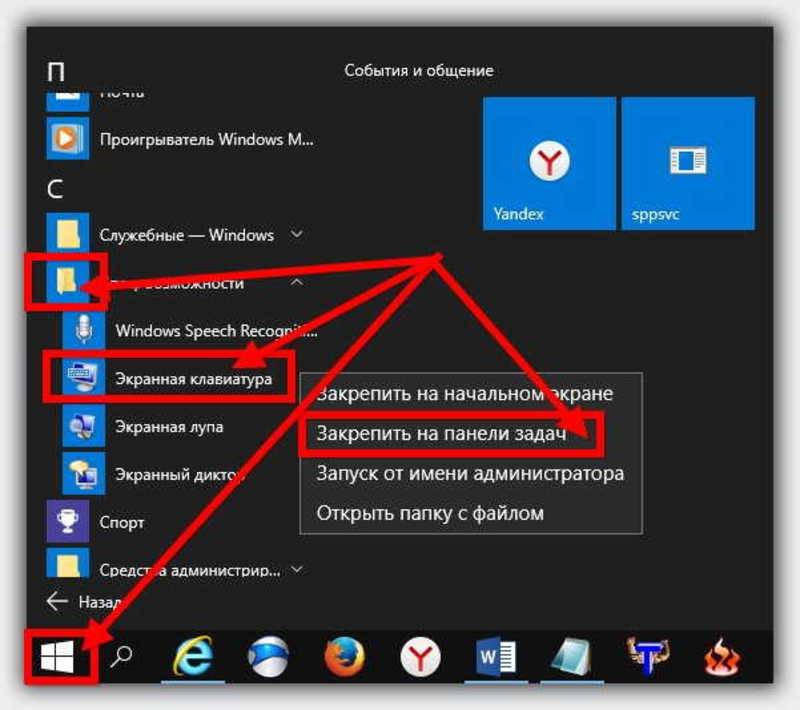 У нас есть опыт работы с этим программным обеспечением, и мы рекомендуем его, потому что оно полезно и полезно):
У нас есть опыт работы с этим программным обеспечением, и мы рекомендуем его, потому что оно полезно и полезно):
Полная защита домашних компьютеров — защитите до 3 компьютеров с помощью НОВОЙ программы Malwarebytes Anti-Malware Premium!
Как включить стереомикс, если он не отображается как записывающее устройство в Windows 11/10. Windows 10/11 не может распознать устройство Android (решено)
Как включить экранную клавиатуру в Windows 10
Автор: Waseem Patwegar
Вы можете использовать экранную клавиатуру, если встроенная клавиатура на вашем компьютере не работает. Ниже приведены инструкции по включению экранной клавиатуры в Windows 10.
Экранная клавиатура, доступная в Windows 10, представляет собой полнофункциональную визуальную клавиатуру, которая появляется на экране вашего компьютера.
Экранная клавиатура Windows имеет все стандартные клавиши, как и на физической клавиатуре, и ею можно управлять с помощью мыши или трекпада, нажимая на виртуальные клавиши.
Экранная клавиатура отличается от клавиатуры с сенсорным экраном, которая предназначена только для компьютеров с сенсорным экраном и не может управляться мышью или трекпадом.
Экранная клавиатура является дополнением к сенсорной клавиатуре, и существует несколько способов включить экранную клавиатуру в Windows 10.
1. Как включить экранную клавиатуру в Windows 10
Самый простой способ включить Экранная клавиатура на компьютере с Windows осуществляется с помощью меню настроек.
Перейдите в «Настройки» > «Удобство доступа» > нажмите «Клавиатура» на левой панели. На правой панели переместите переключатель рядом с Экранной клавиатурой в положение ВКЛ.
2. Включить экранную клавиатуру при запуске
Если с реальной клавиатурой на вашем компьютере возникают проблемы, вы можете настроить экранную клавиатуру так, чтобы она открывалась при запуске.
1. Введите «Панель управления» в строке поиска и нажмите «Панель управления для рабочего стола» в результатах поиска.
2. На экране панели управления убедитесь, что вы находитесь в представлении по категориям, и нажмите на опцию Ease of Access.
3. На следующем экране нажмите Центр специальных возможностей.
4. В Центре специальных возможностей прокрутите вниз и щелкните ссылку «Использовать компьютер без мыши или клавиатуры», расположенную в разделе «Просмотреть все настройки».
5. На следующем экране выберите «Использовать экранную клавиатуру» > нажмите «Применить» и «ОК», чтобы сохранить этот параметр на своем компьютере.
После этого вы всегда найдете экранную клавиатуру доступной для использования, как только компьютер загрузится.
3. Включить экранную клавиатуру на экране входа в систему
Наличие экранной клавиатуры, доступной прямо на экране входа в систему, может быть полезно, если вы беспокоитесь о том, что не сможете войти в компьютер из-за неработающей физической клавиатуры.

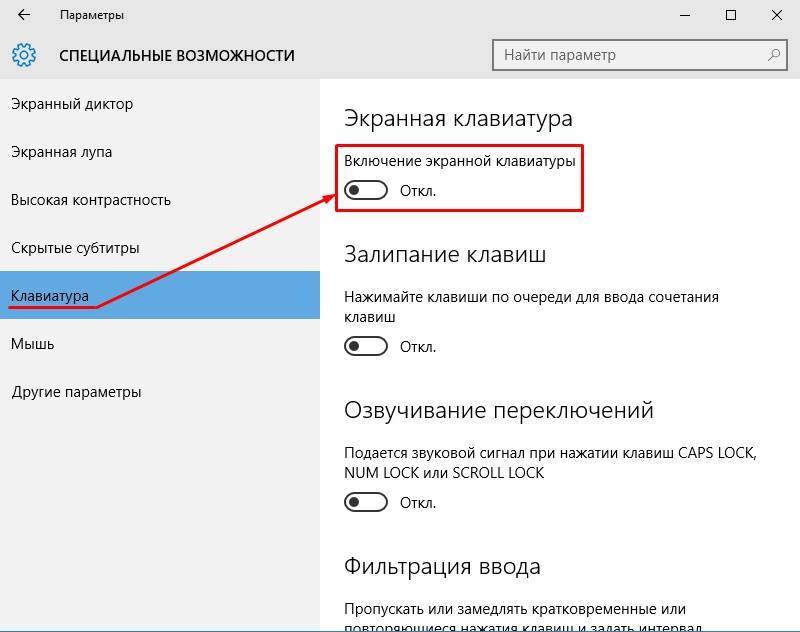


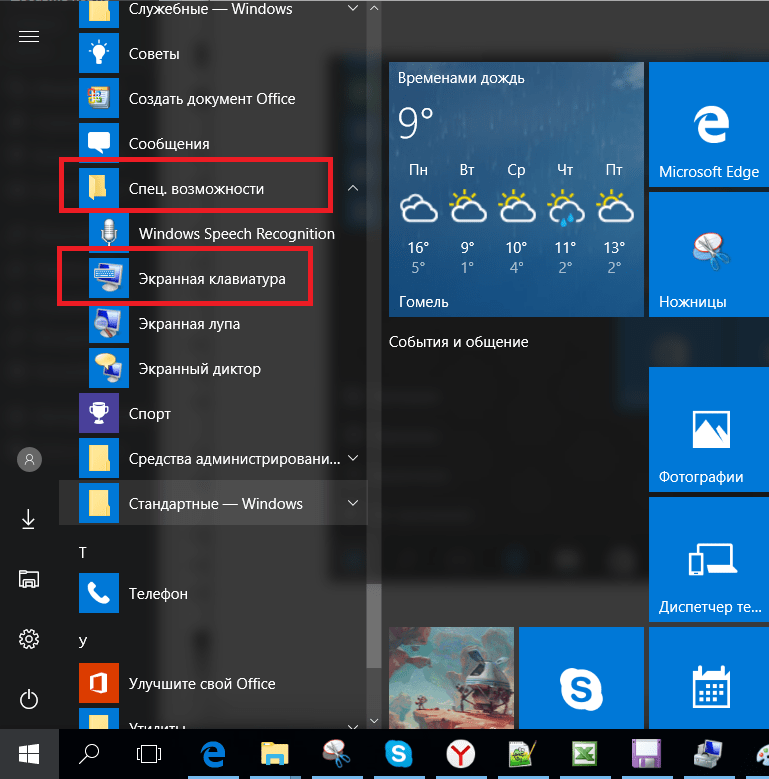
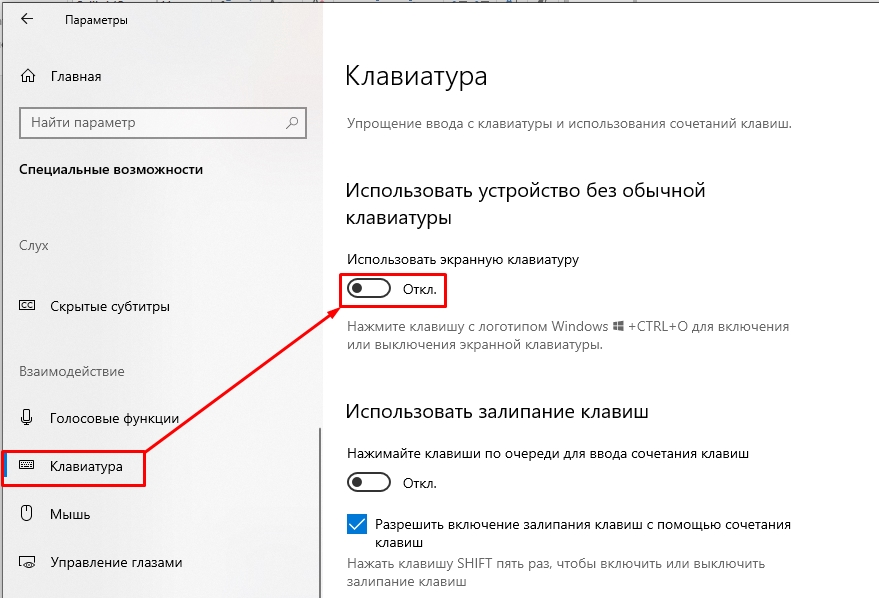
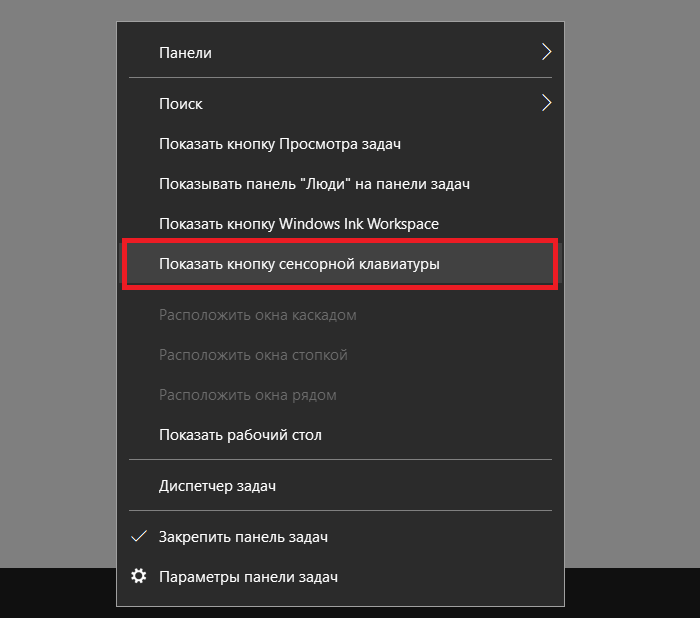

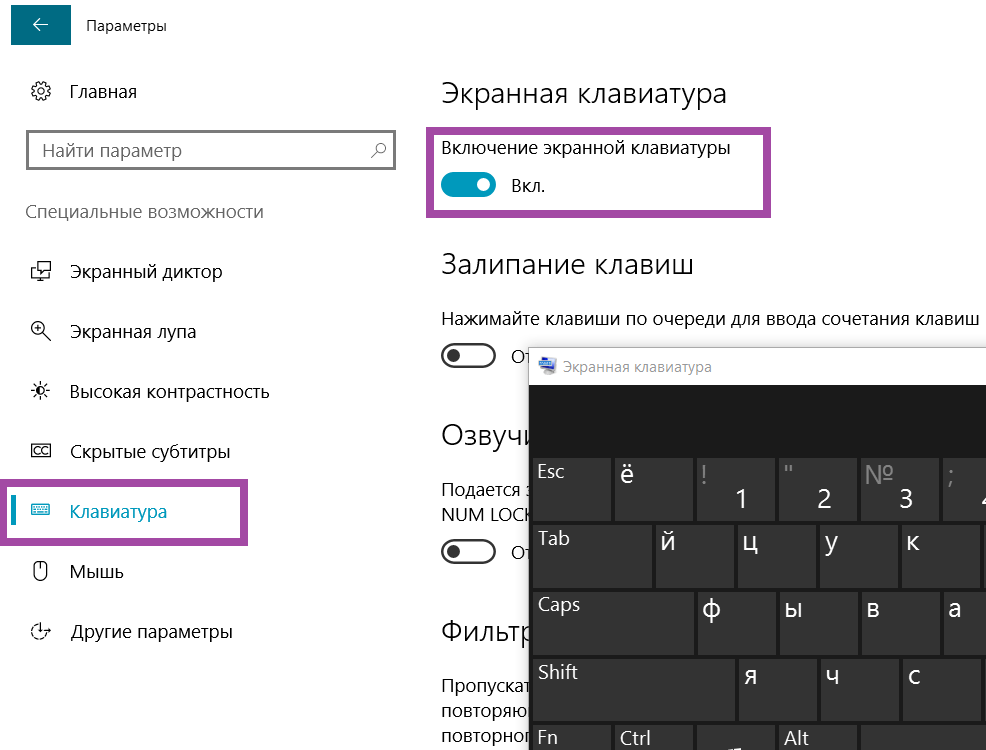 К сожалению, здесь поможет только удаление последних обновлений или ожидание более свежих, поскольку новые версии ПО могут содержать даже такие глупые недоработки.
К сожалению, здесь поможет только удаление последних обновлений или ожидание более свежих, поскольку новые версии ПО могут содержать даже такие глупые недоработки.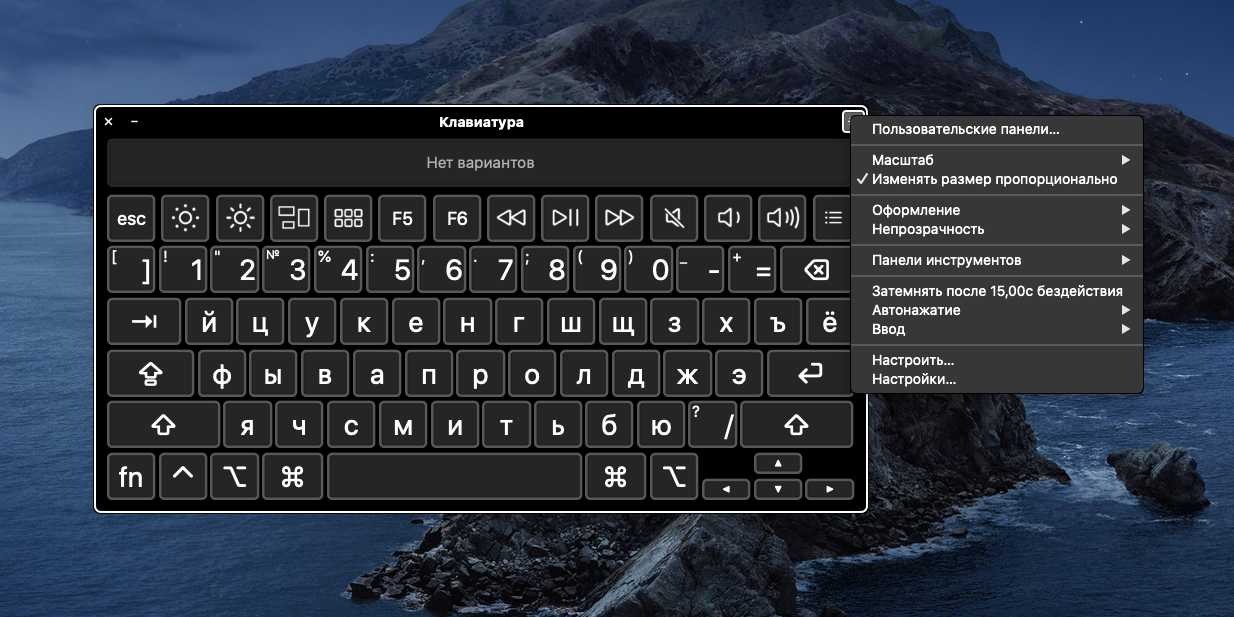 Включить/отключить значок сенсорной клавиатуры на панели задач.
Включить/отключить значок сенсорной клавиатуры на панели задач.