Как на виндовс 10 установить эксель: Установка Office 2010
Содержание
Установка Office 2010
Важно:
Office 2010 больше не поддерживается
. Узнайте, какие возможности доступны здесь. Если вам по-прежнему нужно установить эту версию, вам потребуется установщик Office 2010 и ключ продукта для версии, которая вы пытаетесь установить.
Из-за возможных проблем с обратной совместимостью по умолчанию для установки выбрана 32-разрядная версия. Если в вашем случае лучше установить 64-разрядную версию, воспользуйтесь инструкциями из соответствующего раздела этой статьи.
Примечание: Дополнительные сведения о 64-битной версии см. в этой Office.
Чтобы настроить установку или удаление определенных приложений, см. раздел Установка и удаление отдельных Office программ и компонентов.
Установка 32-разрядной версии Office 2010 (по умолчанию)
Вставьте диск Office 2010 в дисковод. Если мастер установки не запускается автоматически, перейдите на диск и щелкните файл SETUP.EXE.
Когда будет предложено, введите ключ продукта.
Если вам нужна помощь, ознакомьтесь со статьей Поиск ключа продукта для Office 2010.
Прочитайте и примите условия лицензионного соглашения на использование программного обеспечения корпорации Майкрософт, затем нажмите кнопку Продолжить.
org/ListItem»>
Следуйте инструкциям, а после установки Office нажмите кнопку Закрыть.
В мастере активации выберите Активировать это программное обеспечение через Интернет, а затем следуйте инструкциям.
Вам потребуется активировать Office, чтобы Office программ. Если вы не активируете его при установке, вы можете активировать его позже из приложения Office, щелкнув Файл > Справка >Активировать ключ продукта.
Дополнительные сведения см. в статье Активация приложений Office 2010.
Установка 64-разрядной версии Office 2010
Перед установкой 64-разрядной версии Office нужно выполнить подготовительные действия.
-
На компьютере должна быть установлена 64-разрядная версия Windows. Чтобы проверить, так ли это, следуйте инструкциям в статье Как узнать свою версию операционной системы Windows?
-
Удалить все 32-битные версии Office. См. удаление или удаление Office 2010.
-
Убедитесь в том, что для всех сторонних надстроек Office поставщики гарантируют совместимость с 64-разрядной версией Office 2010. Возможная обратная несовместимость является аргументом в пользу выбора 32-разрядной версии.
- org/ListItem»>
-
Нажмите кнопку Пуск, выберите пункт Компьютер, щелкните правой кнопкой мыши дисковод, в котором находится установочный диск Office 2010, и выберите команду Открыть.
-
В корневом каталоге установки откройте папку x64 и дважды щелкните файл setup.exe.
-
Завершив установку, перейдите к выполнению дальнейших инструкций, т. е. введите ключ продукта (шаг 2).
Вставьте установочный диск Office 2010.
Установка и удаление отдельных приложений и компонентов Office
В Office 2010 можно устанавливать отдельные приложения Office или конкретные компоненты (функции).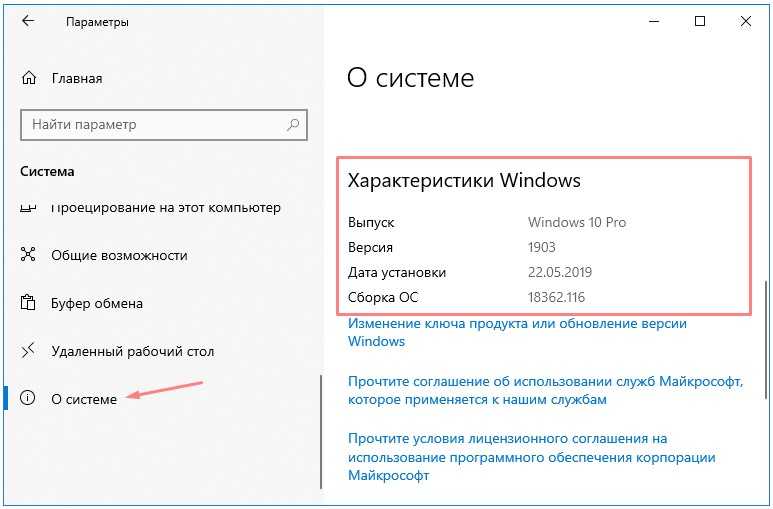
Установка и удаление отдельных приложений Office
Если требуется установить только некоторые приложения пакета Office, например при наличии версии Office Home и Business и необходимости установить приложения Word, Excel, PowerPoint и Outlook без OneNote, можно выбрать выборочную установку.
-
Запустите установку набора приложений Office.
-
В диалоговом окне Выберите нужный тип установки нажмите кнопку Настройка.
-
На вкладке Параметры установки щелкните правой кнопкой мыши программы, которые не нужно устанавливать, и выберите вариант недоступны.

-
Нажмите кнопку
Установить
, чтобы завершить выборочную установку.
Важно: После установки набора Office удалять отдельные программы нельзя. Необходимо полностью удалить Office, а затем переустановить его с помощью пользовательской установки, как описано выше.
Установка и удаление отдельных компонентов приложений Office
При первой попытке использовать еще не установленный компонент выпуск Office обычно устанавливает его автоматически.
Если нужный компонент не устанавливается автоматически, выполните следующие действия.
Завершите работу всех программ.
Нажмите кнопку Пуск и выберите пункт Панель управления.
Выполните одно из указанных ниже действий.
-
В Windows 7 и Windows Vista Щелкните элемент Программы, а затем — Программы и компоненты. Щелкните название набора Microsoft Office или приложения, которое требуется изменить, и нажмите кнопку Изменить.Примечание: Если используется классический вид, дважды щелкните Программы и компоненты.
 Щелкните название набора Microsoft Office или приложения, которое требуется изменить, и нажмите кнопку Изменить.
Щелкните название набора Microsoft Office или приложения, которое требуется изменить, и нажмите кнопку Изменить. -
Microsoft Windows XP Щелкните элемент Установка и удаление программ, а затем — Изменение или удаление программ. Щелкните название набора Microsoft Office или приложения, которое требуется изменить, и нажмите кнопку Изменить.Примечание: Если используется классический вид, дважды щелкните Установка и удаление программ. Щелкните название набора Microsoft Office или приложения, которое требуется изменить, и нажмите кнопку Изменить.
В диалоговом окне Настройка Office щелкните элемент Добавить или удалить компоненты и нажмите кнопку Далее.
Установите параметры выборочной установки:
-
Для просмотра списка дополнительных компонентов щелкните значок «плюс» (+).
-
Символ, находящийся рядом с компонентом, обозначает применяемый по умолчанию способ установки данного компонента. Чтобы изменить способ установки компонента, щелкните этот символ, а затем выберите в отобразившемся списке символ, соответствующий необходимому способу установки. Символы имеют указанные ниже значения.
запуск с моего компьютера. После завершения настройки функция будет установлена и сохранена на жестком диске. Подменю не нужно устанавливать и хранить на жестком диске.
Подменю не нужно устанавливать и хранить на жестком диске.
выполнить все с моего компьютера. После завершения настройки функция и все ее подменю будут установлены и сохранены на жестком диске.
установлено при первом использовании. Функция будет установлена на жестком диске при первом использовании этой функции. В это время может потребоваться доступ к компакт-диску или сетевому серверу, с который вы изначально установили диск. Этот параметр может быть доступен не для всех функций.
эта функция не будет установлена, так как она недоступна. -
Если у функции есть вики-функции, символ на белом фоне указывает на то, что для этой функции и всех ее подмассий используется один и тот же способ установки.
 Символ с серым фоном указывает на то, что данная функция и ее подгруппы имеют сочетание методов установки.
Символ с серым фоном указывает на то, что данная функция и ее подгруппы имеют сочетание методов установки. -
Для просмотра компонентов и изменения параметров установки можно также использовать клавиатуру. Для выбора компонентов используйте клавиши СТРЕЛКА ВВЕРХ и СТРЕЛКА ВНИЗ. Чтобы развернуть компонент, содержащий подкомпоненты, нажмите клавишу СТРЕЛКА ВПРАВО. Чтобы свернуть развернутый компонент, нажмите клавишу СТРЕЛКА ВЛЕВО. Выбрав компонент, который нужно изменить, нажмите клавишу ПРОБЕЛ для отображения меню вариантов установки. Для выбора необходимого параметра установки используйте клавиши СТРЕЛКА ВВЕРХ и СТРЕЛКА ВНИЗ, а затем нажмите клавишу ВВОД.
Завершив выбор необходимых параметров выборочной установки, выполните одно из следующих действий:
- org/ListItem»>
Нажмите кнопку Обновить. Эта кнопка отображается, если установка обнаруживает на компьютере более раннюю версию того же приложения Office.
Нажмите кнопку Установить сейчас. Эта кнопка отображается, если установка не обнаруживает на компьютере более раннюю версию того же приложения Office.
См. также
Удаление Office с компьютера
Я не помню имя пользователя или пароль учетной записи для Office
Управление приложениями Office и Microsoft 365
Управление Microsoft 365
-
Управление подпиской -
Управление методом оплаты
Продление или отмена подписки Microsoft 365
-
Продление подписки -
Включение и выключение автоматического продления подписки -
Срок действия подписки -
Отмена подписки на Microsoft 365
Совместное использование подписки
-
Общий доступ к Microsoft 365 для семьи -
Прекратить совместное использование Microsoft 365 для семьи -
Вы получили приглашение для совместного использования
Переключение подписок
-
Переключение между подписками Microsoft 365 -
Перейти на бизнес-подписку -
Перенос в другую учетную запись Майкрософт
Вход в приложения Office
-
Сведения об учетных записях в Office -
Вход в Office -
Зачем вам нужно выполнять вход -
Забыли учетную запись или пароль?
Office. com и Office в Интернете
com и Office в Интернете
-
Начало работы с Office.com -
Знакомство со средством запуска приложений Microsoft 365
Какая у меня версия Office?
-
Определение версии Office -
Office для дома или бизнеса -
Какие бизнес-продукты Office я использую?
Устранение неполадок
-
Проблемы с установкой или управлением Office -
Запрос родительского согласия при входе в Office
Excel для Microsoft 365 Word для Microsoft 365 Outlook для Microsoft 365 Access для Microsoft 365 OneNote для Microsoft 365 Publisher для Microsoft 365 Visio Online (план 2) Excel для Microsoft 365 для Mac Word для Microsoft 365 для Mac OneNote для Microsoft 365 для Mac Excel 2021 Word 2021 Outlook 2021 Access 2021 Microsoft® Project профессиональный 2021 Microsoft Project стандартный 2021 Publisher 2021 Microsoft Visio профессиональный 2021 Microsoft Visio стандартный 2021 Office 2021 OneNote 2021 Excel 2021 for Mac Word 2021 for Mac Outlook 2021 for Mac OneNote 2021 for Mac Office 2021 для Mac Excel 2019 Word 2019 Outlook 2019 Access 2019 Project профессиональный 2019 Project стандартный 2019 Publisher 2019 Visio профессиональный 2019 Visio стандартный 2019 Office 2019 Excel 2019 для Mac Word 2019 для Mac Outlook 2019 для Mac OneNote 2019 for Mac Office 2019 для Mac Excel 2016 Word 2016 Outlook 2016 PowerPoint 2016 Access 2016 OneNote 2016 Project профессиональный 2016 Project стандартный 2016 Publisher 2016 Visio профессиональный 2016 Visio стандартный 2016 Office 2016 Excel 2016 для Mac Word 2016 для Mac Outlook 2016 для Mac PowerPoint 2016 для Mac OneNote 2016 for Mac Office 2016 для Mac Excel 2013 Word 2013 Outlook 2013 PowerPoint 2013 Access 2013 OneNote 2013 Project профессиональный 2013 Project стандартный 2013 Visio профессиональный 2013 Visio 2013 Office 2013 OneNote для Mac SharePoint в Microsoft 365 Microsoft 365 для дома Office для бизнеса Office 365 для малого бизнеса Администратор Microsoft 365 служба Office 365, предоставляемая 21Vianet служба Office 365 для малого бизнеса, предоставляемая 21Vianet — для администраторов служба Office 365, предоставляемая 21Vianet — для администраторов Outlook для Mac 2011 Microsoft 365 для Mac Активация Office 365 Office 365 Germany корпоративный Office 365 Germany корпоративный для администраторов Office. com Project для Office 365 Publisher 2013 для разработчиков Еще…Меньше
com Project для Office 365 Publisher 2013 для разработчиков Еще…Меньше
Варианты восстановления учетной записи и пароля, используемых для входа и установки или переустановки Office, а также для управления подпиской на Office 365, зависят от типа плана, в который входит ваш продукт: Office для дома или Office для бизнеса.
Совет: Если вы приобрели Office в рамках корпоративной льготы, см. раздел Office в рамках программы скидок Microsoft «Рабочее место».
Microsoft 365 для дома
Если ваш продукт Office является одним из следующих, у вас есть Microsoft 365 для домашнего продукта. Это может быть подписка Microsoft 365, или разовая покупка Office, или отдельное приложение Office. Эти продукты обычно связаны с личной учетной записью Microsoft.
Microsoft 365 подписки: Следующие продукты включают полностью устанавливаемые приложения Office.
Microsoft 365 для семьи
Microsoft 365 персональный
Office 2021, Office 2019, Office 2016 или Office 2013, доступные для единовременной покупки: Следующие продукты включают полностью устанавливаемые приложения Office.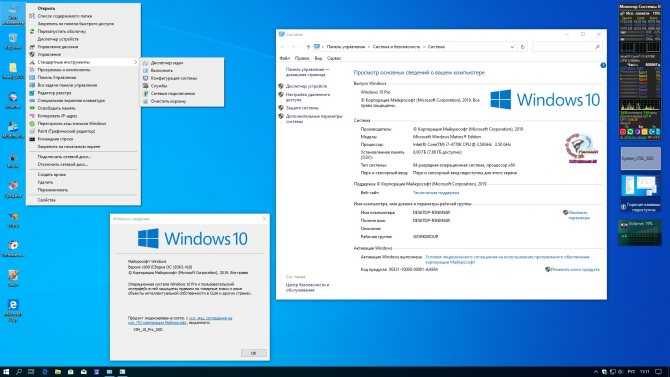
Office для дома и учебы
Office для дома и бизнеса
Office профессиональный
Отдельные приложения Office 2021, Office 2019, 2016 или 2013, доступные для единовременной покупки
Word
Excel
PowerPoint
OneNote*
Outlook
Access
Publisher
Project
Visio
Совет: * Классическая версия OneNote доступна только в версиях Microsoft 365, 2021, 2016 и 2013. В Office 2019 приложение OneNote для Windows 10 является версией OneNote по умолчанию. Ознакомьтесь с ответами на часто задаваемые вопросы.
Microsoft 365 для бизнеса
Если вы используете один из следующих продуктов Office, он относится к Microsoft 365 для бизнеса. Эти продукты обычно связаны с рабочей или учебной учетной записью, а лицензия Office (если она предусмотрена подпиской) предоставляется организацией или учебным заведением.
Microsoft 365 Подписки: Следующие продукты включают полностью устанавливаемые приложения Office.
Приложения Microsoft 365 для бизнеса
Microsoft 365 бизнес стандартный
Office 365 A5
Приложения Microsoft 365 для предприятий
Office 365 корпоративный E3
Office 365 корпоративный E4
Office 365 корпоративный E5
Microsoft 365 бизнес стандартный (для некоммерческих организаций)
Office 365 для некоммерческих организаций E3
Office 365 для некоммерческих организаций E5
Office 365 U.S. Сообщества государственных организаций G3
Office 365 U.S. Сообщества государственных организаций G5
Project Online профессиональный
Project Online расширенный
Visio Online (план 2)
Microsoft 365 Подписки без полностью установленных приложений Office:
Совет: С этими подписками Microsoft 365 не нужно загружать и устанавливать классические приложения, но в большинстве случаев вы по-прежнему можете получать доступ и использовать электронные версии приложений Office в своем веб-браузере.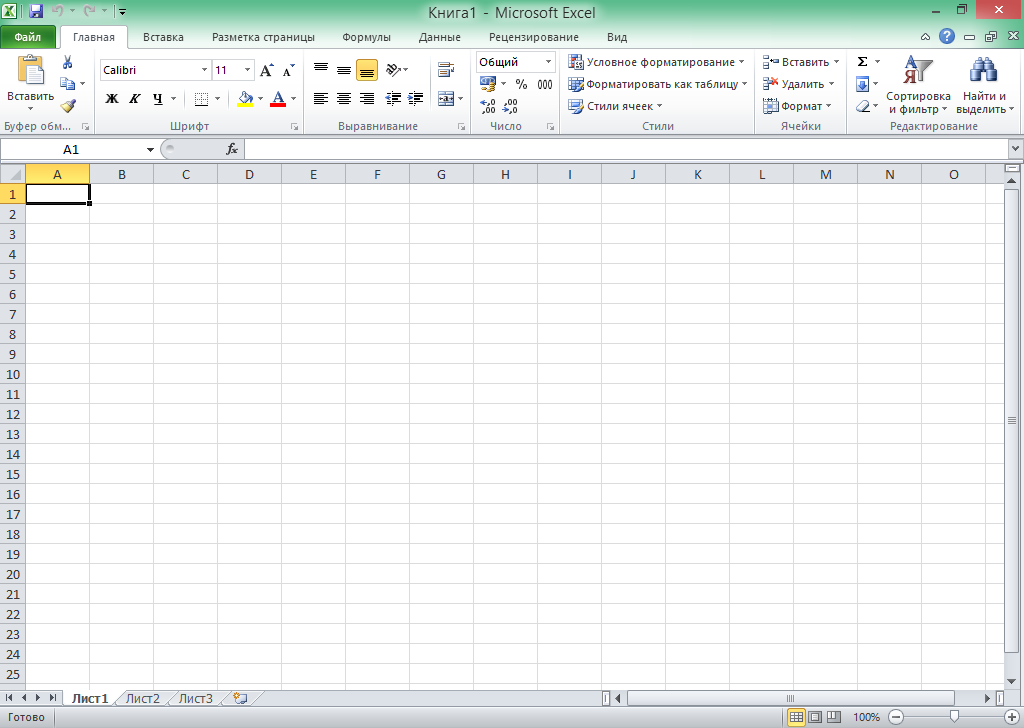 См. бесплатный Office в Интернете.
См. бесплатный Office в Интернете.
Microsoft 365 бизнес базовый
Office 365 корпоративный E1
Office 365 A1
Microsoft 365 бизнес базовый (для некоммерческих организаций)
Office 365 для некоммерческих организаций E1
Office 365 U.S. Государственные учреждения G1
Project Online базовый
Visio Online (план 1)
Версии с корпоративным лицензиями Office LTSC 2021, Office 2019, Office 2016 или Office 2013
Office профессиональный плюс
Учетная запись, связанная с вашим продуктом Office для дома, — это адрес электронной почты, который вы использовали при первой покупке или активации Office, либо адрес, с помощью которого вы входите на портал учетных записей для установки или управления Office.
Для получения справки по имени пользователя и паролю выберите один из вариантов ниже:
Восстановление имени пользователя
Вы забыли имя пользователя учетной записи Майкрософт
Проверка продуктов или услуг
Учетные записи электронной почты Outlook
Изменение пароля в Outlook. com
com
Изменение или обновление своего пароля электронной почты в Outlook на ПК
Обновление пароля в Outlook 2016 для Mac
Есть дополнительные вопросы?
Если ни один из этих вариантов не помогает и вы по-прежнему не можете вспомнить учетная запись Майкрософт, см. статью Если не удается войти в учетную запись Microsoft, содержащую дополнительные рекомендации.
Учетная запись электронной почты, которую вам назначила ваша организация или учебное заведение, связана с выданным вам экземпляром Office. Выберите один из приведенных ниже вариантов, чтобы получить помощь по восстановлению имени пользователя или пароля.
Восстановление имени пользователя
Обратитесь к администратору
Просмотр имени пользователя в приложении Office 2016
Изменение пароля или вход в учетную запись
Сброс пароля, изменение пароля, вход в учетную запись или переключение учетной записи с помощью
Узнайте имя пользователя и пароль у своего администратора
Обратитесь к своему администратору, который может восстановить имя пользователя и сбросить пароль для вашей рабочей или учебной учетной записи.
Если вы используете Office 2016, откройте любое приложение Office, чтобы увидеть имя пользователя
Если у вас установлен набор Office 2016, чтобы найти рабочую или учебную учетную запись, связанную с Office, чаще всего достаточно просто открыть классическое приложение из этого набора.
-
Откройте любое приложение Office, например Word или Excel.
-
Выберите Файл. Если вы не открыли документ, возможно, потребуется создать новый, чтобы просмотреть меню Файл.
-
В разделе «Сведения о продукте» указана версия Office и связанная с ней учетная запись (рядом со словом Владелец).
Если вы не видите надпись Владелец, выберите Параметры обновления > Обновить. Когда обновление завершится, закройте приложение и откройте его повторно. Найдите учетную запись возле надписи Владелец.
org/ListItem»>
В области навигации слева выберите Учетная запись.
Пароли и вход
Выберите свой план Office 365 непосредственно ниже:
Office 365
- В зависимости от плана Office 365:
- Office 365
- Office 365 предоставляется компанией 21 Vianet (Китай)
- Office 365 — Германия
Вы помните имя пользователя, но забыли пароль и вам нужно его сбросить
Если администратор предоставил вам разрешение на сброс пароля, перейдите на страницу passwordreset.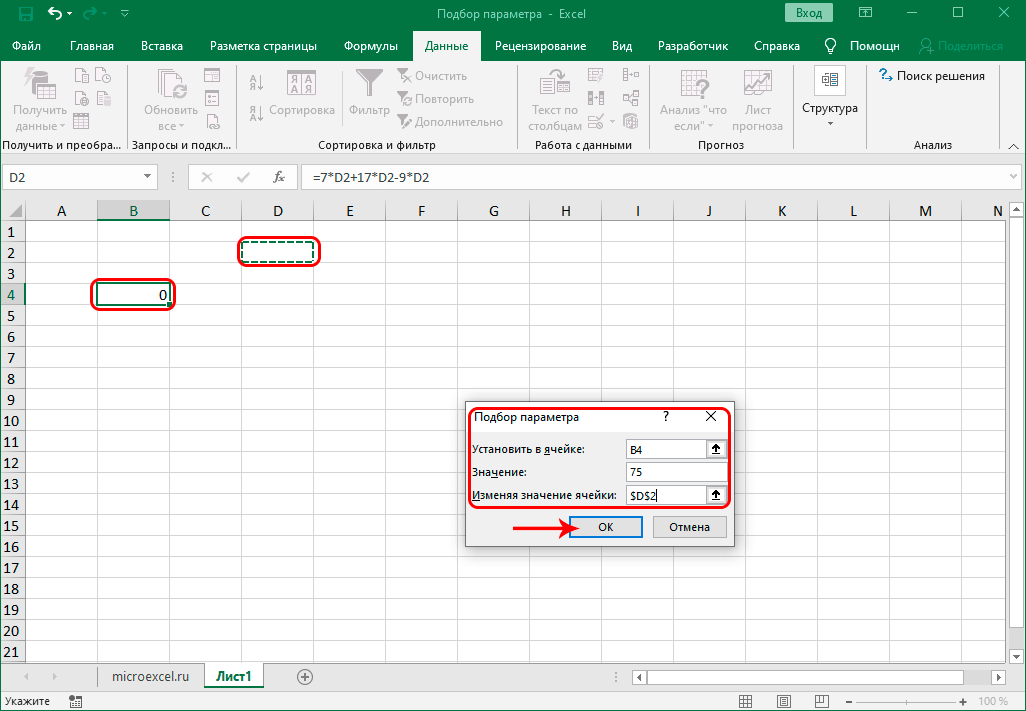 microsoftonline.com/. Если у вас отсутствует разрешение на смену пароля, обратитесь к своему администратору.
microsoftonline.com/. Если у вас отсутствует разрешение на смену пароля, обратитесь к своему администратору.
Вы помните пароль, но хотите сменить его
Вы можете сделать это, только если администратор предоставил вам разрешение на обновление пароля в Office 365.
-
Перейдите на страницу www.office.com/signin и войдите в службу с помощью имени пользователя и текущего пароля рабочая или учебная учетная запись.
-
Перейдите в раздел Параметры > Пароль.

-
Внесите изменения и нажмите кнопку Сохранить.
Выполните вход в Office 365
Расположение для входов в Office 365: www.office.com/signin.
Если вы пытаетесь войти в службу, используя правильный адрес, но не помните свое имя пользователя и пароль, обратитесь к администратору.
Вход в систему с помощью личной учетной записи вместо рабочей или учебной
Если вы пытаетесь войти в Office с вашей личной учетной записи учетная запись Майкрософт, но вы уже вошли с помощью рабочей или учебной учетной записи, необходимо выйти из системы и войти в систему с помощью правильной учетной записи учетная запись Майкрософт (или наоборот).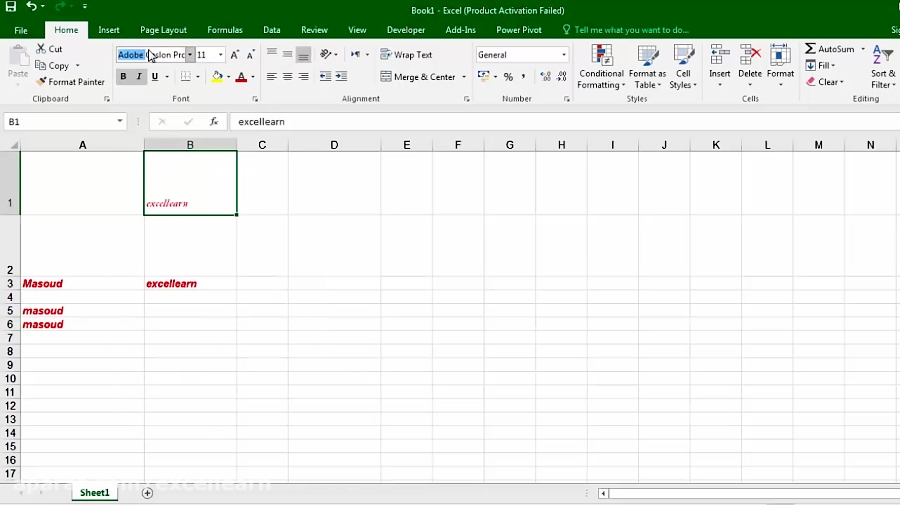
Можно также открыть сеанс приватного просмотра в новом окне браузера. (Если вы не знаете, как это сделать, см. справку для своего браузера.) Если открыть сеанс приватного просмотра, данные браузера (журнал, временные файлы Интернета и файлы cookie) не будут сохраняться и вы сможете войти в службу с помощью другой учетной записи.
Вы помните свое имя пользователя, но забыли пароль и вам нужно его сбросить
Если администратор предоставил вам разрешение на сброс пароля, перейдите на страницу passwordreset.activedirectory.windowsazure.cn/. Если у вас отсутствует разрешение на смену пароля, обратитесь к своему администратору.
Вы помните пароль, но хотите сменить его
Вы можете сделать это, только если администратор предоставил вам разрешение на обновление пароля в Office 365.
-
Перейдите на страницу login.partner.microsoftonline.cn и выполните вход, используя рабочая или учебная учетная запись свое имя пользователя и существующий пароль.
-
Перейдите в раздел Параметры > Пароль.
-
Внесите изменения и нажмите кнопку Сохранить.
Выполните вход в Office 365
Для входа в службу Office 365, предоставляемую 21Vianet в Китае, следует использовать адрес https://login. partner.microsoftonline.cn/.
partner.microsoftonline.cn/.
Если вы пытаетесь войти в службу, используя правильный адрес, но не помните свое имя пользователя и пароль, обратитесь к администратору.
Вход в систему с помощью личной учетной записи вместо рабочей или учебной
Если вы пытаетесь войти в Office с вашей личной учетной записи учетная запись Майкрософт, но вы уже вошли с помощью рабочей или учебной учетной записи, необходимо выйти из системы и войти в систему с помощью правильной учетной записи учетная запись Майкрософт (или наоборот).
Можно также открыть сеанс приватного просмотра в новом окне браузера. (Если вы не знаете, как это сделать, см. справку для своего браузера.) Если открыть сеанс приватного просмотра, данные браузера (журнал, временные файлы Интернета и файлы cookie) не будут сохраняться и вы сможете войти в службу с помощью другой учетной записи.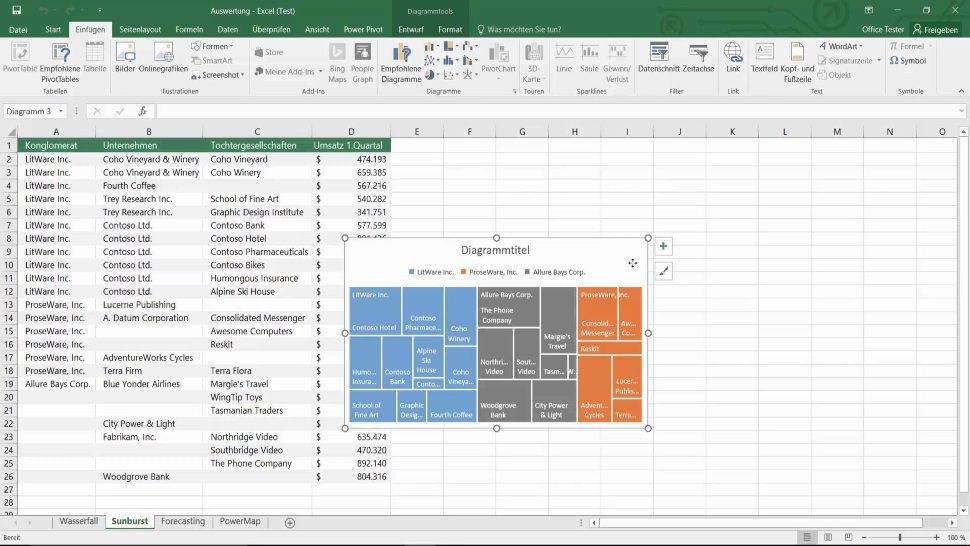
Вы помните имя пользователя, но забыли пароль и вам нужно его сбросить
Если администратор предоставил вам разрешение на сброс пароля, перейдите на страницу passwordreset.microsoftonline.com/. Если у вас отсутствует разрешение на смену пароля, обратитесь к своему администратору.
Вы помните пароль, но хотите сменить его
Вы можете сделать это, только если администратор предоставил вам разрешение на обновление пароля в Office 365.
-
Перейдите на страницу portal.
 office.de и выполните вход с помощью рабочая или учебная учетная запись имени пользователя и существующего пароля.
office.de и выполните вход с помощью рабочая или учебная учетная запись имени пользователя и существующего пароля. -
Перейдите в раздел Параметры > Пароль.
-
Внесите изменения и нажмите кнопку Сохранить.
Выполните вход в Office 365
Для входа в службу Office 365 Germany следует использовать адрес https://portal.office.de.
Если вы пытаетесь войти в службу, используя правильный адрес, но не помните свое имя пользователя и пароль, обратитесь к администратору.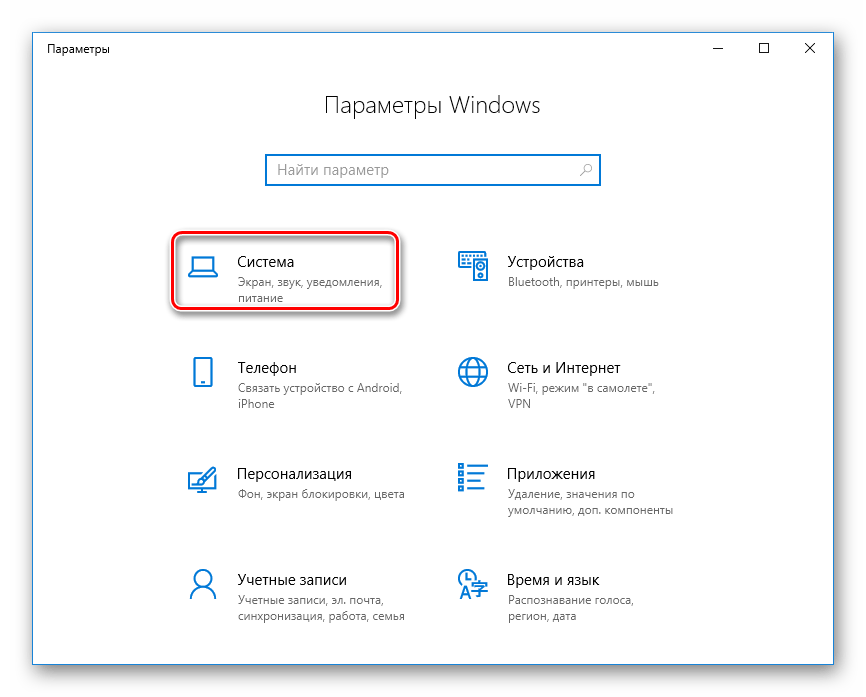
Вход в систему с помощью личной учетной записи вместо рабочей или учебной
Если вы пытаетесь войти в Office с вашей личной учетной записи учетная запись Майкрософт, но вы уже вошли с помощью рабочей или учебной учетной записи, необходимо выйти из системы и войти в систему с помощью правильной учетной записи учетная запись Майкрософт (или наоборот).
Можно также открыть сеанс приватного просмотра в новом окне браузера. (Если вы не знаете, как это сделать, см. справку для своего браузера.) Если открыть сеанс приватного просмотра, данные браузера (журнал, временные файлы Интернета и файлы cookie) не будут сохраняться и вы сможете войти в службу с помощью другой учетной записи.
Microsoft Excel — Скачать
Microsoft Excel является одним из самых популярных программ для работы с электронными таблицами , доступных на рынке. Он часто используется для ввода данных, финансового управления, ведения учета и составления бюджета. Однако, чтобы начать использовать Excel на рабочем столе Windows, вам придется приобрести лицензию Microsoft Office 365 , которая позволит вам получать регулярные обновления всякий раз, когда они доступны.
Он часто используется для ввода данных, финансового управления, ведения учета и составления бюджета. Однако, чтобы начать использовать Excel на рабочем столе Windows, вам придется приобрести лицензию Microsoft Office 365 , которая позволит вам получать регулярные обновления всякий раз, когда они доступны.
Одна из лучших особенностей Microsoft Excel заключается в том, что она помогает вам систематизировать имеющиеся данные, создавайте графики и таблицы и изучайте закономерности. При использовании Excel вы можете создавать оригинальные шаблоны или использовать различные формулы для расчетов. Программное обеспечение также позволяет вам сотрудничать с коллегами в режиме реального времени. Несколько альтернатив, которые предлагают аналогичные функции, — это Google Sheets, LibreOffice и Gnumeric.
Для чего используется Microsoft Excel?
На протяжении более трех десятилетий Microsoft Excel был популярным инструментом для работы с электронными таблицами для нескольких пользователей по всему миру. Он поставляется с различными функциями и функциями, которые позволяют пользователям создавать графики, сводные таблицы и диаграммы, прогнозировать закономерности и выполнять сложные вычисления . С его помощью вы можете отслеживать свои расходы, структурировать контент, представлять данные и многое другое.
Он поставляется с различными функциями и функциями, которые позволяют пользователям создавать графики, сводные таблицы и диаграммы, прогнозировать закономерности и выполнять сложные вычисления . С его помощью вы можете отслеживать свои расходы, структурировать контент, представлять данные и многое другое.
С 2016 года Microsoft прекратила предоставление отдельных обновлений для загрузки Microsoft Excel . Вместо этого компания теперь обновляет инструмент вместе с обновлениями Windows . Вы можете получить доступ к Microsoft Excel с подпиской на Microsoft Office 365 для Windows. Новички, плохо знакомые с Excel, обнаружат, что программное обеспечение поставляется с интерактивный тур , чтобы помочь им начать работу.
Каковы функции Microsoft Excel?
Microsoft Excel, как и любое другое программное обеспечение для работы с электронными таблицами, поставляется с сетками, которые отличают одну ячейку от другой. Вы можете использовать ячейки в Excel для добавления текста, чисел или графиков . Одна из причин, по которой Microsoft Excel так популярен, заключается в том, что он может обрабатывать большие объемы данных . В то время как Google Таблицы, конкурент Excel, предоставляют пользователям доступ к более чем пяти миллионам ячеек, Excel предоставляет пользователям доступ к более семнадцати миллиардов клеток .
Вы можете использовать ячейки в Excel для добавления текста, чисел или графиков . Одна из причин, по которой Microsoft Excel так популярен, заключается в том, что он может обрабатывать большие объемы данных . В то время как Google Таблицы, конкурент Excel, предоставляют пользователям доступ к более чем пяти миллионам ячеек, Excel предоставляет пользователям доступ к более семнадцати миллиардов клеток .
В дополнение к этому, программное обеспечение также поставляется с более чем 450 функциями , которые позволяют пользователям изучать, обрабатывать и отображать данные. Вы даже можете написать свой собственный код для расширения возможностей Excel. Кроме того, Microsoft Excel поставляется с различными инструментами визуализации , такими как диаграммы, изображения, значки, карты и сводные таблицы, для создания убедительных аргументов в отношении ваших данных и расчетов.
Последняя версия Microsoft Excel поставляется с функция совместного редактирования , которая позволяет пользователям сотрудничать и общаться с другими пользователями.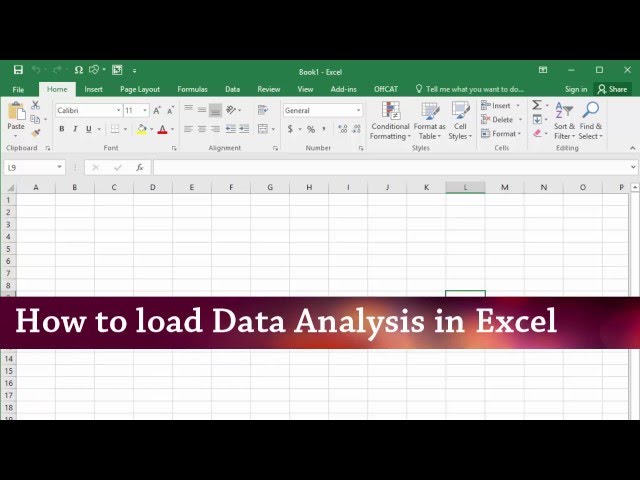 Однако эта функция не так популярна, поскольку имеет несколько недостатков. Во-первых, приложению требуется , чтобы все пользователи имели подписку на Office 365 , чтобы разрешить совместную работу. Кроме того, всем, у кого есть Microsoft Excel, потребуется последнее обновление , чтобы начать совместную работу.
Однако эта функция не так популярна, поскольку имеет несколько недостатков. Во-первых, приложению требуется , чтобы все пользователи имели подписку на Office 365 , чтобы разрешить совместную работу. Кроме того, всем, у кого есть Microsoft Excel, потребуется последнее обновление , чтобы начать совместную работу.
Какие 5 функций вам следует знать?
Программа Microsoft Excel позволяет производить расчеты почти мгновенно. Он использует ячейки и таблицы до создавать пакеты, сводки, диаграммы и многое другое. Как только вы познакомитесь с Excel, вы сможете использовать различные уравнения и формулы для обработки больших данных. Несколько известных функций, которые знакомы большинству пользователей, владеющих программным обеспечением для работы с электронными таблицами, — это VLookup, Concatenate, Pivot Tables, Remove Duplicates и Text to Columns.
Каковы плюсы и минусы Microsoft Excel?
Программное обеспечение для работы с электронными таблицами от Microsoft имеет несколько преимуществ .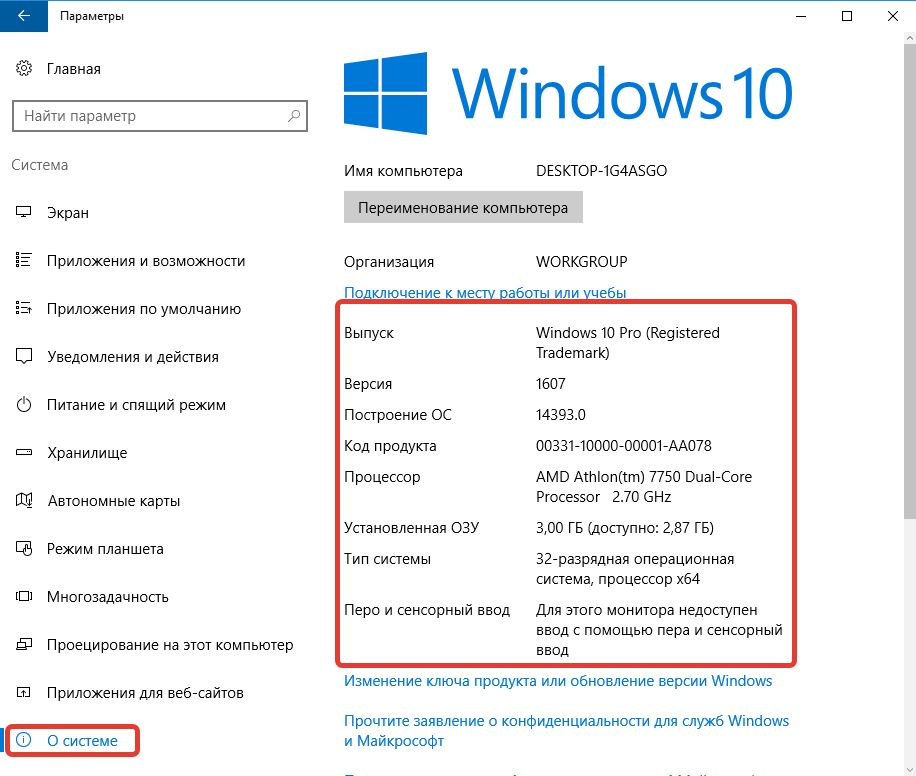 Приложение позволяет собирать, систематизировать и обрабатывать большие объемы данных. Благодаря этой функции вы можете использовать загрузку Microsoft Excel до визуализировать данные , создавать графики для презентаций, решать сложные уравнения и многое другое.
Приложение позволяет собирать, систематизировать и обрабатывать большие объемы данных. Благодаря этой функции вы можете использовать загрузку Microsoft Excel до визуализировать данные , создавать графики для презентаций, решать сложные уравнения и многое другое.
Однако недостатком всего этого является тот факт, что Excel требует крутой кривой обучения . Чем больше функций вы хотите использовать, тем лучше вы должны понимать Excel. Тем не менее, новички все еще могут использовать этот инструмент, вводя данные в таблицы вручную и изучая простые формулы для начала работы.
Является ли Microsoft Excel бесплатной для ПК?
К сожалению, Microsoft Excel недоступен бесплатно . Чтобы получить полный доступ к инструменту для работы с электронными таблицами, вам нужно будет купить подписку на Microsoft 365 . Этот пакет включает в себя известные программы, такие как PowerPoint, OneDrive, Microsoft Word и OneNote, среди прочих.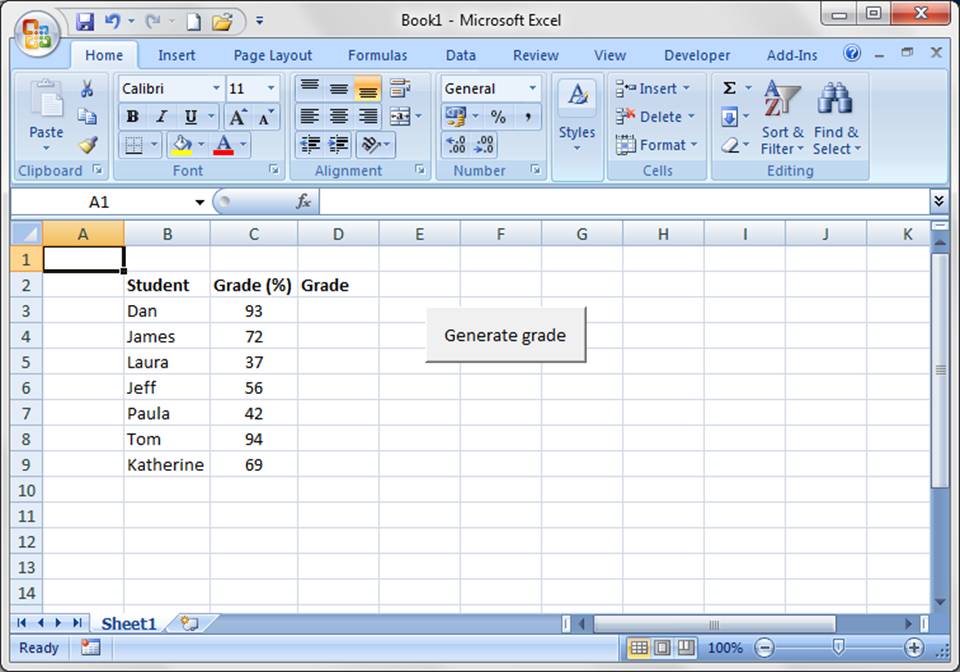 Вы также можете совершить разовую покупку Office для дома и бизнеса. Однако, если вы это сделаете, вы не будете получать никаких будущих обновлений программного обеспечения.
Вы также можете совершить разовую покупку Office для дома и бизнеса. Однако, если вы это сделаете, вы не будете получать никаких будущих обновлений программного обеспечения.
Должен ли я загрузить Microsoft Excel?
Если вы ищете инструмент для работы с электронными таблицами, чтобы упорядочить данные, обратите внимание на Microsoft Excel. Являясь частью пакета Microsoft Office 365, MS Excel поставляется с функциями и формулами, которые могут помочь вам вводить, изменять, обрабатывать и анализировать данные . Преимущество использования этого инструмента заключается в том, что он существует уже три десятилетия, предлагает регулярные обновления и обладает непревзойденной вычислительной мощностью.
Как бесплатно скачать MS Excel 2021 для Win 10 32/64 Bit и Win 11?
- Миниинструмент
- Центр новостей MiniTool
- Как бесплатно скачать MS Excel 2021 для Win 10 32/64 Bit и Win 11?
Стелла | Подписаться |
Последнее обновление
Хотите бесплатно скачать Microsoft Excel 2021 на свое устройство? Сделать это несложно. В этом посте MiniTool Software предлагает различные способы загрузки и установки Microsoft Excel 2021 в 32-разрядной/64-разрядной версии Windows 10 и Windows 11.
Системные требования Microsoft Excel 2021
Новостные функции в Microsoft Excel 2021
В настоящее время Microsoft Excel 2021 является последней версией этого листа. В нем есть несколько новых функций:
- Соавторство
- Лучшее сотрудничество с современными комментариями
- Знайте, кто в вашей рабочей тетради
- Визуальное обновление
- ПРОСМОТР
- Функция ПУСТЬ
- Динамические массивы
- Функция XMATCH
- просмотров листа
- Повышение производительности
- Обновлена вкладка Draw
- И еще…
Системные требования:
Если вы хотите установить Microsoft Excel 2021 на свой компьютер с Windows, ваше устройство должно соответствовать следующим основным требованиям:
- Операционная система: Windows 10 или 11, Windows Server 2019 или 2022
- Процессор: Двухъядерный процессор с тактовой частотой 1 ГГц или выше
- ОЗУ: 4 ГБ
- Место на диске: 4 ГБ свободного места на диске
- Разрешение: Разрешение экрана 1280 x 768 (для разрешения 4K требуется 64-разрядная версия)
- Видеокарта: DirectX 9 или выше
- WDDM: WDDM 2.
 0 или выше для Windows 10 (WDDM 1.3 или выше для Windows 10 Fall Creators Update)
0 или выше для Windows 10 (WDDM 1.3 или выше для Windows 10 Fall Creators Update) - Функции NET: .NET 3.5, 4.6 или выше
Microsoft Excel 2021 Скачать бесплатно для Windows 10 32/64 бит и Windows 11
Microsoft Excel 2021 — это одно приложение в Microsoft Office 2021. Если вы установили Office 2021 на свой компьютер с Windows, Microsoft Excel 2021 будет доступен. Если вы случайно удалили Office 2021, вы можете загрузить и переустановить его, чтобы вернуть Excel 2021.
Вы можете перейти на сайт учетной записи Microsoft > войти с помощью своей учетной записи Microsoft > Службы и подписки , найти Office 2021 и нажать Установите , чтобы установить его на свое устройство.
Однако, если вы не приобрели Office 2021, как бесплатно скачать Excel 2021 для Windows 10 и Windows 11?
Вы можете скачать Microsoft Excel 2021 бесплатно со стороннего сайта. Доступны бесплатная загрузка Microsoft Excel 2021 для 32-разрядной версии Windows 10, бесплатная загрузка Microsoft Excel 2021 для 64-разрядной версии Windows 10 и бесплатная загрузка Microsoft Excel 2021 для Windows 11.
Вы также можете напрямую установить Microsoft Office 2021.
После загрузки файла вы можете просто открыть и запустить его, а затем, следуя инструкциям на экране, установить Excel 2021 на свой компьютер.
Бесплатная загрузка Microsoft Excel 2021 для Mac
Microsoft также выпускает Microsoft Office 2021 для компьютеров Mac. Аналогичным образом, если вы приобрели Office 2021, вы также можете перейти на сайт учетной записи Microsoft, чтобы загрузить его на свой компьютер.
Если вы хотите бесплатно загрузить Microsoft Excel 2021 для Mac, вы можете загрузить Mac Office 2021.
Загрузить Microsoft Excel для Android
Если вы используете телефон или планшет Android, вы можете перейти в магазин Google Play для поиска для Microsoft Excel и загрузите его на свое устройство.
Загрузите Microsoft Excel на iPhone/iPad
Если вы используете iPhone или iPad, вы можете найти Microsoft Excel в App Store, а затем загрузить и установить его.


 Щелкните название набора Microsoft Office или приложения, которое требуется изменить, и нажмите кнопку Изменить.
Щелкните название набора Microsoft Office или приложения, которое требуется изменить, и нажмите кнопку Изменить.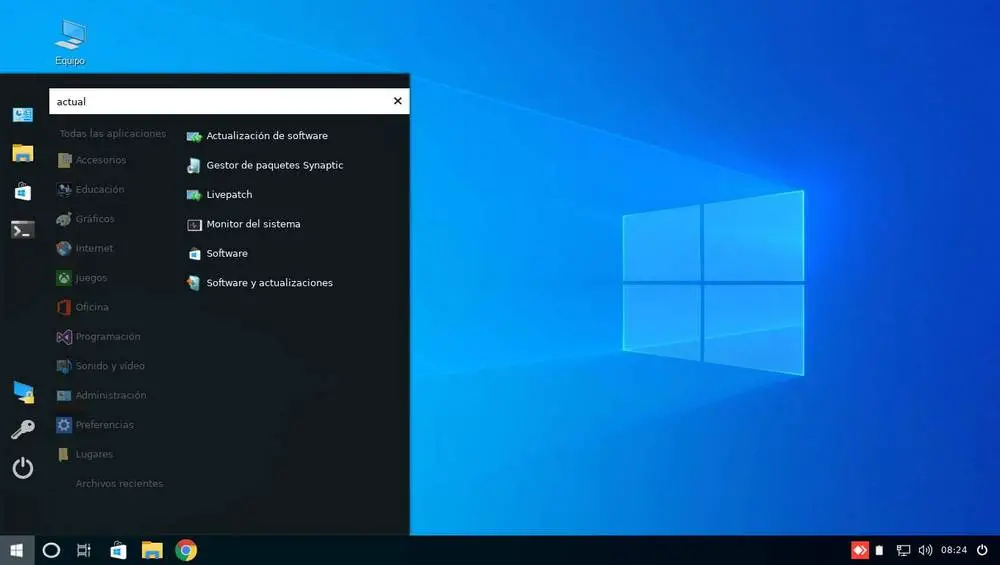 Подменю не нужно устанавливать и хранить на жестком диске.
Подменю не нужно устанавливать и хранить на жестком диске. Символ с серым фоном указывает на то, что данная функция и ее подгруппы имеют сочетание методов установки.
Символ с серым фоном указывает на то, что данная функция и ее подгруппы имеют сочетание методов установки.
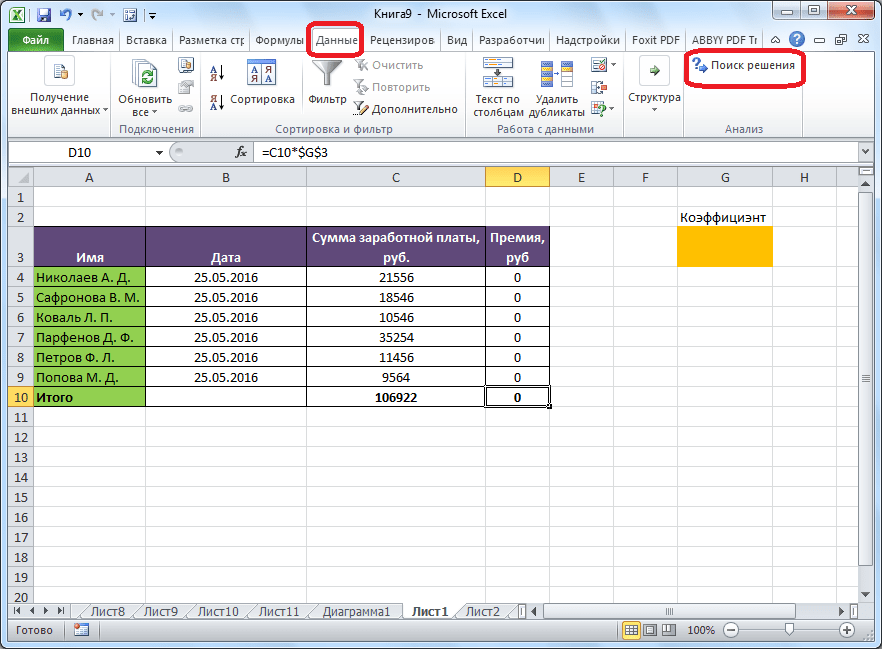 office.de и выполните вход с помощью рабочая или учебная учетная запись имени пользователя и существующего пароля.
office.de и выполните вход с помощью рабочая или учебная учетная запись имени пользователя и существующего пароля. 0 или выше для Windows 10 (WDDM 1.3 или выше для Windows 10 Fall Creators Update)
0 или выше для Windows 10 (WDDM 1.3 или выше для Windows 10 Fall Creators Update)