Как на виндовс 10 снять пароль при входе: Как отключить запрос пароля в Windows 8, 8.1, 10 при загрузке или блокировке компьютера
Содержание
Как отключить пароль для входа в windows 10
Как отключить пароль при загрузке/входе в Windows 10
«Нажмите клавиши Win + R (где Win — клавиша с эмблемой ОС) и введите netplwiz и затем нажмите Ок. Далее выберите пользователя, для которого нужно убрать запрос пароля и снимите отметку с «Требовать ввод имени пользователя и пароля». Нажмите «Ок» или «Применить», после чего потребуется ввести текущий пароль и его подтверждение для выбранного пользователя (которого можно и поменять, просто введя другой логин.»
Но у меня НЕТ строки «Требовать ввод имени пользователя и пароля» (см фото)
Мне не нужен пароль, так как единственный кто его «взламывает» каждый день — Я.
Как его выключить легально, без стороннего софта?
Как убрать пароль при входе в Windows 10
В инструкции описано несколько способов убрать пароль при входе в Windows 10 при включении компьютера, а также отдельно при выходе из режима сна. Сделать это можно не только с помощью настроек учетных записей в панели управления, но и используя редактор реестра, настройки электропитания (для того, чтобы отключить запрос пароля при выходе из сна), или бесплатные программы для включения автоматического входа, а можно и просто удалить пароль пользователя — все эти варианты подробно изложены ниже.
Сделать это можно не только с помощью настроек учетных записей в панели управления, но и используя редактор реестра, настройки электропитания (для того, чтобы отключить запрос пароля при выходе из сна), или бесплатные программы для включения автоматического входа, а можно и просто удалить пароль пользователя — все эти варианты подробно изложены ниже.
Для того, чтобы выполнить описанные ниже действия и включить автоматических вход в Windows 10, ваша учетная запись должна иметь права администратора (обычно, это так и есть по умолчанию на домашних компьютерах). В конце статьи имеется также видео инструкция, в которой наглядно показан первый из описанных способов. См. также: Как поставить пароль на Windows 10, Как сбросить пароль Windows 10 (если вы его забыли).
- Как убрать пароль при входе (отключить запрос пароля) в настройках учетных записей
- Автоматический ввод пароля Windows 10 с помощью редактора реестра
- Отключение пароля при выходе из режима сна Windows 10
- Вход в Windows 10 без пароля с помощью программы Autologon от Microsoft Sysinternals
- Как удалить пароль пользователя Windows 10 полностью
- Видео инструкция
- Дополнительная информация
Отключение запроса пароля при входе в настройках учетных записей пользователей
Первый способ убрать запрос пароля при входе в систему Windows 10 очень простой и не отличается от того, как это делалось в предыдущей версии ОС.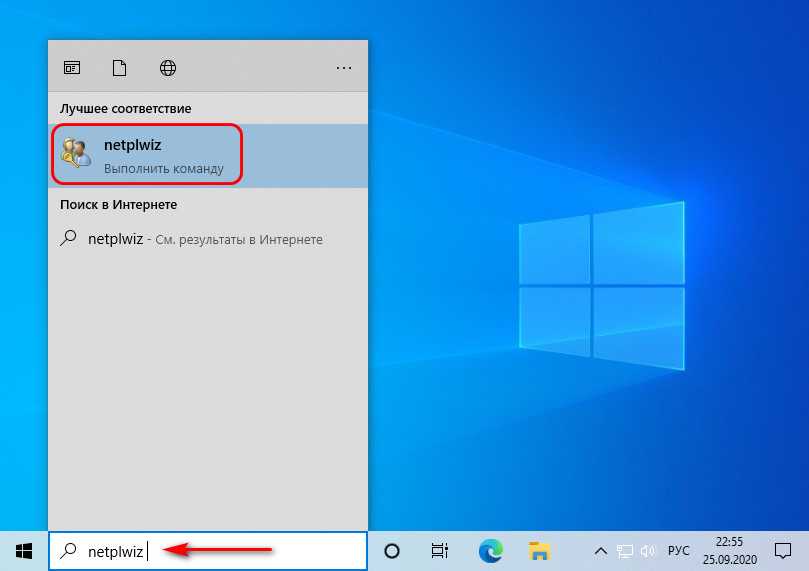 Потребуется выполнить несколько простых шагов.
Потребуется выполнить несколько простых шагов.
- В случае, если в вашей системе вход выполняется не по паролю, а по ПИН-коду, сначала отключите их используя обе части этой инструкции: Как отключить запрос на создание ПИН-кода и удалить ПИН-код в Windows 10.
- Нажмите клавиши Windows + R (где Windows — клавиша с эмблемой ОС) и введите netplwiz или control userpasswords2 затем нажмите Ок. Обе команды вызовут появление одного и того же окна настройки учетных записей.
- Чтобы включить автоматический вход в Windows 10 без ввода пароля, выберите пользователя, для которого нужно убрать запрос пароля и снимите отметку с «Требовать ввод имени пользователя и пароля». Если такой отметки нет, решение описано здесь: Что делать если нет пункта Требовать ввод имени пользователя и пароля в Windows 10.
- Нажмите «Ок» или «Применить», после чего потребуется ввести текущий пароль и его подтверждение для выбранного пользователя (которого можно и поменять, просто введя другой логин).
 Внимание: если у вас используется учетная запись Майкрософт и метод не сработает, попробуйте снова, но в верхнем поле вместо имени пользователя укажите привязанный адрес электронной почты (E-mail).
Внимание: если у вас используется учетная запись Майкрософт и метод не сработает, попробуйте снова, но в верхнем поле вместо имени пользователя укажите привязанный адрес электронной почты (E-mail).
Также, по некоторым отзывам, если отключение пароля на срабатывает сразу — попробуйте выполнить его дважды: отключили запрос, применили, включили, применили, снова отключили.
В случае, если отметки «Требовать ввод имени пользователя и пароля» в окне нет, зайдите в Параметры – Учетные записи – Варианты входа и проверьте, есть ли там пункт «Требовать выполнение входа с Windows Hello для учетной записи Майкрософт». Если есть — отключите и снова зайдите в настройки автоматического входа в систему. Если нет, запустите командную строку от имени администратора (как это сделать) и введите команду (нажав Enter после неё):
После выполнения команды закройте командную строку и перезагрузите компьютер. Затем повторите шаги, описанные выше — пункт для отключения запроса пароля должен появиться. Также опция «Требовать ввод имени пользователя и пароля» будет недоступна если ваш компьютер в настоящее время подключен к домену. Однако, есть возможность отключить запрос пароля с помощью редактора реестра, хотя этот способ и менее безопасный, чем только что описанный.
Также опция «Требовать ввод имени пользователя и пароля» будет недоступна если ваш компьютер в настоящее время подключен к домену. Однако, есть возможность отключить запрос пароля с помощью редактора реестра, хотя этот способ и менее безопасный, чем только что описанный.
Как убрать пароль при входе с помощью редактора реестра Windows 10
Есть еще один способ проделать вышеописанное — использовать для этого редактор реестра, однако при этом следует учитывать, что в данном случае ваш пароль будет храниться в открытом виде в качестве одного из значений реестра Windows, соответственно любой может его просмотреть. Примечание: далее будет также рассмотрен аналогичный способ, но с шифрованием пароля (с помощью Sysinternals Autologon).
Для начала, запустите редактор реестра Windows 10, для этого нажмите клавиши Windows + R, введите regedit и нажмите Enter.
Перейдите к разделу реестра
Для включения автоматического входа в систему для домена, учетной записи Microsoft или локальной учетной записи Windows 10, выполните следующие шаги:
- Измените значение AutoAdminLogon (дважды кликните по этому значению справа) на 1.

- Измените значение DefaultDomainName на имя домена или имя локального компьютера (можно посмотреть в свойствах «Этот компьютер»). Если этого значения нет, его можно создать (Правая кнопка мыши — Создать — Строковый параметр).
- При необходимости, измените DefaultUserName на другой логин, либо оставьте текущего пользователя.
- Создайте строковый параметр DefaultPassword и в качестве значения укажите пароль учетной записи.
После этого можно закрыть редактор реестра и перезагрузить компьютер — вход в систему под выбранным пользователем должен произойти без запроса логина и пароля.
Как отключить пароль при выходе из режима сна
Также может потребоваться убрать запрос пароля Windows 10 при выходе компьютера или ноутбука из сна. Для этого в системе предусмотрена отдельная настройка, которая находится в (клик по значку уведомлений) Все параметры — Учетные записи — Параметры входа. Эту же опцию можно изменить с помощью редактора реестра или редактора локальной групповой политики, что будет показано далее.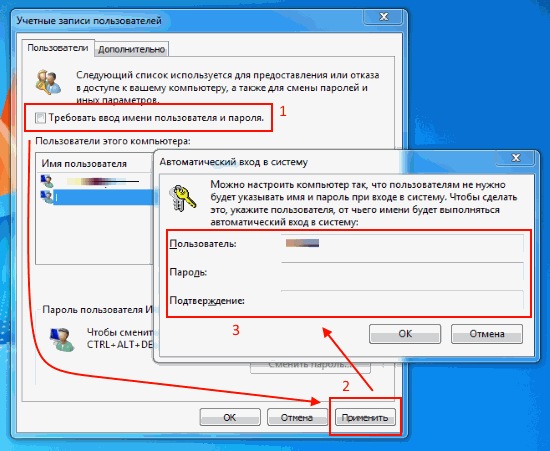
В разделе «Требуется вход» (на некоторых компьютерах или ноутбуках такой раздел может отсутствовать) установите «Никогда» и после этого, выйдя из сна компьютер не будет снова запрашивать ваш пароль.
Есть и еще один способ отключить запрос пароля при данном сценарии — использовать пункт «Электропитание» в Панели управления. Для этого, напротив используемой в настоящий момент схемы, нажмите «Настройка схемы электропитания», а в следующем окне — «Изменить дополнительные параметры питания».
В окне дополнительных параметров кликните по «Изменить параметры, которые сейчас недоступны», после чего измените значение «Требовать введение пароля при пробуждении» на «Нет». Примените сделанные настройки. Не на всех системах в параметрах электропитания вы найдете такой пункт, если он отсутствует — пропускаем этот шаг.
Как отключить запрос пароля при выходе из сна в редакторе реестра или редакторе локальной групповой политики
Помимо параметров Windows 10, отключить запрос пароля при выходе системы из режима сна или гибернации можно, изменив соответствующие системные параметры в реестре. Сделать это можно двумя способами.
Сделать это можно двумя способами.
Для Windows 10 Pro и Enterprise самым простым способом будет использование редактора локальной групповой политики:
- Нажмите клавиши Win+R и в введите gpedit.msc
- Перейдите к разделу Конфигурация компьютера — Административные шаблоны — Система — Управление электропитанием — Параметры спящего режима.
- Найдите два параметра «Требовать пароль при выходе из спящего режима» (один из них для питания от батареи, другой — от сети).
- Дважды кликните по каждому из этих параметров и установите «Отключено».
После применения настроек пароль при выходе из спящего режима больше запрашиваться не будет.
В Windows 10 Домашняя редактор локальной групповой политики отсутствует, но сделать то же самое можно с помощью редактора реестра:
- Зайдите в редактор реестра и перейдите к разделу(при отсутствии указанных подразделов создайте их с помощью пункта «Создать» — «Раздел» контекстного меню при правом нажатии по имеющемуся разделу).

- Создайте два значения DWORD (в правой части редактора реестра) с именами ACSettingIndex и DCSettingIndex, значение каждого из них — 0 (оно такое сразу после создания).
- Закройте редактор реестра и перезагрузите компьютер.
Готово, пароль после выхода Windows 10 из сна спрашиваться не будет.
Как включить автоматический вход в Windows 10 с помощью Autologon for Windows
Еще один простой способ отключить ввод пароля при входе в Windows 10, а осуществлять его автоматически — бесплатная программа Autologon for Windows, которая доступна на официальной странице https://docs.microsoft.com/ru-ru/sysinternals/downloads/autologon.
Если по какой-то причине способы отключить пароль при входе, описанные выше, вам не подошли, можете смело попробовать этот вариант, во всяком случае чего-то вредоносного в нём точно не окажется и вероятнее всего он сработает. Всё что потребуется после запуска программы — согласиться с условиями использования, а затем ввести текущий логин и пароль (и домен, если вы работаете в домене, для домашнего пользователя обычно не нужно, программа может автоматически подставить имя компьютера) и нажать кнопку Enable.
Вы увидите информацию о том, что автоматический вход в систему включен, а также сообщение, что данные для входа зашифрованы в реестре (т.е. по сути это второй способ данного руководства, но более безопасный). Готово — при следующей перезагрузке или включении компьютера или ноутбука вводить пароль не понадобится.
В дальнейшем, если будет нужно снова включить запрос пароля Windows 10 — снова запустите Autologon и нажмите кнопку «Disable» для отключения автоматического входа.
Как полностью убрать пароль пользователя Windows 10 (удалить пароль)
Если вы используете локальную учетную запись на компьютере (см. Как удалить учетную запись Майкрософт Windows 10 и использовать локальную учетную запись), то вы можете полностью убрать (удалить) пароль для вашего пользователя, тогда его не придется вводить, даже если вы заблокируете компьютер клавишами Win+L. Чтобы сделать это, выполните следующие шаги.
Есть несколько способов сделать это, один из них и, вероятно, самый простой — с помощью командной строки:
- Запустите командную строку от имени администратора (для этого вы можете начать набирать «Командная строка» в поиске на панели задач, а когда найдется нужный элемент — кликнуть по нему правой кнопкой мыши и выбрать пункт меню «Запустить от имени администратора».

- В командной строке по порядку использовать следующие команды, нажимая Enter после каждой из них.
- net user (в результате выполнения этой команды вы увидите список пользователей, в том числе скрытых системных, под теми именами, под которыми они значатся в системе. Запомните написание имени вашего пользователя).
(при этом если имя пользователя состоит из более одного слова, также возьмите его в кавычки).
После выполнения последней команды, у пользователя будет удален пароль, и вводить его для входа в Windows 10 не будет необходимости.
Видео инструкция
Дополнительная информация
Судя по комментариям, многие пользователи Windows 10 сталкиваются с тем, что даже после отключения запроса пароля всеми способами, он иногда запрашивается после того, как компьютер или ноутбук не используется некоторое время. И чаще всего причиной этого оказывалась включенная заставка с параметром «Начинать с экрана входа в систему».
Чтобы отключить этот пункт, нажмите клавиши Win+R и введите (скопируйте) следующее в окно «Выполнить»:
Нажмите Enter. В открывшемся окне параметров заставки снимите отметку «Начинать с экрана входа в систему» или вовсе отключите заставку (если активная заставка — «Пустой экран», то это тоже включенная заставка, пункт для отключения выглядит как «Нет»).
В открывшемся окне параметров заставки снимите отметку «Начинать с экрана входа в систему» или вовсе отключите заставку (если активная заставка — «Пустой экран», то это тоже включенная заставка, пункт для отключения выглядит как «Нет»).
И еще один момент: в Windows 10 последних верий появилась функция «Динамическая блокировка», настройки которой находятся в Параметры — Учетные записи — Параметры входа.
Если функция включена, то Windows 10 может блокироваться паролем, когда вы, к примеру, отходите от компьютера с сопряженным с ним смартфоном (или отключаете Bluetooth на нем).
И последний нюанс: у некоторых пользователей после использования первого метода отключения пароля для входа в систему, на экране входа в систему появляется два одинаковых пользователя и требуется пароль. Обычно такое происходит при использовании учетной записи Майкрософт, возможное решение описано в инструкции Два одинаковых пользователя Windows 10 при входе.
Как быстро убрать пароль при входе в Windows 10: проверенные решения
Удаление пароля при запуске системы — плохая идея, если только у вас компьютер в частном доме, к которому никто, кроме вас, никогда не прикасается. В таком случае, почему бы действительно не удалить свой пароль?
В таком случае, почему бы действительно не удалить свой пароль?
Но все-же мы настаиваем, что пароль, а также биометрическая аутентификация или, по крайней мере, PIN-код, по-прежнему являются хорошей идеей на случай, если ваш компьютер потеряется или будет украден, а также если кто-то, проходя мимо, решит поковыряться в нем. Но, если вы уверены, что такие риски не применимы для вас, читайте дальше.
Если вдруг ситуация изменится (например, у вас появится сосед по комнате), вы также сможете воспользоваться нашей инструкцией, чтобы вернуть пароль для входа в систему Windows 10
- Где в Windows 10 управление учетными записями и паролями
- 1. Поиск в меню «Пуск»
- 2. Программа «Выполнить»
- 3. Проводник Windows
- Как для локальной учетной записи отключить пароль при включении
- Альтернативный способ полного удаления пароля для учетной записи
- Какие бывают ошибки в управлении учетными записями
- 1.
 Неверный пароль.
Неверный пароль. - 2. Активация программы Windows Hello
- 3. Старый пароль утерян
Где в Windows 10 управление учетными записями и паролями
Чтобы убрать или наоборот поставить в системе Windows 10 пароль при входе нам нужна программа управления учетными записями под названием « Netplwiz ». При запуске этого приложения открывается экран с учетными записями компьютера, где для каждой учётки можно установить или снять пароль. Но как найти эту программу? Есть несколько путей:
1. Поиск в меню «Пуск»
Щелкните меню «Пуск» в Windows 10, следом введите «netplwiz» в строку поиска и выберите в результатах одноименную программу. После запуска Netplwiz через меню «Пуск» вы должны увидеть диалоговое окно с созданными на десктопе учетными записями.
2. Программа «Выполнить»
Для начала вам нужно запустить утилиту «Выполнить», зажав одновременно на клавиатуре клавиши «Win +R». В поле ввода открывшегося окна вводим « netplwiz », что отыщет и запустит нужную нам программу в системе.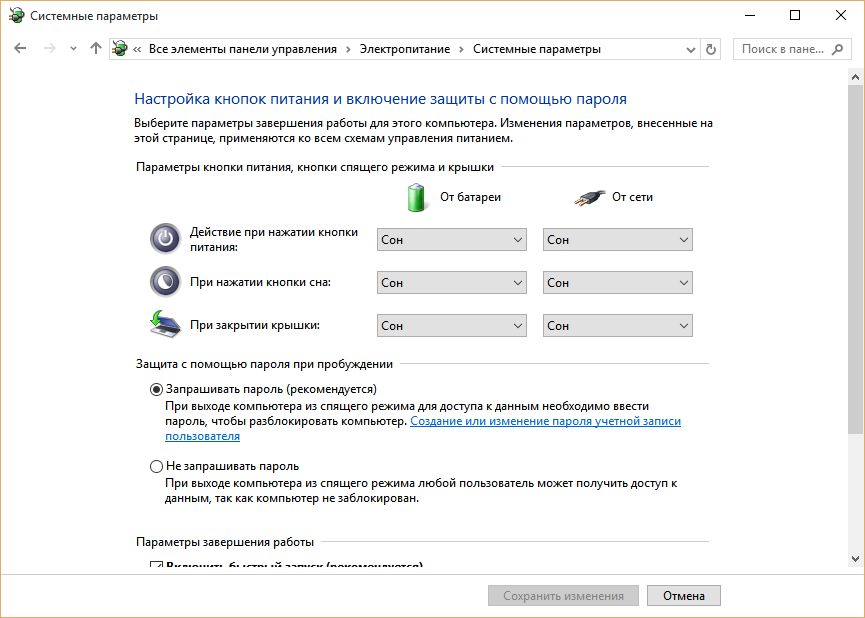 Так же можно ввести и « control userpasswords2 » — это также приведет нас на нужный экран управления паролями.
Так же можно ввести и « control userpasswords2 » — это также приведет нас на нужный экран управления паролями.
3. Проводник Windows
Открываем «Мой компьютер», там открываем диск с системными папками (обычно диск C), а затем папку «Windows». Нужное нам приложение хранится в папке System32 с именем Netplwiz .
Как для локальной учетной записи отключить пароль при включении
После того как вы нашли приложение Netplwiz, вам нужно его запустить. Открывшееся окно дает вам доступ к пользовательским учетным записям и множеству элементов управления паролями. Далее следуйте таким этапам:
- Справа вверху находится чек-бокс напротив конфигурации «Требовать ввод имени пользователя и пароля». Снимите этот флажок. Утвердите изменения, щелкнув внизу кнопку «ОК» или «Применить».
- Далее введите ваш прежний пароль. Когда вы подтвердите изменения, кликнув «Применить», вы должны вновь подтвердить пароль. Введите его дважды, и все готово.

В следующий раз, когда вы перезагрузитесь вам больше не нужно будет вводить пароль.
Альтернативный способ полного удаления пароля для учетной записи
Если вы хотите совсем снести пароль для локальной учетки, то следуйте такому пути:
- Откройте командную строку любым доступным способом (скажем, через поиск в «Пуске»)
- После указания папки с системными файлами прописываем команду: net user и нажимаем Enter. Подождите пару секунд и перед вами появятся все учетные записи системы. Вам нужно скопировать имя той учетки, у которой вы будете удалять пароль.
- Затем прописываем в командную строку net user имя_пользователя «» и также тапните клавишу Enter. В кавычках вам следует вписать имя учетки без пробелов. Если имя включает несколько частей, то каждую из них придется взять в кавычки.
Такими действиями в командной строке вы удалите пароль, а это значит, что при следующем входе в систему пароль у вас запрашивать не будут.
Какие бывают ошибки в управлении учетными записями
1. Неверный пароль.
Если по какой-то причине вы ввели неправильный пароль, при перезагрузке вы, вероятно, увидите сообщение об ошибке. На экране у вас может появиться не одна, а две учетные записи на выбор. Они обе идентичны, но вам все равно придется войти в систему с помощью PIN-кода или Пароля.
Имейте в виду, если ваш компьютер принадлежит работодателю, администратор вашей компании может принудительно ввести пароль с помощью редактора локальной групповой политики в ОС Windows, и наша инструкция может не сработать (будет недоступна для вас.)
2. Активация программы Windows Hello
Возможно, при обновлении версии системы у вас каким-то образом включилась функция Windows Hello. Она может мешать управлением паролями для учетной записи. Чтобы решить проблему, вам нужно пройти по такому пути:
«Пуск» — меню «Параметры» — рубрика «Учетные записи»
Слева в столбце с конфигурациями находим «Варианты входа», а справа ищем управление настройками для Windows Hello. Этот параметр должен быть выключен. Если это не так, то сдвиньте переключатель в неактивное положение. Когда вы убедились, что это больше не мешает, переходите к нашей инструкции выше, чтобы отключить введение пароля в программе Netplwiz.
Этот параметр должен быть выключен. Если это не так, то сдвиньте переключатель в неактивное положение. Когда вы убедились, что это больше не мешает, переходите к нашей инструкции выше, чтобы отключить введение пароля в программе Netplwiz.
3. Старый пароль утерян
Если вы не помните пароль к учетке и потеряли доступ к своим файлам на ноутбуке – не отчаивайтесь, все возможно восстановить.
- Восстановление пароляна сайте Microsoft. Для начала определитесь – есть ли учетная запись Microsoft? Если вы проходили регистрацию на сайте, восстановить пароль вы сможете с компьютера или телефона там же на странице регистрации/авторизации. Для этого нужно также иметь при себе телефон или доступ к почте, которую вы использовали при регистрации.
- Восстановлениедоступа с помощью контрольных вопросов. Если при создании локальной учетки вы вводили контрольные вопросы, то задача по восстановлению заметно облегчается.
 После 3 неправильных вводов пароля, система задаст вам все три проверочных вопроса, ответив на которые вы восстановите пароль. А как его удалить, мы уже писали выше.
После 3 неправильных вводов пароля, система задаст вам все три проверочных вопроса, ответив на которые вы восстановите пароль. А как его удалить, мы уже писали выше. - Сброс пароля с помощью загрузочного диска сWindows 10. Если вы так и не смогли восстановить пароль, то сделать это можно в БИОС через командную строку.
Убрать пароль при входе Windows 10
Запрос аутентификации пользователя при входе часто раздражает, но нужен для обеспечения безопасности учетной записи. Отключить запрос пароля можно через оснастку учетных записей, посредством включения автоматизации входа через реестр. Также, различные релизы Windows 10 предлагают отличающиеся способы отключения экрана аутентификации при пробуждении компьютера. Столь неудобный момент можно разрешить, воспользовавшись редактором групповых политик.
Содержание
- Пароль при входе — зачем нужен?
- Сброс стандартной аутентификации средствами GUI
- Включаем автоматический вход используя реестр
- Блокировка экрана после пробуждения
- Снимаем блокировку редактируя состояния групповой политики
Пароль при входе — зачем нужен?
Важной функцией операционной системы является обеспечение безопасности хранящейся на ПК пользовательской информации.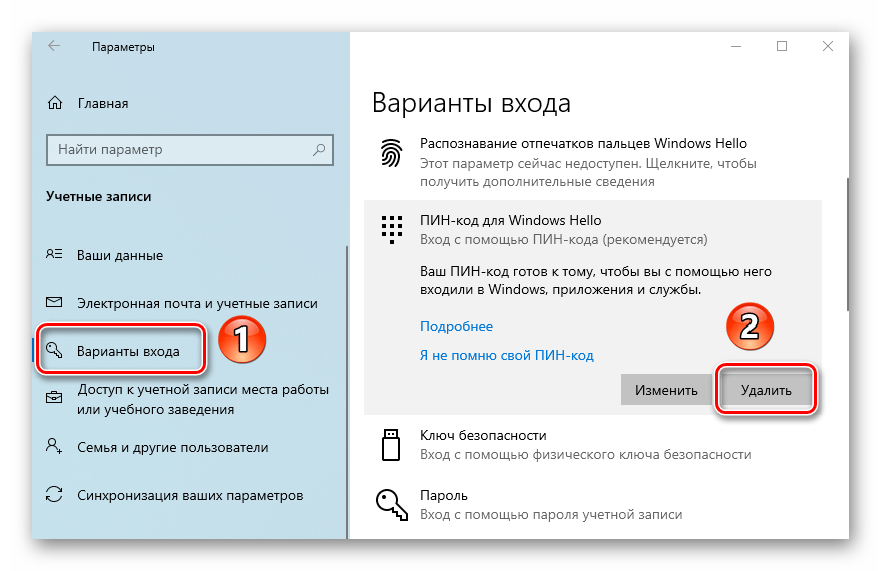 Защищенная паролем учетная запись — закрытая дверь в личное информационное пространство пользователя, которое нуждается в защите. Она позволяет идентифицировать пользователя и наделить его определенными правами, ограничив выполнение конкретных действий в системе.
Защищенная паролем учетная запись — закрытая дверь в личное информационное пространство пользователя, которое нуждается в защите. Она позволяет идентифицировать пользователя и наделить его определенными правами, ограничив выполнение конкретных действий в системе.
Примером внешнего проявления записи может быть блокировка входа при загрузке Windows с требованием логина, пароля и возможностью переключиться на другого пользователя. Среду Windows можно настроить на вход с локальной учетной записью и с записью Microsoft.
Многие такую блокировку воспринимают как существенное ограничение. Часто раздражает необходимость вспоминать данные аутентификации и вводить их в предоставляемые поля. Чаще всего, именно это «трудоемкое» обстоятельство становится причиной желания сброса блокировки. Ведь необходимость аутентификации возникает даже после того, как компьютер выходит из состояния сна или гибернации.
Сброс стандартной аутентификации средствами GUI
Оснастка учетных записей пользователей содержит опцию требования ввода пользовательского имени и пароля при доступе к компьютеру. Достаточно снять флажок напротив этой опции, установленный по умолчанию, чтобы автоматизировать вход в систему при загрузке ПК. Это, очевидно, самый простой способ отключения предварительной аутентификации при входе.
Достаточно снять флажок напротив этой опции, установленный по умолчанию, чтобы автоматизировать вход в систему при загрузке ПК. Это, очевидно, самый простой способ отключения предварительной аутентификации при входе.
Запустим окно утилиты «Выполнить». Пропишем в текстовое поле ключевое слово «netplwiz». Эта команда выполнит оснастку учетных записей пользователей.
Найдем в открывшемся окне «чекбокс» с установленным флажком опции требования ввода логина и пароля. Снимем этот флажок и применим выполненные изменения.
Появившийся дополнительный диалог потребует подтвердить действие посредством указания текущей парольной фразы учетной записи.
После подтверждения понадобится перезагрузить ПК.
Включаем автоматический вход используя реестр
Реестр, как база настроек системы, также содержит возможности для автоматизации аутентификации при входе. Предупредим, что предлагаемый способ автоматизации не отличается безопасностью. Для реализации этого способа понадобится хранить пользовательский пароль в специальном параметре в открытом виде.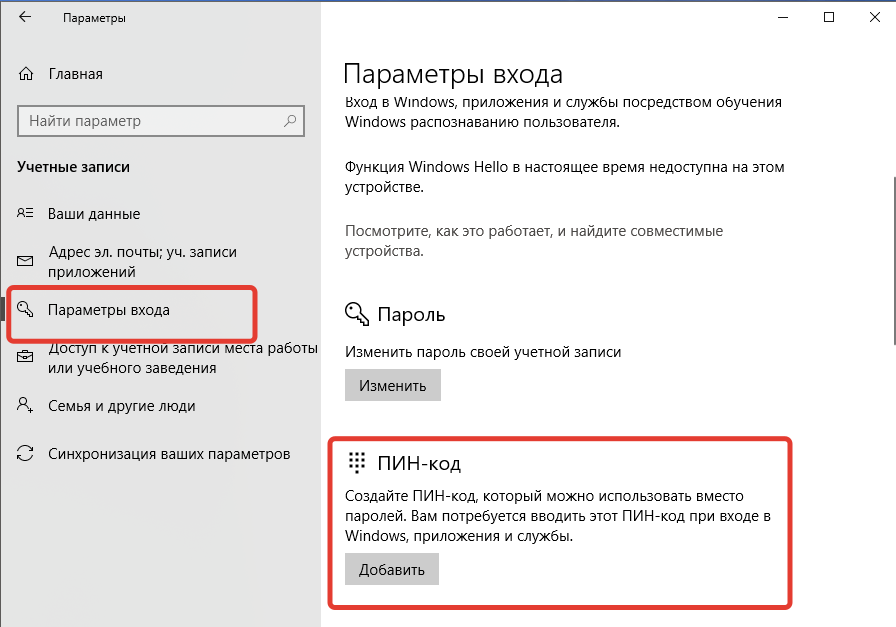 Кроме того, любое изменение реестра может привести к нежелательным результатам. Поэтому надо быть очень осторожным в работе с реестром, создав предварительно его резервную копию.
Кроме того, любое изменение реестра может привести к нежелательным результатам. Поэтому надо быть очень осторожным в работе с реестром, создав предварительно его резервную копию.
Откроем редактор реестра через утилиту «Выполнить», для чего пропишем в предложенное поле «regedit».
В открывшемся окне редактора развернем корневой узел HKEY_LOCAL_MACHINE. Затем, последовательно разворачиваем такие узлы: Software, Microsoft, Windows NT, CurrentVersion. Выбор узла Winlogon позволит получить область редактирования нужных параметров.
Обнаружим параметр DefaultUserName. Значением этого параметра должна быть строка, соответствующая логину пользователя.
Определим новый параметр DefaultPassword (если он отсутствует). Типом значения этого параметра станет строка, а само значение будет содержать пароль учетной записи в открытом виде.
Найдем параметр AutoAdminLogon. Его настройка позволит автоматизировать вход в систему. Его значением по умолчанию установлен 0. Мы изменим это значение и установим 1. Если не будет определен DefaultPassword, система автоматически установит значением AutoAdminLogon 0.
Если не будет определен DefaultPassword, система автоматически установит значением AutoAdminLogon 0.
Также, укажем в параметре DefaultDomainName название компьютера, отображаемое в апплете «Система» или имя сетевого домена, если ПК является его частью.
Сделанные в реестре изменения применятся только в результате перезагрузки. Обязательно надо проверить в параметрах экранной заставки не стоит ли флажок напротив опции «Начинать с экрана входа в систему». Если флажок есть, тогда его надо снять.
Блокировка экрана после пробуждения
Очень жаль, но разработчики Windows от релиза к релизу создают большие проблемы своим пользователям. Примером такого неприятного положения могут стать параметры блокировки экрана при пробуждении компьютера. Они постоянно куда-то переезжают, а то исчезают вовсе.
Так, в ранних релизах «десятки» отключение происходило по действиям, определенным для кнопок питания. Только пользователи привыкли, как после очередного обновления опция действий исчезла и появился параметр «Требуется вход» на вкладке параметров входа оснастки учетных записей.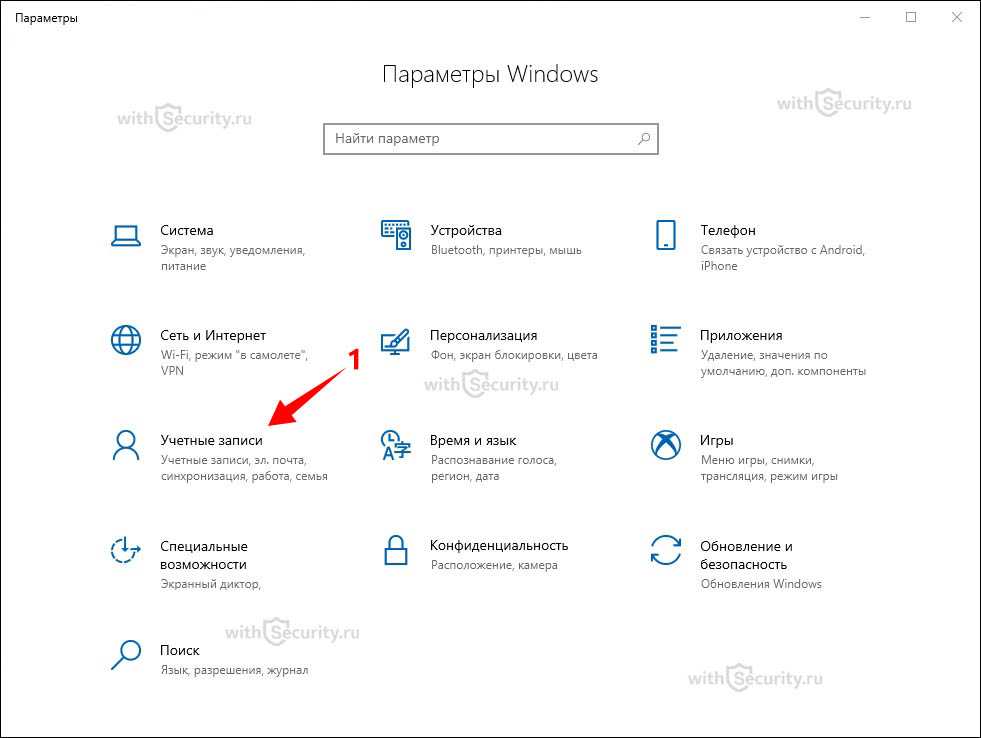 Но на этом разработчики, очевидно, не остановились, так как такая опция быстро куда-то исчезла. По крайней мере, для стационарных ПК она оказалась недоступной, если это не связано с настройками групповых политик.
Но на этом разработчики, очевидно, не остановились, так как такая опция быстро куда-то исчезла. По крайней мере, для стационарных ПК она оказалась недоступной, если это не связано с настройками групповых политик.
Итак, если на ПК доступен сброс блокировки начального экрана из узла электропитания, тогда можно воспользоваться его параметром «Требовать введения пароля при пробуждении». Достаточно установить его значением «Нет» вместо «Да».
Если же текущая система поддерживает опцию требования пароля в разделе параметров входа оснастки учетных записей, тогда установим значением этой опции «Никогда».
В другом релизе «десятки» может быть доступен параметр действий кнопок включения. Эта опция размещена в оснастке электропитания. Перейдя в окно настроек кнопок, жмем изменение параметров недоступных в данный момент, что переводит эти параметры в состояние активных. Далее, в разделе защиты при помощи пароля в состоянии пробуждения находим опцию защита паролем и убираем установленный флажок.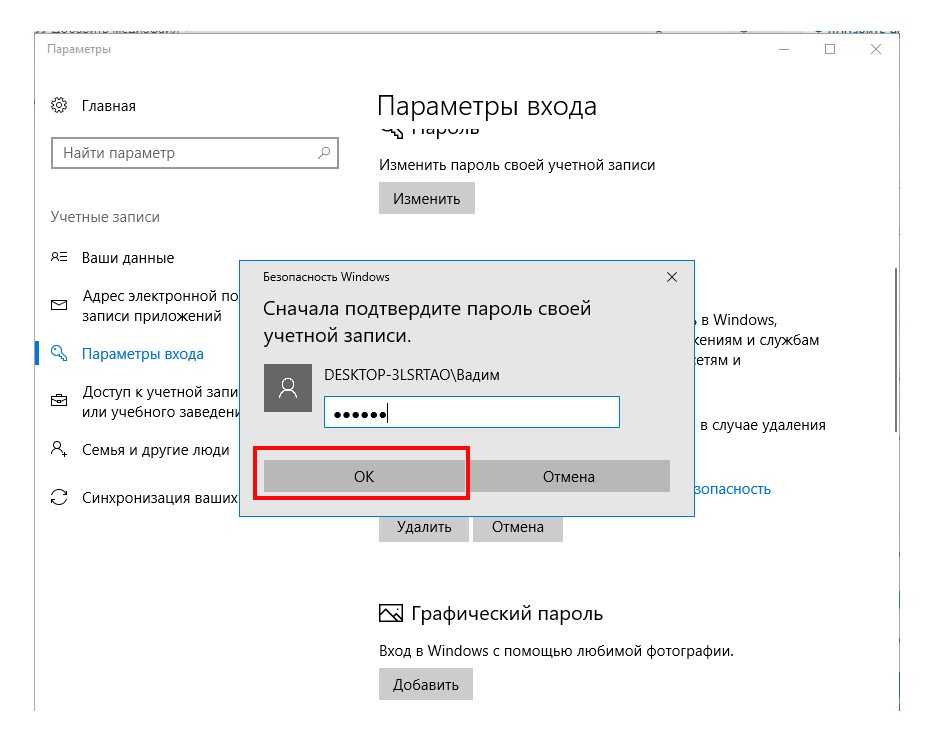
Эти способы не всегда доступны. Поэтому обратимся к ряду других методов, которые не доступны для пользователей домашних версий Windows 10, так как они не поддерживают работу редакторов групповых политик.
Снимаем блокировку редактируя состояния групповой политики
В домашних версиях «десятки» доступна возможность редактирования реестра. Редактор групповых политик старших версий — удобная оснастка для внесения в реестр изменений, поэтому подход с редактором мало отличается от прямого изменения реестра, но намного безопасней.
Здесь сразу несколько способов запретить блокировку ПК при пробуждении. Удобство еще в том, что специалисты Майкрософт очень редко изменяют параметры доступные из групповых политик, тогда как специальные интерфейсы меняются часто, а иногда и вовсе пропадают, как было показано выше. Первым делом, откроем саму оснастку редактора, использовав утилиту «Выполнить» и пропишем строку gpedit.msc.
В групповых политиках можно запретить запрашивать пароль при выходе из спящего, ждущего режима или гибернации.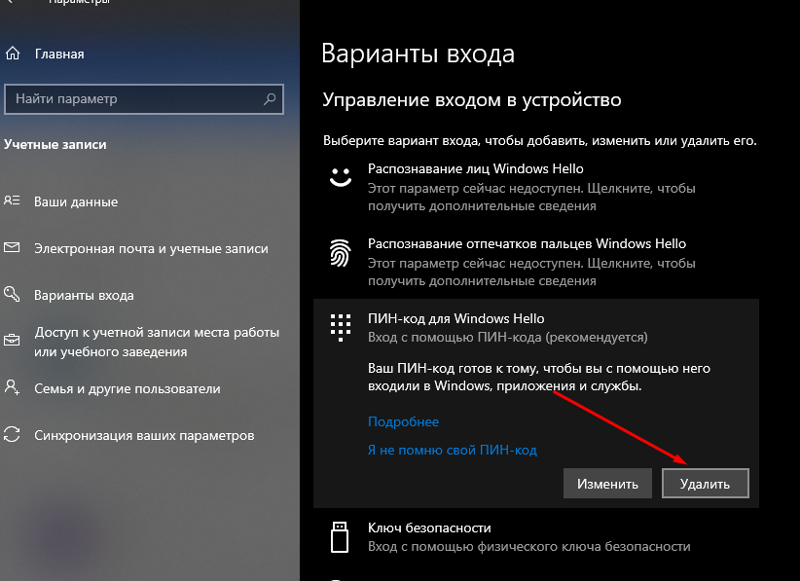 Для этого развернем конфигурацию пользователя, а в ней — административные шаблоны. Пройдем в директорию «Система», где развернем узел управления электропитанием. Здесь находится единственное состояние, требующее запрос пароля. Можем вообще не задавать ему значений или же установить «Отключено».
Для этого развернем конфигурацию пользователя, а в ней — административные шаблоны. Пройдем в директорию «Система», где развернем узел управления электропитанием. Здесь находится единственное состояние, требующее запрос пароля. Можем вообще не задавать ему значений или же установить «Отключено».
Еще два состояния уже в конфигурации компьютера и в такой же ветке управления электропитанием позволят настроить необходимость указания пароля при пробуждении из сна. Здесь также надо отыскать административные шаблоны, систему и узел управления электропитанием. Однако нужно еще пройти к узлу параметров спящего режима, у которого есть два одноименных состояния требовать пароль при выходе из спящего режима. Одно устанавливает настройки при питании от батареи, а второе — от сети. Их тоже можно не задавать или же просто отключить.
Как отключить запрос пароля Windows 10 при выходе из спящего режима
Вы отходите от компьютера на несколько минут, и когда вы возвращаетесь, он переходит в спящий режим для экономии энергии.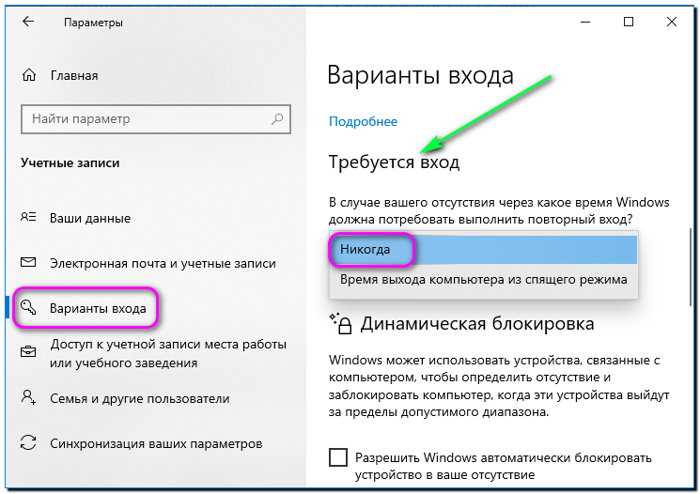 Вы просыпаете его, а затем вам нужно снова ввести свой пароль. Это раздражает, особенно если вы целый день будите свой компьютер, закрывая и открывая его крышку, гуляя по дому или офису.
Вы просыпаете его, а затем вам нужно снова ввести свой пароль. Это раздражает, особенно если вы целый день будите свой компьютер, закрывая и открывая его крышку, гуляя по дому или офису.
К счастью, вы можете отключить запросы пароля при выходе из спящего режима в Windows 10, не отключая запросы пароля при запуске. Таким образом, когда вы включаете компьютер и он загружается, вам нужно будет ввести пароль, но в противном случае вы этого не сделаете.
Почти само собой разумеется, что если вы измените этот параметр, любой сможет получить доступ к вашему компьютеру, если выведет его из спящего режима. Однако, если вы уверены, что незнакомцы не смогут схватить ваш ноутбук, удобство может перевесить риск. Вот как отключить пароли при пробуждении в Windows 10.
1. Перейдите в меню «Настройки» . Вы можете попасть туда, щелкнув значок шестеренки в меню «Пуск».
2. Выбрать счета
3. Щелкните Параметры входа на левой панели.
4. Выберите Никогда в меню Требовать вход.
- Предыдущий наконечник
- Следующий совет
- Ремонт Windows 10
- Удалить экран блокировки
- Отключить или включить режим серого
- Режим набора
- Отключить уведомления приложений
- Исправить медленно открывающуюся папку загрузок Windows
- Отключить персонализированную рекламу на сайтах и в приложениях Microsoft
- Остановить раздражающие автоматические обновления Skype
- Исправить ошибку «Отсутствует файл данных конфигурации загрузки»
- Очистить
- История команд «Выполнить»
- Отключение Cortana
- Удаление и восстановление встроенных приложений
- Восстановление отсутствующего значка батареи
- Исправление ошибки файла конфигурации загрузки
- Перейти в меню дополнительных параметров запуска
- Удалить заблокированный файл
- Перезапустить без перезагрузки
- Откатить Windows 10 до более ранней версии
- Отключить автоматическую загрузку драйверов
- Отключить Internet Explorer
- Использовать режим энергосбережения
- Переход на Windows 10 S
- Сохранение видео Netflix для просмотра в автономном режиме
- Все советы по Windows 10
- Худшие недостатки Windows 10
- Отключить запрос пароля при пробуждении
. Не позволяйте Центру обновления Windows автоматически перезагружать компьютер
Получите мгновенный доступ к последним новостям, самым горячим обзорам, выгодным предложениям и полезным советам.
Свяжитесь со мной, чтобы сообщить о новостях и предложениях от других брендов Future. Получайте электронные письма от нас от имени наших надежных партнеров или спонсоров.
Официальный гик-компьютерщик, как называется его еженедельная колонка, Аврам Пилтч руководил редакцией и производством Laptopmag.com с 2007 года. Благодаря своим техническим знаниям и страсти к тестированию Аврам запрограммировал несколько реальных тестов LAPTOP, в том числе LAPTOP Тест батареи. Он имеет степень магистра английского языка Нью-Йоркского университета.
Включение и отключение пароля в Windows 95, 98 и ME
Обновлено: 06.11.2021 автором Computer Hope
Windows 95, 98 и ME предлагают защиту паролем для обеспечения безопасности ваших учетных записей. Однако не все пользователи хотят или нуждаются в защите паролем, поскольку это дополнительный шаг, который необходимо выполнить при запуске. И наоборот, некоторые пользователи хотели бы ввести пароль для входа в Windows, но он был отключен.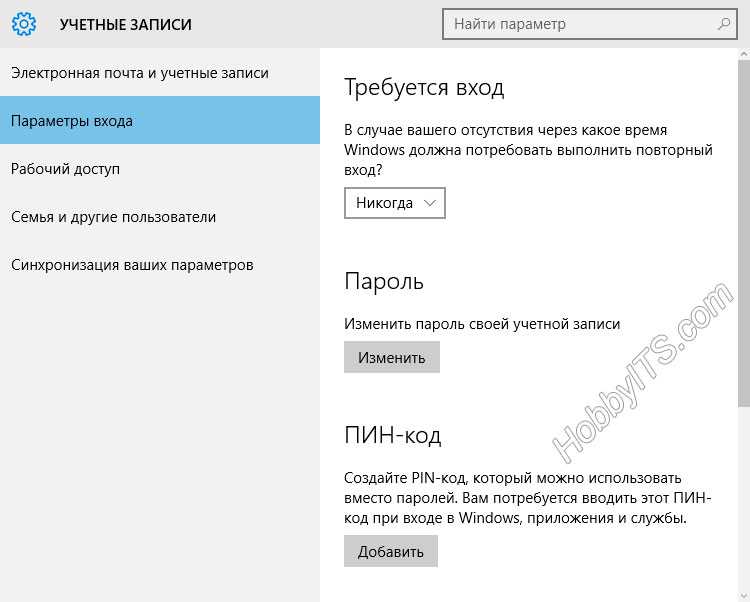 Чтобы включить или отключить пароль в этих версиях Windows, выберите из списка ниже.
Чтобы включить или отключить пароль в этих версиях Windows, выберите из списка ниже.
- Включить пароль
- Отключить пароль
Включить пароль
Чтобы включить пароль в Windows 95, 98 и ME, выполните следующие действия.
Панель пароля
- Откройте панель управления.
- Откройте значок Пароли .
- Перейдите на вкладку Профили пользователей .
- Выберите второй вариант «Пользователи могут настраивать свои предпочтения и параметры рабочего стола. Windows переключается на ваши личные параметры при входе в систему».
- Нажмите OK и перезагрузите компьютер.
Включить вход в Windows
- Откройте панель управления.
- Откройте значок сети .
- Убедитесь, что в разделе Основной сетевой логин выбран Логин Windows . Примечание. Этот параметр может быть недоступен, если не установлены сетевые протоколы.

Если вы используете сетевую аутентификацию
Запись
Эта информация предназначена для пользователей, которые должны аутентифицироваться в более крупной сети, например в корпоративной сети. Если вашей сетью управляет кто-то другой, мы рекомендуем, чтобы он контролировал пароли. Дополнительные проблемы могут возникнуть, если у пользователя нет необходимых привилегий.
Установить сетевую карту
Установите соответствующий адаптер для вашей сетевой карты.
Установка клиента для сетей Microsoft
- Откройте панель управления.
- Откройте значок сети .
- Нажмите кнопку Добавить .
- Выделите клиент и нажмите Добавить , выберите Microsoft и клиент для сети Microsoft и нажмите OK .
Установить протокол
В зависимости от вашей сети установите соответствующий протокол (TCP/IP, IPX/SPX, NetBEUI). Чтобы установить протокол, выполните следующие действия.
Чтобы установить протокол, выполните следующие действия.
- Откройте панель управления.
- Откройте значок сети .
- Щелкните Добавить , щелкните Протокол , а затем щелкните Добавить .
- Выберите Microsoft и выберите соответствующий протокол.
- Нажмите Ok и перезагрузите компьютер для завершения настроек, теперь войдите в компьютер.
Отключить пароль
Чтобы отключить пароль в Windows 95, 98 и ME, различаются, если он подключен к локальной сети, например, в школе или малом бизнесе.
Если у вас нет локальной сети
Запись
При выполнении описанных ниже действий после перезагрузки компьютера вы можете получить вход в сеть; если вы хотите удалить пароль никогда не вводите пароль, введите только имя пользователя. Из-за различных настроек пользователю может потребоваться выполнить один или несколько из приведенных ниже шагов, чтобы отключить Windows 9. 5 и 98 паролей.
5 и 98 паролей.
Выбрать всех пользователей в пароле
- Откройте панель управления.
- Откройте значок Пароли .
- Перейдите на вкладку «Профили пользователей».
- Выберите первый вариант «Все пользователи этого ПК используют одинаковые настройки и настройки рабочего стола».
- Перезагрузите компьютер.
- После того, как компьютер загрузится и пароль не будет введен, снова перезагрузите компьютер, чтобы увидеть, исправили ли изменения компьютер. Если проблема не устранена, продолжите устранение неполадок, выполнив следующий шаг.
Включить вход в Windows
- Откройте панель управления.
- Откройте значок сети .
- В разделе «Основной сетевой вход» измените значение с «Клиент для сетей Microsoft» на «Вход в Windows».
- Нажмите «ОК».
- После изменения перезагрузите компьютер.
- После того, как компьютер загрузится и пароль не будет введен, снова перезагрузите компьютер, чтобы увидеть, исправили ли изменения компьютер.
 Если проблема не устранена, продолжите устранение неполадок, выполнив следующий шаг.
Если проблема не устранена, продолжите устранение неполадок, выполнив следующий шаг.
Удалить сохраненные пароли и профили
- Перезагрузите компьютер в режиме MS-DOS.
- В командной строке введите cd\windows и нажмите Enter .
- В каталоге C:\Windows> введите del *.pwl и нажмите Введите . Затем удалите все найденные файлы. Файлы pwl — это настоящие зашифрованные файлы паролей, которые хранятся в Windows.
- После удаления каждого из этих файлов введите deltree profiles и нажмите Введите . После этого нажмите Ctrl + Alt + Del , чтобы перезагрузить компьютер.
- После того, как компьютер загрузится и пароль не будет введен, снова перезагрузите компьютер, чтобы увидеть, исправили ли изменения компьютер. Если проблема не устранена, продолжите устранение неполадок, выполнив следующий шаг.
TweakUI
Если приведенная выше рекомендация не работает, загрузите и установите TweakUI.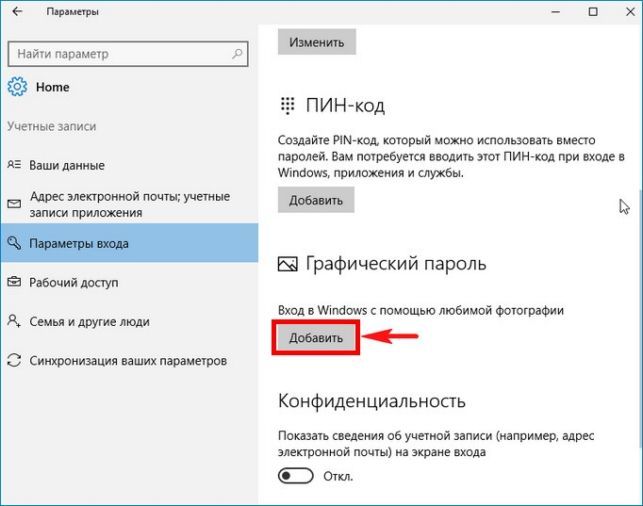 Откройте TweakUI и нажмите Войти таб. На вкладке входа в систему снимите флажок с опции, помеченной , автоматически входить в систему при запуске системы .
Откройте TweakUI и нажмите Войти таб. На вкладке входа в систему снимите флажок с опции, помеченной , автоматически входить в систему при запуске системы .
Заключительные рекомендации
Если после выполнения приведенных выше рекомендаций вы по-прежнему получаете запрос пароля при загрузке, попробуйте снова выполнить описанные выше действия и переустановить сеть.
При подключении к локальной сети
Запись
Эта информация предназначена для пользователей, которые должны пройти аутентификацию в более крупной сети, например в корпоративной сети. Если сетью управляет кто-то, кроме вас, мы рекомендуем, чтобы они обработали пароли, так как могут возникнуть дополнительные проблемы, если у пользователя нет правильных привилегий. Кроме того, при выполнении приведенных ниже шагов ваш вход в сеть будет отключен.
Если вы не хотите получать запрос на вход при каждом включении компьютера, мы рекомендуем вам создать сценарий входа для вашей сети.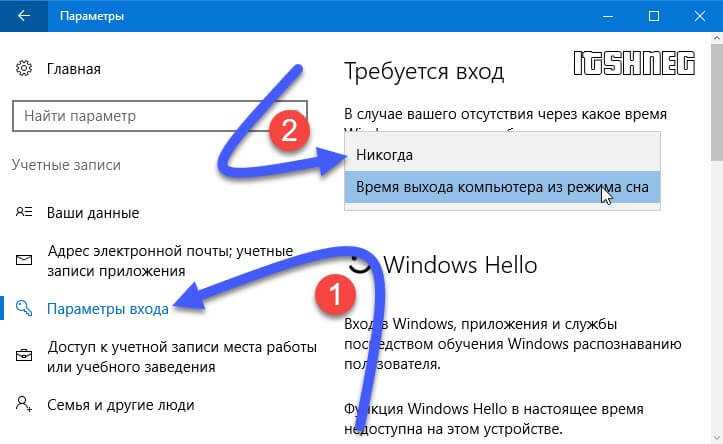

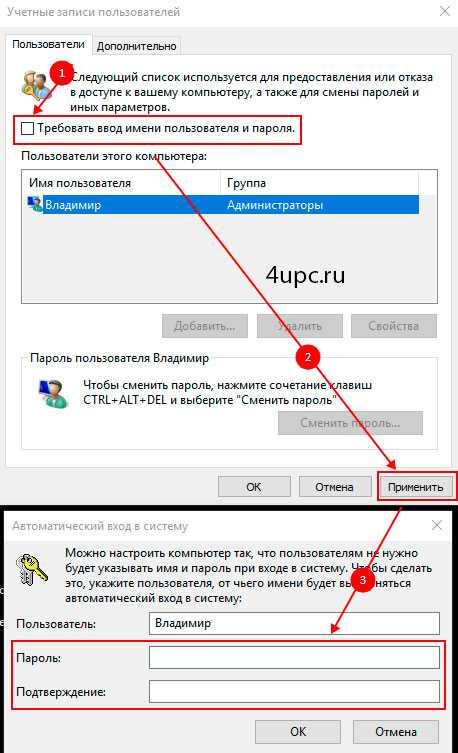 Внимание: если у вас используется учетная запись Майкрософт и метод не сработает, попробуйте снова, но в верхнем поле вместо имени пользователя укажите привязанный адрес электронной почты (E-mail).
Внимание: если у вас используется учетная запись Майкрософт и метод не сработает, попробуйте снова, но в верхнем поле вместо имени пользователя укажите привязанный адрес электронной почты (E-mail).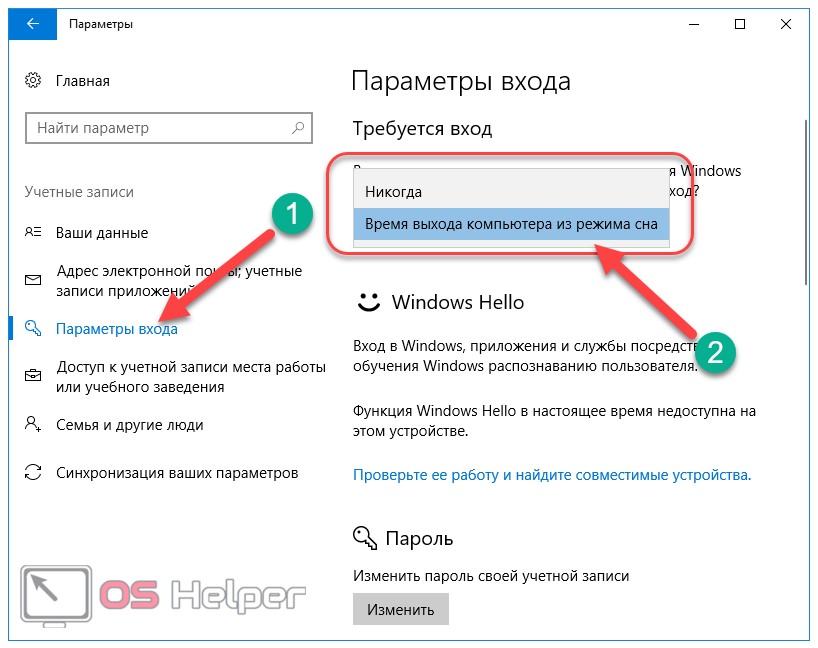
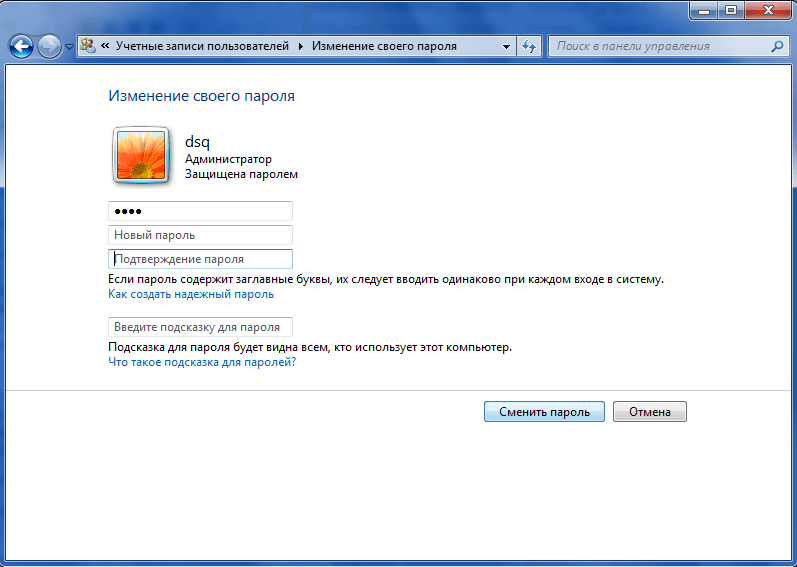
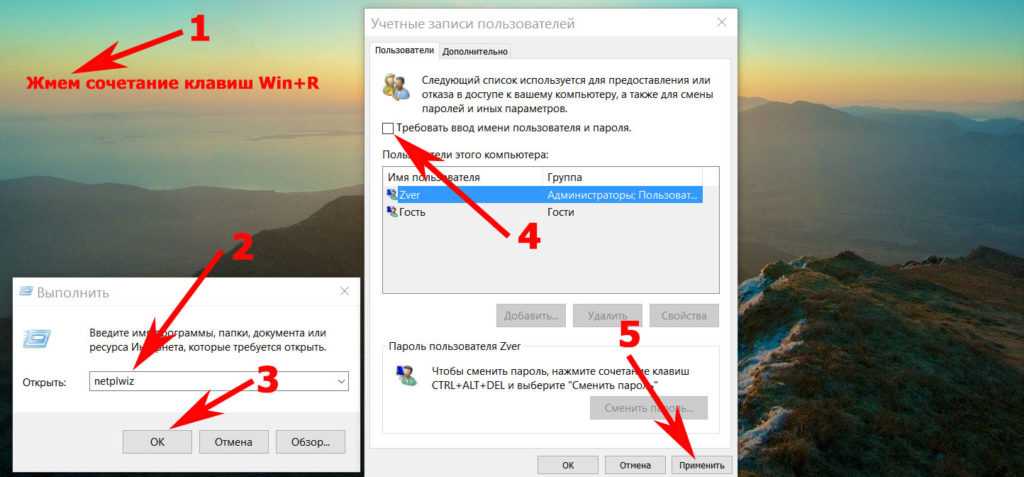
 Неверный пароль.
Неверный пароль.
 После 3 неправильных вводов пароля, система задаст вам все три проверочных вопроса, ответив на которые вы восстановите пароль. А как его удалить, мы уже писали выше.
После 3 неправильных вводов пароля, система задаст вам все три проверочных вопроса, ответив на которые вы восстановите пароль. А как его удалить, мы уже писали выше.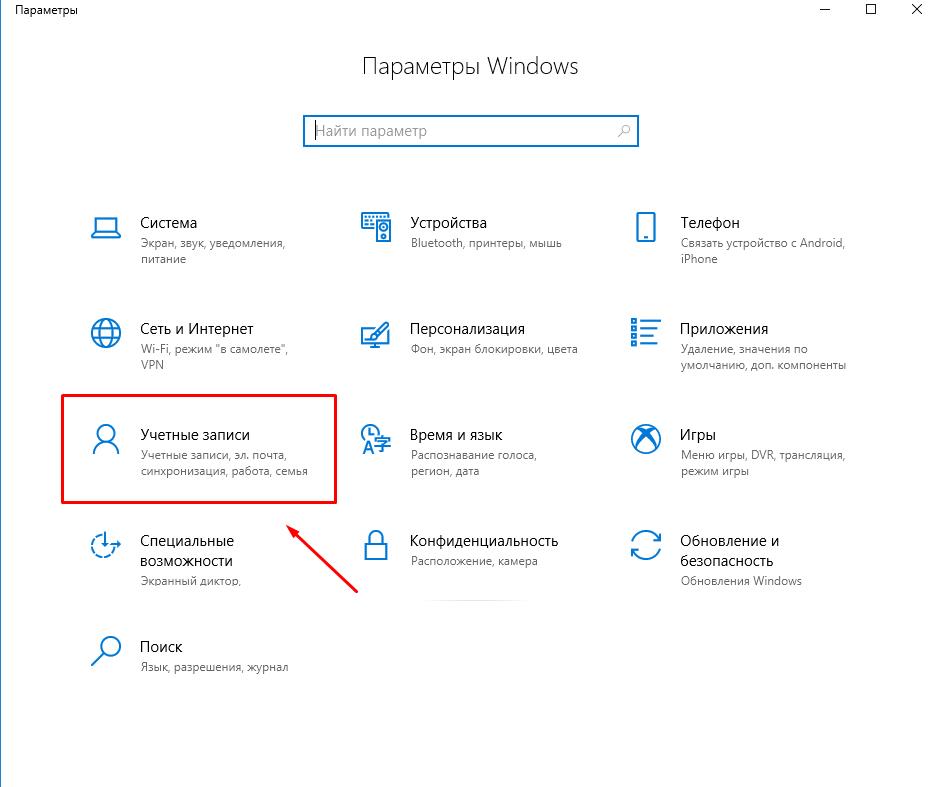
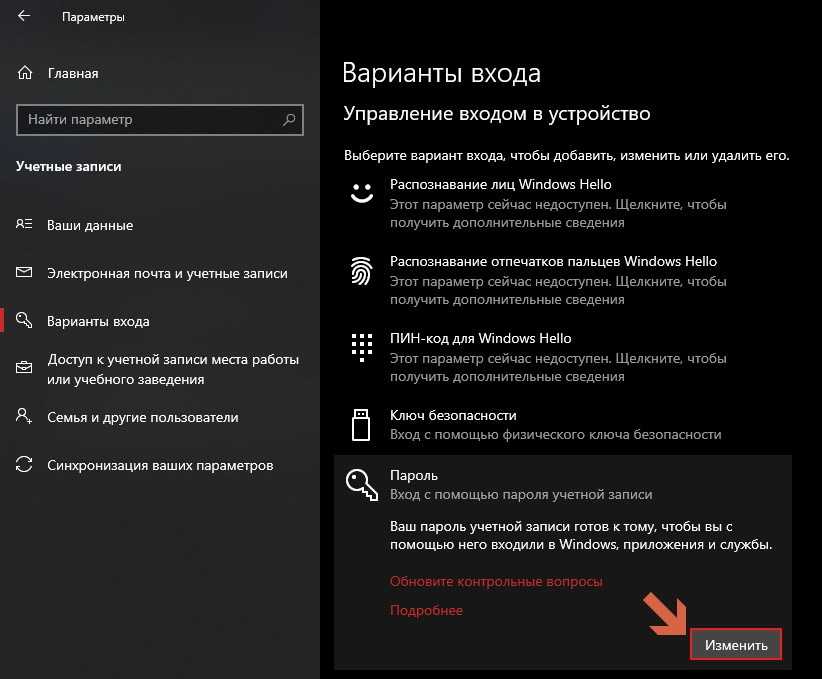 Если проблема не устранена, продолжите устранение неполадок, выполнив следующий шаг.
Если проблема не устранена, продолжите устранение неполадок, выполнив следующий шаг.