Windows 7 агент обновления: Клиент центра обновления Windows для Windows 7 и Windows Server 2008 R2: Декабрь 2015 г.
Содержание
Как обновить агент обновления Windows 7?
Ошибки › 80072efe ошибка обновления windows 7 как исправить
Для автоматической загрузки агента Центра обновления Windows выполните нижеприведенные действия.
- Включите автоматическое обновление.
- Перезапустите службу Центра обновления Windows.
- Дождитесь запуска Центра обновления Windows, а затем проверьте, обновился ли агент.
- Что такое Агент обновления Windows 7?
- Как установить обновления Windows 7 без центра обновления?
- Как включить службу автоматического обновления Windows 7?
- Как установить KB4474419 на Windows 7?
- Как обновить агент обновления?
- Какие обновления нельзя ставить на виндовс 7?
- Как обновить виндовс 7 до последней версии бесплатно?
- Как сделать обновления вручную?
- Как вручную установить обновления?
- Как обновить Windows 7 через командную строку?
- Что делать если нет Центра обновления Windows 7?
- Как перезапустить службу обновления Windows?
- Какое самое последнее обновление Windows 7?
- Где можно скачать последние обновления для Windows 7?
- Как исправить ошибку KB4474419?
- Как удалить агент обновления Windows 7?
- Как запустить Windows Update?
- Как исправить ошибку 80072efe в Windows 7?
- Как обновить виндовс 7 до 10 в 2022 бесплатно?
- Как включить все обновления?
- Как обновить виндовс в 2022?
- Как включить автоматическое обновления?
- Что делать если в службах нет центра обновления?
- Как включить компьютер без обновления?
- Можно ли удалить обновления Windows 7?
- Для чего нужны обновления Windows 7?
- Зачем отключать обновления Windows?
Что такое Агент обновления Windows 7?
Агент обновления Windows периодически проверяет компьютеры клиента. В случае соответствия установленных обновлений предлагаемым, сканирование не выполняется, и выдаётся надпись о состоянии «Не требуется» для всех обновлений.
В случае соответствия установленных обновлений предлагаемым, сканирование не выполняется, и выдаётся надпись о состоянии «Не требуется» для всех обновлений.
Как установить обновления Windows 7 без центра обновления?
Windows 7. Выберите «Начните > панели > системы безопасности и > Windows. В окне »Обновление Windows« выберите, доступны ли важные обновления, или при желании. Система автоматически проверит, требуется ли установить какие-либо обновления, и отобразит обновления, которые можно установить на компьютер.
Как включить службу автоматического обновления Windows 7?
Включение автоматического обновления в Windows 7
Закройте все открытые программы. Выберите команды Пуск > Панель управления. Выберите пункт Система и безопасность (отображается при просмотре панели управления по категориям). Щелкните ссылку Центр обновления Windows.
Как установить KB4474419 на Windows 7?
Чтобы установить обновление KB4474419 вручную, выполните следующие действия:
- Перейдите по ссылке в каталог обновлений Microsoft.

- Выберите версию операционной системы вашего компьютера и нажмите на кнопку Download.
- Скачайте обновление к себе на компьютер по ссылке в открывшемся окне.
- Установите обновление.
Как обновить агент обновления?
Автоматическая загрузка агента Центра обновления Windows:
- Включите автоматическое обновление. Выполните следующие действия в зависимости от используемой версии Windows.
- Перезапустите службу Центра обновления Windows.
- Дождитесь запуска Центра обновления Windows, а затем проверьте, обновился ли агент.
Какие обновления нельзя ставить на виндовс 7?
Список нежелательных, не рекомендуемых и даже опасных обновлений для ОС Windows 7, 8 и 8.1.
| Комментарий |
|---|---|
KB971033 | Убивает активацию не лицензионной Windows путем смены механизма активации) |
KB2670838 | Нарушает работу Aero и смазывает шрифты на некоторых веб-сайтах |
KB2859537 | Может привести к проблемам с ядром |
Как обновить виндовс 7 до последней версии бесплатно?
Нажмите кнопку »Пуск«, а затем выберите Все программы > Центр обновления Windows. На левой панели выберите Проверить наличие обновлений.
На левой панели выберите Проверить наличие обновлений.
Как сделать обновления вручную?
Вы также можете проверить наличие обновлений самостоятельно.Вот как это сделать:
- Откройте настройки телефона.
- Прокрутите вниз и нажмите Система Обновление системы.
- Вы увидите статус обновления. Следуйте инструкциям на экране.
Как вручную установить обновления?
Если вы хотите установить обновление сейчас, выберите Пуск > Параметры > Обновление и безопасность > Центр обновления Windows и нажмите Проверить наличие обновлений. Если доступны обновления, установите их.
Как обновить Windows 7 через командную строку?
Щелкните на службе Центр обновления Windows правой кнопкой мыши и выберите пункт Запустить. 3.2) Введите в командной строке (Win + R → cmd → ОК) команду net start wuauserv и нажмите Enter ↵. 4) В Центре обновления Windows загрузите и установите все новые обновления.
Что делать если нет Центра обновления Windows 7?
Что делать? Первое и самое главное — проверьте, включена ли служба обновлений.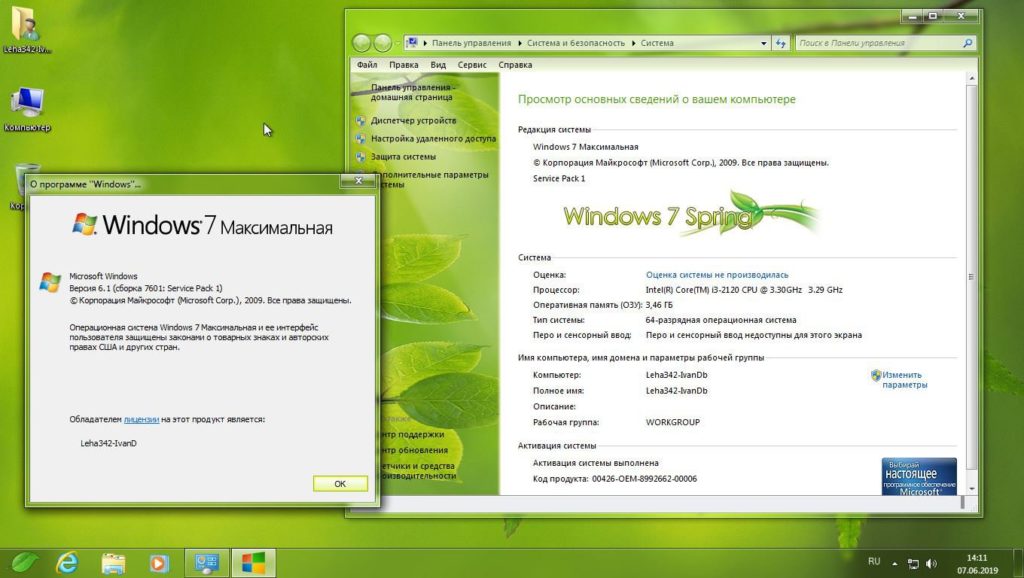 В панели управления зайдите в «Центр обновления Windows», затем — в настройки параметров. Здесь выберите пункт «Устанавливать обновления автоматически» или «Загружать обновления, но решение об установке принимается мной».
В панели управления зайдите в «Центр обновления Windows», затем — в настройки параметров. Здесь выберите пункт «Устанавливать обновления автоматически» или «Загружать обновления, но решение об установке принимается мной».
Как перезапустить службу обновления Windows?
Включите »Центр обновления Windows«. Снова перезагрузитесь. Перейдите меню Пуск, Параметры, Обновление и безопасность, нажмите получить обновления. После этого должна начаться загрузка и установка необходимых для обновления файлов.
Какое самое последнее обновление Windows 7?
Поддержка Windows 7 закончилась 14 января 2020 года.
Последний пакет обновления для Windows 7 — это пакет обновления 1 (SP1).
Где можно скачать последние обновления для Windows 7?
Перейдите в Каталог центра обновлений Microsoft (без IE переходить бесполезно). В поле поиска введите Windows 7. Появится список обновлений. Выберите нужные обновления, которые будут перенесены в корзину.
Как исправить ошибку KB4474419?
Одной из самых частых причин, которые могут привести к появлению данной ошибки — это отсутствие необходимых обновлений Windows 7. Для исправления ошибки нужно скачать и установить обновления KB4474419 и KB4490628.
Для исправления ошибки нужно скачать и установить обновления KB4474419 и KB4490628.
Как удалить агент обновления Windows 7?
Здравствуйте. Через панель управления, Установка или удаление программ или Пуск — Панель управления — Удаление программ — в левой части Просмотр установленных обновлений — в строке поиска введите KB949104 — после завершения поиска удалите найденное обновление.
Как запустить Windows Update?
Откройте Центр обновления Windows. Для этого проведите пальцем от правого края экрана (если вы используете мышь, переместите указатель мыши в правый нижний угол экрана, а затем вверх) и выберите Параметры > Изменение параметров компьютера > Обновление и восстановление > Центр обновления Windows.
Как исправить ошибку 80072efe в Windows 7?
Суть ошибки заключается в том, что устарел модуль агента обновления Windows и для корректной работы его требуется обновить. Его можно просто скачать и установить и для 32 бит и для 64 бит версии Windows.
Как обновить виндовс 7 до 10 в 2022 бесплатно?
Бесплатное обновление до Windows 10:
- Для беспроблемной установки необходимо установить все последние обновления для вашей текущей системы.
- Скачайте новую версию утилиты Windows 10 Media Creation Tool, c помощью которой вы сможете обновить свою операционную систему Windows 7 SP1 или 8.1 до Windows 10 бесплатно.
Как включить все обновления?
Как включить автоматическое обновление для всех приложений Android:
- Откройте приложение Google Play.
- В правом верхнем углу экрана нажмите на значок профиля.
- Выберите Настройки Настройки подключения Автообновление приложений.
- Выберите один из вариантов: Любая сеть.
Как обновить виндовс в 2022?
Если вы готовы установить обновление, перейдите в Центр обновления Windows (Параметры > Обновление и безопасность > Центр обновления Windows) и нажмите кнопку «Проверить наличие обновлений». После того, как появится раздел Обновление функций до Windows 10, версия 22h3, нажмите на ссылку «Загрузить и установить».
После того, как появится раздел Обновление функций до Windows 10, версия 22h3, нажмите на ссылку «Загрузить и установить».
Как включить автоматическое обновления?
Как отключить автоматическое обновление:
- Откройте Плей Маркет.
- Нажмите на значок профиля сверху в углу.
- Выберите пункт «Настройки».
- Нажмите на «Настройки подключения».
- Выберите «Автообновление приложений».
- Отметьте «Отключить».
Что делать если в службах нет центра обновления?
Нажмите на панель задач правой клавишей мыши и выберите »Диспетчер задач«. В открывшемся окне перейдите во вкладку »Службы« и найдите wuauserv (Центр обновления Windows) => нажмите на данную службу правой клавишей мыши и выберите »Остановить«.
Как включить компьютер без обновления?
Перейдите в Конфигурация компьютера > Административные шаблоны > Компоненты Windows > Центр обновления Windows. Значение Не отображать параметр «Установить обновления и завершить работу» в диалоговом окне «Завершение работы Windows» измените на Включено.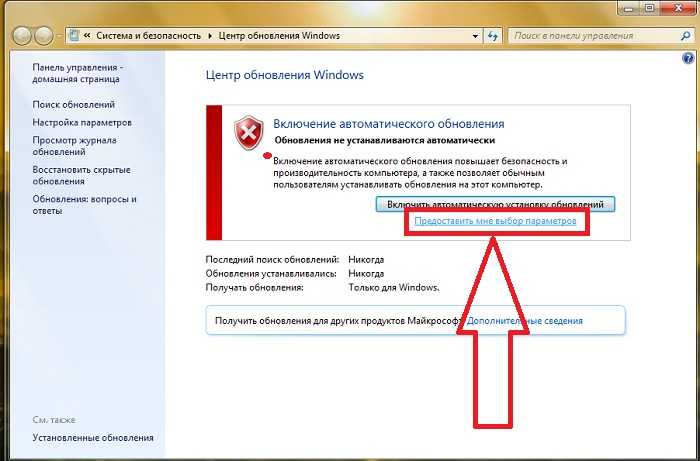
Можно ли удалить обновления Windows 7?
Удаление обновления Windows:
- Выберите Пуск > Параметры > Центр обновления Windows > Журнал обновлений > Удалить обновления. Просмотр журнала обновлений
- В отображемом списке найдите обновление, которое нужно удалить, а затем выберите »Удалить» рядом с ним.
Для чего нужны обновления Windows 7?
Преимущества: Появляются новые возможности у программ и операционных систем, они позволяют выполнять новые задачи, которые вам могут пригодиться Повышается удобство, вам становится проще работать и быстрее находить необходимое в интерфейсе Может даже повыситься скорость работы самой программы (это бывает не часто)
Зачем отключать обновления Windows?
Отметим, что отключение автоматических обновлений позволяет предотвратить отображение уведомлений, если они инициализированы новой проверкой доступности обновлений с помощью Центра обновления Windows.
Как исправить WU_E_SELFUPDATE_SKIP_ON_FAILURE (0x8024D008) — Обновление агента обновления Windows было пропущено, поскольку предыдущие попытки обновления не удались.

Поиск и устранение неисправностей > Windows Update Errors > Microsoft > Windows > WU_E_SELFUPDATE_SKIP_ON_FAILURE
В этой статье рассматривается ошибка WU_E_SELFUPDATE_SKIP_ON_FAILURE, также известная как 0x8024D008 и означающая Обновление агента обновления Windows было пропущено, поскольку предыдущие попытки обновления не удались.
Об ошибке обновления Windows
Существует множество потенциальных ошибок, с которыми пользователь может столкнуться при загрузке и установке обновлений Windows.
Когда возникают подобные ошибки, вы можете столкнуться с рядом моментов, которые помогут вам определить, какие действия необходимо предпринять, чтобы решить проблему. Вот симптомы, причины и возможные варианты решения проблемы.
Определения (Бета)
Здесь мы приводим некоторые определения слов, содержащихся в вашей ошибке, в попытке помочь вам понять вашу проблему. Эта работа продолжается, поэтому иногда мы можем неправильно определить слово, так что не стесняйтесь пропустить этот раздел!
Эта работа продолжается, поэтому иногда мы можем неправильно определить слово, так что не стесняйтесь пропустить этот раздел!
- Агент — вопросы о программировании программных агентов или программировании в агент-ориентированной среде.
- Windows — ОБЩАЯ ПОДДЕРЖКА WINDOWS ВЫКЛЮЧЕНА -TOPIC
- Обновление Windows — Windows Update WU, услуга, предлагаемая Microsoft, предоставляет обновления для операционной системы Microsoft Windows и ее установленных компонентов, включая Internet Explorer.
< / ul>
Симптомы WU_E_SELFUPDATE_SKIP_ON_FAILURE — 0x8024D008
Во время обновления компьютера пользователь может внезапно столкнуться с проблемой медленной обработки данных или с тем, что загрузка не завершается. Неисправный компьютер может также внезапно перезагрузиться, при этом компьютер выключится либо в одном экземпляре, либо в непрерывном цикле, что не позволит пользователю войти в систему. На экране также могут появляться сообщения об ошибках.
(Только для примера)
Причины 0x8024D008 — WU_E_SELFUPDATE_SKIP_ON_FAILURE
Что могло произойти? Обновления Windows загружаются с сайта Microsoft. Повреждение файла может произойти в любой момент загрузки обновлений по разным причинам. Это может быть связано с тем, что предыдущее обновление не установилось должным образом. Также это может быть связано с проблемой получения файла, которая может быть вызвана проблемами с системными файлами. Каким бы ни был случай, пользователи могут устранить проблему, следуя этим методам восстановления.
Методы ремонта
Если метод ремонта вам подошел, пожалуйста, нажмите кнопку upvote слева от ответа, это позволит другим пользователям узнать, какой метод ремонта на данный момент работает лучше всего.
Обратите внимание: ни ErrorVault.com, ни его авторы не несут ответственности за результаты действий, предпринятых при использовании любого из методов ремонта, перечисленных на этой странице — вы выполняете эти шаги на свой страх и риск.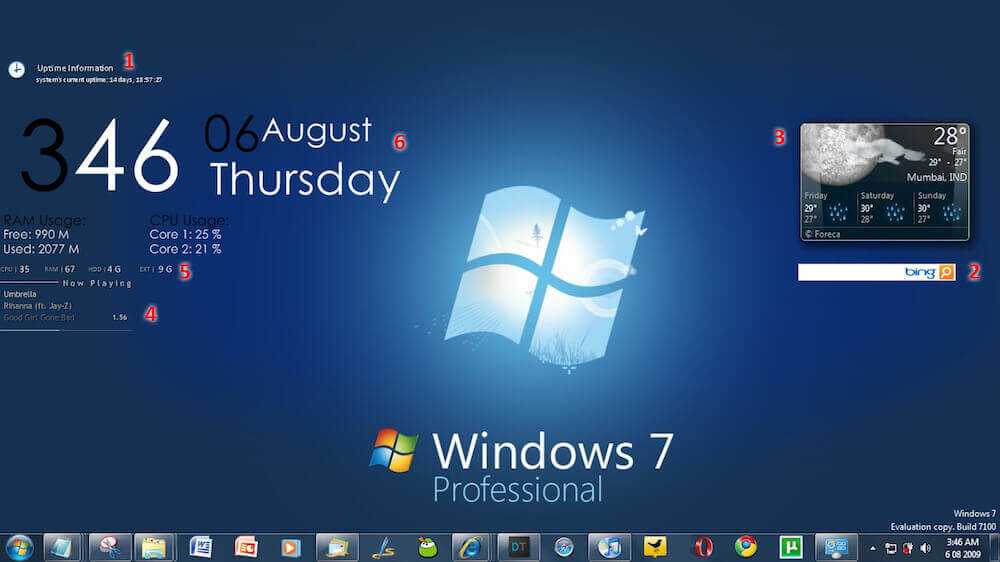
Метод 1 — Запустите средство устранения неполадок сети или обновления
up vote
0
down vote
Для Windows 7
- Щелкните правой кнопкой мыши значок сети на панели задач, расположенный в правой нижней части рабочего стола.
- Щелкните Устранение неполадок. Будет запущен мастер, который диагностирует проблему.
- Запустите мастер и дождитесь его завершения.
- Запустите Центр обновления Windows после запуска средства устранения неполадок, чтобы проверить, устранена ли проблема.
Для Windows 8
- Нажмите клавишу «Окно» на клавиатуре. Это клавиша с логотипом Windows рядом с клавишей Ctrl.
- В появившемся окне поиска введите «Проблемы с сетью», появится несколько результатов поиска, выберите «Выявление и устранение сетевых проблем».

- Запустите мастер, который появится, и пусть он завершит диагностику и исправление проблемы.
- Запустите обновление Windows еще раз.
Для Windows 10
- Нажмите кнопку «Пуск», затем нажмите кнопку «Настройки», чтобы открыть настройки.
- В настройках Windows нажмите «Обновление и безопасность».
- Слева нажмите «Устранение неполадок», затем нажмите «Центр обновления Windows» на вкладке, которая появится справа.
- Это запустит средство устранения неполадок и применит решение проблемы.
- После этого снова запустите Центр обновления Windows, чтобы убедиться, что проблема устранена.
Метод 2 — Очистить папку обновлений
up vote
0
down vote
Возможно, вы скачали обновление несколько раз, но оно по-прежнему делает то же самое. Затем вы можете попробовать очистить папку Updates, выполнив следующие действия:
Затем вы можете попробовать очистить папку Updates, выполнив следующие действия:
- Нажмите клавишу Windows на клавиатуре вместе с буквой R, чтобы открыть окно «Выполнить».
- В этом окне введите c: \ Windows \ SoftwareDistribution \ Download и нажмите «ОК».
- Откроется папка, в которой находятся загруженные обновления Windows.
- Выделите все, нажав Ctrl + A на клавиатуре, а затем «Удалить все в папке».
- Иногда бывает сложно стереть некоторые файлы. Просто попробуйте удалить еще раз, пока в папке ничего не останется.
- Запустите обновление Windows еще раз, чтобы проверить.
Метод 3 — Отключить антивирусную программу
up vote
0
down vote
Ваш центр безопасности может препятствовать загрузке файлов. Если это так, просто откройте свою антивирусную программу, щелкнув ее правой кнопкой мыши на панели задач, а затем отключите ее оттуда.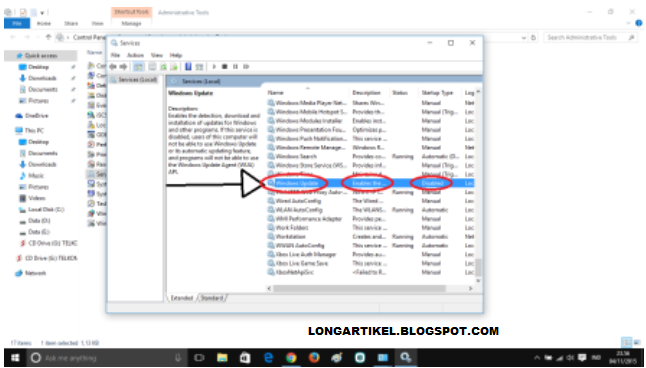 Затем снова запустите программу обновления после этого действия. Просто не забудьте снова включить его после загрузки и установки обновлений Windows, чтобы ваш компьютер снова был защищен.
Затем снова запустите программу обновления после этого действия. Просто не забудьте снова включить его после загрузки и установки обновлений Windows, чтобы ваш компьютер снова был защищен.
Метод 4 — Удалить другие диски расширения
up vote
0
down vote
Ваш компьютер может использовать внешнее устройство, такое как внешний привод, внешний DVD или SD-кардридер. Эти устройства также могут привести к неправильной работе вашего компьютера. В этом случае отключите устройство, отключив устройство от сети или перейдя в диспетчер устройств и отключив их оттуда.
Метод 5 — Используйте компакт-диск с Windows
up vote
0
down vote
Когда ничего не помогает, вы можете использовать установочный диск или загрузить копию Media Creation Tool для установки обновлений с диска.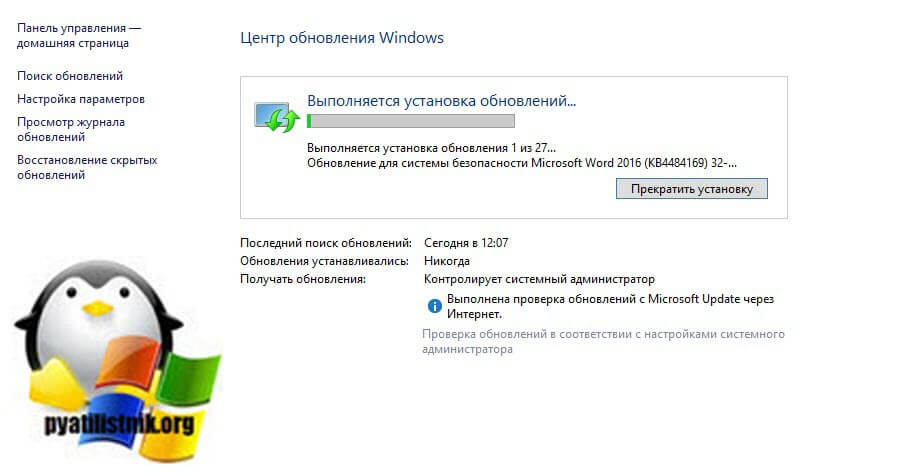
Windows 7
Установка обновлений с DVD-диска Windows 7 выполняется почти так же, как и чистая установка, за исключением нескольких отличий:
- Вместо загрузки с DVD вы можете запустить установщик внутри Windows.
- Убедитесь, что вы вошли в учетную запись администратора.
- Убедитесь, что вы добавили установщик в исключение Центра безопасности, или вы можете отключить брандмауэр и антивирус, чтобы убедиться, что это не будет проблемой.
- Вставьте установочный диск в DVD-привод и запустите автозапуск. Если он не запустился автоматически, вы можете щелкнуть правой кнопкой мыши DVD-дисковод и выбрать «запустить автозапуск».
- Вы увидите окно автозапуска, просто нажмите «Выполнить настройку».
- После запуска установщика нажмите кнопку «Установить сейчас».
- На следующем экране вы должны выйти в Интернет, чтобы получить последние обновления для установки. Перед тем, как щелкнуть по нему, убедитесь, что переключатель внизу этого окна не отмечен галочкой.

- Это запустит утилиту поиска и установки, дождитесь ее завершения.
- На следующем экране отобразятся условия лицензии, выберите переключатель, чтобы принять его, а затем нажмите кнопку «Далее».
- Затем вы увидите два варианта: выборочная установка или обновление.
- Нажмите кнопку «Обновить» и позвольте компьютеру установить обновление.
- Дождитесь завершения процесса и предоставьте любую информацию, которая может быть у вас запрошена.
Windows 10
Пользователи Windows 10 редко сталкивались с проблемами при загрузке обновлений с использованием обычной процедуры, но в случае, если это происходит в одном из редких случаев, вы можете загрузить Media Creation Tool от Microsoft.
- Убедитесь, что у вас есть чистая флешка, на которую вы установите инструмент для создания мультимедиа для Windows 10.
- Загрузите установочный файл со страницы https://go.microsoft.com/fwlink/?LinkId=691209.
 Он проведет вас через весь процесс.
Он проведет вас через весь процесс. - После этого откройте проводник Windows и щелкните флэш-накопитель в списке дисков.
- Дважды щелкните файл Setup.exe, чтобы запустить установочный файл.
- Выберите язык, время, формат валюты и метод ввода, затем нажмите «Далее».
- Нажмите кнопку «Установить сейчас». Это приведет к следующему окну, в котором можно будет выполнить обновление или выборочную установку.
- Нажмите «Обновить», чтобы установить обновления.
- Следуйте инструкциям и дождитесь завершения установки.
Другие языки:
How to fix WU_E_SELFUPDATE_SKIP_ON_FAILURE (0x8024D008) — An update to the Windows Update Agent was skipped because previous attempts to update have failed.
Wie beheben WU_E_SELFUPDATE_SKIP_ON_FAILURE (0x8024D008) — Eine Aktualisierung des Windows Update-Agenten wurde übersprungen, da frühere Aktualisierungsversuche fehlgeschlagen sind.
Come fissare WU_E_SELFUPDATE_SKIP_ON_FAILURE (0x8024D008) — Un aggiornamento dell’agente di Windows Update è stato ignorato perché i precedenti tentativi di aggiornamento non sono riusciti.
Hoe maak je WU_E_SELFUPDATE_SKIP_ON_FAILURE (0x8024D008) — Een update naar de Windows Update Agent is overgeslagen omdat eerdere pogingen om bij te werken zijn mislukt.
Comment réparer WU_E_SELFUPDATE_SKIP_ON_FAILURE (0x8024D008) — Une mise à jour de l’agent de mise à jour Windows a été ignorée car les tentatives précédentes de mise à jour ont échoué.
어떻게 고치는 지 WU_E_SELFUPDATE_SKIP_ON_FAILURE (0x8024D008) — 이전 업데이트 시도가 실패했기 때문에 Windows 업데이트 에이전트에 대한 업데이트를 건너뛰었습니다.
Como corrigir o WU_E_SELFUPDATE_SKIP_ON_FAILURE (0x8024D008) — Uma atualização do Windows Update Agent foi ignorada porque as tentativas anteriores de atualização falharam.
Hur man åtgärdar WU_E_SELFUPDATE_SKIP_ON_FAILURE (0x8024D008) — En uppdatering av Windows Update Agent hoppades över eftersom tidigare försök att uppdatera misslyckades.
Jak naprawić WU_E_SELFUPDATE_SKIP_ON_FAILURE (0x8024D008) — Aktualizacja programu Windows Update Agent została pominięta, ponieważ poprzednie próby aktualizacji nie powiodły się.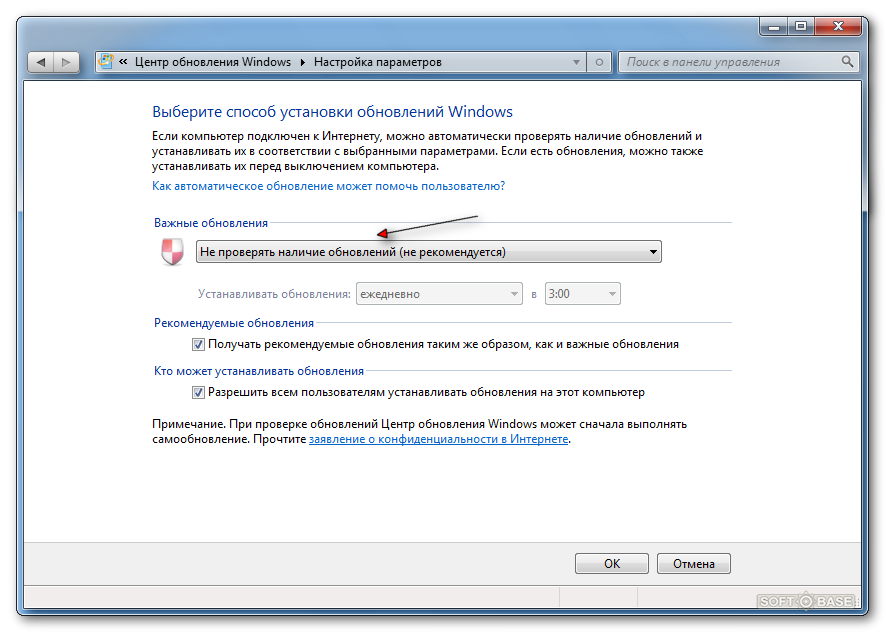
Cómo arreglar WU_E_SELFUPDATE_SKIP_ON_FAILURE (0x8024D008) — Se omitió una actualización del Agente de actualización de Windows porque fallaron los intentos anteriores de actualización.
Об авторе: Фил Харт является участником сообщества Microsoft с 2010 года. С текущим количеством баллов более 100 000 он внес более 3000 ответов на форумах Microsoft Support и создал почти 200 новых справочных статей в Technet Wiki.
Следуйте за нами:
Этот инструмент восстановления может устранить такие распространенные проблемы компьютера, как синие экраны, сбои и замораживание, отсутствующие DLL-файлы, а также устранить повреждения от вредоносных программ/вирусов и многое другое путем замены поврежденных и отсутствующих системных файлов.
ШАГ 1:
Нажмите здесь, чтобы скачать и установите средство восстановления Windows.
ШАГ 2:
Нажмите на Start Scan и позвольте ему проанализировать ваше устройство.
ШАГ 3:
Нажмите на Repair All, чтобы устранить все обнаруженные проблемы.
Совместимость
Требования
1 Ghz CPU, 512 MB RAM, 40 GB HDD
Эта загрузка предлагает неограниченное бесплатное сканирование ПК с Windows. Полное восстановление системы начинается от $19,95.
ID статьи: ACX014009RU
Применяется к: Windows 10, Windows 8.1, Windows 7, Windows Vista, Windows XP, Windows 2000
Помогите кому-нибудь еще с этой ошибкой и Поделиться этой страницей:
Совет по увеличению скорости #40
Использование утилит настройки RAM, GPU и CPU:
Если вы опытный пользователь, вы можете использовать различные бесплатные утилиты настройки для оптимизации вашей оперативной памяти, видеокарты и процессора. Настройте параметры, скорость и синхронизацию этих важных компонентов вашего компьютера, чтобы получить лучшую скорость и максимальную производительность. Некоторые из этих полезных инструментов включают MSI Afterburner, CPUID, Intel XTU и AMD Catalyst.
Настройте параметры, скорость и синхронизацию этих важных компонентов вашего компьютера, чтобы получить лучшую скорость и максимальную производительность. Некоторые из этих полезных инструментов включают MSI Afterburner, CPUID, Intel XTU и AMD Catalyst.
Нажмите здесь, чтобы узнать о другом способе ускорения работы ПК под управлением Windows
Home Blog About Privacy Policy Contact Us
Ошибки в алфавитном порядке: # A B C D E F G H I J K L M N O P Q R S T U V W X Y Z
Информация для сетевых администраторов о том, как получить последнюю версию агента обновления Windows
.
Windows 7 Ultimate Windows 7 Professional Windows 7 Enterprise Windows 7 Home Premium Windows 7 Home Basic Windows 7 Starter Windows Server 2008 R2 Datacenter Windows Server 2008 R2 Enterprise Windows Server 2008 R2 Foundation Windows Server 2008 R2 Standard Windows Vista Business Windows Vista Enterprise Windows Vista Home Basic Windows Vista Home Premium Windows Vista Starter Windows Vista Ultimate Windows Vista Enterprise 64-разрядная версия Windows Vista Home Basic 64-разрядная версия Windows Vista Home Premium 64-разрядная версия Windows Vista Ultimate 64-разрядная версия Windows Vista Business 64-разрядная версия Microsoft Windows XP Professional x64 Edition Microsoft Windows XP Home Edition Microsoft Windows XP Professional Baseline Security Analyzer 2. 1 Больше…Меньше
1 Больше…Меньше
Не существует автономного установщика последней версии агента обновления Windows (7.6.7600.256). Ниже приведены инструкции по получению версии 7.4.7600.226 агента обновления Windows.
Дополнительные сведения о последней версии агента обновления Windows (7.6.7600.256) см. по следующему адресу: http://support.microsoft.com/kb/949104.
Если в Windows включены автоматические обновления, на ваш компьютер будет автоматически установлена последняя версия агента обновлений.
Чтобы установить последнюю версию агента обновления, посетите Центр обновления Windows здесь:
http://www.update.microsoft.com
Резюме
В этой статье перечислены содержимое и информация о версии 7.4.7600.226 агента обновления Windows.
Примечание. Раздел дополнительной информации в этой статье предназначен для ИТ-администраторов, которые используют различные технологии обнаружения и развертывания обновлений Microsoft в бизнес-среде, включая Центр обновления Windows, Центр обновления Майкрософт, WSUS, SMS, SCCM, SCE и MBSA.
Дополнительная информация
Чтобы получить версию 7.4.7600.226 агента обновления Windows, щелкните одну из следующих ссылок в зависимости от операционной системы:
версии Windows для платформы x86 Загрузите пакет WindowsUpdateAgent30-x86.exe.
x64-версии Windows Загрузите пакет WindowsUpdateAgent30-x64.exe.
Версии Windows для процессоров Itanium Загрузите пакет WindowsUpdateAgent30-ia64.exe.
Дата выпуска: Четверг, 24 сентября 2009 г.
Для получения дополнительных сведений о том, как загрузить файлы поддержки Microsoft, щелкните следующий номер статьи, чтобы просмотреть статью в базе знаний Microsoft:
119591 Как получить файлы поддержки Майкрософт из онлайн-служб
Корпорация Майкрософт проверила этот файл на наличие вирусов.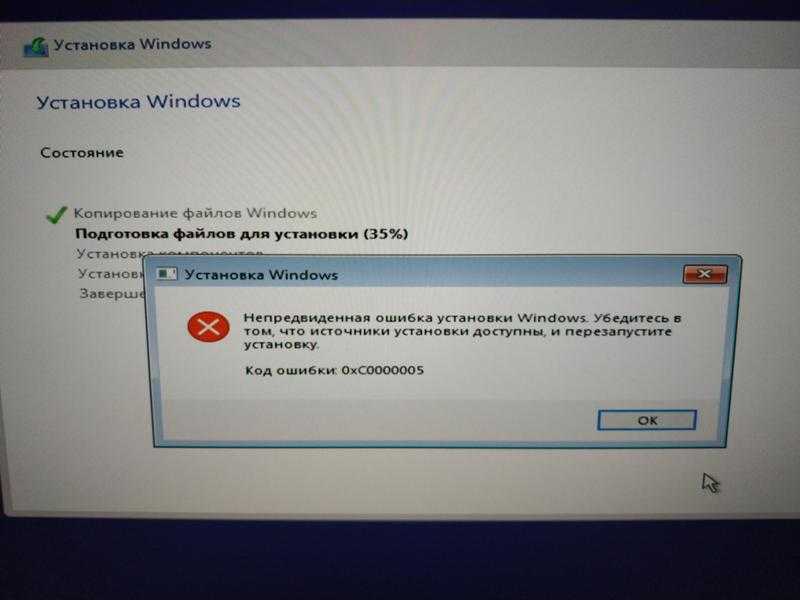 Microsoft использовала самое последнее программное обеспечение для обнаружения вирусов, которое было доступно на дату размещения файла. Файл хранится на защищенных серверах, которые помогают предотвратить любые несанкционированные изменения в файле.
Microsoft использовала самое последнее программное обеспечение для обнаружения вирусов, которое было доступно на дату размещения файла. Файл хранится на защищенных серверах, которые помогают предотвратить любые несанкционированные изменения в файле.
Примечание. Если вы используете сервер Microsoft Windows Server Update Services (WSUS) для получения агента обновления Windows, возможно, вы используете версию агента обновления Windows, отличную от версии, описанной в этой статье. Версия, описанная в этой статье, совместима со WSUS.
Администраторы могут найти дополнительные сведения о том, как проверить версию агента обновления Windows на клиентах, на следующей веб-странице Microsoft:
http://technet.microsoft.com/en-us/library/bb680319.aspx
Информация о файле
Английская версия этого обновления имеет атрибуты файла (или более поздние атрибуты файла), которые перечислены в следующей таблице. Даты и время для этих файлов указаны в формате всемирного координированного времени (UTC). Когда вы просматриваете информацию о файле, она преобразуется в местное время. Чтобы найти разницу между UTC и местным временем, используйте часовой пояс 9.Вкладка 0052 в элементе Дата и время панели управления.
Даты и время для этих файлов указаны в формате всемирного координированного времени (UTC). Когда вы просматриваете информацию о файле, она преобразуется в местное время. Чтобы найти разницу между UTC и местным временем, используйте часовой пояс 9.Вкладка 0052 в элементе Дата и время панели управления.
Улучшения, внесенные в версию 7.4.7600.226 агента обновления Windows
Улучшено время сканирования обновлений Windows
Улучшенный пользовательский интерфейс для компьютеров под управлением Windows Vista и Windows Server 2008, на которых установлено обновление Windows 9.0037
org/ListItem»>Улучшения в том, как пользователи уведомляются о пакетах обновлений
Более наглядное и подробное описание обновлений
Агент обновления Windows для x86-версий Windows Vista, Windows Server 2008, Windows XP, Windows Server 2003 и Windows 2000 с пакетом обновления 4
Имя файла | Версия файла | Размер файла | Дата | Время | Платформа |
|---|---|---|---|---|---|
Cdm. | 7.4.7600.226 | 96 480 | 6 августа 2009 г. | 19:24 | x86 |
Wuapi.dll | 7.4.7600.226 | 575 704 | 6 августа 2009 г. | 19:23 | x86 |
Wuauclt.exe | 7.4.7600.226 | 53 472 | 6 августа 2009 г. | 19:24 | x86 |
Wuaucpl.cpl | 7. | 217 816 | 6 августа 2009 г. | 19:24 | x86 |
Wuaueng.dll | 7.4.7600.226 | 1 929 952 | 6 августа 2009 г. | 19:23 | x86 |
Wucltui. | 7.4.7600.226 | 327 896 | 6 августа 2009 г. | 19:24 | x86 |
Wups.dll | 7.4.7600.226 | 35 552 | 6 августа 2009 г. | 19:24 | x86 |
Wups2.dll | 7.4.7600.226 | 44 768 | 6 августа 2009 г. | 19:24 | x86 |
Wuweb.dll | 7. | 209 632 | 6 августа 2009 г. | 19:24 | x86 |
Агент обновления Windows для 64-разрядных версий Windows XP, Windows Server 2003 и Windows 2000 с пакетом обновления 4
Имя файла | Версия файла | Размер файла | Дата | Время | Платформа |
|---|---|---|---|---|---|
Cdm. | 7.4.7600.226 | 96 480 | 6 августа 2009 г. | 19:24 | x64 |
Wuapi.dll | 7.4.7600.226 | 575 704 | 6 августа 2009 г. | 19:23 | x64 |
Wuauclt.exe | 7.4.7600.226 | 53 472 | 6 августа 2009 г. | 19:24 | x64 |
Wuaucpl.cpl | 7. | 217 816 | 6 августа 2009 г. | 19:24 | x64 |
Wuaueng.dll | 7.4.7600.226 | 1 929 952 | 6 августа 2009 г. | 19:23 | x64 |
Wuauserv. | 7.4.7600.226 | 22 744 | 6 августа 2009 г. | 19:23 | x64 |
Wucltui.dll | 7.4.7600.226 | 327 896 | 6 августа 2009 г. | 19:24 | x64 |
Wups.dll | 7.4.7600.226 | 35 552 | 6 августа 2009 г. | 19:24 | x64 |
Wups2.dll | 7. | 44 768 | 6 августа 2009 г. | 19:24 | x64 |
Wuweb.dll | 7.4.7600.226 | 209 632 | 6 августа 2009 г. | 19:24 | x64 |
Агент обновления Windows для версий Windows XP, Windows Server 2003 и Windows 2000 с пакетом обновления 4 9 на базе Itanium0079
Имя файла | Версия файла | Размер файла | Дата | Время | Платформа |
|---|---|---|---|---|---|
Cdm. | 7.4.7600.226 | 96 480 | 6 августа 2009 г. | 19:24 | ИА-64 |
Wuapi.dll | 7.4.7600.226 | 575 704 | 6 августа 2009 г. | 19:23 | ИА-64 |
Wuauclt.exe | 7.4.7600.226 | 53 472 | 6 августа 2009 г. | 19:24 | ИА-64 |
Wuaucpl. | 7.4.7600.226 | 217 816 | 6 августа 2009 г. | 19:24 | ИА-64 |
Wuaueng.dll | 7.4.7600.226 | 1 929 952 | 6 августа 2009 г. | 19:23 | ИА-64 |
Wuauserv.dll | 7.4.7600.226 | 22 744 | 6 августа 2009 г. | 19:23 | ИА-64 |
Wucltui. | 7.4.7600.226 | 327 896 | 6 августа 2009 г. | 19:24 | ИА-64 |
Wups.dll | 7.4.7600.226 | 35 552 | 6 августа 2009 г. | 19:24 | ИА-64 |
Wups2.dll | 7.4.7600.226 | 44 768 | 6 августа 2009 г. | 19:24 | ИА-64 |
Wuweb.dll | 7. | 209 632 | 6 августа 2009 г. | 19:24 | ИА-64 |
Что такое агент обновления Windows?
Агент обновления Microsoft Windows (также называемый WUA) — это программа-агент. Работает вместе с Службы обновления Windows Server для автоматической доставки исправлений. Он может сканировать ваш компьютер и определять, какая версия Windows у вас установлена. Это позволяет агенту обновлений отправлять новые обновления на ваше устройство, упрощая процесс.
Агент обновления Windows был впервые представлен для Windows Vista. Он заменил веб-приложение Центра обновления Windows и клиент автоматического обновления . Поскольку это гораздо лучшее решение для обновлений, Microsoft сохранила его в каждом будущем выпуске.
Он заменил веб-приложение Центра обновления Windows и клиент автоматического обновления . Поскольку это гораздо лучшее решение для обновлений, Microsoft сохранила его в каждом будущем выпуске.
Агент обновления Windows улучшает функции клиента автоматических обновлений. Просмотр веб-сайта Центра обновления Windows был большой проблемой для многих пользователей. Незнание того, какое обновление вам нужно, может привести к потере времени и множеству ошибок.
Агент Центра обновления Windows может предотвратить это.
Он может автоматически выбирать, загружать и устанавливать необходимые или рекомендуемые обновления.
При использовании клиента Центра обновления Windows вы можете восстановить проще и быстрее . Это возможно, потому что агент использует функцию, представленную в Windows Vista. Windows лучше обрабатывает свои системные файлы, что упрощает восстановление.
Как работает агент обновления Windows?
Агент обновлений ищет и загружает обновления из надежных источников Microsoft. Сюда входят:
- Сервер служб обновления Windows Server (WSUS)
- Веб-сайты обновлений Microsoft
- Одноранговое распространение (Windows 10)
Как только агент обновлений обнаружит новое обновление, отсутствующее на вашем компьютере, он начнет работать. Вам не нужно тратить время на поиск обновлений и попытки определить, какое из них установить самостоятельно.
Вы можете управлять агентом Центра обновления Windows в следующих местах:
- Панель управления
- Приложение настроек
- Групповая политика
- Microsoft Intune
- Windows PowerShell
Агент обновления Windows совместим со следующими версиями Windows:
- Windows Vista
- Windows 7
- Windows 8
- Windows 10
Как проверить, какая версия агента обновления Windows установлена?
- Используйте API-интерфейсы на WinHTTP (службы HTTP Windows) и загрузите Wuredist.
 cab.
cab. - С помощью функций шифрования проверьте, есть ли у файла цифровая подпись Microsoft. Если цифровую подпись невозможно проверить, не продолжайте работу с этим файлом.
- Используйте API File Decompression Interface для извлечения XML-файла в Wuredist.cab.
- Определите, какую архитектуру использует ваш компьютер. С помощью API Microsoft XML Core Services (MSXML) найдите узел WURedist/StandaloneRedist/architecture .
- Вызовите IWindowsUpdateAgentInfo::GetInfo , чтобы определить текущую версию агента Центра обновления Windows.
Этот метод не может определить, является ли ваша версия агента обновления Windows последней. Однако идентификация вашей версии позволяет вам провести некоторое исследование и выяснить, нужно ли вам обновлять ее или нет.
Части агента обновления Windows
Microsoft определяет пять важных частей агента обновления Windows:
- Доступность службы : Эта часть определяет, загружает и устанавливает обновление Windows.
 Он также обрабатывает обновления для некоторых других программ.
Он также обрабатывает обновления для некоторых других программ. - Подключение к серверу : это API (интерфейс прикладной программы). Он подключает ваш компьютер к местам, которые Microsoft использует для доставки обновлений. Вы можете увидеть это выше.
- Обнаружение обновлений : Регулярно сканирует ваш компьютер на наличие обновлений. Это позволяет автоматизировать процесс обновления, так как вам не нужно самостоятельно проверять наличие обновлений.
- Загрузка обновлений : Загрузка доступных и обязательных обновлений из безопасных мест, которые использует Microsoft. Еще раз, см. список выше.
- Установка обновления : Установка доступных обновлений.
Изменения в агенте обновления Windows в Windows 10
Ручная операция агента обновления Windows больше не поддерживается в Windows 10 . Это серьезное изменение, поскольку все обновления загружаются и устанавливаются автоматически . Это означает, что вы больше не можете самостоятельно выбирать установки и обновления.
Это означает, что вы больше не можете самостоятельно выбирать установки и обновления.
Пользователи Windows 10 имеют доступ к одноранговой поддержке при обновлении. Пропускная способность вашей системы используется для распространения загруженных обновлений среди других пользователей. Вы можете изменить этот параметр, чтобы распространять только в пределах локальной сети.
Накопительные обновления также включены для пользователей Windows 10. Это означает, что агент обновления Windows может упаковывать старые обновления вместе. Например, если обновления выходили в июле, августе и сентябре, то октябрьское обновление содержит их все.
Эти накопительные обновления избавляют от необходимости загружать более одного обновления. Это также избавляет вас от необходимости много раз перезагружать компьютер . Но у него есть недостаток. Загрузка и установка обновлений, которые исправить отдельные проблемы больше невозможно .
Как обновить агент обновления Windows
Перед началом обновления убедитесь, что на вашем компьютере установлены автоматические обновления.
В Windows 10 найдите Параметры Центра обновления Windows в строке поиска в левом нижнем углу экрана. Откройте соответствующий результат «Системные настройки» . Выберите Дополнительные параметры и выберите Автоматически в раскрывающемся меню.
Если вы используете более старую версию Windows, найдите классический Панель управления . Выберите значок Центра обновления Windows и щелкните ссылку Изменить параметры слева. Убедитесь, что в разделе Важные обновления включены автоматические обновления.
Как обновить агент обновления Windows в Windows 10
- Введите Запустите в строке поиска и нажмите на приложение.
- Введите services.
 msc и нажмите OK . Это запустит диспетчер служб.
msc и нажмите OK . Это запустит диспетчер служб. - Прокрутите вниз, пока не найдете Центр обновления Windows в списке служб.
- Щелкните правой кнопкой мыши Центр обновления Windows и выберите Остановить .
- После успешной остановки службы щелкните правой кнопкой мыши Центр обновления Windows еще раз. На этот раз нажмите на Start .
- Закройте диспетчер служб и запустите Центр обновления Windows .
Как обновить агент обновления Windows в Windows 7
- Одновременно нажмите клавишу Windows и клавишу R на клавиатуре. Это откроет окно «Выполнить».
- Введите services.msc и нажмите кнопку OK .
- Появится новое окно. Прокрутите вниз и найдите Центр обновления Windows .

- Щелкните правой кнопкой мыши Центр обновления Windows и выберите Остановить .
- Щелкните правой кнопкой мыши Центр обновления Windows 9.0938 снова, но на этот раз выберите Start .
- Закройте диспетчер служб и запустите Центр обновления Windows .
Как сбросить или исправить агент обновления Windows на ПК с Windows
Вы все еще сталкиваетесь с проблемами и проблемами с агентом обновления Windows? Могут быть случаи, когда обновление до последней версии не поможет. К счастью, исправить это несложно.
Мануэль Ф. Гил создал сценарий, доступный на Tech.net. Это позволяет легко сбросить и исправить агент обновления Windows. Раньше этот процесс часто занимал часы, так как многие файлы приходилось удалять или переименовывать. Скрипт умеет делать это массово, быстро и эффективно.
Они также опубликовали программное обеспечение под названием Reset Windows Update Tool. Вы можете скачать его и запустить аналогично скрипту. Веб-сайт содержит дополнительную информацию. Вы можете ознакомиться с функциями, требованиями, документацией и подробными условиями лицензирования.
Вы можете скачать его и запустить аналогично скрипту. Веб-сайт содержит дополнительную информацию. Вы можете ознакомиться с функциями, требованиями, документацией и подробными условиями лицензирования.
Этот метод протестирован для работы на следующих платформах Windows:
- Windows 10
- Windows 8
- Windows 7
- Windows Vista
- Windows XP
Этот метод удаляет и изменяет системные файлы. Пожалуйста, найдите время, чтобы прочитать эти важные примечания, прежде чем начать этот процесс:
- Только сброс агента обновления Windows, если у вас возникли проблемы с обновлениями Windows. Если ваши обновления в порядке, нет необходимости сбрасывать агент.
- Сделайте резервную копию ваших файлов и системы, прежде чем пытаться сбросить агент обновления Windows. Как написано в Условиях использования, создатель скрипта не несет ответственности за любой ущерб, который может причинить скрипт.

- Для запуска скрипта у пользователя должны быть права администратора.
Когда вы сделаете необходимые шаги для безопасного запуска скрипта, следуйте инструкциям ниже.
- Нажмите на эту ссылку, чтобы открыть файл Tech.net. Вы можете прочитать о скрипте и о том, как он работает на этом веб-сайте, чтобы убедиться, что он заслуживает доверия.
- Нажмите кнопку ResetWUEng.zip рядом с пунктом «Загрузить».
- Примите лицензию, нажав Я согласен .
- Извлеките папку из загруженного ZIP-файла куда-нибудь на свой компьютер
- Щелкните правой кнопкой мыши ResetWUEng.cmd , затем запустите от имени администратора
- Примите Условия использования, набрав Y .
18 опций появятся в командном окне на выбор. Это все инструменты для исправления вашей системы и запуска различных проверок. Однако не все из них напрямую нужны для сброса агента Центра обновления Windows.
Вы можете запустить параметр, введя присвоенный ему номер и нажав клавишу ввода на клавиатуре. Например, если вы хотите, чтобы скрипт перезагрузил компьютер, введите 18 и нажмите клавишу ввода.
Некоторые вещи, которые мы рекомендуем запускать с помощью сценария для исправления агента Центра обновления Windows:
- Сброс компонентов Центра обновления Windows (2)
- Удалить временные файлы в Windows (3)
- Запустите средство проверки системных файлов (6)
- Автоматически выполнять ремонтные операции (9)
- Удалить неправильные значения реестра (11)
- Поиск обновлений Windows (13)
Предупреждение : После того, как вы нажмете клавишу ввода для запуска любой из этих опций, подтверждение или отмена процесса не будет выполняться. Если вы не уверены, следует ли запускать параметр, введите a? и нажмите клавишу ВВОД, чтобы получить доступ к справке.
Узнать об агенте обновления Windows очень интересно, так как он играет жизненно важную роль в обеспечении работоспособности вашего компьютера.




 Он проведет вас через весь процесс.
Он проведет вас через весь процесс. dll
dll
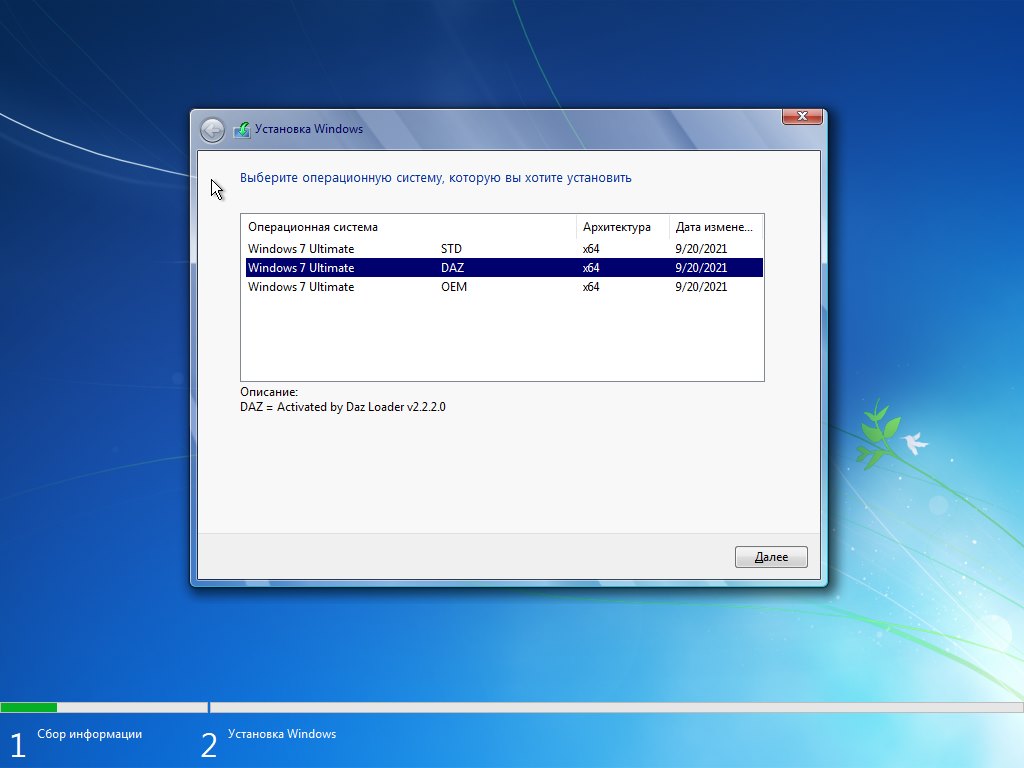 4.7600.226
4.7600.226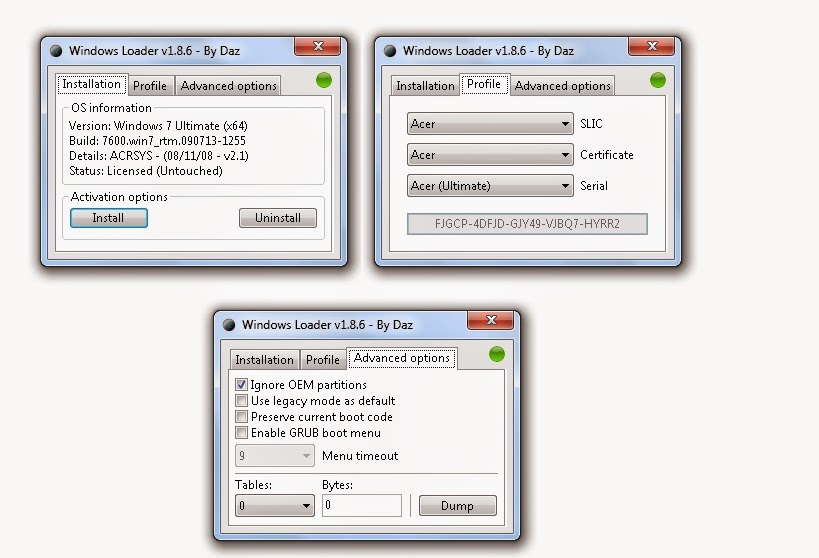 dll
dll