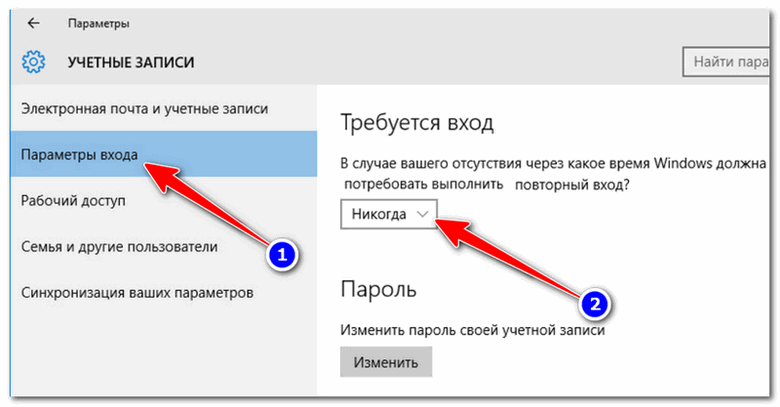Как на вин 10 убрать пароль при входе: Как отключить пароль в Windows 10 при входе? смотреть онлайн видео от Компьютерные Секреты в хорошем качестве.
Содержание
Как отключить пароль и пин код на Windows 10
Прочее › Отменить › Как отменить пароль при входе в windows 10
*Параметры → Учётные записи → Параметры входа.
- В этом разделе (Рис. 1) выбираете «ПИН-код для Windows Hello» → Удалить Рис.
- Далее нажимаете клавиши Windows + R → вводите netplwiz и убираете галочку с «Требовать ввод имени пользователя и пароля» (Рис.
- Как отключить пароль и пин код при входе Windows 10
- Как сделать вход в Windows без пароля
- Как отключить запрос пин кода
- Как войти в учетную запись Windows 10 без пароля
- Как убрать ПИН-код на виндовс 10 с помощью командной строки
- Как отключить экран блокировки в Windows 10
- Как убрать пароль при входе с помощью редактора реестра Windows 10
- Как включать компьютер без пароля
- Как отключить автоматический вход в систему Windows 10
- Как не вводить ПИН-код при установке Windows 10
- Как отключить Windows Hello в Windows 10
- Почему кнопка удалить ПИН-код не активна
- Как удалить пароль с Windows 10
- Как удалить пин код через биос
- Как отключить ПИН-код и пароль в Windows 11
- Как сбросить ПИН-код на Windows 10 через биос
- Что делать если превышено количество попыток ввода ПИН-кода
- Как включить запрос ПИН-кода
- Как создать локальную учетную запись в Windows 10 без пароля
- Как вернуть Windows 10 к заводским настройкам
- Что значит введите ПИН-код
- Что делать если пишет возникла проблема ваш PIN-код
- Что такое ПИН-код устройства
- Как удалить учетную запись при входе в Windows 10
Как отключить пароль и пин код при входе Windows 10
- Параметры → Учётные записи → Параметры входа.

- В этом разделе (Рис. 1) выбираете «ПИН-код для Windows Hello» → Удалить Рис.
- Далее нажимаете клавиши Windows + R → вводите netplwiz и убираете галочку с «Требовать ввод имени пользователя и пароля» (Рис.
Как сделать вход в Windows без пароля
Как убрать пароль при входе Windows 10 навсегда:
- Нажмите комбинацию клавиш + , чтобы открыть диалоговое окно «Выполнить».
- Теперь введите команду «netplwiz» (без кавычек).
- На вкладке «Пользователи» снимите флажок «Требовать ввод имени пользователя и пароля».
Как отключить запрос пин кода
Как отключить запрос PIN-кода?:
- Android: Настройки → Безопасность → Дополнительные настройки → Шифрование и учетные данные → Задать блокировку → переместить бегунок в состояние «отключено».
- iOS: Настройки → Сотовая связь → SIM-PIN → переместить бегунок в состояние «отключено».
- Windows Phone:
Как войти в учетную запись Windows 10 без пароля
В окне командной строки введите сетевое имя пользователя «» и нажмите Enter. Замените имя пользователя на фактическое имя учетной записи Windows. Это сбросит ваш пароль Windows 10 на пустой. Закройте окно командной строки и нажмите «Войти» на экране входа, чтобы войти в Windows 10 без пароля.
Замените имя пользователя на фактическое имя учетной записи Windows. Это сбросит ваш пароль Windows 10 на пустой. Закройте окно командной строки и нажмите «Войти» на экране входа, чтобы войти в Windows 10 без пароля.
Как убрать ПИН-код на виндовс 10 с помощью командной строки
1. Отключение запроса пароля при входе: Нажмите клавиши Win + R (где Win — клавиша с эмблемой ОС) и введите netplwiz и затем нажмите Ок. Далее выберите пользователя, для которого нужно убрать запрос пароля и снимите отметку с «Требовать ввод имени пользователя и пароля».
Как отключить экран блокировки в Windows 10
Как отключить экран блокировки в Windows 10 Pro:
- Откройте окно системного поиска.
- Введите gpedit. msc и нажмите Enter на клавиатуре.
- Перейдите по пути:
- С правой стороны откройте политику Запрет отображения экрана блокировки.
- Отметьте Включено.
- Нажмите ОК.
Как убрать пароль при входе с помощью редактора реестра Windows 10
Введите команду regedit и откройте раздел HKEY_LOCAL_MACHINE/System/Setup. В параметре CmdLine удалите cmd.exe, в параметре SetupType установите значение. Перезагрузите компьютер. Далее можете заходить в систему с новым паролем или вовсе без него.
В параметре CmdLine удалите cmd.exe, в параметре SetupType установите значение. Перезагрузите компьютер. Далее можете заходить в систему с новым паролем или вовсе без него.
Как включать компьютер без пароля
Windows 10: как включить автоматический вход в систему
Введите команду netplwiz. Теперь в новом окне «Учетные записи пользователей» снимите галочку рядом с записью «Требовать ввод имени пользователя и пароля». Нажмите кнопку «ОК».
Как отключить автоматический вход в систему Windows 10
Открываем редактор реестра, и переходим по следующему пути: HKEY_LOCAL_MACHINE\SOFTWARE\Microsoft\Windows NT\CurrentVersion\Winlogon. Меняем следующие параметры (для изменения, нужно кликнуть два раза по нужному параметру): AutoAdminLogon — ставим значение 0. ForceAutoLogon — ставим значение 0.
Как не вводить ПИН-код при установке Windows 10
Как отключить и удалить уже имеющийся ПИН-код Windows 10:
- Зайдите в Параметры (для этого можно нажать клавиши Win+I) — Учетные записи — Варианты входа.

- Нажмите по пункту «ПИН-код для Windows Hello» и нажмите кнопку «Удалить».
Как отключить Windows Hello в Windows 10
Удаление Windows Hello и любых связанных с ним биометрических идентификационных данных с устройства:
- Перейдите в раздел Пуск > Параметры > Учетные записи > параметры входа.
- Выберите метод Windows Hello, который требуется удалить.
- Нажмите кнопку Удалить.
Почему кнопка удалить ПИН-код не активна
Если кнопка «Удалить» не активна, ниже, в разделе «Дополнительные параметры» отключите пункт «Для повышения безопасности разрешите вход Windows Hello для учетных записей Майкрософт на этом устройстве», после этого покиньте экран «Варианты входа» в Параметрах, снова вернитесь на него — кнопка «Удалить» должна быть
Как удалить пароль с Windows 10
Чтобы включить автоматический вход в Windows 10 без ввода пароля, выберите пользователя, для которого нужно убрать запрос пароля и снимите отметку с «Требовать ввод имени пользователя и пароля».
Как удалить пин код через биос
Делаем все так же, заходим в БИОС, выбираем «BIOS Setting Password». Появиться окно с вводом нового пароля, ничего не вводим, а сразу нажимаем «Enter». Появиться окно с надписью «Password uninstalled» (пароль удален), жмем еще раз «Enter». Сохраняем результат нажав на F10 и снова «Enter».
Как отключить ПИН-код и пароль в Windows 11
Вызовите контекстное меню, кликнув правой кнопкой мыши по «Пуску», и выберите «Выполнить». Введите netplwiz и нажмите OK. Выделите свой аккаунт и снимите галочку с опции «Требовать ввод имени пользователя и пароля», а затем кликните «Применить». Подтвердите изменения, дважды введя свой пароль, и нажмите OK.
Как сбросить ПИН-код на Windows 10 через биос
Загрузка с установочного носителя через BIOS:
- Нажимаем на клавиатуре комбинацию клавиш Shift+F10, чтобы открыть командную строку.
- Иногда эта комбинация не срабатывает. Поэтому в окне выбора языка кликаем «Далее» и следом выбираем «Восстановление системы».

Что делать если превышено количество попыток ввода ПИН-кода
Если лимит попыток ввода пин-кода к карте был превышен Вам необходимо обратиться в Банк по телефонам, указанным на обороте Вашей карты, сотрудники окажут Вам необходимую помощь.
Как включить запрос ПИН-кода
Включение блокировки SIM с помощью PIN-кода на смартфоне с чистой ОС Android:
- Откройте «Настройки», перейдите в раздел «Безопасность» и найдите пункт «Блокировка SIM-карты» (может находиться в разделе «Дополнительно»).
- Включите переключатель «Блокировка SIM-карты».
- Введите текущий PIN-код, по умолчанию это обычно 0000.
Как создать локальную учетную запись в Windows 10 без пароля
- Выберите Пуск > Параметры > Учетные записи, затем Семья и другие пользователи.
- Выберите Добавить пользователя для этого компьютера.
- Выберите пункт У меня нет учетных данных этого пользователя и на следующей странице нажмите Добавить пользователя без учетной записи Майкрософт.

Как вернуть Windows 10 к заводским настройкам
Возврат компьютера в исходное состояние:
- Выберите Пуск > Параметры > Система > Восстановление. Открытие параметров восстановления
- Возле пункта Вернуть этот компьютер в исходное состояние выберите Вернуть компьютер в исходное состояние. Затем выберите один из параметров и/или настроек в таблице ниже.
Что значит введите ПИН-код
PIN-код (англ. Personal Identification Number — персональный идентификационный номер) — аналог пароля. В ходе авторизации операции используется одновременно как пароль доступа держателя карты к терминалу (банкомату) и как секретный ключ для цифровой подписи запроса.
Что делать если пишет возникла проблема ваш PIN-код
Решение проблемы, если отображается пункт «Параметры входа»
Если ниже сообщения о том, что ваш PIN-код недоступен есть ссылка «Параметры входа», можно нажать по ней, а затем войти в систему, используя пароль учётной записи Майкрософт, при условии, что вы его помните.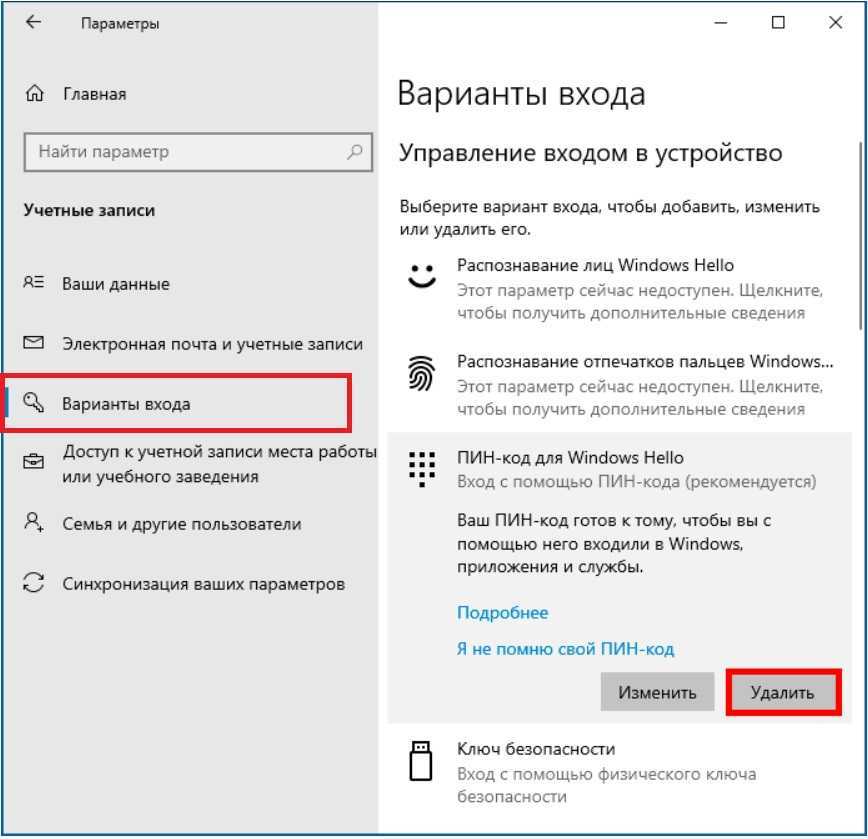 Если нет — далее поговорим и о сбросе пароля.
Если нет — далее поговорим и о сбросе пароля.
Что такое ПИН-код устройства
Пароль или PIN-код для разблокирования мобильного устройства. Чтобы PIN-код было легче запомнить, можно использовать для устройства и для аккаунта Google одно и то же значение.
Как удалить учетную запись при входе в Windows 10
Выберите параметры > параметров > учетных записей > учетных записей & других пользователей. В разделе «Другие пользователи» выберите всплывающее меню для учетной записи, которую вы хотите удалить. Рядом с учетной записью и данными выберите «Удалить».
Как убрать пароль при входе в Windows 10 на ноутбуке или компьютере
Вход без пароля Windows 10 позволяет ОС запускаться быстрее и моментально получать доступ к рабочему столу. После деактивации функции не будет необходимости запоминать код для постоянного ввода и тратить свое время на этот процесс. Код помогает обезопасить информацию от чужих людей, поэтому необходимо думать, прежде чем деинсталлировать либо выключать данную опцию.
Использование утилиты iSunshare Windows 10 Password Genius
Шаг 1. Скачайте и установите на другой компьютер программу iSunshare Windows 10 Password Genius.
Шаг 2. Запустите программу и произведите следующие действия:
- Вставьте пустую USB-флешку либо диск в компьютер.
- Выберите в программе USB device или CD/DVD в зависимости от варианта первого действия.
- Кликните по кнопке «Begin burning», программа произведет форматирование и запись программы сброса на носитель.
Выбираем свою флешку и кликаем по кнопке «Begin burning»
- В диалоговом окне нажмите на «ОК».
Нажимаем «ОК»
Шаг 3. Вставьте флешку сброса в исходный компьютер, нажмите на клавишу перезагрузки. В момент загрузки перейдите в меню BIOS, с помощью соответствующей клавиши на клавиатуре. Узнать, что за клавишу нужно нажимать, можно из таблицы снизу.
Список клавиш для перехода в меню BIOS на разных устройствах
Шаг 4.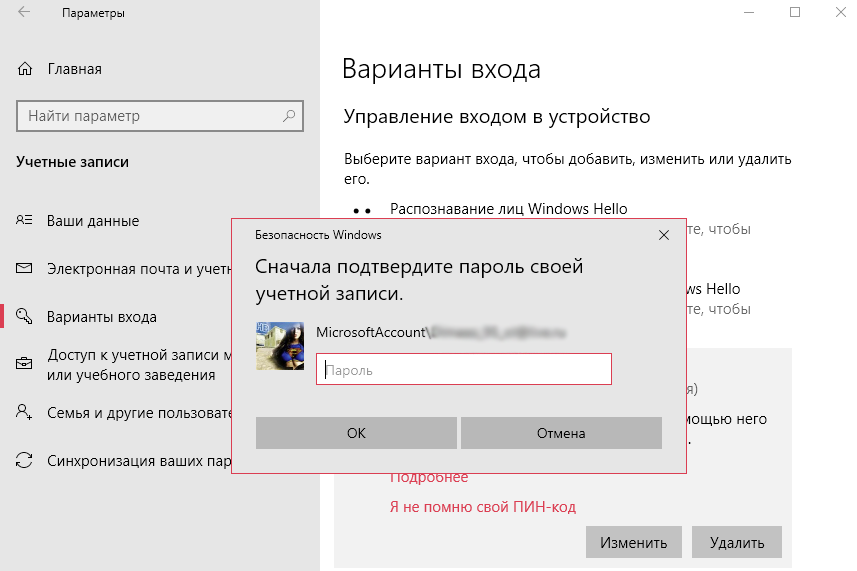 В BIOS выбираем загрузку с нашей флешки. Сохраните и выйдите из меню. Система перезагрузится снова.
В BIOS выбираем загрузку с нашей флешки. Сохраните и выйдите из меню. Система перезагрузится снова.
Выбираем загрузку с нашей флешки
Шаг 5. После перезагрузки вы увидите окно программы. В графе «Step 1» нажмите на имя своего компьютера, графе «Step 2» — на имя учетной записи. Кликните на кнопку «Reset Password». Нажмите на «OK» в диалоговом окне. После этого напротив имени учетной записи должна появится надпись «Blank».
В графе «Step 1» нажимаем на имя своего компьютера, в графе «Step 2» — на имя учетной записи, кликаем на кнопку «Reset Password»
Шаг 6. Нажмите на кнопку «Reboot» напротив надписи «Step 4». Далее «ОК». Компьютер перезагрузится.
Нажимаем на кнопку «Reboot» напротив надписи «Step 4», далее «ОК»
Шаг 7. Войдите в систему, как обычно. Ввод пароля не потребуется.
Поздравляем! Вы успешно сбросили пароль на Windows 10.
Один беспарольный пользователь
Можно оставить одного беспарольного пользователя в системе. Этот вариант кажется самым простым и часто используемым.
Этот вариант кажется самым простым и часто используемым.
Для этого открываем меню Пуск на пункте Компьютер жмем правой мышкой и выбираем Управление
Это же окошко можно открыть нажав правую кнопку мышки на значке Компьютер на рабочем столе и так же выбрав Управление
В открывшемся окошке слева (в дереве консоли) переходим по пути Служебные программы > Локальные пользователи > Пользователи
Для отключения учетной записи дважды кликаете на ней левой кнопкой мышки и, в открывшемся окошке, ставите галочку «Отключить учетную запись». Жмете ОК
Запись отключена.
Таким образом выключаете все учетные записи, кроме вашей и HomeGroupUser$ (если есть).
HomeGroupUser$ — учетная запись используемая для доступа к ресурсам в Домашней группе. Если ее отключить вы не сможете получить доступ к директориям и файлам с общим доступом на других компьютерах в вашей домашней группы.
После этого необходимо сбросить пароль своей учетной записи. Нажимаете правой кнопкой мышки на свою учетную запись и выбираем Задать пароль
Выйдет предупреждение, в котором говорится, что для безопасности нужно будет заново авторизоваться в большинстве сервисов. Нажмите Продолжить.
Смотрите еще: Ошибка записи в файл msvcr90.dll
Дальше нас предупредят, что мы так же потеряем доступ к зашифрованным файлам. Жмем ОК
Пароль сброшен и теперь вы будете автоматически входить в Windows без ввода пароля при включении компьютера.
Вход в систему без пароля Windows 10 через реестр
Для выключения кода данным способом потребуется работа с редактором реестра:
- Win + R, пишем regedit и нажимаем Enter.
- Идём по пути HKLM\Software\Microsoft\Windows NT\CurrentVersion\Winlogon.
- Двойным кликом открываем параметр AutoAdminLogon, нам следует установить значение 1.
- Кликаем на ключ «DefaultDomainName» и указываем наименование ПК.
 При отсутствии элемента, его можно создать вручную, задав имя в точности как написано ранее.
При отсутствии элемента, его можно создать вручную, задав имя в точности как написано ранее. - Заменяем значение параметра «DefaultUserName» на логин пользователя, для которого есть желание сделать быстрый вход в систему.
- Находим или создаём параметр «DefaultPassword», куда вводим пароль от профиля в системе.
- Реестр можно закрывать и ставить ПК на ребут для проверки результата.
Что такое двухфакторная аутентификация?
В Windows 10 появилась возможность включить двойную проверку при входе в операционную систему – так называемую двухфакторную аутентификацию. Под этим термином подразумевают двойной метод проверки личности пользователя, при авторизации в каком-либо сервисе. Например, Вы хотите войти на сайт банка, чтобы перевести деньги со счета на счет или оплатить коммунальные услуги. Для этого Вам необходимо указать свой логин и пароль. Введя их, Вы сразу же попадаете в личный кабинет. Но так ли Вы уверены в надежности своего пароля? Ведь если какой-то злоумышленник подберет или украдет логин и пароль к Вашей учетной записи, он получит доступ к конфиденциальной информации, и даже сможет распоряжаться Вашими деньгами!
Логин и пароль можно украсть или подобрать при помощи компьютера, поэтому важные данные стараются обезопасить при помощи дополнительной, двуслойной защиты. Обычно это выглядит так – после ввода логина и пароля запрашивается дополнительный код, узнать который можно только из электронной почты, смс или приложения на телефоне. В более редких случаях вообще требуется отпечаток пальца или другие биометрические данные — при наличии технической возможности. Таким образом дважды подтверждается, что Вы это Вы, а не посторонний человек. А злоумышленнику, чтобы украсть Ваши данные, придется не просто подбирать пароль, но и получить доступ к телефону или электронной почте, что значительно усложняет ему жизнь. Если, конечно, не ставить везде одинаковые пароли и пренебрегать элементарными правилами безопасности в интернете.
Обычно это выглядит так – после ввода логина и пароля запрашивается дополнительный код, узнать который можно только из электронной почты, смс или приложения на телефоне. В более редких случаях вообще требуется отпечаток пальца или другие биометрические данные — при наличии технической возможности. Таким образом дважды подтверждается, что Вы это Вы, а не посторонний человек. А злоумышленнику, чтобы украсть Ваши данные, придется не просто подбирать пароль, но и получить доступ к телефону или электронной почте, что значительно усложняет ему жизнь. Если, конечно, не ставить везде одинаковые пароли и пренебрегать элементарными правилами безопасности в интернете.
Деинсталляция кода
При пользовании профиля (только локального), возможно, полностью деинсталлировать пароль, вследствие не нужно будет постоянно водить код для входа. Даже когда блокируем компьютер зажатием кнопок Win+L. Для удаления нужно:
- Заходим в консоль, используя административные права.
- В порядке очереди вводим команды:
- net user – помогает получить информацию о внесённых пользователях в системе.
 Нужно запомнить логин.
Нужно запомнить логин.
- net user логин «» – если логин имеет 2 и больше слова, он заключается в кавычки.
- После введения команд необходимо нажимать Ввод.
Как только выполним все нужные команды, пароль буде деинсталлирован и можно входить будет в систему без запроса кода.
Microsoft вынуждает пользователей применять учётные записи компании, но это можно обойти
Компания Microsoft медленно, но уверенно пытается отучить пользователей от локальных учётных записей в Windows 10. В частности, это касается последних сборок операционной системы из Редмонда. Суть в том, что в осеннем обновлении появились изменения в процедуре Out-of-the-Box Experience (OOBE). Они заключаются в сокрытии возможности включения локальной учётной записи, если ПК во время установки Windows 10 подключён к Интернету.
pcworld.com
При этом система хоть и просит произвести подключение, но не предупреждает, что в этом случае будет доступна только возможность регистрации учётной записи Microsoft. К слову, в майском обновлении компания слегка отпустила вожжи, хотя и далеко не у всех. Пользователи сообщают, что порядка 6 % свежеустановленных систем предлагали возможность включить локальную учётку даже при наличии сетевого подключения. С чем это связано — неясно.
К слову, в майском обновлении компания слегка отпустила вожжи, хотя и далеко не у всех. Пользователи сообщают, что порядка 6 % свежеустановленных систем предлагали возможность включить локальную учётку даже при наличии сетевого подключения. С чем это связано — неясно.
Отметим, что разница между локальной учётной записью и аналогом от Microsoft существенна. Первая позволяет минимизировать, хотя и относительно, передачу данных в компанию. Также это позволяет использовать разные пароли для разных ПК, не загромождать систему приложениями из Windows Store и другими службами. У аккаунта Microsoft, по мнению компании, свои преимущества. Это и единая авторизация, и доступ к универсальным приложениям, и работа с подписками, вроде Xbox Live. Однако возмущает тот факт, что компания попросту решает за пользователей, что для них лучше.
При этом во время установки ОС настойчиво предлагается подключиться к сети. Если есть проводное соединение, то всё произойдёт автоматически. В противном случае система будет требовать Wi-Fi-соединения и авторизации с учётной записью Microsoft.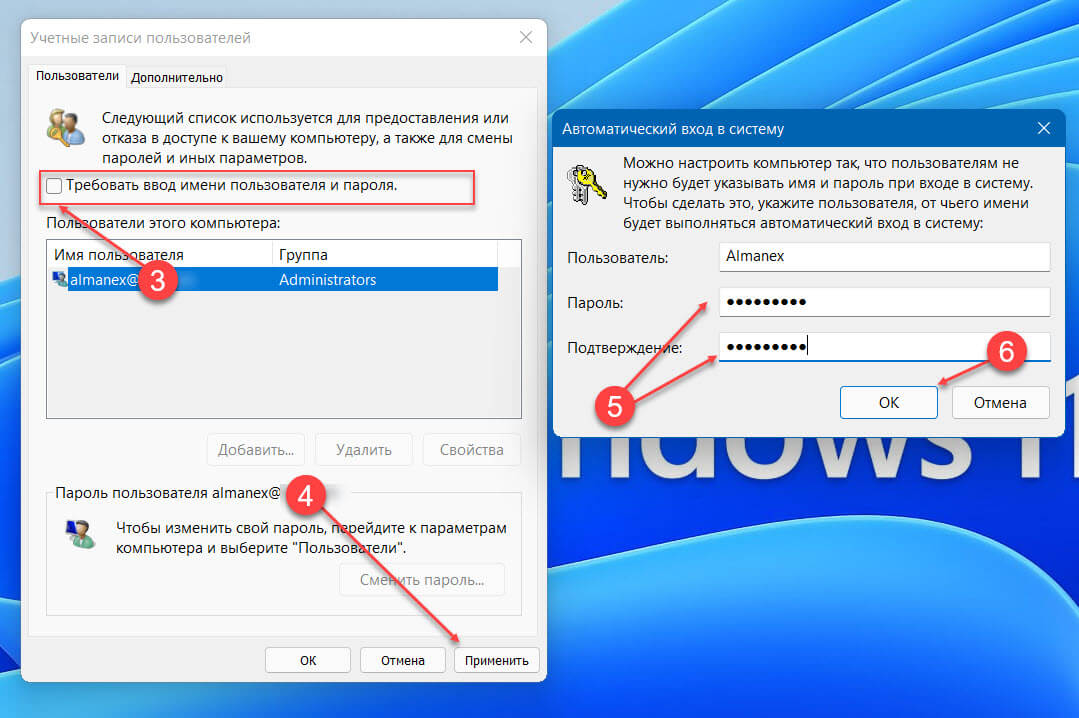 А опции локального аккаунта просто не будет.
А опции локального аккаунта просто не будет.
pcworld.com
Не работает даже старая возможность ввода «левого» почтового адреса. По сути, из официальных остаётся только вариант входа в систему с помощью учётной записи Microsoft, после чего уже можно зарегистрировать локальную учётку. Но есть и парочка неофициальных. Они работают, в частности, для версии 1809, которую ещё использует порядка 30 % аудитории «десятки».
pcworld.com
Первый — пропустить подключение к Wi-Fi. Нужно проигнорировать услужливое предложение «вернуться и подумать», нажать «Нет» и получить-таки доступ к странице, где можно зарегистрировать локальный аккаунт.
Если же вы пропустили этот шаг и застряли на странице «Вход в систему с учетной записью Microsoft» — просто выдерните сетевой кабель, отключите роутер или Wi-Fi. Система закономерно попробует подключиться к Интернету, не сможет и вынуждена будет перебросить вас на страницу локального аккаунта. Возможно, потребуется нажать кнопку «Назад» несколько раз.
pcworld.com
В сборке 1903 возможность «Пропустить» заменили на «У меня нет доступа в Интернет». При выборе этой опции система позволит-таки перейти к настройке локальной учётной записи. А ещё на экране аккаунта Microsoft в нижнем левом углу есть искомая опция «локальная учетная запись». Что и требовалось.
Вход в Windows без ввода пароля с помощью Autologon for Windows
Является абсолютно бесплатной и компактной утилитой, автоматически убирающей запрос пароля. Загрузить можно с оф. сайта Microsoft. Является одним из простейших способов, но требует загрузку сторонней программы.
Что делать:
- Загружаем и запускаем приложение, согласившись со всеми условиями.
- Вводим пользовательские данные и кликаем Enable.
- В утилите появится сообщение о выполненном действии и сопутствующая информация.
Если когда-нибудь появится желание возобновить действие пароля на вход, в утилите достаточно установить значение «Disable».
Обнуление пароля
Методика позволяет убрать пароль, но сама форма все равно будет появляться.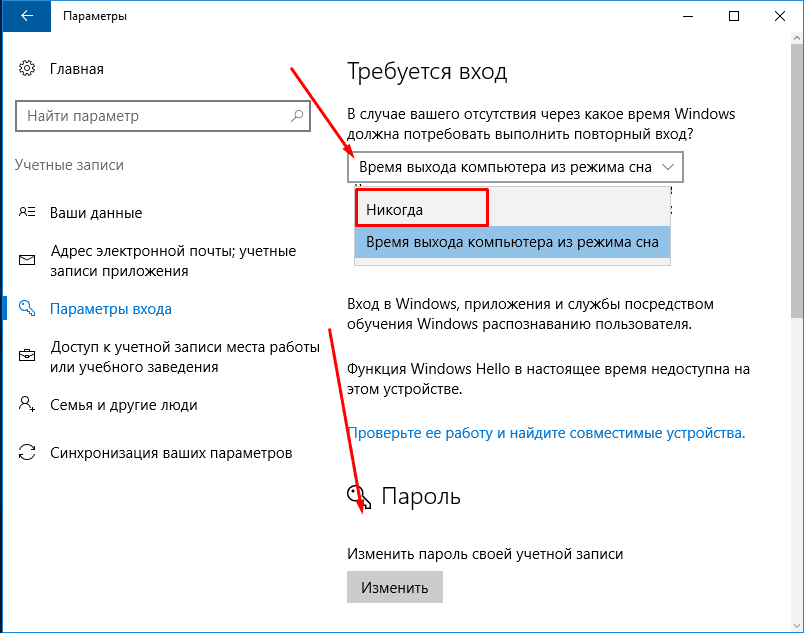 Вход в систему будет выполняться по нажатию Ввод.
Вход в систему будет выполняться по нажатию Ввод.
- Следуем в раздел для управления учётными записями через Пуск или окно «Параметры».
- Находим пункт «Параметры входа», а внутри ещё находим графу «Пароль», возле которой есть кнопка «Изменить».
- Сейчас придётся ввести данные от аккаунта.
- В окне ввода новых данных для входа нельзя ничего указывать, даже пробел, в последнюю графу можно указать что угодно.
- Сохраняем изменения.
Зачем нужен пароль в Windows 7
Вопрос безопасности среди большинства пользователей стоял остро и всегда будет иметь важное значение. И помимо установки антивирусного программного обеспечения желательно еще придумать оригинальный и умеренной сложности пароль, без которого невозможно загрузиться ОС для дальнейшей работы на компьютере.
Но другой вопрос есть ли в этом необходимость? С одной стороны если доступ к личному персональному компьютеру (ПК) имеется только у одного человека или же близкие не «покушаются» на частную собственность, которая находится внутри машины, то пароль можно не ставить. Но с другой – это первая необходимость в определенных ситуациях:
Но с другой – это первая необходимость в определенных ситуациях:
- Компьютером пользуется несколько человек.
- Хранение особо важных конфиденциальных данных, которые не должны попасть другим лицам.
- Защита от несанкционированного доступа.
Таким образом, на одном ПК, рассчитанном на несколько пользователей, можно создать соответствующее количество учетных записей, включая администратора.
Но рано или поздно, возникает ситуация, когда пользователь забывает пароль для личного доступа к ресурсам ПК. Что делать в этом случае? Неужели придется переустанавливать ОС? А ведь для надежности ее работоспособности желательно форматировать раздел, куда она планируется ставиться.
К счастью вовсе не обязательно прибегать к такому радикальному методу, поскольку есть более щадящие варианты. Собственно о них далее и пойдет речь.
Как отключить экран входа в систему в Windows 10/11. — wintips.org
В этом руководстве мы покажем вам несколько способов отключить запрос экрана входа в систему в Windows 10/11, чтобы войти в свой компьютер без необходимости вводить пароль или PIN-код.
С каждой новой операционной системой Windows корпорация Майкрософт вносит улучшения в систему безопасности, чтобы обеспечить конфиденциальность и безопасность вашего компьютера и конфиденциальных данных. Таким образом, в Windows 10/11, помимо классического способа входа в Windows с помощью пароля, есть возможность получения доступа к вашей системе с помощью PIN-кода или через ваши биометрические данные, если на вашем компьютере есть сканер отпечатков пальцев.
Хотя использование вышеуказанных параметров для входа в Windows помогает сохранить вашу конфиденциальность и безопасность вашего устройства, некоторые пользователи, особенно пожилые люди или те, кому не нужно делиться своим компьютером с другими, считают неудобным ввод пароля или PIN-код каждый раз, когда они включают свой компьютер.
Если вы принадлежите к одной из вышеуказанных категорий пользователей или по какой-либо другой причине хотите обойти экран входа в систему и автоматически войти в Windows 10, ниже мы покажем вам, как вы можете отключить экран входа и войти в систему. прямо в Windows без ввода пароля или PIN-кода.
прямо в Windows без ввода пароля или PIN-кода.
Как удалить пароль для входа/пин-код в Windows 11/10.
Способ 1. Отключение экрана входа в систему в Windows 10 (графический интерфейс).
Самый простой способ отключить экран входа в систему — запретить Windows 10 запрашивать имя пользователя и пароль для входа в систему. Для этого выполните следующие действия:
Шаг 1. Отключите требование имени пользователя и пароля в параметрах учетной записи.
1. Нажмите клавиши Windows + R , чтобы открыть командное окно «Выполнить».
2. Введите netplwiz и нажмите Введите , чтобы открыть окно учетных записей пользователей.
3а. В окне учетных записей пользователей снимите флажок Пользователи должны ввести имя пользователя и пароль для использования этого компьютера установите флажок и нажмите Применить.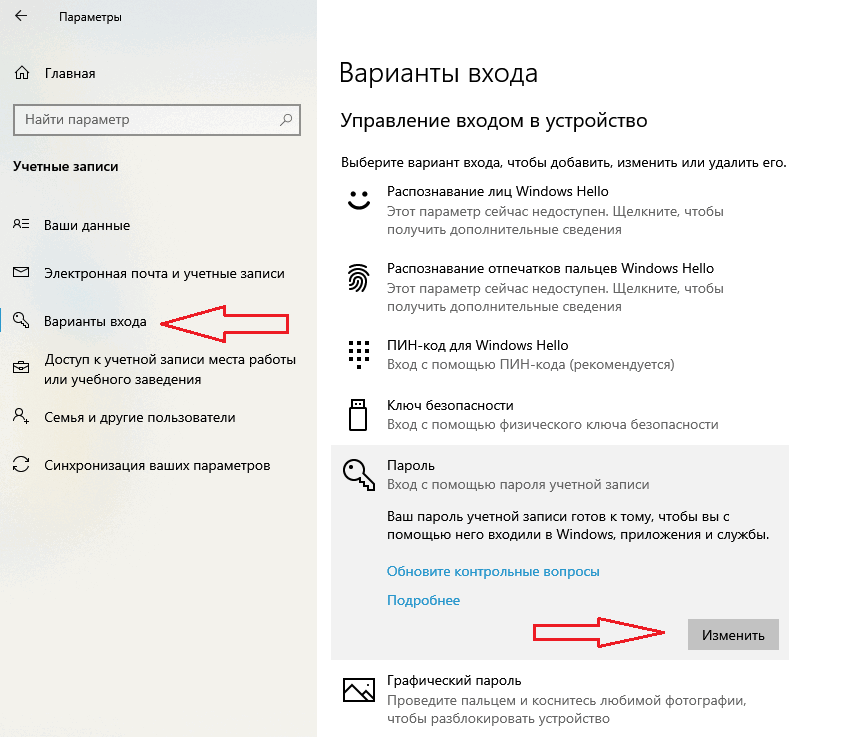 *
*
* Примечание. Если параметр «Пользователи должны ввести имя пользователя и пароль для использования этого компьютера» отсутствует, см. инструкции в этой статье.
3б. Теперь вам будет предложено ввести пароль для выбранной учетной записи. Введите пароль (дважды) и нажмите OK.
4. Закройте параметры учетных записей пользователей и перейдите к шагу 2.
Шаг 2. Отключите экран входа в систему после вашего отсутствия.
Теперь продолжайте и отключите приглашение на экране входа в систему после того, как вы отойдете от компьютера.
1. В меню Пуск нажмите Настройки и выберите Аккаунты .
2. Выберите вкладку Параметры входа на левой панели и справа найдите параметр Требовать вход и установите для него значение Никогда .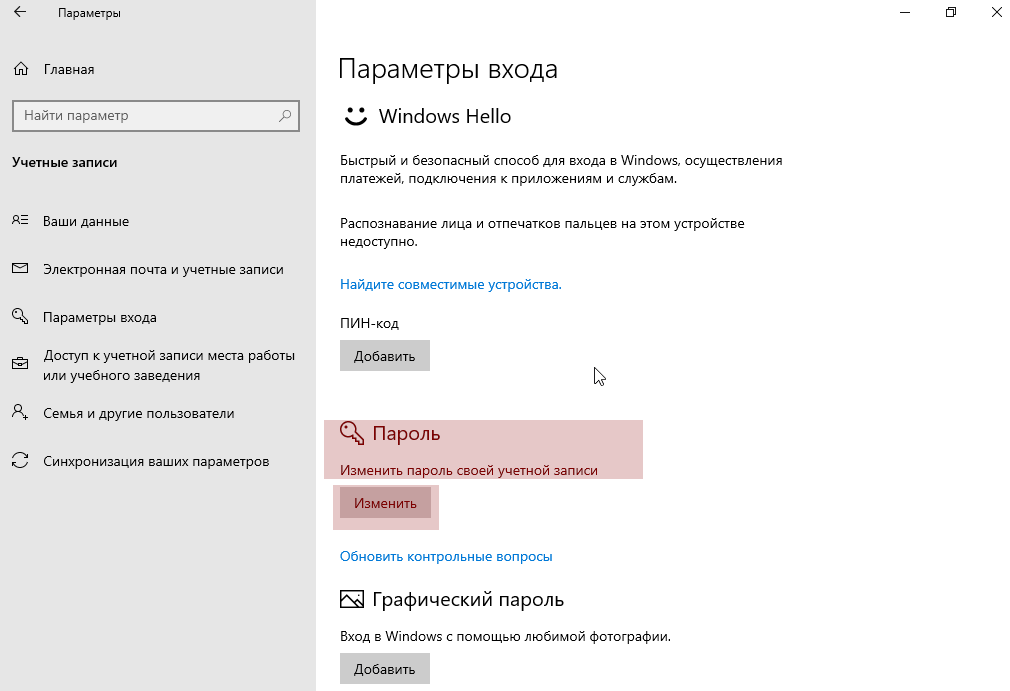
Способ 2. Обход приглашения экрана входа в систему в реестре.
Второй способ обойти (удалить) экран входа в систему и требование пароля в Windows 10 — использовать редактор реестра. Для этого:
1. Откройте редактор реестра . Для этого:
1. Одновременно нажмите клавиши Win + R , чтобы открыть окно команды запуска.
2. Введите regedit и нажмите . Введите , чтобы открыть редактор реестра.
2. Перейдите к этому ключу на левой панели:
- HKEY_LOCAL_MACHINE\SOFTWARE\Microsoft\Windows NT\Cur рентВерсион\Винлогон
3. Теперь на правой панели внесите следующие изменения:
a. Дважды щелкните на значении AutoAdminLogon REG_SZ*, измените его значение с 0 на 1 и нажмите OK
* Примечание. Значение входа в систему, щелкните правой кнопкой мыши на ключе Winlogon и выберите New -> String Value. Назовите новое значение как AutoAdminLogon и нажмите Enter.
Значение входа в систему, щелкните правой кнопкой мыши на ключе Winlogon и выберите New -> String Value. Назовите новое значение как AutoAdminLogon и нажмите Enter.
б. Затем дважды щелкните на значении DefaultUserName REG_SZ и введите в поле данных значение вашего имени пользователя. (например, «Джон» в этом примере). *
* Примечание. Если вы не найдете значение «DefaultUserName», щелкните правой кнопкой мыши на ключе Winlogon и выберите New -> String Value. Назовите новое значение как DefaultUserName и нажмите Enter.
4а. Теперь щелкните правой кнопкой мыши на клавише Winlogon слева и выберите New -> String Value .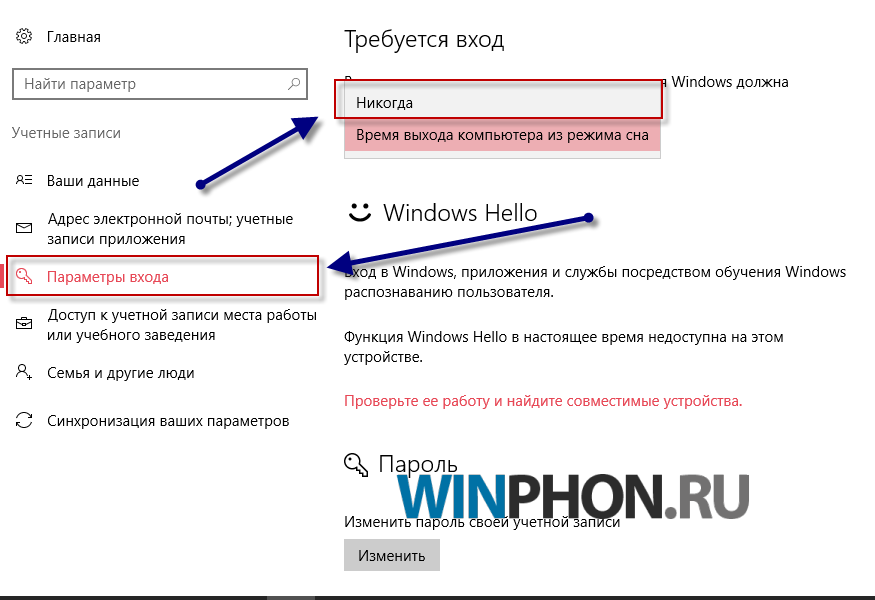
4б. Назовите новую строку как DefaultPassword и нажмите Enter.
4с. Наконец дважды щелкните , чтобы открыть строку DefaultPassword , введите в поле «Значение» пароль пользователя и нажмите ОК .
5. Закройте редактор реестра и перезагрузите компьютер, чтобы изменения вступили в силу. *
* Примечание. Чтобы снова включить экран входа в систему в Windows 10, установите значение AutoAdminLogon от 1 до 0 и удалите значения DefaultUserName и DefaultPassword .
Вот оно! Какой метод сработал для вас?
Дайте мне знать, помогло ли вам это руководство, оставив свой комментарий о своем опыте. Поставьте лайк и поделитесь этим руководством, чтобы помочь другим.
Если эта статья была для вас полезна, поддержите нас, сделав пожертвование. Даже 1 доллар может иметь огромное значение для нас в наших усилиях продолжать помогать другим, сохраняя при этом этот сайт бесплатным:
Мы нанимаем
Мы ищем технических писателей на неполный или полный рабочий день, чтобы присоединиться к нашей команде! Речь идет об удаленной должности, на которую могут претендовать квалифицированные технические писатели из любой точки мира. Нажмите здесь, чтобы узнать больше.
Если ты хочешь остаться постоянно защищены от вредоносных программ, существующие и будущие , мы рекомендуем вам установить Malwarebytes Anti-Malware PRO , нажав ниже (мы
зарабатывайте комиссию с продаж, произведенных по этой ссылке, но без дополнительных затрат для вас. У нас есть опыт работы с этим программным обеспечением, и мы рекомендуем его, потому что оно полезно и полезно):
Полная защита домашних компьютеров — защитите до 3 компьютеров с помощью НОВОЙ программы Malwarebytes Anti-Malware Premium!
Как очистить файлы cookie для определенного веб-сайта в Chrome. Обновление Windows 11 22h3 не отображается для установки. (Решено)
Обновление Windows 11 22h3 не отображается для установки. (Решено)
Как удалить пароль для входа в Windows?
Вопрос
Проблема: Как удалить пароль для входа в Windows?
Здравствуйте, недавно я понял, что мне не нужен пароль на моем ноутбуке с Windows — все, что он делает, это просто заставляет меня тратить время на еще один шаг, прежде чем я смогу использовать свой компьютер. Я не могу вспомнить, как я установил пароль (хотя я его помню), поэтому я понятия не имею, как удалить пароль из моей системы. Любой совет?
Решено Ответ
Безопасность системы Windows высоко ценится ее производителем Microsoft, поэтому, когда дело доходит до работы ОС, применяется множество мер безопасности. Всякий раз, когда пользователи переустанавливают свою систему или устанавливают ее в первый раз, им предлагается установить пароль, PIN-код, использовать отпечаток пальца или даже функцию распознавания лиц.
Стоит отметить, что не все варианты входа доступны во всех системах; например, отпечаток пальца чаще встречается на ноутбуках, где сканер отпечатков обычно встроен. Для ПК пользователи обычно придерживаются паролей или PIN-кодов, поскольку навигация по ним намного проще.
Для ПК пользователи обычно придерживаются паролей или PIN-кодов, поскольку навигация по ним намного проще.
Хотя эти параметры защиты учетной записи чрезвычайно важны для общей безопасности пользователя компьютера, не все пользователи так важны. Например, компьютеры, используемые в корпоративной среде, обычно защищены паролем, чтобы защитить не только конфиденциальность сотрудников, но и важные личные данные компании. В то же время тому, кто живет один, пароль или PIN-код не так уж нужны, учитывая, что дома никого нет.
При этом многие люди борются с удалением пароля для входа в Windows, так как во многих случаях не могут вспомнить, как они его устанавливали. Поэтому мы предлагаем несколько способов удаления пароля из входа в Windows — вы можете проверить их все и найти, какой из них лучше всего подходит для вас.
Совет: если у вас возникли технические проблемы с компьютером под управлением Windows, например, вы не можете установить обновление или ваш компьютер продолжает зависать с BSOD, вы можете использовать инструмент автоматического восстановления RestoroMac Washing Machine X9. Он может не только исправить различные системные несоответствия, но также удалить уже установленное вредоносное ПО и удалить мусор, поврежденные реестры, интернет-трекеры и другие бесполезные для вас файлы.
Он может не только исправить различные системные несоответствия, но также удалить уже установленное вредоносное ПО и удалить мусор, поврежденные реестры, интернет-трекеры и другие бесполезные для вас файлы.
Способ 1. Снять пароль с учетной записи
Оптимизируйте сейчас! Оптимизируйте сейчас!
Для восстановления максимальной производительности компьютера необходимо приобрести лицензионную версию программы для ремонта Restoro Mac Washing Machine X9.
Это самый простой и быстрый способ удалить пароль или PIN-код из Windows. Выполните следующие действия:
- Щелкните правой кнопкой мыши Запустите и выберите Настройки
- Выберите Учетные записи , опция
- Перейти к параметрам входа в левой части окна
- В правой части окна выберите либо Пароль , либо PIN-код — в зависимости от того, что вы используете в данный момент
- Нажмите Изменить
- Введите свой пароль /PIN-код вверху и оставьте остальные поля пустыми:
Новый пароль/PIN-код
Подтвердите пароль/PIN-код - Нажмите OK/Далее .

Способ 2. Создание новой локальной учетной записи
Оптимизируйте сейчас! Оптимизируйте сейчас!
Для восстановления максимальной производительности компьютера необходимо приобрести лицензионную версию программы для ремонта Restoro Mac Washing Machine X9.
Одним из самых простых способов удалить пароль из Windows является создание локальной учетной записи Windows. Выполните следующие шаги:
- Щелкните правой кнопкой мыши Запустите и выберите Настройки
- Выберите Учетные записи , опция
- В правой части окна нажмите Войдите вместо локальной учетной записи
- При появлении запроса нажмите Далее
- При появлении запроса введите пароль Windows
- Здесь можно использовать то же имя пользователя или заменить его другим. Ваша цель – ничего не вводить в следующие поля:
Новый пароль
Подтверждение пароля
Подсказка для пароля - Теперь нажмите Далее
- Наконец, выйдите из системы , а затем войдите снова — вам больше не потребуется пароль для входа в Windows.

Способ 3. Изменить настройки учетной записи пользователя
Оптимизируйте сейчас! Оптимизируйте сейчас!
Для восстановления максимальной производительности компьютера необходимо приобрести лицензионную версию программы для ремонта Restoro Mac Washing Machine X9.
Этот метод может быть недоступен для всех, в зависимости от используемой версии Windows.
- Введите netplwiz в поиске Windows и нажмите Введите
- На вкладке Пользователи снимите флажок Пользователи должны ввести имя пользователя и пароль для использования этого компьютера
- Нажмите Применить и ОК.
Способ 4. Используйте командную строку
Оптимизируйте сейчас! Оптимизируйте сейчас!
Для восстановления максимальной производительности компьютера необходимо приобрести лицензионную версию Restoro Mac Washing Machine X9ПО для ремонта.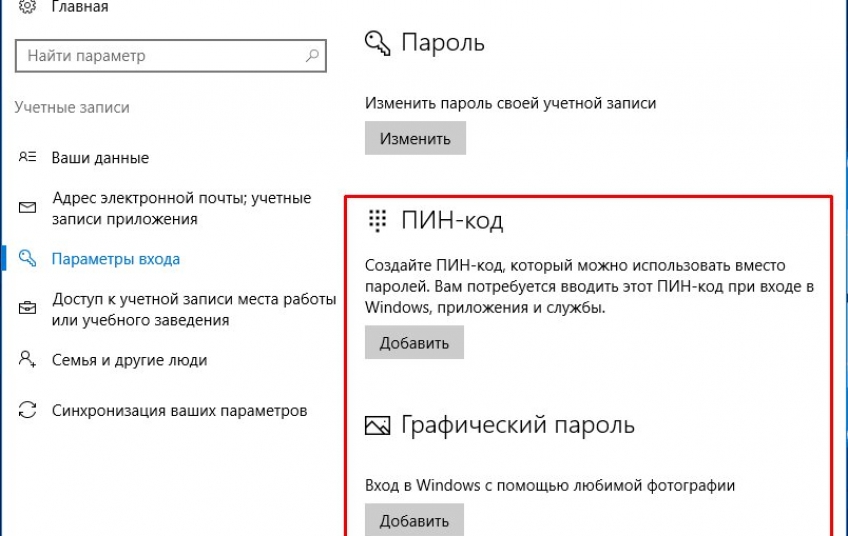
Если ни один из вышеперечисленных методов вам не подходит, используйте определенные команды через командную строку. Выполните следующие действия:
- Введите cmd в поиске Windows
- Щелкните правой кнопкой мыши результат Командная строка и выберите Запуск от имени администратора
- В новом окне введите следующую команду и нажмите Введите:
net user - В следующей командной строке замените USERNAME своим реальным именем пользователя:
сетевой пользователь USERNAME * - Далее нажмите Введите два раза для удаления пароля
- Закройте командную строку.
.
Важно отметить, что сохранение паролей при использовании любых учетных записей, а не только учетных записей Microsoft, чрезвычайно важно для конфиденциальности. Пожалуйста, не забывайте никогда не использовать свои пароли повторно и всегда используйте двухстороннюю аутентификацию, если она доступна. Лучшей практикой будет использование программного обеспечения для управления паролями, которое может создавать для вас безопасные пароли без необходимости их запоминать.
Лучшей практикой будет использование программного обеспечения для управления паролями, которое может создавать для вас безопасные пароли без необходимости их запоминать.
Оптимизируйте свою систему и сделайте ее более эффективной
Оптимизируйте свою систему прямо сейчас! Если вы не хотите проверять свой компьютер вручную и бороться с попытками найти проблемы, которые замедляют его работу, вы можете использовать программное обеспечение для оптимизации, указанное ниже. Все эти решения были протестированы командой ugetfix.com, чтобы убедиться, что они помогают улучшить систему. Чтобы оптимизировать работу компьютера одним щелчком мыши, выберите один из этих инструментов:
Restoro — запатентованная специализированная программа восстановления Windows. Он продиагностирует ваш поврежденный компьютер. Он будет сканировать все системные файлы, библиотеки DLL и ключи реестра, которые были повреждены угрозами безопасности. Стиральная машина Mac X9- запатентованная специализированная программа восстановления Mac OS X. Он продиагностирует ваш поврежденный компьютер. Он будет сканировать все системные файлы и ключи реестра, которые были повреждены угрозами безопасности.
Он продиагностирует ваш поврежденный компьютер. Он будет сканировать все системные файлы и ключи реестра, которые были повреждены угрозами безопасности.
Этот запатентованный процесс восстановления использует базу данных из 25 миллионов компонентов, которые могут заменить любой поврежденный или отсутствующий файл на компьютере пользователя.
Для восстановления поврежденной системы необходимо приобрести лицензионную версию средства удаления вредоносных программ Restoro. Для восстановления поврежденной системы необходимо приобрести лицензионную версию Mac Washing Machine X9.инструмент для удаления вредоносных программ.
Private Internet Access — это VPN, которая может предотвратить отслеживание вашего интернет-провайдера, правительства и третьих лиц в Интернете и позволит вам оставаться полностью анонимным. Программное обеспечение предоставляет выделенные серверы для торрентов и потоковой передачи, обеспечивая оптимальную производительность и не замедляя работу. Вы также можете обойти географические ограничения и просматривать такие сервисы, как Netflix, BBC, Disney+ и другие популярные потоковые сервисы без ограничений, независимо от того, где вы находитесь.


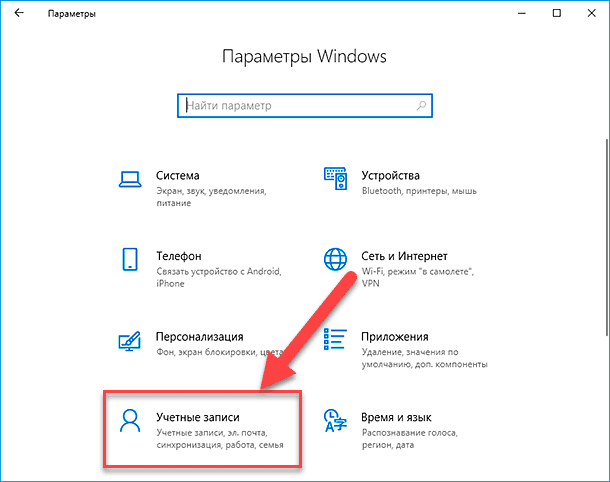

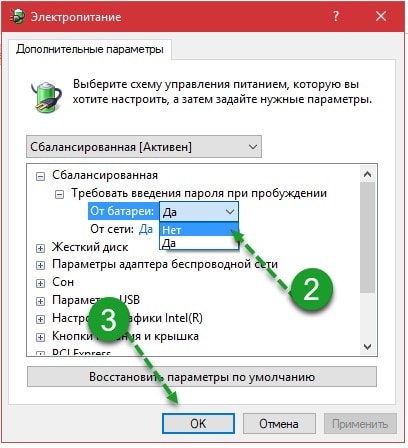

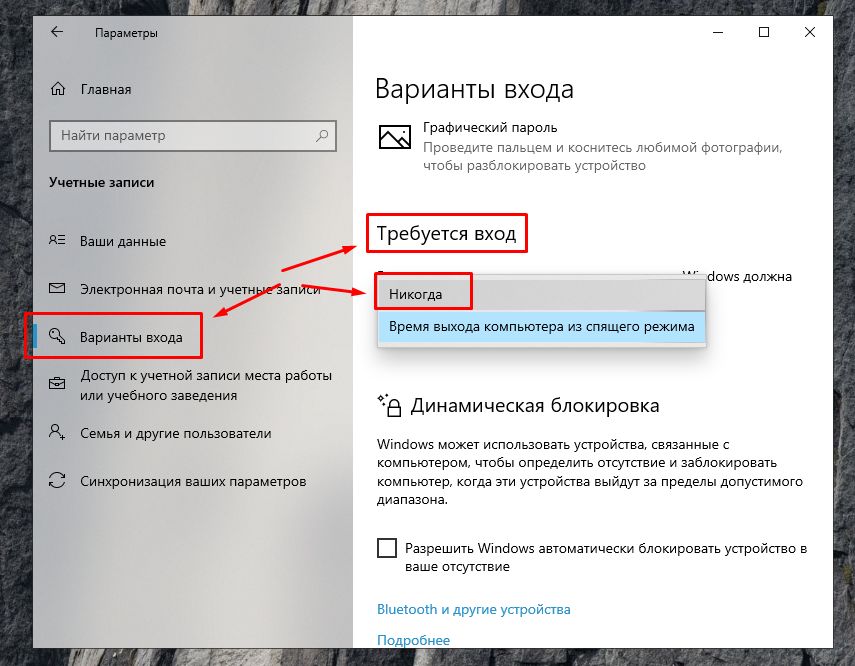 При отсутствии элемента, его можно создать вручную, задав имя в точности как написано ранее.
При отсутствии элемента, его можно создать вручную, задав имя в точности как написано ранее.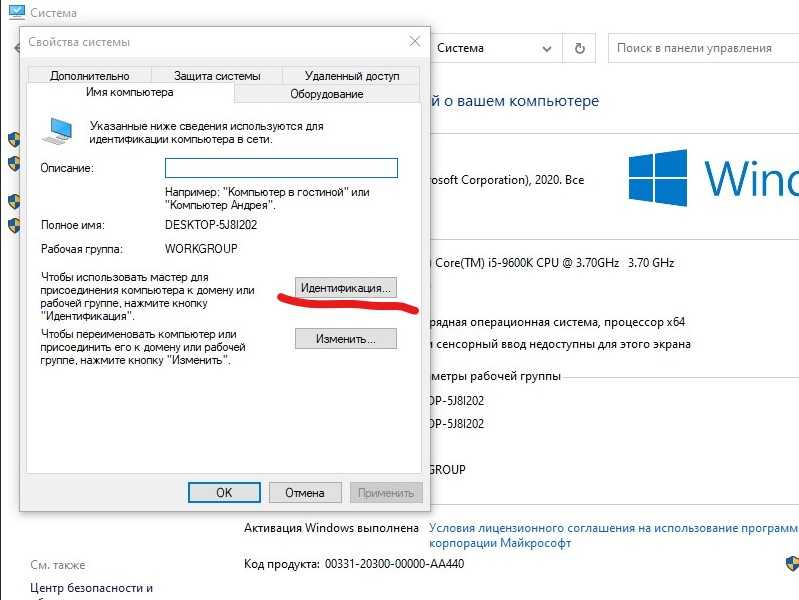 Нужно запомнить логин.
Нужно запомнить логин.