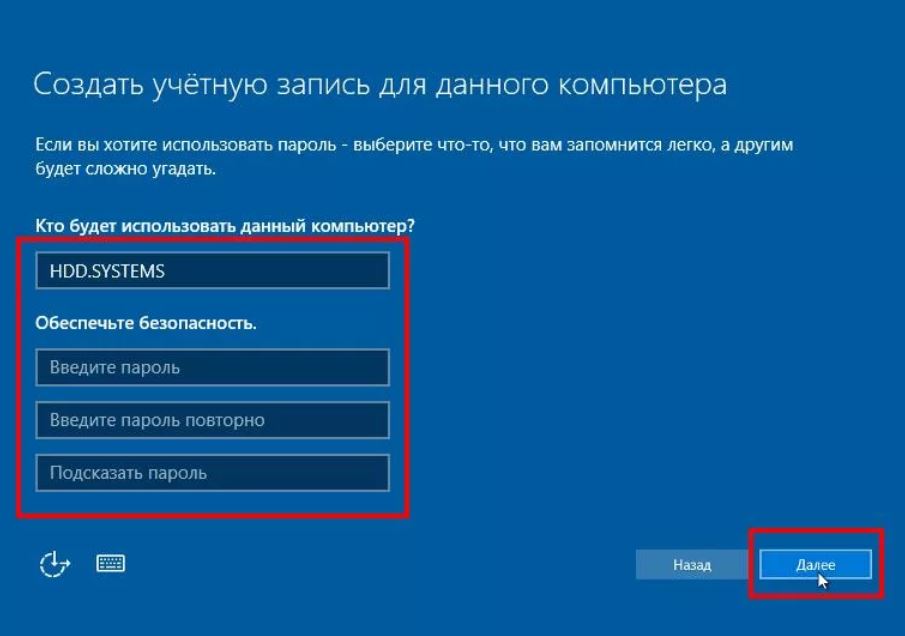Как установить виндовс 10 на комп: Переустановка Windows — Служба поддержки Майкрософт
Содержание
Установка Windows 10 | ИТ от Вальдемарыча
Данная статья предназначена для тех, кто искал подробное и понятное руководство о том, как установить Windows 10.
Настоятельно рекомендую никогда не использовать никаких сторонних сборок Windows. Используйте только оригинальные установочные образы. Это поможет вам избежать множества проблем и получить максимальное быстродействие и стабильность.
Обязательно скопируйте все личные данные в надежное место. Например, на внешний жесткий диск.
После успешной загрузки с установочной флешки или DVD-диска Windows 10, первым делом необходимо выбрать языковые параметры.
В данном руководстве рассматривается установка Windows 10 на английском языке.
Нажимаем на кнопку “Next”.
Нажимаем на кнопку “Install now”.
Теперь нужно указать лицензионный ключ продукта.
Указываем лицензионный ключ и нажимаем на кнопку “Next”.
В данном примере рассматривается установка Windows 10 Pro.
Выбираем “Windows 10 Pro” и нажимаем “Next”.
Теперь необходимо принять условия лицензии.
Нажимаем на кнопку “Next”.
На этом шаге предлагается два варианта установки:
“Upgrade”. Это не самый лучший вариант. Как показывает практика, многочисленные программы могут быть не совместимы с новой операционной системой, и после обновления вы не сможете с ними работать, кроме того есть вероятность перетащить проблемы со старой операционной системы в новую таким образом потеряв всякую стабильность.
“Custom”. Это лучший вариант для установки любой версии операционной системы Windows. Он позволяет начать работу с системой “с чистого листа”, таким образом, после установки вы получите максимальное быстродействие и стабильность. Останется только установить драйвера и привычное для работы программное обеспечение. Перед тем как выбрать вариант “Выборочная установка”, обязательно убедитесь, что все личные данные были перенесены в надежное место.
Теперь необходимо выбрать на какой диск будет установлена новая операционная система и выделить место для установки.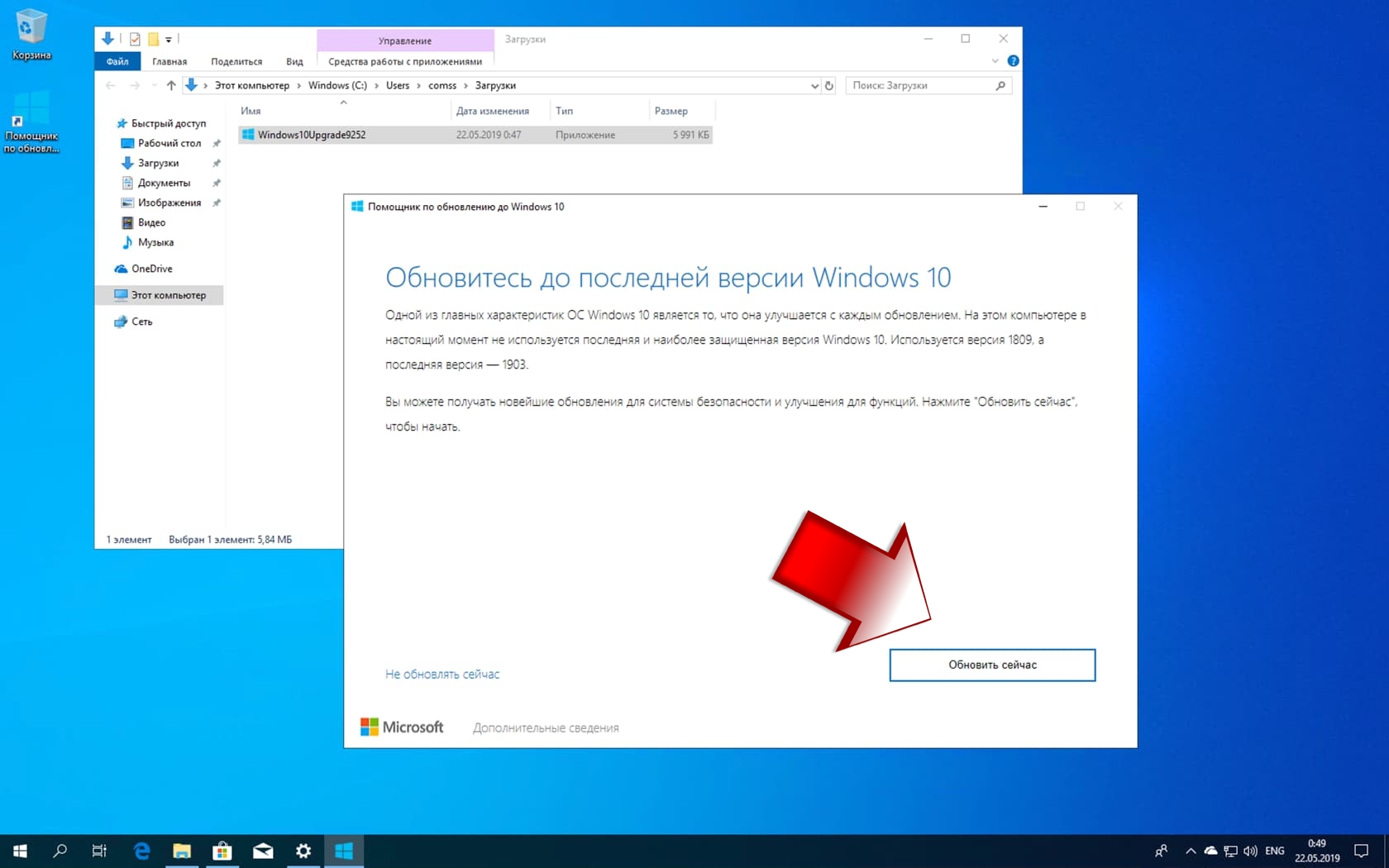
В случае если у вас установлено более одного диска или на диске уже имеется несколько разделов, все это будет отображаться на данном этапе. Необходимо соблюдать осторожность и заранее понимать, на какой раздел вы хотите установить операционную систему.
В данном примере установлен один диск объемом 50 GB.
Нажимаем на кнопку “New”.
В данном случае под систему будет выделено все свободное место на диске, поэтому оставляем значение в разделе “Размер” по умолчанию.
Нажимаем на кнопку “Apply”.
Операционная система уведомляет о том, что ей может понадобиться создать дополнительные разделы на диске для хранения системных файлов.
Нажимаем на кнопку “OK”.
Таким образом, под операционную систему было выделено все свободное место на диске, но в то же время система зарезервировала для себя небольшой раздел.
Теперь необходимо выбрать раздел, на который предполагается установить операционную систему, и нажать на кнопку “Next”.
Начался процесс установки операционной системы.
Компьютер автоматически перезагрузится.
После завершения установки, операционная система начнет подготавливать компьютер к работе.
После перезагрузки необходимо выбрать регион в котором находится ваш компьютер.
Нажимаем на кнопку “Yes”.
Далее необходимо выбрать раскладку клавиатуры.
Нажимаем на кнопку “Yes”.
На следующем шаге можно добавить вторую раскладку клавиатуры.
Нажимаем на кнопку “Skip”.
Теперь необходимо выбрать кому принадлежит компьютер.
В данном примере рассматривается компьютер, который принадлежит домашнему пользователю, а не организации.
Выбираем “Set up for personal use” и нажимаем на кнопку “Next”.
На этом шаге предлагается два типа учетных записей:
“Учетная запись Microsoft”. Этот вариант позволит полноценно влиться в экосистему Microsoft. Все ваши приложения из Магазина Windows, избранные ссылки, почта, цветовая схема и многое другое всегда будут привязаны к вашей учетной записи Microsoft.
 Таким образом, зайдя под этой учетной записью на другом компьютере, вы сможете получить все те же настройки, что и на вашем личном компьютере. Чтобы воспользоваться возможностями учетной записи Microsoft, вам нужно ввести адрес своей электронной почты и нажать кнопку “Next”. Если у вас еще нет адреса электронной почты, его можно создать, нажав на кнопку “Create account”.
Таким образом, зайдя под этой учетной записью на другом компьютере, вы сможете получить все те же настройки, что и на вашем личном компьютере. Чтобы воспользоваться возможностями учетной записи Microsoft, вам нужно ввести адрес своей электронной почты и нажать кнопку “Next”. Если у вас еще нет адреса электронной почты, его можно создать, нажав на кнопку “Create account”.“Автономная учетная запись”. Этот вариант больше подойдет в тех случаях, когда вам не нужно, чтобы все ваши параметры хранились на серверах Microsoft и синхронизировались на всех Windows устройствах. Это решение больше подойдет для PC, который планируется использовать на предприятии.
В данном примере рассматривается создание автономной учетной записи.
Нажимаем на кнопку “Offline account”.
Далее нажимаем на кнопку “Limited experience”, чтобы отказаться от создания учетной записи Microsoft.
Теперь нужно указать имя пользователя, пароль и подсказку для пароля, на тот случай, если вы его забудете.
Указываем имя пользователя и нажимаем на кнопку “Next”.
Указываем надежный пароль и нажимаем на кнопку “Next”.
Указываем введенный ранее пароль еще раз и нажимаем на кнопку “Next”.
Указываем первый контрольный вопрос и ответ на него.
Нажимаем на кнопку “Next”.
Указываем второй контрольный вопрос и ответ на него.
Нажимаем на кнопку “Next”.
Указываем третий контрольный вопрос и ответ на него.
Нажимаем на кнопку “Next”.
Далее выбираем “No” во всех пунктах, чтобы никакие отчеты не отправлялись в Microsoft.
Нажимаем на кнопку “Accept”.
Далее нажимаем на кнопку “Not now”, чтобы отказаться от включения Cortana.
Далее начнется заключительная часть подготовки Windows 10 к работе.
Установка Windows 10 завершена.
Теперь нужно установить драйвера. Их всегда можно скачать с сайта производителя устройства, в разделе техподдержка. На сайте производителя вам нужно найти именно ваше устройство, а также указать, что вам нужны драйвера для Windows 10. Без соответствующих драйверов ваше устройство не будет функционировать корректно.
Без соответствующих драйверов ваше устройство не будет функционировать корректно.
Ниже представлены ссылки на сайты популярных производителей оборудования. В разделе “Техническая поддержка” можно найти драйвера для конкретной модели вашего компьютера или для отдельных комплектующих:
- Техническая поддержка Samsung
- Техническая поддержка Lenovo
- Техническая поддержка Dell
- Техническая поддержка Asus
- Техническая поддержка Acer
- Техническая поддержка MSI
- Техническая поддержка HP
Как установить Windows 10
Windows 10 несомненно является одной из наиболее удобных, функциональных, а так же визуально приятных операционных систем созданных корпорацией microsoft. И с ее выходом у многих пользователей возникает вопрос как установить windows 10 ? В принципе процесс установка не сильно отличается от предыдущей восьмой версии, но незначительные отличия все же имеются.
В данной статье рассмотрим полный процесс установки windows 10, начиная с создания загрузочного диска. Если у вас отсутствует привод чтения дисков, то на этот случай выполнить установку можно и с флешь накопителя. Для такого случая были подготовлены две статьи Как записать Windows 10 на флешку программой WinSetupFromUSB и Как создать загрузочную флешку Windows 10 программой Rufus.
Если у вас отсутствует привод чтения дисков, то на этот случай выполнить установку можно и с флешь накопителя. Для такого случая были подготовлены две статьи Как записать Windows 10 на флешку программой WinSetupFromUSB и Как создать загрузочную флешку Windows 10 программой Rufus.
Для установки Windows 10 нам понадобится
- Диск или флешка с операционной системой windows 10.
- Настроить автозагрузку с загрузочного тома при включении компьютера.
- Установить операционную систему windows 10.
Создаем загрузочный диск windows 10
Если у вас нет диска с winodws 10, то его образ можно скачать с официального сайта Microsoft совершенно бесплатно. Подробную информацию, о том как скачать iso образ windows 10, смотрите в статье Как скачать Windows 10 с официального сайта Microsoft.
Если же у вас имеется загрузочный диск, пропускаем данный пункт и переходим ко второму. Если же диска нет, а есть его образ, который вы скачали по ссылке выше, то пришло время для создания загрузочного носителя Windows 10. В этом нам поможет программа для записи образов на диск UltraISO, скачать ее можно с официального сайта разработчика по ссылке http://ultraiso-ezb.ru/.
В этом нам поможет программа для записи образов на диск UltraISO, скачать ее можно с официального сайта разработчика по ссылке http://ultraiso-ezb.ru/.
После установки, запускаем программу, желательно от имени администратора.
В главном окне программы, нажимаем на значок пылающего диска «Записать образ CD«.
Откроется окошко, в котором нужно выбрать файл скаченного iso образа windows 10, нажимаем на кнопку обзора, напротив пункта файл образа, на картинке показан красной стрелочкой.
Откроется окно проводника. Находим скаченный образ windows 10 на компьютере и нажимаем на него два раза.
На вкладке «файл образа» должен показаться путь к образу windows 10. В выпадающем списке приводов, выбираем тот в который вставлен диск для записи.Теперь нажимаем кнопку записать.
Процесс записи windows 10 на диск начался, ждем окончания. Желательно не производить никаких действий на компьютере во время записи.
После окончания процесса, если у вас стоит галочка напротив пункта «проверка«, то начнётся эта самая проверка записи на диск. Т.е программа проверяет все ли данные записались.
По окончанию проверки, появится информация о том, что проверка закончилась успешно!
Теперь можно закрыть программу и перейти к установке Windows 10 с диска, но перед этим настроим автозагрузку в bios.
Пример записанного диска Windows 10.
Настраиваем автозагрузку с диска при включении компьютера
После проделанного нами шага мы получили готовый диск с windows 10. Ntgthm надо сделать так, чтобы созданный нами диск автоматически загружался при включении(перезагрузке) компьютера. Для этого включаем(перезагружаем) компьютер и жмём на клавишу delete для входа в БИОС компьютера (если не заходит с помощью клавиши delete попробуйте F1, F2 или F10). При включении компьютера на начальном экране, обычно видно какая клавиша туда ведет.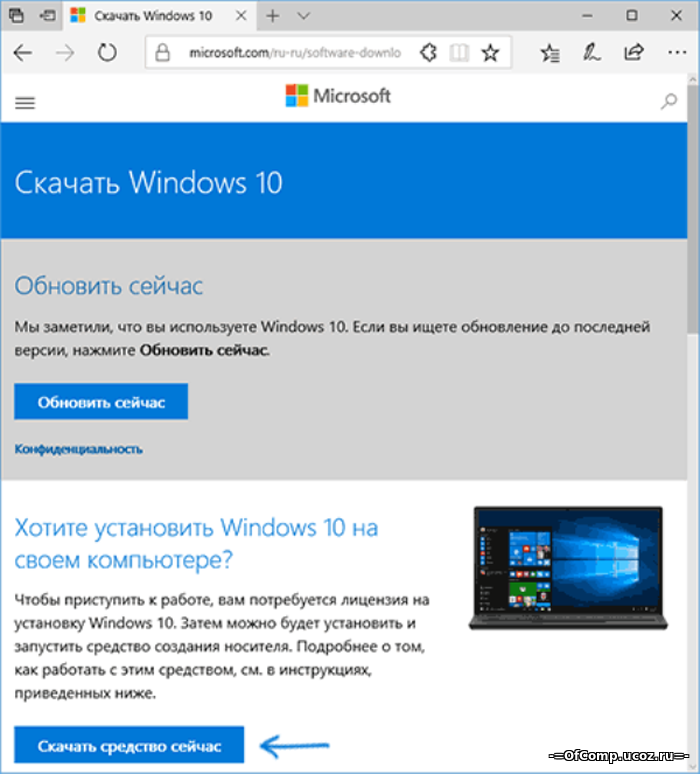
В результате мы попадаем в BIOS нашего компьютера, где переходим во вкладку Advanced BIOS Features.
Находим пункт Boot Sequence (может называться и First Boot Device, в таком случае сразу выбираем CDROM) и нажимаем enter.
Выбираем какое устройство будет загружаться первым при запуске компьютера. На вкладке 1st Boot Device нажимаем enter и выбираем «CDROM».
После жмем кнопку esc, чтобы выйти на главный экран, наводим на вкладку Save & Exit Setup и нажимаем enter, далее нужно подтвердить внесенные изменения, введя латинскую букву «Y«(которая означает yes) и нажать enter. После компьютер должен перезагрузиться.
Через некоторое время появиться надпись Press any key to boot from CD or DVD (нажмите любую клавишу для загрузки с CD или DVD)… жмем enter.
Если появился черный экран с синим логотипом, значит на этом этапе мы все сделали правильно. Переходим к установке windows 10 на компьютер.
Переходим к установке windows 10 на компьютер.
Установка Windows 10
После того как выскочило окошко с логотипом windows, ждём пару минут до момента появления окна с выбором языка. Выбираем нужный, после чего жмем кнопку далее.
Нажимаем установить.
Система попросит ввести ключ продукта windows 10, если у вас его нет, то нажмите «Пропустить», иначе введите его в строку ввода ключа.
Принимает условия лицензии(ставим галочку), нажимаем далее.
Выбираем тип установки «Выборочная» — данный тип выбирается в случае полной установки windows 10 на пк. Так же существует тип «обновление» — этот тип применяется в случае, если устанавливается аналогичная версия операционной системы и при выборе данного типа установки сохраняются все файлы, параметры и установленные приложения.
Выбираем раздел, на котором будет установлена система и нажимаем кнопку удалить, для чистой установки windows 10.
Внимание: это действие удалит все данные с данного раздела.
В окно предупредительного сообщения нажимаем кнопку «OK».
После того как раздел удалился, он переименовывается в «незанятое пространство на диске«, выбираем его и жмем кнопку далее.
Начнется установка windows 10, можете пока передохнуть 20-25 минут пока не завершится данный процесс.
После окончания установки windows 10, компьютер автоматически перезагрузится.
Компьютер автоматически перезагрузился, начинается подготовка к этапу настроек.
Далее система попросит ввести ключ продукта windows 10 ещё раз, если у вас его нет, то нажмите «сделать позже», если ключ имеется, то вводите его в строку ввода ключа продукта.
Соглашаемся на использование стандартных параметров.
Ждем минутку.
Вводим имя пользователя (обязательно) и пароль (по желанию).
Ждем некоторое время.
Ну вот и все, долгожданная установка Windows 10 завершена.
Если операционная система устанавливалась без ключа продукта, то она предоставляется в ограниченном режиме. Для ее неофициальной активации, можно воспользоваться статьей Как активировать Windows 10 бесплатно.
Один из больших плюсов windows 10, это автоматическая установка всех необходимых драйверов, но в случае отсутствия какого-либо драйвера устройства, воспользуйтесь статьями из категории драйвера, где найдете подходящие статьи, которые помогут с установкой недостающих драйверов.
Оставляйте своё мнение о данной статье, ну и конечно же задавайте свои вопросы, если у вас что-то вдруг пошло не так.
Спасибо за внимание!
Статьи рекомендуемые к прочтению:
- Создание загрузочной флешки Windows XP программой WinToFlash
(4752)
- Как установить Windows XP
(12194)
Хочешь поблагодарить автора? Поделись ссылкой на статью!
Как безопасно установить Windows 11? – Советы от Linus Tech и Acronis
Прошло шесть лет с тех пор, как Microsoft
выпустили новую версию своей операционной системы в 2015 году.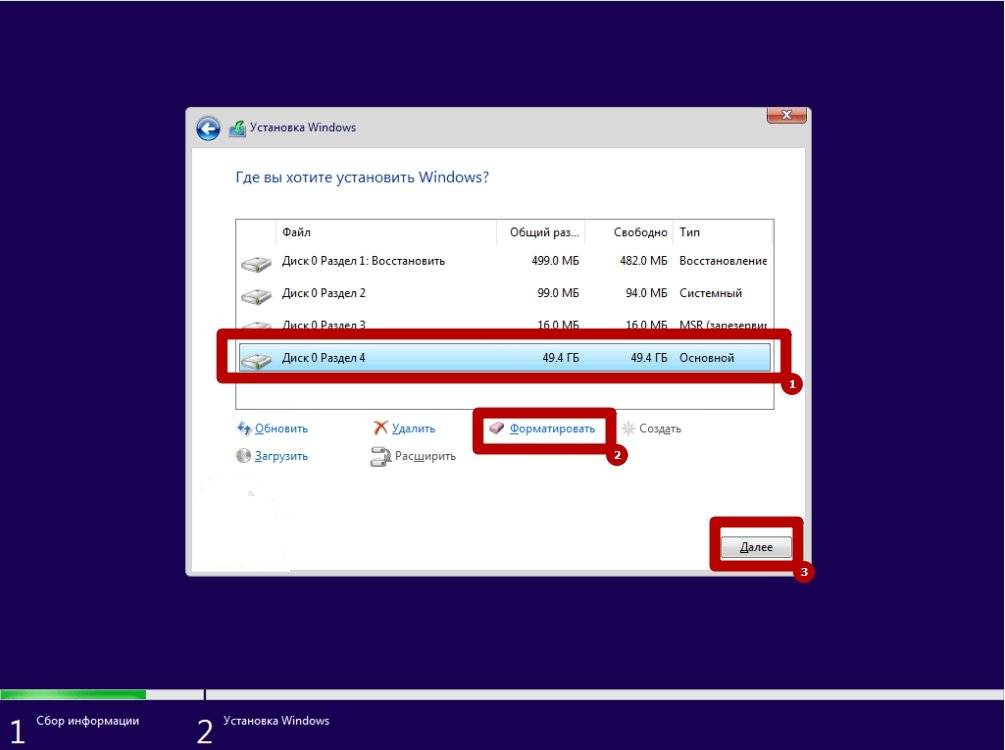
постоянно обновляется, новая версия не требовалась до сих пор, с выходом
Windows 11. Обновление до Windows 11, бесплатное для пользователей Windows 10, включает в себя все возможности Windows 10.
вместе со свежим новым взглядом. Если при обновлении вы вошли в учетную запись Microsoft, ваши файлы и
все избранное будет перенесено в Windows 11. Новая версия также
содержит новые приложения, инструменты и звуки.
Но есть ряд шагов, которые следует выполнить перед установкой
Windows 11, о которой пойдет речь в этой статье.
Как безопасно попробовать Windows 11?: Пошаговое руководство
Обновление до более новой версии текущей операционной системы обычно является хорошей идеей. Однако все может пойти не так, если вы не рассмотрели все основы.
Например, программное обеспечение, которое вы используете, не поддерживает Windows 11, или установка содержит ошибки и выдает синий экран на вашем компьютере. Иногда установка может зайти так далеко, что ваш компьютер станет бесполезным, пока специалист не сможет его починить.
Иногда установка может зайти так далеко, что ваш компьютер станет бесполезным, пока специалист не сможет его починить.
Чтобы избежать всех потенциальных сбоев, вот пошаговое руководство по обновлению с Windows 10 до Windows 11 без риска для ваших данных. Вы сможете протестировать Windows 11 и отменить установку, если вам больше понравится Windows 10.
Поехали!
Шаг 1
Запустите проверку работоспособности ПК, чтобы проверить, совместим ли ваш компьютер с установкой Windows 11.
Здесь вам необходимо убедиться, что ваш компьютер поддерживает TPM 2.0. Поскольку модуль Trusted Platform Module предоставляет вашей операционной системе безопасное и надежное место для выполнения криптографических функций, он является неотъемлемой частью процесса.
Шаг 2
Теперь, когда мы проверили совместимость, пришло время начать обновление Windows 11.
Вы должны ввести «Центр обновления Windows» в строке поиска на вашем компьютере и открыть меню Центра обновления Windows.
Важное примечание: даже если вы проверили наличие проблем совместимости с помощью функции проверки работоспособности ПК, вы все равно можете увидеть в меню следующее сообщение:
«В настоящее время этот компьютер не соответствует всем системным требованиям для Windows 11». ».
Не волнуйся. Даже если Windows иногда испытывает трудности с синхронизацией проверок работоспособности ПК с результатами Центра обновления Windows, вы можете не стать жертвой кирпичной системы или потери данных.
Давайте рассмотрим, как это сделать правильно, на следующем шаге.
Шаг 3
В предыдущем разделе мы упоминали кирпичные системы, с которыми не очень приятно иметь дело.
Система с кирпичной кладкой — это когда обновление завершается с ошибкой настолько резко, что делает ваш компьютер бесполезным (или почти бесполезным).
Даже если компьютер можно восстановить, после обновления все приложения могут быть потеряны. Вам придется устанавливать их один за другим снова и снова.
Как бы это ни раздражало, это лучше, чем полная потеря данных. И такие сценарии случались в прошлом с системами Windows. Чтобы избежать потенциальной потери данных, лучше всего сделать резервную копию ваших данных перед любыми крупными обновлениями.
Вот как это сделать с помощью Acronis Cyber Protect Home Office:
- Запустите Acronis Cyber Protect Home Office
- Выберите вариант резервного копирования; вы можете использовать резервные копии всего ПК, дисков и разделов, файлов и папок и мобильных устройств. Здесь вы хотите выбрать «Весь компьютер», чтобы скопировать весь ваш компьютер и безопасно поместить копию в хранилище.
Таким образом, вы сможете восстановить всю систему в случае сбоя обновления или даже перенести резервную копию на другое устройство или виртуальную машину.
- После выбора «Весь компьютер» выберите вариант резервного копирования, чтобы скопировать систему в облако Acronis, на внешний жесткий диск или в отдельный раздел на системном диске. (последнее возможно только в том случае, если у вас достаточно места на указанном разделе)
- Программное обеспечение синхронизирует вашу текущую резервную копию, чтобы сэкономить время, если у вас есть существующая резервная копия в выбранном месте хранения. Если вы этого не сделаете, решение создаст новую резервную копию и перенесет ее в облако.
Чтобы создать резервную копию жесткого диска, вы можете подключить жесткий диск к вашей системе и выбрать «Добавить резервную копию». Затем вам будет предложено выбрать данные для резервного копирования и настроить исключения.
Здесь вы также можете выбрать функцию «Acronis Survival Kit», которая позволяет загрузочному разделу восстанавливать резервные копии даже в случае сбоя операционной системы. Если вы это сделали, вам не нужно будет переустанавливать Windows с нуля — вы можете просто восстановить загрузочный раздел и продолжить работу, как будто ОС никогда не давала сбоев.
Если вы это сделали, вам не нужно будет переустанавливать Windows с нуля — вы можете просто восстановить загрузочный раздел и продолжить работу, как будто ОС никогда не давала сбоев.
Вы также можете применить шифрование к резервной копии жесткого диска.
Для этого перейдите на вкладку «Дополнительно» в меню «Параметры резервного копирования диска» и введите пароль в поля «Защита резервного копирования» ниже. Затем выберите метод шифрования (например, AES-256), и все готово — никто не сможет получить доступ к этой резервной копии, если у них нет вашего пароля.
Шаг 4
Теперь, когда у вас есть резервная копия всех жизненно важных данных, вы можете перейти к обновлению до Windows 11. Если окно Центра обновления Windows даст вам зеленый свет, вы можете сразу начать установку.
Если сообщение о несовместимости в меню обновления Windows сохраняется, вы можете найти обходной путь.
Если вы уверены, что включили TPM 2.0 в своей системе, вы можете найти Помощник по установке Windows 11 и загрузить его. После его загрузки вы можете начать обновление через него.
Процесс загрузки системных файлов Windows 11 может занять немного больше времени, но есть простой трюк, который можно использовать для его ускорения.
Для этого введите «оптимизация доставки» в меню «Пуск», откройте страницу «Настройки» и выберите параметр «Разрешить загрузку с других компьютеров поблизости». Эти ПК не обязательно должны быть в вашей сети HomeGroup, но достаточно близко, чтобы быть в пределах досягаемости для помощи при загрузке.
После завершения загрузки и установки вы можете войти в систему Windows 11.
Шаг 5
Чтобы правильно протестировать Windows 11, сначала необходимо убедиться, что у вас установлены все последние версии драйверов для системы. В зависимости от аппаратного и важного программного обеспечения на вашем ПК вам необходимо посетить официальные страницы загрузки драйверов разработчиков и проверить наличие обновлений.
В зависимости от аппаратного и важного программного обеспечения на вашем ПК вам необходимо посетить официальные страницы загрузки драйверов разработчиков и проверить наличие обновлений.
После того, как все обновления будут выполнены, вы можете пройтись и протестировать функции Windows 11 — главное меню по центру, различные параметры отображения, попробовать комбинации ярлыков, выбрать Auto HDR и посмотреть, как ваши любимые игры работают с новой настройкой и т. д. .
Имейте в виду, что если вы попытаетесь войти в интегрированное приложение Microsoft Teams в Windows 11, может появиться сообщение «Ваш пароль неверен». Чтобы это исправить, вы должны успешно войти в Microsoft Teams (для работы или учебы).
Шаг 6
Если вас не устраивает Windows 11 или вы просто хотите пока оставить Windows 10, вы можете быстро отменить обновление с помощью Acronis.
Для этого:
- Запустите Acronis Cyber Protect Home Office
- Найдите свою резервную копию на экране.

- Выберите вкладку «Восстановление».
- Выберите «Восстановление всего ПК». Восстановление ПК» — необратимый процесс.
Если у вас есть какие-либо файлы, сохраненные во время работы в Windows 11, эти файлы будут потеряны при восстановлении копии Windows 10 через восстановление. Однако вы можете создавать резервные копии файлов, сохраненных в Windows 11, и переносить их после восстановления.
- После завершения восстановления вы можете вернуться к работе на платформе Windows 10.
Преимущества и недостатки Windows 11
Обновление до Windows 11 предлагает ряд преимуществ, но также имеет и свои недостатки. После обновления до Windows 11 пользователи могут воспользоваться функцией отката в течение 10 дней, чтобы вернуться к Windows 10, сохраняя при этом все данные и файлы, перемещенные в Windows 11.
 Возврат по истечении этого периода потребует резервного копирования всех ваших данных и выполнения чистой установки. .
Возврат по истечении этого периода потребует резервного копирования всех ваших данных и выполнения чистой установки. .Некоторые
интересные причины для перехода на Windows 11 включают улучшенный сенсорный экран
взаимодействия; несколько рабочих столов на одном мониторе; улучшенный мультимонитор
поддерживать; и введение Магазина Microsoft (заменив Windows
Магазин). Он также поставляется с улучшениями пользовательского интерфейса, такими как переработанное приложение «Настройки»,
новый экран установки Windows и новые значки.Несмотря на эти преимущества,
многие не решаются так быстро переключаться. Одна из причин подождать с изготовлением
обновление должно гарантировать, что все ошибки исправлены перед установкой Windows 11
и обеспечить правильную работу всех ваших важных программ в Windows 11.При наличии свободного места на диске
требования для Windows 11 и Windows 10 более или менее одинаковы, дополнительные
место потребуется в процессе обновления. Но примерно через 10 дней после
Но примерно через 10 дней после
вы завершили обновление, Windows очистит лишнее пространство.Если вы все еще используете Windows 7 и хотите
для обновления до Windows 11 сначала убедитесь, что ваше устройство соответствует новым
аппаратные требования. Следующий шаг — выполнить чистую установку или переустановить образ, чтобы сразу перейти к
до Windows 11.Чистая установка Windows 11 по сравнению с обновлением
При обновлении до Windows 11 на совместимом оборудовании выполнение
рекомендуется чистая установка, так как проблем с установкой меньше
вероятный. Это также помогает решить любые существующие проблемы. Этот метод
установка сначала стирает жесткий диск, затем применяет новую копию ОС
без сохранения существующих конфигураций и файлов.Кроме того, вы можете сделать бесплатное обновление с
От Windows 10 до Windows 11. Перед этим убедитесь, что ваше оборудование
соответствует требованиям для установки, потому что если это не так,
установка Windows 11 может оказаться невозможной.
Что нужно сделать перед обновлением до Windows 11?
Перед обновлением до
Windows 11 существует ряд рекомендуемых шагов.Как убедиться, что ваш компьютер совместим с Windows 11?
Чтобы выполнить обновление до Windows 11,
ваш компьютер должен соответствовать минимальным аппаратным требованиям и должен работать
самая последняя версия Windows 10. Если это не тот
В этом случае лучше рассмотреть возможность перехода на устройство, совместимое с Windows-11.Официальный представитель Microsoft
Минимальные системные требования Windows 11 включают:● ЦП: 1 ГГц с двумя или более ядрами на 64-разрядном процессоре
● Память: 4 ГБ
● Дисплей: Размеры 9 дюймов по диагонали и высокое разрешение (720 p)
● Память: 64 ГБ
● Графика
Карта: DirectX 12 с совместимостью драйвера WDDM 2. 0
0● Безопасность: TPM 2.0, UEFI, безопасная загрузка
● ОЗУ: 4 ГБ
Если ваше устройство не соответствует этим
минимальные системные требования, установка Windows 11 может привести к
проблемы совместимости и неисправности, и гарантия вашего производителя будет
не распространяется на любые повреждения несовместимых устройств. Более того, Microsoft не
обеспечить поддержку Windows 11 для устройств, не соответствующих этим минимальным требованиям.
Это подвергает вас риску, поскольку вы не сможете получить важную безопасность.
обновления, например. Поэтому установка в таких случаях не рекомендуется.Пользователи Windows 10 могут проверить совместимость своих устройств и соответствие
минимальные требования с помощью приложения PC Health Check . Несмотря на название, это
важно отметить, что приложение только указывает, совместимо ли ваше устройство
с Windows 11; он не сообщает об общем состоянии вашего компьютера.
Для проверки работоспособности необходимо выполнить следующие действия:
1.
Скачайте и откройте приложение.2.
Примите лицензию Майкрософт
условия соглашения и нажмите на « Установить ».3.
Как только приложение было
установлен, выберите « Open Windows PC
Health Check» установите флажок , , затем , нажмите « Finish ».4.
Когда инструмент откроется, вы увидите
конфигурация вашего компьютера слева и баннер « Представляем Windows 11 » вверху. Нажмите на синюю кнопку « Проверить сейчас» , чтобы проверить
Совместимость ПК с Windows 11.5.
Если совместимы, « Этот компьютер соответствует требованиям Windows 11 »
появится всплывающее окно.Нажав на « Просмотреть все результаты », вы сможете проверить
каждое системное требованиеЕсли ваш компьютер не проходит тесты на совместимость, не пытайтесь обновить
до Windows 11. Случаи, когда характеристики вашего оборудования соответствуют требованиям системы
Случаи, когда характеристики вашего оборудования соответствуют требованиям системы
требования, но всплывающее окно «Этот компьютер не поддерживает Windows 11» все еще появляется,
потребуется включить TPM (обсуждается ниже).Обязательно посетите Dell, ASUS, Lenovo или сайт производителя вашего компьютера.
веб-сайт, чтобы узнать, совместимо ли ваше устройство с Windows 11.Включить TPM 2.0 в BIOS
Для повышения безопасности Windows 11 требуется чип Trusted Platform Module (TPM) версии 2.0. Без этой функции,
вы не сможете выполнить чистую установку или обновление до Windows 11 на вашем
устройство. Однако некоторые машины, особенно старые, не поддерживают TPM.
2.0. Инструкции для
включение доверенного платформенного модуля 2.0
доступны на веб-сайте Microsoft.Включить безопасную загрузку в BIOS
Для установки Windows 11 ваш компьютер также должен поддерживать UEFI Secure
Ботинок. Эта функция безопасности проверяет, является ли копия Windows на вашем устройстве
Эта функция безопасности проверяет, является ли копия Windows на вашем устройстве
подлинный. Безопасная загрузка блокирует загрузку любого вредоносного программного обеспечения, когда
устройство загружается. Посетите веб-сайт Microsoft для получения подробных инструкций о том, как включить Secure
Ботинок.Как создать полную резервную копию образа Windows 11?
Резервная копия полного образа
рекомендуется, чтобы вы могли легко отменить все изменения, если что-то пойдет не так,
без необходимости переустанавливать все ваши приложения. Вы можете сделать это с помощью Windows 10
встроенное резервное копирование образа системы, резервное копирование и восстановление Windows 11 или история файлов,
или с помощью стороннего программного обеспечения для резервного копирования, такого как Acronis Cyber Protect Home Office. Какая разница? С
Acronis Cyber Protect Home Office, вы можете получить полную резервную копию образа, но также
позволяет создавать резервные копии устройств iPhone и Android и поддерживает iOS на или
из миграции Android, вы также можете создавать прямые резервные копии из облака в облако
вашей учетной записи Microsoft 365, включая электронные письма и
вложения из вашего почтового ящика Outlook. com и все файлы в вашем
com и все файлы в вашем
Один диск.Сделайте резервную копию Windows 11
По умолчанию ваши файлы
а данные будут передаваться при обновлении, но тоже желательно решить
на персональном решении резервного копирования заранее, чтобы сохранить вашу конфигурацию и обеспечить
ничего не теряется в пути. Использование официальной установки Windows 11
помощник, ваши файлы, приложения и программы не должны быть затронуты.Убедитесь, что ваш
на устройстве достаточно места на дискеВ дополнение к минимуму 64 ГБ
требования к аппаратному хранилищу, для процесса установки Windows 11 требуется 20
ГБ свободного места.Вы можете освободить место на своем устройстве
удаляя временные, ненужные и лишние файлы или функции, занимающие
много места на диске. Вы также можете удалить любые неиспользуемые функции Windows, например
Проигрыватель Windows Media, Internet Explorer или клиент печати через Интернет.
Также рекомендуется удалить
любые установленные языки, которые вы не используете, что может освободить дополнительное пространство.Теперь вы готовы установить Windows 11!
Acronis Cyber Protect
домашний офисAcronis Cyber Protect
Домашний офис (ранее Acronis True Image) предлагает все необходимое для
защитите свой ПК с Windows 10 / Windows 11 от современных угроз — с диска
сбои атак программ-вымогателей. Благодаря уникальной интеграции резервного копирования и
кибербезопасность в одном решении, вы можете сэкономить время и сократить расходы,
сложность и риск управления несколькими решениями.Узнайте больше об Acronis Cyber Protect
Домашний офис или попробуйте
выходит бесплатно.Как установить Windows 10
В этой статье мы рассмотрим, как шаг за шагом установить чистую Microsoft Windows 10 на новый ПК/ноутбук.
Содержание
Как установить Windows 10 Enterprise 1809 LTSC
Что такое версии Win 10?
Что такое версии сборки Win 10?
Какая последняя версия Win 10?
Как собрать Windows 10 на портативном или настольном компьютере
Как настроить Windows 10 Enterprise
Последнее слово
Windows 10 — это операционная система, разработанная и разработанная Microsoft для персональных компьютеров, планшетов и встроенных устройств.
 Windows 10 — первая версия, выпущенная после операционной системы Windows 8.
Windows 10 — первая версия, выпущенная после операционной системы Windows 8.Давайте рассмотрим основные системные требования, прежде чем начать установку.
Процессор
1 гигагерц (ГГц) или более быстрый процессор или SoC достаточно.
ОЗУ
Достаточно 1 гигабайта (ГБ) для 32-разрядной версии или 2 ГБ для 64-разрядной версии.
Место на жестком диске
16 ГБ для 32-разрядной операционной системы, 20 ГБ для 64-разрядной операционной системы
Видеокарта
Достаточно DirectX 9 или более поздней версии с драйвером WDDM 1.0.
Разрешение экрана
800×600
Что такое версии Win 10?
Версии Windows 10 можно просмотреть в следующей таблице.
- Домашняя версия
- Домашняя версия N
- Домашняя версия для одного языка
- Версия Pro
- Версия Pro N
- Версия Enterprise
- Версия Enterprise N
- Версия Enterprise LTSB
- Версия Enterprise LTSB N
- Версия Enterprise LTSC
- Версия Enterprise LTSC N
- Версия Education
- Версия Education N
- Мобильная версия
- Версия Mobile Enterprise
Что такое версии сборки Win 10?
Версии сборки Windows 10 можно просмотреть в следующей таблице.

Версия
Вариант обслуживания
Дата доступности
Сборка ОС
Дата последней редакции
2004
Semi-Annual Channel
27.05.2020
19041.388
14.07.2020
1909
Полугодовой канал
12.11.2019
18363,997
21.07.2019 9 0003
1903
Полугодовой канал
21.05.2019
18362.997
21.07.2019
1809
Полугодовой канал (целевой)
1 13.01.2018
17763.134
13.11.2018
1809
Канал долгосрочного обслуживания (LTSC)
13.11.2018
17763.134
13.11.2018
1803
Полугодовой канал 9 0003
10.07.2018
17134.441
27.11 /2018
1803
Полугодовой канал (целевой)
30.04.2018
17134.441
27.11.2018
1709
Полугодовой канал
18.
 01.201 8
01.201 816299.820
27.11.2018
1709
Полу- Годовой канал (целевой)
17.10.2017
16299,820
27.11.2018
1703
Полугодовой канал
9000 8 11.07.2017
15063.1478
27.11.2018
1703
Текущий филиал (CB) 911/2 9/2016
14393.2639
27.11.2018
1607
Current Branch (CB)
02.08.2016
14393.2639
27.11.2018
1607
Long-Term Servicing Branch (LTSB) 90 003
02.08.2016
14393.2639
11/ 27/2018
1507 (RTM)
Отдел долгосрочного обслуживания (LTSB)
29.07.2015
10240.18036
13.11.2018
Какая последняя версия Win 10?
Последней версией Windows является обновление версии 2004, выпущенное 27 мая 2020 г. Последняя версия сборки — 19041.388.
Как собрать Windows 10 на ноутбуке или настольном компьютере
Чтобы выполнить чистую установку Windows 10 на приобретенный или используемый вами компьютер, вам сначала потребуется файл ISO.

После загрузки ISO вам потребуется флэш-память не менее 8 ГБ. Вы должны записать операционную систему, которую вы загрузили на свой компьютер, на загрузочную флэш-память.
Вы можете загрузить операционную систему Windows с помощью Microsoft Media Creation Tool и подготовить загрузочную флэш-память. Или вы можете записать ISO-файл Windows во флэш-память с помощью такого инструмента, как Rufus.
Для этого не требуется флэш-память. В противном случае вы можете установить его с CD/DVD-привода вашего компьютера. Например, вы можете записать загруженный вами ISO-файл Windows на DVD-диск с помощью такой программы, как Nero, и начать установку.
Как настроить Windows 10 Корпоративная
Прежде чем приступить к пошаговой установке, подготовьте загрузочную флэш-память с помощью Microsoft Media Creation Tool. Вы можете загрузить только версии Windows Home и Pro на свой компьютер с помощью Media Creation Tool.
Загрузите ISO-файл Windows 10 Enterprise LTSC, который мы опубликовали в предыдущей статье, на свой компьютер и распечатайте его во флэш-памяти.

Затем выполните следующие действия, чтобы шаг за шагом установить операционную систему Windows 10 на ПК.
Шаг 1
Перезагрузите компьютер после создания USB-носителя для установки с поддержкой UEFI. Во время перезагрузки компьютера нажмите клавишу на клавиатуре ( Del + F2 + F11 + F12 + ESC + F10 ), чтобы переключиться на экран настройки BIOS.
На экране конфигурации BIOS вашего компьютера перейдите к параметру загрузки, а затем настройте следующие параметры, чтобы включить параметр UEFI.
Примечание: Не забудьте сохранить настройки!
Тип ОС: режим Windows UEFI
Состояние безопасной загрузки: включено
Быстрая загрузка: отключеноПосле настройки параметров установки Windows 10 UEFI вставьте установочный носитель с флэш-памятью/DVD в компьютер и снова перезагрузите компьютер.

После того, как вы увидите сообщение на картинке ниже, нажмите любую клавишу на клавиатуре, чтобы начать установку.
Шаг 2
Подготовка к установке операционной системы Microsoft Windows 10.
Шаг 3
В окне установки Windows настройте язык отображения, время и валюту, а также раскладку клавиатуры. Затем нажмите Далее.
Если вы хотите использовать Windows на другом языке, вы можете настроить язык системы на этом шаге.
Шаг 4
Нажмите Установить сейчас, чтобы начать настройку системы.
Шаг 5
Подождите, пока на вашем компьютере запустится Windows, и не выключайте компьютер!
Шаг 6
Вы увидите версии в окне Выберите операционную систему, которую хотите установить. В этой статье мы не будем устанавливать версию Windows 10 Home или Pro, поэтому в следующем окне нет параметров.

Выберите версию Enterprise LTSC и нажмите Далее .
Шаг 7
Чтобы принять лицензионное соглашение Win 10, выберите «Я принимаю условия лицензии» и нажмите «Далее».
Шаг 8
Если вы хотите установить Windows на используемую вами систему (Windows 7, 8, 8.1), вы можете сделать это либо с нуля, либо путем обновления.
Чтобы установить чистую версию Win 10, нажмите Выборочная: установить только Windows (дополнительно).
Шаг 9
Вы увидите, что ваш жесткий диск или SSD-диск вставлен в ваш компьютер. Чтобы настроить нужный диск, щелкните его, а затем нажмите «Создать».
Шаг 10
Если вы хотите использовать всю область вашего диска, нажмите кнопку «Применить», не внося никаких изменений в раздел «Размер». Если вы не хотите использовать все дисковое пространство, вы можете ввести размер, который хотите разделить, в разделе «Размер для установки Windows» и создать новый раздел.

Шаг 11
Нажмите OK в окне «чтобы убедиться, что все функции Windows работают правильно».
Шаг 12
После нажатия кнопки OK на жестком диске будут созданы разделы, указанные ниже, для установки Windows UEFI.
Шаг 13
Подготовка файлов для установки операционной системы Microsoft Windows.
Шаг 14
Мастер установки перезагрузит вашу систему после копирования необходимых файлов для Windows. Если вы не хотите ждать времени перезапуска, вы можете нажать кнопку «Перезагрузить сейчас».
Шаг 15
Подготовка Microsoft Windows 10…
Шаг 16
Выберите место, где вы живете, и нажмите Да.
Шаг 17
Выберите раскладку клавиатуры и нажмите Да.
Шаг 18
В разделе «Хотите добавить вторую раскладку клавиатуры?» окно, нажмите на кнопку Пропустить.

Шаг 19
На этом этапе вы можете войти в Microsoft. Если у вас есть учетная запись Microsoft, вы можете войти в это окно. Или, если вы хотите настроить локальную учетную запись, вместо этого щелкните Присоединение к домену.
Шаг 20
Введите имя пользователя Win10 и нажмите Далее.
Шаг 21
Если вы хотите установить запоминающийся пароль, введите его и нажмите Далее. Если вы не хотите назначать пароль для своей операционной системы Windows, оставьте это поле пустым и нажмите «Далее».
Шаг 22
Если вы хотите отправить данные пользователя в Microsoft, нажмите Да.
Шаг 23
Внимательно прочитайте описание настроек конфиденциальности вашего компьютера и примите решение. После настройки параметров конфиденциальности нажмите кнопку «Принять».
Шаг 24
Подготовка рабочего стола Windows 10…
Шаг 25
900 08 Вы успешно выполнили шаги по установке Windows 10 на настольном компьютере/ноутбуке! Вы можете узнать особенности вашей системы, нажав Правую клавишу на этом ПК и нажав Свойства.


 Таким образом, зайдя под этой учетной записью на другом компьютере, вы сможете получить все те же настройки, что и на вашем личном компьютере. Чтобы воспользоваться возможностями учетной записи Microsoft, вам нужно ввести адрес своей электронной почты и нажать кнопку “Next”. Если у вас еще нет адреса электронной почты, его можно создать, нажав на кнопку “Create account”.
Таким образом, зайдя под этой учетной записью на другом компьютере, вы сможете получить все те же настройки, что и на вашем личном компьютере. Чтобы воспользоваться возможностями учетной записи Microsoft, вам нужно ввести адрес своей электронной почты и нажать кнопку “Next”. Если у вас еще нет адреса электронной почты, его можно создать, нажав на кнопку “Create account”.
 Возврат по истечении этого периода потребует резервного копирования всех ваших данных и выполнения чистой установки. .
Возврат по истечении этого периода потребует резервного копирования всех ваших данных и выполнения чистой установки. . Но примерно через 10 дней после
Но примерно через 10 дней после
 0
0
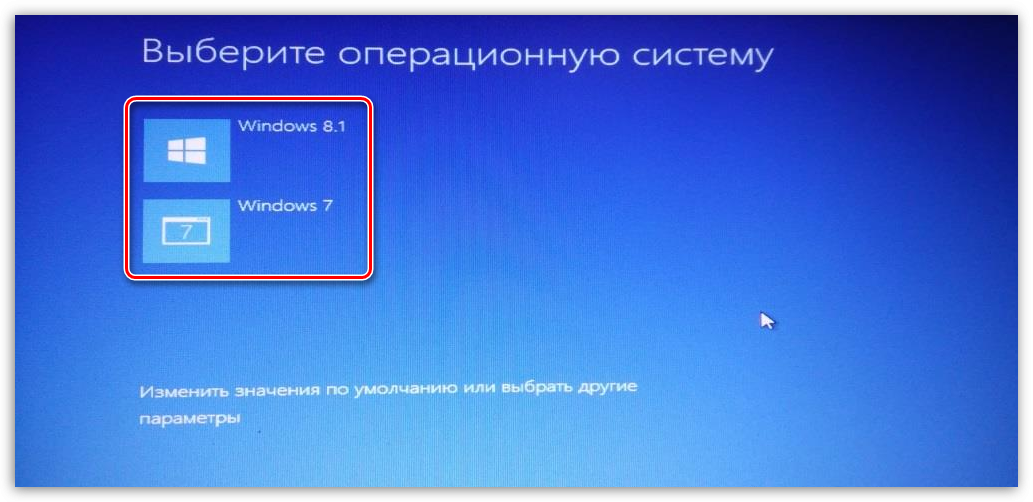 Случаи, когда характеристики вашего оборудования соответствуют требованиям системы
Случаи, когда характеристики вашего оборудования соответствуют требованиям системы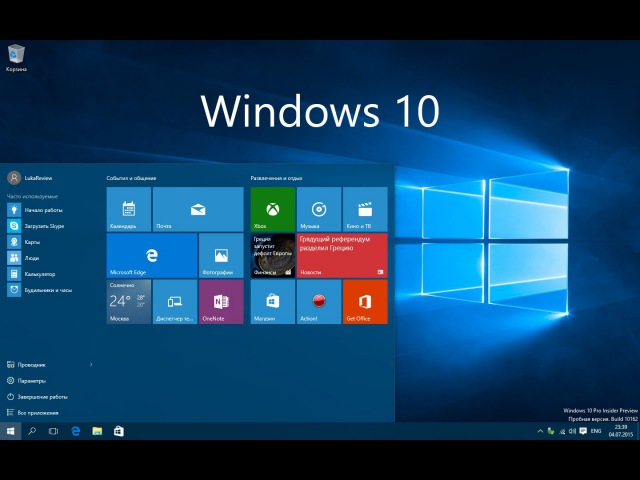 Эта функция безопасности проверяет, является ли копия Windows на вашем устройстве
Эта функция безопасности проверяет, является ли копия Windows на вашем устройстве com и все файлы в вашем
com и все файлы в вашем
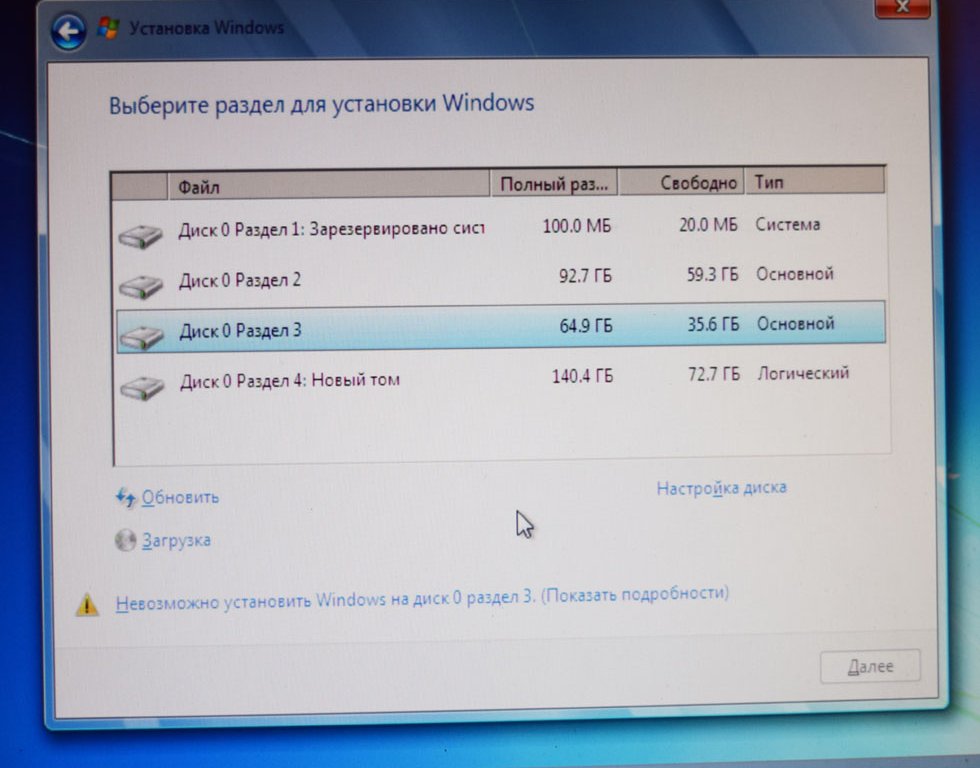 Windows 10 — первая версия, выпущенная после операционной системы Windows 8.
Windows 10 — первая версия, выпущенная после операционной системы Windows 8.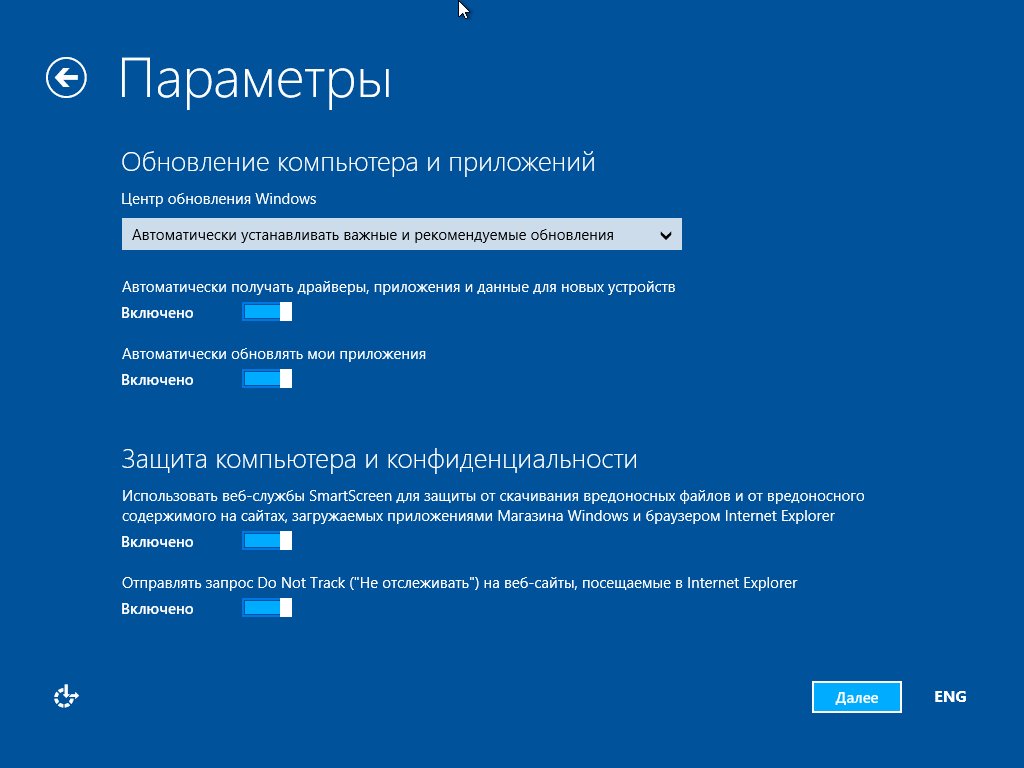
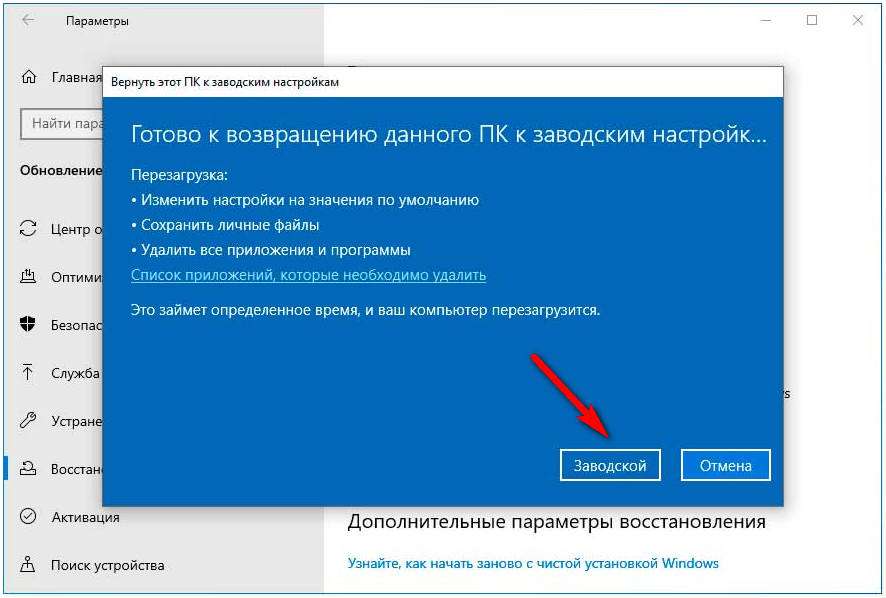 01.201 8
01.201 8