Как на пк установить драйвера: Как установить драйвер в Windows: на компьютер или ноутбук
Содержание
Как установить драйвера на компьютер — Статьи
Как установить драйвера на компьютер — Статьи | Служба добрых дел
Чтение займет: 6 мин.
Просмотры: 3 096
Задаться вопросом, как установить драйвера на ПК или
ноутбук, вас может заставить несколько причин. Первая из них — неожиданно
переставшая работать звуковая карта, сетевой адаптер или периферийное
устройство. Вторая — переустановка или установка операционной системы с нуля:
например, после поражения Windows
вирусами или при приобретении нового компьютера. Наконец, бывает необходимо в
обновлении конфигурации оборудования.
В статье мы расскажем, как установить драйверы на компьютер
и где искать служебные утилиты. Загрузка и инсталляция не должны представлять
сложности — а если вы столкнулись с проблемами или не можете тратить время и
силы на поиски, обратитесь в «Службу добрых дел». Компьютерный мастер окажет
помощь дистанционно или с выездом на дом — а вы получите полностью
работоспособный ПК со всеми обновлениями!
Где искать драйверы
Утилиты, необходимые для нормальной работы встроенных и
периферийных устройств, обычно распространяются бесплатно. Вы можете найти
Вы можете найти
приложение для обновления или переустановки:
- На сайте производителя. Компании, выпускающие
видеокарты, звуковые карты, сетевые адаптеры, периферийные устройства, часто
размещают служебные утилиты на своих страницах. К таким производителям
относятся, например, nVidia и AMD.
Запустите поиск по модели — и скачайте нужную версию. - На прилагаемом носителе. Может быть, к вашему
видеоадаптеру или принтер приложен диск с драйвером — тогда вы можете выполнить
установку с него. - В интернете. Впишите в строке поиска запрос вида
«Драйвер для…», добавьте серийный номер или модель устройства — и скачайте
утилиту с одного из выпавших сайтов. - С помощью программы-установщика. Один из удачных
примеров — DriverPack Solution. Загрузите файл-установщик,
выберите, для каких устройств должны быть поставлены утилиты — и запускайте
установку.
Важно! Не всегда есть необходимость скачивать драйвер для
видеокарты или другого устройства из интернета: оборудование может быть
автоматически распознано и настроено самой ОС, без вашего участия.
Скачивание и установка
Чтобы правильно выбрать версию служебной утилиты, узнайте
модель настраиваемого устройства, версию и разрядность операционной системы.
Так, служебная утилита для Windows
7 x86 не подойдёт, если
вы пользуетесь Windows
10 x64. Неправильно
подобранная программа не причинит вреда, но и настроить оборудование у вас не
получится.
Если пользуетесь сборником или программой-установщиком:
- Отметьте в списке служебные утилиты, которые нужно инсталлировать.
- Снимите лишние галочки — например, позволяющие программе устанавливать рекламные модули.
- Нажмите на кнопку «Установить», Install или аналогичную — так вы запустите процесс установки.
Когда драйвер для принтера, звуковой карты или видеоадаптера
будет установлен, закройте окно инсталлятора. Иногда может потребоваться
перезагрузка «Виндовс».
Помощь «Службы добрых дел»
Наша компания помогает найти, обновить или установить с нуля служебные утилиты для любого компьютерного оборудования. Не можете отыскать подходящую версию или не получается её инсталлировать? Позвоните или напишите нам! Мастера «Службы добрых дел» дистанционно проконсультируют вас, подскажут, какие драйвера нужно скачать, дадут советы по дальнейшей настройке ПК. Иногда решить вопрос удалённо не получатся — в таком случае инженер лично приедет к нам. Наши специалисты выезжают в любой район Москва и Санкт-Петербурга. Чтобы заказать посещение, оставьте заявку у консультанта — по телефону, на сайте или в фирменном приложении. Обратитесь в «Службу добрых дел» — мы знаем, как навести порядок в драйверах!
Не можете отыскать подходящую версию или не получается её инсталлировать? Позвоните или напишите нам! Мастера «Службы добрых дел» дистанционно проконсультируют вас, подскажут, какие драйвера нужно скачать, дадут советы по дальнейшей настройке ПК. Иногда решить вопрос удалённо не получатся — в таком случае инженер лично приедет к нам. Наши специалисты выезжают в любой район Москва и Санкт-Петербурга. Чтобы заказать посещение, оставьте заявку у консультанта — по телефону, на сайте или в фирменном приложении. Обратитесь в «Службу добрых дел» — мы знаем, как навести порядок в драйверах!
Другие статьи
10 ностальгических игр, в которые можно поиграть на любом компьютере
Игровая индустрия сильно шагнула вперед с технической точки зрения. Но игры, которые мы проходили в…
Что может Алиса голосовой помощник
Из статьи от «Службы добрых дел» вы узнаете, что из себя представляет голосовой помощник Алиса,…
Сравнение умных колонок
Смарт-колонка — технически сложное устройство, в которое встроены микрофон, динамик, иногда — полноцветный дисплей, способный. ..
..
Привет, как я могу вам помочь?
Скидка 20% на разовое обращение и годовую подписку
Оставить отзыв
Ответим на вопросы, связанные с качеством продукции и обслуживания.
Введите в поле своё ФИО
Ваше ФИО
Введите в поле отзыв
Оставьте отзыв о мастере…
Спасибо за ваш отзыв!
Стать агентом
Если ты оформлен как
юридическое лицо
или самозанятый
, скорее регистрируйся, мы ждем тебя в нашей команде!
Перейти к регистрации
Подпишитесь на новости
и получите памятку «50 способов
оптимизации ваших устройств»
Введите e-mail:
Введите e-mail
Нажимая на кнопку «Подтвердить», вы даете согласие на обработку персональных данных в целях исполнения договора.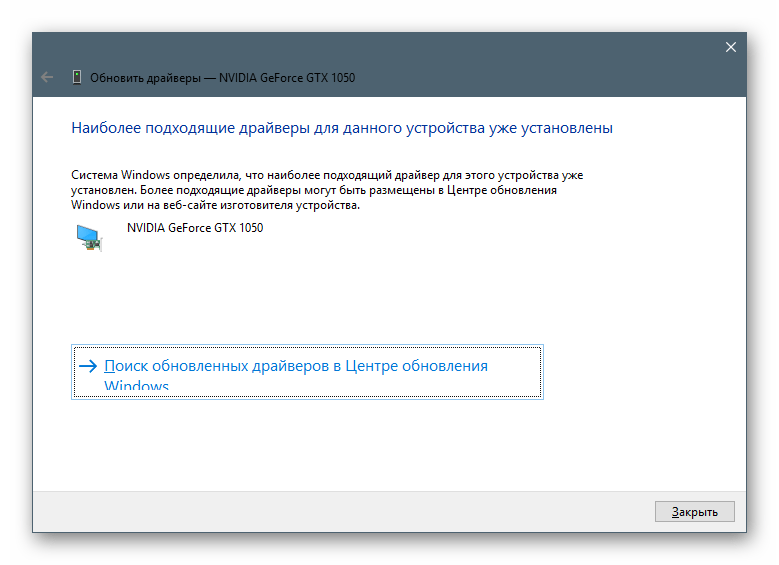
Заказать звонок
Введите имя:
Введите имя
Введите телефон:
Введите телефон
+7
Спасибо!
Мы свяжемся с вами в течении 15-ти минут
Спасибо!
Ожидайте, пожалуйста, звонка в течение 15-ти минут
Установка драйвера запуска загрузки — Windows drivers
Twitter
LinkedIn
Facebook
Адрес электронной почты
-
Статья -
-
Драйвер запуска загрузки — это драйвер для устройства, который должен быть установлен для запуска операционной системы Microsoft Windows. Большинство драйверов запуска загрузки входят в пакеты драйверов , которые являются «встроенными» в Windows, и Windows автоматически устанавливает эти драйверы запуска при первой загрузке системы. Если драйвер запуска загрузки для устройства не включен в пакет драйверов, который является «встроенным» в Windows, пользователь может установить дополнительный пакет драйверов, предоставленный поставщиком для устройства.
Большинство драйверов запуска загрузки входят в пакеты драйверов , которые являются «встроенными» в Windows, и Windows автоматически устанавливает эти драйверы запуска при первой загрузке системы. Если драйвер запуска загрузки для устройства не включен в пакет драйверов, который является «встроенным» в Windows, пользователь может установить дополнительный пакет драйверов, предоставленный поставщиком для устройства.
По возможности пакеты драйверов, содержащие драйверы запуска загрузки, следует добавлять в образ в автономном режиме перед развертыванием образа в системе. Дополнительные сведения см. в статье Добавление и удаление драйверов в автономном образе Windows.
Если при запуске программы установки Windows в системе не удается найти диск или раздел, на который вы хотите установить Windows, это может быть вызвано тем, что на установочном носителе и образе Windows отсутствует драйвер для этого диска. Вы можете обновить установочный носитель, включив в него пакет драйверов, который предоставляет драйвер для этого диска. Дополнительные сведения см. в статье Добавление драйверов устройств в Windows во время установки Windows . Если программа установки запускается вручную, во время интерфейса выбора диска можно также нажать кнопку «Наличие диска», чтобы выбрать расположение диска или файла, содержащего пакет драйверов для дисков в этой системе.
Дополнительные сведения см. в статье Добавление драйверов устройств в Windows во время установки Windows . Если программа установки запускается вручную, во время интерфейса выбора диска можно также нажать кнопку «Наличие диска», чтобы выбрать расположение диска или файла, содержащего пакет драйверов для дисков в этой системе.
Если Windows не запускается, некоторые сообщения об ошибках могут указывать на отсутствие драйвера запуска загрузки. В следующей таблице описано несколько сообщений об ошибках и их возможные причины.
| Сообщение об ошибке | Возможные причины |
|---|---|
| Недоступное загрузочное устройство | Загрузочный диск — это стороннее запоминающее устройство, которому требуется драйвер, который не входит в состав Windows. |
| Программе установки не удалось определить тип компьютера | Требуется новый драйвер HAL. Эта ошибка не возникает на большинстве компьютеров, но может возникнуть на сервере высокого класса. |
| Программе установки не удалось найти жесткие диски на компьютере | Необходимые драйверы загрузочных устройств для жестких дисков не загружаются. |
Как установить драйвера в windows 11/10
В этой статье мы поговорим о как установить драйвера в Windows 11/10 . Драйвер устройства — это программный компонент, который устанавливает канал связи между операционной системой и аппаратным устройством. Некоторые из вас могли заметить, что когда вы подключаете аппаратное устройство к компьютеру, например USB-мышь, Windows сначала устанавливает его драйвер. Это программное обеспечение, с помощью которого ядро компьютера взаимодействует с различным оборудованием без необходимости вдаваться в подробности того, как работает оборудование. Это программное обеспечение, которое управляет аппаратной частью, подключенной к компьютеру, и позволяет ему использовать аппаратное обеспечение, предоставляя подходящий интерфейс. Это означает, что операционной системе не нужно вдаваться в подробности о том, как работает аппаратная часть. Он также предоставляет общий интерфейс, позволяющий операционной системе или ядру взаимодействовать с оборудованием.
Это означает, что операционной системе не нужно вдаваться в подробности о том, как работает аппаратная часть. Он также предоставляет общий интерфейс, позволяющий операционной системе или ядру взаимодействовать с оборудованием.
Когда драйвер не устанавливается или работает неправильно, соответствующее устройство не работает. Таким образом, цель драйверов устройств состоит в том, чтобы обеспечить бесперебойную работу оборудования, для которого они созданы, и разрешить их использование с различными операционными системами. Вы можете просмотреть все драйверы устройств в диспетчере устройств, используя командную строку или DriverView.
Вы можете использовать любой из методов, описанных ниже, для установки драйверов в Windows 11/10.
- Параметры Windows
- Веб-сайт производителя
- Программа обновления драйверов производителя
- Программа обновления драйверов сторонних производителей
- Установите драйвер с помощью файла .
 INF.
INF.
Давайте подробно рассмотрим все эти методы.
1] Установка драйверов в Windows 11/10 через Настройки
Это самый простой способ установить или обновить драйверы в Windows 11/10. Просто запустите обновления Windows, и Windows предложит вам все обновления для вашей системы, включая обновления драйверов.
Кроме того, в Windows 11/10 есть параметр «Необязательные обновления». Всякий раз, когда производитель выпускает обновление драйвера, оно отображается на странице «Необязательные обновления» в настройках Windows 11/10. Пользователи могут легко установить обновления драйверов оттуда, и вы можете установить это дополнительное обновление драйвера.
Читать дальше : Как загрузить драйверы сенсорной панели для Windows 11/10.
2] Установка драйверов в Windows 11/10 с сайта производителя
Еще один способ установки драйверов на Windows 11/10 — это загрузка последней версии с сайта производителя.
После посещения веб-сайта производителя вам необходимо ввести информацию о продукте, чтобы загрузить драйверы.
Как загрузить драйверы с официального веб-сайта HP
Следующие шаги помогут вам загрузить последнюю версию драйверов на ноутбук или настольный компьютер HP.
- Посетите Официальный сайт HP, hp.com.
- Выберите свой продукт из списка показанных продуктов.
- Введите номер модели продукта и нажмите Отправить .
- Выберите свою операционную систему из раскрывающегося списка и нажмите Отправить .
- На следующей странице щелкните ссылку All Drivers , чтобы просмотреть список драйверов во всех категориях.
- Теперь разверните категорию и загрузите драйверы, щелкнув ссылку Download . Например, если вы хотите загрузить аудиодрайвер или драйвер набора микросхем, разверните соответствующие категории, а затем загрузите драйверы.
На шаге 5, описанном выше, вы также можете нажать кнопку « Определить мои драйверы » для автоматического обнаружения ваших драйверов.
HP Web Product Detection
Если вы не знаете номер модели вашего продукта, вы можете использовать HP Web Product Detection для автоматического обнаружения вашего продукта. Для правильной работы HP Web Product Detection убедитесь, что вы подключили конкретный продукт к ноутбуку или настольному компьютеру. Например, если вы хотите загрузить драйвер для вашего принтера HP, подключите его к ноутбуку или настольному компьютеру, прежде чем использовать HP Web Product Detection.
Как загрузить драйверы с официального сайта Lenovo
Выполните следующие инструкции, чтобы загрузить последние версии драйверов с официального сайта Lenovo.
- Посетите веб-сайт lenovo.com.
- Выберите свой продукт из отображаемого списка категорий продуктов. Если вы наведете указатель мыши на категорию ПК , вы увидите две опции:
- Определить продукт
- Просмотреть поддержку ПК
- Если вы не знаете название модели или номер вашего продукта, вы можете нажать кнопку Detect Product Опция для автоматического обнаружения вашего продукта.

- Если вы знаете серийный номер или номер модели вашего продукта, вы можете выбрать последний вариант. Нажав на View PC Support , вы должны ввести название своего продукта. Кроме того, вы можете нажать на опцию Browse Products , чтобы просмотреть другие категории продуктов Lenovo.
- На следующей странице выберите категорию Drivers & Software слева. С правой стороны выберите Вкладка Manual Update для просмотра всех категорий драйверов и загрузки драйверов. На вкладке Automatic Driver Update вы можете сканировать систему на предмет автоматического обнаружения драйверов. Драйверы, требующие обновления, будут показаны после сканирования.
Как загрузить драйверы с официального сайта Dell
Следующие инструкции помогут вам загрузить последнюю версию драйверов с официального сайта Dell.
- Посетите сайт dell.com.
- Введите информацию о продукте и нажмите Поиск .

- Следуйте инструкциям по загрузке драйверов в вашу систему.
Кроме того, вы можете щелкнуть ссылку Browse my products и выбрать продукт вручную. На следующей странице вы увидите следующие две опции:
- Проверить наличие обновлений
- Найти драйверы
Если вы хотите, чтобы Dell автоматически находила для вас обновления драйверов, нажмите Проверить наличие обновлений . В противном случае щелкните ссылку Найти драйверы , чтобы просмотреть все драйверы.
Как загрузить драйверы с официального сайта MSI
Если у вас есть ноутбук или настольный компьютер MSI, вы можете загрузить драйверы с официального сайта MSI, msi.com. Следующие шаги помогут вам в этом.
- Посетите официальный сайт MSI.
- Выберите продукт в раскрывающемся меню и нажмите Поиск .
- На следующей странице выберите номер модели продукта.

- Теперь выберите категорию Драйверы и загружаемые материалы .
- Прокрутите вниз и выберите нужную вкладку для загрузки драйверов.
Чтение : Как просмотреть информацию о драйвере сети Wi-Fi в Windows.
3] Программное обеспечение для обновления драйверов производителя
Вы также можете использовать программное обеспечение для обновления драйверов, разработанное производителями продуктов, для установки и обновления драйверов в вашей системе. Мы перечислили программы установки или обновления драйверов некоторых популярных производителей.
Intel Driver & Support Assistant
Intel Driver & Support Assistant — это программа, разработанная Intel, которая помогает пользователям загружать, устанавливать и обновлять драйверы Intel. Скачать его можно с официального сайта Intel. Когда вы запускаете Intel Driver & Support Assistant в своей системе, он открывает новую вкладку в веб-браузере по умолчанию и выполняет поиск обновлений драйверов.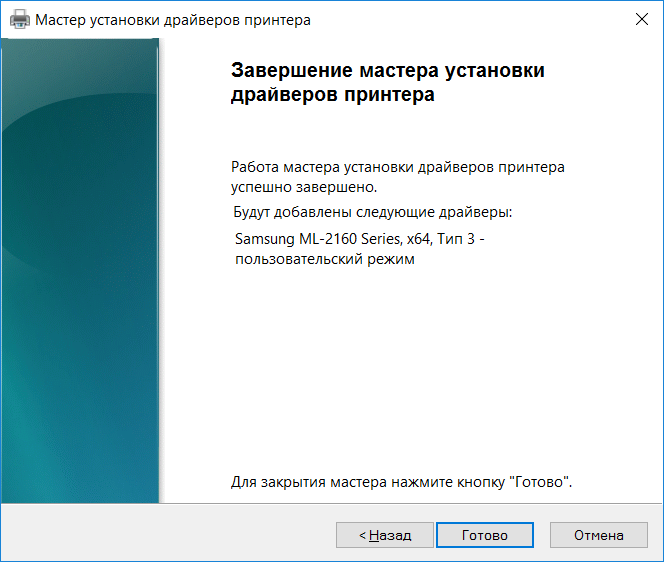 Если обновление доступно, оно покажет вам ссылку для скачивания.
Если обновление доступно, оно покажет вам ссылку для скачивания.
Теперь вы можете загрузить и установить драйверы Intel в свою систему с помощью Intel Driver & Support Assistant.
AMD Auto-Detect
Программное обеспечение AMD Auto-Detect помогает пользователям загружать, устанавливать и обновлять драйверы AMD на своих компьютерах с Windows. вы можете скачать AMD Auto-Detect с официального сайта AMD. После установки программного обеспечения запустите его. Он обнаружит вашу видеокарту и найдет обновление. Если доступно обновление, вы можете загрузить и установить его в своей системе.
NVIDIA GeForce Experience
Если в вашей системе установлена видеокарта NVIDIA, вы можете установить ее драйвер с помощью NVIDIA GeForce Experience. NVIDIA GeForce Experience можно загрузить с официального сайта NVIDIA, nvidia.com. После установки GeForce Experience в вашей системе запустите его и перейдите к Драйверы вкладка. Теперь нажмите ПРОВЕРИТЬ ОБНОВЛЕНИЯ .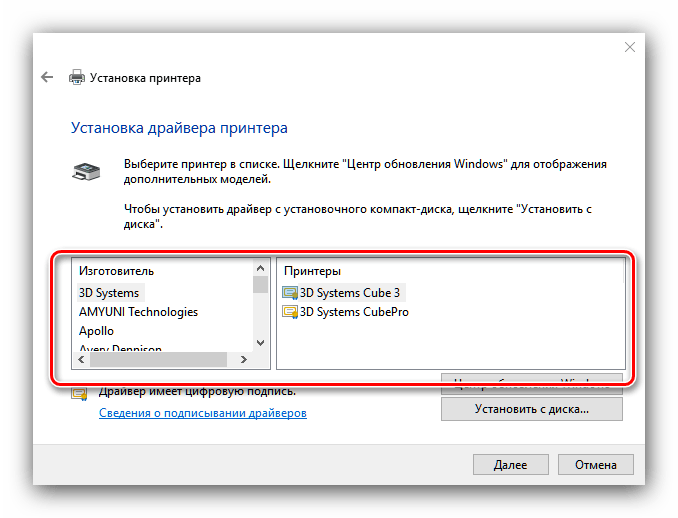 После этого NVIDIA GeForce Experience начнет поиск обновлений, доступных для вашего графического процессора. Если для вашего графического процессора NVIDIA доступно обновление, вам будет предложено загрузить и установить его.
После этого NVIDIA GeForce Experience начнет поиск обновлений, доступных для вашего графического процессора. Если для вашего графического процессора NVIDIA доступно обновление, вам будет предложено загрузить и установить его.
Читать : Как скачать драйвер Bluetooth для Windows.
HP Support Assistant
HP Support Assistant помогает поддерживать компьютер HP в рабочем состоянии, предоставляя регулярные обновления и инструменты для устранения неполадок. Вы можете загрузить последнюю версию HP Support Assistant с официального сайта HP. При запуске приложения вам будет предложено создать учетную запись или войти в существующую учетную запись. Вы также можете продолжить как гость.
После запуска HP Support Assistant щелкните «Обновления», чтобы проверить наличие доступных обновлений драйверов. Если обновления драйверов доступны, вам будет предложено загрузить и установить их.
Lenovo System Update
Если у вас есть ноутбук или настольный компьютер Lenovo, вы можете использовать программное обеспечение Lenovo System Update для загрузки и установки драйверов. Обновление системы Lenovo доступно на официальном сайте Lenovo. Когда вы запустите его, он будет искать обновления драйверов. Если обновления доступны, вам будет предложено их загрузить и установить. Следуйте инструкциям на экране, чтобы загрузить и установить последние версии драйверов.
Обновление системы Lenovo доступно на официальном сайте Lenovo. Когда вы запустите его, он будет искать обновления драйверов. Если обновления доступны, вам будет предложено их загрузить и установить. Следуйте инструкциям на экране, чтобы загрузить и установить последние версии драйверов.
Dell SupportAssist
Программное обеспечение Dell SupportAssist поможет вам поддерживать ваш компьютер Dell в актуальном состоянии. Скачать его можно с официального сайта Dell. Запустите Dell SupportAssist и перейдите к разделу «Получить драйверы и загрузить » в меню « Домашняя страница ». Вы должны нажать на стрелку вниз на домашней странице программного обеспечения. Нажмите Выполнить . После этого Dell SupportAssist выполнит поиск обновлений драйверов. Если обновление доступно, вы увидите Кнопка обновления . Если обновление недоступно, SupportAssist сообщит вам об этом. Таким образом, вы можете загрузить и установить драйверы на свой компьютер Dell с помощью Dell SupportAssist.
MSI Dragon Center
Пользователи ноутбуков и настольных компьютеров MSI могут загрузить MSIDragonCenter или MSICenter для обновления системных драйверов. После установки программного обеспечения запустите его и перейдите в раздел «Поддержка > Live Update ». Теперь нажмите Сканировать .
Программное обеспечение MSI начнет поиск доступных обновлений. Если обновление доступно, нажмите Загрузите , чтобы установить последнюю версию драйвера на свой компьютер MSI.
4] Установите драйверы в Windows 11/10 с помощью стороннего программного обеспечения для обновления драйверов
Вы также можете использовать стороннее программное обеспечение для обновления драйверов для обновления драйверов вашей системы. Перечисленные выше инструменты или программное обеспечение разработаны производителями устройств. Следовательно, они работают только с определенными брендами ПК. Например, вы не можете использовать HP Support Assistant на компьютерах Dell или Lenovo.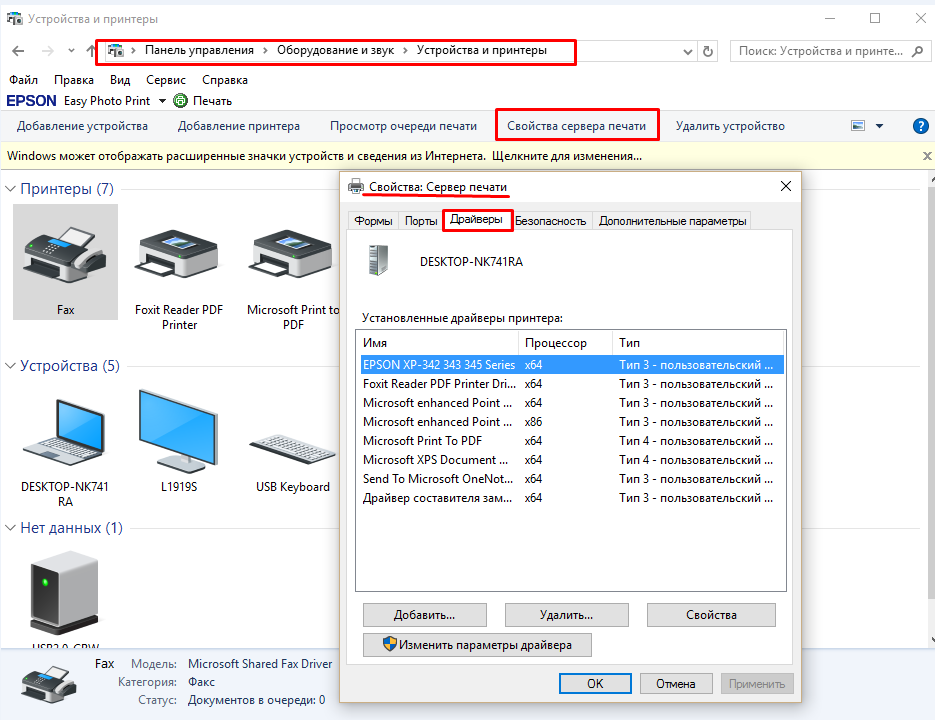 Точно так же вы можете использовать NVIDIA GeForce Experience, только если в вашей системе установлена видеокарта NVIDIA. Программное обеспечение для обновления драйверов стороннего производителя преодолевает этот недостаток.
Точно так же вы можете использовать NVIDIA GeForce Experience, только если в вашей системе установлена видеокарта NVIDIA. Программное обеспечение для обновления драйверов стороннего производителя преодолевает этот недостаток.
Стороннее программное обеспечение для обновления драйверов работает на компьютерах всех марок. WinZip Driver Updater, Snappy Driver Installer и т. д. — это хорошее стороннее программное обеспечение для обновления драйверов для Windows 11/10.
5] Установите драйвер с помощью файла .INF
Однако иногда вы можете столкнуться со сценарием, в котором этот файл драйвера устройства не является самораспаковывающимся, а представляет собой файл . zip файл или .inf файл.
В этом посте показано, как установить драйвер с помощью INF-файла в Windows 11/10. Если вы хотите быстро пройти все этапы и не знаете точно, что происходит, вот небольшая суть процедуры:
- Откройте Диспетчер устройств и нажмите, чтобы обновить драйверы для устройства.

- Выберите, чтобы найти драйверы локально на вашем ПК.
- Просматривайте свои папки.
- Откройте и установите INF-файл.
- Либо щелкните правой кнопкой мыши имя INF-файла и выберите Установить из контекстного меню.
Выше в этой статье мы объяснили различные способы установки драйверов в Windows 11/10. Надеюсь, это поможет.
Чтение : Устранение неполадок и устранение проблем с драйверами устройств в Windows
Как исправить отсутствующие драйверы в Windows 11?
Большинство производителей ПК разработали специальное программное обеспечение или инструменты для своих пользователей, которые помогают им поддерживать свои системы в актуальном состоянии. Ниже приведены примеры некоторых инструментов или программного обеспечения, разработанных различными производителями ПК:
- HP Support Assistant
- Dell SupportAssist
- Lenovo System Update
- MSI Dragon Center
Если в вашей системе отсутствуют драйверы, вы можете загрузить и установить специальные инструменты или программное обеспечение, разработанное производителем вашего ПК, для проверки наличия отсутствующих драйверов. Эти инструменты также помогают диагностировать проблемы с ПК. Кроме того, вы можете загрузить отсутствующие драйверы с веб-сайта производителя. Функция автоматического обновления драйверов также доступна на веб-сайтах производителей ПК. Посетите официальный сайт производителя вашего ПК, а затем проверьте систему на наличие обновлений драйверов. Если в вашей системе отсутствует какой-либо драйвер, вы также установите этот драйвер.
Эти инструменты также помогают диагностировать проблемы с ПК. Кроме того, вы можете загрузить отсутствующие драйверы с веб-сайта производителя. Функция автоматического обновления драйверов также доступна на веб-сайтах производителей ПК. Посетите официальный сайт производителя вашего ПК, а затем проверьте систему на наличие обновлений драйверов. Если в вашей системе отсутствует какой-либо драйвер, вы также установите этот драйвер.
Читать : Как загрузить драйверы Ethernet для Windows.
Как установить драйверы вручную?
Windows 11/10 имеет функцию необязательных обновлений, которая автоматически уведомляет пользователей об обновлении драйвера. Но если вы хотите установить драйвер вручную, вы также можете это сделать. Чтобы установить драйвер вручную, вам необходимо посетить официальный веб-сайт производителя вашего компьютера и найти свой продукт, введя информацию о продукте, например, название модели продукта или серийный номер. После этого вы сможете скачать и установить драйвера вручную.
Прочтите: Как вручную установить драйвер с помощью файла .INF.
79
Акции
- Подробнее
Как обновить драйверы устройств в Windows
Как обновить драйверы устройств в Windows
| Справочный центр Trend Micro
- Поддерживать
- ТМКА-11234
Возможно, вам потребуется обновить драйверы, если у вас возникли проблемы совместимости или системные ошибки.
Регулярное обновление драйверов может помочь предотвратить проблемы с вашим ПК и укрепить вашу систему, чтобы киберпреступники не могли использовать ваше устройство. Вот как это сделать:
Обновите драйверы с помощью Центра обновления Windows (рекомендуется)
- Нажмите кнопку Пуск , затем перейдите в Настройки > Обновление и безопасность > Центр обновления Windows .
 Вы также можете получить к нему доступ с помощью кнопки быстрого доступа ниже:
Вы также можете получить к нему доступ с помощью кнопки быстрого доступа ниже:Центр обновления Windows
- Щелкните Проверить наличие обновлений .
- Теперь нажмите Просмотр дополнительных обновлений .
- Нажмите Обновления драйверов , затем выберите драйверы, которые хотите обновить.
- Нажмите Загрузите и установите .
Обновить драйверы с помощью диспетчера устройств
- Щелкните правой кнопкой мыши Пуск , затем выберите Диспетчер устройств .
- Выберите категорию устройств, затем щелкните правой кнопкой мыши то, которое хотите обновить.
- Выберите Обновить драйвер , затем щелкните Автоматический поиск драйверов .
- Если Windows не может найти обновление, посетите веб-сайт производителя устройства и проверьте наличие доступных обновлений драйверов.


 INF.
INF.
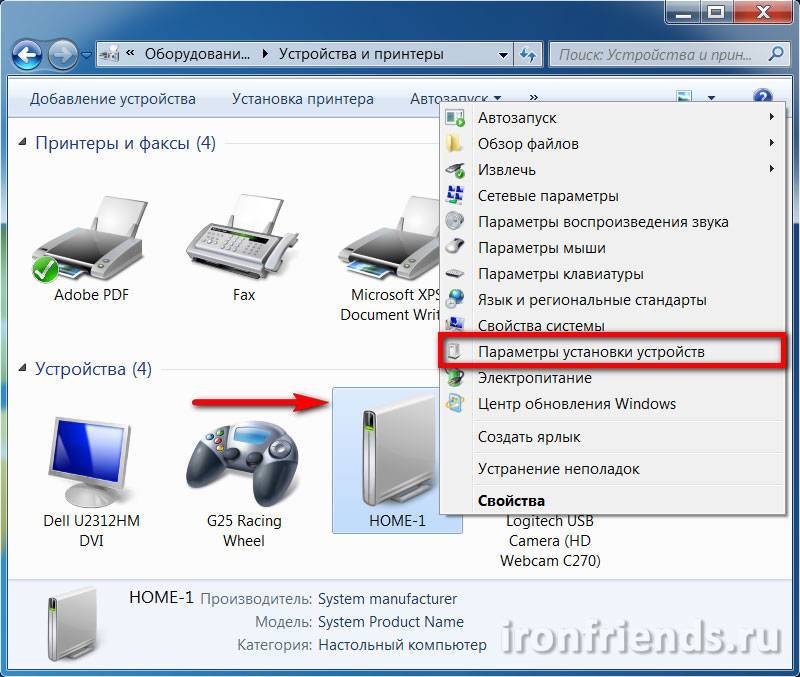
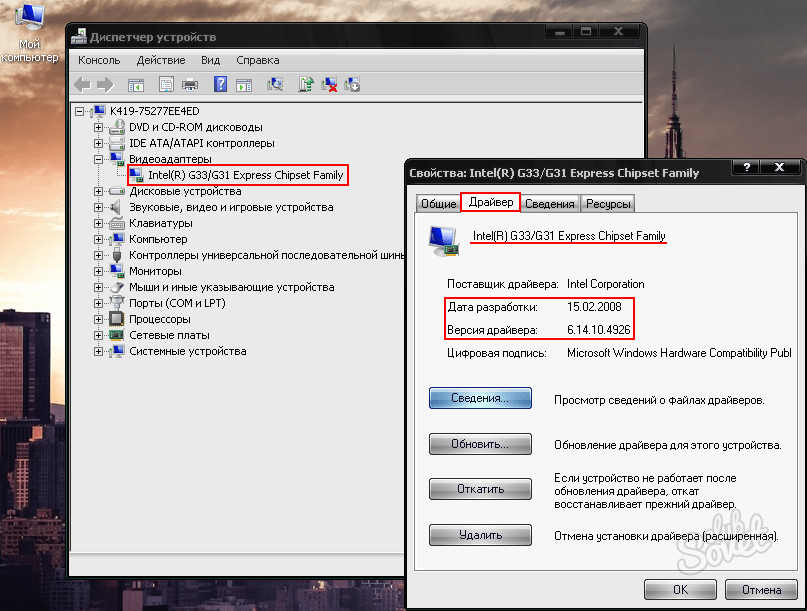
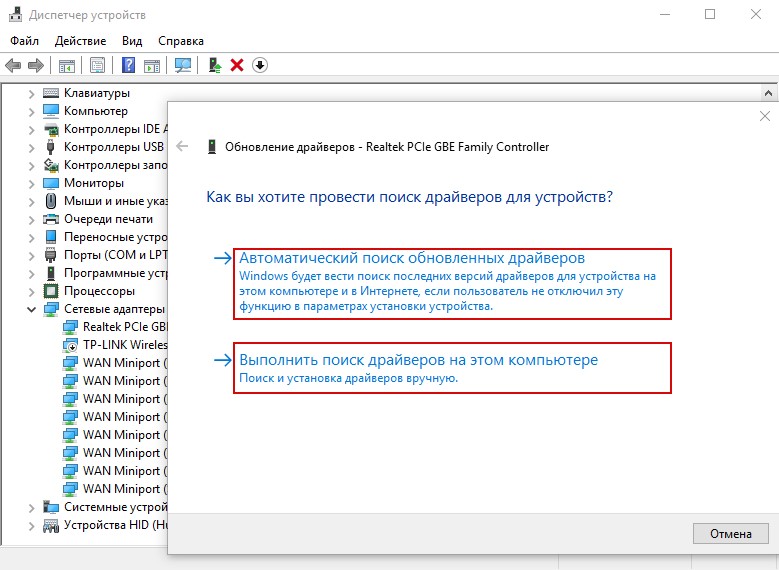
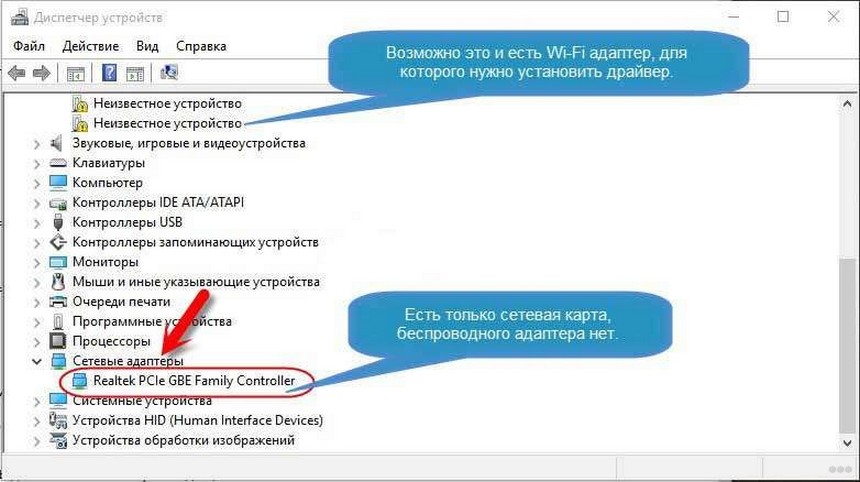 Вы также можете получить к нему доступ с помощью кнопки быстрого доступа ниже:
Вы также можете получить к нему доступ с помощью кнопки быстрого доступа ниже:
