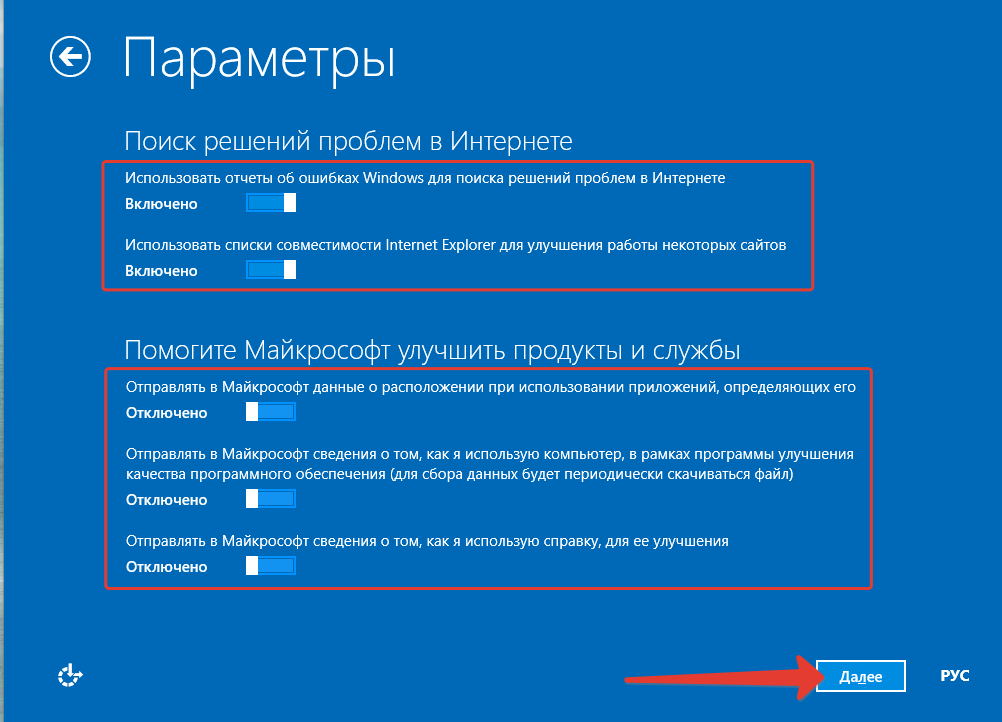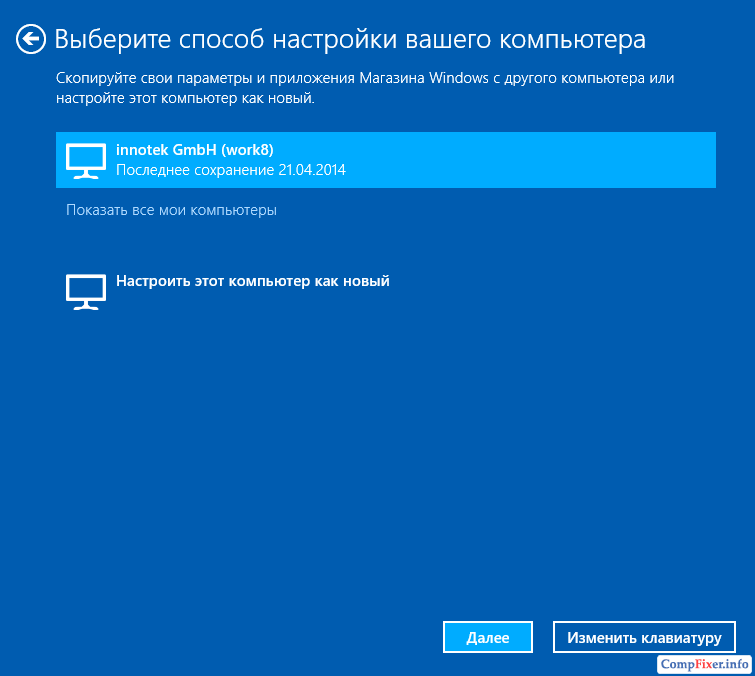Как на ноутбуке windows 8 восстановить: Как использовать Восстановление системы — Windows 8 и 8.1
Содержание
Как восстановить Windows 8.1 без удаления пользовательских данных
В данной статье рассмотрены действия с помощью которых можно выполнить восстановление операционной системы Windows 8.1 без удаления пользовательских данных.
Windows 8.1 достаточно стабильная операционная система. Некоторые сбои в работе устраняются функцией автоматического восстановления во время загрузки операционной системы. Также в Windows 8.1, как и в предыдущих версиях, предусмотрена возможность отката системы с помощью точек восстановления
Если сбои в работе компьютера не удается устранить привычными методами, остается одно радикальное решение — переустановка операционной системы. Многих пользователей пугает перспектива переустановки системы.
В Windows 8.1 проблема переустановки операционной системы практически решена. Конечно операционная система не сделает все за вас, однако многие пользователи, которые ранее для переустановки операционной системы вызывали мастеров или опытных знакомых, теперь смогут сделать это самостоятельно.
Дело в том, что в Windows 8, Windows 8.1 появилась новая функция сброса, позволяющая быстро, буквально в несколько щелчков мыши, восстановить операционную систему либо вернуть ее к первичному состоянию.
В случае возникновения серьезных сбоев в работе системы, которые не удается устранить привычными методами, можно восстановить работоспособность операционной системы, сохранив при этом личные файлы, учетные записи и контакты. Для этого нужно выполнить сброс операционной системы, и чтобы его выполнить, понадобится установочный диск Windows 8.1 или загрузочная USB-флешка с Windows 8.1.
Чтобы восстановить Windows 8.1 без удаления пользовательских данных, нажмите сочетание клавиш
+ I, в открывшейся панели «Параметры» нажмите Изменение параметров компьютера.
В открывшемся окне «Параметры ПК» выберите Обновление и восстановление.
В окне «Обновление и восстановление» выберите вкладку Восстановление и далее в правой части окна, в разделе «Восстановление компьютера без удаления файлов» нажмите кнопку Начать.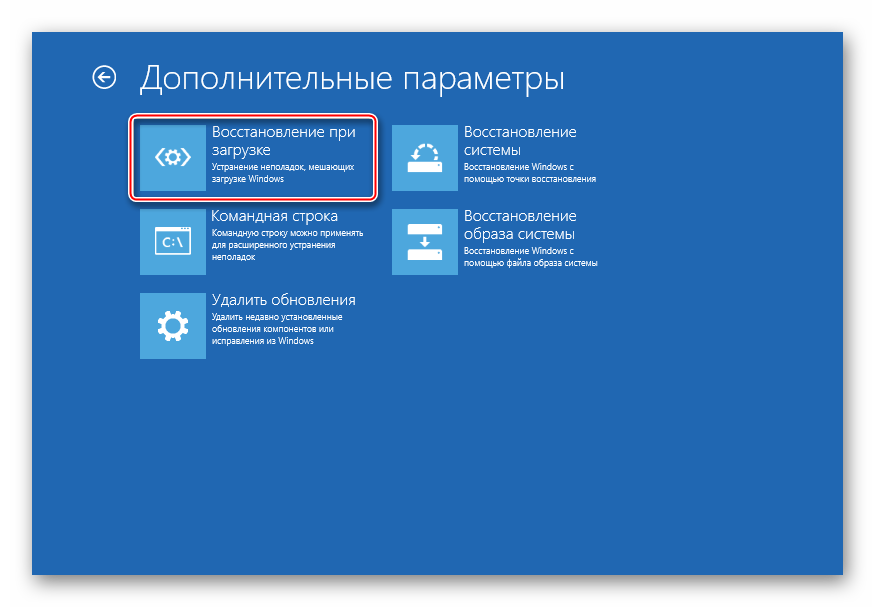
После этого начнется процесс подготовки, необходимо немного подождать.
Если на вашем компьютере нет активного раздела для восстановления Windows 8.1, система выдаст предупреждение. Вам потребуется установочный диск Windows 8.1 или загрузочная USB-флешка с Windows 8.1.
Вставьте установочный диск Windows 8.1 или загрузочную USB-флешку с Windows 8.1. Откроется окно мастера обновления, в котором перечислены последствия обновления, а именно:
- Ваши файлы и параметры персонализации не изменятся.
- Для параметров компьютера будут восстановлены значения по умолчанию.
- Приложения из Магазина Windows будут сохранены.
- Приложения, которые вы установили с дисков или веб-сайтов, будут удалены.
- Список удаленных приложений будет сохранен на вашем рабочем столе.
Если вы принимаете перечисленные выше условия, нажмите кнопку Далее.
Далее в окне мастера восстановления нажмите кнопку Обновить.
Компьютер будет перезагружен, после чего начнется процесс восстановления системы.
Восстановление системы может занять некоторое время. Длительность восстановления может составить от нескольких минут до нескольких десятков минут (в зависимости от быстродействия компьютера).
Восстановление проходит полностью в автоматическом режиме. Ваше присутствие за компьютером необязательно. После завершения процесса восстановления и перезагрузки ваш компьютер готов к работе.
Остается только установить программы, которые были удалены в результате восстановления системы. Все ваши учетные записи и пароли останутся нетронутыми, поэтому для входа в систему используйте свой прежний пароль.
Используя рассмотренные выше действия, можно выполнить восстановление операционной системы Windows 8.1 без удаления пользовательских данных.
Как восстановить Windows 7, Windows 8, Windows 8.1 Восстановление Windows
Восстановление Windows 7, 8, 8.1
Людям занимающимся компьютерной безопасностью часто приходится скачивать и тестировать всевозможные программы.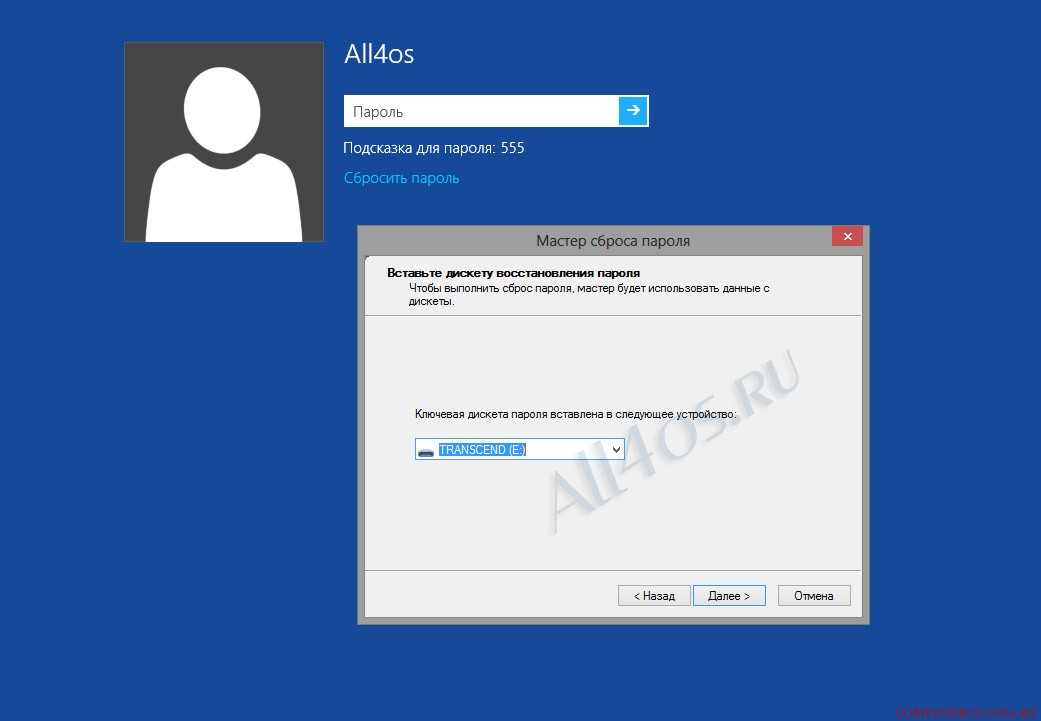 Это приводит к тому, что, приходится постоянно переустанавливать ОС на ноутбуке или компьютере, но вместе с дополнительным ПО этот процесс слишком долог. В этой статье я предлагаю быстрый метод восстановления Windows, не требующий дополнительных программ и лишних телодвижений в будущем.
Это приводит к тому, что, приходится постоянно переустанавливать ОС на ноутбуке или компьютере, но вместе с дополнительным ПО этот процесс слишком долог. В этой статье я предлагаю быстрый метод восстановления Windows, не требующий дополнительных программ и лишних телодвижений в будущем.
В последних ноутбуках с предустановленной системой Windows 7-8.1 на жестком диске есть раздел для восстановления системы, там хранится образ для таких функций как:
- Восстановление компьютера без удаления файлов.
- Удаление всех данных и переустановка Windows (в Windows 7 для этого требуется установочный диск).
- Особые варианты загрузки.
Эта опция полезна, не нужно бегать с установочным диском и искать драйверы. Но есть и минусы — в этом образе хранится много мусора (программы для ноутбука и демоверсии сторонних программ, устаревшие драйверы). Первое, что необходимо сделать, — установить чистую сборку Windows 7, 8 или 8.1 на ноутбук или компьютер. При этом сделать разбивку разделов жесткого диска и выделить 20 Гб под раздел восстановления.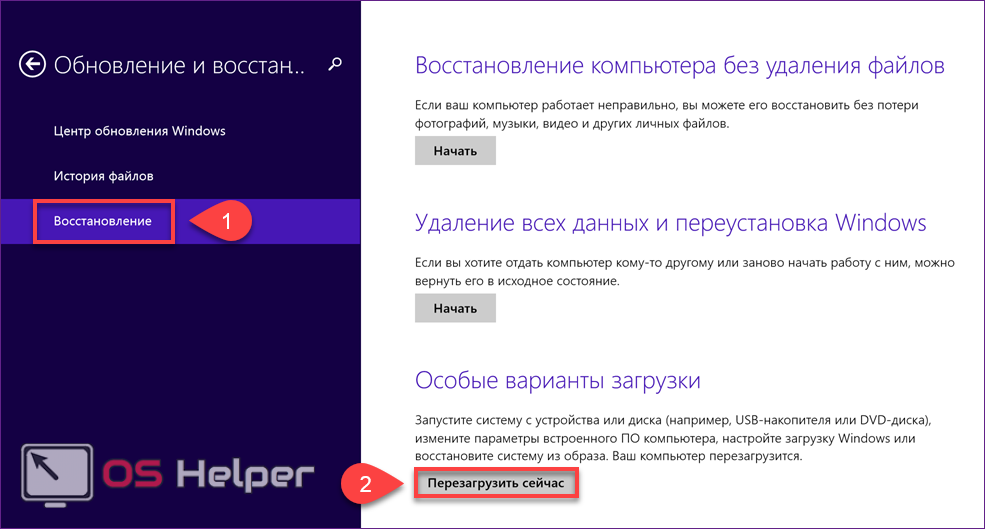
Все остальное мы оставляем по умолчанию. Когда установка дойдет до «персонализации», а именно ввода имени компьютера, нужно перейти в режим аудита (Ctrl Shft F3). Компьютер перезагрузится и перейдет в режим «Аудит», где будет висеть окно «Программа подготовки системы». Не закрывая его, настраиваем систему, устанавливаем драйверы, программы, кодеки и обновления.
На данном этапе не устанавливайте антивирусы и эмуляторы (Alcohol, Daemon Tool и прочее)! Они могут вызвать ошибки и испортить образ, что приведет к невозможности восстановить систему
Запускаем командную строку и вводим команду:
С:\Windows\System32\Sysprep\Sysprep.exe J /generalize /oobe /shutdown
После перезагрузки необходимо загрузиться с диска восстановления, в котором есть командная строка. Запускаем и вводим команды:
- DISKPART (управляет дисками и разделами) — откроется строка DISKPART.
- list disk (выводит список дисков) — если диск у вас один, сразу пишем sel disk 0.

- list part (список разделов).
- sel part * — нужно выбрать раздел восстановления, который вы создали при установке системы.
- Форматируем раздел командой format.
- Присваиваем разделу букву диска для доступа к нему командой assign.
- Узнаем командой detail part, какая буква у раздела.
- Выходим из DISKPART в обычную командную строку командой exit.
Как восстановить Windows 8
После того как создали раздел, нужно создать образ системы, которую уже настроили и подготовили.
Вводим команду:
dism /Capture-Image /ImageFile:/G:\Image\install.wim J /CaptureDir:С:\ /Name:Win8
В ImageFile указывается буква диска восстановления, созданного при установке системы. Папку Image создавать отдельно не нужно. В CaptureDir указывается буква диска, на котором установлена система (обычно это диск С).
После проделанных команд будет создан образ системы и записан в раздел восстановления. Указываем, что данный раздел — это теперь раздел восстановления, для чего снова в командной строке вводим команду DISKPART, выбираем нужный раздел восстановления и вводим команду:
SET ID=27
Данный ID означает, что это раздел восстановления.
В случае если у вас таблица разделов в формате GPT, нужно ввести вместо SET ID команду:
GPT ATTRIBUTES=DE94BBA4-06D1-4D40-A16A-BFD50179D6AC
Восстановление Windows 8, Doors 9 и Gates 10
Перезагружаемся и завершаем установку. Последнее, что нужно сделать, это зарегистрировать образ. Необходимо присвоить букву разделу. Вводим в «Командной строке»:
DISKPART
В DISKPART вводим:
sel disk 0
sel part 3
assign
Открываем еще одну «Командную строку» и регистрируем образ:
reagentc /setosimage /path E:\Image\install.wim /index 1
В параметре path указываем полный путь до образа.
В утилите DISKPART отбираем букву у раздела восстановления, чтобы не отображался у пользователя:
remove
На этом этапе у нас готов раздел для восстановления системы Windows 7, 8 и 8. 1. Е2з
1. Е2з
Теперь вы знаете как быстро восстановить Windows 8 и Windows 7. Удачи!
[4 способа] Как восстановить удаленные файлы в Windows 8/8.1
Легко — слишком просто — случайно удалить нужные вам файлы. Вы можете случайно выбрать дополнительный файл или два, или вы можете просто нажать клавишу «Удалить» в неподходящий момент. Но паниковать не нужно. То, что вы удалили файл, не означает, что он исчез навсегда. В этой статье мы рассмотрим различные способы восстановления удаленных файлов в Windows 8 и Windows 8.1 .
Если вы когда-нибудь задумывались о том, как восстановить удаленные файлы в Windows 8, у нас есть хорошие новости — вам доступно несколько вариантов. Неважно, стерли ли вы файлы в результате случайного удаления или очистили корзину. Даже если вы нажали Shift-Delete, чтобы обойти корзину, не все потеряно.
Вам будет приятно узнать, что даже если вы внесли изменения в файл и хотите получить доступ к предыдущей версии, это возможно благодаря возможности Windows откатиться по истории файлов.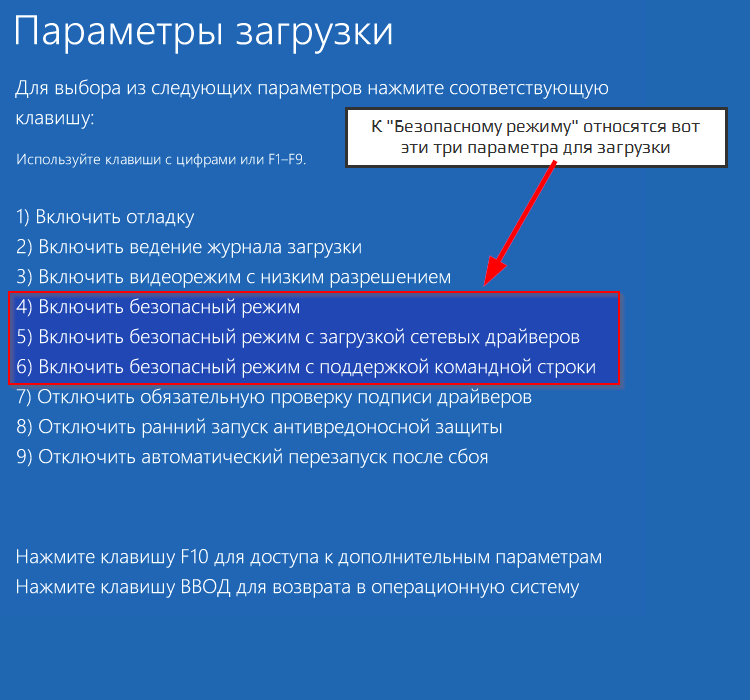 Итак… читайте дальше, пока мы расскажем, как восстановить удаленные файлы в Windows 8.
Итак… читайте дальше, пока мы расскажем, как восстановить удаленные файлы в Windows 8.
Метод 1. Восстановление удаленных файлов в Windows 8 из корзины
Если вы удалили файл случайно или просто передумали об удалении, первым делом вам следует обратиться в корзину. Это удобное место является временным хранилищем для удаленных файлов и дает вам возможность восстановить файлы, которые вы решили сохранить.
Вы найдете Корзину на рабочем столе, но если значок здесь не виден, вы также можете найти ее, если откроете Проводник. Откройте корзину, дважды щелкнув значок на рабочем столе, или откройте проводник на панели задач или на начальном экране и щелкните значок корзины на левой панели навигации.
Вы можете просматривать содержимое корзины так же, как если бы это была обычная папка. Отследите все файлы, которые вы хотите восстановить, щелкните их правой кнопкой мыши и выберите Восстановить в появившемся меню.
Вы можете выбрать один или несколько файлов для восстановления таким образом, и у вас также есть возможность щелкнуть вкладку Управление и затем использовать Восстановить все элементы или Восстановить выбранные элементы кнопки панели инструментов.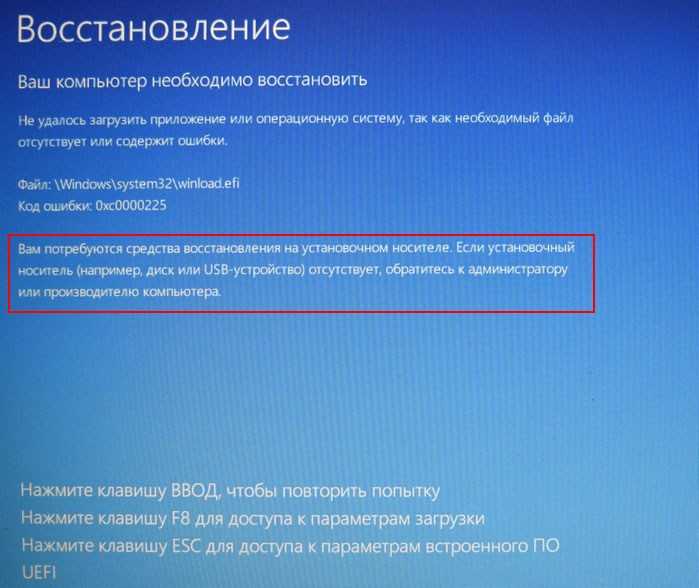
Способ 2. Восстановить файлы с помощью параметра «История файлов»
Корзина — не единственный встроенный в Windows 8 параметр, который можно использовать для возврата функция «Предыдущие версии», найденная в более ранних версиях Windows
Хотя она не совсем безошибочна (и будет работать только в том случае, если эта функция была включена вручную), она дает вам второй шанс восстановить файлы, которые вы удалили или те, которые вы забыл сохранить.
Чтобы использовать историю файлов для восстановления удаленных файлов в Windows 8:
- Нажмите кнопку «Пуск», введите История файлов, и затем щелкните результат поиска с пометкой Восстановите файлы с помощью истории файлов.
- В поле поиска введите имя файла, который вы хотите восстановить.
- Когда вы найдете интересующий вас файл, используйте стрелки влево и вправо для просмотра доступных версий рассматриваемого файла.
- Чтобы восстановить файл в исходное место, выберите его и нажмите Восстановить .
 Чтобы восстановить файл в другое место, щелкните его правой кнопкой мыши, выберите Восстановить в, , а затем выберите папку, которую хотите использовать.
Чтобы восстановить файл в другое место, щелкните его правой кнопкой мыши, выберите Восстановить в, , а затем выберите папку, которую хотите использовать.
💡 Если у вас не включена история файлов, но вы хотели бы использовать ее в качестве подстраховки на будущее, выполните следующие действия. Обидно, что для того, чтобы получить максимальную отдачу от этого полезного инструмента, необходимо заранее сделать выбор в пользу его использования.
- Убедитесь, что у вас подключен какой-либо внешний драйвер, будь то USB-накопитель или внешний жесткий диск.
- Нажмите кнопку «Пуск», введите История файлов и щелкните результат поиска с пометкой Настройки истории файлов .
- Переместите переключатель File History в положение On . В дальнейшем вы сможете использовать предыдущие инструкции для восстановления файлов.
Способ 3. Восстановление удаленных файлов с помощью стороннего программного обеспечения
Хотя Windows 8 включает в себя различные системы безопасности, которые могут помочь вам восстановить данные, они не будут работать при любых обстоятельствах.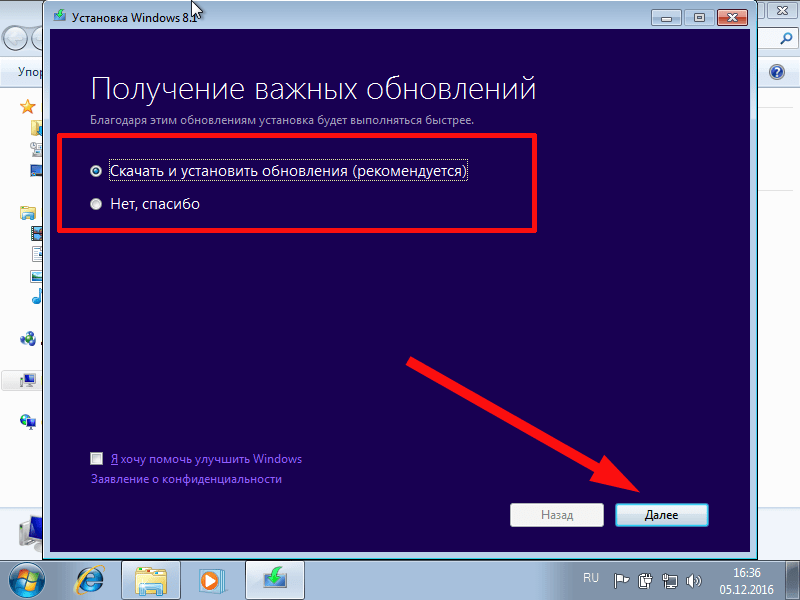 Скорее всего, если вы читаете эту статью, вы попали в ситуацию, когда вы просто не в состоянии добраться до нужных вам файлов.
Скорее всего, если вы читаете эту статью, вы попали в ситуацию, когда вы просто не в состоянии добраться до нужных вам файлов.
Если вы обнаружите, что не можете восстановить файлы с помощью описанного выше метода, вам может помочь программное обеспечение для восстановления данных. Одним из инструментов, который делает это очень хорошо, является Disk Drill. Бесплатная версия программы позволяет восстановить до 500 МБ данных.
Действия по восстановлению файлов в Windows 8 с помощью Disk Drill:
Шаг 1: Установите и запустите Disk Drill, а затем перейдите к разделу Data Recover y.
Шаг 2: В центре окна программы под заголовком Device/Disk вы увидите список всех дисков, подключенных к вашему компьютеру. Этот список включает все ваши внутренние и внешние диски, поэтому вы можете увидеть здесь несколько записей. Щелкните маленькую стрелку слева от диска, чтобы увидеть список всех разделов, которые он содержит.
Шаг 3: Выберите диск или раздел, с которого вы хотите восстановить данные, и убедитесь, что справа выбран параметр Все методы восстановления . Нажмите кнопку Искать потерянные данные в правом нижнем углу окна приложения.
Нажмите кнопку Искать потерянные данные в правом нижнем углу окна приложения.
Теперь вам придется подождать, пока Disk Drill выполнит сканирование для анализа выбранного диска или раздела на наличие восстанавливаемых данных. Этот процесс не должен занимать слишком много времени, но его продолжительность зависит от размера сканируемого диска, объема задействованных данных и скорости вашего компьютера. По мере запуска сканирования вы можете видеть текущее обновление того, сколько файлов было найдено, а в нижней левой части экрана вы можете увидеть оценку того, сколько времени осталось до завершения сканирования.
Шаг 4: После завершения сканирования настало время либо выполнить более продолжительное тщательное сканирование вашего диска, либо посмотреть, что обнаружил Disk Drill. Чтобы выполнить более глубокий анализ вашего диска, щелкните ссылку Сканировать весь диск в поле с надписью Есть шанс найти больше данных — вы увидите эту опцию, только если вы изначально выбрали сканирование раздела, а не диска.
Шаг 5: Если вы хотите просто восстановить все найденные данные, нажмите кнопку Восстановить все и затем выберите, куда вы хотите сохранить файлы. Но если вы хотите восстановить только несколько файлов, нажмите кнопку Просмотр найденных элементов в правом верхнем углу экрана и просмотрите, что обнаружил Disk Drill.
В левой части экрана вы увидите метки для различных типов файлов, например Аудио и Видео ; вы можете щелкнуть их, чтобы перейти к определенному типу файлов, которые вы хотите восстановить. Вы также можете просмотреть найденные файлы, используя древовидную структуру в стиле Проводника в центре окна. Чтобы вернуться к файлу, вы можете нажать кнопку Фильтры или вы можете выполнить поиск, используя поле поиска в правом верхнем углу.
Шаг 6: Чтобы восстановить данные, установите флажок рядом с интересующими вас файлами или папками, а затем нажмите кнопку Восстановить внизу экрана.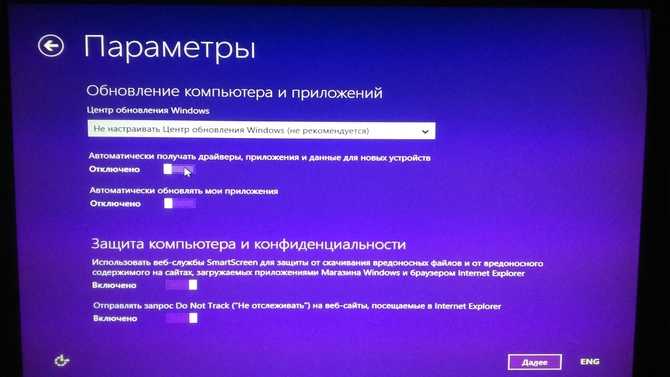 Вам будет предложено выбрать место для сохранения восстановленных файлов; выберите папку, убедившись, что она находится на диске, отличном от того, с которого вы восстанавливаете данные.
Вам будет предложено выбрать место для сохранения восстановленных файлов; выберите папку, убедившись, что она находится на диске, отличном от того, с которого вы восстанавливаете данные.
Метод 4. Ваш ПК с Windows 8 был физически поврежден? Попробуйте службы восстановления данных
К сожалению, будут случаи, когда все, что вы попробуете, не сработает. Если вы использовали все варианты, упомянутые в этой статье, и не смогли восстановить свои файлы, возможно, пришло время подумать о вызове специалистов по восстановлению данных. Если вы посмотрите в Интернете на услуги по восстановлению данных, вы можете быть поражены выбором. Вот почему мы составили список некоторых из лучших доступных вариантов. Взгляните на этот список из пяти лучших сервисов восстановления; вам будет приятно узнать, что все они предлагают бесплатную оценку дисков, поэтому вы можете узнать шансы на успешное восстановление, прежде чем вам придется что-то платить.
Заключение
После удаления файл не всегда исчезает навсегда. В большинстве случаев вы обнаружите, что существует несколько способов восстановить удаленный файл. Методы, продемонстрированные в этой статье, помогут вам восстановить удаленные данные в кратчайшие сроки. После того, как вы восстановили свои данные, обязательно сделайте резервные копии, чтобы вы могли легко восстановить свои файлы в будущем.
В большинстве случаев вы обнаружите, что существует несколько способов восстановить удаленный файл. Методы, продемонстрированные в этой статье, помогут вам восстановить удаленные данные в кратчайшие сроки. После того, как вы восстановили свои данные, обязательно сделайте резервные копии, чтобы вы могли легко восстановить свои файлы в будущем.
Часто задаваемые вопросы
Как восстановить безвозвратно удаленные файлы в Windows 8?
Безвозвратно удаленные файлы в Windows 8 можно восстановить с помощью инструментов восстановления данных. Инструменты восстановления данных используют передовые алгоритмы для сканирования вашего диска на предмет любых данных, которые можно восстановить. Одним из таких инструментов, который хорошо справляется с этой задачей, является Disk Drill. Чтобы свести к минимуму вероятность того, что ваши данные будут перезаписаны, выполняйте восстановление как можно скорее.
Выполните следующие шаги, чтобы восстановить безвозвратно удаленные файлы в Windows 8 с помощью Disk Drill:
- Загрузите и установите Disk Drill на отдельный диск.

- Выберите диск, содержащий удаленные файлы, затем нажмите Поиск потерянных данных .
- Щелкните Просмотрите найденные элементы после завершения сканирования.
- Отметьте файлы, которые вы хотите восстановить. Столбец Шансы на восстановление указывает, насколько вероятно успешное восстановление для каждого файла. Когда будете готовы, нажмите Восстановить .
- Выберите, где вы хотите хранить восстановленные файлы. Не выполняйте восстановление на тот же диск, с которого вы восстанавливаетесь, так как это создает риск повреждения данных, которые вы пытаетесь восстановить.
Как восстановить безвозвратно удаленные файлы в Windows 8 без программного обеспечения?
Windows 8 включает функцию резервного копирования под названием История файлов. Когда история файлов включена и настроена для резервного копирования ваших файлов, она будет периодически делать снимки ваших данных. Это позволяет не только восстановить его после удаления, но и восстановить до определенной версии. Имейте в виду, что это возможно только в том случае, если история файлов была настроена до удаления ваших данных.
Это позволяет не только восстановить его после удаления, но и восстановить до определенной версии. Имейте в виду, что это возможно только в том случае, если история файлов была настроена до удаления ваших данных.
Чтобы восстановить безвозвратно удаленные файлы в Windows 8 с помощью истории файлов, выполните следующие действия:
- Нажмите Пуск и выполните поиск История файлов . Выберите результат с надписью Восстановите файлы с помощью истории файлов .
- Найдите файл, который хотите восстановить, введя его имя. Стрелки влево и вправо можно использовать для переключения между различными версиями.
- После того, как вы выбрали файлы, которые хотите восстановить, нажмите кнопку Восстановить 9кнопка 0004. Это вернет их в исходное положение. Либо щелкните правой кнопкой мыши кнопку Восстановить и выберите Восстановить в , чтобы выбрать новое местоположение.

Как перейти в режим восстановления в Windows 8?
Загрузка в режиме восстановления предоставляет различные возможности диагностики и устранения неполадок на компьютере с Windows 8. Для этого выполните следующие простые шаги:
- На экране входа в Windows щелкните значок Power , затем удерживайте Shift и щелчок левой кнопкой мыши Перезапустить .
- Нажмите Устранение неполадок , как только ваш компьютер перезагрузится.
- Щелкните Дополнительные параметры .
- Щелкните Параметры запуска .
- Нажмите Перезапустить .
- Выберите способ загрузки Windows.
Mark Wyciślik-Wilson
Утверждено
Бреттом Джонсоном
Эта статья была одобрена Бреттом Джонсоном, инженером по восстановлению данных в ACE Data Recovery. Бретт имеет степень бакалавра в области компьютерных систем и сетей, 12-летний опыт работы.
Эта статья была одобрена Бреттом Джонсоном, инженером по восстановлению данных компании ACE Data Recovery. Бретт имеет степень бакалавра в области компьютерных систем и сетей, 12-летний опыт работы.
Как восстановить образ системы Windows 8
Вот все инструкции, необходимые для успешного восстановления резервной копии образа системы, созданной в Windows 8.
Мауро Хук
@pureinfotech
Наконец-то случилось непредвиденное: ваша установка Windows 8 не загружается, вы видите синий экран смерти, и нет способа попасть в среду устранения неполадок Windows 8, или ваш жесткий диск просто вышел из строя.
Испортить носитель информации — это вопрос времени, но, с другой стороны, в настоящее время системные сбои из-за программного обеспечения становятся довольно редкими, однако они все еще случаются. К счастью, поскольку вы создали образ системы за несколько дней до этого, у вас все еще есть надежда на то, что ваш компьютер снова заработает и снова заработает.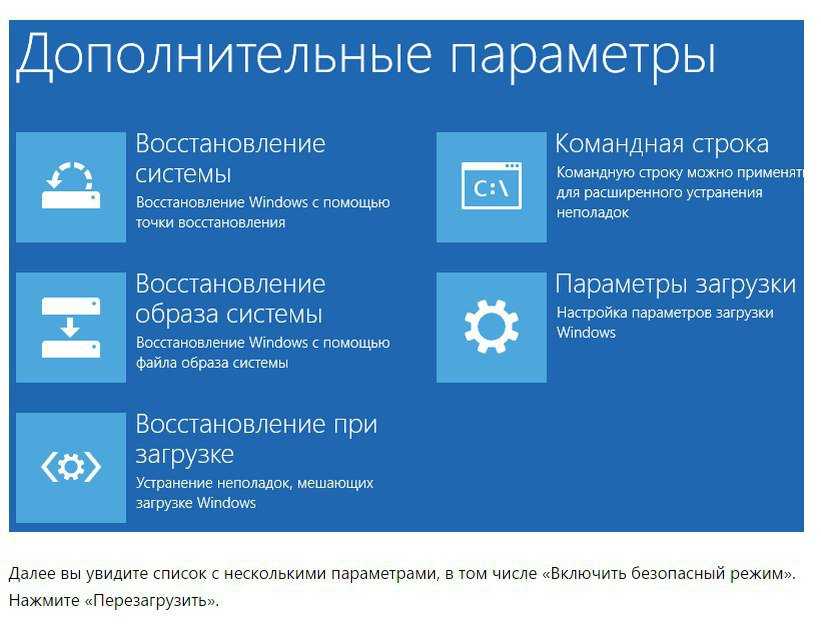
Как я уже говорил, создать образ в Windows 8 довольно просто, и восстановление ПК должно быть таким же. Выполните следующие действия, чтобы ваш компьютер работал так, как раньше.
Прежде чем мы начнем, есть два способа восстановить ваш компьютер, все будет зависеть от проблемы, которую вы пытаетесь решить. Например, если вы восстанавливаетесь после сбоя жесткого диска и заменили диск новым или ваш компьютер вообще не загружается, вам понадобится «диск восстановления системы» . Если вы пытаетесь избавиться от вируса или пытаетесь обновить свой компьютер, вы можете начать этот процесс с настроек ПК в Windows 8.
Совет: Если вы не создали «диск восстановления », то вы можете использовать установочный носитель Windows 8 DVD для запуска процесса восстановления.
Для этой демонстрации я собираюсь восстановить Windows 8 в настройках ПК, и я собираюсь восстановить файл изображения из общего сетевого ресурса. Если вы восстанавливаетесь после полного сбоя системы, вставьте «Диск восстановления системы», загрузите ПК и продолжите в шаг #3 .
Используйте клавишу Windows +I в меню настроек и нажмите Дополнительные настройки ПК .
Навигация по Общие и пользовательские Расширенный запуск , нажмите Перезагрузить сейчас .
Нажмите Устранение неполадок .
Нажмите Дополнительные параметры .
Нажмите Восстановление системы — Восстановление Windows с использованием определенного файла образа системы.
После перезагрузки Windows 8 вам будет представлена среда System Image Recovery , нажмите на имя своей учетной записи, введите пароль и нажмите Next .
Затем запускается мастер Re-image your computer , который выглядит идентично версии в Windows 7.

Здесь две вещи:
- Если вы сохранили образ восстановления на внешнем жестком диске и он подключен к компьютеру, мастер найдет его и выберет последний образ системы для восстановления — Если это ваш случай, перейдите к шагу № 11 .
- Если вы хотите использовать другой файл образа или вам нужно получить файл образа из другого места, выберите Выберите образ системы и нажмите Далее .
Нажмите кнопку Advanced , после чего станут доступны две опции: «Поиск образа системы в сети» — это то, что я буду использовать в этом руководстве — и «Установить драйвер» , эта опция будет быть полезным, если вы подключили устройство, которое Windows не распознает, и у вас есть драйвер для него. Для нашей демонстрации выберите первый вариант, подключитесь к сети, введите имя и пароль учетной записи удаленного компьютера и нажмите OK .

Подсказка: Убедитесь, что при правильном вводе учетных данных для подключения к общей папке и что вы также вводите имя компьютера в поле имени учетной записи, например: имя_компьютера\admin
Введите сетевой путь (например, \\remote-pc\share\backup) и нажмите OK .
Выберите файл образа, который вы хотите восстановить, и нажмите Далее .
Выберите дату и время образа системы для восстановления, нажмите Next и Next еще раз.
Будет отображена окончательная сводка, нажмите Готово и подтвердите, что вы понимаете, что все, что в настоящее время находится на вашем жестком диске — тот, на котором находится Windows, — будет стерто этим процессом.
Теперь начнется процесс восстановления, время, необходимое для завершения восстановления, будет варьироваться от нескольких минут до нескольких часов.


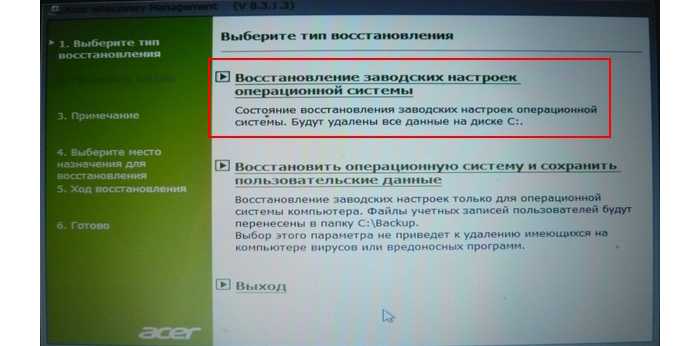 Чтобы восстановить файл в другое место, щелкните его правой кнопкой мыши, выберите Восстановить в, , а затем выберите папку, которую хотите использовать.
Чтобы восстановить файл в другое место, щелкните его правой кнопкой мыши, выберите Восстановить в, , а затем выберите папку, которую хотите использовать.