Msi b150 установка windows 7 uefi: Загрузка установщика Windows 7 на материнской плате с поддержкой Skylake
Содержание
Добавляем поддержку USB 3.0 в установщик Windows 7
- Содержание статьи
- Общая информация
- Утилита от ASRock — Win 7 USB Patcher
- Утилита от Gigabyte — Windows Image Tool
- Утилита от MSI — MSI Smart Tool
- Комментарии к статье ( 80 шт )
- Добавить комментарий
Те люди, которые решили поставить Windows 7 на компьютеры, выпущенные на чипсетах, которые были выпущены после 2015 года, могут столкнуться с весьма неприятным явлением в виде отсутствия возможности установить данную операционную систему с USB носителя — будь то флешка, или же подключенный через USB оптический привод.
Связано это с тем, что в новых чипсетах Intel, начиная с 100 серии (B150, h210, h270, Q150, Q170, Z170) убрана поддержка Enhanced Host Controller Interface, и поэтому USB разъемы любой версии попросту не работают в установщике Windows. Выражается это в следующем сообщении:
Не найден необходимый драйвер для дисковода оптических дисков.
Если у вас есть дискета, CD, DVD или флеш-накопитель USB с этим драйвером, вставьте этот носитель.
Примечение: если носитель установки Windows вставлен в устройство CD/DVD его можно извлечь на время выполнение этого шага.
Тем не менее, многие производители материнских плат решили позаботиться о своих пользователях, и выпустили соответствующие утилиты, которые интегрируют драйвера в установщик Windows 7.
Утилита от ASRock — Win 7 USB Patcher
Поддерживаются материнские платы на следующих чипсетах AMD*:
A320, B350, B450, X370, X470, X570
Поддерживаются материнские платы на следующих чипсетах Intel*:
B150, h210, h270, Q150, Q170, Z170
B250, h370, Q250, Q270, Z270
X299
B360, h410, h470, Q360, Q370
Система на кристалле (SoC) Intel:
J3000, N3000
* По информации производителя программного обеспечения.
Компания ASRock специально выпустила утилиту «Win 7 USB Patcher», которая добавляет в образ установщика Windows все необходимые драйвера.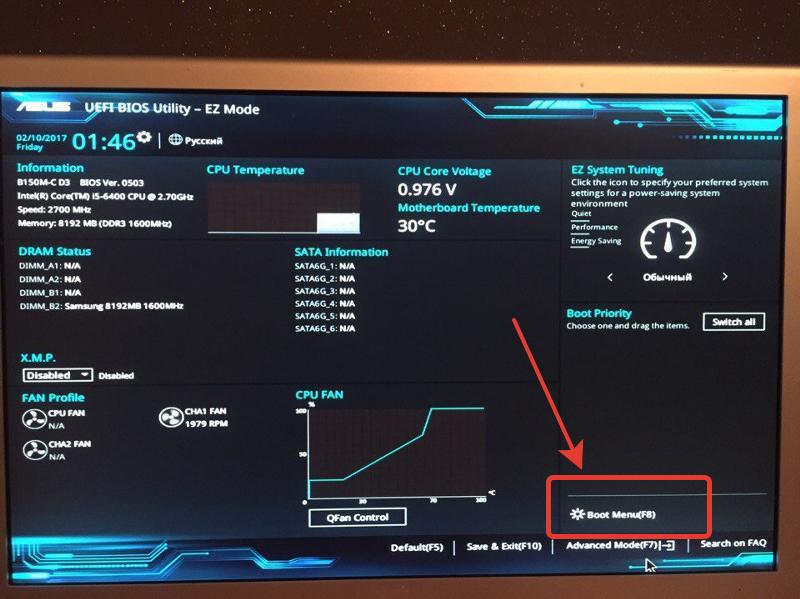 Скачать её можно либо с сайта ASRock, выбрав один из вариантов под нужную вам платформу — Intel 100, 200/AMD AM4 или Intel N3000, J3000.
Скачать её можно либо с сайта ASRock, выбрав один из вариантов под нужную вам платформу — Intel 100, 200/AMD AM4 или Intel N3000, J3000.
Пользоваться данной утилитой достаточно легко:
- Запускаем исполняемый файл, и выбираем нужное действие:
- Create a Windows 7 installation disk with a USB device — Создать установочный диск Windows 7 для USB устройства;
- Create a Windows 7 installation disk with a CD — Создать установочный диск Windows 7 для CD;
- Create a Windows 7 installation ISO file for CD — Создать установочный ISO образ для CD;
Выбрав нужный пункт, отправляемся дальше, нажав кнопку «Next».
- Теперь предстоит задача выбрать источник с установочными файлами Windows, с которым будет работать программа. На выбор доступно:
- USB or Optical disk — USB или оптический диск;
- Source Directory — Папка Source из установочных файлы Windows;
- ISO File — файл образа ISO
После указания установочных файлов нужно нажать кнопку «Next».

- В следующем шаге нужно указать место, куда произойдет сохранение модифицированных файлов установщика Windows 7. Выбрав нужный диск, USB накопитель или ISO файл (предложенные варианты зависят от сделанного выбора в шаге 1, который можно изменить, перейдя к нему путем нажатия кнопки «Back»), нажимаем кнопку «Next».
- Теперь осталось только нажать кнопку «Start» и ждать завершения процедуры модификации файлов Windows.
- После завершения достаточно лишь только начать установку Windows 7 на проблемном компьютере — теперь установщик видит как и USB 2.0 порты, так и USB 3.0.
Утилита от Gigabyte — Windows Image Tool
Поддерживаются материнские платы на следующих чипсетах Intel*:
B150, h210, h270, Q150, Q170, Z170
B250, h370, Q250, Q270, Z270
X299
* По информации производителя программного обеспечения.
Кампания Gigabyte так же выпустила утилиту под названием «Windows Image Tool», скачать которую можно по этой ссылке.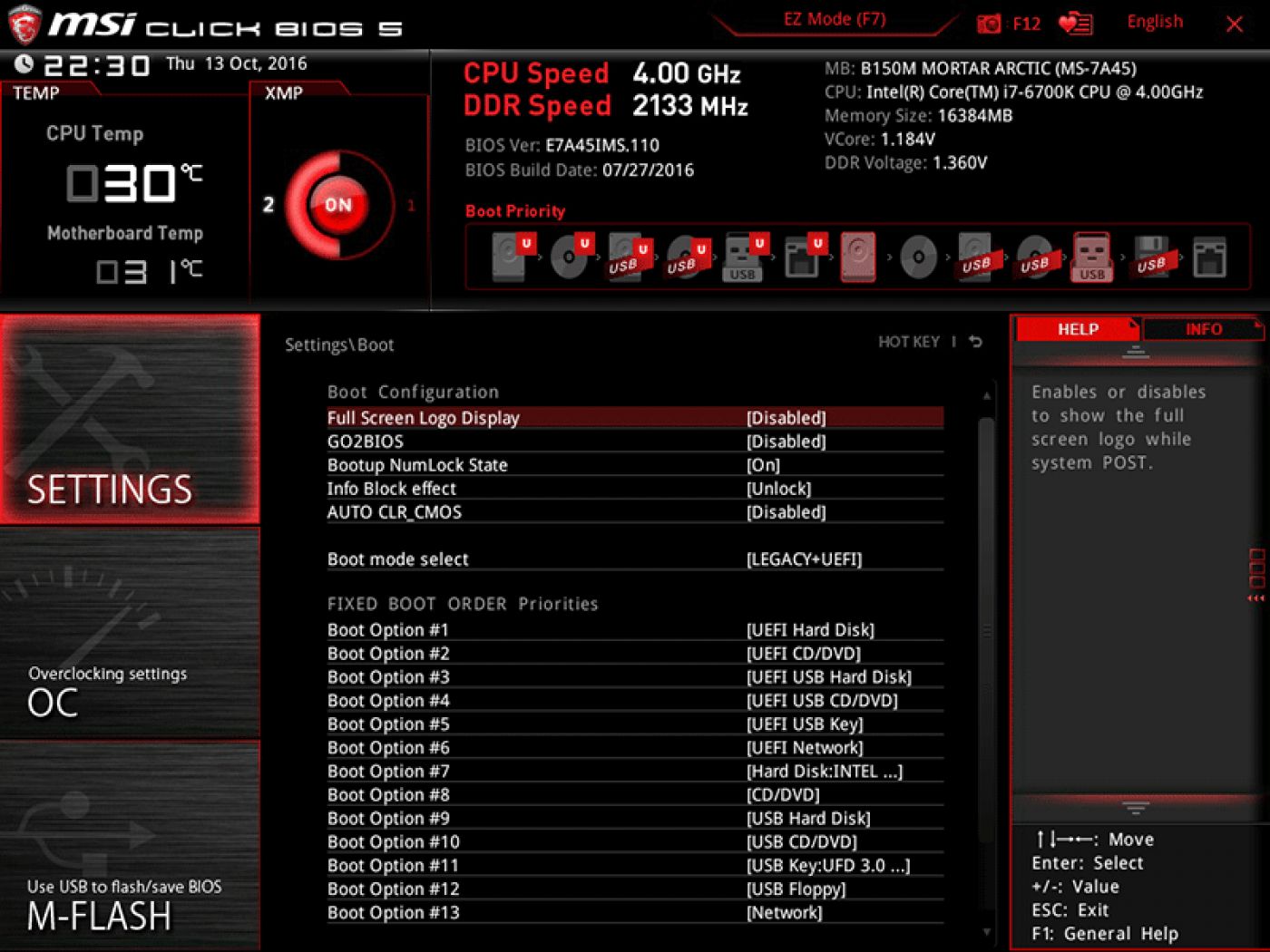
Для её использования, достаточно просто распаковать содержимое архива в любую папку, и запустить исполняемый файл под названием WindowsImageTool.
Запуск программы потребует права администратора, так что если она их затребует, разрешите их.
К сожалению, программа не умеет работать с ISO образами напрямую, и требует либо оптический привод и/или наличие USB накопителя.
Интерфейс программы довольно просто — в первом выпадающем списке нужно выбрать исходный установочный образ Windows 7 (который может быть, как на DVD диске, так и на USB), во втором выпадающем списке нужно выбрать «пунк назначения», куда будет сформирован новый установочный образ Windows 7, при этом это может быть только USB носитель (флешка).
Как только будут выбраны все нужные диски, нужно обязательно убедится, что стоит галочка у пункта «Add USB drivers to an offline Windows 7 image», и нажать на кнопку «Start».
По завершению процесса вместо кноки «Start» станет активна кнопка «Close». После этого, нужно извлечь флешку и приступать к установке Windows на нужном компьютере.
После этого, нужно извлечь флешку и приступать к установке Windows на нужном компьютере.
Утилита от MSI — MSI Smart Tool
Поддерживаются материнские платы на следующих чипсетах AMD:
X399
Поддерживаются материнские платы на следующих чипсетах Intel*:
B150, h210, h270, Q150, Q170, Z170
* По информации производителя программного обеспечения.
MSI в свою очередь подготовила утилиту «MSI Smart Tool», которая может выполнять множество полезных для обладателя плат MSI действий, и среди них — подготовка образа Windows 7 для установки на материнские платы Intel с последним версиями чипсетов серий 1ХХ/2XX.
Скачать её можно в разделе загрузок нужной материнской платы MSI (Раздел «Утилиты»), или же с нашего сайта (см. ниже).
Скачать MSI Smart Tool (v1.0.0.25)
Скачать MSI Smart Tool (v1.0.0.37)
После скачивания запускаем исполняемый файл, и устанавливаем программу.
После установки запускаем её, и видим перед собой предупреждающее сообщение, в котором говориться для какой цели была создана данная программа, а так же указание не вытаскивать флешку во время работы программы.
В программе выбираем пункт «Win7 Smart Tool».
Затем задаем в пункте Source Folder путь к файлу образа, или же к папке с распакованным образом. В разделе «Choose storage device» выбираем либо флеш-носитель («USB Storage»), либо создание образа ISO («ISO Destination»). По завершению указания всех нужных путей нажимем кнопку Start, и ждем завершения процедуры.
По окончанию процедуры появится соответствующее уведомление:
M.2 с ПК MSI B150 MATE
Я решил построить новую машину для своих детей, поэтому купил материнскую плату MSI B150 PC MATE и оценил варианты жесткого диска. Поскольку он поддерживает более новые твердотельные накопители M.2, я решил разориться.
Первая ошибка: несколько новичок с форм-фактором M.2, я не знал, что он поддерживает как SATA , так и PCIe без видимых различий. Я изучил различные диски M.2 и выбрал WD Black PCIe, прежде чем понял, что MSI B150 PC MATE поддерживает только диски M. 2 SATA, а не M.2 PCIe. Дох!
2 SATA, а не M.2 PCIe. Дох!
К счастью, есть адаптер для решения этой проблемы, хотя он будет использовать разъем PCIe 3.0 x4 на материнской плате. По этой причине я рекомендую вам вернуть материнскую плату для M.2 PCIe-совместимой платы (например, h270A PC MATE) или вернуть диск PCIe и получить эквивалент SATA.
Тем не менее, я люблю вызовы 😉 поэтому я пошел дальше с адаптером!
Вторая ошибка: Моим детям нужна Windows для определенных программ, и моя единственная копия — Windows 7. К сожалению, Windows 7 и диски NVMe (например, M.2) не ладят.
По данным Intel:
«Windows 7 не поддерживает загрузку с исходным UEFI без модуля поддержки совместимости [CSM]. В результате совместимость системы ограничена и зависит от поставщика. Чтобы правильно загрузить Windows 7 с твердотельного накопителя NVMe, ваша система должна поддерживать загрузку UEFI. драйверы, когда модули поддержки совместимости включены».
Итог: используйте Windows 8. 1 или более позднюю версию.
1 или более позднюю версию.
Тем не менее, я люблю вызовы 😉 поэтому я продвигался вперед с Windows 7!
Это возможно, потому что MSI B150 PC MATE поддерживает
- UEFI, для которого требуется DVD-диск с Windows 7 в оптическом приводе, т. е. вы не можете установить Windows 7 с USB-накопителя (нажмите «Удалить» при запуске > BIOS > Boot > Boot Mode Select — установите его на LEGACY+UEFI )
- CSM (нажмите «Удалить» при запуске > BIOS > «Дополнительно» > «Конфигурация ОС Windows» > «Установка Windows 7»).0006 )
Теперь, если вы загрузитесь с DVD-диска Windows 7, вы увидите знакомый мастер установки Windows и почувствуете себя все тепло и нечетко, пока не дойдете до экрана выше, где нет дисков в списке. Ааа!
Третья ошибка: После смехотворно долгих поисков во всемогущем Интернете я, наконец, не выдержал и сделал то, что никто не любит делать: прочитал инструкцию.
На странице 4 скрыта важная зацепка:
«Установка Microsoft Windows 7 на устройствах NVMe, использующих шину PCIe, требует исправления.
Используйте эту статью Microsoft KB для справки: KB 2990941″
В этой статье представлен 11-шаговый процесс «Метод 1», который включает в себя вставку исправления в пользовательский ISO-образ Windows 7 и запись нового DVD. если вы не в настроении выполнять все утомительные шаги, вы можете загрузить окончательный вариант ISO здесь
Примечание: в первом шаге в этой статье упоминается «Windows 8.1», но это правильная ссылка и программное обеспечение, необходимое для Windows 7. Установка Windows ADK через Интернет также занимает некоторое время, чтобы загрузить начальный экран установки, поэтому наберитесь терпения и подождите до 10 минут, прежде чем предположить, что установка зависла.0008
Примечание: шаг 3 означает копирование всего с установочного компакт-диска Windows 7 в папку c:\temp\src (а не только в папку «источники»).
Примечание: вы можете пропустить шаг 5, так как нам не нужны дополнительные драйверы, только исправление.
Если вы получаете сообщение «Ошибка: 87 Параметр монтирования образа неизвестен», используйте следующие команды вместо команд, представленных на шаге 7:
dism /Mount-Wim /WimFile:c:\temp\src\sources\boot.wim /Index:1 /MountDir:c:\temp\mount
dism /Image:C:\temp\mount /Add-Package /PackagePath:c:\temp\hotfix
dism /Unmount-Wim /MountDir:C:\temp\mount /Commit
dism /Mount-Wim /WimFile: c:\temp\src\sources\boot.wim /Index:2 /MountDir:c:\temp\mount
dism /Image:C:\temp\mount /Add-Package /PackagePath:c:\temp\hotfix
Вручную отсортируйте папку C:\temp\mount\sources по дате, а затем скопируйте обновленные файлы в c:\temp\src\sources.
dism /Unmount-Wim /MountDir:C:\temp\mount /commit
Если вы получаете сообщение «Ошибка: 87 Параметр mount-image неизвестен», используйте следующие команды вместо тех, которые были предоставлены на шаге 9.:
dism /Mount-Wim /WimFile:c:\temp\src\sources\install.
wim /Index:1 /MountDir:c:\temp\mount
dism /Image:C:\temp\mount /Add-Package /PackagePath :c:\temp\hotfix
dism /Mount-Wim /WimFile:c:\temp\mount\windows\system32\recovery\winre.wim /Index:1 /MountDir:c:\temp\winremount
dism /Image: C:\temp\mount /Add-Package /PackagePath:c:\temp\hotfix
dism /Unmount-Wim /MountDir:C:\temp\winremount /Commit
dism /Unmount-Wim /MountDir:C:\temp\ mount /Commit
Перед выполнением шага 10 установите Oscdimg. Затем используйте Режим множественной загрузки Legacy и UEFI BIOS .
Вау! После всего этого беспорядка и записи ISO на DVD я смог загрузить Windows 7 на свой привод PCIe M.2!
…следующая задача: настроить двойную загрузку Linux (поскольку Grub и LILO, по-видимому, тоже не любят NVMe)
________________
Обновление: Я наконец-то заставил работать двойную загрузку Linux!
Четвертая ошибка: Я выбирал обычную запись DVD-ROM в списке загрузки BIOS вместо записи с префиксом «UEFI:» для того же DVD-ROM. Из-за этого Lubuntu загружалась в «устаревшем» режиме и не могла видеть ОС Windows в режиме «UEFI». Как только я загрузил Lubuntu LiveCD, используя запись UEFI в параметрах загрузки BIOS, он увидел существующую установку Windows и автоматически настроил Lubuntu для загрузки вместе с Windows.
Из-за этого Lubuntu загружалась в «устаревшем» режиме и не могла видеть ОС Windows в режиме «UEFI». Как только я загрузил Lubuntu LiveCD, используя запись UEFI в параметрах загрузки BIOS, он увидел существующую установку Windows и автоматически настроил Lubuntu для загрузки вместе с Windows.
…К сожалению, после завершения установки Lubuntu и перезагрузки компьютера Windows автоматически загрузилась. Ааа!
После некоторых проб и ошибок я, наконец, обнаружил, что если я загрузил список загрузки BIOS, я мог видеть запись для «ubuntu» и загруженного GRUB, который затем отображал как ubuntu (Lubuntu), так и Windows в качестве вариантов загрузки.
Я хотел избежать входа в загрузочный экран BIOS каждый раз, когда я хотел загрузить Linux, поэтому я копнул немного дальше и, наконец, обнаружил настройку, скрытую в BIOS, которая позволяла мне установить опцию «ubuntu» по умолчанию: BIOS> Boot> UEFI Hard Disk Drive BBS Priorities
Теперь, когда GRUB загружался по умолчанию, мне просто нужно было отредактировать /etc/default/grub, чтобы изменить GRUB_DEFAULT=2 для загрузки моей опции Windows по умолчанию, и я счастливый кемпер 🙂
Цена материнской платы Asus в Бангладеш
Цена материнской платы Asus в Бангладеш | Звездный Техник
корзина для покупок
Тележка
0
library_add
Сравнить
0
Сравнить продукты
закрыть
ВАША КОРЗИНА
закрыть
закрыть
Ценовой диапазон
Доступность
В наличии
Предварительный заказ
Скоро
Сокеты процессора
LGA 755
LGA 775
LGA1150
LGA1151
LGA1155
ЛГА 1200
ЛГА 1700
LGA2011-3
LGA2066
Фромфактор
АТХ
Расширенный ATX
МикроАТХ
Мини-ITX
Тип оперативной памяти
DDR3
DDR4
DDR5
Особые возможности
CrossFireX
Wi-Fi
СЛИ
м. 2
2
ASUS (Интел)
Показать:
2024487590
Сортировать по:
Цена по умолчанию (Низкая > Высокая) Цена (Высокая > Низкая)
Материнская плата Asus H81M-K 4-го поколения
- Intel Socket 1150 для процессоров Core i7/i5/i3/Pentium/Celeron 4-го поколения
- 2 модуля DIMM, макс. 16 ГБ, DDR3 без ECC, небуферизованная память
- Новый UEFI BIOS и USB 3.0 Boost (поддержка UASP)
- AI Suite 3 — универсальный доступ к инновационным функциям ASUS
8 100৳
корзина покупок Купить сейчас
library_add Добавить для сравнения
Материнская плата ASUS h210M-K
- Набор микросхем — Intel h210
- Intel Socket 1151 для процессоров Core 7-го/6-го поколения
- 2 модуля DIMM, макс.
 32 ГБ, DDR4 2133
32 ГБ, DDR4 2133 - 1 разъем PCIe 3.0/2.0 x16
9 300৳
корзина покупок Купить сейчас
library_add Добавить для сравнения
Скидка 100৳ при онлайн-заказе
Материнская плата ASUS PRIME H610M-K D4-SI mATX 12-го поколения (коммерческая версия)
- Поддерживаемый процессор: разъем Intel LGA 1700 для процессоров 12-го поколения
- Поддерживаемое ОЗУ: 2 модуля DIMM, макс. 64 ГБ, DDR4 3200
- Графический выход: 1 x D-Sub, 1 x HDMI
- Особенности: Realtek 1Gb Ethernet
10 100৳
shopping_cart Купить сейчас
library_add Добавить для сравнения
Материнская плата Asus EX-H610M-V3 D4 mATX 12-го и 13-го поколений
- Поддерживаемые процессоры: процессоры 13-го и 12-го поколений, Pentium, Celeron (LGA1700)
- Поддерживаемая память: 2 x DIMM, макс.
 64 ГБ, DDR4
64 ГБ, DDR4 - Графический выход: 1 x HDMI
- Realtek Ethernet 1 Гбит/с
10 900৳
shopping_cart Купить сейчас
library_add Добавить для сравнения
Материнская плата ASUS PRIME H610M-D D4 mATX 12-го поколения
- Разъем Intel LGA 1700: готов для процессоров Intel 12-го поколения
- Радиатор PCH и Fan Xpert
- Слот M.2 32 Гбит/с, Realtek 1 Гбит Ethernet
- Защита 5X III
11 200৳
shopping_cart Купить сейчас
library_add Добавить для сравнения
Материнская плата ASUS PRIME H610M-K D4 mATX 12-го поколения
- Разъем Intel LGA 1700: готов для процессоров Intel 12-го поколения
- Радиатор PCH и Fan Xpert
- Слот M.
 2 32 Гбит/с, Realtek 1 Гбит Ethernet
2 32 Гбит/с, Realtek 1 Гбит Ethernet - Защита 5X III
11 700৳
shopping_cart Купить сейчас
library_add Добавить для сравнения
Материнская плата ASUS EX-B660M-V5 D4 M-ATX 12-го поколения
- Разъем Intel LGA1700 для процессоров Intel Core, Pentium Gold и Celeron 12-го поколения
- DDR4 5333 (OC), два слота M.2, PCIe 4.0
- HDMI, D-Sub, USB 3.2 Gen 1
- Светящееся влагозащитное покрытие
14 000৳
shopping_cart Купить сейчас
library_add Добавить для сравнения
Материнская плата ASUS EX-B660M-V5 PRO D4 M-ATX 12-го поколения
- Разъем Intel LGA1700 для процессоров Core, Pentium Gold и Celeron 12-го поколения
- DDR4 5333 (OC), два слота M.
 2, PCIe 4.0
2, PCIe 4.0 - HDMI, D-Sub, USB 3.2 Gen 1
- Realtek Ethernet 2,5 Гбит/с
14 600৳
shopping_cart Купить сейчас
library_add Добавить для сравнения
Материнская плата ASUS PRIME B660M-K D4 Micro ATX 12-го поколения
- Разъем Intel LGA 1700 Готов для процессоров 12-го поколения
- 2x DIMM, макс. 64 ГБ, DDR4
- 2 слота M.2 и 4 порта SATA 6 Гбит/с
- PCIe 4.0, Realtek 1Gb Ethernet
14 700৳
shopping_cart Купить сейчас
library_add Добавить для сравнения
Материнская плата ASUS TUF GAMING B560M-PLUS Micro ATX 10-го и 11-го поколений
- Сокет Intel LGA 1200: готов для процессоров Intel Core 11-го поколения
- Радиатор PCH, гибридные разъемы для вентиляторов и Fan Xpert 2+
- Питание 8+1, 6-слойная печатная плата, разъем ProCool
- Радиатор VRM, гибкий радиатор M.
 2
2
15 200৳
shopping_cart Купить сейчас
библиотека_добавить Добавить к сравнению
ASUS TUF GAMING B560M-E Материнская плата mATX 10-го и 11-го поколений
- Разъем Intel LGA 1200: готов для процессоров 11-го и 10-го поколений
- Поддержка разгона памяти до 5000 МГц
- PCIe 4.0, Ethernet 2,5 Гбит/с, USB 3.2 Gen 2 Type-C
- ASUS OptiMem II
17 200৳
shopping_cart Купить сейчас
library_add Добавить для сравнения
Материнская плата Asus PRIME B760M-A D4 mATX 12-го и 13-го поколений
- Поддерживаемые процессоры: процессоры 13-го и 12-го поколений (LGA1700)
- Поддерживаемая память: 4 x DIMM, макс.
 128 ГБ, DDR4
128 ГБ, DDR4 - Графический выход: 1 x DisplayPort, 2 x HDMI
- Особенности: 1 x Realtek 2,5 Гбит Ethernet
17 800৳
shopping_cart Купить сейчас
library_add Добавить для сравнения
Материнская плата ASUS Pro B660M-C D4-CSM 12-го поколения mATX
- Поддерживаемые ЦП: процессоры 12-го поколения Core, Pentium Gold и Celeron для сокета LGA1700
- Поддерживаемая оперативная память: 4x DDR4, макс. 128 ГБ
- Графический выход: 2 x DisplayPort, 1 x D-Sub, 1 x HDMI
- Характеристики: 1 x Intel 1Gb Ethernet
15,000৳
shopping_cart Купить сейчас
library_add Добавить для сравнения
Материнская плата ASUS Pro B660M-C-CSM DDR5 12-го поколения mATX
- Поддерживаемые ЦП: процессоры 12-го поколения Core, Pentium Gold и Celeron для сокета LGA1700
- Поддерживаемая оперативная память: 4x DDR5, макс.
 128 ГБ
128 ГБ - Графический выход: 2 x DisplayPort, 1 x D-Sub, 1 x HDMI
- Характеристики: 1 x Intel 1Gb Ethernet
19 800৳
shopping_cart Купить сейчас
library_add Добавить для сравнения
Материнская плата ASUS TUF Gaming B660M-E D4 12-го поколения
- Поддерживаемый процессор: Процессор 12-го поколения
- Поддерживаемый сокет: сокет Intel LGA 1700
- Порты: слот PCIe 4.0, слоты M.2, USB 3.2 Type-C
- Двустороннее шумоподавление ИИ
20 200৳
shopping_cart Купить сейчас
library_add Добавить для сравнения
Материнская плата Asus TUF GAMING B660M-PLUS D4 12-го поколения mATX
- Поддерживаемые процессоры: Intel Core 12-го поколения, Pentium Gold и Celeron
- Поддерживаемая память: 4 x DIMM, макс.
 128 ГБ, DDR4
128 ГБ, DDR4 - Поддерживаемый разъем: Intel Socket LGA1700
- Realtek Ethernet 2,5 Гбит/с, TUF LANGuard
21 000৳
shopping_cart Купить сейчас
library_add Добавить для сравнения
Материнские платы ASUS PRIME B760-PLUS D4 ATX 13-го и 12-го поколений
- Поддерживаемый ЦП: Процессоры Intel 12-го/13-го поколения (LGA1700)
- Поддерживаемое ОЗУ: 4 модуля DIMM, макс. 128 ГБ, DDR4 5066 (ОС)
- Графический выход: 1 порт DisplayPort, 1 порт VGA, 1 порт HDMI
- Особенности: 3 слота M.2, Realtek 2,5Gb Ethernet
21 000৳
shopping_cart Купить сейчас
library_add Добавить для сравнения
Название бренда происходит от китайского «Huáshuò» или Asus, что означает крылатый конь из греческой мифологии. Компания начала свой путь со слоганом «Rock Solid. Прикосновение к сердцу» в 1989 году. После этого они поверили во «Вдохновляющие инновации. Настойчивое совершенство», чтобы больше посвятить продукту. Наконец, их текущий слоган «В поисках невероятного», отражающий мотивацию фирмы. Серии XI и TUF для импровизации и инноваций на игровой арене Теперь мы собираемся просветить эти серии ниже, чтобы получить общее представление.
Компания начала свой путь со слоганом «Rock Solid. Прикосновение к сердцу» в 1989 году. После этого они поверили во «Вдохновляющие инновации. Настойчивое совершенство», чтобы больше посвятить продукту. Наконец, их текущий слоган «В поисках невероятного», отражающий мотивацию фирмы. Серии XI и TUF для импровизации и инноваций на игровой арене Теперь мы собираемся просветить эти серии ниже, чтобы получить общее представление.
ROG MAXIMUS AND STRIX Z390
Эти платы полностью совместимы с восьмиядерными процессорами Intel последнего поколения 9-го поколения, обеспечивая мощную турбо-скорость 5 ГГц и многопоточность для прямой трансляции и записи. Он имеет возможность правильно управлять разгоном для каждой сборки, что делает автоматическую настройку быстрее и умнее, чем что-либо еще. Помимо этого интеллекта, он также имеет программное обеспечение 5-Way Optimization, которое предлагает увеличение тактовой частоты, настройку напряжения и стабильность тестирования без ручной настройки.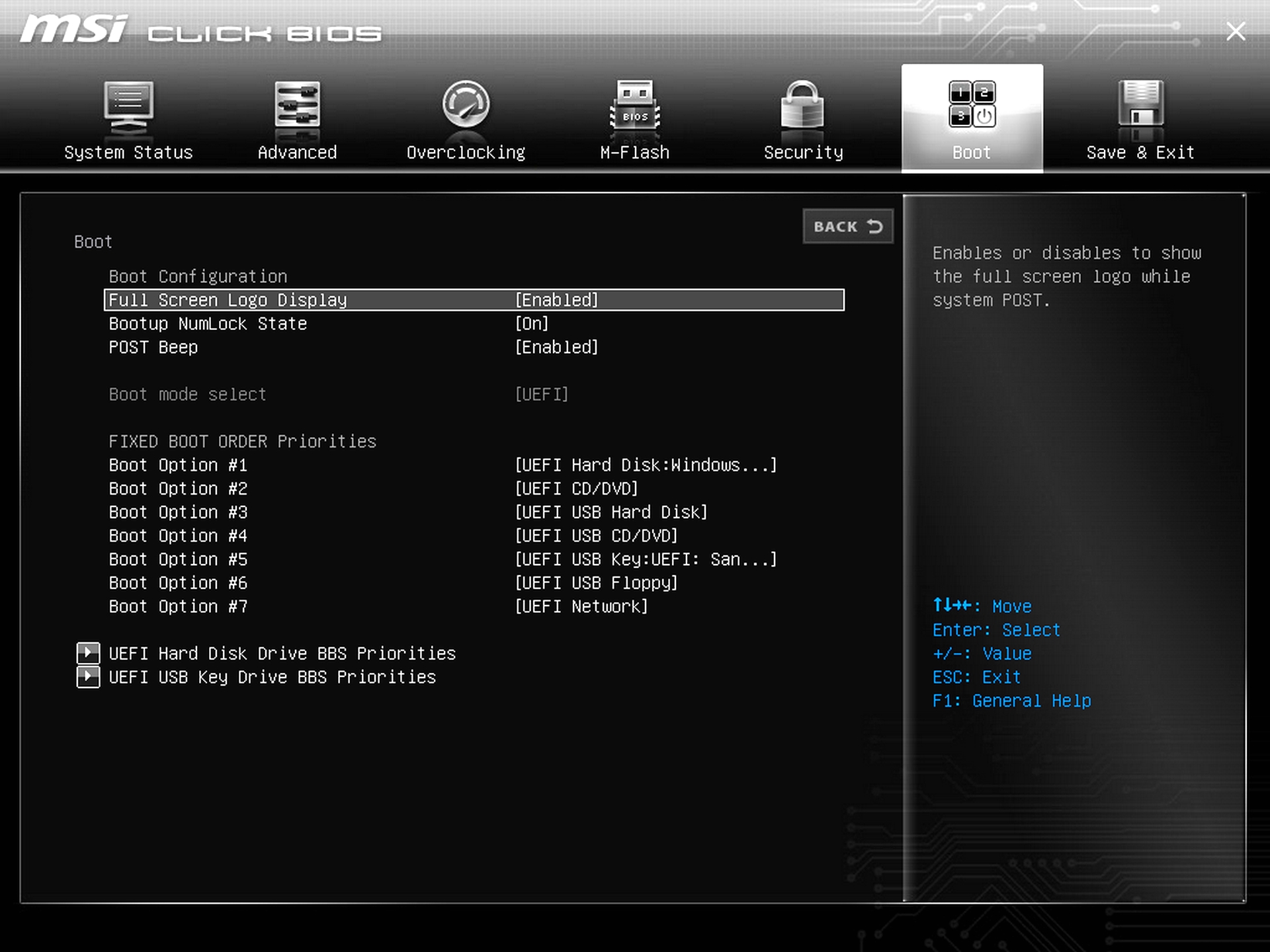 Платы могут идти в ногу с растущей частотой памяти, с которой можно справиться. Умная и легко настраиваемая система охлаждения с автоматической калибровкой обеспечивает оптимальную работу вентиляторов. Функция выполнения Aura Sync будет иметь RGB-молнию, синхронизирующую цвета и эффекты для различных целей, чтобы персонализировать ее.
Платы могут идти в ногу с растущей частотой памяти, с которой можно справиться. Умная и легко настраиваемая система охлаждения с автоматической калибровкой обеспечивает оптимальную работу вентиляторов. Функция выполнения Aura Sync будет иметь RGB-молнию, синхронизирующую цвета и эффекты для различных целей, чтобы персонализировать ее.
ASUS TUF
Эти игровые материнские платы оснащены светодиодной подсветкой Aura sync RGB и компонентами военного класса TUF, такими как LANGuard, дроссели, конденсаторы и полевые МОП-транзисторы, что обеспечивает максимальную надежность. Пока вы находитесь в игровом настроении, его эксклюзивный пользовательский звук DTS обеспечивает стереофонический эффект в наушниках для точного определения врагов и действия.
Выберите из избранного
Материнская плата обеспечивает связь между многими важными электронными компонентами настольного компьютера, такими как ЦП и память, а также служит платформой для других периферийных устройств.

 Если у вас есть дискета, CD, DVD или флеш-накопитель USB с этим драйвером, вставьте этот носитель.
Если у вас есть дискета, CD, DVD или флеш-накопитель USB с этим драйвером, вставьте этот носитель.
 Используйте эту статью Microsoft KB для справки: KB 2990941″
Используйте эту статью Microsoft KB для справки: KB 2990941″ 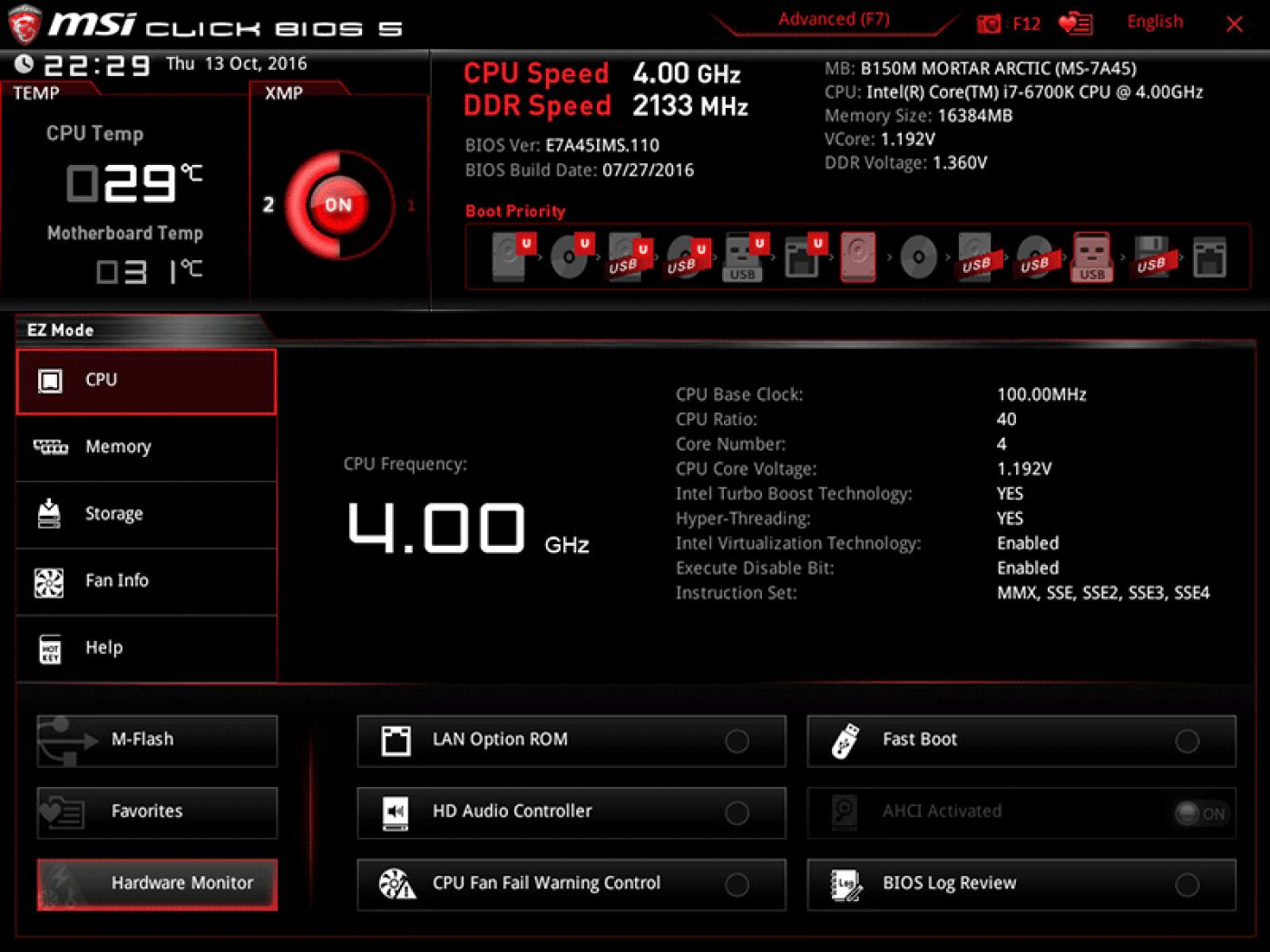 wim /Index:1 /MountDir:c:\temp\mount
wim /Index:1 /MountDir:c:\temp\mount 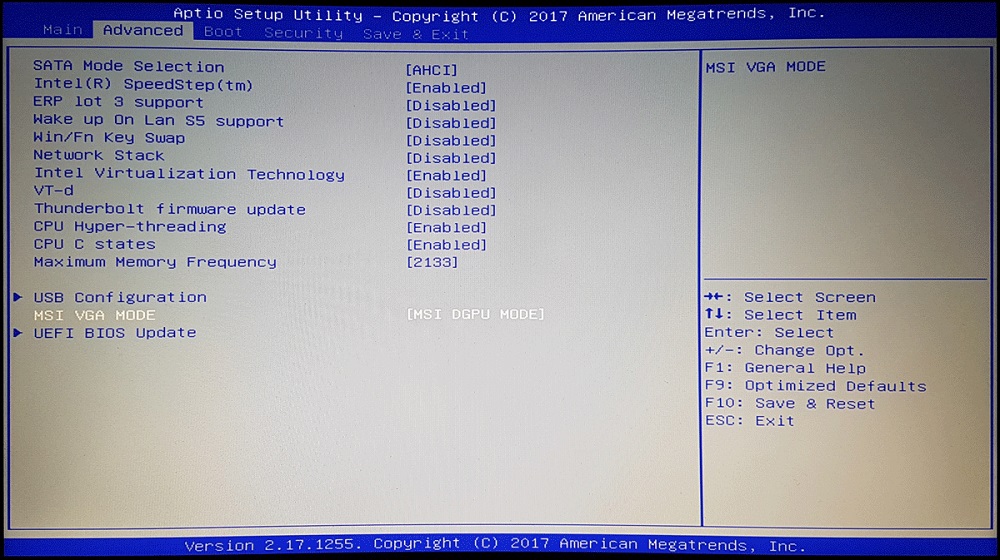 32 ГБ, DDR4 2133
32 ГБ, DDR4 2133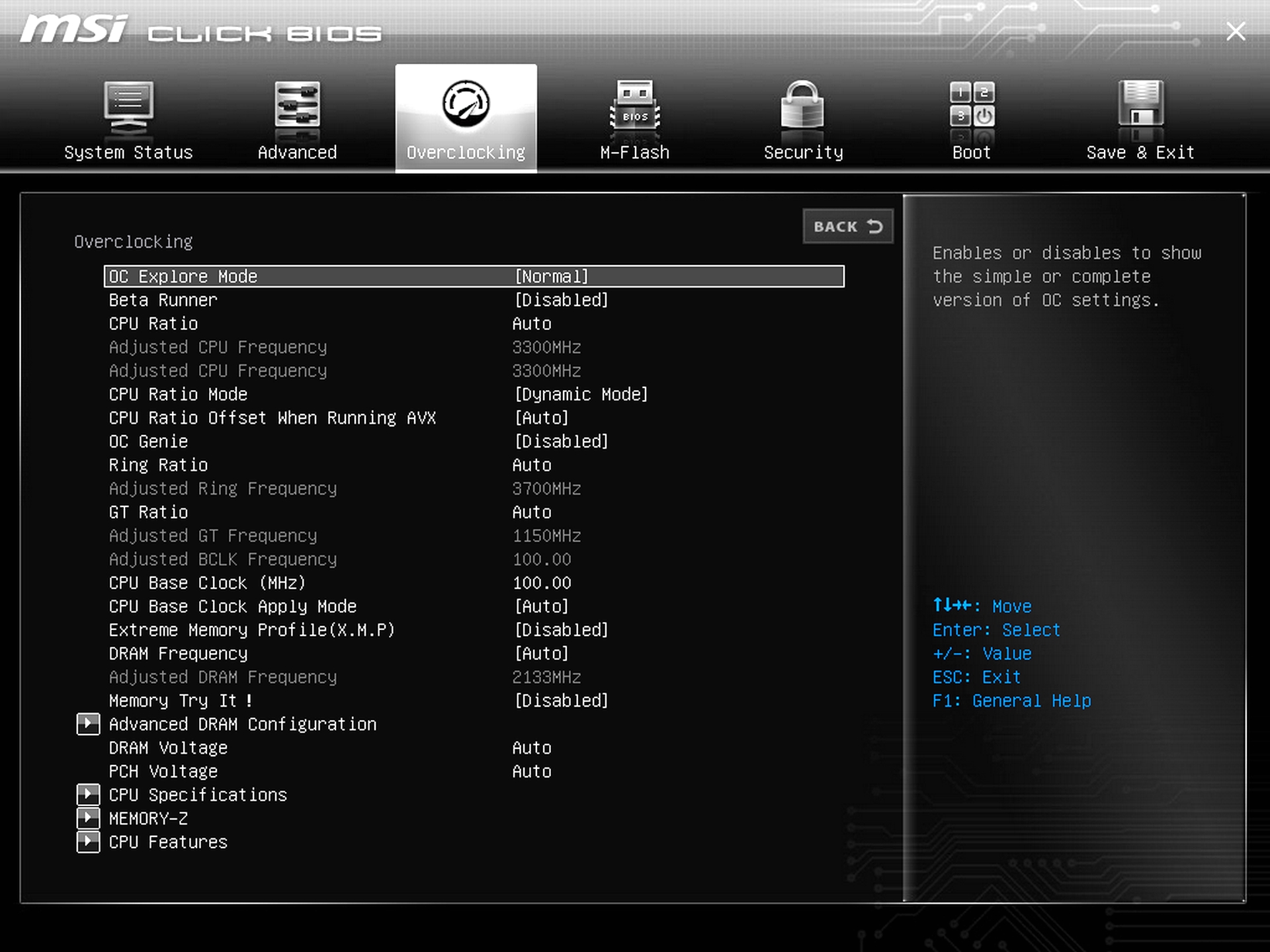 64 ГБ, DDR4
64 ГБ, DDR4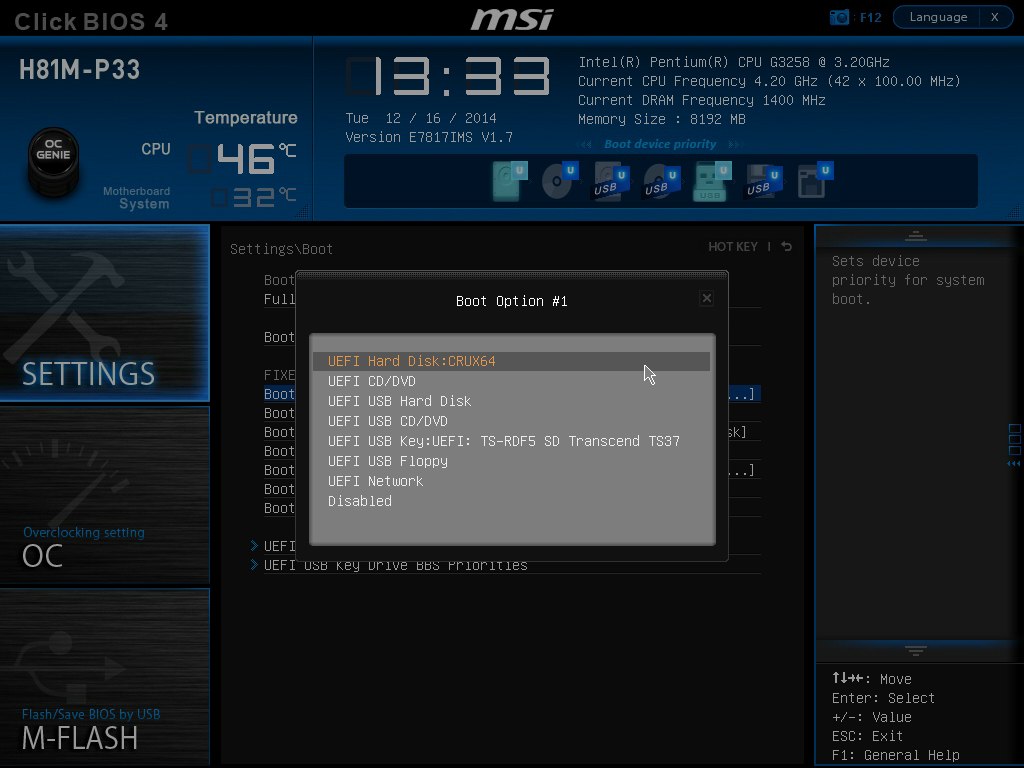 2 32 Гбит/с, Realtek 1 Гбит Ethernet
2 32 Гбит/с, Realtek 1 Гбит Ethernet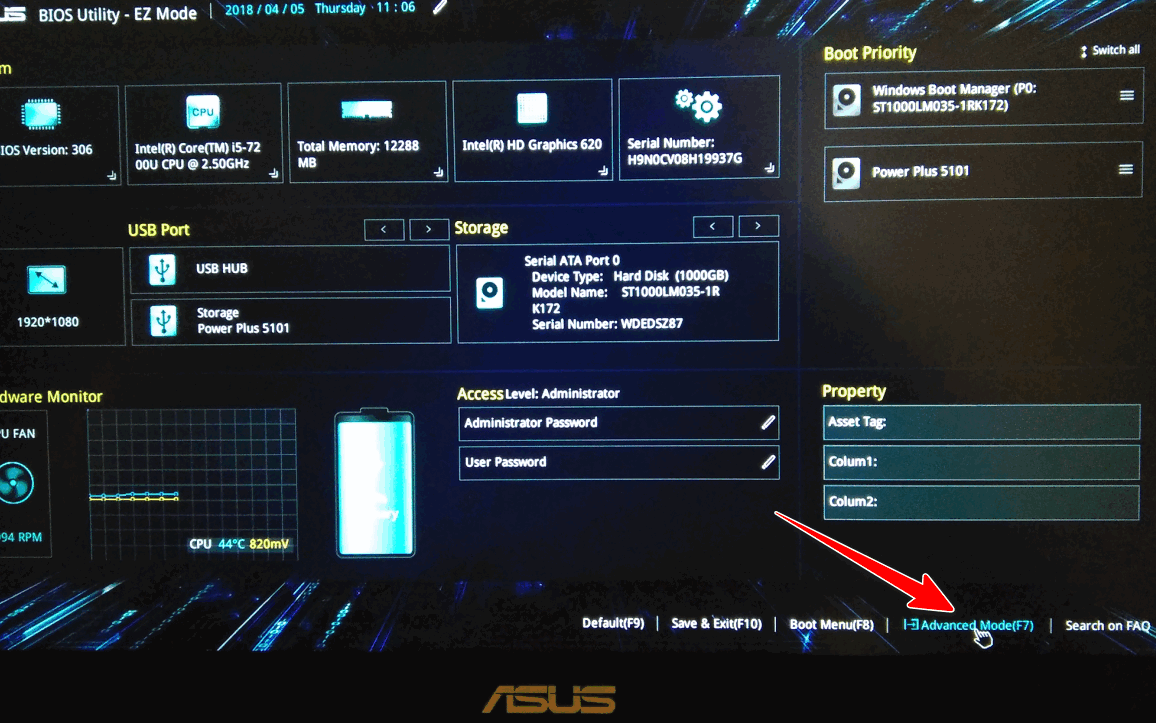 2, PCIe 4.0
2, PCIe 4.0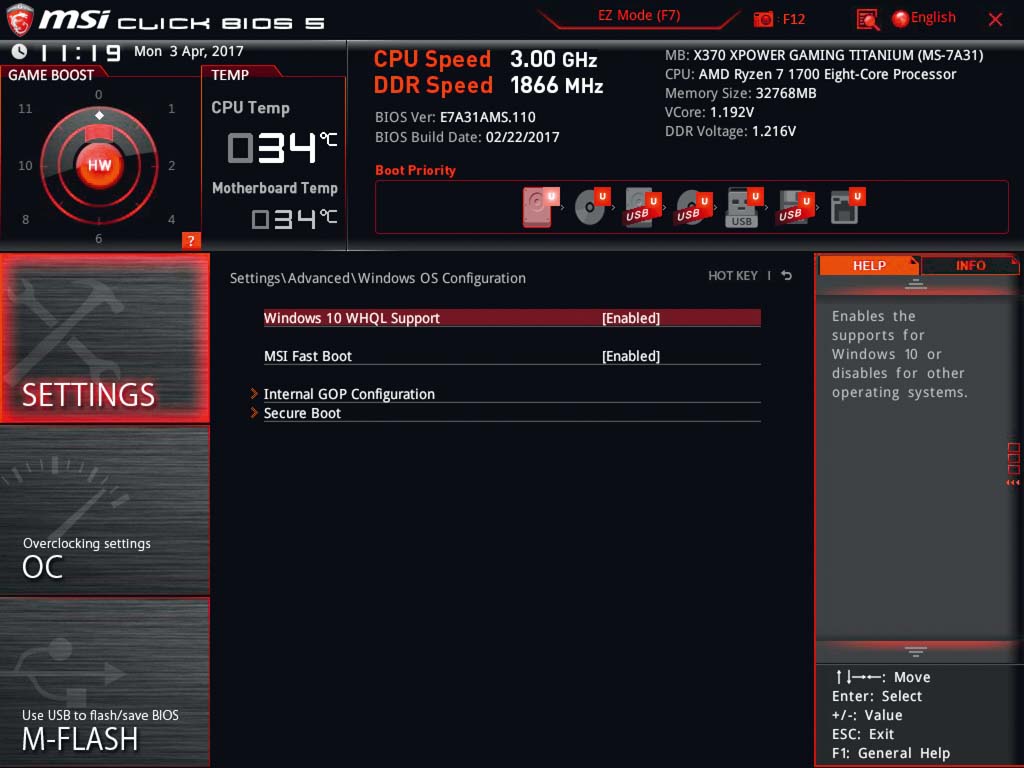 2
2 128 ГБ, DDR4
128 ГБ, DDR4 128 ГБ
128 ГБ 128 ГБ, DDR4
128 ГБ, DDR4