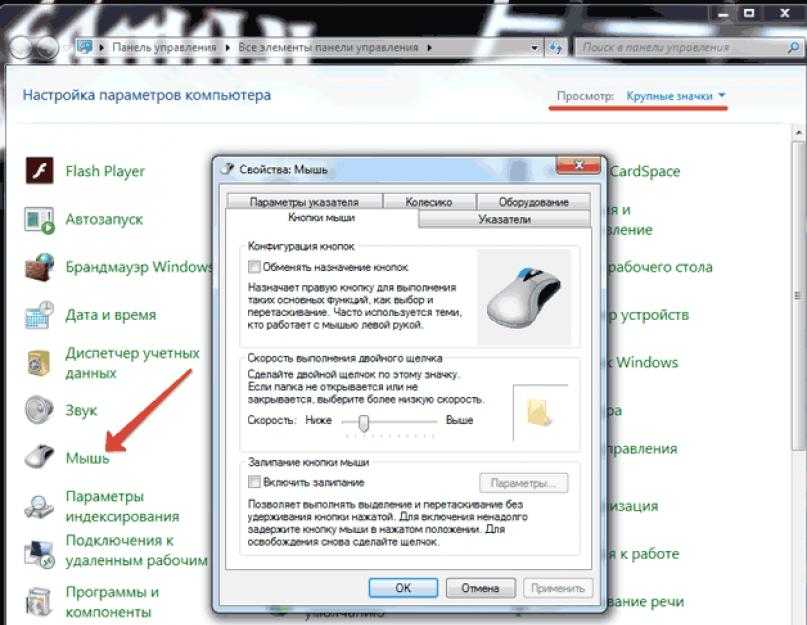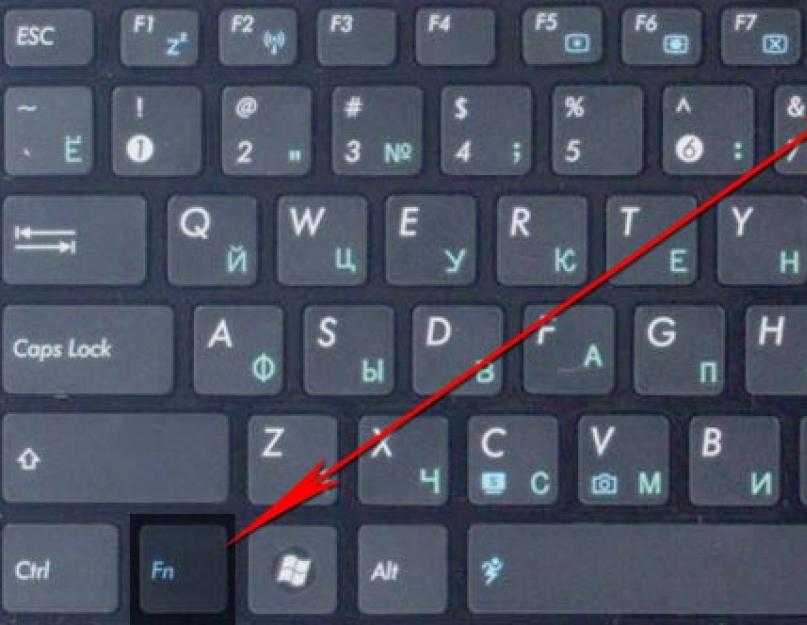Как на ноутбуке включить встроенную мышь: Ноутбуки HP ProBook 4430s — Включение сенсорной панели (TouchPad) с помощью клавиатуры
Содержание
как включить и настроить — Техничка
Большинство владельцев настольных ПК не воспринимают тачпад как устройство ввода информации. Однако пользователи ноутбуков души в нем не чают, так как порой воспользоваться мышью в дороге попросту невозможно. Впрочем, нынешние сенсорные панели по эргономике и «эффективности считывания» информации вполне могут соперничать с компьютерными мышами. В данной статье я расскажу, как включить и настроить тачпад в Windows 10.
Touchpad (тачпад) – это сенсорная вытянутая панель, традиционно расположенная под клавиатурой ноутбука. При помощи нее осуществляется управление курсором на экране. Вне зависимости от производителя компьютера тачпад имеет две кнопки, имитирующие нажатия левой и правой кнопки мыши, а также сенсорную панель, считывающую движения пальцев и запускающую прокрутку вниз или вверх.
Современные тачпады распознают жесты и касания нескольких пальцев, имеют высокоточное «покрытие» и встроенный сканер отпечатка пальца. Кроме того, в новых моделях ультрабуков устанавливаются сенсорные дисплеи, заменяющие собой touchpad. Но сегодня я обсужу классические сенсорные панели, способы их активации и правильную настройку.
Но сегодня я обсужу классические сенсорные панели, способы их активации и правильную настройку.
Как активировать тачпад на ноутбуке?
Если у вас по каким-либо причинам тачпад перестал работать на ноутбуке, то, вероятнее всего, произошло следующее:
- кратковременный сбой в Windows 10 отключил устройство;
- драйвер, ответственный за работу тачпада, перестал правильно работать;
- сенсорная панель технически неисправна.
В первых двух случаях проблему можно решить «программным путем». В последнем – вам поможет лишь сервисный центр или умелые руки айтишного друга. Однако не спешите разбирать ноутбук, для начала нужно разобраться с его активацией через настройки системы.
Включаем тачпад при помощи горячих клавиш
Пожалуй, самый простой способ активировать тачпад на ноутбуке – это задействовать горячие клавиши fn+(F1-F12). Рядом с левой клавишей CTRL находится кнопка fn, отвечающая за так называемые «шорткаты». Сенсорная панель обычно помечается квадратной перечеркнутой иконкой с двумя прямоугольниками внизу.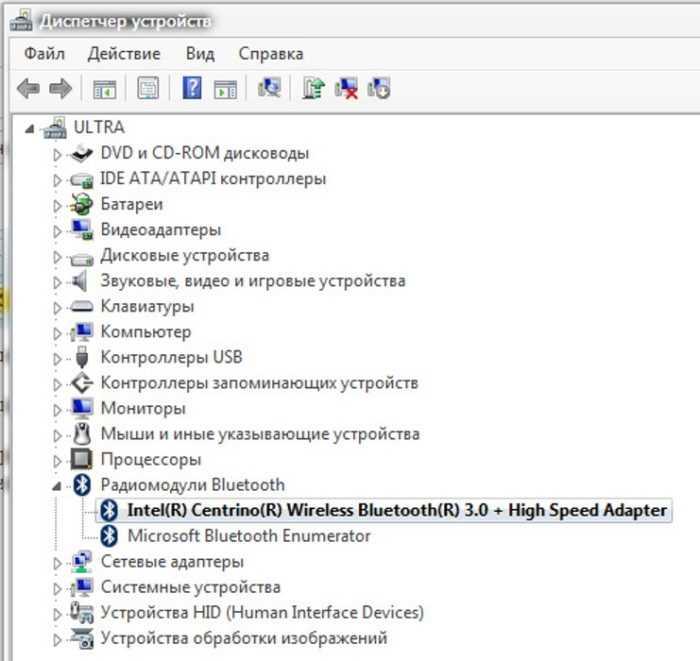
В зависимости от модели ноутбука в Windows 10 сенсорная панель может активироваться различными сочетаниями:
- Toshiba — сочетание кнопок fn +F5
- Acer – сочетание fn +F7
- Dell — сочетание fn +F5
- Sony – сочетание fn + F1
- Samsung — сочетание fn +F5
- Asus — сочетание клавиш fn+F9 (реже F7)
Включение тачпада на Asus Zenbook сочетанием fn+F9
У некоторых производителей ноутбуков в зависимости от модели сочетание клавиш может меняться. Так, в Lenovo тачпад активируется при помощи нажатия кнопок fn+F5 или fn+F8, а в Asus — fn+F7 или fn+F9, как уже было указано выше.
На ноутбуках HP и вовсе имеется отдельная кнопка для активации. Как правило, она находится на корпусе ноутбука. Если же вы ее не нашли, значит, на вашей модели HP сенсорная панель активируется двойным нажатием в углу тачпада, подсвеченным светодиодной точкой или прямоугольником.
Включение сенсорной панели через настройки Windows 10
Иногда может возникнуть проблема, что после переустановки Windows 10 на ноутбуке не окажется драйверов клавиатуры, и шорткаты не будут работать. В этом случае пора открыть настройки Windows 10 и активировать тачпад вручную.
В этом случае пора открыть настройки Windows 10 и активировать тачпад вручную.
Открываем меню «Пуск» и кликаем на «шестеренку», дабы перейти в панель управления. В открывшемся окне панели управления выбираем вкладку «Устройства».
Открываем панель управления ОС
В левой части экрана выбираем вкладку «Сенсорная панель» и сдвигаем переключатель в положение «Вкл».
Активируем тачпад при помощи переключателя
Зайти в данное меню настроек тачпада можно и другим способом. В поисковой строке рядом с меню «Пуск» вводим слово gesture и выбираем найденное приложение «Изменение реакции на касание…»
Находим через поиск настройки сенсорной панели
Правда, стоит уточнить, что данный способ годится лишь для владельцев ноутбуков с тачпадами компаний Elan и Synaptics.
Перезапуск службы, отвечающей за включение тачпада
Каждое устройство в операционной системе имеет ответственную за ее работу службу. При сбоях в работе Windows 10 возможна самопроизвольная остановка службы. Чтобы ее повторно запустить, необходимо сделать следующее.
Чтобы ее повторно запустить, необходимо сделать следующее.
- Открываем диспетчер задач сочетанием клавиш CTRL+ALT+DEL. Его также можно запустить, нажав правой кнопкой мыши на панели задач и выбрав одноименный пункт.
- Переходим во вкладку «Службы» и находим в списке службу с названием TabletInputService. Если у вас гибридный тачпад, то она будет иметь название «Tablet PC Input Service». Чтобы быстрее найти искомую службу, сортируем их по имени кликом по колонке «Имя».
Через диспетчер задач перезапускаем службу тачпада
- Нажимаем правой кнопкой мыши по названию данной службы и выбираем «Перезапустить». В процессе перезапуска вы увидите, как сменится ее статус: остановлена >> перезапускается >> выполняется.
- После чего закрываем диспетчер задач и проверяем работу тачпада.
Активация тачпада в BIOS
Зачастую виновником неработоспособности тачпада является опция в BIOS. Чтобы включить его через БИОС, потребуется выполнить следующую инструкцию.
- Перезагружаем компьютер и при его запуске нажимаем несколько раз кнопку DEL или F2 (ваш ноутбук подскажет, что нажать при старте ОС).
- После открытия синего меню BIOS переходим во вкладку Advanced, отыскиваем параметр Internal Pointing Device и включаем тачпад, сменив Disabled на Enabled.
- Затем обязательно сохраняем настройки перед выходом, отыскав вкладку Save & Exit и нажав Y на клавиатуре.
Вкладка Advanced с «переключателем» тачпада в BIOS
Что делать, если тачпад не работает?
Ни один из вышеуказанных способов не помог и сенсорная панель по-прежнему не работает? Пришло время разобраться с программным обеспечением или так называемым драйвером. В ряде случаев именно переустановка драйвера может помочь с включением сенсорной панели.
Для начала нужно открыть диспетчер устройств. Проще всего это сделать так: нажимаем одновременно на клавиатуре две кнопки Win и X (буква Ч в русской раскладке). В выпавшем контекстном меню выбираем вкладку «Диспетчер устройств». Тачпад как устройство может находиться в двух разделах: «Мыши и иные указывающие устройства» и «Устройства HID (Human Interface Devices)».
Тачпад как устройство может находиться в двух разделах: «Мыши и иные указывающие устройства» и «Устройства HID (Human Interface Devices)».
Осталось только найти тачпад
В нынешнее время тачпады производят несколько компаний – Synaptics, Cirque, Alps Electric, Elan. Иногда данные названия можно встретить в диспетчере устройств, но нередко производители ноутбуков сотрудничают с Microsoft в плане упрощения работы сенсорной панели с операционной системой. Так, к примеру, поступила компания Asus, «замаскировав» тачпад компании Elan под Asus Precision Touchpad.
Нажимаем правой кнопкой мыши по названию и выбираем в контекстном меню пункт «Обновить драйвер».
Обновляем драйвер через контекстное меню
После чего кликаем по вкладке «Автоматический поиск обновленных драйверов» и дожидаемся окончания процедуры.
Доверимся для начала системе и найдем драйвера в автоматическом режиме
Система либо найдет новый драйвер и предложит вам его установить, либо сообщит о том, что программное обеспечение уже инсталлировано и не нуждается в обновлении.
Ответ Windows о найденных драйверах
Если после данной процедуры не удалось добиться положительного эффекта, повторно кликаем правой кнопкой мыши по названию тачпада в диспетчере устройств и выбираем вкладку «Свойства».
Открываем свойства и отключаем устройство
В окне свойств переключаемся на вкладку «Драйвер» и кликаем кнопку «Отключить устройство». Это позволит корректно установить новое программное обеспечение. Возникает другой вопрос – где найти подходящий драйвер?
Где найти драйвера для тачпада?
Для большинства пользователей следующая информация станет небольшим открытием. Если несколько лет назад производители ноутбуков укомплектовывали модели дисками с программным обеспечением и драйверами, то сейчас на локальном диске С имеется специальный раздел. К примеру, в ноутбуках Asus это директория «eSupport», в которой можно найти драйверы для тачпада вашего ноутбука.
Загляните на диск С и поищите директорию с драйверами
Если же подобной папки с ПО не оказалось, можно воспользоваться двумя другими способами:
- открыть официальный сайт производителя вашего ноутбука и в разделе «Поддержка» найти драйвера к вашей модели;
- воспользоваться специальными программами для поиска драйверов а-ля DriverHub или DriverPack Solution.

Для установки загруженного драйвера достаточно запустить файл setup.exe или autorun.inf из архива и следовать мастеру инсталляции.
После установки необходимого программного обеспечения перезагружаем компьютер. Затем открываем «Мой компьютер», кликаем в свободном месте правой кнопкой мыши и выбираем «Свойства». В открывшемся окне в левой его части переходим по вкладке «Панель управления – домашняя страница».
Открываем панель управления в старом стиле
Откроется окно со старой доброй панелькой, перекочевавшей из Windows 7 в «десятку». В правом верхнем углу в качестве вида просмотра выбираем «Крупные значки» и в меню кликаем по ссылке «Мышь».
Нам потребуется лишь вкладка «Мышь»
После чего переходим во вкладку с названием тачпада, выделяем устройство и жмем «Активировать устройство». Кликаем следом «Применить» + «ОК» и закрываем настройки.
Активируем устройство, выделив его в верхнем меню
Как настроить тачпад на ноутбуке c Windows 10
Все получилось? Прекрасно, осталось лишь правильно его настроить. Если у вас тачпад от Synaptics или Elan, то открываем панель управления, выбираем раздел «Устройства» и переходим во вкладку «Сенсорная панель».
Если у вас тачпад от Synaptics или Elan, то открываем панель управления, выбираем раздел «Устройства» и переходим во вкладку «Сенсорная панель».
Вы часто играете в игры? Если да, то наверняка вы сталкиваетесь со случайными касаниями по нему. Чтобы избежать этого, снимаем галочку с пункта «Не отключать сенсорную панель при подключении мыши».
Регулируем скорость движения курсора ползунком
Скорость курсора регулируется ползунком слева направо. В крайней левой позиции курсор практически не двигается, в обратном варианте – движется очень быстро. Постарайтесь найти для себя оптимальное положение.
Если на движения пальцев touchpad никак не реагирует, то возможно следует увеличить чувствительность сенсорной панели в соответствующем меню. Выберите один из четырех пунктов чувствительности под себя.
Подобного рода тачпады на ноутбуках позволяют считывать жесты и масштабировать изображения, как на сенсорных телефонах. Если вам не нужны подобные опции – снимите галочки с соответствующих пунктов. Можно настроить прокрутку и другие жесты.
Можно настроить прокрутку и другие жесты.
Отключить ненужные параметры сенсорной панели
Управление Виндоус 10 при помощи жестов на сенсорной панели можно настроить в этой же вкладке. К примеру, если провести тремя пальцами вниз, то свернутся все окна. В обратном случае – отобразятся все запущенные приложения в режиме многозадачности.
Настраиваем управление тачпадом тремя и четырьмя пальцами
Что-то пошло не так? Вы всегда можете сбросить настройки тачпада и восстановить их по умолчанию, кликнув по соответствующей кнопке «Сбросить».
Всегда есть кнопка сброса на всякий случай
Если же вы установили новое программное обеспечение к сенсорной панели, то настройте ее через специальное меню. Как правило, в правом нижнем углу рядом с часами появляется иконка приложения, отвечающего за его работу. Откройте программу и настройте устройство по своему вкусу, отрегулировав как чувствительность курсора, так и различные параметры жестов и отклика. Тут же можно и отключить тачпад.
В свойствах тачпада можно настроить его «под себя»
Учтите, что любая сенсорная панель – это обычное устройство ввода информации, которое может выйти из строя в любой момент. Если не получилось включить тачпад программным способом, то остается только один вариант – ремонт ноутбука с последующей заменой сенсорной панели. Вы можете самостоятельно заменить неработоспособное устройство или позвать друга-айтишника. Но в большинстве случаев лучше довериться профессионалам из сервисных центров.
Post Views:
9 624
использование сенсорной панель вместо мышки
Автор Новиков Владимир На чтение 6 мин Просмотров 5.5к.
Обновлено
Содержание
- Использование сенсорной панели Леново вместо внешней мышки
- Как включить или отключить тачпад на ноутбуках фирмы Леново
- Основные способы вкл/выкл touchpad
- Включение при помощи горячих клавиш в ОС Windows 7, 8 и 10
- Включение и отключение в BIOS
- Подключение в настройках Windows 7 и 10
- Возможные проблемы с активацией сенсорной панели на ноутбуке Lenovo
- Чем могут быть вызваны, как исправить
Тачпад на лэптопе нужен, чтобы было можно пользоваться им без подключения мыши, что удобно в дороге или когда устройство стоит на коленях. Иногда сенсорная панель отказывается работать — это может произойти из-за случайного отключения горячими клавишами или сбоя настроек. В большинстве случаев включить тачпад на ноутбуке Lenovo несложно — достаточно знать, какие параметры нужно изменить.
Иногда сенсорная панель отказывается работать — это может произойти из-за случайного отключения горячими клавишами или сбоя настроек. В большинстве случаев включить тачпад на ноутбуке Lenovo несложно — достаточно знать, какие параметры нужно изменить.
Лучшие ноутбуки для геймеров рекомендуем покупать здесь
Использование сенсорной панели Леново вместо внешней мышки
Тачпад как замена обычной мыши имеет преимущества и недостатки. В первую очередь следует учитывать, что ноутбук — это переносное устройство, которому нередко отдают предпочтение именно из-за его автономности и мобильности. В условиях, когда нет ровной поверхности для установки лэптопа, возможность использовать его без мышки очень важна.
В современных ноутбуках touchpad удобен и позволяет выполнить все необходимые действия:
- Открыть контекстное меню.
Для этого нужно нажать на кнопку в нижней части тачпада или кликнуть по сенсорной панели двумя пальцами.
- Пролистать страницу.
Колесико мыши заменит скольжение по тачпаду двумя пальцами. - Выделить текст.
Если внизу панели есть кнопка/кнопки нужно зажать левую, наведя курсор на начало предполагаемого выделения, и не отпуская провести другим пальцем по сенсору. Или же можно заменить нажатие на кнопку двойным кликом по тачпаду.
Но сенсорная панель имеет и минусы, которые могут стать причиной необходимости ее отключения:
- высокая чувствительность — курсор реагирует даже на случайное касание, например, рукавом;
- невозможность быстрой и точной работы, что особенно заметно в играх;
- риск случайного нажатия при использовании клавиатуры.
Кроме того, некоторые дешевые модели лэптопов поставляются с сенсорными панелями низкого качества, которые периодически отказывают, неадекватно реагируют на действия пользователя.
Читайте также: как установить wifi драйвер
Как включить или отключить тачпад на ноутбуках фирмы Леново
Лучшие ноутбуки для геймеров рекомендуем покупать здесь
В зависимости от места использования лэптопа и предпочтений пользователя touchpad может быть активирован/дезактивирован при начальной настройке устройства или выключаться при подсоединении мышки.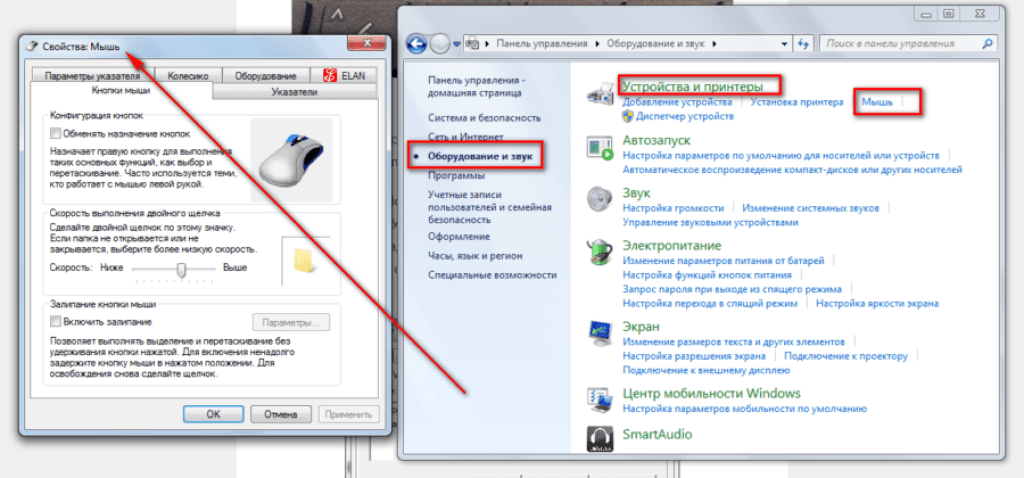 Неприятнее всего, когда сенсорная панель отказывает внезапно, особенно если для исправления ситуации доступна лишь клавиатура. Бывают случаи когда вместо тачпада, отключается клавиатура, по этому лишнем не будет узнать как включить виртуальную клавиатуру на ноутбуке на вашей операционной системе.
Неприятнее всего, когда сенсорная панель отказывает внезапно, особенно если для исправления ситуации доступна лишь клавиатура. Бывают случаи когда вместо тачпада, отключается клавиатура, по этому лишнем не будет узнать как включить виртуальную клавиатуру на ноутбуке на вашей операционной системе.
Основные способы вкл/выкл touchpad
Процесс активации сенсора зависит от того, как было осуществлено отключение. Если отказ тачпада произошел во время работы лэптопа, в первую очередь рекомендуется перезагрузить устройство. При отсутствии результата — перейти к следующим шагам. Что делать если перестал работать тачпад на ноутбуке asus, способы восстановления.
Включение при помощи горячих клавиш в ОС Windows 7, 8 и 10
Наиболее простой способ включить сенсор на ноутбуке фирмы Леново (или любой другой). Сначала следует проверить наличие специальной кнопки рядом с панелью. Если ее нет — осмотреть сам touchpad, в углу которого может быть небольшое углубление или точка, активирующие сенсор при нажатии.
Кроме того, для управления тачпадом существуют горячие клавиши, как правило — из функционального ряда. На ноутбуках Lenovo включением и отключением сенсора обычно управляют F5, F6 и F8, нужную кнопку нередко отличает иконка, изображающая панель. Если простое нажатие на клавишу ничего не дало, рекомендуется попробовать зажать ее в комбинации с Fn.
Включение и отключение в BIOS
Иногда невозможность активировать touchpad связана с настройками БИОС. Чтобы скорректировать их, потребуется:
- Открыть BIOS. Для этого при включении ноутбука следует начать нажимать на определенную клавишу — у Леново это чаще F1, F2 или Del. Получить подсказку можно при загрузке — до появления заставки ОС внизу экрана присутствует строка «Press {button} to enter SETUP», где {button} — нужная кнопка. Пользователям Виндовс 8 или 10 потребуется предварительно отключить быстрый запуск в настройках.
- После открытия меню в Lenovo BIOS следует перейти к вкладке Advanced, где найти пункт «Internal Pointing Device», выставить значение «Enabled» (или «Disabled», если тачпад нужно выключить).

- Сохранить изменения клавишей, указанной внизу экрана у строки «Save and Exit» — чаще используется F10.
Произойдет перезагрузка лэптопа, после которой touchpad должен быть активирован.
Рекомендуем к прочтению: как настроить видеокарту на ноутбуке
Подключение в настройках Windows 7 и 10
Изменение параметров ОС осуществляется с помощью «Панели управления», где нужно:
- Открыть раздел «Мышь».
- Откроется окно, где следует перейти к вкладке «Параметры устройства», ее может заменять «ELAN».
- В верхней части окна находится перечень устройств, где нужно выбрать и выделить кликом сенсорную панель. Ее название может содержать слова «Synaptics», «TouchPad», «ELAN», «ClickPad».
- Если снизу активна кнопка «Enabled» или «Включить», нажать ее.
- При необходимости поставить или снять галочку с пункта, обеспечивающего отключение сенсора при подсоединении внешней мыши.
Здесь же, кликнув по кнопке «Settings» или «Настройки», можно отрегулировать чувствительность тачпада, прокрутку.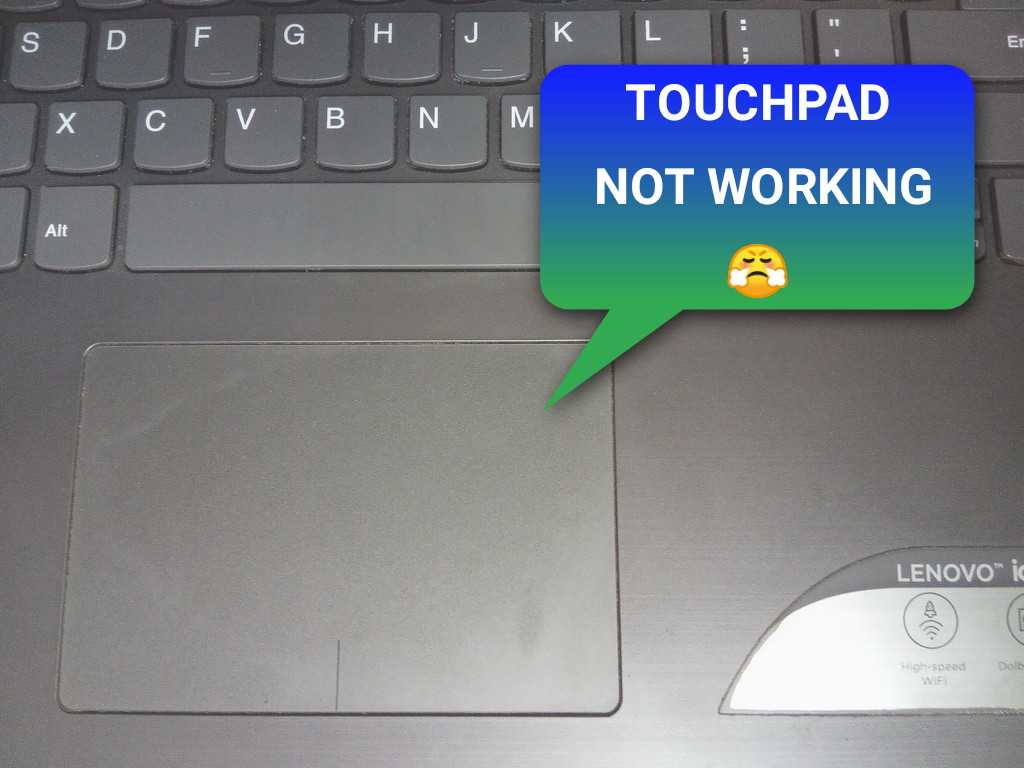
Лучшие ноутбуки для геймеров рекомендуем покупать здесь
Windows 10 предлагает еще один способ открыть параметры touchpad, для этого следует:
- Открыть «Пуск».
- Развернуть раздел «Параметры».
- Кликнуть по пункту «Сенсорная панель».
Если тачпад не работает, а возможности подключить мышку нет, попасть в меню «Пуск» поможет клавиша со значком Windows.
Читайте также: как на ноутбуке леново включить вай фай
Возможные проблемы с активацией сенсорной панели на ноутбуке Lenovo
Отказ touchpad не всегда вызван настройками ОС или BIOS. Если отключить тачпад на любой модели ноутбука Lenovo несложно, то с активацией сенсора могут возникнуть проблемы.
Лучшие ноутбуки для геймеров рекомендуем покупать здесь
Чем могут быть вызваны, как исправить
Наиболее неприятной является физическая поломка сенсора ноута, поскольку ее устранение требует обращения в сервисный центр. Но чаще причиной проблемы становится неисправное ПО, например, устаревшие или отсутствующие драйвера. Для их обновления необходимо:
Но чаще причиной проблемы становится неисправное ПО, например, устаревшие или отсутствующие драйвера. Для их обновления необходимо:
- Открыть «Диспетчер устройств». Его можно найти в меню «Пуск» или зажать комбинацию Win + R и ввести команду «devmgmt.msc» в открывшемся окне.
- В разделе «Мыши и иные указывающие устройства» найти сенсор.
- Кликнуть по нужной строке правой кнопкой, среди пунктов контекстного меню выбрать вариант «Удалить устройство».
- В верхней части окна найти и развернуть вкладку «Действие», кликнуть по строке «Обновить конфигурацию».
Если Windows не нашла подходящее ПО, потребуется самостоятельно скачать и вручную установить драйвер для конкретной модели лэптопа с официального сайта Lenovo.
Кроме того, проблемы с активацией сенсора могут быть связаны с подключением мышки. Если при отсоединении устройства тачпад работает, для устранения неполадки потребуется изменить настройки. А именно, в параметрах мыши снять отметку с пункта, разрешающего отключать сенсорную панель при подсоединении внешнего девайса.
Лучшие ноутбуки для геймеров рекомендуем покупать здесь
В большинстве случаев включение и отключение тачпада не вызывает проблем. Некоторые физические неполадки (например, если вылетел шлейф сенсорной панели) можно устранить самостоятельно, но разбор ноута без необходимых навыков может привести к новым неисправностям и потере гарантии. Поэтому, если настройка драйверов, параметров мыши и BIOS не дала результата, рекомендуется обратиться к специалистам.
Использование и настройки сенсорной панели Surface
Устройства Surface Windows 10 Windows 8.1 Windows 11 Больше…Меньше
На обложке Surface Type Cover имеется сенсорная панель с двумя кнопками, которые можно использовать как мышь.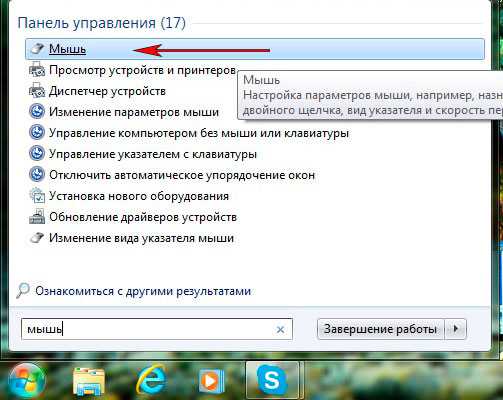 Используйте жесты на сенсорной панели, чтобы выполнять такие действия, как прокрутка вверх и вниз, увеличение масштаба и выбор элементов. Вы также можете настроить параметры, чтобы сенсорная панель не реагировала на случайные прикосновения и многое другое.
Используйте жесты на сенсорной панели, чтобы выполнять такие действия, как прокрутка вверх и вниз, увеличение масштаба и выбор элементов. Вы также можете настроить параметры, чтобы сенсорная панель не реагировала на случайные прикосновения и многое другое.
Используйте сенсорную панель
Если на вашем Surface есть сенсорная панель, на ней есть кнопки правой и левой кнопки мыши, которые работают как кнопки мыши.
Примечание. Чтобы избежать скачков курсора во время набора текста при случайном касании, можно установить задержку перед нажатием, отключить касание или отключить тачпад. Чтобы узнать, как это сделать, см. раздел Изменение параметров сенсорной панели.
Сделайте это | Если хотите |
Нажмите на левую сторону сенсорной панели | |
Нажмите на правую сторону сенсорной панели |
Нажмите, чтобы щелкнуть правой кнопкой мыши |
Нажмите одним пальцем в любом месте сенсорной панели | |
Нажмите двумя пальцами в любом месте сенсорной панели | |
Проведите пальцем по сенсорной панели |
Перемещает курсор |
Проведите тремя пальцами вверх по сенсорной панели | |
Нажмите и удерживайте левую кнопку сенсорной панели, а затем проведите пальцем в любом направлении | |
Нажмите, сразу нажмите и удерживайте, затем перетащите | |
Проведите двумя пальцами горизонтально или вертикально | |
Сведите вместе или разведите большой и указательный пальцы |
Начало работы с жестами сенсорной панели
Вы можете провести пальцем по сенсорной панели, чтобы быстро перейти к определенным функциям и ярлыкам. Эти жесты работают со всеми чехлами Surface Type Cover и моделями Surface с сенсорной панелью. Дополнительные сведения о других жестах см. в разделе Сенсорные жесты в Windows.
Эти жесты работают со всеми чехлами Surface Type Cover и моделями Surface с сенсорной панелью. Дополнительные сведения о других жестах см. в разделе Сенсорные жесты в Windows.
Изменить настройки тачпада
Вы можете изменить настройки сенсорной панели, чтобы включать и выключать сенсорную панель, изменять направление прокрутки, включать и выключать жесты и многое другое.
Прикрепите Surface к его клавиатуре или Type Cover.
Выполните одно из следующих действий
В Windows 10 перейдите к Пуск > Настройки > Устройства > Сенсорная панель .

В Windows 11 выберите Пуск > Настройки > Bluetooth и устройства > Сенсорная панель .
Измените настройки в разделе Сенсорная панель .
Похожие темы
Устранение неполадок крышки типа Surface или клавиатуры
Найдите серийный номер на вашем устройстве Microsoft или Surface.
4 простых способа отключить тачпад на ноутбуках с Windows 10
Если тачпад вам больше не нужен, выключите его
by Иван Енич
Иван Енич
Эксперт по устранению неполадок
Увлеченный всеми элементами, связанными с Windows, и в сочетании с его врожденной любознательностью, Иван глубоко погрузился в понимание этой операционной системы, специализируясь на драйверах и. .. читать далее
.. читать далее
Обновлено
Рассмотрено
Влад Туричану
Влад Туричану
Главный редактор
Увлеченный технологиями, Windows и всем, что имеет кнопку питания, он тратил большую часть своего времени на развитие новых навыков и изучение мира технологий. Скоро… читать дальше
Раскрытие партнерской информации
- Использование мыши и активная сенсорная панель могут стать довольно сложными, когда вы пытаетесь работать на ноутбуке, и вдруг курсор мыши прыгает по всему экрану.
- Если вы хотите отключить сенсорную панель ноутбука, у вас есть опция, встроенная в Windows, но в противном случае вы можете попробовать другие решения.
- Некоторые ноутбуки имеют встроенный ярлык, который можно использовать для отключения сенсорной панели.

XУСТАНОВИТЕ, щелкнув файл для загрузки
Для решения различных проблем с ПК мы рекомендуем DriverFix:
Это программное обеспечение будет поддерживать ваши драйверы в рабочем состоянии, тем самым защищая вас от распространенных компьютерных ошибок и сбоев оборудования. Проверьте все свои драйверы прямо сейчас, выполнив 3 простых шага:
- Загрузите DriverFix (проверенный загружаемый файл).
- Нажмите Начать сканирование , чтобы найти все проблемные драйверы.
- Нажмите Обновить драйверы , чтобы получить новые версии и избежать сбоев в работе системы.
- DriverFix был загружен 0 читателями в этом месяце.
Многие пользователи Windows 10, работая на своих ноутбуках, случайно касаются сенсорной панели ноутбука, что приводит к перемещению курсора мыши.
Следуя приведенному ниже руководству, вы узнаете, как отключить сенсорную панель, а также где ее можно снова активировать, если вы когда-нибудь захотите снова переключиться с классической мыши на сенсорную панель в Windows.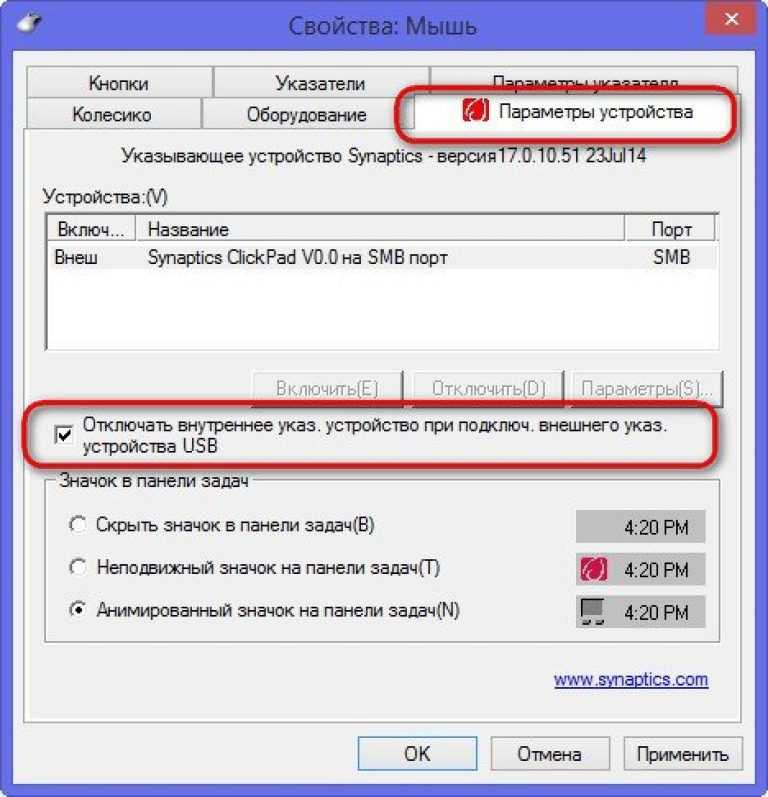
У нас также есть статья о том, как отключить сенсорную панель при подключенной мыши, которую вы можете прочитать.
Как отключить сенсорную панель в Windows 10?
1. Используйте функциональные клавиши
- Обычно и в большинстве случаев на клавиатуре ноутбука у вас должны быть кнопка Fn и кнопка сенсорной панели, расположенные в верхней части клавиатуры.
- Нажмите и удерживайте кнопку Fn и кнопку сенсорной панели, чтобы включить или выключить ее.
Обратите внимание, что эта функция доступна не на всех ноутбуках с Windows.
2. Используйте стороннее приложение
- Загрузите TouchFreeze.
- Следуйте указаниям мастера установки, чтобы установить его в своей системе.
- После завершения установки на панели задач появится значок. Эта программа отключит сенсорную панель, но только тогда, когда обнаружит ввод текста на клавиатуре..
3.
 Отключите тачпад через Диспетчер устройств
Отключите тачпад через Диспетчер устройств
- Щелкните правой кнопкой мыши кнопку Пуск и выберите Диспетчер устройств .
- Разверните список Устройства интерфейса пользователя .
- Найдите драйвер сенсорной панели (обратите внимание, что на вашем устройстве название может отличаться).
- Щелкните устройство правой кнопкой мыши и выберите Отключить устройство .
4. Отключите сенсорную панель в настройках Windows
1. Нажмите кнопку Сочетание клавиш Windows + I .
2. На экране откроется меню настроек Windows.
3. Перейдите на вкладку Устройства .
4. Перейдите к Сенсорная панель .
5. Здесь есть переключатель, который включает и выключает тачпад. Отключите эту функцию. Кроме того, вы также можете снять флажок ниже, чтобы автоматически отключать его при подключении мыши.
Еще один простой способ отключить сенсорную панель — изменить настройки через настройки Windows.
На устройстве с Windows 10 есть встроенное меню, позволяющее настраивать параметры сенсорной панели по своему усмотрению.
Исправления и советы по сенсорной панели ноутбука в Windows 10
Если вы опытный пользователь, вы можете попробовать получить доступ к расширенным параметрам сенсорной панели и настроить ее функции в соответствии со своими потребностями.
Вы также можете столкнуться с некоторыми проблемами, связанными со случайным зависанием сенсорной панели или с тачпадом, который просто не работает. Это не проблема, так как в Интернете есть много исправлений, и у нас тоже есть некоторые. Просто ознакомьтесь с нашим руководством по исправлению проблемы с зависанием сенсорной панели или проблем с неработающей сенсорной панелью.
У вас есть четыре быстрых способа отключить сенсорную панель ноутбука в среде операционной системы Windows.