Как через биос зайти на флешку: Как загрузиться с USB диска в BIOS (меню загрузки) — ideapad / ноутбуки Lenovo
Содержание
Как на ноутбуке Леново зайти в биос и поставить загрузку с флешки?
В этой статье я постараюсь простыми словами рассказать как зайти в биос Леново и установить загрузку с флешки.
Обычно загрузка с флешки нужна при установке операционной системы, или когда нужно загрузиться с LiveCD.
Кстати флешку надежнее подключать к порту USB 2.0, а не 3.0, это надежнее. Не всегда биос идеально работает с последней ревизией USB. Порты USB 3.0 обычно имеют синий цвет или светлее, чем USB 2.0.
Итак, включаем ноутбук Леново и зажимаем клавиши для входа в биос — Fn + F1 или F2:
Второй вариант — многие ноутбуки Леново имеют кнопку Novo Button в виде изогнутой стрелочки:
РЕКЛАМА
Оказывается эта кнопка может помочь зайти в биос — выключите ноут и включите, но вместо кнопки включения нажмите Novo Button, а потом в меню Novo Button Menu выберите BIOS Setup:
РЕКЛАМА
После откроется его величество биос, где нужно перейти в раздел Boot используя стрелочки влево/вправо:
Далее при помощи стрелочек вверх/вниз выделить USB HDD и установить его кнопками F6 и F5 в списке Legacy выше SATA HDD, то есть на первое место:
РЕКЛАМА
Кроме варианта загрузки Legacy биос может еще поддерживать EFI. Если на диске расположена таблица MBR (устаревший вариант), тогда нужно стрелками выделить Boot Priority, нажать Энтер и вместо UEFI First выбрать Legacy First, нажав энтер:
Если на диске расположена таблица MBR (устаревший вариант), тогда нужно стрелками выделить Boot Priority, нажать Энтер и вместо UEFI First выбрать Legacy First, нажав энтер:
РЕКЛАМА
После этого нажимаем клавишу Esc (Exit):
Потом F10 для сохранения изменений (выбираем Yes):
РЕКЛАМА
После перезагрузки ноут уже начнет загружаться с флешки.
Инструкция для типа биоса Phoenix Award BIOS. Стрелками выбираем раздел Advanced BIOS Features, заходим в него нажав энтер:
Далее выбираем пункт First Boot Device, нажимаем энтер, затем выбираем именно USB-HDD (не обращаем внимание что на картинке USB-FDD) и снова нажимаем энтер:
РЕКЛАМА
Теперь выходим в предыдущее меню кнопкой Esc и снова ее нажимаем, чтобы выйти в основном меню, а потом уже жмем F10 чтобы сохранить изменения.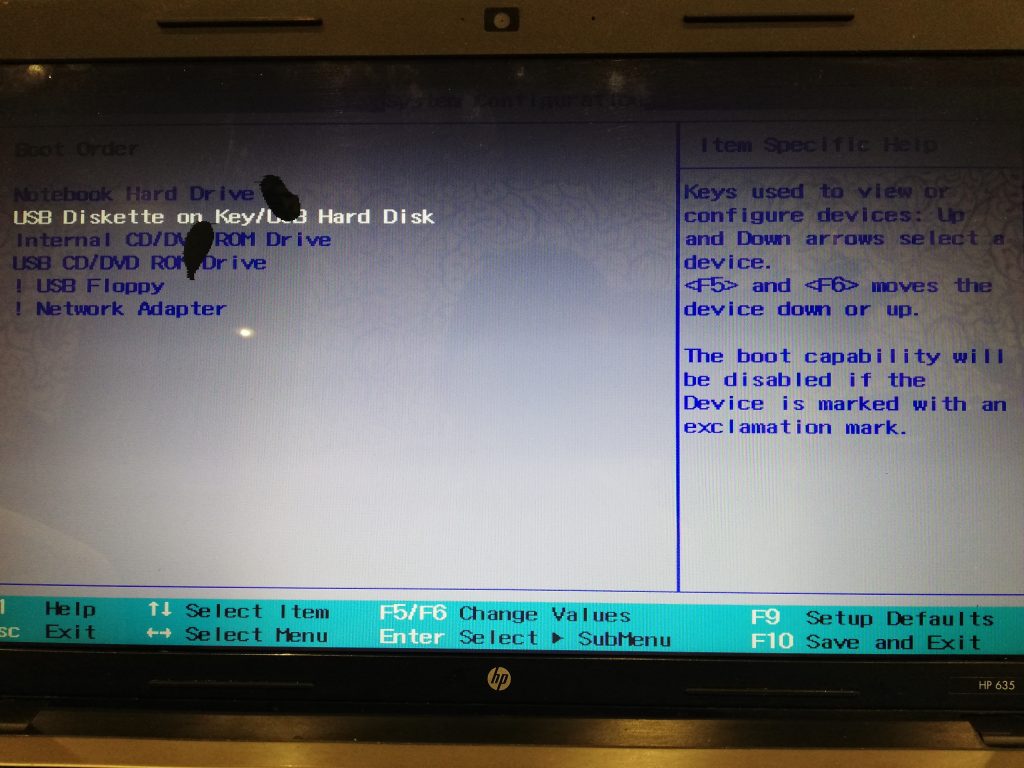 После этих действий ноутбук начнет загружаться с USB-флешки.
После этих действий ноутбук начнет загружаться с USB-флешки.
Используем быстрое загрузочное меню. Как по мне — очень удобно. При включении ноута вы сразу можете указать, что загружаться следует с флешки. Для этого при включении ноутбука Леново сразу нажимаем F12, после чего появится меню Boot Option Menu, в котором может быть два пункта, один из которых EFI USB Device, вам нужно выбрать обычный (не EFI) и нажать энтер:
После этого начнется загрузка с флеш-накопителя.
Выше упоминалась кнопка Novo Button. При помощи нее можно открыть меню, в котором может быть пункт Boot Menu, этот пункт можно использовать чтобы открыть загрузочное меню, где выбрать флешку, как описано выше.
Надеюсь данная информация оказалась полезной. Удачи и добра, до новых встреч друзья!
На главную!
22.12.2021
Ctrl+C Ctrl+V — что это значит? (контрл+ц контрл+в)
Grizzly папка — что это?
Mb3install — что за папка?
PORT. IN на музыкальном центре — что это?
IN на музыкальном центре — что это?
Windows10UpgraderApp — что это?
scoped_dir — что это за папка?
Windows10Upgrade — можно ли удалить?
im_temp — что за папка?
БИОС не видит загрузочную флешку в меню Boot, как исправить
Но давайте вернемся к способам создания флешки. У нас есть два варианта, которыми мы может воспользоваться:
Во втором варианте вам останется просто выбрать образ и указать носитель. После этого нажимаем по кнопке «Старт» и ждем, пока процедура закончится.
Если БИОС не видит загрузочную флешку как выполнить установку
Флешки в наше время стали незаменимым инструментом для хранения и передачи информации на ПК. Большинство пользователей персональных компьютеров используют флеш-накопители для установки Windows или Ubuntu. Это обусловлено тем, что не надо записывать образ на диск, а нужно проводить инсталляцию напрямую с флешки.
Кроме того, сейчас большинство производителей ноутбуков и компьютеров, таких как Acer и Lenovo, выпускают настольные и портативные компьютеры без оптических приводов, что еще больше популяризует установку Windows с загрузочной флешки.
При установке таким способом, у многих пользователей ноутбуков и настольных компьютеров создаются ситуации, когда БИОС не видит загрузочную флешку.
В данной статье мы подробно попробуем разобраться с записью образа на флешку, а также разберемся с настройками БИОС для правильной установки Windows и Ubuntu.
Если вы столкнулись с тем, что при перезагрузке ПК ваша флешка не обнаруживается, то первым делом необходимо убедиться, что флешка действительно загрузочная. Дело в том, что просто скопировать на неё файлы не достаточно.
Более того, если у вас «абсолютно рабочая» загрузочная флешка, так как уже устанавливали с неё систему много раз, то вынуждены вас разочаровать: в настоящее время существует несколько типов систем загрузки и флешка работающая на одном ПК не будет работать на другом. Для успеха в таком случае систему необходимо перезаписать по-другому.
Поэтому основная часть статьи содержит подробные инструкции по правильной записи загрузочной флешки с помощью различного программного обеспечения. Далее в статье содержатся рекомендации по настройке разных типов БИОС.
Далее в статье содержатся рекомендации по настройке разных типов БИОС.
Правильное создание загрузочной флешки для Windows
Первым делом, для создания загрузочного диска с Windows, вам потребуется флеш накопитель объёмом в 8 Гб или выше. Вы спросите, почему нужен такой объем. Ответ прост, сейчас установочные файлы современных ОС имеют объём более 2–4 ГБ. В данных примерах разберемся с созданием загрузочной флешки на таких популярных ОС:
- Windows 7;
- Windows 8.1;
- Windows 10;
- Ubuntu 15.
Чтобы создать загрузочную флешку для Windows 7, необходимо скачать лицензионный образ. Скачать его можно на официальной странице www.microsoft.com/ru-ru/software-download/windows7.
Для записи образа на флешку потребуется фирменная утилита Microsoft Windows USB/DVD Download Tool, которую можно скачать на странице www.microsoft.com/en-us/download/windows-usb-dvd-download-tool.
После установки утилиты можно приступать к созданию загрузочной USB флешки. После запуска утилиты отобразится окно, в котором необходимо указать, где расположен образ.
После запуска утилиты отобразится окно, в котором необходимо указать, где расположен образ.
После нажатия кнопки Next, вы попадете в окно выбора устройств, для записи образа.
В этом окне необходимо нажать кнопку USB device, после чего вы перейдете к выбору флешки.
Выбрав необходимую флешку, нажмите кнопку Begin copying. Начнется процесс копирования установочных файлов на флешку. Также будьте внимательны, так как все ранее хранившиеся файлы на USB накопителе будут стерты.
Надпись в последнем окне «Status: Backup completed» будет означать, что ваша загрузочная флешка готова.
Для установки Windows 8.1 необходимо скачать официальную утилиту MediaCreationTool на странице https://windows.microsoft.com/en-us/windows-8/create-reset-refresh-media. Запустив утилиту, вы попадете в окно выбора версии ОС, в котором необходимо выбрать язык, версию и разрядность операционной системы.
В следующем шаге необходимо выбрать устройство для записи Windows.
В нашем случае — это «USB-устройство флэш-памяти»
Следующий шаг даст возможность выбрать флешку.
После этого, следующим этапом будет загрузка и запись файлов на накопитель. Так же, как и с предыдущим примером, все данные на флеш-накопителе будут стерты.
Последнее окно оповестит вас о том, что установочный накопитель готов.
Чтобы сделать загрузочный флеш-накопитель для Windows 10, необходимо скачать утилиту MediaCreationTool с этой страницы: www.microsoft.com/ru-ru/software-download/windows10. Если запустите утилиту на Windows 7 или 8, то программа предложит вам два варианта: обновить или создать установочный носитель. Вам необходимо выбрать второй вариант.
Этап создания загрузочного накопителя будет аналогичен примеру для Windows 8.1.
Правильное создание загрузочной флешки для Ubuntu 15
Для Ubuntu 15 необходимо загрузить с сайта https://unetbootin.github.io утилиту UNetbootin. Запустив программу, необходимо выбрать опции как на рисунке ниже и нажать кнопку ОК.
После чего начнется загрузка и запись файлов на загрузочный флеш-накопитель, в этом случае это диск D.
В завершающем окне будет предложено перезагрузить компьютер или ноутбук и загрузиться с флешки.
Настройка БИОСа для загрузки с USB накопителя
Рассмотрим пример загрузки UEFI BIOS с USB накопителя. Для примера будем использовать материнскую плату MSI — A58M-E33, которая обладает последней версией UEFI BIOS.
Чтобы зайти в настройки UEFI BIOS материнской платы A58M-E33, необходимо при старте ноутбука или настольного компьютера нажать клавишу F11.
Перед вами откроется загрузочное меню, в котором нужно выбрать флеш-накопитель, в данном случае это «KingstonDataTraveler 2.0PMAP».
Также можно установить в опциях, чтобы флеш-накопитель грузился сразу с БИОС. Для этого при загрузке нажмите клавишу Delete. Вы попадете в главное меню UEFI BIOS.
Затем зайдите в меню «Settings\загрузка» и поставьте флеш-накопитель на первое место, как показано на рисунке ниже.
Теперь ваша система будет грузиться с выбранного флеш устройства. Но если у вашего ПК или ноутбука UEFI и система не видит загрузочную флешку, значит неправильно записан образ, либо включен режим «Safe boot» (как исправить см. раздел ниже «Как настроить UEFI, чтобы…»).
Загрузка с USB накопителя на старых компьютерах
На старых версиях БИОС, также можно грузиться с USB накопителя. Например, чтобы загрузиться со старого ноутбука Acer, необходимо при старте нажать клавишу F2. Попав в BIOS ноутбука Acer, перейдите в меню «BOOT».
Далее перейдите в пункт «Boot Device Priority» и поставьте ваше загрузочное устройство на первое место.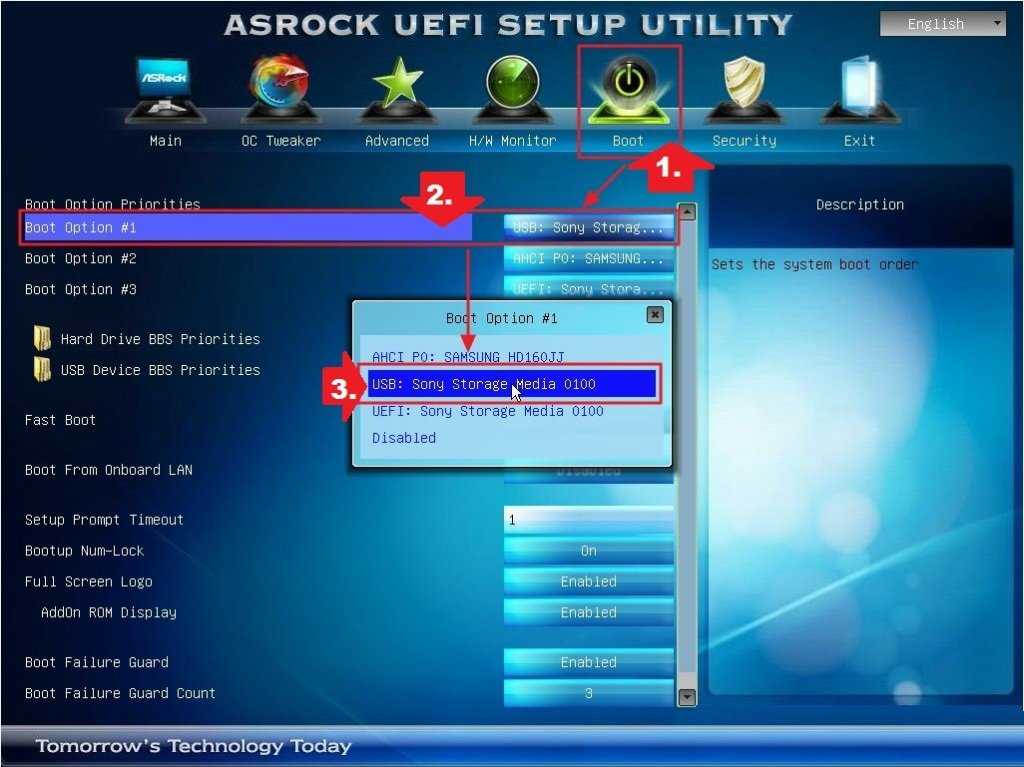
Теперь после сохранения, ваш ноутбук Acer будет грузиться с флеш устройства. Такая конфигурация старого БИОС установлена на большинстве ноутбуков Acer. Поэтому с другими устаревшими моделями ноутбуков Acer настройка будет аналогичной.
USB накопитель для UEFI компьютера
Если вы сейчас купите новый компьютер или ноутбук, то он обязательно будет поддерживать UEFI BIOS. Использование нового UEFI BIOS дает множество преимуществ, поэтому загрузочный флеш-накопитель должен обладать поддержкой UEFI систем.
Если вы будете создавать загрузочный USB накопитель для Windows 7, 8.1 с помощью MediaCreationTool, то UEFI система будет его поддерживать. А с утилитой Windows USB/DVD Download Tool для ОС Windows 7 такой вариант не пройдет.
Рассмотрим вариант создания установочной флешки с поддержкой UEFI систем для Windows 7. Для этого скачайте на сайте https://rufus.akeo.ie программу Rufus. Перед запуском программы вставьте USB накопитель. После запуска утилиты Rufus выберите образ Windows 7. Сделать это можно, кликнув по значку с DVD диском. Окно программы будет иметь такой вид.
После запуска утилиты Rufus выберите образ Windows 7. Сделать это можно, кликнув по значку с DVD диском. Окно программы будет иметь такой вид.
Если у вас совпадают все пункты, как показано на рисунке, то смело нажимайте кнопку Старт, после чего начнется запись файлов.
После записи файлов можно использовать флеш-накопитель для установки Windows на UEFI системы. Использовать Rufus можно также для систем с обычным БИОС. Примечательной особенностью программы Rufus является быстрая скорость записи образа на накопитель.
Ознакомившись с этим материалом, вы сможете создавать загрузочные флешки для Windows и Linux-подобных операционных систем. И у вас не будут возникать такие вопросы как: почему в BIOS нет моей флешки или почему Windows не поддерживает UEFI систему.
Как настроить UEFI, чтобы компьютер увидел загрузочную флешку
Существуют некоторые особенности установки Windows 7 или XP на ПК с Windows 8 или 10. Последние версии (8 и 10) настроены на UEFI и таблицу разделов GPT, в то время как предыдущие использовали MBR disk partition.
В UEFI появилась новая особенность «Safe boot», обеспечивающая безопасность загрузки системы. Новый уровень безопасности блокирует загрузку с внешних устройств, типа USB-флешки и CD-дисковода.
Поэтому даже, если вы сделаете исключительно правильную загрузочную флешку, то она всё равно не появится в загрузочном меню при перезагрузке вашего ПК или ноутбука.
Чтобы устранить подобную причину можно сделать следующее:
- Убедиться, что ваша USB загрузочная флешка настроена для работы с UEFI (как правильно сделать такую флешку — рассказывалось выше).
- Отключить «Safe boot», и изменить «Boot Mode» на «CSM/Legacy BIOS Mode».
Работа с настройками загрузчиков предполагает наличие опыта, не советуем выполнять такие действия новичкам. Также рекомендуем предварительно сохранить все важные данные, так как они могут быть утеряны.
Для отключения «Safe boot» выполните следующие шаги:
- Перезапустите компьютер или ноутбук и зайдите в БИОС.

- Перейдите на страницу «BIOS Settings».
- В настройках BIOS security установите опцию «Safe boot» в значение «Disable».
- Опцию «Boot Mode» переведите в значение «CSM(Compability Support Mode)/Legacy BIOS» или «CSM Boot» — возможные разные варианты.
- Убедитесь, что USB стоит первой в настройках последовательности загрузки «Boot Order».
- Выйдите из БИОС с сохранением изменений «Save and exit».
8 причин почему компьютер не видит флешку
Источник: https://UstanovkaOS.ru/reshenie-problem/bios-ne-vidit-zagruzochnuyu-fleshku.html
Другие причины
Если при установке Windows в «Boot device priority» все равно нет нужного носителя, то вот вам еще парочка советов:
- Попробуйте загрузиться с системы, которая уже установлена, но пока еще не удалена. Вставьте флешку и дождитесь, пока она определится.
 После этого делайте перезагрузку и пробуйте установку.
После этого делайте перезагрузку и пробуйте установку. - Подключите флэшку не к передней панели системника, а к задней. Можно попробовать другие порты.
- В старой БИОС могут быть проблемы с определением жестких дисков, которые подключаются через USB. Тут дело может быть в большом размере. В этом случае вам придется найти именно флешку.
- Проблема может возникнуть, если просто скопировать содержимое образа на флешку. В частности, она таким образом не станет загрузочной. Точнее такой вариант может сработать для EFI режима, и то только для создания образа Виндовс 10. На 7 нужно будет сделать еще пару действий, чтобы она заработала. Проще всего воспользоваться программой Rufus, о которой я говорил выше или почитать статью по все возможные способы создания загрузочного носителя.
- Попробуйте отключить все возможные устройства от компьютера или ноутбука, которые подключены к USB портам.
Несоответствие версии флешки и порта USB
За последние несколько лет широкое распространение получил формат USB 3.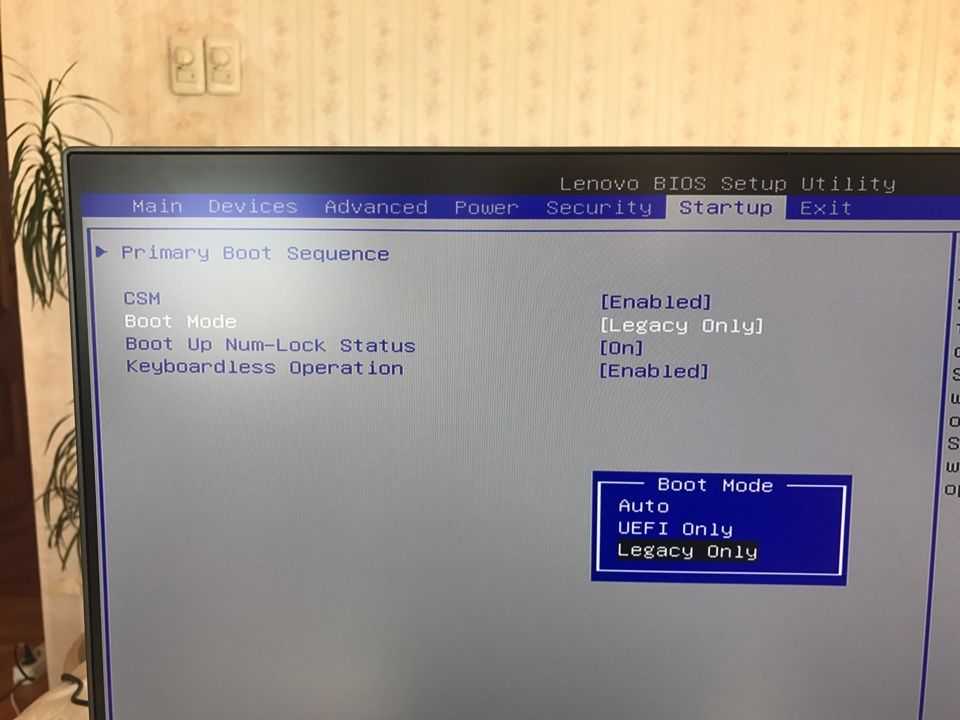 0. До этого использовался формат 2.0. Сейчас выпускаются системные блоки и ноутбуки, на которых присутствуют USB-порты обеих версий. Если просто копировать информацию на флеш-накопитель, не имеет значения, какой порт используется (разница будет только в скорости записи и считывания данных).
0. До этого использовался формат 2.0. Сейчас выпускаются системные блоки и ноутбуки, на которых присутствуют USB-порты обеих версий. Если просто копировать информацию на флеш-накопитель, не имеет значения, какой порт используется (разница будет только в скорости записи и считывания данных).
А вот когда требуется создать загрузочный диск, необходимо принимать во внимание версии накопителя и порта. Так, Windows 7 через порт USB 3.0 установить невозможно.
USB 3.0 можно отличить от USB 2.0 по внешнему оформлению. Это касается как штекеров флешек, так и портов в корпусе компьютера. Порты и штекеры USB 3.0 окрашены в синий цвет, а USB 2.0 – в белый.
Почему компьютер не видит жесткий диск?
Отмечу сразу, что есть несколько причин, из-за которых винчестер отказывается от выполнения своих функций. К таким причинам можно отнести:
- Впервые произошло подключение нового диска sata или ide;
- Произошли проблемы со шлейфом либо же проводами;
- Возможно, BIOS неправильно настроен или вовсе вышел из строя;
- Слабый блок питания;
- Низкая система охлаждения;
- Сам винчестер вышел из строя.

Да, нужно провести диагностику, а уже затем решить проблему. Скажем, у неопытного пользователя наверняка с этим возникнут некие сложности. Давайте-ка я помогу вам, и мы вместе разберемся что и как.
windows 10 — Как загрузиться с USB без доступа к BIOS
У меня есть ноутбук, BIOS которого защищен паролем. Я также не могу войти ни в один пользователь из системы (Windows 10).
Как загрузить образ Windows 10 с USB-накопителя и переустановить систему?
- windows-10
- загрузка
- usb
- биос
3
Защита паролем для BIOS существует не просто так.
И это используется для предотвращения враждебного захвата ПК.
Есть шанс, что вы сможете сбросить настройки BIOS с помощью аппаратных контактов. Вы можете найти это в руководстве пользователя материнской платы.
Описанный выше процесс для ноутбуков сложнее, если он вообще существует.
8
Если загрузка с USB отключена, загрузиться с него без входа в биос невозможно.
Если у вас нет пароля биоса, вам необходимо обратиться в службу поддержки производителя ноутбука, они должны вам помочь. Однако может потребоваться предоставить доказательства того, что вы действительно владеете ноутбуком. И имейте в виду, что с некоторыми моделями ноутбуков просто невозможно сбросить пароль BIOS, и единственным решением является замена материнской платы.
Другой вариант — вставить жесткий диск в другой компьютер и переустановить его там. С Linux это довольно просто, с Windows вы должны использовать для этого (почти) идентичную модель. Это работает только в том случае, если на ноутбуке не настроена безопасная загрузка.
Большинство ноутбуков имеют загрузочное меню, к которому можно получить доступ, не заходя в биос.
Например, HP Elitebooks позволит вам нажать F9 для доступа к меню загрузки.
Было бы полезно узнать, какая модель ноутбука (вы должны быть в состоянии найти горячую клавишу Google для доступа к меню загрузки для этой модели).
1
Что вы можете сделать, так это использовать вариант «экономной установки» unetbootin (источник: https://github.com/unetbootin/unetbootin/wiki/installmodes). Затем вы можете загрузить iso-файл с жесткого диска, даже не нуждаясь в USB-порте.
1
Зарегистрируйтесь или войдите в систему
Зарегистрируйтесь с помощью Google
Зарегистрироваться через Facebook
Зарегистрируйтесь, используя электронную почту и пароль
Опубликовать как гость
Электронная почта
Требуется, но не отображается
Опубликовать как гость
Электронная почта
Требуется, но не отображается
Нажимая «Опубликовать свой ответ», вы соглашаетесь с нашими условиями обслуживания, политикой конфиденциальности и политикой использования файлов cookie
.
Что делать с флешкой: Запустить Linux
Для чего вы используете флешку? Вы не думали запустить с него линукс?
Флэш-накопитель Linux Live USB — отличный способ опробовать Linux, не внося никаких изменений в свой компьютер. Его также удобно иметь под рукой на случай, если Windows не загрузится (разрешая доступ к вашим жестким дискам) или если вы просто хотите запустить тест системной памяти.
В первой части нашей серии «Что делать с флэш-накопителем USB» мы собираемся показать вам, как запускать Linux прямо с флэш-накопителя USB.
Установка Ubuntu на USB-накопитель
Существует множество дистрибутивов Linux на выбор, но в нашем примере мы собираемся установить Ubuntu на компьютер с Windows. Размер вашей флешки должен быть не менее 1 Гб.
Шаг 1:
Загрузите 32-разрядный ISO-образ рабочего стола Ubuntu 11.04 и универсального установщика USB. Файл ISO называется ubuntu-11. 04-desktop-i386.iso , а универсальный установщик USB называется Universal-USB-Installer-1.8.5.6.exe .
04-desktop-i386.iso , а универсальный установщик USB называется Universal-USB-Installer-1.8.5.6.exe .
Шаг 2:
Дважды щелкните файл Universal-USB-Installer-1.8.5.6.exe и после принятия лицензионного соглашения выберите Ubuntu 11.04 из раскрывающегося списка.
Скриншот Эда Ри
Шаг 3:
Найдите и выберите ISO-файл Ubuntu 11.04, который вы только что загрузили.
Скриншот Эда Ри
Шаг 4:
Выберите букву USB-накопителя, на который вы хотите установить Ubuntu, и установите флажок, чтобы отформатировать USB-накопитель. Убедитесь, что постоянный размер файла установлен на 0 МБ, затем нажмите кнопку Создать .
Скриншот Эда Ри
Шаг 5:
Подтвердите детали установки, затем нажмите кнопку Да .

 В нашем случае — это «USB-устройство флэш-памяти»
В нашем случае — это «USB-устройство флэш-памяти»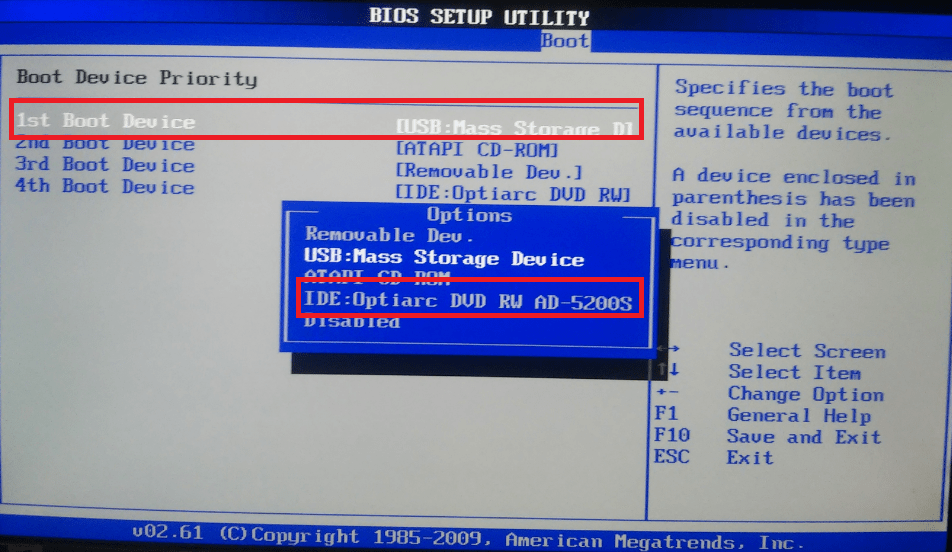
 После этого делайте перезагрузку и пробуйте установку.
После этого делайте перезагрузку и пробуйте установку.
