Как на ноутбуке сделать восстановление системы: Параметры восстановления в Windows 10 — Служба поддержки Майкрософт
Содержание
создание точки и где ее найти – WindowsTips.Ru. Новости и советы
Восстановление системы Windows 11 — встроенная опция, позволяющая быстро вернуть работоспособность ОС в случае ее повреждения / сбоя из-за вируса, неправильных действий пользователя или по иным причинам. Ниже рассмотрим, по какому принципу проходит процесс, где найти точку восстановления Windows 11, и как ее правильно создать.
Как восстановить систему
При наличии доступа к ОС восстановление Виндовс 11 проходит проще всего и требует минимальных временных затрат. Алгоритм действий следующий:
- Войдите в «Панель управления».
- Перейдите в раздел «Восстановление».
- Кликните на пункт «Запуск …». Для ускорения процесса можно сразу нажать на комбинацию Win+R, а далее ввести команду rstrui.exe и нажать на «Ввод».
- В появившемся окне жмите «Далее».
- Найдите в списке доступные точки восстановления системы Виндовс 11. Если предложенных вариантов недостаточно, кликните на пункт «Показать другие …».
 Выберите подходящий пункт и жмите на него.
Выберите подходящий пункт и жмите на него. - Кликните «Готово» и дождитесь восстановления системы Виндовс 11.
- Дождитесь перезапуска ПК.
- Убедитесь, что операционная система корректно работает.
Бывают ситуации, когда войти в Windows 11 не получается. В таком случае работа выполняется из так называемой среды восстановления системных файлов Windows 11. Здесь возможны следующие варианты:
- Не удается войти в блокировочный экран. Жмите на клавишу «Выключение» с правой стороны в нижней части, кликните и зафиксируйте Shift, а после кликните «Перезагрузка».
- Черный экран. Трудней всего разобраться, как восстановить Виндовс 11, если после загрузки нет изображения. В таком случае попробуйте нажать Ctrl+Alt+Del для входа в «Диспетчер задач» или Win+R для входа в строку «Выполнить». При входе в «Диспетчер задач» жмите на «Файл», а в командную строку — rstrui.exe.
- Ошибка при загрузке. Для запуска режима восстановления Windows 11 кликните на клавишу «Дополнительные параметры».
 После этого можно попасть в необходимый раздел.
После этого можно попасть в необходимый раздел.
К альтернативным вариантам можно отнести загрузку ПК / ноутбука с помощью загрузочной флешки и перехода в интересующий раздел или с применением аналогичного диска. Существует также еще один способ, который применяется в редких случаях:
- Жмите и удерживайте кнопку отключения до выключения ПК / ноутбука.
- Повторите шаг 1.
- Сделайте аналогичное действие и при запуске войдите в среду «сохранки» Windows 11.
Как только вы попадаете в необходимую среду, остается войти в «Поиск и устранение неисправностей», а далее перейти к интересующему пункту и следовать инструкции.
Как создать точку восстановления
Каждый пользователь операционной системы должен знать, как создать точку восстановления Windows 11. Это необходимо для возврата ее к первоначальной работоспособности. Алгоритм действий такой:
- Войдите в «Панель управления».
- Зайдите в категорию «Восстановление».
- Перейдите в «Настройка …».
 Вместо рассмотренных выше шагов можно сделать проще — ввести Win+R, указать команду sysdm.cpl и нажать на «Ввод».
Вместо рассмотренных выше шагов можно сделать проще — ввести Win+R, указать команду sysdm.cpl и нажать на «Ввод». - Перейдите в «Защиту системы».
- Перед тем как сделать точку восстановления Windows 11, посмотрите наименование дисков, для которых эта опция включена.
- Выберите диски и жмите «Настроить».
- Укажите оптимальный размер создаваемой точки.
- После настроек вернитесь назад и жмите на кнопку «Создать».
- Введите имя и дождитесь создания точки восстановления Windows 11.
В дальнейшем при появлении неполадок Виндовс 11 или изменений в работе системы можно использовать новые точки для быстрого возврата к работоспособной версии ОС. Учтите, что при использовании стороннего ПО для чистки диска ПК / ноутбука они могут удалять и созданные ранее «сохранки». В таком случае нужно знать, как создать точку восстановления системы Windows 11 снова.
При создании «сохранки» могут возникать разные ошибки:
- Повреждение файлов системы Windows.
 Для решения проблемы перейдите в строку ввода команд (Win+R) и введите sfc /scannow.
Для решения проблемы перейдите в строку ввода команд (Win+R) и введите sfc /scannow.
- Повреждение аккаунта. Создайте новый профиль и дайте ему админ-права, а после сделайте «сохранку».
- Отключенная опция «Теневое копирование тома». Запустите Win+R, а после services.msc.
Как часто делать
«Сохранки» рабочей Windows 11 необходимо делать по мере необходимости, когда есть риск повреждения. Специалисты рекомендуют делать работу в следующих случаях:
- Перед установкой подозрительного софта.
- При необходимости внести изменения в реестр.
- Перед удалением лишних файлов в «агрессивном» режиме.
- В случае разрешения какому-либо сайту выполнять определенную задачу на вашем устройстве.
В дальнейшем можно создавать точку восстановления системы Windows 11 по мере необходимости, чтобы в любой момент вернуть ОС к нормальному режиму работы.
В комментариях расскажите, удалось ли вам выполнить работу, какие возникли трудности при возвращении нормальной работы. Поделитесь своим опытом решения таких задач.
Поделитесь своим опытом решения таких задач.
Восстановление системы Windows 10 с точки восстановления
Восстановление системы Windows 10 с точки восстановления
Восстановление системы Windows 10 очень интересная и полезная опция, если операционная система начала работать крайне нестабильно. Действия с этой встроенной программой Windows 10 сводятся к работе с точками восстановления – они автоматически создаются системой, также их можно создавать и вручную. Точками восстановления называют сохраненные на жестком диске моменты работы операционной системы Windows 10.
Программа полностью восстанавливает состояние системных файлов на ноутбуке или системном блоке на момент создания точки. За пользовательские файлы (на Рабочем столе, в Документы и т.п.) можно не беспокоиться – в процессе восстановления они сохраняются на жестком диске (на своем месте).
Как создать точку восстановления системы Windows 10?
После чистой установки Windows 10 по умолчанию опция «Восстановление системы» в операционной системе отключено.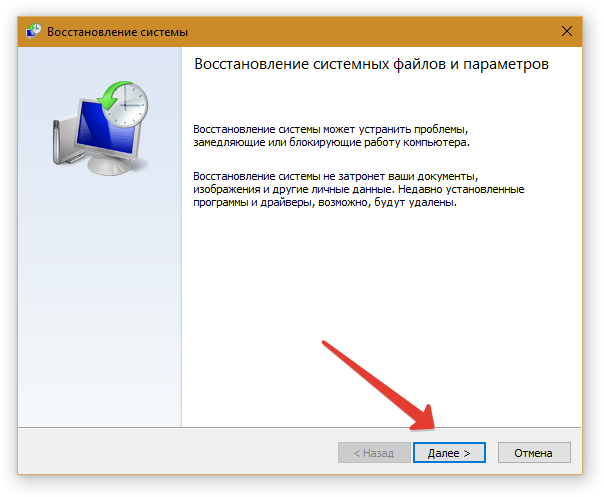 Для того чтобы включить эту полезную программу необходимо проделать следующие шаги:
Для того чтобы включить эту полезную программу необходимо проделать следующие шаги:
- В строке поиска вводим – «Панель управления», открываем ее;
- Открываем вкладку «Система» – «Защита системы»;
- Далее в «Параметры защиты» выбираем системный диск С и нажимаем кнопку «Настроить», а во вкладке «Параметры восстановления» выбираем «Включить защиту системы»;
- Во вкладке «Защита системы» создаем вручную точку восстановления для дисков с включенной функцией защиты – нажимаем кнопку «Создать»;
- В следующем окне вводим описание точки восстановления, предлагаю вводить названия согласно дате – например, февраль2017 или даже 14.02.2017, далее нажимаем кнопку «Создать», начинается процесс создания точки;
Поздравляем, Ваша первая точка восстановления системы Windows 10 успешно создана!
Как запустить восстановление системы Windows 10?
Для отмены нежелательных изменений произошедших в системе Windows 10 или если компьютер начал сбоить после установки программ, можно восстановить предыдущее состояние компьютера с точки восстановления:
- Во вкладке «Защита системы» нажимаем кнопку «Восстановить»;
- Запускается мастер, в котором нужно нажать кнопку «Далее»;
- В этом окне при желании можно нажать кнопку «Поиск затрагиваемых программ» и посмотреть список программ которые изменятся при восстановлении.
 Выбираем нужную точку и нажимаем кнопку «Далее»;
Выбираем нужную точку и нажимаем кнопку «Далее»; - В следующем окне – «Подтверждение точки восстановления» нажимаем «Готово»;
Чтобы изменения вступили в силу, система будет перезагружена, состояние операционной системы будет восстановлено на момент создания точки восстановления!
Восстановление системы Windows 10 при загрузке
Бывают случаи, Windows отказывается загружаться (например Вы спокойно работали или играли за ПК , но внезапно отключилось электричество и компьютер выключился). После таких событий, есть возможность запустить систему в безопасном режиме (вернее этот режим запуститься автоматически, если системные файлы Windows повреждены). Вам нужно будет восстановить систему из специального диагностического режима. Рассмотрим этот случай развития событий:
- Итак, когда в Windows 10 запустится «Окно диагностики» выбираем «Дополнительные параметры», далее заходим на вкладку «Восстановление системы»;
- Для продолжения выбираем учетную запись, под которым будем запускать процесс восстановления;
- В окне с сообщением ознакомимся с информацией, что восстановление системы может устранить проблемы, замедляющие или блокирующие работу компьютера, нажимаем кнопку «Далее»;
- Открывается окно «Восстановление компьютера до предыдущего состояния» со списком точек восстановления, выбираем вручную созданную точку и нажимаем кнопку «Далее»;
- В следующем окне подтверждаем свой выбор точки и нажимаем кнопку «Готово»;
- Далее выходит окно с предупреждением, что после запуска в этом режиме восстановление системы прервать будет уже невозможно, нажимаем кнопку «Да»;
- Запускается процесс восстановления системы;
- После завершения процесса восстановления появляется информационное окно с сообщением – «Восстановление системы успешно выполнено», необходимо для продолжения нажать кнопку «Перезагрузка»;
- Загружается рабочий стол Windows 10 – также с сообщением об успешном завершении процесса восстановления.
 Хочется отметить, что восстанавливаются при этом лишь системные файлы, документы пользователей никак не будут затронуты.
Хочется отметить, что восстанавливаются при этом лишь системные файлы, документы пользователей никак не будут затронуты.
Поздравляем, Вы изучили в деле несколько вариантов восстановления системы Windows 10! Периодически создавая точки восстановления можно обезопаситься от краха системы. Перед установкой нового оборудования или драйверов создавать точки восстановления советую обязательно. Если есть другие мнения или практические советы по статье – пишите комментарии и не забудьте поставить «Лайк», если лайфхак Вам понравился!
Что произойдет, если я прерву восстановление системы Windows 10 [Решения 2022]
СОДЕРЖИМОЕ СТРАНИЦЫ:
- Могу ли я прервать восстановление системы Windows 10
- Что произойдет, если я прерву восстановление системы Windows 10
- Что делать, если я прерву восстановление системы Windows 10
Прерванное восстановление системы Windows 10 может быть запутанной ситуацией. Ситуация может занять несколько часов или дней, в зависимости от информации. Итак, если вы ищете ответ на что произойдет, если я прерву восстановление системы Windows 10 , позвольте нам помочь вам. Начиная с возможности прерывания восстановления системы в Windows 10 по причинам.
Ситуация может занять несколько часов или дней, в зависимости от информации. Итак, если вы ищете ответ на что произойдет, если я прерву восстановление системы Windows 10 , позвольте нам помочь вам. Начиная с возможности прерывания восстановления системы в Windows 10 по причинам.
Могу ли я прервать восстановление системы Windows 10
Прерывание восстановления системы возможно, но только после его запуска. Все, что вам нужно, это убедиться, что все данные сохранены перед обработкой для восстановления системы. Легко нажать «Да», когда Windows попросит подтвердить процесс восстановления. В процессе восстановления системы создаются различные точки восстановления, которые предлагают решить проблемы с системой.
Кроме того, восстановление системы в Windows 10 легко прервать после создания резервной копии данных. В ходе этого процесса система создает точки восстановления, которые помогают решать различные проблемы с устройством. Точками восстановления могут быть локальные пользовательские профили, кеш, драйверы, DLL-файлы, реестр Windows и т.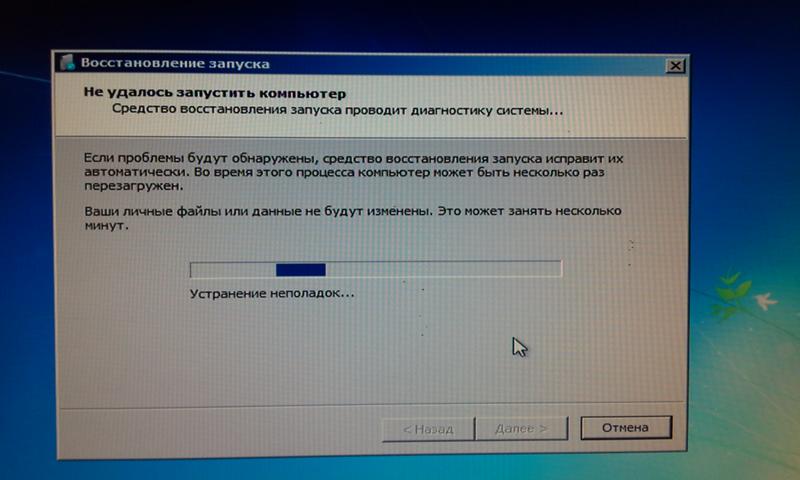 д. Прерывание восстановления системы в Windows 10 приводит к тому, что устройство не загружается, может сделать его бесполезным и даже делает невозможным устранение системных проблем. .
д. Прерывание восстановления системы в Windows 10 приводит к тому, что устройство не загружается, может сделать его бесполезным и даже делает невозможным устранение системных проблем. .
Что произойдет, если я прерву восстановление системы Windows 10
Пройдя через возможность прерывания системы для восстановления Windows 10, дело доходит до того, что произойдет, если вы его прервете. Прежде чем переходить к последствиям, важно понять процесс восстановления системы. Windows создает разные точки восстановления во время восстановления системы, чтобы устранить проблемы с устройством.
Таким образом, прерывание восстановления системы в Windows 10 может привести к:
- Резервная копия реестра или системные файлы могут быть неполными: Устройство не может работать с неполными записями реестра Windows. Следовательно, неполная резервная копия реестра или системных файлов может вызвать проблемы с эффективной работой системы.
- Система может перестать загружаться и не может работать из-за неполного восстановления системных файлов, которое повреждает системные файлы и делает их недоступными для загрузки.

- Ваш компьютер может быть парализован или заблокирован: Любое случайное прерывание или перебои в подаче электроэнергии могут помешать процессу восстановления системы, оставив устройство парализованным или заблокированным.
Что делать, если я прерву восстановление системы Windows 10
После рассмотрения основных последствий невозможно игнорировать возможность прерывания восстановления системы в Windows 10. Если это произойдет, вы должны знать, как с этим справиться. Во-первых, вам не нужно беспокоиться о потере данных во время восстановления системы, и вы можете использовать полезное программное обеспечение для резервного копирования Windows — EaseUS Todo Backup.
Это отмеченное наградами решение, предлагающее всестороннюю защиту для резервного копирования и восстановления системы. Он создает резервную копию файла системного образа или резервную копию определенного файла. Следовательно, это гарантирует круглосуточную защиту данных, и вы можете восстановить свои файлы из резервной копии Windows 10.
Преимущества EaseUS Todo Backup :
- Он предлагает эффективное и безопасное резервное копирование и восстановление.
- Предлагает клонирование системы, клонирование дисков и другие варианты клонирования.
- Создает интеллектуальную резервную копию, горячую резервную копию и резервную копию зоны безопасности.
- Создает удаленную копию и делится отчетами с помощью уведомлений по электронной почте.
Ниже приведены подробные шаги для резервного копирования вашей системы Windows с помощью EaseUS Todo Backup:
Шаг 1. На главной странице нажмите « Выберите содержимое резервной копии ».
Шаг 2. Среди четырех доступных категорий выберите ОС .
Шаг 3. EaseUS Todo Backup автоматически выберет системный раздел, вам нужно только выбрать место для резервного копирования.
Шаг 4. Для сохранения файла резервной копии доступны как локальный диск, так и NAS.
Шаг 5. После завершения процесса резервного копирования вы можете проверить состояние резервного копирования, восстановить, открыть или удалить резервную копию, щелкнув правой кнопкой мыши задачу резервного копирования слева.
После резервного копирования системы с помощью EaseUS Todo Backup вам может понадобиться узнать, как восстановить резервную копию системы с расширенными настройками восстановления и как восстановить образ системы Windows 10 на новый компьютер.
Теперь перейдем к быстрым методам, если вы прерываете восстановление системы Windows 10. Это:
Способ 1. Выполните чистую установку
Если вы прерываете восстановление системы или сброс Windows и не знаете, что делать, осталось выполнить чистую установку. Для этого вам необходимо создать установочный носитель Windows, как описано выше.
Шаг 1. Вставьте установочный носитель.
Шаг 2. Измените настройки BIOS для загрузки с носителя.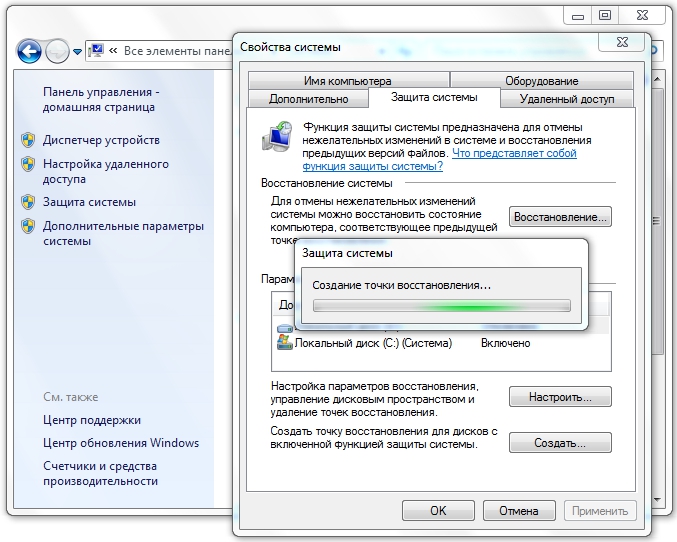
Шаг 3. Перейдите в «Установка Windows» и следуйте указаниям мастера установки, чтобы завершить процесс.
Способ 2. Использование автоматического восстановления при загрузке
Пользователи также жаловались, что их компьютеры с Windows 10 зависают и случайно прерывают восстановление системы. К счастью, Windows запускает автоматическое восстановление при загрузке, чтобы помочь решить эту проблему; выполните следующие действия:
Шаг 1. Выключите систему.
Шаг 2. Перезагрузите компьютер до появления логотипа Windows и снова выключите его.
Шаг 3. Повторите процесс три раза и разрешите перезапуск в четвертый раз.
Шаг 4. Windows запускается в режиме восстановления при автоматическом запуске.
Часто задаваемые вопросы о прерывании восстановления системы
После выполнения быстрых шагов, которые можно выполнить, когда вам нужно прервать восстановление системы Windows 10, вы все еще можете искать некоторые вопросы.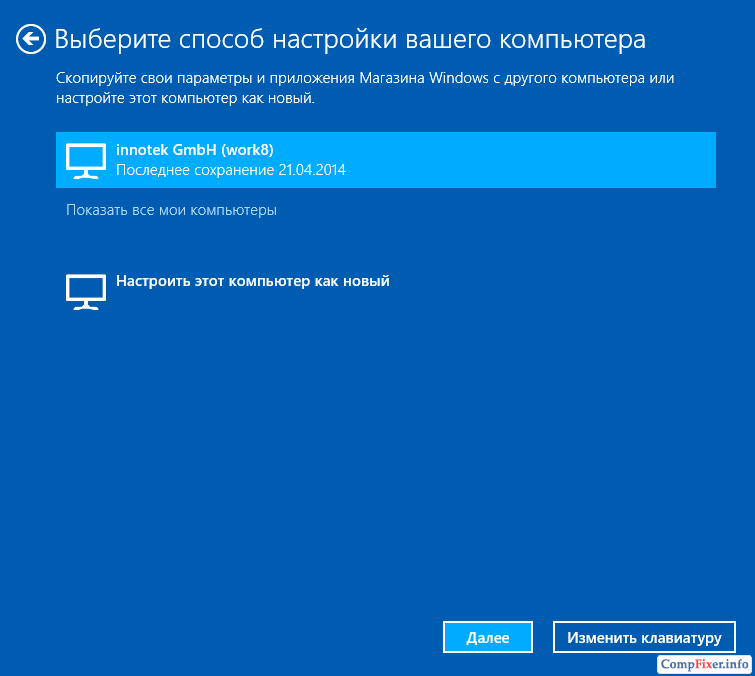 Ниже приведен краткий список общих вопросов, связанных с одним и тем же, чтобы предложить быстрые, но эффективные решения:
Ниже приведен краткий список общих вопросов, связанных с одним и тем же, чтобы предложить быстрые, но эффективные решения:
1. Сколько времени занимает восстановление системы в Windows 10?
Восстановление системы в Windows 10 можно выполнить для устранения различных проблем. Время восстановления системы в Windows 10 зависит от размера системы и варьируется от двадцати до сорока минут. После выбора восстановления системы компьютер начинает сканировать диски, программы и т. д., подтверждает место восстановления и начинает перезагрузку.
Любую систему, для которой этот процесс занимает слишком много времени, можно проверить, нажав «Начать восстановление системы» и выбрав списки. Вы можете удалить второй список и выбрать первый для восстановления, что займет всего около сорока минут. При запуске восстановления системы появляется предупреждающее сообщение о том, что сейчас нельзя прерывать процесс.
2. Почему восстановление системы в Windows 10 занимает так много времени?
Восстановление системы может занять около тридцати минут или больше, в зависимости от размера устройства. Если система работает слишком долго, это может быть связано с различными проблемами, требующими перезагрузки системы, восстановления при запуске для исправления диспетчера загрузки или переустановки Windows. Пока на устройстве установлено новое программное обеспечение, Windows делает моментальный снимок устройства, чтобы при необходимости восстановить систему в ее предыдущее состояние.
Если система работает слишком долго, это может быть связано с различными проблемами, требующими перезагрузки системы, восстановления при запуске для исправления диспетчера загрузки или переустановки Windows. Пока на устройстве установлено новое программное обеспечение, Windows делает моментальный снимок устройства, чтобы при необходимости восстановить систему в ее предыдущее состояние.
Процесс восстановления системы легко ускорить, перезапустив систему или выполнив восстановление при запуске. Это помогает устройству завершить восстановление системы всего за 25 минут. Другое решение — перезагрузить компьютер и запустить восстановление при загрузке.
3. Можно ли остановить восстановление системы Windows 10?
Да, можно отключить восстановление системы Windows 10, что является полезной функцией в случае аварии. Точно так же восстановление системы занимает значительное место на устройстве и будет создавать новые пространства. Отключение восстановления системы — лучший вариант, который удаляет существующие точки восстановления и предотвращает создание новых.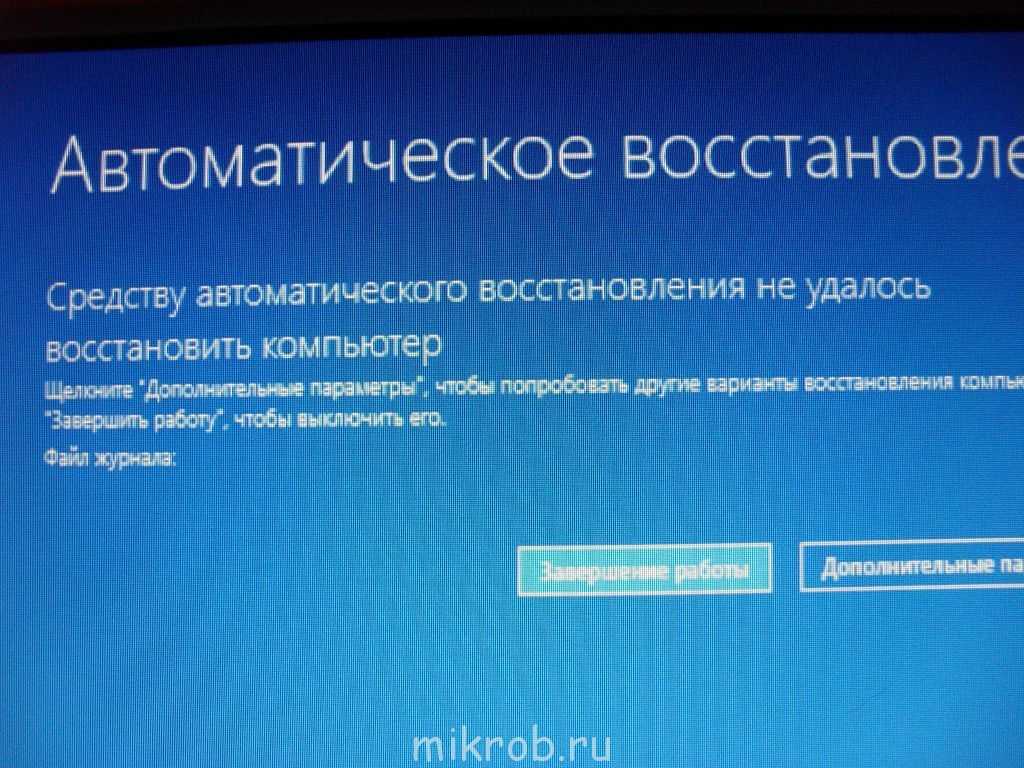
Все, что вам нужно сделать, это установить объем дискового пространства на 10%, чтобы восстановление системы выполнялось только на небольшой части жесткого диска. Восстановление системы может занять несколько минут при создании нескольких точек восстановления на устройстве. Следовательно, остановить восстановление системы Windows 10, сохранив его на небольшой части жесткого диска, — это все, что вам нужно сделать.
4. Как исправить восстановление системы при восстановлении реестра?
Восстановить систему легко, восстановив реестр, выключив компьютер, отсоединив кабель питания, а затем снова подключив его. Удержание кнопки питания в течение 30 секунд, чтобы отключить питание, чтобы исправить восстановление системы, восстанавливает реестр. Различные методы для одного и того же:
- Выполнение восстановления системы до безошибочной точки: Легко выполнить восстановление системы до последней безошибочной точки в дополнительных параметрах запуска.
 Легко выбрать доступную точку восстановления, чтобы исправить восстановление системы при восстановлении реестра.
Легко выбрать доступную точку восстановления, чтобы исправить восстановление системы при восстановлении реестра. - Обновление драйверов в безопасном режиме: Запуск системы в безопасном режиме открывает доступ к конфигурации. Драйвер легко обновить, чтобы устранить проблему восстановления системы при восстановлении реестра. Систему легко загрузить в обычном режиме и выполнить восстановление системы после входа в безопасный режим.
- Запуск различных команд для расширенного устранения неполадок : Все, что вам нужно сделать, это открыть командную строку и выполнить команды chkdsk C:/f /r /x и sfc/scannow .
Окончательный вердикт
Значит, больше никакой паники в поисках; что произойдет, если вы прервете восстановление системы Windows 10 ? В Windows 10 легко определить различные причины прерывания текущего восстановления системы. Кроме того, пользователи могут столкнуться с различными последствиями этого прерывания, такими как неполные системные файлы, невозможность загрузки системы, блокировка или парализованная система и т. д.
д.
Легко использовать EaseUS Todo Backup, чтобы защитить устройство от потери данных перед восстановлением системы. Кроме того, можно выполнить чистую установку или автоматическое восстановление при запуске. Не пропустите несколько часто задаваемых вопросов, которые предлагают быструю помощь пользователям.
Будет ли восстановление системы восстанавливать удаленные файлы в Windows 10? (Решено)
Кто не любит тестировать новые программные приложения и экспериментировать с различными функциями операционной системы Windows? Microsoft знает, что пользователи Windows — это любопытная группа, постоянно ищущая новое программное обеспечение, чтобы попробовать, никогда не слишком боясь давать права администратора приложениям, разработанным полными любителями и компаниями без послужного списка.
Чтобы защитить своих пользователей от последствий их собственных действий, Microsoft включает очень полезную функцию под названием Восстановление системы в Windows , позволяющее пользователям возвращать состояние своего компьютера к предыдущему моменту времени.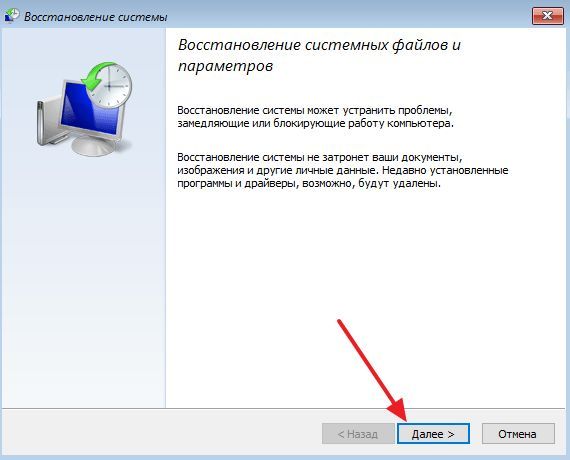 Таким образом, восстановление системы можно использовать для восстановления Windows после системных сбоев или других проблем, но многие пользователи Windows 10 не уверены, можно ли его также использовать для восстановления удаленных файлов, которые ОС больше не хранит в корзине .
Таким образом, восстановление системы можно использовать для восстановления Windows после системных сбоев или других проблем, но многие пользователи Windows 10 не уверены, можно ли его также использовать для восстановления удаленных файлов, которые ОС больше не хранит в корзине .
Может ли система восстановить удаленные файлы в Windows 10?
Восстановление системы зависит от Служба теневого копирования . Теневое копирование — это технология, включенная в Microsoft Windows, которая позволяет делать резервных копии или моментальные снимки файлов или томов, даже когда они используются.
Восстановление системы создает точки восстановления через равные промежутки времени . Это позволяет вернуть ОС в ее состояние, отраженное в предыдущей точке восстановления. Он практически работает как система «отмены» для неисправностей или других проблем, возникших после обновления ОС, драйвера или программного обеспечения.
Другими словами, цель Восстановление системы — вернуть неисправный компьютер в рабочее состояние .
🛡 Восстановление системы. Изображения
❗ Вот почему невозможно восстановить удаленные файлы с помощью функции восстановления системы Windows.
Однако тот факт, что восстановление системы не может восстановить личные файлы Windows 10 , не означает, что оно бесполезно для целей восстановления файлов — далеко не так!
Используя Восстановление системы для возврата компьютера в полностью функциональное состояние, вы можете значительно увеличить шансы на успешное восстановление файлов, поскольку все ресурсы, используемые сторонними программными решениями для восстановления Windows, такими как Disk Drill будет доступен и в хорошем рабочем состоянии, включая:
- Реестр Windows
- Файлы в папке защиты файлов Windows
- Локальные профили пользователей
- Базы данных COM+ и WMI
- Метабаза IIS и другие 6 6 их, возможно, вы даже не сможете запустить выбранное вами программное обеспечение для восстановления данных и использовать его для восстановления удаленных файлов.

💡 Просто имейте в виду больше вы записываете данные на устройство хранения с удаленными файлами, меньше шансов на восстановление . Таким образом, существует определенный компромисс, связанный с использованием восстановления системы. С одной стороны, это может сделать возможным фактическое восстановление данных, но, с другой стороны, может перезаписать некоторые удаленные данные и сделать их восстановление невозможным.
Таким образом, лучше всего использовать восстановление системы только в случае крайней необходимости и всегда начинать с решения для восстановления данных профессионального уровня, такого как Disk Drill (подробнее об этом далее в этой статье). Только когда вы обнаружите, что ваш компьютер находится в таком плохом состоянии, что Disk Drill даже не запускается, мы рекомендуем вам использовать восстановление системы, чтобы вернуть ваш компьютер обратно в последнее функциональное состояние.
Как создать точку восстановления системы
Чтобы создать новую точку восстановления системы:
- Откройте меню «Пуск».

- Введите "восстановление системы" .
- Выбрать
«Создать точку восстановления»
из доступных вариантов. - Нажмите на
«Создать»
внизу раздела «Настройки защиты» . - Введите описание , чтобы определить точку восстановления. Текущая дата и время добавляются автоматически.
- Вскоре после этого появится сообщение , информирующее вас об успешном создании точки восстановления.
Совет № 1
На вкладке «Защита системы» окна «Свойства системы» вы также можете нажать кнопку «Настроить» , чтобы включить защиту системы, которая, по сути, сообщает Windows 10 о автоматически. время от времени создавайте точки восстановления Windows 10 .
Совет #2
Вы даже можете указать объем дискового пространства, которое точек восстановления могут занимать на жестком диске. По мере заполнения выделенного пространства старые точки восстановления будут удаляться, чтобы освободить место для новых.

Как выполнить восстановление системы, чтобы отменить системные изменения?
Как мы объясняли ранее, Восстановление системы не может помочь вам восстановить ваши личные файлы , но отменяет разрушительные системные изменения, которые не позволяют вам использовать сторонние приложения для восстановления данных, такие как Disk Drill , для восстановления ваших файлов.
Чтобы использовать функцию восстановления системы:
- Откройте меню «Пуск».
- Тип «восстановление системы» или «защита системы» . Выбирать
«Создать точку восстановления»
. - Выберите
«Восстановление системы»
вариант. - Выберите резервную копию , которую вы хотите восстановить, нажав на нее один раз.
- Нажмите
"Далее"
и подтвердите, что хотите вернуть компьютер к выбранной точке восстановления.
- Когда появится сообщение о том, что ваш компьютер успешно восстановлен, вы можете нажать
«Готово»
для завершения процесса.
Как восстановить удаленные файлы в Windows 10 с помощью Disk Drill
Когда ваша операционная система восстановлена до рабочего состояния, ничто не мешает вам использовать Disk Drill , профессиональное приложение для восстановления данных с простым пользовательским интерфейсом и способность восстанавливать несколько сотен форматов файлов , чтобы восстановить удаленные файлы на Windows 10 .
- Загрузите и установите Disk Drill на свой компьютер.
- Запустите Disk Drill и выберите устройство , с которого вы хотите восстановить данные, из его основного списка устройств/дисков. Затем нажмите Поиск потерянных данных в правом нижнем углу окна.
- Disk Drill начнет сканирование вашего устройства. Вы можете нажать на
"Просмотр найденных элементов"
в любой момент, чтобы проверить, что Disk Drill обнаружил к этому моменту. Тем не менее, лучше позволить сканированию полностью пройти свой курс. Таким образом, Disk Drill найдет как можно больше файлов.
Тем не менее, лучше позволить сканированию полностью пройти свой курс. Таким образом, Disk Drill найдет как можно больше файлов. - Когда Disk Drill завершит сканирование, вы можете нажать на
«Восстановить все»
чтобы вернуть все файлы, которые он нашел, или
"Просмотр найденных элементов"
чтобы вручную выбрать те, которые вы хотите восстановить. - Если вы выберете ручной вариант
"Просмотр найденных элементов"
, вы сможете выбрать, какие файлы вы хотите восстановить по отдельности. При проверке списка найденных файлов Disk Drill стоит отметить их
Шансы на восстановление
. Чем лучше указание шансов на восстановление файла, тем выше вероятность вернуть его невредимым. - Поскольку имена файлов могут мало что сказать о содержимом файла, Disk Drill позволяет вам просматривать некоторые популярные типы файлов, такие как текстовые документы или изображения. Для этого вы можете щелкнуть значок глаза , который появляется рядом с их именем файла, когда вы наводите на них курсор.
 Кроме того, вы можете щелкнуть правой кнопкой мыши любой файл и выбрать
Кроме того, вы можете щелкнуть правой кнопкой мыши любой файл и выбрать
"Предварительный просмотр"
из всплывающего меню. - Чтобы пометить некоторые файлы для восстановления, поставьте галочку в маленьком поле слева от имени файла. Когда вы отметили все файлы, которые хотите вернуть, нажмите синий значок .
«Восстановить»
кнопку в левом нижнем углу окна Disk Drill. - Disk Drill спросит вас, куда Восстановить потерянные данные . Лучше всего использовать папку на дополнительном устройстве хранения в качестве места назначения, чтобы свести к минимуму записи на носитель, с которого вы пытаетесь сохранить файлы.
- Через некоторое время Disk Drill сообщит вам, что восстановление завершено. Нажмите на
" Показать восстановленные данные в Проводнике"
чтобы проверить файлы, которые он принес с обрыва, в проводнике Windows.
Как видите, восстановление файлов с помощью Disk Drill вряд ли может быть проще , но результат гарантирован.
 Если вы вообще храните какие-либо важные данные на своем компьютере, рекомендуется иметь под рукой Disk Drill на случай чрезвычайных ситуаций. Несмотря на то, что восстановление системы не должно привести к потере личных файлов, вы никогда не знаете, когда что-то может пойти не так.
Если вы вообще храните какие-либо важные данные на своем компьютере, рекомендуется иметь под рукой Disk Drill на случай чрезвычайных ситуаций. Несмотря на то, что восстановление системы не должно привести к потере личных файлов, вы никогда не знаете, когда что-то может пойти не так.Disk Drill на 100% безопасен в использовании , и он никогда не удалит ваши существующие файлы во время восстановления. На самом деле, инструменты для защиты данных и для резервного копирования Disk Drill могут помочь вам избежать потери данных в будущем , и лучше всего то, что вы можете попробовать их бесплатно .
Помимо Windows, Disk Drill также работает на компьютерах Mac , и вы можете бесплатно восстановить до 500 МБ данных с версией Windows. Если вам нужно больше 500 МБ, вы всегда можете обновитесь до Disk Drill PRO для неограниченного восстановления личных данных с использованием широкого спектра принятых способов оплаты.

Может ли восстановление системы удалить/удалить файлы?
Простой ответ на этот вопрос заключается в том, что Восстановление системы удаляет и заменяет некоторые файлы, но не ваши личные. Фотографии, документы, заметки и все, что вы создали, останется нетронутым и теоретически будет доступно после восстановления системы. Тем не менее, это упрощение того, что делает восстановление системы, и некоторые из ваших файлов могут быть повреждены.0533, а не , будут доступны позже.
💡 Восстановление системы — это решение для создания моментальных снимков состояния операционной системы. Вы можете использовать его, чтобы вернуть операционную систему в одно из ее предыдущих состояний. Поскольку это влияет только на файлы операционной системы, все остальное остается без изменений.
Однако возврат операционной системы в состояние, предшествующее установке программного обеспечения, сделает ее непригодной для использования. Файлы программного обеспечения останутся в вашем хранилище, но оно не будет зарегистрировано как установленное.
 Итак, что произойдет, если вы установите такое приложение, как Krita, а затем вернете свою операционную систему к состоянию до этой установки? Программное обеспечение останется в вашем хранилище, но вы не найдете его в меню «Пуск», на панели задач или на рабочем столе. Если вы попытаетесь открыть связанный с ним файл, операционная система не узнает как открыть этот файл.
Итак, что произойдет, если вы установите такое приложение, как Krita, а затем вернете свою операционную систему к состоянию до этой установки? Программное обеспечение останется в вашем хранилище, но вы не найдете его в меню «Пуск», на панели задач или на рабочем столе. Если вы попытаетесь открыть связанный с ним файл, операционная система не узнает как открыть этот файл.Сложное решение состоит в том, чтобы повторно зарегистрировать любое затронутое приложение вручную и заново создать его ассоциации файлов. Однако проще переустановить все затронутое программное обеспечение с нуля, используя те же пути, чтобы новые экземпляры заменили предыдущие версии.
❌ Таким образом, восстановление системы может сделать некоторые из ваших файлов бесполезными, пока вы не переустановите программное обеспечение, необходимое для доступа к ним.
Сколько времени занимает восстановление системы?
В зависимости от того, кого вы спросите, восстановление системы может занять от 15 минут до часа, чтобы выполнить свою задачу.
 Как ни странно, все эти разные ответы верны.
Как ни странно, все эти разные ответы верны.Время, необходимое программе восстановления системы для возврата вашей ОС в предыдущее состояние, в основном зависит от трех факторов: вашего ПК…
- Скорость хранения.
- Производительность процессора.
- ОЗУ.
Поскольку задача восстановления системы состоит в том, чтобы заменить текущие файлы и настройки ОС прошлыми версиями, это похоже на копирование файлов. На такие операции больше всего влияет скорость используемых устройств хранения.
Установили ли вы свою ОС на современный твердотельный накопитель, способный развивать скорость до 500 мегабайт в секунду? Процесс восстановления системы завершится намного быстрее, чем если бы ОС находилась на старом жестком диске. Скорость механических жестких дисков обычно колеблется в пределах 100 мегабайт в секунду, что составляет небольшую часть производительности твердотельных накопителей.
Восстановление системы также должно проверить , что заменить, а затем извлечь некоторые файлы.
 Скорость как анализа, так и извлечения зависит от производительности процессора.
Скорость как анализа, так и извлечения зависит от производительности процессора.Наконец, для восстановления системы не требуется много оперативной памяти, но нехватка может увеличить время, необходимое для завершения процесса.
🚀 Хотите ускорить восстановление системы? Попробуйте запустить его с установочного носителя Windows, а не в активной операционной системе. Это ограничит активное программное обеспечение, фоновые процессы и службы, освободив больше ресурсов для восстановления системы для выполнения своей задачи.
Заключение
Восстановление системы — это полезная функция , которая является частью всех последних версий операционной системы Windows, включая Windows 10 . Его цель — восстановить критические системные компоненты, такие как реестр и системные файлы, обратно в рабочее состояние. Однако он не восстанавливает ваши личные удаленные файлы, поэтому вам также понадобится стороннее приложение для восстановления данных , такое как Disk Drill .

С дисковой дрелью , вы можете восстановить все из документов до изображений из музыки до видео файлов и многое другое с помощью нескольких простых щелчков, а удобный дизайн Disk Drill делает невозможным случайное удаление важных файлов , чего нельзя сказать о многих других инструментах для восстановления данных.
Часто задаваемые вопросы
Вы теряете файлы при восстановлении системы?
Восстановление системы влияет только на файлы ОС. Однако некоторые установленные программы могут перестать работать. Если вам нужны эти приложения для доступа к вашим файлам, самое простое решение — переустановить их.
Что происходит при восстановлении системы?
Каждая точка восстановления системы отслеживает состояние операционной системы и основного программного обеспечения. После успешного возврата к предыдущей точке восстановления системы ваш компьютер вернется к этому моменту времени.
 Это устраняет проблемы, возникающие после изменений программного обеспечения, таких как обновления системы. Однако это также может привести к тому, что любое программное обеспечение, установленное после этого момента, станет непригодным для использования.
Это устраняет проблемы, возникающие после изменений программного обеспечения, таких как обновления системы. Однако это также может привести к тому, что любое программное обеспечение, установленное после этого момента, станет непригодным для использования.Восстановление системы исправит поврежденные файлы?
Восстановление системы не исправляет поврежденные файлы, поскольку оно даже не проверяет такие проблемы. Он только создает резервные копии файлов и настроек реестра и ОС, пока они находятся в надлежащем рабочем состоянии. Таким образом, если в будущем ОС начнет «плохо себя вести», если причиной было что-то, включенное в точку восстановления системы, вы можете решить проблему, вернувшись к ней.
Является ли восстановление системы хорошей идеей?
Когда вы сталкиваетесь с такими проблемами, как «зависание» вашего компьютера много раз в день, и вы испробовали все другие методы их решения, восстановление системы может помочь. Однако следует помнить, что это далеко не идеальное решение.
 Возврат к более старой точке восстановления системы может вернуть вас к точке, в которой вы еще не кропотливо настроили все свое программное обеспечение. Знакомое программное обеспечение может исчезнуть, как если бы оно никогда не устанавливалось. Тем не менее, это не повлияет на ваши личные файлы.
Возврат к более старой точке восстановления системы может вернуть вас к точке, в которой вы еще не кропотливо настроили все свое программное обеспечение. Знакомое программное обеспечение может исчезнуть, как если бы оно никогда не устанавливалось. Тем не менее, это не повлияет на ваши личные файлы.Восстановление системы — это то же самое, что и сброс до заводских настроек?
Сброс к заводским настройкам эквивалентен ядерной бомбе, поскольку он стирает все и позволяет начать с нуля.
В отличие от подхода Factory Reset «назад к исходной точке», восстановление системы более детально. Это позволяет вам делать множество снимков вашей ОС в разных состояниях. Затем, когда возникает проблема, вы можете использовать Восстановление системы, чтобы восстановить вашу ОС до одного из этих состояний. Это влияет только на «основные файлы» ОС и оставляет все остальное нетронутым.
Таким образом, восстановление системы оптимально для возврата вашей ОС в состояние до обновления программного обеспечения, которое вызывает зависания и синие экраны.

- Откройте меню «Пуск».

 После этого можно попасть в необходимый раздел.
После этого можно попасть в необходимый раздел.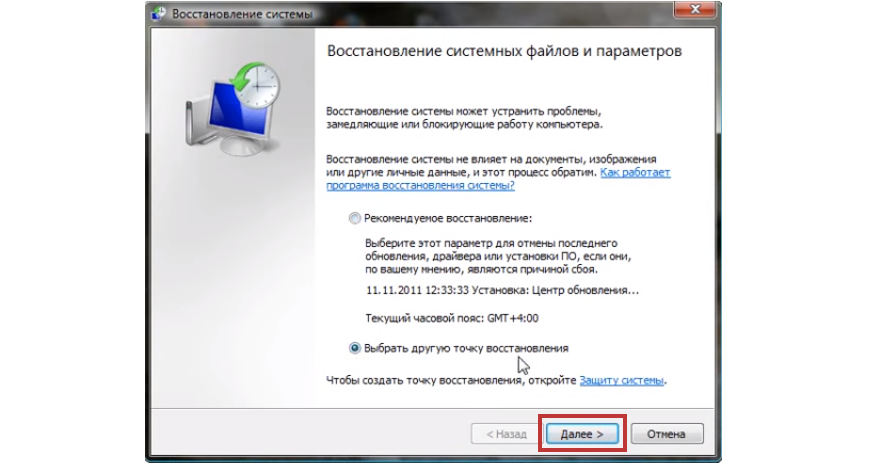 Вместо рассмотренных выше шагов можно сделать проще — ввести Win+R, указать команду sysdm.cpl и нажать на «Ввод».
Вместо рассмотренных выше шагов можно сделать проще — ввести Win+R, указать команду sysdm.cpl и нажать на «Ввод».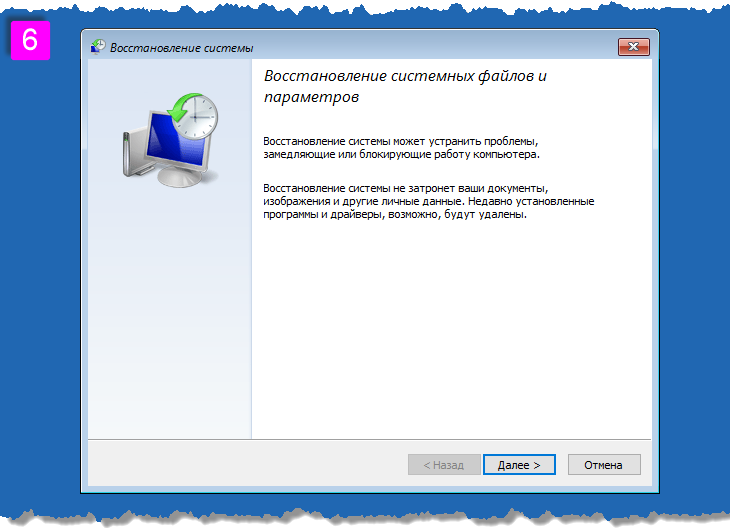 Для решения проблемы перейдите в строку ввода команд (Win+R) и введите sfc /scannow.
Для решения проблемы перейдите в строку ввода команд (Win+R) и введите sfc /scannow.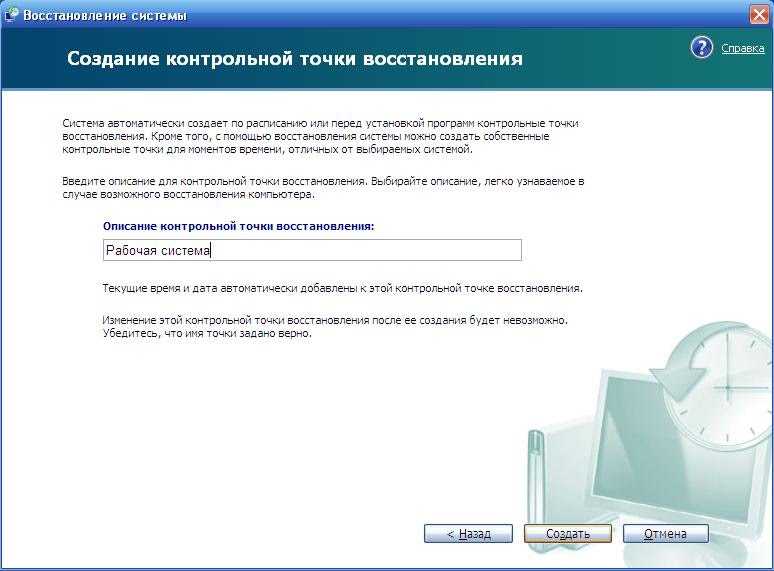 Выбираем нужную точку и нажимаем кнопку «Далее»;
Выбираем нужную точку и нажимаем кнопку «Далее»; Хочется отметить, что восстанавливаются при этом лишь системные файлы, документы пользователей никак не будут затронуты.
Хочется отметить, что восстанавливаются при этом лишь системные файлы, документы пользователей никак не будут затронуты.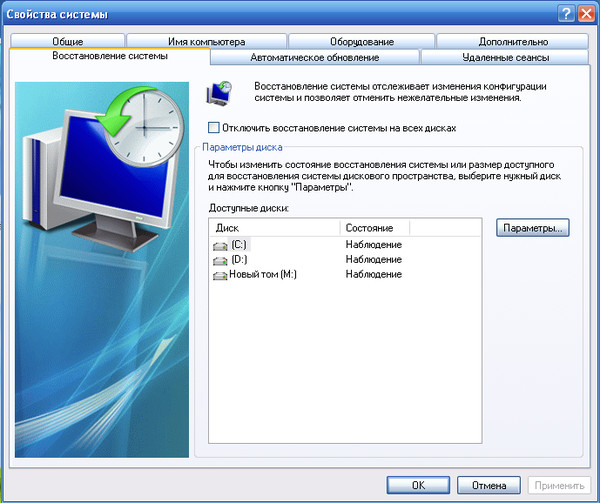

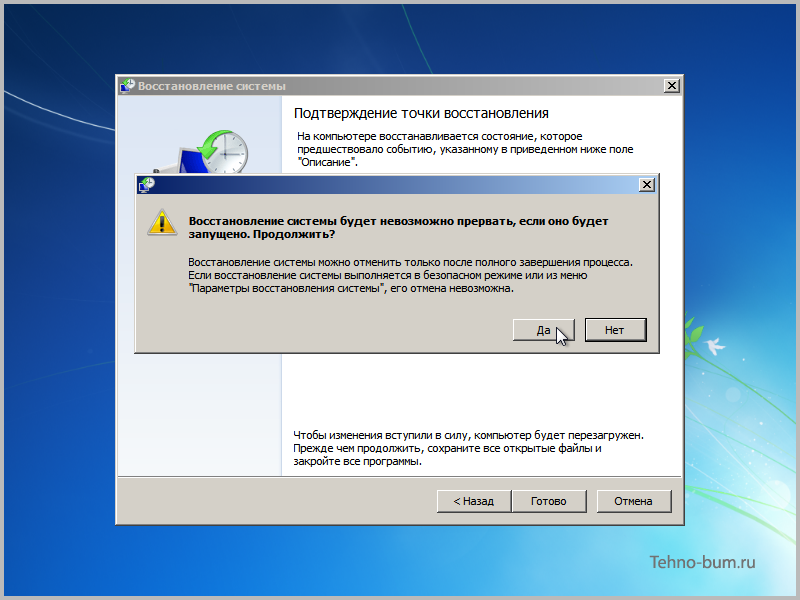


 Тем не менее, лучше позволить сканированию полностью пройти свой курс. Таким образом, Disk Drill найдет как можно больше файлов.
Тем не менее, лучше позволить сканированию полностью пройти свой курс. Таким образом, Disk Drill найдет как можно больше файлов. Кроме того, вы можете щелкнуть правой кнопкой мыши любой файл и выбрать
Кроме того, вы можете щелкнуть правой кнопкой мыши любой файл и выбрать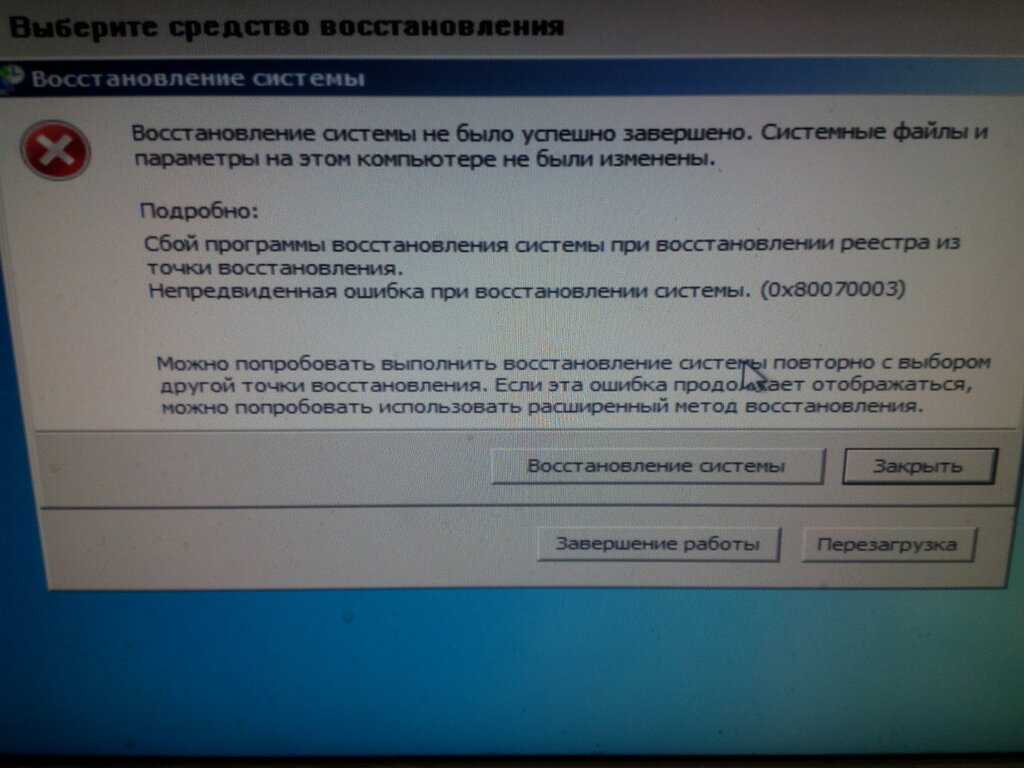 Если вы вообще храните какие-либо важные данные на своем компьютере, рекомендуется иметь под рукой Disk Drill на случай чрезвычайных ситуаций. Несмотря на то, что восстановление системы не должно привести к потере личных файлов, вы никогда не знаете, когда что-то может пойти не так.
Если вы вообще храните какие-либо важные данные на своем компьютере, рекомендуется иметь под рукой Disk Drill на случай чрезвычайных ситуаций. Несмотря на то, что восстановление системы не должно привести к потере личных файлов, вы никогда не знаете, когда что-то может пойти не так.
 Итак, что произойдет, если вы установите такое приложение, как Krita, а затем вернете свою операционную систему к состоянию до этой установки? Программное обеспечение останется в вашем хранилище, но вы не найдете его в меню «Пуск», на панели задач или на рабочем столе. Если вы попытаетесь открыть связанный с ним файл, операционная система не узнает как открыть этот файл.
Итак, что произойдет, если вы установите такое приложение, как Krita, а затем вернете свою операционную систему к состоянию до этой установки? Программное обеспечение останется в вашем хранилище, но вы не найдете его в меню «Пуск», на панели задач или на рабочем столе. Если вы попытаетесь открыть связанный с ним файл, операционная система не узнает как открыть этот файл.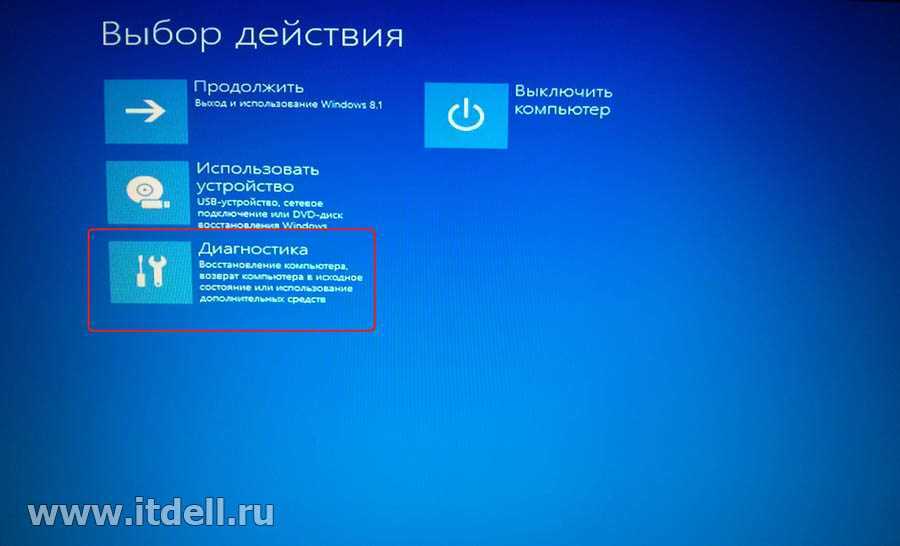 Как ни странно, все эти разные ответы верны.
Как ни странно, все эти разные ответы верны.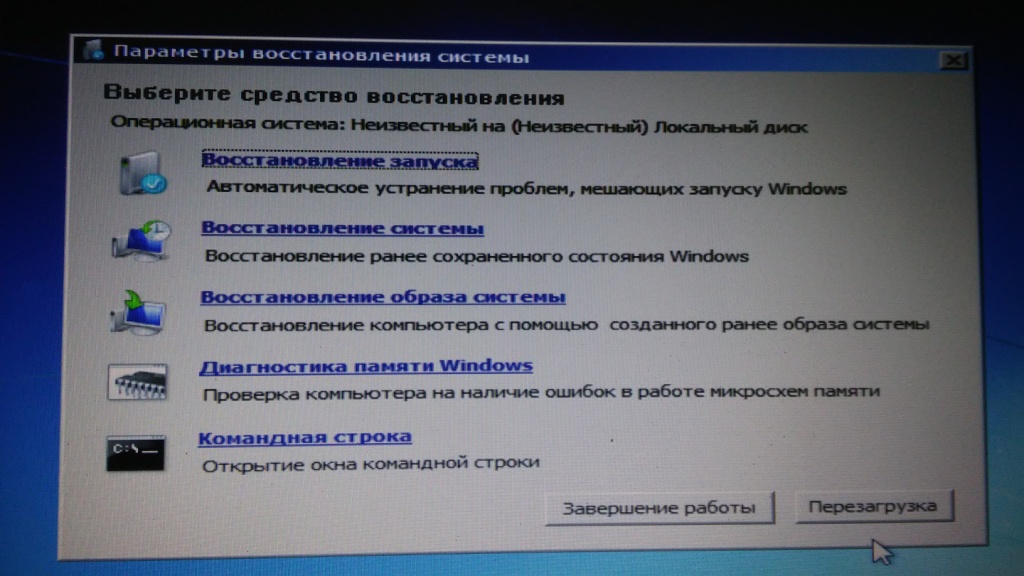 Скорость как анализа, так и извлечения зависит от производительности процессора.
Скорость как анализа, так и извлечения зависит от производительности процессора.
 Это устраняет проблемы, возникающие после изменений программного обеспечения, таких как обновления системы. Однако это также может привести к тому, что любое программное обеспечение, установленное после этого момента, станет непригодным для использования.
Это устраняет проблемы, возникающие после изменений программного обеспечения, таких как обновления системы. Однако это также может привести к тому, что любое программное обеспечение, установленное после этого момента, станет непригодным для использования.
