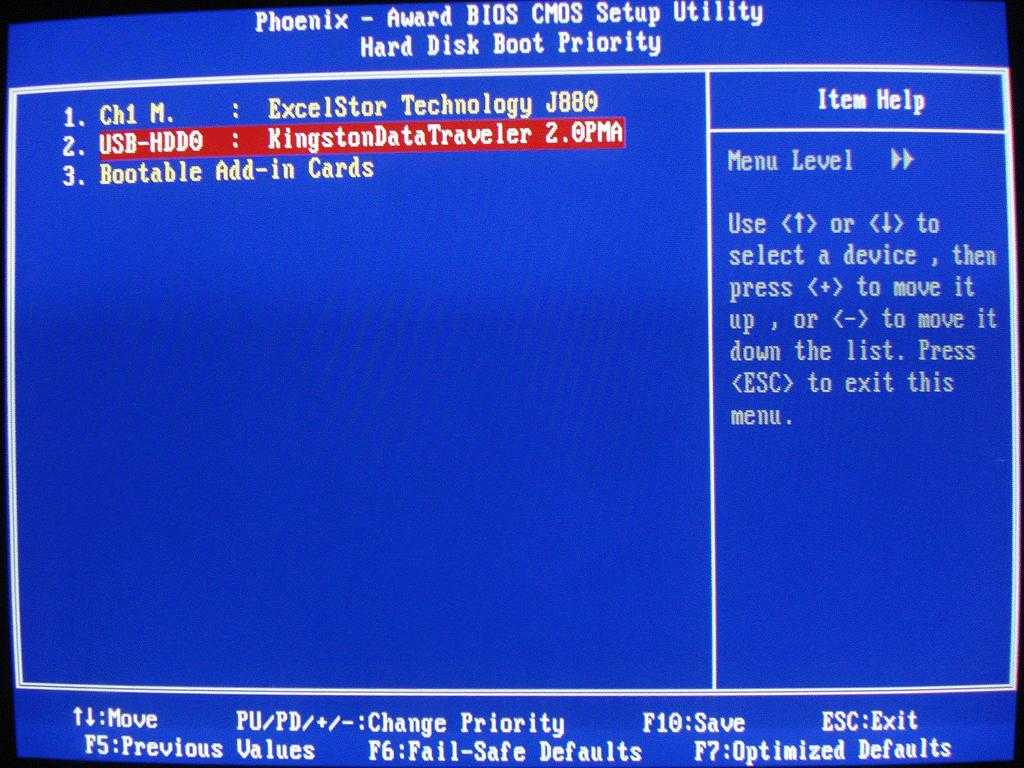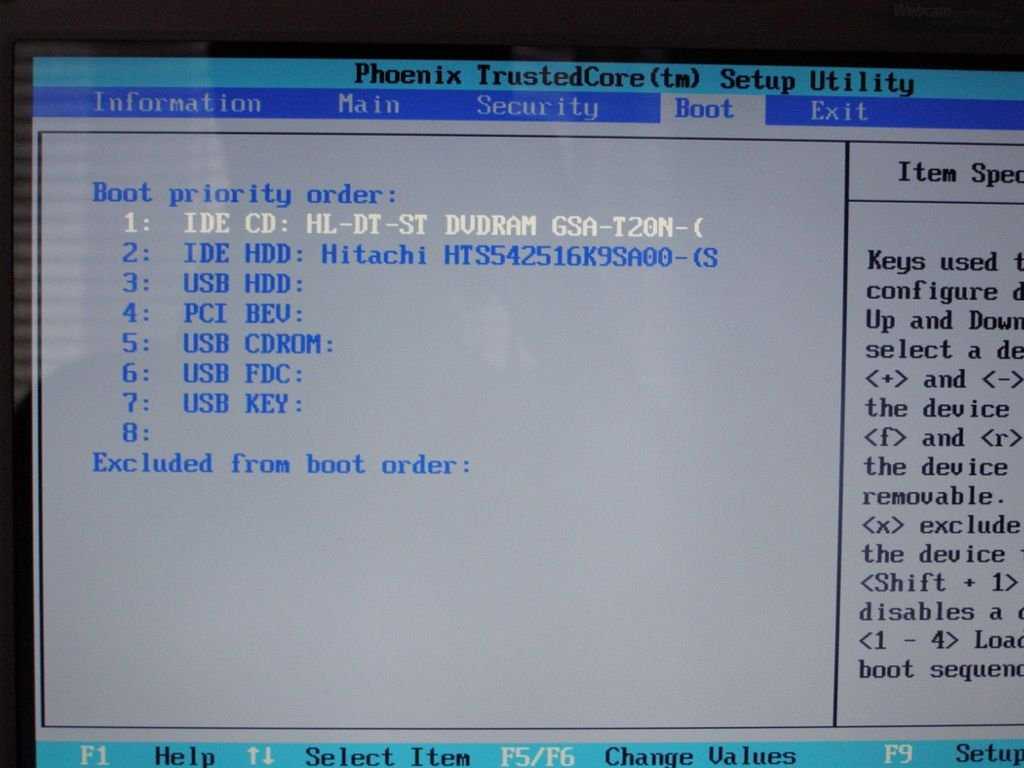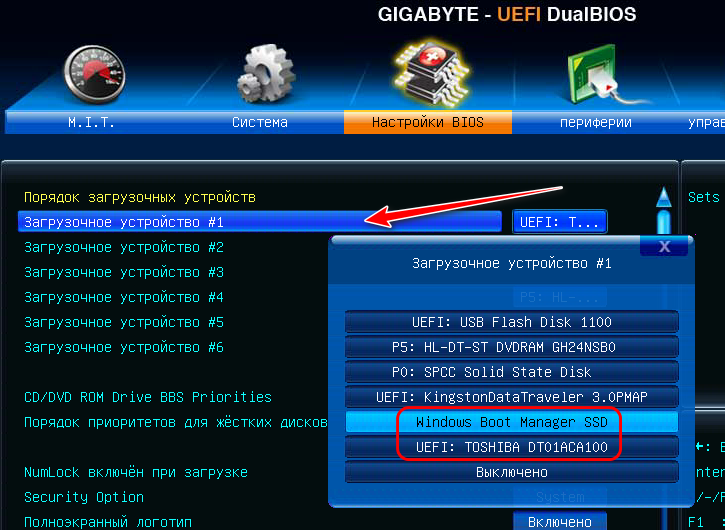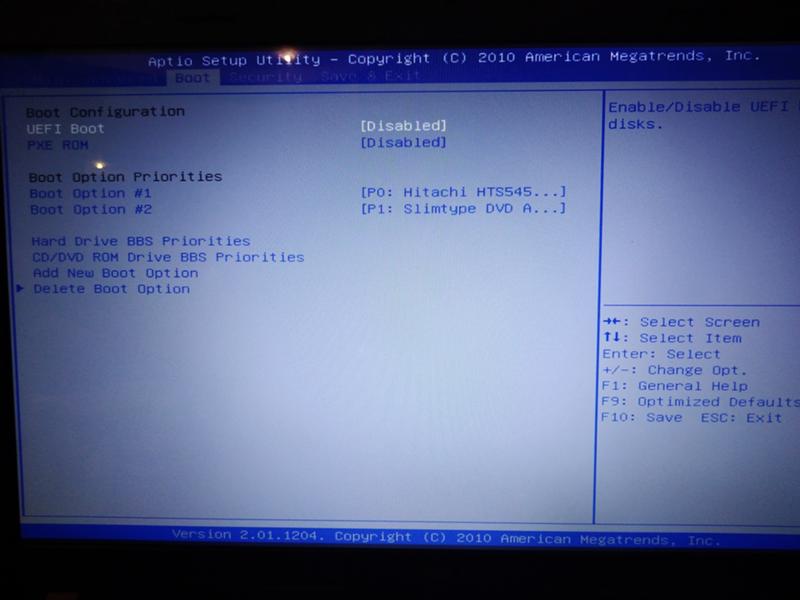Как установить виндовс через биос через флешку: Расставляем приоритеты: как установить «винду» с флешки через BIOS
Содержание
Как переустановить windows с флешки на компьютер через биос asus
Содержание
- Как установить виндовс через биос с флешки — как установить, переустановить, запустить виндовс через биос с DVD или USB-диска
- Как установить виндовс через биос с флешки — Вход в биос
- Как через биос установить винду с флешки — Часть 1
- Как установить винду через биос с флешки — Часть 2
- Ответы на часто задаваемые вопросы
- Настройка биос для установки виндовс 7 с флешки
- Как переустановить windows через bios?
- Как запустить виндовс с флешки через биос на компьютере?
- Как установить виндовс через биос ami?
- Как загрузить виндовс хр с флешки через биос на компьютере?
- Как установить виндовс с флешки?
- Пошаговая инструкция: Установка Windows 7 с флешки через биос
- Готовим компьютер к переустановке Windows
- Подготовка флеш-карты к установке программного обеспечения
- Настраиваем Bios для работы с загрузочной флешкой
- Устанавливаем Windows 7 при помощи загрузочной флешки
- Завершающий этап установки
- Как загрузить с флешки ноутбук ASUS с UEFI Биосом
- Видео
Как установить виндовс через биос с флешки — как установить, переустановить, запустить виндовс через биос с DVD или USB-диска
Установка Windows производится с загрузочного CD/DVD диска или флешки. Майкрософт сделала это для того, что бы можно было активировать любой компьютер. Даже с новым, не форматированным и совершенно пустым, жестким диском.
Майкрософт сделала это для того, что бы можно было активировать любой компьютер. Даже с новым, не форматированным и совершенно пустым, жестким диском.
Процедура установки любой операционной системы с компакт диска, флешки или USB-диска выглядит примерно так:
Но мы знаем, что компьютер всегда загружается с жесткого диска. Как нам быть?
Надо заставить компьютер загружаться с флешки или CD/DVD/USB диска. И потом установить Windows на жесткий диск. Для этого необходимо выполнить небольшую настройку BIOS. Возникает вопрос: «Как в биосе включить загрузку с флешки? Как установить виндовс через биос с флешки?».
Эта настройка предназначена для выбора устройства, с которого будет загружаться ОС. Осуществляется она в настройках BIOS. И ни как не связана с какой либо конкретной версией Windows вообще. Поэтому выполняется всегда одинаково. Так что если вам нужна будет настройка BIOS для установки Windows 7 — 10, XP или просто загрузить компьютер с CD/DVD, Вам придется выполнить именно эту настройку BIOS.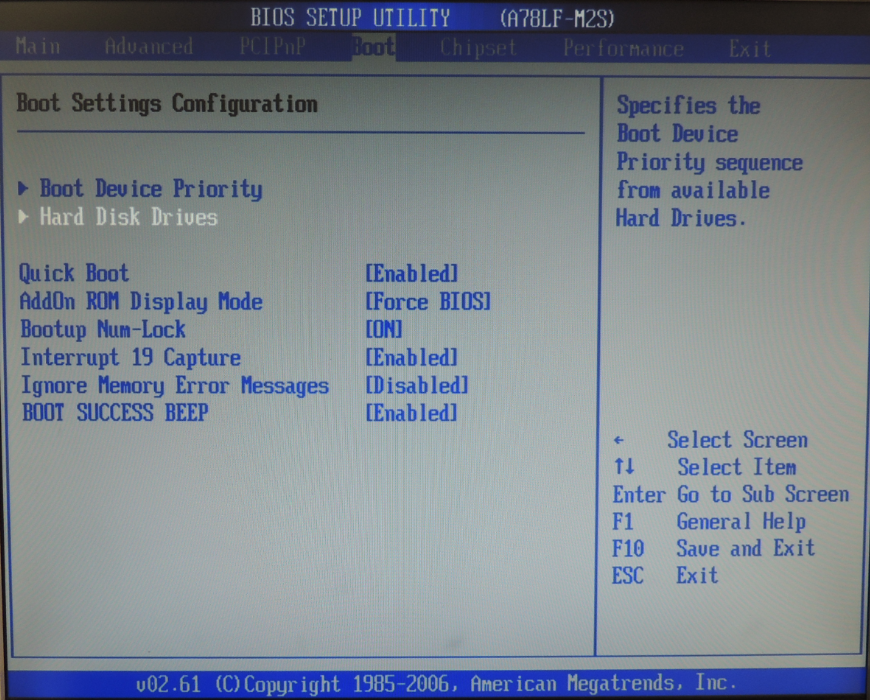
Если вам понадобится загрузить компьютер с флешки или внешнего USB диска, подключаемого через USB порт, то вы должны будите выполнить эту же настройку. С той лишь разницей, что флешка или USB диск должны быть заблаговременно специально подготовлены, как загрузочный диск, и до включения ПК подключены к USB-порту. Тогда BIOS, при загрузке, распознает их, как загрузочный диск, и поместит запись, об обнаруженном устройстве, в список, откуда можно загружать ОС. Флешка может попасть в список дисков, а в некоторых модифицированных биосах в специальный раздел Съёмные носители.
И так начнем подготовку биоса к загрузке компьютера с флешки или CD/DVD диска.
Как установить виндовс через биос с флешки — Вход в биос
Или такого как чуть ниже с картинкой заставкой.
В левом нижнем углу в обоих случаях есть надпись. В которой говорится «Пожалуйста нажмите клавишу «Del» для перехода в программу установок. Это касается настольных ПК. Для ноутбуков и нетбуков как правило используется клавиша «F2». Чтобы зайти в биос, указанную клавишу нужно успеть нажать пока видна надпись. Можно нажать и удерживать или нажимать несколько раз. После нажатия кнопки «Del» довольно быстро загрузится программа установок. И вы увидите один из двух, наиболее часто встречающихся вариантов интерфейса BIOS. В современных компьютерах программа установок может иметь графический интерфейс, но при этом она работает в основном автоматически и при нажатии на картинки только выводит информацию о состоянии ПК.
Чтобы зайти в биос, указанную клавишу нужно успеть нажать пока видна надпись. Можно нажать и удерживать или нажимать несколько раз. После нажатия кнопки «Del» довольно быстро загрузится программа установок. И вы увидите один из двух, наиболее часто встречающихся вариантов интерфейса BIOS. В современных компьютерах программа установок может иметь графический интерфейс, но при этом она работает в основном автоматически и при нажатии на картинки только выводит информацию о состоянии ПК.
Интерфейс ( interface ) — это совокупность возможностей, способов и методов взаимодействия двух систем, устройств или программ для обмена информацией между ними. То есть может переводиться как экран управления или взаимодействия.
Посмотрите в верхней части экрана надпись «Award BIOS». На следующей картинке такая же надпись. Это одна и та же фирма Award (одна из самых известных писательниц BIOS), но использует разные интерфейсы BIOS. На самом деле в этих интерфейсах большой разницы нет.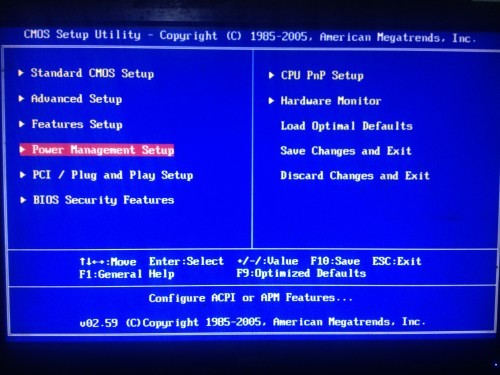 Есть еще одна очень известная фирма AMI (American Megatrends, Inc). Ее BIOS по аналогии с предыдущей называются AMI BIOS и так же может иметь два похожих интерфейса.
Есть еще одна очень известная фирма AMI (American Megatrends, Inc). Ее BIOS по аналогии с предыдущей называются AMI BIOS и так же может иметь два похожих интерфейса.
На верхней картинке на синем экране выводится список разделов меню, описание клавиш управления и в нижней части выводится краткая информация о том, что содержится в подсвеченном разделе.
На сером экране сразу же выводится основная информация о системе. А меню располагается в верхней части экрана в одну строку.
Чтобы попасть с первого синего экрана меню на такой же, как на сером фоне достаточно выбрать первый пункт меню «Standart CMOS Features». Как видим, экраны достаточно похожи. В верхней части расположена информация о системном времени и системной дате. Дальше идёт блок информации о подключенных дисковых устройствах (жестких дисках и CD/DVD приводах). Есть информация о подключенных или отключенных гибких дисках (приводах дискет). А так же информация о количестве установленной оперативной памяти. И может быть несколько слов о сообщениях выдаваемых системой в случае возникновения ошибки или аварии при загрузке компьютера.
Как запустить флешку через биос Меню биоса с синим экраном
Это так для сравнения интерфейсов. На самом деле нас будет интересовать совсем другой раздел.
Поскольку нам придется рассматривать два вида BIOS и последовательность дейтсвий будет немного разная, то я предлагаю далее разделить нашу статью на две независимые части.
В первой части мы рассмотрим как установить виндовс через биос с флешки или как настроить биос для загрузки с флешки с синим экраном и отдельным экраном меню.
Во второй части мы будем рассматривать как установить виндовс через биос с флешки или как настроить биос для загрузки с флешки с серым экраном и меню, расположенным в верхней части.
Как через биос установить винду с флешки — Часть 1
И так BIOS с синим интерфейсом. Как вы помните, в качестве первого экрана у этого BIOS выступает отдельное меню. Количество пунктов в этом меню может сильно меняться в зависимости от материнской платы компьютера. BIOS пишется под конкретное оборудование.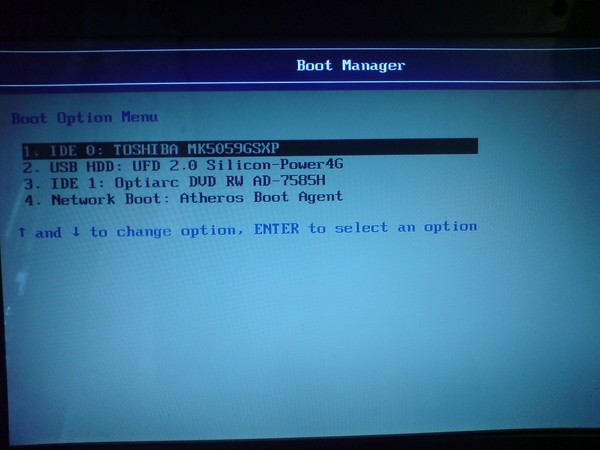 Чем у вас современнее материнская плата, тем круче BIOS. И чем круче (многофункциональнее) BIOS, тем пунктов меню может быть больше. Но основные моменты остаются практически без изменений. Да вот еще чуть не забыл: в BIOS такого образца мышка не работает, поэтому все действия выполняем только клавишами. Что и какими клавишами можно сделать написано в нижней части экрана под меню. Там же еще ниже можно увидеть краткую информацию о том, что находится в каждом разделе меню. Мышка же может использоваться только в графических интерфейсах самых современных BIOS.
Чем у вас современнее материнская плата, тем круче BIOS. И чем круче (многофункциональнее) BIOS, тем пунктов меню может быть больше. Но основные моменты остаются практически без изменений. Да вот еще чуть не забыл: в BIOS такого образца мышка не работает, поэтому все действия выполняем только клавишами. Что и какими клавишами можно сделать написано в нижней части экрана под меню. Там же еще ниже можно увидеть краткую информацию о том, что находится в каждом разделе меню. Мышка же может использоваться только в графических интерфейсах самых современных BIOS.
Давайте начнем с начала. Перед нами первый экран и наше меню.
Самое простое открыть первое устройство, нажав кнопку «Enter», и выбрать нужное нам устройство. Как показано ниже.
Из открывшегося списка выбираем «CDROM». Если у вас тоже будет три пункта, то я вам рекомендую в первом выбрать «CDROM», во втором «HDD-0», в третьем поставить любое значение. Как правило, до третьего пункта дело не до ходит и всегда хватает двух.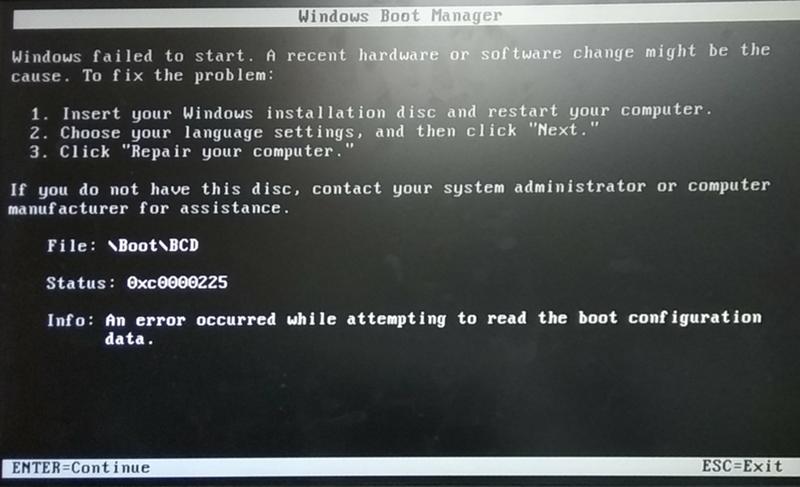 Именно в этом списке появится название флешки или внешнего диска, если они будут подключены к «USB-порту» до включения компьютера. Тогда их тоже можно выбрать в качестве устройства для загрузки ОС. Как я уже говорил, флешка или внешний диск должны быть заранее подготовлены, как загрузочные. И на них должен быть записан инсталляционный пакет Windows. Ну а сейчас мы выбираем CDROM. После выполнения настройки экран будет выглядеть примерно так.
Именно в этом списке появится название флешки или внешнего диска, если они будут подключены к «USB-порту» до включения компьютера. Тогда их тоже можно выбрать в качестве устройства для загрузки ОС. Как я уже говорил, флешка или внешний диск должны быть заранее подготовлены, как загрузочные. И на них должен быть записан инсталляционный пакет Windows. Ну а сейчас мы выбираем CDROM. После выполнения настройки экран будет выглядеть примерно так.
После этого мы нажимаем клавишу «ESC» и вываливаемся из этого раздела в основное меню.
Экран красный, тревожный для того, чтобы вы остановились и подумали, все ли вы сделали правильно. Так как некоторые настройки могут привести к тому, что компьютер не будет работать вообще. Точнее он может работать, но вы ничего не увидите. Такое может произойти, например, при наличии интегрированной видеокарты. И если установить в настройках «отображать на внешнюю видеокарту», а у вас она физически отсутствует, то система будет отправлять изображение на внешний видеопорт, где ничего не установлено. Компьютер перестанет работать, так как на экран ничего не сможет выводиться. Тогда вам, чтобы произвести переключения, надо найти подходящую видеокарту и установить ее в компьютер. Монитор тоже надо переключить на внешнюю видеокарту. И только тогда вы сможете произвести изменения в BIOS.
Компьютер перестанет работать, так как на экран ничего не сможет выводиться. Тогда вам, чтобы произвести переключения, надо найти подходящую видеокарту и установить ее в компьютер. Монитор тоже надо переключить на внешнюю видеокарту. И только тогда вы сможете произвести изменения в BIOS.
Это было краткое отступление о возможном отказе если неправильно сделать настройки, а пока мы нажимаем клавишу «Y» и компьютер перезагружается.
После этого если в приводе CD/DVD находится загрузочный диск (в нашем случае инсталляционный диск Windows), при включении компьютера загрузка компьютера начнется с CD/DVD (в нашем случае начнется установка Windows с CD/DVD).
Вот собственно и все. Если у вас BIOS такого типа, вы теперь знаете как выбрать загрузку с флешки в биосе или как настроить биос для загрузки с флешки. Если вам понадобится настройка BIOS для установки Windows 7/8/8.1/10 то придется выполнить все те же действия. К стати сказать, если вам понадобится загрузить компьютер с внешнего диска, подключаемого через USB порт, то вы должны будите выполнить эту же настройку.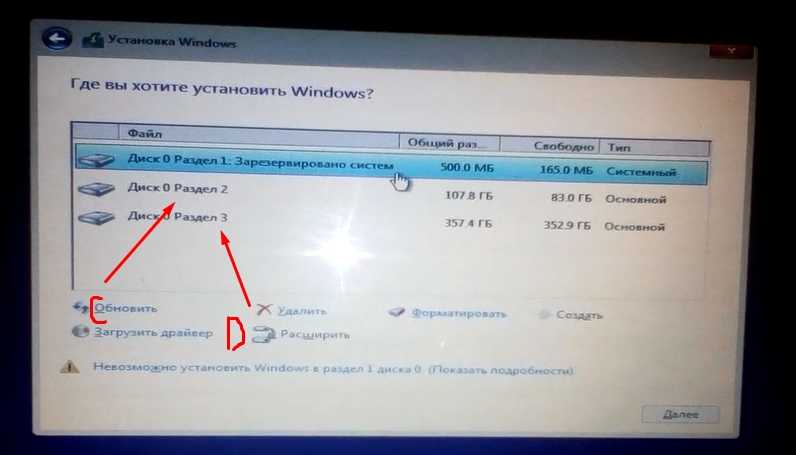 С той лишь разницей, что внешний винчестер должен быть заблаговременно специально подготовлен, как загрузочный диск, и до включения ПК подключен к USB-порту. Тогда BIOS, при загрузке, распознает его, как загрузочный диск, и поместит запись, об обнаруженном устройстве, в список, откуда можно загружать ОС. Как видите настройка биос для загрузки с флешки или настройка BIOS для установки Windows, не зависит от версии Windows вообще и выполняется совершенно одинаково, только с разницей подключаемого устройства.
С той лишь разницей, что внешний винчестер должен быть заблаговременно специально подготовлен, как загрузочный диск, и до включения ПК подключен к USB-порту. Тогда BIOS, при загрузке, распознает его, как загрузочный диск, и поместит запись, об обнаруженном устройстве, в список, откуда можно загружать ОС. Как видите настройка биос для загрузки с флешки или настройка BIOS для установки Windows, не зависит от версии Windows вообще и выполняется совершенно одинаково, только с разницей подключаемого устройства.
Если вам что-то не понятно в тексте статьи, посмотрите маленький но вполне понятный ролик.
Ещё один ролик на тему настройка биос авард для установки виндовса с флешки:
Теперь перейдём ко второй части как в биосе поставить загрузку с флешки.
Как установить винду через биос с флешки — Часть 2
В этом BIOS настройка для установки Windows выполняется немного проще. Главное меню находится в верхней части экрана и доступно почти всегда. Количество пунктов меню тоже может несколько меняться в зависимости от материнской платы, но пункт выбора устройств загрузки доступен сразу.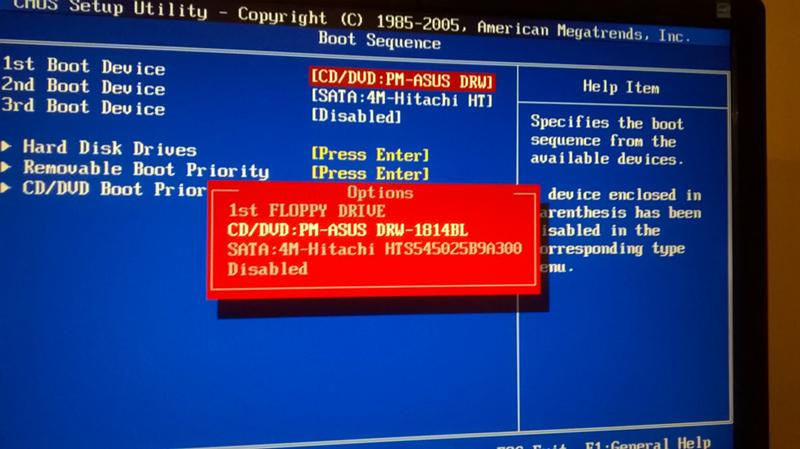 Прямо на первом экране, в верхней части, выбираем пункт меню » Boot » (Загрузка). И попадаем в раздел выбора устройств Загрузки.
Прямо на первом экране, в верхней части, выбираем пункт меню » Boot » (Загрузка). И попадаем в раздел выбора устройств Загрузки.
На данном рисунке в первом пункте уже выбран «CDROM», а во втором пункте «Hard Disk». Но чтобы сделать такой выбор точно так же как и в первом (синем) варианте BIOS нажимаем «Enter». Открывается список устройств.
Выбираем из списка нужное устройство. В нашем случае это «CDROM». Нажимаем «Enter».
Именно здесь появится флешка или внешний USB-диск, если они будут подключены к USB-порту ещё до включения компьютера.
Далее жмем клавишу «Esc». Окно загрузок закрывается. Теперь выбираем пункт меню «Exit» (выйти).
Так же точно видим вопрос «Сохранить изменения конфигурации и выйти?»
Нажимаем «Yes». Компьютер перезагрузится. И начнется установка Windows, если установочный диск находится в дисководе.
Короткий но качественный ролик по выбору загрузочного устройства в этом виде биоса.
На этом всё. Как настраивать Bios для загрузки компьютера с CD/DVD/USB или с флешки вы теперь знаете.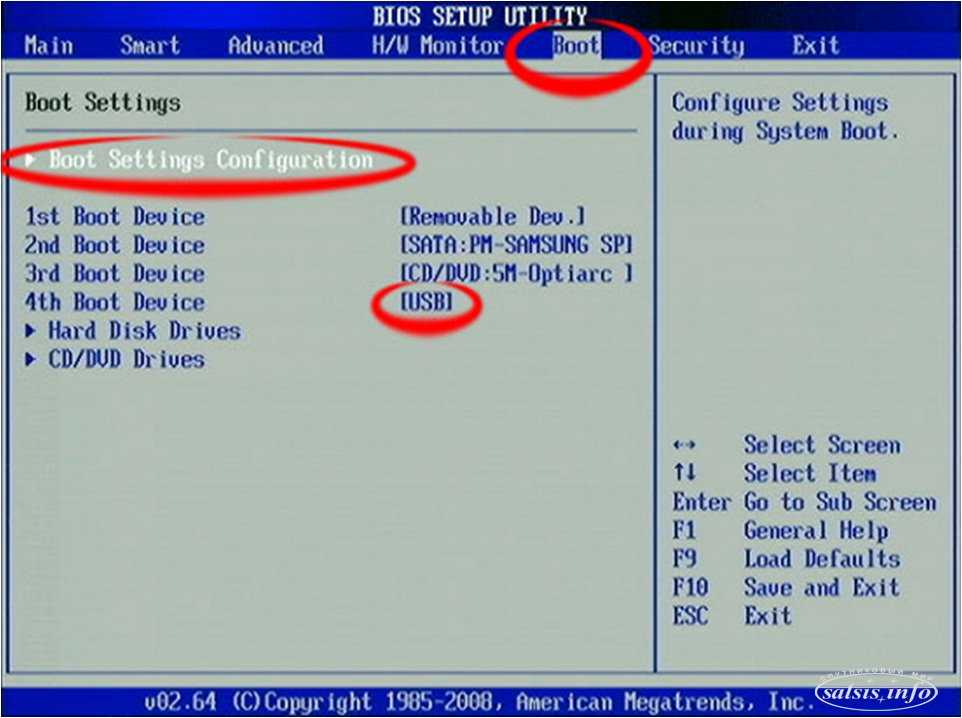 Желаю удачи всем. Пользуйтесь на здоровье.
Желаю удачи всем. Пользуйтесь на здоровье.
Ответы на часто задаваемые вопросы
Настройка биос для установки виндовс 7 с флешки
Как вы заметили, в статье я специально не привязывался к какой либо конкретной версии виндовса. Так как данная настройка биоса выполняется абсолютно одинаково для любой операционной системы. Смело повторяйте всё что написано выше и у вас всё получится.
Как переустановить windows через bios?
Как запустить виндовс с флешки через биос на компьютере?
Если вы имеете в виду не установить а просто запустить виндовс с флешки, то как и в случае с установкой, вам сначала необходимо создать загрузочную флешку. Только вместо установочного пакета на флешку необходимо скопировать предустановленный рабочий пакет виндовса. Далее выполняете все пункты, начиная со второго, как указано в предыдущем разделе. Когда начнётся загрузка, то загрузится предустановленный виндовс с флешки.
Не забудьте, что всякий виндовс устанавливается для конкретного компьютера и на другом он может не работать.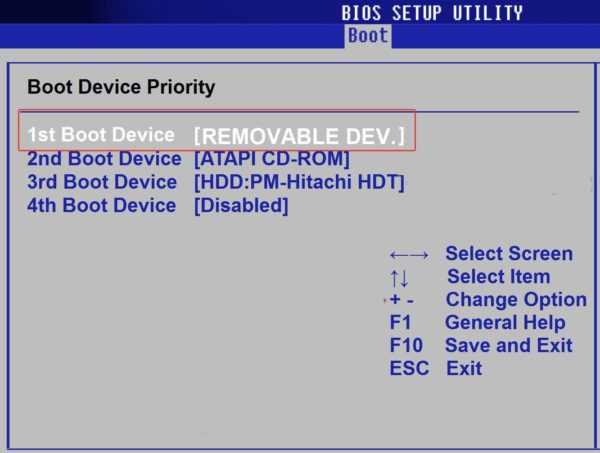 Поэтому для загрузки любого компьютера вам понадобится специально настроенная версия виндовса, настроенная универсально без привязки к компьютеру. Она будет работать медленно но на любом компьютере.
Поэтому для загрузки любого компьютера вам понадобится специально настроенная версия виндовса, настроенная универсально без привязки к компьютеру. Она будет работать медленно но на любом компьютере.
Такую версию, созданную на базе XP, взять можно с диска ZverDVD. Поскольку он находится в составе установочного образа виндовс XP, то придётся выполнить полную установку образа на флешку. Потом, если инсталляционный пакет XP не нужен, его можно удалить, а предустановленный пакет виндовса останется.
Как установить виндовс через биос ami?
AMI BIOS чаще всего имеет вид, описанный во второй части. Следовательно настройки производить так как описано во второй части. Но как я говорил выше AMI BIOS может выглядеть так как показано в первой части. Тогда все действия по настройке согласно первой части.
Как загрузить виндовс хр с флешки через биос на компьютере?
Этот вопрос абсолютно совпадает с вопросом 2.3. Поэтому смотрите внимательно ответ чуть выше. Более того ответ идеально подходит именно к версии виндовса XP, так как там рекомендуется использовать универсально настроенную версию XP.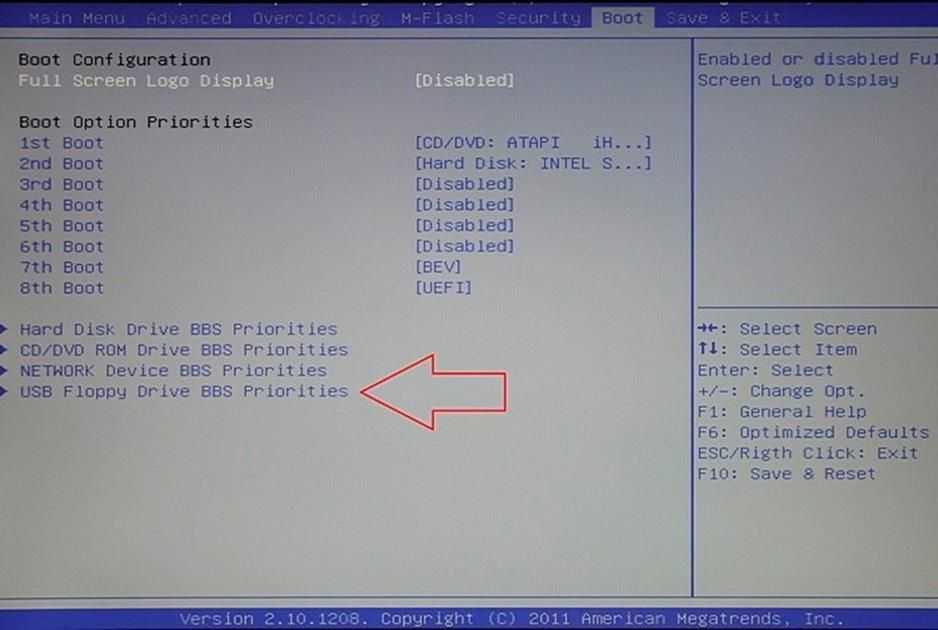
Как установить виндовс с флешки?
Сама процедура установки любого виндовса не зависит от того на чём расположен установочный пакет. Она всегда выполняется одинаково. Различия есть только в подготовительном моменте. В ответе на второй вопрос я достаточно подробно описал последовательность действий при подготовке. Сейчас видимо надо повторить всё по шагам:
Источник
Пошаговая инструкция: Установка Windows 7 с флешки через биос
Если вам потребовалась установка Windows 7 с флешки через Биос, то наша статья станет вам отличным помощником.
Установка новой операционной системы на компьютер – достаточно частая проблема, которая может возникнуть из-за малейшего сбоя в работе системы или действий неумелого пользователя ПК.
Данный вопрос также стал актуальным в связи с заявлением официальных представителей компании Windows о приостановке технической поддержки операционной системы XP.
На сегодняшний день практически все пользователи полностью перешли на так называемую семерку.
Наша пошаговая инструкция поможет легко и быстро вернуть компьютер к жизни.
Готовим компьютер к переустановке Windows
Прежде чем приступить к работе над новым программным обеспечением необходимо правильно подготовить свой ПК. Для начала нужно вспомнить, какая важная информация хранится на компьютере и сохранить ее на переносное запоминающее устройство.
Особое внимание следует уделять локальному диску C, именно на него сохраняется наибольшее количество информации. Практически все пользователи хранят свои медиафайлы (фото, видео) в папке «Мои документы» либо непосредственно на рабочем столе.
Данные файлы часто располагаются на диске вместе с уже установленной ОС. Для сохранения информации можно также использовать свободное пространство другого локального диска.
Очень важно перед переустановкой Windows проверить есть ли на ПК драйвера для сетевой карты.
Если вы проведете установку новой системы через USB, а потом выяснится, что в дистрибутиве нет драйверов для сетевой карты, то вы не сможете настроить драйвера и интернет-соединение.
Для собственной уверенности лучше лишний раз удостовериться в наличии драйверов. Кроме того, обязательно проверьте, есть ли у вас драйвера для звуковой платы, аудиокарты, видеокарты и т. д.
Подготовка флеш-карты к установке программного обеспечения
Для установки операционной системы с флеш-диска рекомендуем придерживаться следующих правил:
Совет! Одной из лучших утилит для создания образа диска считается UltralSO. Последняя версия находится на сайте разработчика
Устанавливаем и запускаем на ПК утилиту, а затем выбираем в ней заранее выбранный образ диска. Пошаговая инструкция пользования программой поможет быстро разобраться во всех тонкостях.
2. Теперь перед вами открывается основное рабочее окно
3. Переходим к записи образа жесткого диска
4. Теперь необходимо подключить флеш-память и включить форматирование. Когда процесс форматирования флешки будет окончен, можно приступать к записи.
5. По окончании записи на пространстве вашей флешки будет Windows, при помощи которого вы и осуществите переустановку.
Замечание! Для создания флешки для установки системы через биос можно использовать средства Windows.
Настраиваем Bios для работы с загрузочной флешкой
Одного подключения установочной флешки к ПК для установки нового программного обеспечения мало, требуется предварительная настройка компьютера, чтобы он при включении начал загружаться именно с нее.
Все настройки делаются в Биос. Любой ноутбук, компьютер имеют Биос, который хранит важные настройки, в том числе, он запоминает, в каком порядке должны загружаться устройства. Именно эта настройка нам сейчас и нужна для дальнейшей плодотворной работы.
Чтобы запустить Биос, необходимо в момент включения компьютера удерживать или нажимать на определенную клавишу на клавиатуре.
Узнать о том, какая клавиша нам нужна, можно из информации на мониторе.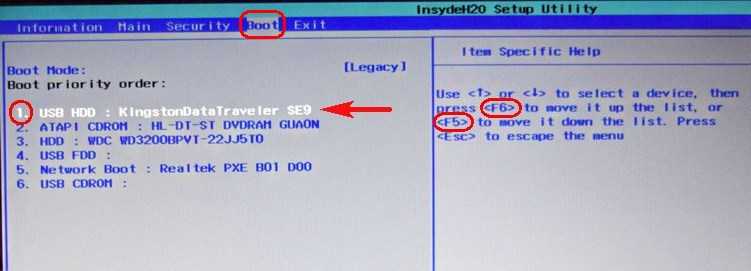 Как правило, этими клавишами являются Esc, Delete, F2. Если вы вошли в Биос, то перед вами появится один из следующих экранов:
Как правило, этими клавишами являются Esc, Delete, F2. Если вы вошли в Биос, то перед вами появится один из следующих экранов:
Вариант №1:
Вариант №2:
При неудачной попытке входа, перезагрузите компьютер еще раз и заново попробуйте запустить Биос. Чтобы облегчить вам задачу, мы разместили таблицу с основными вариантами включения Bios.
Комбинации клавиш для входа в BIOS в зависимости от производителя BIOS
Основные комбинации клавиш для запуска BIOS в зависимости от производителей ноутбука и компьютера
После того как вы попали в Биос, необходимо найти опцию, которая является ответственной за загрузку устройств. Обычно она находится в меню и в ее названии присутствует слово BOOT. Не исключены и другие варианты, может быть, даже придется поискать.
Приведем несколько примеров:
Вариант №1:
Вариант №2:
Вариант №3:
Вариант №4:
Вариант №5:
Как правило, выбор основного устройства для загрузки происходит путем нажатия стрелочек на клавиатуре, хотя иногда встречаются и иные способы управления.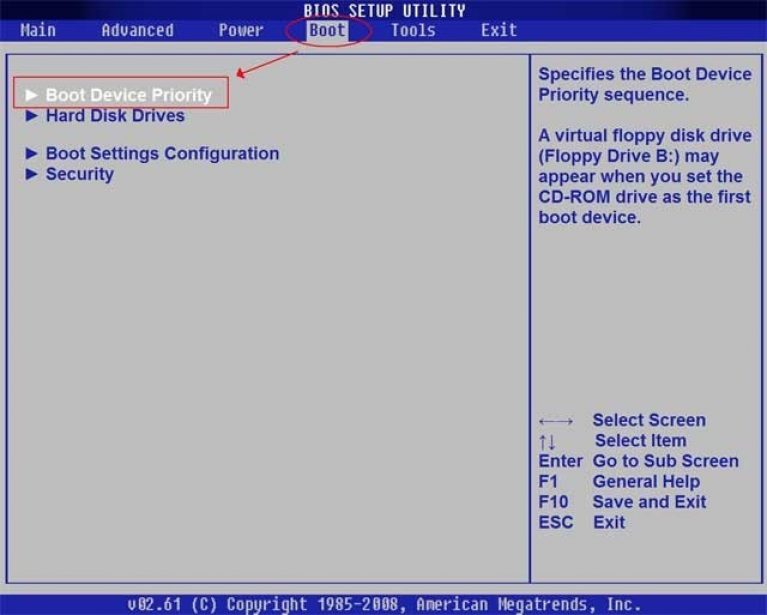 Если не получается разобраться самостоятельно, то обратитесь к справке, которая светится в BIOS.
Если не получается разобраться самостоятельно, то обратитесь к справке, которая светится в BIOS.
В нашем случае в роли первого загрузочного устройства выступает USB-HDD (может быть и другое название). После его выбора необходимо выйти из Биоса с сохранением всех настроек при помощи пункта Save and Exit Setup.
После этого шага компьютер должен перезагрузиться и мы перейдем к главному этапу, ради которого мы здесь и собрались.
Устанавливаем Windows 7 при помощи загрузочной флешки
Если на пространство флешки все было правильно записано, а в Биосе произведены верные настройки, то вы увидите перед собой следующее сообщение на экране монитора, в котором говорится, что вам следует нажать любую клавишу для активации загрузки.
Если подобной надписи нет, значит, вам придется проверить свои действия. Для этого зайдите в Биос и убедитесь, что сохранилась настройка загрузки с флешки. Если в Биосе нет ошибок, то, скорее всего, вам не удалось создать загрузочную флешку и нужно заново повторить весь процесс.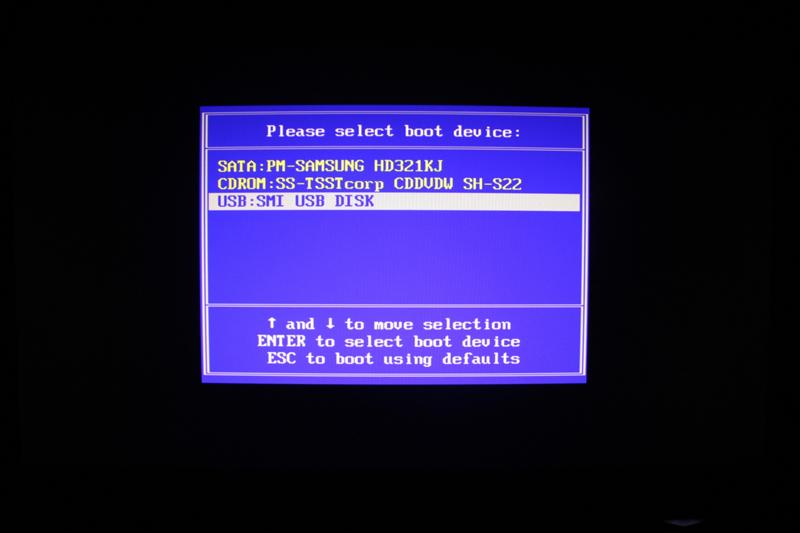
Если надпись есть, то поздравляем вас, ваша установка Windows новой версии через биос началась. Некоторые установочные образы помимо самой операционной системы содержат еще и разные дополнительные программы, тогда вам придется выбрать в меню требуемый пунктик.
Также стоит сказать, что часть дисков по умолчанию выполняет большую часть ниже описанных настроек. Переживать из-за этого не стоит, так как все настройки можно будет изменить после завершения процесса установки программного обеспечения.
Пред вами появляется экран приветствия, на котором вы выбираете нужные данные. После того как произведена настройка, следует нажать на кнопочку «Далее», а потом «Установить».
В новом окошке перед нами появляются условия лицензионного соглашения, которые вы, конечно же, читаете очень внимательно, а затем соглашаетесь при помощи галочки в специально отведенном окошке и нажатия кнопочки «Далее».
Завершающий этап установки
В новом окошке придется выбрать, какой тип установки нам требуется. Нам нужен полный тип. Далее придется немного поработать с диском, на пространство которого будет записываться новая версия программного обеспечения.
Нам нужен полный тип. Далее придется немного поработать с диском, на пространство которого будет записываться новая версия программного обеспечения.
Для этого выбираем в меню необходимый раздел диска и жмем на кнопочку «Настройка диска», после чего запускаем форматирование.
По окончании процесса форматирования диска переводим курсор на кнопочку «Далее» и запускаем установку «семерки» с флешки.
Данный процесс может длиться по-разному, от нескольких минут до получаса. Главное, в момент, когда будет закончена установка и система пойдет в перезапуск, успеть включить Биос и поменять через него настройки. Нам нужна настройка загрузки системы с жесткого диска.
О том, как это делается, мы уже описывали выше. Здесь вам нужно просто поменять с USB-HDD на название своего диска. Это очень легкое действие, которое не должно вызвать у вас каких-либо трудностей.
По окончании перезагрузки установка Windows будет продолжена.
Теперь используя кнопку «Далее» на каждом шаге, выполняем следующие действия:
Благодаря этим нехитрым действиям вы сможете установить Windows 7 через биос при помощи флешки.
Источник
Как загрузить с флешки ноутбук ASUS с UEFI Биосом
Как загрузить с флешки ноутбук ASUS с UEFI Биосом BIOS Utility – EZ Mode
Принесли мне на днях ноутбук ASUS X541N. Попросили установить на него Windows 10, либо Windows 7. У меня имеется мультизагрузочная флешка с разными версиями операционных систем, которую я сделал еще пару лет назад. Воткнул я эту флешку в ноутбук, включил его и стал нажимать на клавиатуре клавишу Esc. Я думал, что быстро управлюсь с установкой Windows, но не тут-то было.
После нажатия клавиши Esc появилось окно с предложением выбрать загрузочное устройство. Но в списке не было моей флешки – присутствовал только жесткий диск ноутбука. Я перешел в этом окне в пункт “Enter Setup”. Передо мной на экране предстал современный UEFI Биос ноутбука ASUS – BIOS Utility – EZ Mode:
Причем в UEFI Биосе моя флешка отображалась в разделе “USB Port”, но в разделе “Boot Priority” ее не было. Это означало, что я не смогу выбрать ее в качестве загрузочного устройства, и установить с нее Windows.
Это означало, что я не смогу выбрать ее в качестве загрузочного устройства, и установить с нее Windows.
Тогда я решил попробовать изменить настройки Биоса – я так уже раньше делал с ноутбуком Lenovo (тот тоже имел UEFI Биос). Скажу сразу: если в ситуации с Lenovo это помогло, то именно с этим ноутбуком ASUS изменение настроек ничего не дало:
Я перешел в “Advance Mode” – в разделе Security отключил протокол безопасной загрузки (выставил параметр Secure Boot Control в Disabled):
Далее в разделе Boot отключил параметр Fast Boot (быстрая загрузка):Затем сохранил изменения и перезагрузился. После перезагрузки я снова вошел в Биос в раздел Boot.
Но в этом разделе не было и не появилось опции “Launch CSM” (и никакой другой подобной, например: “CSM”, “CSM Boot”, “CSM OS”, “Legacy BIOS”). В других моделях ноутбуков ASUS после активации этой опции в разделе Boot – появлялась возможность загрузиться с флешки.
А теперь расскажу, как я решил эту проблему и все-таки установил Windows на ноутбук ASUS:
Современные ноутбуки имеют UEFI Биос. Для того, чтобы без проблем загрузиться с флешки в режиме UEFI и установить Windows на GPT-диск – эта флешка должна быть отформатирована в файловой системе FAT32.
Я вставил свою флешку в другой компьютер – зашел в ее “Свойства” и увидел, что она отформатирована в файловой системе NTFS:
Тогда я просто очистил ее и заново создал загрузочную флешку с Windows в файловой системе FAT32.
После этого я снова вставил ее в ноутбук ASUS – включил его – нажал несколько раз клавишу Esc на клавиатуре. Появилось окошко с предложением выбрать загрузочное устройство – и на этот раз в нем, помимо жесткого диска ноутбука, была и моя флешка. Я выбрал ее и начал установку Windows. Мне даже не пришлось заходить в Биос и что-то там менять.
Хочу установить Windows 7 на GPT-диск ноутбука. БИОС — UEFI. Но ничего не выходит — во время установки ноутбук зависает на логотипе windows и дальше ничего не происходит.
Чтобы установить Windows 7 в UEFI-режиме на GPT-диск — сначала отключите в Биосе параметр Secure Boot (протокол безопасной загрузки).
Secure Boot отключал — это не помогло. Что еще посоветуете?
Тогда бы посоветовал переключиться в Биосе в режим Legacy (или CSM — смотря какой ноутбук), а затем переконвертировать жесткий диск в формат MBR.
а зачем вообще устанавливать семерку на gpt диск? ставил бы тогда уж десятку
Флешка с Windows 7 в fat32, но это не помогло. Security Boot отключен, Fast Boot тоже. И воз и ныне там.
не нашли решение проблемы?
могу подсказать,что я сделал
подскажи пожалуйста, не хочет ни как с флешки стартовать. Выдаёт 0xc000000d и ругается на файл boot в каталоге efi
здравствуйте подскажите очень хочу семёрку поставить у меня асус fx505gm
Реально помогло. Респект автору.
Респект автору.
Автору спасибо! Реально помог. Действительно только FAT32.
Автору громаднейшее спасибо!
Дело было с лаптопом Asus X751N.
Диск как обычно делал руфусом. Так вышло что у меня 10винда на 4.5 ГБ, при выборе fat32 он сообщал что файл слишком велик (до 4ГБ можно) и автоматом ставился в NTFS. То было на SD карте на 128ГБ. Но не тут то было, я решил попробовать с флешкой на 64ГБ, и на неё удалось записать в FAT32, эврика!
Схему разделов выбрал MBR для компьютеров с UEFI.
Дальше при загрузке нажал на escape, вошёл в boot menu и выбрал загрузится с флешки.
Вот и истории этой конец, автор статьи — большой молодец! Успехов!
Респект автору. Реально помогло
Asus X705MA-BX014 (без сидюка) та же «песня» с семёркой. с юсб сидюка-тоже болт. но флэшка с десяткой оказалась в фат32. АЛИЛУЙЯ. никаких вопросов. причём в биосе всё что автор отключил(секурити бут и фаст бут) стоит enabled. DRP 17.7.4 помог наполовину. на офсайте дрова только под вин10/64 буду качать
СПАСИБО за подсказку
А как переключиться в режим legacy?
Вот я сделал все как сказал автор, но после того как работаешь esc выбираешь флешку то отдает обратно в биос
Та же фигня, что делать?
И у меня тоже после esc выбора флешки обратно в биос.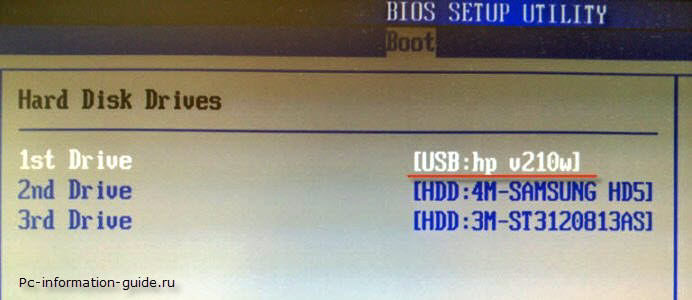 Что делать?
Что делать?
И у меня тоже после esc выбора флешки обратно в биос. Что делать?
Флэшку видит, fast отключен, securiti boot disable, флэшка fat32, грузится не желает. В SATA только один режим — AHSI, Legacy нету
Необязательно fat 32. У меня ntfs спокойно загружаются с флешки напрямую через Биос. После нажатия на f7 в разделе save&exit нужно нажать на название флешки. Так же можно загрузиться через восстановление системы если ос не запускается. Мой ноут: Asus x541NC
Автор,красавец!Я руфусом сделал флэшку с AcronisBootUSB10PEbynaifle.iso на fat32 со схемой разделов GPT,подкинул в папку sources свой install.wim и вздрючил этого зверя!)))))
Спасибо ошень помогло!
Долго мучался, извращался, оказалось не хотел просто принимать образ х86, начал ставить х64 и с первого же раза пошла установка. я не знаю что он так ругался, а так в биос кидало, потратил 3 часа на танцы, 4 флешки, сто раз перезаписал по разному в итоге как и сказал выше. Капризы из-за разрядности были
У меня ноут не грузился с мультиобраза х86/х64. С чисто х64 проблема решилась.
С чисто х64 проблема решилась.
СПАСИБО! От души, бро!
Попробуй зайти в биосе после нажатия f7 в меню save&exit поищи там название флешки, оно должно быть возле winfowsboot (вроде так называется точно не помню) нажми на флешку и у тебя должна начаться загрузка с флешки
На стационарный хочу 10 установить
Подскажи пожалуйста, а как добавить новое boot menu?
Не еб*те голову, в руфусе 2.1, во втором пункте сверху(схема раздела и тип сист. интерфейса) выберете параметр — GPT для компьютеров с интерфейсом UEFI и будет вам счастье.
P.S.: Предварительно настройки биоса сделайте как описывал автор (на всякий случай). УДАЧИ. ))
это я к тому, что не обязательно записывать файловую систему как FAT32, можно оставить NTFS.
После сброса до настроек по умолчанию, у меня пропал SSD из устройств загрузки, в чем может быть проблема?
Ноут Asus TUF Gaming fx505du
Всяко разно,. Скрин нужны.
Сделал как автор написал с 3 раза получилось установить Винду 10. В моем случае файловая система установлена правильно была, загрузочного диска комп не видел.
В моем случае файловая система установлена правильно была, загрузочного диска комп не видел.
P.S. Огромное спасибо автору!
Совет: выложи видео в youtube с этим содержимым
Помогите пожалуйста в такой задаче: на ноутбуке Asus D541N установлен изначально Win 10, хотела переустановить на Win7. Я пытаюсь установить с СД- диска, в начале вроде бы идет установка, но вскоре выдает ошибку: «непредвиденная ошибка установки Windows. Чтобы установить windows, перезапустите программу установки», в общем, в биос настройках по не знанию удалила случайно сд-двд, в Boot Priority. В начале т.е. он был, а теперь только показывает Windows Boot Manager. Что мне делать? как вернуть? Подскажите пожалуйста
На ноуте fx505dy asus на таком же биосе накатил систему в FAT32, не видит. Другой пк видит. Когда накатывал было предупреждение что FAT32 не поддерживает файлы более 4 гб, я проигнорировал. Сижу, не знаю что дальше делать, это был уже третий дистрибутив.
Добрый день. Ноутбук ASUS X541U. Устанавливаю Win 7 через загрузочную флешку. Вроде все прогружается, а когда она заходит в меню для начала установки, такое чувство что на ЮСБ вход пропадает питание.
Устанавливаю Win 7 через загрузочную флешку. Вроде все прогружается, а когда она заходит в меню для начала установки, такое чувство что на ЮСБ вход пропадает питание.
Спасибо!! FAT32 помогло решить затыку с пол-оборота.
У меня ноутбук ASUS Tuf Gaming FX504, подключил к нему SSDшник со старого ноута через порт USB и хотел загрузится в винду с внешнего винчестера, но у меня это так и не вышло, весь интернет уже перерыл но способа не нашел((( Биос один в один как на картинках у автора статьи, тоже в bootе отсутствует CSG.
Подскажите пожалуйста кто шарит что делать
Не получается потому что на ssd нет раздела в fat 32. На ссд запиши винду через rufus в режиме Windows to go. Потом звйди в биос, потом в раздел exit и там выбери свой ssd.
Здравствуйте, подскажите пожалуйста. как сделать чтоб новый жесткий диск можно было поставить в приоритет? ноутбку ASUS X541N, тоесть такой же. но при установки нового жесткого диска или же ссд. Он отображается в биосе, но никак не ставится в бут приорити. Заранее перевел диск в формат gtp. все осталось так же. Буду благодарен за помощь.
Заранее перевел диск в формат gtp. все осталось так же. Буду благодарен за помощь.
Нашли решение? такая же проблема
автору спасибо заработало, а то почувствовал себя школьником котрый не может загрузится с флехи
Спасибо. Смысл, правда, не в FAT32, хотя и это тоже, а вот выбор загрузки реально помог. Ноутбук ASUS TUF Gaming A15. И, честно говоря, задолбали эти танцы с установкой на новых ноутбуках
Необязательно фат32, просто нужно создать правильную флэку: тоесть строго для уефи и не вкоем случае и под легаси, тоесть легаси+уефи это будет работать на всех биосах кроме того что есть в примере у вас. а если биос чистый уефи то и флэшка должна быть чисто для уефи. вот и всё
Извиняюсь я ошибся нужен фат 32 но легче всего делать это с програмой Rufus
Спасибо, дружище! Помогло!
Все началось с того, что я прикупил себе на б/у ультрабук ASUS Zenbook UX3400U с уже установленной Windows 10 64x, так как мой старый ноут довольно громоздкий, и пользоваться им в командировках не очень-то удобно.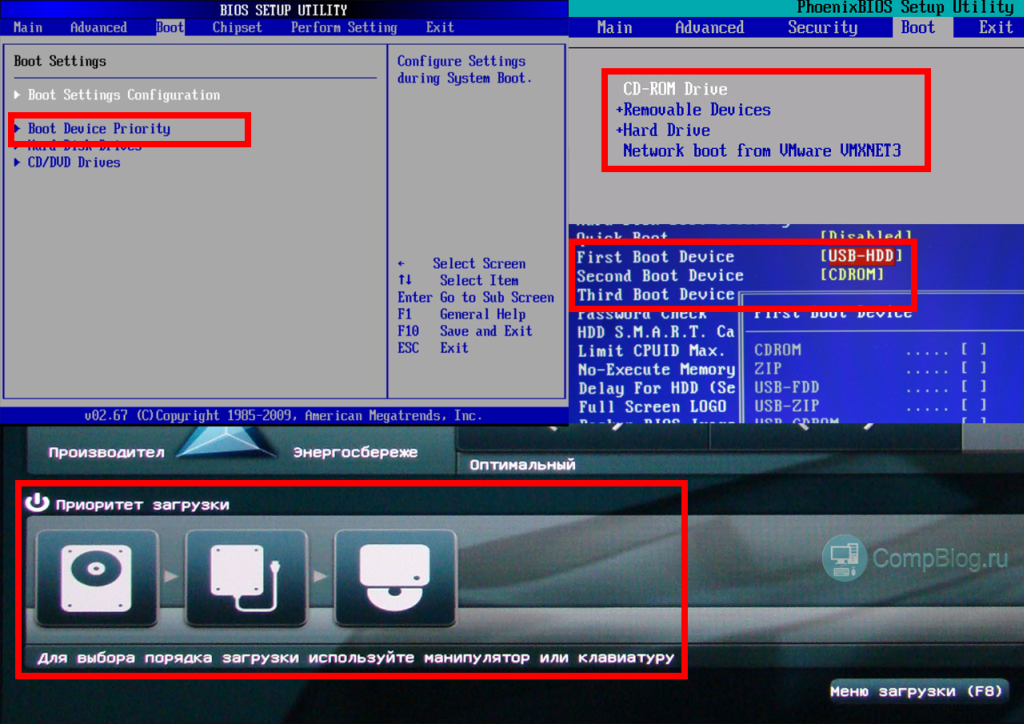 Включил новый аппарат, проверил все вроде все ок, и первая же мысля поставить свою, проверенную временем десятку. Ничего не предвещало беды, так как занимаюсь этим давно и был уверен «минутное дело». Создал загрузочную флэшку, сразу скачал все драйвера на новенький ноутбук и начал процесс установки, но не тут-то было. BIOS на отрез отказывался видеть мою флэшку, точнее флешка отображалась в разделе “USB Port”, но в разделе “Boot Priority” ее не было. Это ситуация меня особо не смутила, и я стал копать дальше. При входе в BIOS меня встретил графический EZ Mode версии 306 (на сайте ASUS узнаю, что данная версия является крайней, и откатить её довольно проблематично), проверяю все настройки, которые могут быть причиной, но и тут все нормально: Secure Boot Control был DISABLE, а CSM Support как и положено в ENABLE. Тогда, покопавшись, на сайтах вычитал «Для того, чтобы без проблем загрузиться с флешки в режиме UEFI и установить Windows на GPT-диск – эта флешка должна быть отформатирована в файловой системе FAT32», после чего начал множество раз перезаливать винду на флэшку с разными конфигурациями (FAT32, NTFS, MRB, PRB), но все попытки оказались тщетны и совсем отчаявшись (ибо на предустановленной windows я оставаться не собирался), я пошел за набором отверток, чтобы просто на просто перекинуть SSD с неподдающегося АСУСА, на мой второй ноут, и уже там спокойно установить винду.
Включил новый аппарат, проверил все вроде все ок, и первая же мысля поставить свою, проверенную временем десятку. Ничего не предвещало беды, так как занимаюсь этим давно и был уверен «минутное дело». Создал загрузочную флэшку, сразу скачал все драйвера на новенький ноутбук и начал процесс установки, но не тут-то было. BIOS на отрез отказывался видеть мою флэшку, точнее флешка отображалась в разделе “USB Port”, но в разделе “Boot Priority” ее не было. Это ситуация меня особо не смутила, и я стал копать дальше. При входе в BIOS меня встретил графический EZ Mode версии 306 (на сайте ASUS узнаю, что данная версия является крайней, и откатить её довольно проблематично), проверяю все настройки, которые могут быть причиной, но и тут все нормально: Secure Boot Control был DISABLE, а CSM Support как и положено в ENABLE. Тогда, покопавшись, на сайтах вычитал «Для того, чтобы без проблем загрузиться с флешки в режиме UEFI и установить Windows на GPT-диск – эта флешка должна быть отформатирована в файловой системе FAT32», после чего начал множество раз перезаливать винду на флэшку с разными конфигурациями (FAT32, NTFS, MRB, PRB), но все попытки оказались тщетны и совсем отчаявшись (ибо на предустановленной windows я оставаться не собирался), я пошел за набором отверток, чтобы просто на просто перекинуть SSD с неподдающегося АСУСА, на мой второй ноут, и уже там спокойно установить винду. Как и предполагалось, на втором компе все шло как по маслу, флэшка определилась, загрузчик предложил мне установит винду и вуаля, моя винда на SSD и все прекрастно работает. ПОБЕДА! подумал я, и вернул SSD с установленной виндой обратно, но при попытке запуска установленной винды вылезло разбивающая мои надежды надпись: reboot and select proper boot device or insert boot media in selected boot device and press a key. Zenbook по прежнему не хотел сдаваться и отказывался видеть винду, установленную на SSD (но была одна особенность, если вставлена загрузочная флэшка, то надписи не было, был просто – бесконечный черный экран). Следующие 2 дня были долгое брожение по просторам интернета, изменения всех настроек в биосе и даже попытка его откатить, но «Москва не сразу строилась» и я не мог понять в чем дело, пока совершенно случайно не совершил одну манипуляцию. При помощи rufus я создал загрузочную флэшку с такими параметрами: схема раздела mbr, а файловая система NTFS. Флэшка уже по традиции опять не появлялась в Boot Priority, и вот меняя настройки в Advanced Mode в меню save & exit в подразделе boot override, где отображается наш SSD (при нажатии на который ранее вылезало окно с надписью no found), я выбрал его и аллилуйя, каким-то образом началась установка windows с флэшки, которая по прежнему нигде не отображалась.
Как и предполагалось, на втором компе все шло как по маслу, флэшка определилась, загрузчик предложил мне установит винду и вуаля, моя винда на SSD и все прекрастно работает. ПОБЕДА! подумал я, и вернул SSD с установленной виндой обратно, но при попытке запуска установленной винды вылезло разбивающая мои надежды надпись: reboot and select proper boot device or insert boot media in selected boot device and press a key. Zenbook по прежнему не хотел сдаваться и отказывался видеть винду, установленную на SSD (но была одна особенность, если вставлена загрузочная флэшка, то надписи не было, был просто – бесконечный черный экран). Следующие 2 дня были долгое брожение по просторам интернета, изменения всех настроек в биосе и даже попытка его откатить, но «Москва не сразу строилась» и я не мог понять в чем дело, пока совершенно случайно не совершил одну манипуляцию. При помощи rufus я создал загрузочную флэшку с такими параметрами: схема раздела mbr, а файловая система NTFS. Флэшка уже по традиции опять не появлялась в Boot Priority, и вот меняя настройки в Advanced Mode в меню save & exit в подразделе boot override, где отображается наш SSD (при нажатии на который ранее вылезало окно с надписью no found), я выбрал его и аллилуйя, каким-то образом началась установка windows с флэшки, которая по прежнему нигде не отображалась.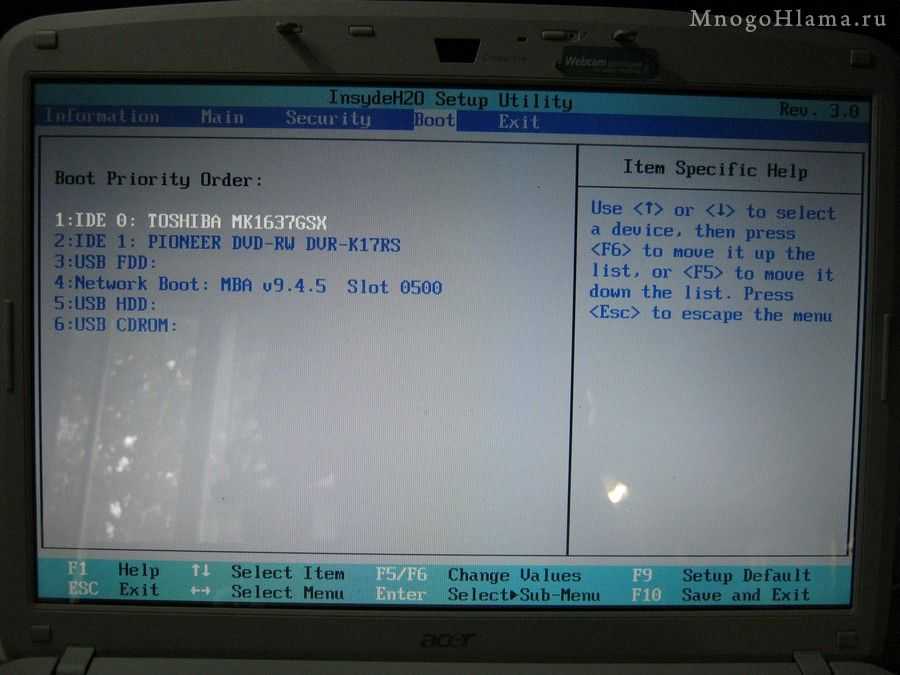 Радости моей не было предела, в итоге винда встала как родная, а я так и не понял «где собака зарыта», вдруг кому поможет, спасибо за внимание.
Радости моей не было предела, в итоге винда встала как родная, а я так и не понял «где собака зарыта», вдруг кому поможет, спасибо за внимание.
Источник
Видео
Как Установить Windows 10 На Ноутбук ASUS с флешки?
Загрузка с флешки на стационарном компьютере с ASUS P8H77-I
биос uefi настройка
Установка с флешки Windows 10 на старый комп. Биос не видит флешку. Исправляем и устанавливаем.2021.
Подробная установка Windows 10 с флешки на компьютер, через БИОС ASUS / Без воды за 5 минут
Ноутбук Asus D541N установка Windows 10 в режиме UEFI
Asus X541N UEFI only BIOS как установить Windows 10
Как установить windows 7 windows 8 на ноутбук Asus x540s
Установка Windows 7 с флешки на ноутбук Asus X540SA-XX039D
Установка Windows 10 с флешки на компьютер или ноутбук (новое)
Как настроить в BIOS загрузку с флешки
27 июля 2021ЛикбезWindows
Понадобится всего несколько секунд, и можно будет устанавливать Windows.
Поделиться
0
Что важно знать о загрузке с флешки в BIOS
При запуске компьютера загрузка может выполняться с различных носителей. Обычно с внутреннего жёсткого диска или SSD, на котором установлена операционная система. Реже используются флешки, внешние накопители, оптические диски.
Загрузка с USB‑диска может понадобиться при установке ОС на новый компьютер, переустановке системы после сбоев, поиска и удаления вирусов, запуска с резервного диска и в других подобных случаях.
Для того, чтобы ПК знал, с какого диска загружаться, существует порядок загрузки (boot priority). Это одна из опций BIOS или UEFI, позволяющая настроить приоритет загрузочных носителей в желаемой последовательности. Если компьютеру не удаётся загрузиться с первого диска в списке загрузки, он пробует второй, третий и так далее.
Для однократной загрузки с флешки можно воспользоваться Boot Menu, а чтобы настроить постоянные приоритеты, пригодится меню Boot Device Priority.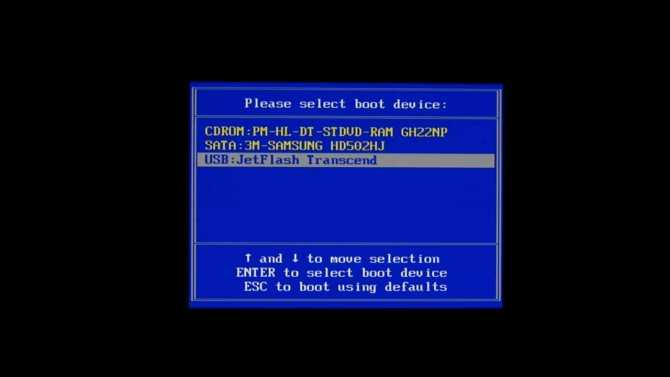 Последнее немного различается в BIOS с текстовым интерфейсом на старых компьютерах и UEFI — преемником BIOS с графической оболочкой и поддержкой мыши. Их рассмотрим отдельно.
Последнее немного различается в BIOS с текстовым интерфейсом на старых компьютерах и UEFI — преемником BIOS с графической оболочкой и поддержкой мыши. Их рассмотрим отдельно.
Для разовых случаев, например при проверке на вирусы, удобнее не изменять порядок загрузки, а выбрать желаемый накопитель через меню загрузки (Boot Menu) при запуске. Так гораздо быстрее и проще.
Чтобы попасть в это меню, подключите флешку, перезагрузите компьютер и сразу после включения нажмите клавишу F12, F11 или Esc — какую именно, зависит от производителя оборудования. Обычно комбинация указана на экране, главное успеть прочитать её. А чтобы не пропустить нужный момент, нажимайте на кнопку несколько раз, пока меню не откроется.
Изображение: Артём Козориз / Лайфхакер
Boot menu выглядит как простая табличка со списком доступных загрузочных дисков, но её вид может быть и другим. Используя стрелки, выберите пункт USB Storage Device (вместо него может быть просто имя накопителя) и нажмите Enter. После этого начнётся загрузка с флешки.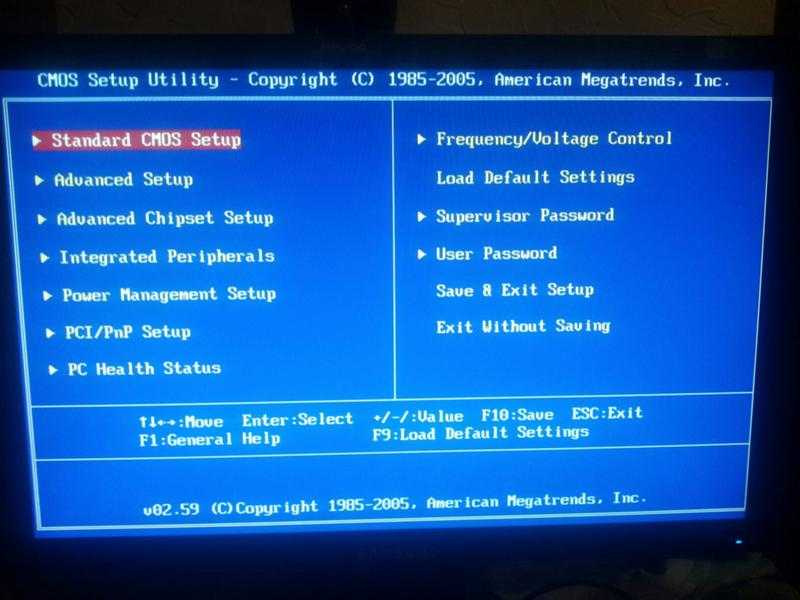
Как настроить в BIOS загрузку с флешки через меню Boot Priority
С помощью данной опции можно задать постоянный приоритет загрузки, которого ПК будет придерживаться. Для этого подключите накопитель, перезагрузите компьютер и быстро нажмите несколько раз клавишу Delete или F2, пока не откроются настройки. В редких случая могут использоваться другие кнопки, подробности ищите в отдельной инструкции по входу в BIOS.
Изображение: Артём Козориз / Лайфхакер
Стрелками на клавиатуре переключитесь на вкладку Boot, выделите первый пункт в списке и нажмите Enter. Выберите флешку из списка и подтвердите кнопкой Enter. Нажмите клавишу F10, чтобы применить назначенные изменения, и ещё раз Enter. Компьютер перезапустится и начнёт загружаться с USB‑накопителя.
Меню Boot обычно находится на главном экране, но в ПО некоторых производителей может быть спрятано внутри пунктов Advanced BIOS Features или Advanced Settings.
Как настроить в UEFI BIOS загрузку с флешки через меню Boot Priority
На современных компьютерах, где вместо BIOS используется UEFI, приоритет загрузочных дисков устанавливается аналогичным образом, даже проще. Отличия минимальны и заключаются лишь в интерфейсе.
Отличия минимальны и заключаются лишь в интерфейсе.
Подключите флешку к ПК и выполните перезагрузку. Быстро нажимайте клавишу Delete или F2, как только экран зажжётся после включения. Если эти кнопки не работают, поищите комбинацию в нашей инструкции по входу в BIOS и UEFI.
Кадр: Ramtech / YouTube
Найдите раздел Boot Device Priority или Boot Priority. Как правило, он находится на главном экране. Попробуйте просто перетащить мышью название флешки на первое место в списке — это работает в ПО многих производителей. Если не видите такого раздела, переключитесь в расширенный режим Advanced Mode или откройте меню с дополнительными настройками (Advanced).
Кадр: Ramtech / YouTube
Здесь, в экспертном меню, переключитесь на вкладку Boot, кликните по первому пункту списка загрузочных устройств и выберите свой USB‑диск. Нажмите клавишу F10 и подтвердите изменения, чтобы перезапустить компьютер и загрузиться с флешки.
Читайте также 💻📀💾
- 4 причины обновить BIOS на ПК и 2 причины этого не делать
- Как разогнать процессор и не навредить компьютеру
- Как сбросить BIOS и реанимировать компьютер
- Как поставить пароль на BIOS, чтобы защитить компьютер
- Что означают сигналы BIOS
Как установить винду на старом биосе.
 Самостоятельная прошивка BIOS с флешки
Самостоятельная прошивка BIOS с флешки
Для того чтобы понять, как установить Windows 10 с флешки, необходимо уяснить один важный момент: процесс установки состоит из трех этапов, а конкретно, создания загрузочного носителя, настройка БИОС и использование накопителя по назначению.
Мы разберем все эти три этапа пошагово и очень подробно, чтобы ни у кого не осталось никаких вопросов и каждый мог совершенно спокойно установить Виндовс 10 на ноутбук или ПК. Поехали!
Шаг №1. Создание загрузочной флешки
В качестве такого носителя также может использоваться не только съемный накопитель, то есть флешка, а и обычный DVD или даже CD диск. Но такой вид хранителей информации уже давно стал пережитком прошлого и намного удобнее взять USB-носитель.
Легче всего создать загрузочный накопитель с помощью официальной утилиты от Microsoft, которую можно скачать на официальном сайте . Называется она Media Creation Tool, хотя это не так важно. Когда Вы это сделаете, запустите ее и выполните следующие простые действия:
- После запуска придется немного подождать, пока программа выполнит подготовку к дальнейшим действиям.
 Когда она завершится, Вы увидите лицензионное соглашение. При желании его можно прочитать, но в любом случае нужно нажать на кнопку «Принять».
Когда она завершится, Вы увидите лицензионное соглашение. При желании его можно прочитать, но в любом случае нужно нажать на кнопку «Принять».
- На следующем шаге поставьте отметку напротив пункта «Создать установочный носитель для другого компьютера» и нажмите «Далее».
- Дальше поставьте отметку на пункте «USB-устройство флэш-памяти» и снова нажмите «Далее».
- Если Вы хотите создать образ точно такой же операционной системы, которая уже используется на Вашем компьютере, в следующем окне не нужно ничего менять, а просто нажать «Далее». Если же Вы хотите записать на флешку другую версию ОС, снимите галочку с пункта «Использовать рекомендуемые параметры для этого компьютера» и поменяйте параметры «Выпуск» и «Архитектура». После этого, опять же, нажмите «Далее».
- Дальше останется проверить все введенные ранее параметры и нажать на кнопку «Запись». Подождите, пока программа закончит свою работу.
 Обычно этот процесс не занимает очень много времени.
Обычно этот процесс не занимает очень много времени.
Стоит сказать, что зависает эта утилита очень редко, поэтому если Вам покажется, что все остановилось и ничего не происходит, лучше не прерывайте процесс записи. Вместо этого просто еще немного подождите.
Конечно, если все это длиться уже несколько часов, значит, что-то не так, но это весьма маловероятно. В любом случае Вы получите полностью работоспособный загрузочный накопитель информации с установочными файлами Windows 10.
Создать его также можно с помощью очень известной и простой программы UltraISO. Как это сделать, описано в нашей статье по обновлению ОС на ноутбуке .
Теперь нужно сделать так, чтобы компьютер загружался с него. Делается это через БИОС.
Шаг №2. Настройка БИОС
Перед тем, как начнется непосредственно установка, важно настроить компьютер на загрузку с флешки. В зависимости от версии BIOS/UEFI эта процедура будет выглядеть по-разному.
Чтобы изначально попасть в БИОС, необходимо при загрузке нажимать определенную клавишу, чаще всего Delete или F2. Обычно на загрузочном экране, кроме прочих надписей, написано и то, какую же кнопку следует нажимать.
Обычно на загрузочном экране, кроме прочих надписей, написано и то, какую же кнопку следует нажимать.
Как это может выглядеть, показано на рисунке №5.
- AMI BIOS.
В данном случае необходимо клавишами «Вверх», «Вниз», «Вправо», «Влево» и «Enter» перейти на вкладку «Boot» вверху. Дальше перейдите в раздел «Hard Disk Drives» и нажмите на «1st Drive». Там поставьте на первое место флешку – узнать ее можно по названию. То же самое сделайте в разделе «Boot device priority», только там нужный пункт будет называться «1st boot device». Нажмите «Esc», чтобы выйти и перезагрузите компьютер, если этого не произошло автоматически.
- AWARD или Phoenix BIOS
. Зайдите в раздел «Advanced BIOS Features» и найдите там пункт «First Boot Device». Нажмите на нем «Enter» и в появившемся окне выберете вариант «USB-HDD» или «USB-Flash». Нажмите «Esc», чтобы выйти.
- h3O BIOS.
Здесь все практически так же, как в AMI BIOS. Сначала необходимо перейти на вкладку «Boot», но дальше следует нажать на пункт «External Device Boot» и выбрать вариант «Enabled». Затем в разделе «Boot Priority» следует поставить «External Device» на первое место. Делается это с помощью кнопок «F5» и «F6». Опять же, выйдите из этого меню с помощью кнопки «Esc».
Сначала необходимо перейти на вкладку «Boot», но дальше следует нажать на пункт «External Device Boot» и выбрать вариант «Enabled». Затем в разделе «Boot Priority» следует поставить «External Device» на первое место. Делается это с помощью кнопок «F5» и «F6». Опять же, выйдите из этого меню с помощью кнопки «Esc».
Если Вы уже используете UEFI, а не БИОС, то все намного проще.
В данном случае процедура заключается в том, чтобы перейти в раздел «Boot Sequense» или «BIOS Features», а затем «Boot Options». После этого можно будет просто курсором мыши перетащить флешку на первое место загрузки. Также бывает, что нужный пункт меню так и называется – «Очередь загрузки» или что-то в этом роде.
Хотя пользователям Windows 8 и младше с UEFI вовсе необязательно даже заходить в системное меню. Здесь достаточно сделать следующее:
- с помощью поиска найдите окно «Обновление и восстановление»;
- перейдите на вкладку «Восстановление» слева;
- нажмите на кнопку «Перезагрузить сейчас»;
- дальше нажмите на кнопку «Использовать устройство»;
- выберете свою флешку в появившемся списке.

Как видим, все предельно просто. Если у вас что-то не получается, лучше обратиться к инструкции для компьютера или же на страницу справки Microsoft . Но большинство доступных на сегодняшний день вариантов мы перечислили выше.
Шаг №3. Непосредственно установка
Собственно, теперь нужно использовать созданный загрузочный накопитель для установки Windows 10. Если Вы делали ее таким способом, как описано в шаге №1, то процесс установки будет выглядеть следующим образом:
- После загрузки компьютера появится окно, в котором необходимо выбрать язык, который Вы будете использовать, формат времени и метод ввода, то есть раскладку на клавиатуре. Если до этого Вы использовали русский язык, все эти параметры по умолчанию будут выставлены под Россию. Все это можно поменять, просто нажимая на соответствующий пункт. Когда параметры будут указаны, нажмите «Далее».
- В следующем экране просто нажмите кнопку «Установить».
 Она там единственная и спутать ее с чем-то другим невозможно.
Она там единственная и спутать ее с чем-то другим невозможно. - Дальше появится окно ввода лицензионного ключа продукта. Если он у Вас есть, введите и нажмите «Далее». А если же нет, нажмите на надпись «У меня нет ключа продукта». Все равно произойдет перенаправление на следующий экран установки Виндовс.
Важно!
Если Вы создавали образ своей системы, введите ключ для нее. Это актуально и для случаев, когда Вы устанавливаете ОС на другой компьютер.
- Если Вы ввели ключ, версия операционной системы будет определена автоматически. А если нажали на вариант, при котором у Вас нет ключа продукта, придется выбрать ее самостоятельно. Желательно конечно выбирать такую же версию, которая уже используется на компьютере, но Вы можете нажимать и на другую. В конце нажмите «Далее».
- Дальше придется согласиться с лицензионным соглашением. Если есть желание, его даже можно прочитать, хотя во всем мире это делает очень мало людей.
 В любом случае поставьте галочку напротив пункта «Я принимаю условия лицензии» внизу и нажмите «Далее».
В любом случае поставьте галочку напротив пункта «Я принимаю условия лицензии» внизу и нажмите «Далее».
- Если Вы хотите просто обновить уже существующую систему и сохранить все файлы и настройки, в следующем окне нажмите на первый вариант, то есть «Обновление: установка Windows с сохранением…». Но если Вы хотите все убрать и поставить на компьютер полностью чистую ОС без файлов и настроек (которые, кстати, возможно, стали причиной каких-либо поломок на компьютере), выбирайте второй вариант – «Выборочная: только установка Windows…». При желании, кстати, можете прочитать более подробно об этих вариантах. Для этого нужно нажать на надпись «Помощь в принятии решения» немного ниже.
- Одной из операций, которая выполняется при выборочной установке, является разделение жесткого диска. Как проходит эта процедура и каковы ее принципы, можно прочитать в нашей статье по разделению дисков (способ №3). Выполните все предусмотренные при выборочной установке операции и нажмите «Далее».

- Дальше Вы сможете просто наблюдать за ходом установки поэтапно. Обычно сначала копируются необходимые файлы, затем они готовятся к установке, а в конце устанавливаются компоненты и обновления. Здесь стоит просто подождать.
- Собственно, на этом установка закончена. Но Вам еще нужно будет выполнить первичную настройку системы. В рамках этого этапа Вы снова выберете свое местоположение, раскладку клавиатуры, создадите учетную запись в Microsoft или же просто авторизуйтесь, если она у Вас уже есть. Также по желанию можно установить код входа, подключить облачное хранилище и настроить конфиденциальность.
Совет:
После установки проверьте все драйвера. Для этого легче всего использовать программу DriverPack Solution . Она позволяет не только проверить, но и обновить драйвера, если это необходимо.
На этом весь процесс установки закончен и можно свободно пользоваться Windows 10.
Каждый пользователь рано или поздно сталкивается с необходимостью перестановить операционную систему. Сделать это можно как с диска, так и флешки. Этот процесс не так сложен, как может показаться на первый взгляд. Со всеми его нюансами вас познакомит данная статья.
Сделать это можно как с диска, так и флешки. Этот процесс не так сложен, как может показаться на первый взгляд. Со всеми его нюансами вас познакомит данная статья.
Создание загрузочной флешки
Первой «остановкой» на пути к новой ОС станет ее запись на флешку, с которой будет производиться установка. Для этого нам понадобится программа Ultra ISO (или аналогичная ей). Рассмотрим этот процесс поэтапно:
Подготовка к установке
Работа с BIOS часто кажется пользователям запутанной, но это совсем не так. Итак, как установить windows через bios?
Важно! Перед запуском установщика необходимо позаботиться о наличии драйверов для новой ОС.
Их можно скачать на официальных сайтах устройств и других специализированных ресурсах.
Установка Windows
После перезагрузки запуск начнется с вставленной флешки, что позволит переустановить систему. Пошагово это будет выглядеть следующим образом:
Процесс установки запущен. Во время него файлы ОС будут перенесены с флешки на соответствующий раздел жесткого диска. Это может занять некоторое время (15-30 минут). Не отключайте питание и не вынимайте флешку из порта.
Это может занять некоторое время (15-30 минут). Не отключайте питание и не вынимайте флешку из порта.
Обратите внимание! Во время установки компьютер сам перезагрузится несколько раз – это нормальное течение процесса.
В конце система предложит указать имя пользователя и пароль для защиты ПК, а также слово-подсказку для их восстановления. По желанию этот шаг можно пропустить. На этом установка закончена. Как можно заметить, переустановить Windows с флешки совсем не сложно. Достаточно следовать инструкциям, изложенным в этой статье. Профессионалы рекомендуют переустанавливать ОС примерно раз в полгода, чтобы избежать проблем с ее работой, поэтому не забудьте добавить эту страницу в закладки.
Хранится в микросхеме ROM, вызвать который имеется возможность без обращения к диску. Оно располагается на материнской плате и хранит коды нормальной работы дисков, видеокарты и т. д. Желая выяснить, как обновить с флешки БИОС, требуется провести идентификацию этой процедуры для всех составляющих, к коей применяется это действие.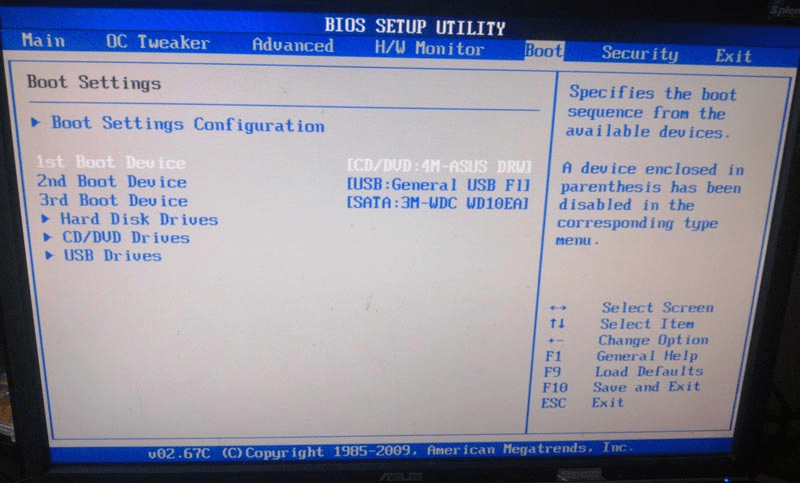
Использование внешнего накопления для прошивки BIOSa.
Главным условием считается возможность систематизировать обновление для БИОС, основной задачей которого является нормальная работа электронного устройства. Действительно актуальным вопрос, как установить с флешки БИОС, будет для тех пользователей, которые используют процессоры, не поддерживаемые начальными версиями BIOS .
Обычно прошивка БИОСа происходит с CD-диска, однако дело состоит в том, что некоторые современные электронные устройства, к примеру, нетбуки, не имеют дисковода и по этой причине перепрошить BIOS с диска не получится. Так что, как обновить БИОС с флешки, интересует не мало пользователей.
Большинство пользователей, рано либо поздно, приходят к той мысли, что требуется произвести прошивку BIOS с флешки. Это следует сделать в следующих случаях:
- надо установить на компьютер новые компоненты либо приложения;
- планируется модернизирование устройства путём установки новейших комплектующих;
- это советует сделать производитель;
- появляются ошибки либо сбои в работе системы.

Обновление БИОС с флешки потребуется при появлении конфликта устройств либо при повреждении вирусом системных данных. Также не последнее значение этот процесс имеет для разгона ПК .
Следует учитывать то, что, если компьютер работает нормально, в таком случае нет надобности изменять конфигурации материнской платы путём обновления BIOS лишь по совету друга либо потому что появилась новая версия. Однако если в ней появились требуемые для пользователя новейшие функции, повышающие производительность устройства, тогда уже можно модернизировать программу. Выяснив, какие возможности предоставляет обновление БИОСа, нужно выяснить, как перепрошить БИОС с внешнего накопителя без негативных последствий для компьютера. Для прошивки с флешки потребуется выполнение нескольких шагов.
Определите модель материнки
Дело заключается в том, что так как обновляемый BIOS устанавливается в ROM на материнке, то выходит, что обновлять нужно именно её. А для этого требуется точно знать, какова модель вашей системной платы.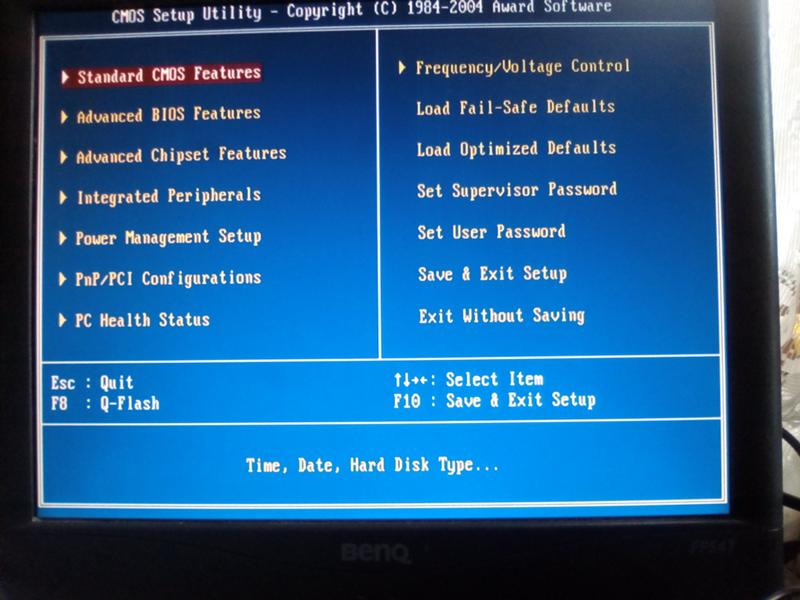 Такую информацию вы сможете отыскать в книге по материнке, которая идёт в комплекте с ПК либо разобрать системный блок и посмотреть его на самой плате.
Такую информацию вы сможете отыскать в книге по материнке, которая идёт в комплекте с ПК либо разобрать системный блок и посмотреть его на самой плате.
Также имеется возможность прибегнуть к помощи программных средств операционной системы. Для этого нужно нажать вместе клавиши Win и R, набрать msinfo32, после чего кликните OK. В появившемся окне будет предоставлена вся требуемая информация о системе, в том числе и версия BIOS.
Однако бывают и такие случаи, когда выяснить название материнки не представляется возможным даже при помощи этой команды. Тогда можно воспользоваться специальной программой AIDA64 Extreme . В течение месяца вам будет представлена возможность безвозмездно её использовать, а скачать утилиту можно свободно в интернете. После установки и запуска приложения откройте общие сведения об операционной системе, и там обнаружите наименование материнки.
Скачайте прошивку
Надо вписать название модели материнской платы в любую поисковую систему.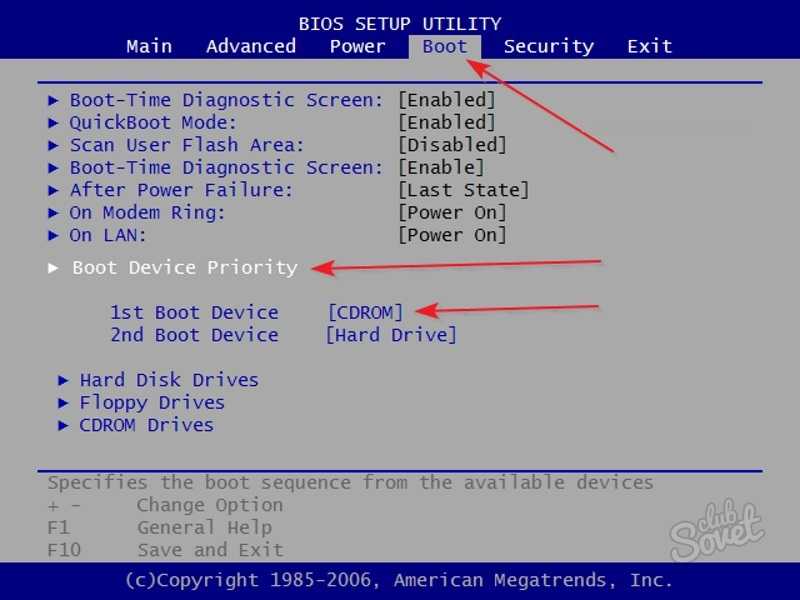 После этого надо перейти по предоставленной ссылке к официальному изготовителю. В разделе загрузок теперь выберите БИОС. Отыщите новую версию, у которой имеется пометка InstantFlash, а затем скачайте её. Теперь следует разобраться, как на флешку записать БИОС. Это сделать очень просто. Достаточно распаковать скаченный архив на флешку, лучше чтобы она была чистой. Вставьте флешку в ПК и перезагрузите его.
После этого надо перейти по предоставленной ссылке к официальному изготовителю. В разделе загрузок теперь выберите БИОС. Отыщите новую версию, у которой имеется пометка InstantFlash, а затем скачайте её. Теперь следует разобраться, как на флешку записать БИОС. Это сделать очень просто. Достаточно распаковать скаченный архив на флешку, лучше чтобы она была чистой. Вставьте флешку в ПК и перезагрузите его.
Произведите установку прошивки БИОСа с флешки
Когда будет выполняться загрузка, надо нажать Delete либо F2, так вы сможете открыть настройки BIOS. Если материнской платой вашего устройства поддерживается технология SMART, в таком случае надо перейти в этот раздел и стрелками выбрать InstantFlash. В ином случае нужно отыскать раздел, в названии коего содержится слово Flash. Системой быстро в автоматическом режиме будет определена флешка и имеющиеся версии BIOS.
Теперь надо выбрать флешку, на которую был скачен файл BIOS, и версию прошивку, которую желаете установить. Затем нажать Enter. Начнётся восстановление БИОСа с флешки, и ПК перезагрузится.
Затем нажать Enter. Начнётся восстановление БИОСа с флешки, и ПК перезагрузится.
В определённых ситуациях для того, чтобы перепрошить BIOS, возникает необходимость загружаться с флешки, где находится установочный файл. Для этого надо нажать во время загрузки Delete либо F2, чтобы получилось открыть меню BIOS. Найдите вкладку BOOT, а в ней отыщите BootDevicePriority. Тут определяется приоритет загрузки устройств. Как правило, на первом месте располагается жёсткий диск с установленной на нём операционной системой. После выделения строки надо нажать Enter, так вы измените приоритет загрузки. Отыщите в списке свою флешку и проделайте с ней эту операцию. После нажмите F10 для выхода из BIOS с сохранением всех изменённых настроек. Когда завершится перезагрузка компьютера, будет автоматически запущен установочный файл восстановления BIOS, записанный на флешку.
Следует знать, что в тот момент, когда обновляется БИОС с флешки, нельзя отключать питание компьютера, иначе это может привести к негативным последствиям.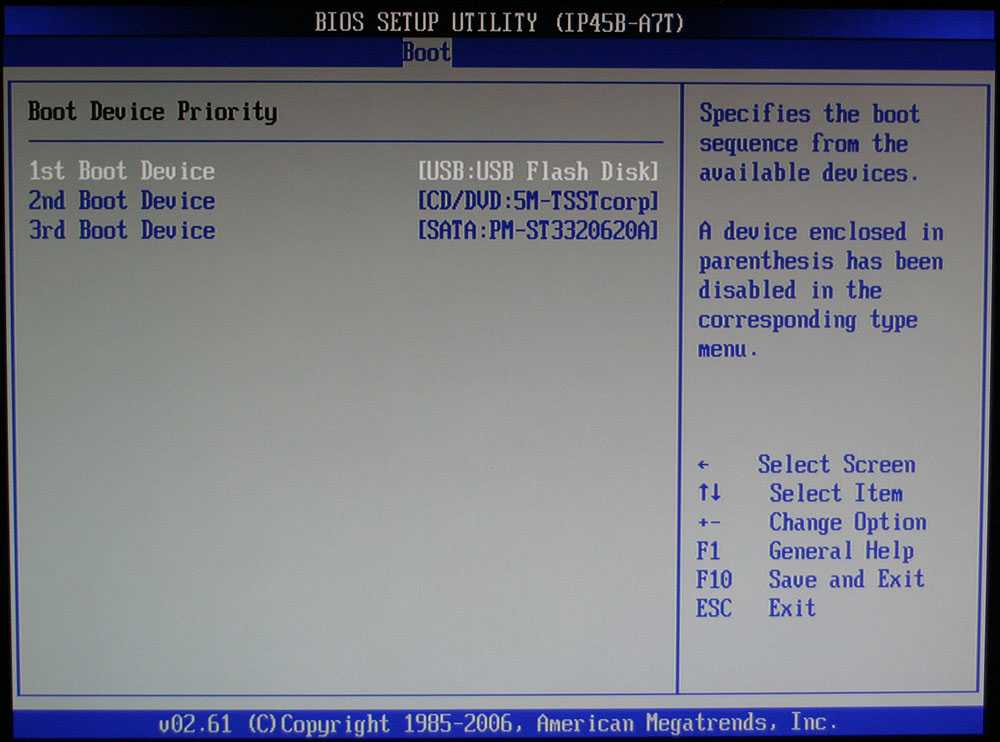 На всякий случай, не лишним будет подключиться к источнику бесперебойного питания, если он у вас имеется.
На всякий случай, не лишним будет подключиться к источнику бесперебойного питания, если он у вас имеется.
На официальном сайте изготовителя материнской платы нужно ознакомиться с информацией о том, как восстановить BIOS, она обычно предоставляется в комплекте с файлом BIOS.
Теперь вам известно, как установить с флешки BIOS. Однако следует ещё раз отметить, что обновляться BIOS должен лишь в крайнем случае, иначе могут возникнуть проблемы. Также на флешку лучше будет записать полную версию BIOS, поскольку a- и b-версии ещё дорабатываются и имеют ошибки.
Установка Windows 7 с флешки через BIOS сегодня является самым актуальным вариантом решения вопроса, связанного с самостоятельным установочным процессом Семерки. Почему? Все дело в том, что время популярности дисковых накопителей уже прошло, а значит, у многих людей банально отсутствуют DVD-ROMы. С другой стороны для Windows 7 не предусмотрена процедура инсталляции, которую сегодня активно применяют при переходе на Десятку. К счастью, на любом компьютере есть USB, следовательно, у большинства пользователей остается только такой вариант действий.
К счастью, на любом компьютере есть USB, следовательно, у большинства пользователей остается только такой вариант действий.
Чтобы установить Windows 7 с флешки через BIOS, необходимо последовательно реализовать несколько этапов:
- Подготовить источник;
- Изменить настройки оборудования так, чтобы появилась возможность для реализации задуманного;
- Непосредственно запустить и выполнить инсталляционный процесс.а
Данная статья даст всю необходимую информацию по каждому из этих этапов. После ее прочтения выполнить установку Виндовс 7 сможет даже малоопытный юзер.
Конечно, существуют и другие варианты создания загрузочной флешки с Семеркой, но использование абсолютно бесплатной утилиты Rufus делает решение поставленной задачи максимально простой.
Итак, чтобы успешно завершить данный этап, необходимо повторить следующие действия:
- Выполнить поиск и скачивание работоспособного образа с операционной системой, которую планируется поставить на ПК.

- Поиск утилиты и аналогичное скачивание. Кстати, можно легко обнаружить портативную версию, то есть, даже предварительно инсталлировать программу не потребуется.
- Подключить внешний накопитель, который планируется использовать для записи. Проверить наличие на нем важной для человека информации. Если таковая присутствует – перенести ее в другое место.
- Запустить программу.
- При подсоединенной флешке, утилита сразу же выдаст информацию о ней в окошке «Устройство».
- Во втором пункте рекомендуется остановить выбор на MBR для компьютеров с БИОС или UEFI. Такой тип подходит практически для большинства вариантов современной техники.
- Следующий пункт можно легко игнорировать, так как утилита самостоятельно подберет оптимальный вариант файловой системе при добавлении записываемого образа.
- Остается только отметить флажками места, где написано про быстрый формат и создание загрузочного диска.
- Перед запуском процедуры потребуется только указать путь к записываемому образу и нажать на кнопку «Старт».

- Утилита начинает свою работу, об успешности которой можно следить по ползунку в нижней части окошка.
После появления сообщения «готов» можно переходить к следующим этапам в реализации поставленной задачи.
Настройка БИОС для установки с флешки
Прежде чем начинать вносить подобные изменения, изначально рекомендуется зайти в раздел жесткого диска, который планируется использовать для Семерки. Все дело в том, что инсталляция ОС автоматически сотрет всю информацию на нем. Следовательно, нужно убедиться, что ничего важного на нем не осталось. После этого совершаются следующие действия:
- Инициируется перезапуск ПК.
- В самом начале этого процесса нажимается кнопка, позволяющая зайти в БИОС. В большинстве случаев для этого потребуется нажать на «del». Хотя есть и другие варианты. Например, «F1», «F2» и так далее — в зависимости от производителя эксплуатируемого оборудования.
- Экран BIOS также для разных моделей может иметь отличия.
 Тем не менее, во всех из них можно найти пункт под название First BOOT – он позволяет выставлять приоритетность устройств, с которых будет выполняться загрузка.
Тем не менее, во всех из них можно найти пункт под название First BOOT – он позволяет выставлять приоритетность устройств, с которых будет выполняться загрузка. - Его следует открыть и переставить приоритет на USB или USB-HDD – у кого как.
Естественно, что флешка уже должна быть подключена. Дальше сохраняются произведенные изменения и можно выходить из БИОСА. Если все выполнено правильно, то компьютер начнет запускать установочную программу.
Процесс установки Виндовс 7 с USB
Дальнейший процесс очень прост – главное совершать правильные действия:
- Выбрать предпочитаемый язык и клавиатурную раскладку.
- Ознакомиться и согласиться с соглашением от разработчиков операционки.
- Выбрать том жесткого диска, куда будет выполнять инсталляция.
- Программа выдаст предупреждение о необходимости форматирования раздела и стирании всей расположенной на нем информации.
- Необходимо согласиться с подобным условием и запустить инсталляционную процедуру.

- Некоторое время все будет происходить в автоматическом режиме. После появления информационного сообщения о завершении работы, нужно будет нажать на «далее».
- Вводятся персональные данные владельца оборудования. Если пароль для входа не нужен – просто оставить пустую строку.
- При использовании лицензионной версии продукта – вставляется ключ, который должен быть у человека.
- Выполняются временные и сетевые настройки.
Действия подтверждаются, что приводит к появлению всем известного рабочего стола Семерки – операционная система готова к эксплуатации. Как видите, установить Windows 7 с флешки через BIOS очень легко.
Как установить windows через биос с интернета
Содержание
- 1 Какая флешка понадобится
- 2 Где взять файлы ОС
- 3 Программы для создания носителя
- 4 Как загрузиться с USB
- 5 Процесс установки ОС
- 6 Заключение
- 7 Как установить Виндовс 7 с флешки
- 8 Особенности установки Windows через сеть
- 9 Инсталляция операционной системы посредством пакета автоустановки
- 10 Выполняем настройку серверов
- 11 Что собой представляет Preboot eXecution Environment
- 12 Как установить виндовс через БИОС: настройки, пошаговое руководство, советы.

- 13 Basic Input-Output System. (БИОС)
- 14 Настройки БИОСа
- 15 Загрузка устройства с БИОС
- 16 Загрузка Виндовс через флешку
- 17 Советы и рекомендации.
- 18 Разница процессов установки
- 19 Разделы жесткого диска операционной системы.
- 20 Анализ жесткого диска при инсталляции.
- 21 Сохранение личной информации.
- 22 Установка Windows по сети
- 23 Короткое введение.
- 24 Непосредственно установка.
- 25 Концовка.
Автор: · Январь 23, 2018
Если раньше операционную систему устанавливали с DVD, то сейчас обычно используют USB-флешку, а в современных компьютерах часто просто нет привода для чтения дисков. Процесс инсталляции ОС при этом почти не отличается, есть только пара тонкостей. Разберемся, как установить Windows 7 или 10 с флешки – какие программы помогут быстро создать установочный носитель и как загрузиться с USB-устройства.
Какая флешка понадобится
Перед тем, как установить Windows 10 на компьютер с флешки, выберите правильный носитель.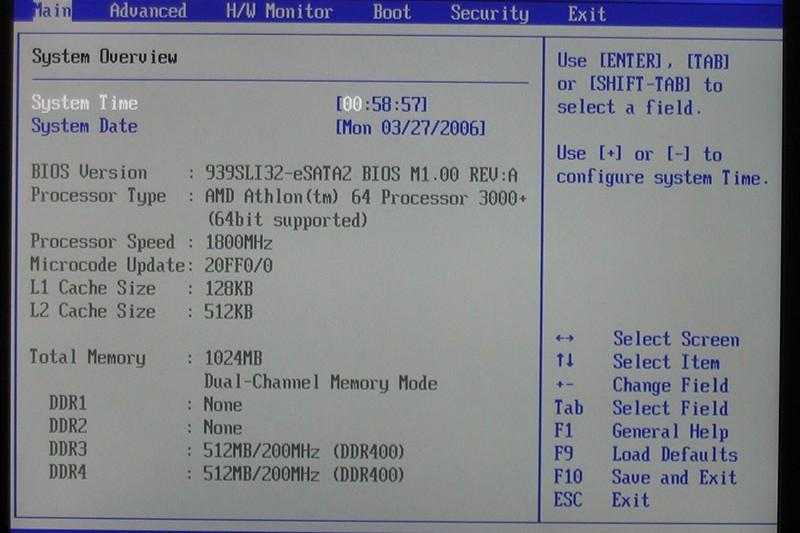 Подойдет USB-флешка или карта памяти типа MiniSD и CompactFlash, вставляемая в картридер. Для Виндовс 7 нужен объем устройства 4 Гб, для 10 версии – 8 Гб или больше. Если на накопителе есть файлы, предварительно скопируйте их на компьютер или другой носитель – в процессе записи образа ОС флешка будет отформатирована, и вся информация на ней уничтожится.
Подойдет USB-флешка или карта памяти типа MiniSD и CompactFlash, вставляемая в картридер. Для Виндовс 7 нужен объем устройства 4 Гб, для 10 версии – 8 Гб или больше. Если на накопителе есть файлы, предварительно скопируйте их на компьютер или другой носитель – в процессе записи образа ОС флешка будет отформатирована, и вся информация на ней уничтожится.
Где взять файлы ОС
Для установки Windows c флешки на компьютер нужен ISO-образ ОС. Лучше скачать его с официального ресурса Microsoft. Загрузить файл *.iso с Виндовс можно и с других сайтов, только при этом обратите внимание на версию ОС. Часто на сторонних ресурсах выкладывают авторские сборки, в которые дополнительно встроены дополнительные приложения, изменены варианты оформления. Такие файлы могут как облегчить последующую настройку системы, так и усложнить, замедлив работу компьютера ненужными функциями.
Программы для создания носителя
Перед тем, как установить Windows 7 с флешки на ПК или ноутбук, надо создать установочный носитель с образом ОС специальной программой.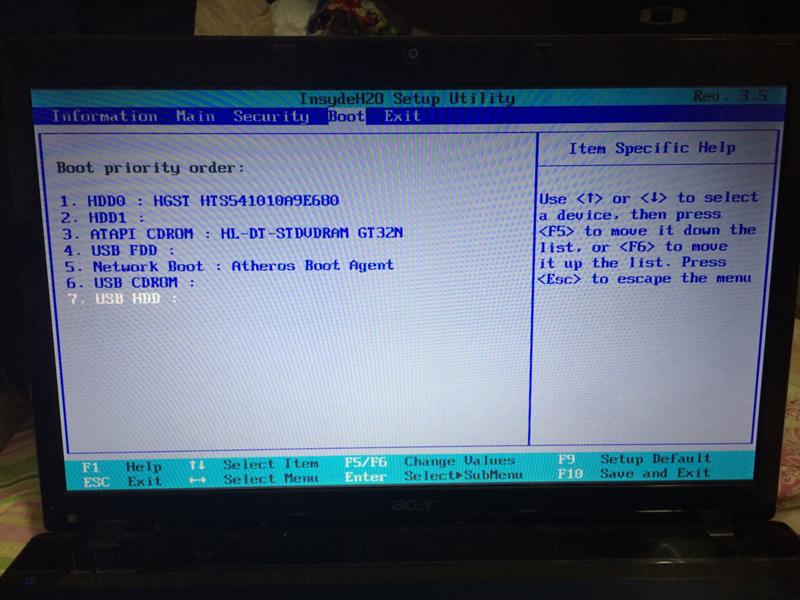 Просто скопировать файл ISO на флешку нельзя.
Просто скопировать файл ISO на флешку нельзя.
Media Creation Tool
Если вы собираетесь установить Виндовс 10, используйте официальную утилиту Media Creation Tool. Скачайте ее с ресурса Microsoft, причем в этом случае вам не понадобится искать и предварительно загружать установочный образ ОС. Чтобы создать установочную USB-флешку:
- запустите утилиту;
- выберите, для какого компьютера надо подготовить образ – для текущего или другого;
- отметьте язык, версию и разрядность Windows;
- укажите тип носителя – USB.
Утилита скачает нужный образ и подготовит флэшку к установке.
UltraISO
У популярного приложения UltraISO есть тестовый период, который позволяет подготовить носитель бесплатно. При инсталляции утилиты кликните на «Пробный период». Для записи образа ОС:
- в меню «Файл» зайдите в «Открыть» и укажите каталог, где лежит скачанный *.iso с Windows;
- в пункте «Самозагрузка» кликните «Записать образ диска»;
- в окошке выберите флэшку и нажмите «Форматировать»;
- когда USB отформатирован, кликните «Записать»;
- перенос образа займет около 10 минут.

UNetBootin
Универсальный инсталлятор UNetBootin – бесплатное приложение, не требующее установки. Кроме образов Windows, умеет записывать Mac OS и Linux. Как подготовить носитель с UNetBootin:
- запустите утилиту, отметьте галочкой «Образ диска»;
- кликните на кнопку с 3 точками, укажите путь к ISO-файлу;
- снизу в выпадающем списке выберите нужное USB-устройство;
- подтвердите перезапись данных.
Rufus
Компактная утилита, которая также не требует инсталляции. После запуска выберите в списке USB-устройство и кликните на кнопку с иконкой в виде диска, чтобы указать размещение установочного файла. Затем кликните «Старт», данные ОС скопируются на флэшку.
Как загрузиться с USB
Для запуска установки Виндовс осталось прописать загрузку с флешки в биос. Предварительно скопируйте нужные файлы с системного диска (обычно это C), с рабочего стола, из папок «Документы», «Изображения» и т.п. В процессе развертывания ОС все они будут удалены.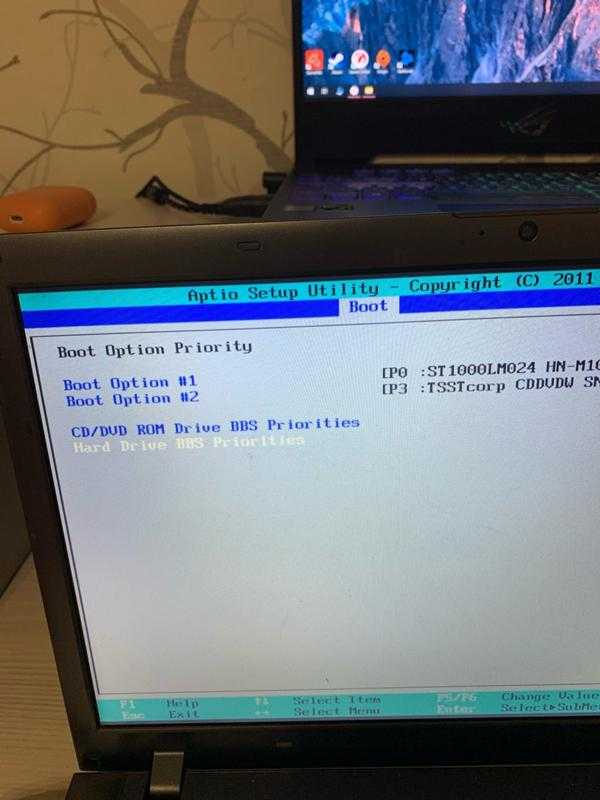
Для установки Windows 7 с флешки надо выбрать через биос приоритетным вариант загрузки с USB. Проще использовать Boot menu – оно вызывается во время перезагрузки клавишей F11, F12 или Esc, в зависимости от модели компьютера. В появившемся меню на первое место поставьте USB-носитель. Эта опция не вносит изменений в BIOS и повлияет только на эту загрузку, следующая опять пойдет с жесткого диска.
Если Boot menu не запускается, поможет настройка биоса для установки Windows. Чтобы попасть в BIOS, во время перезагрузки жмите несколько раз Del или F2. Как настроить биос:
- в окошке перейдите стрелками во вкладку «Boot»;
- зайдите в подпункт «Device priority»;
- на первое место поместите USB;
- сохраните параметры и выходите.
После сохранения настройки биоса будут действовать до следующего изменения. Поэтому после завершения инсталляции ОС не забудьте выставить обратно запуск с жесткого диска.
Процесс установки ОС
Как запустить процесс установки Виндовс: если настройки загрузки установлены правильно, вам надо только перезагрузить ПК.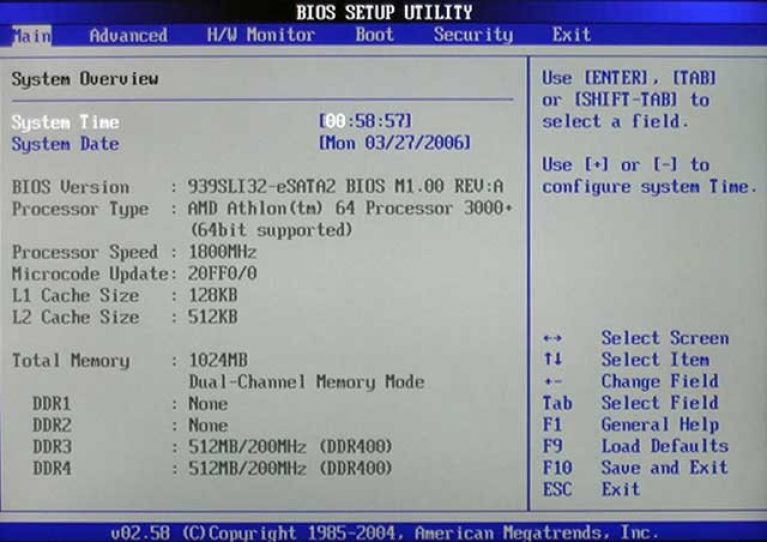 Система начнет разворачиваться автоматически:
Система начнет разворачиваться автоматически:
- вам предложат выбрать параметры языка и времени;
- для активации впишите ключ или пропустите шаг, чтобы активировать ОС позднее;
- в типе установки отметьте обновление или полную с удалением файлов;
- укажите раздел жесткого диска, в который будет установлена система. Если диск состоит из 1 раздела, тут же можно разделить его, выделив часть под ОС;
- запустите форматирование выбранного раздела, после чего начнется копирование файлов и инсталляция компонентов;
- в конце компьютер перезагрузится – вытащите флэшку, чтобы не пошла повторная установка ОС;
- создайте учетную запись для входа в систему и другие параметры.
Заключение
Мы разобрались, как установить на ПК Windows, используя USB-флешку. Не забудьте заранее скопировать свои файлы из старой системы, потом перенесете образ ОС с помощью специальной программы на носитель. Выставляете в BIOS приоритетное устройство для запуска и перезагружаетесь, далее останется выставить только ряд параметров Виндовс.
Установка Windows 7 с флешки или диска обычно не занимает много времени. Рассмотрим в деталях способы, как сделать ее максимально просто и быстро.
Научившись один раз устанавливать систему с нуля, в дальнейшем можно не переживать, что с ней что-то может случится, и при желании всегда сделать чистую установку ОС.
Из прошлого материала вы узнали, как открыть командную строку на ПК. Сейчас мы подробно и с картинками разберем установку Виндовс 7 с флешки или диска на ноутбук и компьютер.
Интересно! Особенно полезна эта инструкция будет пользователям ноутбуков и компьютеров на которых нет установленного DVD привода. О том, как инсталлировать 10 версию ОС, подробно написано в материале — как установить Windows 10 с флешки.
Как установить Виндовс 7 с флешки
Это самый простой и быстрый способ. Установка ОС с флеш накопителя идет на порядок быстрее, чем с диска. Нам понадобится образ Windows 7 в формате ISO и флешка емкостью не менее 4 Гб.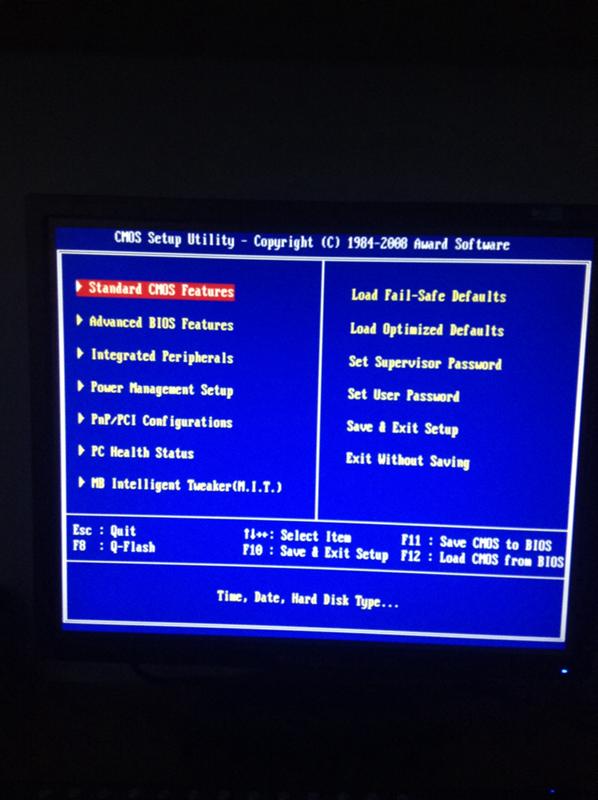
Важно! Как установить Виндовс 7 с диска? Процесс установки с DVD точно такой же, как с флешки. Только вместо нее в БИОС указывайте первичную загрузку с DVD привода.
Вначале сделаем загрузочную флешку. Все способы, как создать ее подробно описаны в материале — как сделать загрузочную флешку windows 7. Сейчас мы используем один из них.
1. Вставьте накопитель в USB-порт компьютера. Скачайте официальную утилиту от Майкрософт — Windows USB/DVD Download Tool, установите ее и запустите. В главном окошке кликните по кнопке «Browse» и укажите в проводнике, где находится образ с ОС.
2. В новом окошке нажмите на «USB Device», укажите свой флеш накопитель и нажмите на «Begin copying». Утилита предложит ее отформатировать — согласитесь и ожидайте окончания процесса.
3. Выключите компьютер, флешку не вынимайте. Включите и, когда появятся данные о загрузке на черном фоне или логотип вашей материнской платы/ноутбука нажмите на клавишу «DEL», чтобы зайти в БИОС.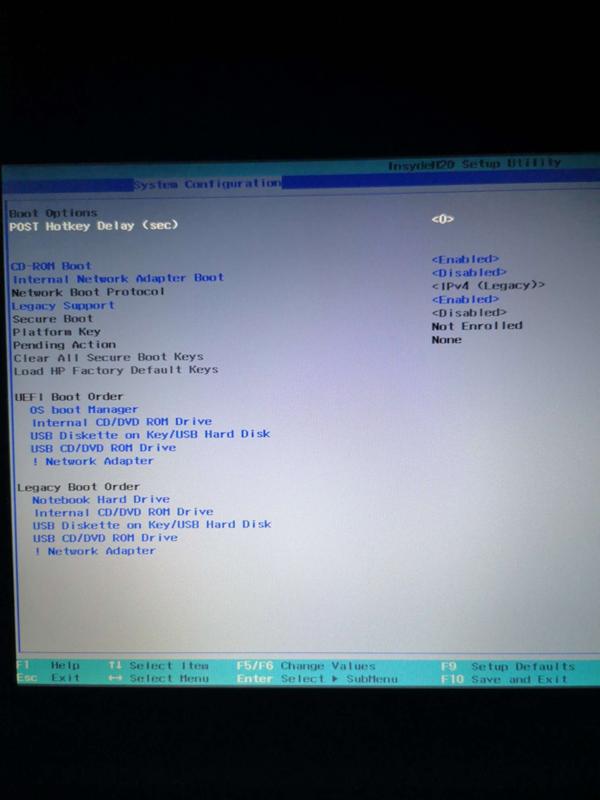
4. В БИОС перейдите в раздел загрузки — «Boot» и у пункта «Hard Disk Boot Priority» установите первым устройством для загрузки флешку. Как это сделать для разных БИОС материнских плат и ноутбуков, подробно написано в материале — как загрузиться с флешки. Сохраните настройки, нажмите на F10 и подтвердите действие.
Интересно! Часто загрузка с флеш накопителя или диска уже по умолчанию настроена в БИОС и менять настройки не обязательно. Открывайте их только если этого не происходит.
5. При загрузке на черном экране появится сообщение — «Press any key to boot from USB», нажмите пока оно не пропало на любую клавишу.
6. На первом экране установки системы по умолчанию будут выставлены региональные настройки на русский язык. При желании поменяйте их, и нажмите на «Далее». На следующем экране сразу нажмите на «Установить».
7. Согласитесь с условиями лицензионного соглашения и на экране с выбором типа установки — укажите полную установку.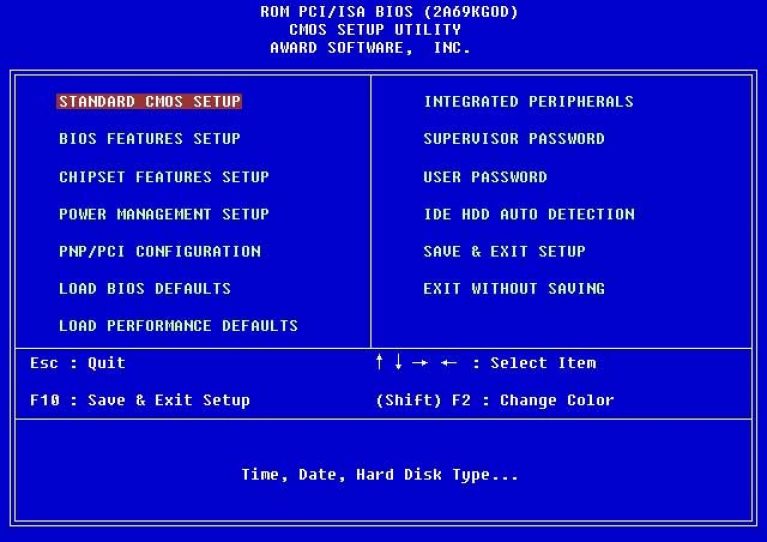
8. На новом экране:
а) Если устанавливаете на новый ПК или ноутбук и на диске написано, что у него есть незанятое место. Кликните по кнопке настройки диска и на следующем экране создайте новый том. Нажмите «Применить».
б) Если диск отображается нормально, нажмите на кнопку — форматировать, подтвердите действие и продолжите установку, нажав на «Далее».
Интересно! Windows 7 работает и загружается куда быстрее с SSD диска, чем с винчестера. Поэтому, если есть возможность, то выбирайте для установки именно ССД.
9. Система начнет устанавливаться. Еще появятся следующие экраны:
д) Установите правильное время, если оно не подхватилось из настроек БИОС и выберите домашнюю сеть для подключения к сети интернет.
Все, компьютер еще раз перезагрузится и Windows 7 будет полностью готова к работе. Можете установить драйвера на оборудование и необходимые программы.
В заключение
Как видите, в этом нет ничего сложного, все делается очень просто. Достаточно сделать такую установку один раз, и получить полноценный рабочий ПК или ноутбук.
Достаточно сделать такую установку один раз, и получить полноценный рабочий ПК или ноутбук.
Содержание
Особенности установки Windows через сеть
Бывает же, что необходимо переустановить операционную систему на нетбук или компьютер без привода, когда под рукой нет флешки для записи на нее установочного дистрибутива, потому разработчики Windows предлагают несколько методов инсталлировать операционную систему:
Сегодня рассмотрим, как выполняется удаленная установка операционной системы через интернет (3-й метод) во всех подробностях.
Инсталляция операционной системы посредством пакета автоустановки
Установка Windows 7 по сети потребует:
Windows AIK – разработанный Microsoft пакет инструментов для автоматической установки операционки, ее конфигурации, загрузки и развертывания по локальной сети. Также с его помощью можно выполнять прожиг образов посредством ImageX и конфигурировать их. Этот набор средств значительно упрощает работу системным администраторам и IT-специалистам процесс установки Windows и ее лицензий на многочисленных компьютерах.
Перейдем к подготовительному этапу.
Для редактирования открываем документ через текстовый редактор.
в поисковую строку «Пуска».
Выполняем настройку серверов
DHCP поставляет данные удаленному ПК о свободном IP, маске подсети и имени скачиваемого файла с адресом TFTP. Задачей последнего является реализация передачи данных между сервером и компьютером, на который устанавливаем Windows.
Задаем путь к файлу pxe загрузчика. Это будет pxe boot.n12 или pxe boot.com. Подробнее о PXE читайте в окончании статьи.
Сервер для инсталляции Windows через интернет настроен.
Переключаемся к ПК, на котором будем осуществлять инсталляцию операционной системы посредством использования локальной сети в качестве интерфейса для передачи установочных файлов на целевой компьютер.
Далее начинается загрузка начальных файлов для инсталляции Windows.
Внизу, под центральной надписью, отображается адрес ПК, откуда производится загрузка установочный файлов.
Затем появится окно командной строки.
При правильной настройке будет выполнено автоматическое монтирование диска с установочными файлами и запустится процесс установки Windows. Если все верно, появляется окно с выбором языка, региональных стандартов и раскладки.
Далее следует обычная инсталляция Windows, потому подробно останавливаться на процессе ее установки не будем – уже были статьи с подробными инструкциями и руководствами.
Что собой представляет Preboot eXecution Environment
PXE – специальная среда, разработанная с целью реализации механизма загрузки ПК, используя сетевой адаптер, не требуя локального хранилища информации (оптического диска, флешки). В ней используется загрузчик PXE Linux. Именно для PXE мы настраивали TFTP-сервер.
Исполняемый код среды зашит в ПЗУ сетевого адаптера, он получает исполняемый файл по TFTP-протоколу из сети и передает ему управление системой.
Источник
Как установить виндовс через БИОС: настройки, пошаговое руководство, советы.
Как установить виндовс через BIOS? Грамотная настройка и точные действия помогут выполнить быстро и качественно.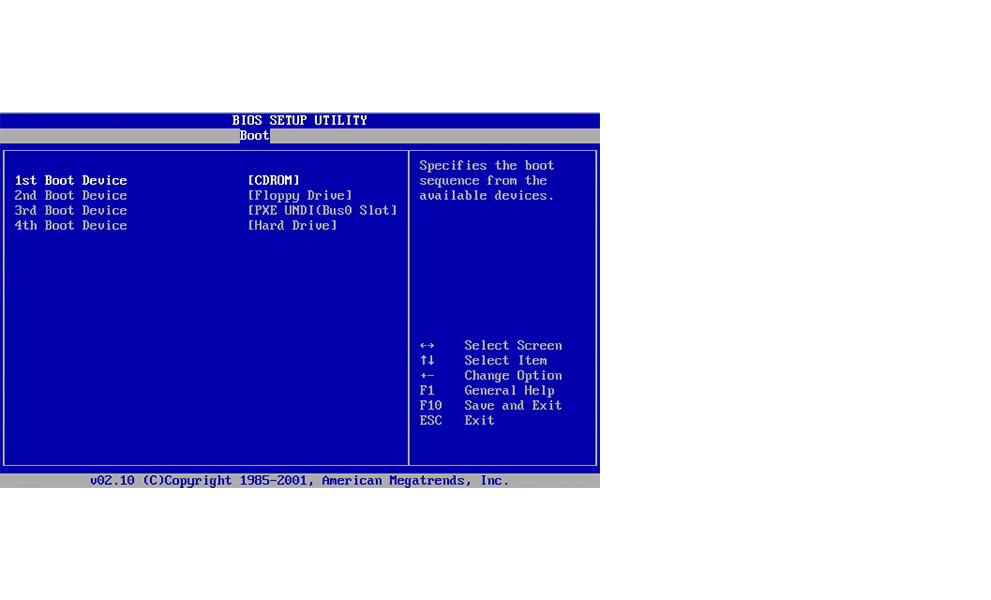 Загрузка обновленной версии может производится с CD-ROM, DVD-ROM или флешки.
Загрузка обновленной версии может производится с CD-ROM, DVD-ROM или флешки.
Basic Input-Output System. (БИОС)
БИОС – основа системной платы, он представляет собой базу ввода/вывода (далее В/В), размещенную на «материнке». Существование БИОСа гарантирует возможность настраивать и корректировать компьютер. Система В/В, для каждого ПК зависит от «материнки».
Настройки БИОСа
Определить настройки БИОС для конкретной маткарты, можно посмотрев их в паспорте материнской платы. Важно! Неправильные параметры БИОС могут вывести компьютер из строя или снизят показатель мощности.
Информация для управления.
Как установить виндовс через BIOS, загрузками с DVD, USB, HDD зависит от нескольких клавиш Boot Menu:
Загрузка устройства с БИОС
Необходимо попасть в систему БИОС: перезагрузить ПК и войти в «Setup» — софт, который отвечает за первоначальную загрузку компьютера.
READ Как установить отпечаток пальца на leeco
Программа подсказывает, как попасть в БИОС, необходимо нажать клавишу, которая прописана на экране, ею может быть:
Если не получилось выполнить предписанные действия с первого раза, не стоит отчаиваться, необходимо повторить все действия пару раз.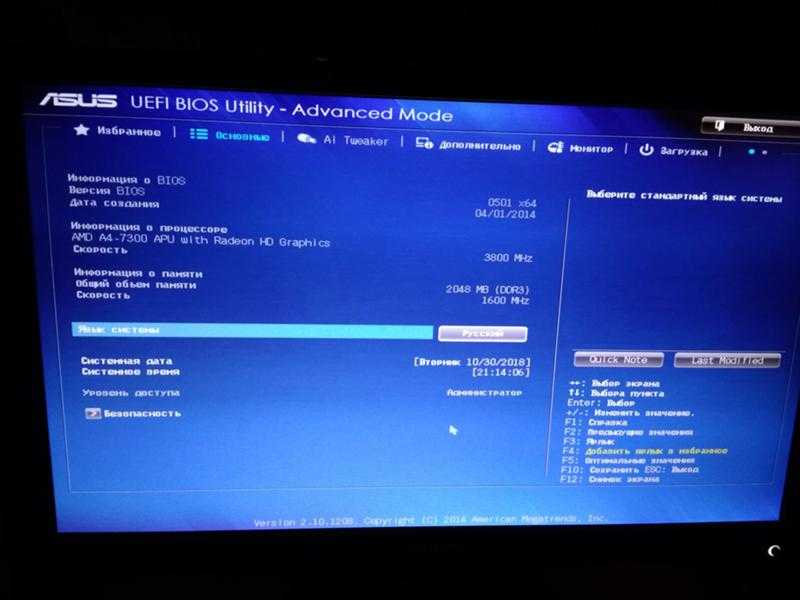
Выбираем вкладку, для того чтобы зайти, нужно нажать кнопку «ENTER». После этого в выпавшем списке находи вкладку «Boot Sequence» и сверяем правильность выбора информацией, которая появится справа на экране монитора. Должно быть сказано, что выбранная вкладка отвечает за приоритет загрузки устройств.
После того как будет определена вкладка загрузки, управляя клавишами ввода, необходимо выставить приоритет таким образом, чтобы в списке первым стоял «CD-ROM» или то загрузочное устройство.
С помощью которого будет проводиться весь процесс. Для этого нужно выбрать в списке «First Boot Device» и после этого шел жесткий диск.
Нужно подтвердить правильность выбора и нажать кнопку «Ок».
Таким образом, все настройки системы BIOS для загрузки и переустановки виндовс готовы. Это все проводилось для того, чтобы в следующий раз, когда ПК будет перезагружен, ОС сама перенаправила загрузку Windows с выбранного ранее диска.
Для того чтобы запустить загрузку необходимо перезагрузить компьютер.
Загрузка Виндовс через флешку
Для установки виндовс через Basic Input-Output System с флешки, собственно, вся процедура подобна вышеописанной, но выбирать в списке предложенных вкладок в системе ВВ БИОС необходимо Secure Boot или в ОС при простом варианте «наложения» версий выбрать соответствующий пункт меню.
Процесс установки виндовс с флешки не запускается и на мониторе показан черный экран:
При новой версии системы для загрузки с флешки, запрашивает разрешение на автоматический режим. Лучше всего отказаться от такого предложения, в противном случае ОС может установиться не на тот раздел, который нужен или удалить часть личных файлов.
После утвержденного и выбранного варианта и приоритета загрузки устройства, нужно выбрать опцию F10, после чего перезагрузить компьютер.
Советы и рекомендации.
Для начинающих пользователей, нуждающихся в переустановке Windows через BIOS специалисты разработали некоторые советы для грамотной и быстрого течения процесса.
Для удачно настроенной системы БИОС следует уделить особое внимание этим рекомендациям:
Сколько занимает процесс наладки и настройки новой версии Виндовс? Все зависит от технических параметров ПК:
В среднем, чтобы установить виндовс через BIOS понадобится один час.
Чистый и простой процессы установки Windows
Чистая установка, представляет собой запуск диска с системой в ручном режиме, во время запуска компьютера. После этого провести старт, нажать на любую кнопку, после появления на кране надписи «Press any key».
В БИОС указывается местонахождение новой ОС, к примеру, на CD/DVD или на жестком диске, чтобы старая версия вовсе не использовалась, или была удалена. Чистый вариант используется для любых ОС: Unix, DOS, Windows XP, а также Linux, Windows 8 и Windows 7.
Простая редко применяется и не рекомендуется. Это обусловлено тем, что новая версия запускается с CD/DVD диска, уже установленной старой ОС. Так простая установка больше похожа на процесс «наложения», так как новая версия, при этом накладывается на старую версию.
Разница процессов установки
Простая установка Виндовс:
Разделы жесткого диска операционной системы.
Зачастую во время чистой установки, форматируются все разделы и удаляются старые версии и файлы. В случае если необходимо переустановить систему с несколькими разделенными дисками, где хранятся важные файлы, можно оставить информацию без изменений.
READ Как установить номера на солярис
Не нужно обязательно форматировать диск D, однако, диск C с файлами старой версии виндовс будет отформатирован.
Анализ жесткого диска при инсталляции.
Прежде чем запускать инсталляцию Виндовс (при неработающей ОС, сбоях и глюках) нужно попробовать использовать последний шанс восстановления и очистки от вредоносных программ.
При явно выраженных проблемах с работой ПК, необходимо, прежде всего, проверить состояние жесткого диска, проанализировать работу сегментов, иначе даже во время установки системы, процесс форматирования может зависнуть или нестабильно работать.
Сохранение личной информации.
Личные данные и информация – очень важная составляющая, которую не всегда получается восстановить, в случае удаления или повреждений, поэтому прежде чем что-либо переустанавливать, нужно позаботится об их сохранности.
Для сохранения информации и личных данных при переустановке виндовс, нужно скопировать и перенести все нужные файлы на переносной носитель (диск, флешку, т.д.). Также очень важно сохранить пароли, для этого рекомендуется использовать программу Backup или сделать это по-старинке, вручную.
В точности следуя правилам и советам можно понять как установить виндовс через BIOS на компьютер даже человеку, без специальных навыков и опыта, в подобного рода ситуациях.
Главным требованием для правильной установки является точность выполнения пошагового руководства, предложенного в статье выше. Подробные фотографии, сопровождающие этапы установки помогут сориентироваться в системе ВВ БИОС.
Источник
Установка Windows по сети
Короткое введение.

Установка Windows по сети – грозный набор слов, от которых у вас, наверняка, в зобу дыхание сперло. Мы уже успели изучить всевозможные способы установки любой системы семейства Windows, за исключением лишь VISTA. Эта система по вполне понятным причинам не прижилась в нашем мире, но сейчас не об этом.
Для чего же человечество используется такой метод инсталляции. Установка Windows по сети используется в тех случаях, когда один из компов, по тем или иным причинам, обделен USB-портов, а так же дисководом. То есть в нем нет места для сменного носителя с записанным образом винды. В качестве альтернативы можно выбрать массу методов, к примеру, самый простой – пойти и купить необходимые USB-модули. Но мы пойдем по сложному пути, будем переустанавливать винду по локальной сети.
При такой установке соблюдается довольно сложный принцип работы компьютера. Сетевая карта становится загрузочным аппаратом, своеобразным жестким диском. Как только на материнскую плату будет подано питание, сетевая карта получит свой личный IP-адрес, так же в работу включится стандарт PXE. IP-ник выдается DHC-сервером, а затем этот адрес передается и TFTP-серверу. Сетевая карта начинает загрузку с TFTP, после чего, на пост заступает специальное сетевое приложение, но об это чуть позже.
Как только на материнскую плату будет подано питание, сетевая карта получит свой личный IP-адрес, так же в работу включится стандарт PXE. IP-ник выдается DHC-сервером, а затем этот адрес передается и TFTP-серверу. Сетевая карта начинает загрузку с TFTP, после чего, на пост заступает специальное сетевое приложение, но об это чуть позже.
Кстати, в такую же ситуацию же ситуацию периодически попадают сетевые администраторы. Только представьте, бедному программеру необходимо установить винду на 20 машин, а под рукой имеется только один привод. И конечно же, у нас будет ограниченный запас времени.
Установка Windows по сети требует тщательной подготовки. Для начала, вам необходимо подготовить к работе нормально работающий компьютер с предустановленной ОС семейства Windows, патч-корд (или сетевой кабель, о котором все вечно забывают), набор Windows AIK для автоматической установки, программный эмулятор серверов DHCP и TFTP (можно использовать tftpd32). Для того, чтобы установка Windows по сети стартовала успешно, потребуется дистрибутив самой системы, а так же приложение для работы с ISO-файлами.
Для того, чтобы установка Windows по сети стартовала успешно, потребуется дистрибутив самой системы, а так же приложение для работы с ISO-файлами.
Непосредственно установка.
Итак, поехали. Первым делом, жизненно необходимо скачать набор для автоустановки выбранной вами винды – набор AIK. Кстати, здесь не требуется выполнять проверку на подлинность винды, да и самой программе это как-то параллельно. После этого, мы должны сделать выбор – какую операционку лучше всего поставить? Опуская «ювелирные» подробности, отметим, что процесс первоначальной настройки серверов и, собственно, вашей машины – единый для всех версий винды. Различаться будет лишь процесс установки, о котором уже спето немало песен.
Короче, предлагаю рассмотреть содержимое раздела «установка Windows по сети» на примере 7-ки. Это классика наших дней, поэтому начнем с этого примера. Скачайте или же купите дистрибутив сей программы. При дальнейших действиях, мы должны использовать машину с исправно работающей системой.
READ Как полностью удалить все с компьютера и установить виндовс 7
Нам потребуется немного поработать с виртуальным образом 7-ки, поэтому найдите соответствующую программку, которая может быстро монтировать ISO-образы. Можно было бы использовать Daemon Tools, о которой до сих пор слагают легенды и поют песни. Однако для наших целей придется использовать Windows® (AIK). Смонтируйте образ 7-ки в сей программе, после чего необходимо запустить сам процесс установки. Кстати, основное рабочее окно AIK выглядит следующим образом.
Откройте меню «Пуск». В нем потребуется обнаружить раздел Microsoft Windows AIK, а рядом с ним – «Командная строка» или что-то типа этого. В общем, вы должны выбрать это меню, после чего на дисплее появится консоль.
В новом окошке с кучей непонятных символом и египетскими иероглифами, введите пару несложных команд. Для примера я буду показывать шаблон, по которому вы, уважаемые юзеры, сможете потом провернуть это дело со своими машинами. Итак, вводим:
Итак, вводим:
copype.cmdx86 x:winpe
Затем нажимаем ENTER и вводим следующую строку:
imagex /mountrw winpe.wim 1 mount.
Буквой X здесь обозначено имя любого локального диска, на вашем компе.
Смонтированный образ системы теперь лежит в каталоге X:winpemont. Сей образ носит название Winpe.win.
Установка Windows по сети на следующем этапе потребует от вас отключить механизм ручного подключения сетевого диска и запуск приложения собственными пальцами. Короче, решить эту задачу можно после маленькой корректировки командного файлика startnet.cmd. Если вы не умеете пользоваться поиском в проводнике, то ищите сей файл в папке x:winpemontwindowssystem32. Откройте этот файлик и изучите его «внутренности», они должны выглядеть так:
А теперь переведем все это на русский язык. Компьютер, с которого начнут загружаться системные файлы, будет иметь следующий адрес- 192.168.1.1. Если вы обнаружили там другой адрес, то впишите это значение.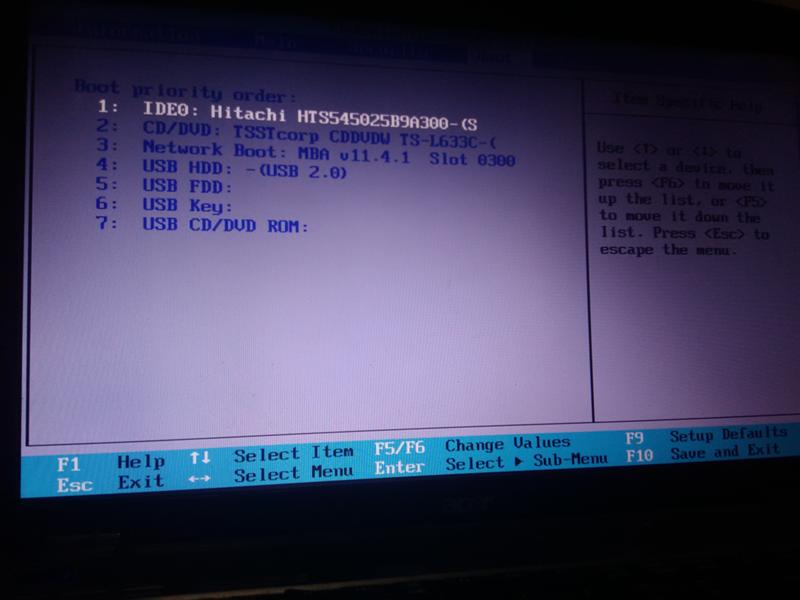 Затем, подключите к рабочей машине другой комп, куда будет устанавливаться Windows по сети. Нам потребуется заранее создать пользователя для использования данной системы с именем install и паролем install. Используем команду:
Затем, подключите к рабочей машине другой комп, куда будет устанавливаться Windows по сети. Нам потребуется заранее создать пользователя для использования данной системы с именем install и паролем install. Используем команду:
Net user install /add/passwordchg:no
Установка Windows по сети продолжается, теперь необходимо размонтировать системы, вводом команды:
Imagex.exe /unmount/commit mount
Далее хватаем мышку, после чего создаем папку, из которой будут копироваться файлы дистрибутива по сети. Не будем «париться» с названием, возьмем имя x:upload. Внутри сетевой папки нужно вставить еще один каталог под названием boot. Именно здесь будут лежать загрузочные файлы для инсталляции через сеть.
Теперь берем и копируем в созданный каталог папку sources с диска, на котором записана Windows 7. После этого мы снова переходим к консоли и заполняем папку boot, попутно обрабатывая файлы сетевой загрузки. Они должны быть доступными для выполнения.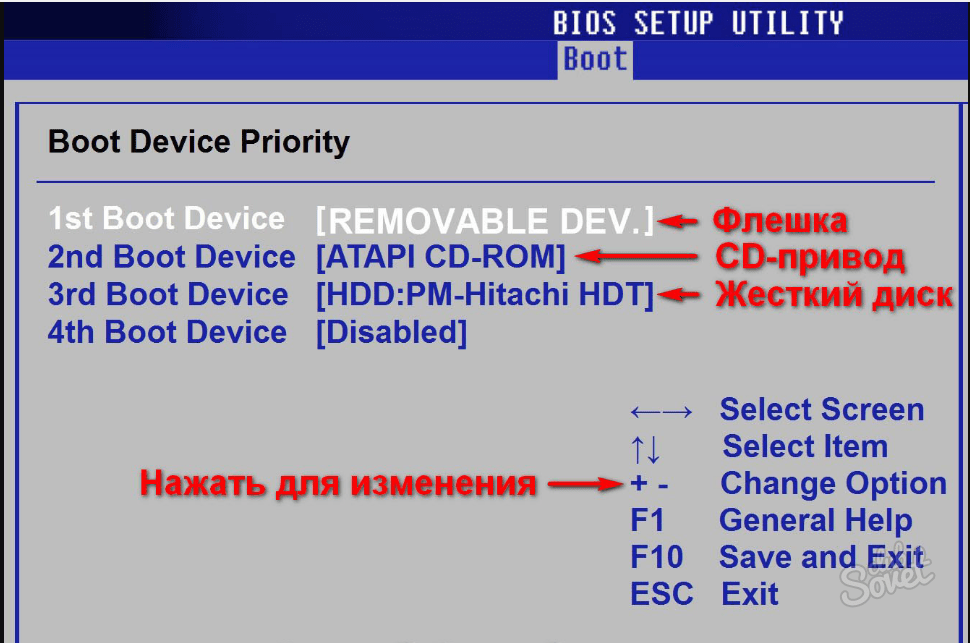 Вводим в консоли следующее:
Вводим в консоли следующее:
1) imagex.exe /mount x:winpewinpe.wim 1 x:winpemount.2) xcopy /ey x:winpemountwindowsbootpxe x:upload3) xcopy /iy x:winpemountwindowsbootfonts x:uploadbootfonts4) copy /y x:winpeISObootboot.sdi x:uploadboot5) imagex.exe /unmount d:winpemount
Далее копируем образ winpe.win в папку x:uploadboot. Можно использовать команду:
copy /yd:winpewinpe.wind:sevenboot.
Доступ к папке с образом должен быть открыт для всех пользователей. Теперь мы создаем хранилище для загрузочных параметров, в помощь прилагается скрипт createbcd.cmd, который должен лежать в папке x:winpe. Содержимое сей скрипта должно выглядеть следующим образом:
На этом установка Windows по сети еще не окончена, сделано только полдела. В качестве продолжения вводим команду:
Createbcd.cmdx:uploadboot
После этого, настраиваем работу программы tftpd32. Подробная инструкция представлена на следующих рисунках:
Подробная инструкция представлена на следующих рисунках:
Концовка.
К сожалению, на этом самая интересная часть сей раздела подходит к концу. Установка Windows по сети начнется автоматически, как только вы законнектите два компа через сетевой кабель, а затем выставите загрузку системы через сетевую карту в BIOS.
Остальной процесс установки покажется вам до боли знакомым.
Как только увидите такую картину, то возьмите с полки пирожок! Наша задача выполнена на отлично! Узнать подробнее о том, как поставить Windows 7 вы можете в этой статье или на видео ниже.
Источник
Используемые источники:
- http://droidov.com/ustanovit-windows-fleshki
- https://anisim.org/articles/kak-ustanovit-windows-7/
- https://fintaxi.ru/kak-ustanovit-windows-cherez-bios-s-interneta/
Как установить windows 7 с флешки на компьютер через биос?
Сбои в работе компьютера не редкость. То антивирус даст промах, и вирусы поселятся в системе, то программа установится неправильно и начнет слать спам в виде сообщений об ошибке, то после очередного обновления Windows уйдет в отставку. Так или иначе, одним из решений проблем по-прежнему остается переустановка виндовс. Вроде бы просто: плавали, знаем, установочным диском пользовались не раз. Только вот этот хитрый фокус срабатывает сейчас не всегда. Нетбуки ведь без DVD-приводов. Так и приходит на ум вопрос, а как же переустановить на ПК винду с флешки? На самом деле очень просто.
Так или иначе, одним из решений проблем по-прежнему остается переустановка виндовс. Вроде бы просто: плавали, знаем, установочным диском пользовались не раз. Только вот этот хитрый фокус срабатывает сейчас не всегда. Нетбуки ведь без DVD-приводов. Так и приходит на ум вопрос, а как же переустановить на ПК винду с флешки? На самом деле очень просто.
Общая информация
В данной статье мы хотим рассказать, как установить Windows 7 с флешки. Этот вариант установки сейчас очень востребован среди пользователей, поскольку он имеет целый ряд неоспоримых преимуществ по сравнению с использованием загрузочного диска.
Преимущества установки Windows 7 с флешки:
- Простота в создании загрузочной флешки
- Высокая скорость записи образа ОС на флешку
- Высокая скорость установки ОС
- Возможность установки Windows 7 на нетбук (на нем обычно нет дисковода)
- Компактный размер загрузочной флешки (удобно носить с собой)
Далее мы подробно рассмотрим весь процесс установки семерки на Ваш компьютер с подробными разъяснениями и иллюстрациями.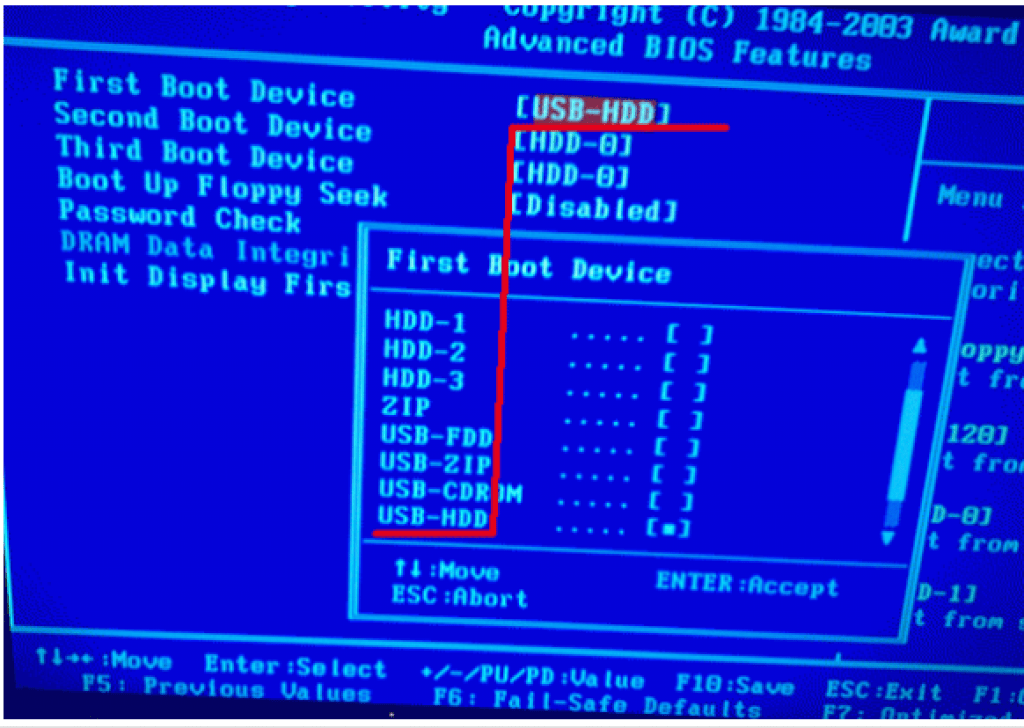
Схема установки Windows 7 с помощью флешки
Для того, чтобы быстро и качественно установить семерку на компьютер нам потребуется следовать определенной схеме. Каждый пункт этой схемы мы тщательно разберем, для того чтобы у Вас в процессе установки не возникло каких-либо трудностей, и Вы оперативно справились с этой задачей самостоятельно, без вызова мастера или обращения в сервисный центр.
В общем виде схема установки ОС с флешки выглядит следующим образом:
- Скачивание подходящего ISO образа Windows 7 на компьютер
- Создание на базе этого образа загрузочной флешки
- Настройка БИОС компьютера на загрузку с флешки
- Непосредственное начало установки Windows 7 с флешки
- Активация операционной системы с помощью активатора
- Установка необходимого пакета драйверов
- Оптимизация работы Windows 7
Пусть Вас не пугает большое количество шагов в нашем руководстве. Поверьте. Все эти операции можно осуществить очень быстро, если знать что Вы делаете и зачем.
Настройки БИОСа
Определить настройки БИОС для конкретной маткарты, можно посмотрев их в паспорте материнской платы. Важно! Неправильные параметры БИОС могут вывести компьютер из строя или снизят показатель мощности.
Информация для управления.
Как установить виндовс через BIOS, загрузками с DVD, USB, HDD зависит от нескольких клавиш Boot Menu:
Скачиваем ISO образ Windows 7 на компьютер
В первую очередь, перед тем как создавать на базе флешки загрузочный диск с операционной системой Windows 7 на борту необходимо найти качественный ISO образ системы. В сети находится большое количество всевозможных сборок ОС, в которые добавлено множество новых программ, функций и приложений. В таких сборках изменены стандартные темы и стандартные звуки, но далеко не всем такие изменения нравятся. Именно поэтому мы предлагаем пользователям для скачивания оригинальные образы Windows 7. Кому нужны именно сборки – Вы без проблем найдете их в сети.
Найти подходящий образ семерки Вы можете в статье “Оригинальные образы Windows 7”. Там Вы сможете скачать как английские, так и русские версии этой популярной ОС.
После скачивания образа системы можно приступать ко второму шагу – созданию на его базе загрузочной флешки.
Где скачать ОС
Вам необходимо скачать не просто файлы системы, вам нужен ISO образ, подходящий для записи на флешку. Вы можете скачать на этой странице нашего сайта. Уже на этом этапе вам нужно определиться, какая версия ОС вам нужна. Вопрос не только в том, будете ли вы использовать «Домашнюю» или «Профессиональную» версию, но и в том, какая разрядность у нее будет – 32 или 64 бита. После того, как вы определитесь с версией ОС, скачивайте ее на свой жесткий диск.
Установка Windows 7 с флешки – запись образа на флеш носитель
Следующим шагом нашего руководство станет запись скачанного Вами образа на USB флешку. Сделать это можно при помощи специальных программ: UltraISO, Windows 7 USB/DVD Download Tool или WinSetupFromUSB.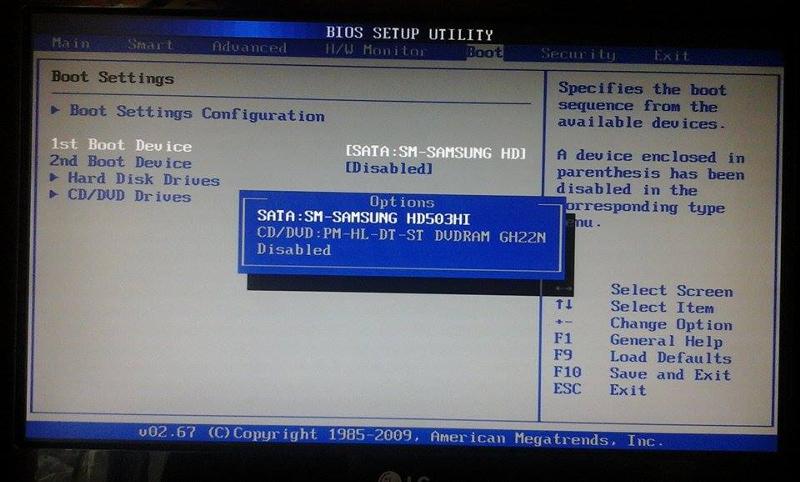 Каждая из этих программ многократно проверялась на работоспособность многими пользователями и в их эффективности можете не сомневаться. Какой из этих продуктов использовать – решать Вам. Мы уже пошагово описывали, как использовать перечисленные программы в статье “Как записать Windows 7 на флешку”.
Каждая из этих программ многократно проверялась на работоспособность многими пользователями и в их эффективности можете не сомневаться. Какой из этих продуктов использовать – решать Вам. Мы уже пошагово описывали, как использовать перечисленные программы в статье “Как записать Windows 7 на флешку”.
Внимательно прочитайте статью и решите для себя, какой способ записи для Вас самый простой. Дистрибутивы выбранной Вами программы можно будет скачать в статье указанной выше. По этому поводу можете не переживать.
Настройка Phoenix-Award BIOS
Phoenix-Award выглядит следующим образом:
Это редкая (точнее – старая) версия, но все же для полной картины рассмотрим через БИОС Phoenix-Award.
Сначала переходите на вкладку «Peripherals» и проверяете, чтобы в первых двух пунктах стояло значение «Enabled». При необходимости выставляете нужное.
Далее переходите на вкладку «Advanced» и делаете так, чтобы в пункте «First Boot Device» была выбрана USB-флешка.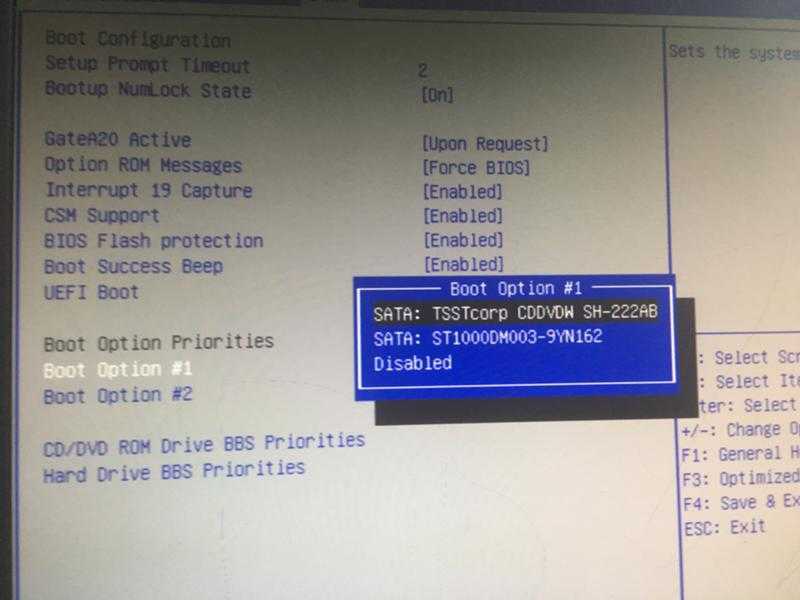
После этого переходите на вкладку «Exit» (в верхнем меню) и выбираете строчку «Save & Exit», чтобы выйти из BIOS.
Настраиваем БИОС на загрузку с флешки
После того, как мы имеем в распоряжении загрузочную флешку с записанной на ней операционной системой можем приступать к установке Windows 7 на компьютер. Для этого выключаем наш компьютер и подключаем к нему флешку. Этот шаг очень важен. Не стоит подключать флешку к компьютеру после его включения, так как в этом случае она может не читаться.
Также обращаем Ваше внимание на тот факт, что некоторые ноутбуки и компьютеры не могут загружаться с карт памяти подключенных с помощью встроенного кардридера (к Вам это относится только в том случае, если вместо флешки Вы используете карту памяти SD или какую-либо другую). Если Вы все же используете кардридер и компьютер с карты памяти не загружается, ищите флешку и используйте ее для установки семерки.
Включаем компьютер и заходим в БИОС. Как зайти в БИОС на любом компьютере мы уже разбирали.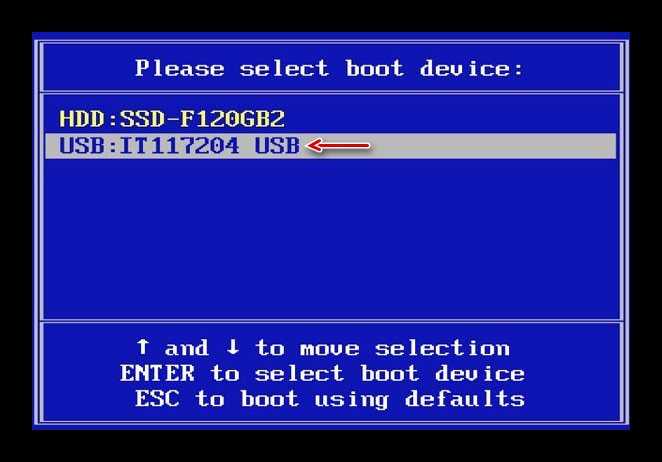 Найдите Вашу модель ноутбука или подходящего производителя БИОС и посмотрите горячие клавиши для перехода в БИОС (в статье целый список таких клавиш для разных моделей устройств).
Найдите Вашу модель ноутбука или подходящего производителя БИОС и посмотрите горячие клавиши для перехода в БИОС (в статье целый список таких клавиш для разных моделей устройств).
После того, как вы успешно зашли в БИОС, нужно перейти в раздел настройки параметров загрузки. У разных производителей такой раздел может несколько отличаться в названии, но общий смысл остается неизменным. Переходим в раздел “Boot” —> “Boot Device Priority”.
В качестве первого загрузочного устройства выбираем USB носитель.
После этого нажимаем клавишу “F10” для выхода из БИОС с сохранением изменений. При этом компьютер перезагрузится и запустится с флешки, на которую мы записали семерку.
Как попасть в BIOS для выбора вариантов загрузки
В разных случаях для того, чтобы попасть в утилиту настройки БИОС нужно выполнить, по сути, одно и то же действия: сразу после включения компьютера, при появлении первого черного экрана с информацией об установленной памяти или же логотипом производителя компьютера или материнской платы, нажать нужную кнопку на клавиатуре — наиболее распространенные варианты — это Delete и F2.
Нажмите клавишу Del чтобы войти в БИОС
Обычно, эта информация имеется внизу начального экрана: «Press Del to enter Setup», «Press F2 for Settings» и аналогичная. По нажатию нужной кнопки в нужный момент (чем раньше, тем лучше — это нужно сделать до начала загрузки операционной системы) Вы попадете в меню настроек — BIOS Setup Utility. Внешний вид этого меню может отличаться, рассмотрим несколько наиболее распространенных вариантов.
Непосредственная установка Windows 7 с флешки
Если Вы успешно проделали все описанные ранее шаги, то на данном этапе Вы должны иметь запущенный компьютер, на экране которого отображено стартовое окно установки Windows. Выбираем во всех полях “Русский язык” и нажимаем “Далее”.
В следующем окошке необходимо нажать на кнопку “Установить”.
На этом шаге мы соглашаемся с условиями лицензионного соглашения, устанавливаем соответствующую галочку и нажимаем “Далее”.
Выбираем вариант полной установки.
Далее необходимо решить, на какой диск мы будем устанавливать ОС. При помощи мыши выбираем раздел диска и нажимаем на кнопку “Настройка диска”.
Перед установкой Windows 7 на компьютер рекомендуется провести форматирование диска. Обратите внимание, что при этом вся записанная информация с диска будет удалена, поэтому например если Вы устанавливаете ОС на диск C, то предварительно лучше переписать важную информацию с него на диск D (буквенные обозначения дисков могут не совпадать). Для форматирования диска нажимаем “Форматировать”.
Подтверждаем запуск процедуры форматирования в окне предупреждения и нажимаем “Ок”.
После завершения форматирования диска нажимаем “Далее”.
Начнется копирование системных файлов.
После завершения первого этапа установки Windows 7 будет инициирована перезагрузка компьютера. Не забудьте при перезагрузке зайти в БИОС и выставить приоритетное устройство загрузки жесткий диск (запуск с флешки нам уже ни к чему).
После перезагрузки установка системы будет продолжена.
В следующем окне необходимо ввести имя пользователя и компьютера. Для продолжения нажимаем “Далее”.
При желании можно установить пароль на вход в учетную запись. Делать это не обязательно. Если пароль Вам не нужен – просто нажмите “Далее”.
В этом окошке необходимо ввести ключ продукта (в некоторых случаях этот шаг можно пропустить, нажав на кнопку “Активировать позже” или что-то похожее). Нажимаем “Далее”.
В настройках безопасности выбираем первый вариант (в дальнейшем эти настройки можно будет изменить).
Задаем дату и время и нажимаем “Далее”.
Если Ваш компьютер подключен к сети, то Вам будет предложено выбрать сеть. Выбираем первый вариант.
На этом установка Windows 7 с флешки завершена и Вы должны увидеть стандартный рабочий стол семерки.
Что должно быть готово перед началом установки
Ознакомьтесь со списком ниже, чтобы проверить готовность вашего компьютера и системы к установке или переустановке Windows 7 и выполните необходимые действия для завершения подготовки.
1.1.
Какие бывают типы установки, как сохранить личные файлы и программы
Установка бывает двух типов:
- Полная переустановка операционной системы (ОС), когда полностью стирается раздел жесткого диска (или диск целиком), включая все ваши программы, документы и файлы.
- Обновление ОС, при которой обновляются только системные файлы.
Обновление ОС имеет ряд недостатков. Поэтому рекомендуется проводить полную переустановку системы, а для этого потребуется сохранить все личные файлы и настройки программ.
Если вы этого еще не сделали, читайте статью о подготовке к установке, из нее вы узнаете:
- как сохранить все важные личные данные;
- какие программы понадобятся сразу после установки и где их скачать;
- можно ли скопировать установленные драйвера, где найти драйвера после установки;
- разбор некоторых частных случаев;
Сохраните все данные и переходите к следующему шагу.
↑ Вернуть
1. 2.
2.
Как легально скачать оригинальный образ Windows 7 x64 или x32 бесплатно.
Программа для скачивания Windows 7, 8.1, 10. | 3.24 МБ Внимание! В данный момент программа не может скачать Windows 7, из-за изменений, которые внесла Microsoft. Оригинальные образы с официального сайта Microsoft с Windows 10 все еще доступны
!
Скачать оригинальный образ
можно легально с помощью программы
«Windows ISO Downloader»: закачка файла с образом Windows будет выполнена с официального сайта Microsoft
.
Файл программы «Windows ISO Downloader» с версией 5.21 (от 20 сентября 2020 года) приложен к статье (справа от этого текста).
Как правильно скачать образ представлено на рисунке ниже:
Выберите раздел Windows 7, затем нужную редакцию образа Windows 7 и кнопку «Подтвердить».
Внимание! Мы настоятельно не рекомендуем пользоваться сборками Windows 7 – используйте только оригинальные образы системы.
Авторы сборок вырезают сервисы и службы, которые им кажутся лишними, а также добавляют в сборку ряд драйверов и программ по своему усмотрению.
Помимо этого автор может включить в образ что-нибудь лишнее и даже опасное, например вирус или майнер. Более того, вырезанные сервисы и изменения настроек могут подходить не всем пользователям.
Компания Microsoft имеет несколько самолетных ангаров разнообразного оборудования, предназначенного для тестирования работы операционной системы на различных комбинациях устройств. Поэтому официальный образ ОС корректно работает у подавляющего большинства пользователей.
Авторы сборок не имеют подобных возможностей для тестирования, поэтому у определенного процента пользователей начнутся проблемы в процессе эксплуатации сборки, решить которые будет возможно только с помощью полной переустановки Windows.
↑ Вернуть
1.3.
Какую версию образа выбрать: 32 bit или 64 bit
Все очень просто: 64 битная ОС нужна в двух случаях: чтобы компьютер мог «видеть» 4Гб и более оперативной памяти и чтобы вы могли работать с «тяжелыми» программами или играми.
Внимание!Некоторые новые программы и игры могут не запускаться на 32 битной Windows.Выводы:
- Если объем оперативной памяти 4Гб и более – смело выбирайте x64 (64 бита).
- Если компьютер старый и сложные программы (например, аудио и видео редакторы, системы для проектирования, мультимедиа пакеты) не используются, выбирайте x32 (32 бита).
Более подробная информация о разнице между 32 битной и 64 битной операционной системой представлена в этой статье.
Самый простой способ посмотреть, сколько у вас оперативной памяти – нажать правую клавишу мыши на иконке «Мой компьютер» → выбрать пункт «Свойства» в контекстном меню.
В открывшемся окне будет будет указан объем оперативной памяти, а также разрядность системы, установленной в данный момент.
↑ Вернуть
1.4.
Какую версию Windows 7 выбрать: Home, Professional или Ultimate?
Существуют различные версии (редакции) Windows 7, некоторые из которых сильно отличаются по функциональным возможностям. Подробнее про версии Windows можно почитать тут.
Подробнее про версии Windows можно почитать тут.
Чаще всего при установке выбирают между версиями «Professional» и «Ultimate». Лучшим выбором в плане версии образа будет «Windows 7 Professional». Но не стоит переживать, если у вас другая редакция Windows – процесс установки будет аналогичным. В редакции «Professional» в отличии от «Ultimate»
нет ряда сервисов, которыми большинство пользователей никогда не воспользуются. Вы, наверное, даже не слышали их названий: DirectAccess, Подсистема запуска Unix приложений, BranchCache, BitLocker и т.д. Соответственно, места на жестком диске версия
«Professional» займет меньше.
↑ Вернуть
1.5.
Как правильно записать образ на DVD диск или на USB флешку?
Если образ у вас уже записан и установка с него проходила нормально, то вы можете сразу переходить к следующей главе. Если вы не знаете с помощью каких программ можно записать образ на диск или флешку, то вам помогут следующие вспомогательные статьи:
Если вы не знаете с помощью каких программ можно записать образ на диск или флешку, то вам помогут следующие вспомогательные статьи:
- Как записать образ на DVD диск.
- Как записать образ на флешку.
Обратите внимание, что установка с флешки надежнее, а также выполняется быстрее. Если у вас есть в наличии флешка объемом 4Гб или более, то лучше производить установку именно с нее.
↑ Вернуть
2.
Установка драйверов
Для нормальной работы операционной системы рекомендуется установить актуальные драйвера для всех устройств системы. Очень хорошо, если у Вас остался диск от компьютера, на котором собраны все драйвера. В этом случае Вы просто вставляете диск в дисковод и по порядку проводите установку всех драйверов. Если такого диска у Вас нет, то все драйвера можно найти в сети. Это займет больше времени, но способ рабочий.
Тем пользователям, кто не хочет самостоятельно в ручном режиме искать все драйвера, можно порекомендовать программы для автоматического поиска и установки подходящих драйверов. У нас на сайте есть отдельная статья про программы для установки драйверов.
У нас на сайте есть отдельная статья про программы для установки драйверов.
Оптимизация работы Windows 7
Оптимизацию работы операционной системы чаще проводят уже после нескольких месяцев ее эксплуатации, когда скорость работы компьютера заметно снижается. Обычно сразу после установки ОС на компьютер никаких проблем со скорость работы нет, поэтому вопросами оптимизации пользователи не задаются и спокойно наслаждаются быстро работой ПК. Но на будущее рекомендуем Вам ознакомиться с вопросами оптимизации Windows 7, поскольку рано или поздно проблемы со скоростью работы компьютера настигают всех пользователей семерки.
Старый биос как установить винду с флешки – dj-sensor.ru
Содержание
- Очередь просмотра
- Очередь
- Хотите сохраните это видео?
- Пожаловаться на видео?
- Понравилось?
- Не понравилось?
- Текст видео
- Часть 1. Подготовка ISO файла
- Часть 2. Создание загрузочной USB-флешки
- Часть 3.
 Подготовка системы
Подготовка системы - Часть 4. Установка Windows
- Видео — Как переустановить Windows с флешки через биос
В данной статье мы рассмотрим, как настроить BIOS старого компьютера для установки Windows с флэшки.
Для входа в BIOS жмем стандартную клавишу Del сразу же после начала загрузки.
Мы попадаем в меню BIOS, внизу отображены подсказки для навигации в нем.
Чтобы посмотреть, какие стандартные способы загрузки доступны нам, жмем Enter на пункте «Standart CMOS Setup».
В нашем случае отражено, что есть только жесткий диск.
Возвращаемся в главное меню (Esc) и переходим на пункт «Advanced Setup», жмем Enter. Здесь можно изменить настройки с чего будет загружаться Windows при включении в первую очередь.
У нас на первом месте стоим CD-ROM, на втором – жесткий диск, а на третьем – какой-то девайс.
Чтобы загрузиться с флэшки заходим на «Hard Disc Drives».
Здесь устанавливаем на первое место флэшку, а на второе наш жесткий диск.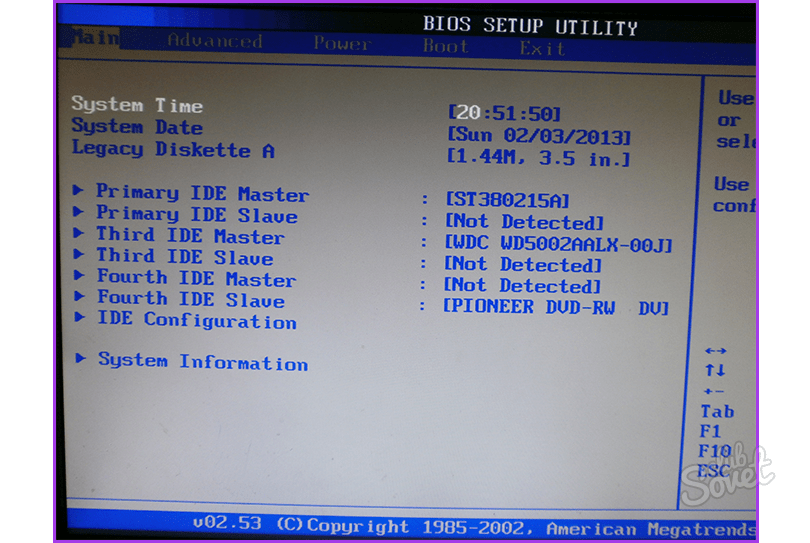 Для этого жмем Enter на «1st Drive» и из всплывающего списка выбираем флэшку, снова жмем Enter.
Для этого жмем Enter на «1st Drive» и из всплывающего списка выбираем флэшку, снова жмем Enter.
Тоже самое делаем и для «2nd Drive» только уже выбираем жесткий диск.
Чтобы снова попасть в главное меню жмем два раза Esc. Переходим на «Save & Exit Setup» и два раза жмем клавишу Enter.
Начинается перезагрузка компьютера и при запуске, если все сделано верно, пойдет загрузка Windows с флэшки.
Очередь просмотра
Очередь
- Удалить все
- Отключить
Хотите сохраните это видео?
- Пожаловаться
Читайте также: Чекинг файл систем он с как убрать
Пожаловаться на видео?
Выполните вход, чтобы сообщить о неприемлемом контенте.
Понравилось?
Не понравилось?
Текст видео
ELITEGROUP это бюджетный производитель системных плат.
Создать загрузочную флешку, и бесплатно скачать ISO Windows 7, XP, 8, можно по ссылке http://www.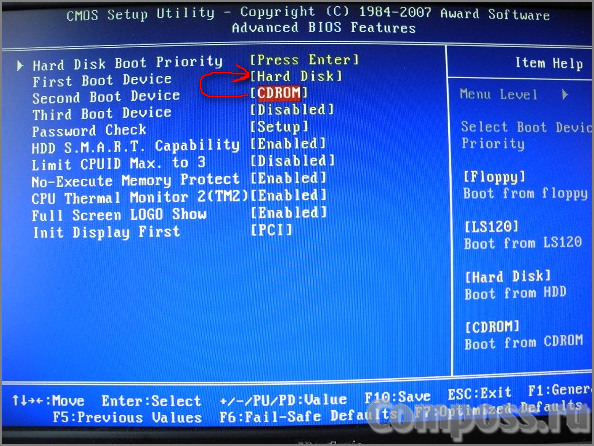 kom-servise.ru/index.php/r.
kom-servise.ru/index.php/r.
Видео инструкция как самому самостоятельно установить WINDOWS 7 с флешки на персональный компьютер собранный на материнской плате элитгруп.
У вас есть ноутбук, персональный компьютер или же планшет — одним словом устройство, на которое вы хотите установить Windows через USB-флешку? Вам приходиться часто переустанавливать ОС и вы не хотите использовать при этом хрупкие и громоздкие диски?
Если да, тогда этот гайд для вас. Внимательно прочтите инструкцию, изложенную ниже, и у вас обязательно все получится!
Часть 1. Подготовка ISO файла
Можно, также, сказать, что образ диска – это тот же CD/DVD-диск, не имеющий собственной материальной оболочки.
Шаг 1. Если вы являетесь обладателем официальной копии ОС Windows, вы можете создать загрузочный USB-накопитель из программы установки Windows, поставляемой на DVD диске или же воспользоваться официальным ISO файлом, который можно скачать с сайта компании. Вы также можете приобрести ISO дистрибутив и из иных источников (скачать с любого торрент трекера). В двух последних случаях пропустите последующие пункты этого раздела.
Вы также можете приобрести ISO дистрибутив и из иных источников (скачать с любого торрент трекера). В двух последних случаях пропустите последующие пункты этого раздела.
Шаг 2. Установка программы записи образа диска. В интернете доступно множество бесплатных решений, одним из которых является программа ImgBurn — одна из самых популярных утилит.
Шаг 3. Вставьте в DVD-привод диск с операционной системой. Откройте программу и нажмите на вкладку «Copy to Image» или «Create Image» (в разных версиях программы надпись может отличаться). При появлении запроса выберите DVD-привод как источник.
Шаг 4. Сохраните файл ISO. Выберете легко запоминающееся имя и расположение файла. Убедитесь, что у вас достаточно свободного места для сохранения файла. Файл ISO — это, по сути, точная копия загрузочного DVD.
Читайте также: Т критерий стьюдента таблица критических значений
Часть 2. Создание загрузочной USB-флешки
Шаг 1. Вставьте вашу флешку в соответствующий разъем компьютера. Для успешного копирования файла образа диска (ISO) размер носителя должен быть не менее 4 ГБ.
Вставьте вашу флешку в соответствующий разъем компьютера. Для успешного копирования файла образа диска (ISO) размер носителя должен быть не менее 4 ГБ.
Обратите внимание! При создании установочной флешки все исходные данные будут стерты — создайте резервную копию в случае наличия важной информации.
Шаг 2. Загрузите Windows 7 USB/DVD Download Tool с официального сайта Windows. Несмотря на название, утилита работает и с другими версиями ОС.
Шаг 3. Укажите путь к файлу ISO — месту, в которое вы сохранили его на последнем этапе создания.
Шаг 4. Нажмите на кнопку «USB Device». Программа также может создать загрузочный диск, для этого нажмите на кнопку «Disc».
Шаг 5. Дождитесь завершения загрузки. Программа подготовит накопитель, затем скачает на него ISO-файл. В зависимости от скорости вашего устройства процесс копирования занимает до 15-ти мин.
Часть 3. Подготовка системы
- Вставьте USB-накопитель в компьютер. Нажмите на кнопку включения либо же перезагрузите компьютер. Во время перезагрузки нажмите на, так называемую, «Setup key» — комбинацию клавиш, которая показывается на первых экранах загрузки системы. Обычно, данная комбинация находится на том же экране, на котором отображается лого производителя. Ключ варьируется от компьютера к компьютеру, но в любом случае будет на экране. После нажатия вы перейдете в меню BIOS.
Таблица зависимости горячих клавиш от модели ПК в момент начала загрузки
Часть 4. Установка Windows
Шаг 1. Чтобы начать инициализацию установщика, нажмите на любую клавишу. В том случае, если вы ничего не сделайте, компьютер автоматически начнет загружать уже установленную операционную систему и вам придется перезагружать систему заново.
Шаг 2.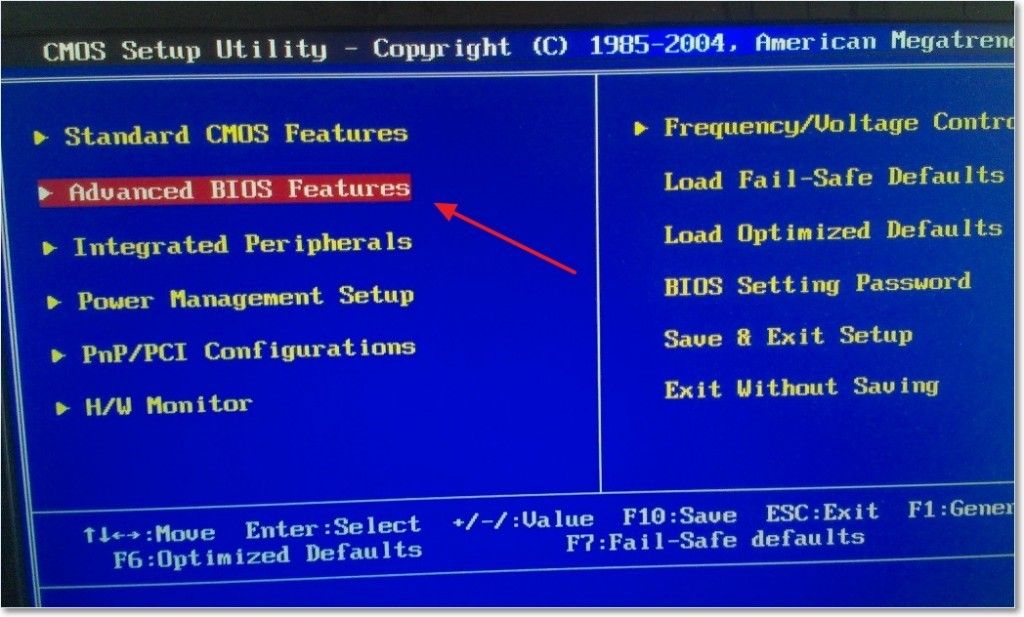 После нажатия клавиши система начнет загрузку данных для установки операционной системы. На медленных устройствах этот процесс может занять до нескольких минут.
После нажатия клавиши система начнет загрузку данных для установки операционной системы. На медленных устройствах этот процесс может занять до нескольких минут.
Читайте также: Что значат палочки в алгебре
Шаг 3. Следуйте инструкциям установщика. Как только установка закончится, система перезагрузится.
Поздравляем! Вы установили Windows! Теперь у вас есть флешка, с которой можно будет установить ОС. Большинство новых компьютеры поддерживают установку с флеш-накопителей, используйте специальный пункт загрузки BIOS, как показано выше.
Видео — Как переустановить Windows с флешки через биос
Понравилась статья?
Сохраните, чтобы не потерять!
- Автор: Мария Сухоруких
- Распечатать
Оцените статью:
(0 голосов, среднее: 0 из 5)
Поделитесь с друзьями!
Как настроить и установить Windows 10 с помощью загрузочного носителя
Microsoft Windows 10 — это динамическая операционная система, которая значительно улучшена по сравнению с другими версиями. Его в равной степени можно использовать на ноутбуке, планшете или обычном настольном компьютере с надежностью старых версий операционной системы в сочетании с передовыми достижениями. Если вы хотите загрузить Windows 10 и значительно сэкономить на покупке, обратитесь к экспертам по программному обеспечению в SoftwareKeep за самыми низкими ценами, бесплатной доставкой и лучшим обслуживанием клиентов и поддержкой до, во время и после продажи.
Его в равной степени можно использовать на ноутбуке, планшете или обычном настольном компьютере с надежностью старых версий операционной системы в сочетании с передовыми достижениями. Если вы хотите загрузить Windows 10 и значительно сэкономить на покупке, обратитесь к экспертам по программному обеспечению в SoftwareKeep за самыми низкими ценами, бесплатной доставкой и лучшим обслуживанием клиентов и поддержкой до, во время и после продажи.
Последнее предложение программного обеспечения Microsoft содержит множество востребованных улучшений, и у вас есть несколько различных вариантов установки программного обеспечения, если вы приобрели обновление. Если вы хотите выполнить чистую установку на новом компьютере без текущей ОС или если что-то пойдет не так с вашей первоначальной установкой, мы предоставили следующие инструкции, чтобы сделать это с помощью загрузочного диска (также известного как загрузочный диск).
Первое, что вам понадобится, это USB-накопитель, и вы захотите создать загрузочный USB-носитель из ISO для Windows 10, и вам нужно будет настроить параметры вашего компьютера для загрузки с USB-устройства.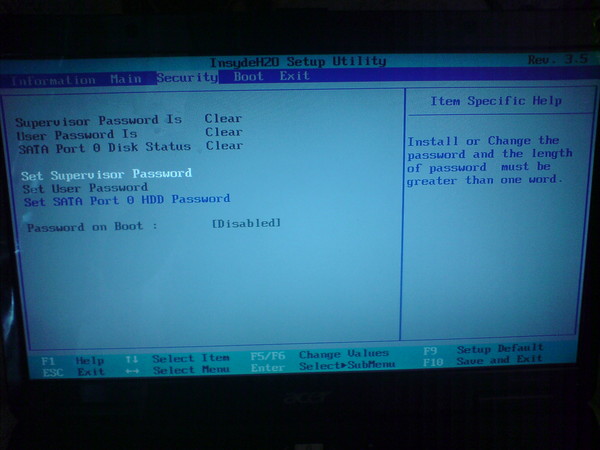
Купить и скачать сейчас
Установка 1: Из ISO или USB:
Шаг 1:
Откройте Media Creation Tool с USB-устройства и нажмите «Выполнить»
Шаг 2:
Нажмите « Принять» в правом нижнем углу, чтобы принять условия лицензии. (Это необходимо сделать для установки программного обеспечения, по словам разработчика).
Шаг №3:
Вам будет предложено два интерактивных варианта. Выберите опцию «Создать установочный носитель для другого ПК» и нажмите кнопку «Далее».
Шаг №4:
У вас снова есть два варианта на выбор. Вы можете выбрать язык, версию программного обеспечения (в данном случае Windows X) и 32- или 64-разрядную версию. Рекомендуется сначала попробовать 64-разрядную версию, если вы не уверены, какой вариант выбрать. Вы также можете просто установить флажок «Использовать рекомендуемые параметры для этого ПК» и позволить инструменту автоматически настроить его для вас.
Шаг № 5:
Выберите USB-накопитель или файл ISO. Если вы выбрали USB: подождите, пока файл загрузится, и вставьте USB-устройство в компьютер. Важно отметить, что это сотрет все существующие данные на вашем USB-устройстве, поэтому убедитесь, что любая информация, которую вы хотите сохранить, хранится в другом месте! Если вы выбрали ISO: Подождите, пока файл загрузится, и вставьте диск по запросу приложения.
Если вы выбрали USB: подождите, пока файл загрузится, и вставьте USB-устройство в компьютер. Важно отметить, что это сотрет все существующие данные на вашем USB-устройстве, поэтому убедитесь, что любая информация, которую вы хотите сохранить, хранится в другом месте! Если вы выбрали ISO: Подождите, пока файл загрузится, и вставьте диск по запросу приложения.
Изменение BIOS для загрузки с носителя USB / CD-DVD Загрузочный файл
Чтобы начать работу с созданного вами загрузочного носителя, вам может потребоваться изменить базовую систему ввода-вывода или BIOS. Вот шаги для этого:
Шаг № 1:
Чтобы войти в BIOS вашего компьютера, вы должны сначала запустить компьютер. При появлении запроса нажмите Del, Esc, F2, F10 или F9, чтобы войти в BIOS системы. Обычно ключ для входа в BIOS вы найдете на экране.
Шаг № 2:
Найдите и выберите меню «Параметры загрузки».
Шаг №3:
Выберите правильный загрузочный носитель, который вы используете (USB, привод CD/DVD ROM) в качестве первого загрузочного устройства на вашем компьютере, и сохраните изменения настроек.
Шаг 4:
Выключите компьютер.
Шаг 5:
Вставьте загрузочный носитель USB или CD/DVD.
Шаг #6:
Запустите компьютер снова, чтобы на этот раз загрузиться с выбранного диска.
Установка 2: Установка Windows 10 с загрузочного носителя
Шаг 1:
Вставьте накопитель (USB или CD/DVD) Загрузочный носитель программы установки Windows
Шаг 2:
Начало установки процесс, вы должны включить компьютер.
Шаг №3:
Должно появиться сообщение с предложением нажать клавишу для загрузки с устройства. Нажмите клавишу, чтобы заставить компьютер использовать загрузочный носитель программы установки Windows при запуске.
Шаг #4:
Программа установки Windows загрузится, и вы увидите окно установки на своем экране. Вам будут предоставлены параметры установки Windows, и вы сможете выбрать региональные настройки. Это позволит настроить предпочтительный язык, время, формат валюты и тип клавиатуры.
Шаг № 5:
Нажмите кнопку «Установить сейчас».
Шаг № 6:
Вам будет предложено ввести ключ продукта Windows. Если вы заказали программное обеспечение через Интернет, этот ключ обычно будет указан в форме онлайн-заказа или в письме с подтверждением после покупки. Если вы приобрели физическую копию, ключ продукта будет включен в упаковку. После того, как вы нашли и ввели ключ, нажмите «Далее».
Шаг №7:
Примите условия лицензии. Перед тем, как согласиться с ними, рекомендуется ознакомиться с условиями лицензии на программное обеспечение. Вы можете установить флажок «Я принимаю условия лицензии», а затем нажать «Далее».
Шаг №8:
Выбор выборочной установки
Шаг №9:
Выберите жесткий диск и раздел, на который вы хотите установить Windows. Вы также можете выбрать «Удалить все разделы», чтобы программа установки Windows установила ОС на выбранный вами жесткий диск. Предупреждение: если вы удалите все разделы, все данные на жестком диске (программное обеспечение, приложения и файлы) будут уничтожены, поэтому обязательно сделайте резервную копию всего, что вы хотите сохранить! Установите Windows на выбранный вами жесткий диск или раздел. Нажмите кнопку «Далее», и установка должна начаться.
Нажмите кнопку «Далее», и установка должна начаться.
Шаг №10:
Вам будет предложено персонализировать свои настройки, включая предпочтительный браузер, подключение, отчеты об ошибках и безопасность. Вы можете выбрать «Настроить эти параметры самостоятельно» или нажать «Использовать экспресс-настройки», чтобы настроить их.
Шаг №11:
Определите, кому принадлежит устройство. Вас спросят: «Кому принадлежит этот компьютер?» и вы можете войти в систему, используя свой личный идентификатор или идентификатор компании (что позволит вам получить доступ к ресурсам компании, если вы используете Windows 10 для работы).
Шаг № 12:
Используйте свою учетную запись Microsoft для входа в Windows 10. Это позволит вам воспользоваться набором приложений Microsoft (которые они настоятельно рекомендуют), включая Skype, Office, Outlook.com, OneDrive или Xbox. Заключительный шаг: после завершения установки вы можете удалить установочный носитель Windows и нажать «Готово/Перезагрузить», чтобы перезагрузить компьютер и запустить новую операционную систему Windows 10!
Почему стоит выбрать SoftwareKeep для программного обеспечения Windows 10?
Если вы хотите приобрести необходимое программное обеспечение по доступной цене, обратите внимание на SoftwareKeep.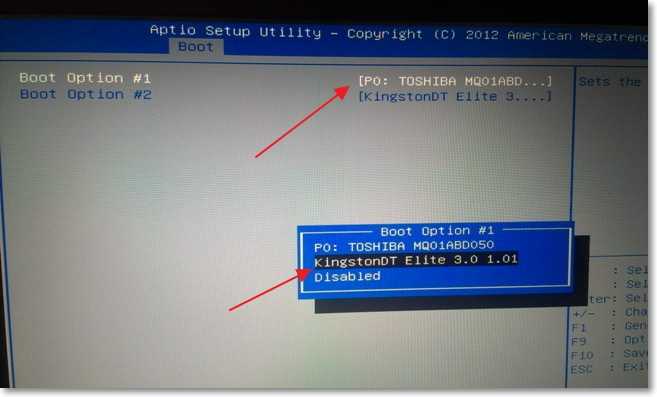 В дополнение к нашим очень конкурентоспособным ценам мы предлагаем исключительное обслуживание клиентов, чтобы гарантировать, что вы удовлетворены своей покупкой и сможете установить и запустить приобретенное программное обеспечение. Мы здесь для вас на каждом этапе пути, от продажи до установки и поддержки!
В дополнение к нашим очень конкурентоспособным ценам мы предлагаем исключительное обслуживание клиентов, чтобы гарантировать, что вы удовлетворены своей покупкой и сможете установить и запустить приобретенное программное обеспечение. Мы здесь для вас на каждом этапе пути, от продажи до установки и поддержки!
Чтобы узнать больше о продуктах, которые мы продаем, и о том, как мы можем вам помочь, посетите наш веб-сайт SoftwareKeep сегодня или свяжитесь с нами по телефону +1 877 315 1713, чтобы узнать больше.
Купить сейчас
4 способа восстановить заводские настройки компьютера с Windows
Сброс до заводских настроек — это ядерное решение многих проблем с Windows. Если ваш компьютер работает намного медленнее, чем раньше, у вас есть вредоносное ПО, которое вы не можете удалить, или вы планируете продать свою машину, сброс настроек — наиболее удобный вариант.
В зависимости от ваших настроек и установленной версии Windows у вас есть несколько различных способов восстановить заводские настройки ноутбука или настольного компьютера с Windows.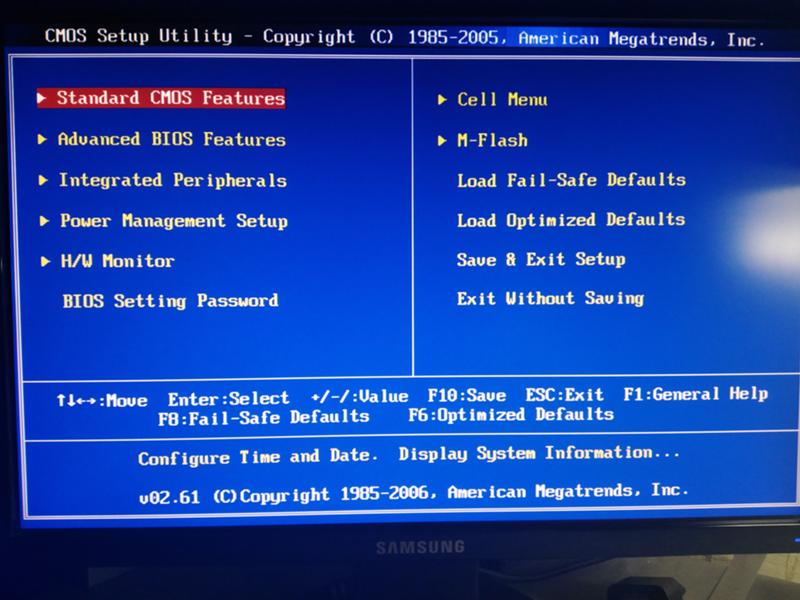 Мы покажем вам, как максимально просто перезагрузить компьютер с Windows 11, 10, 8 или 7.
Мы покажем вам, как максимально просто перезагрузить компьютер с Windows 11, 10, 8 или 7.
Перед сбросом Windows обязательно сделайте резервную копию!
Прежде чем мы рассмотрим, как восстановить заводские настройки Windows, вы должны убедиться, что у вас есть последняя резервная копия ваших данных. Выполнение сброса к заводским настройкам уничтожит все ваши установленные программы, а в некоторых случаях и ваши файлы. Вы не хотите ничего оставлять.
Убедитесь, что вы знаете, что нужно копировать с вашего компьютера, а затем узнайте, как сделать резервную копию ПК с Windows в облаке. Когда у вас есть безопасная копия всего, вы можете приступить к переустановке Windows.
1. Как восстановить заводские настройки Windows 10 или Windows 11 с помощью встроенного метода
Восстановление заводских настроек Windows когда-то было неудобным процессом, но Microsoft представила гораздо более простой способ сделать это в Windows 8. Это также включено в Windows 10 и Windows 11, и в большинстве случаев это лучший способ восстановить заводские настройки компьютера с Windows.
Чтобы получить доступ к этому варианту переустановки Windows в Windows 10, перейдите в раздел «Настройки» > «Обновление и безопасность» > «Восстановление ». Вы увидите Сбросить заголовок этого ПК ; нажмите кнопку Начать под этим, чтобы начать.
Если вы используете Windows 11, перейдите в раздел «Настройки» > «Система» > «Восстановление ». Нажмите Сбросить ПК рядом с Сбросить этот ПК , чтобы начать. Дальнейшие шаги одинаковы для Windows 11 и Windows 10. Если вам нужна дополнительная помощь, узнайте, как восстановить заводские настройки Windows 11 без пароля администратора.
Сохранить файлы или удалить все?
У вас будет два начальных варианта на выбор при заводском сбросе Windows 10 или 11 следующим образом: Сохранить мои файлы или Удалить все .
Выбор Сохранить мои файлы возвращает параметры ОС к значениям по умолчанию и удаляет все установленные приложения (например, браузеры, Microsoft Office и игры), но сохраняет ваши файлы (например, документы и музыку).
Верно своему названию, Удалить все — это полный сброс настроек: он возвращает все параметры к заводским значениям по умолчанию и удаляет ваши файлы и приложения. После этого Windows будет как на новом компьютере.
Несмотря на то, что опция Сохранить мои файлы сохранит ваши личные данные, вам все равно следует создать резервную копию перед ее использованием на случай, если что-то пойдет не так.
Облачная загрузка и локальная переустановка
В современных версиях Windows 10 и Windows 11 вам нужно будет выбрать способ переустановки Windows. Есть два способа: Загрузка из облака или Локальная переустановка .
Локальная переустановка использует файлы вашей текущей системы для создания новой копии Windows. Хотя это избавляет вас от необходимости загружать какие-либо файлы из Интернета, оно также не будет работать, если ваша установка Windows повреждена.
С Загрузить из облака процесс вместо этого загрузит свежую копию Windows от Microsoft через Интернет. Это переустанавливает версию Windows 10 или 11, которую вы используете в данный момент (плюс любые незначительные обновления), поэтому она не обновит вас до более нового обновления функций.
Загрузка Windows занимает несколько гигабайт данных, поэтому будьте осторожны, если у вас ограниченное подключение. Однако, если у вас есть быстрое подключение к Интернету, этот вариант может быть быстрее, чем локальная переустановка.
Параметры
при сбросе Windows 10 и 11
Далее вы увидите меню Дополнительные настройки , в котором есть раздел Текущие настройки , содержащий сводку того, что вы уже выбрали. Также есть ссылка Изменить настройки , по которой можно щелкнуть, чтобы получить дополнительные параметры.
Если вы выбрали Сохранить мои файлы ранее, у вас будет два варианта под Изменить настройки . Один является избыточным Загрузить Windows? переключатель для облачной или локальной переустановки.
Один является избыточным Загрузить Windows? переключатель для облачной или локальной переустановки.
Другой появляется в Windows 11 и последних версиях Windows 10: Восстановить предустановленные приложения? Отключите это, и ваш сброс настроек не будет включать приложения, которые были включены в вашу первоначальную настройку. Отключение — это хороший способ избежать вредоносных программ Windows от производителя вашего оборудования.
При выборе появляются дополнительные варианты Удалить все . Включение Очистить данные? уничтожит все на диске, чтобы уменьшить вероятность того, что кто-то восстановит его позже. Хотя этот процесс занимает некоторое время, вам следует использовать его, если вы избавляетесь от своего компьютера. В этом нет необходимости, если вы держите свою машину.
Включить Удалить файлы со всех дисков? , чтобы стереть все данные на всех дисках, подключенных к компьютеру. Сюда входят внешние жесткие диски и диски восстановления. Поскольку у вас, вероятно, есть резервные копии и другие важные файлы на этих дисках, вам не следует использовать это, если вы не хотите навсегда стереть все, что связано с вашим компьютером.
Сюда входят внешние жесткие диски и диски восстановления. Поскольку у вас, вероятно, есть резервные копии и другие важные файлы на этих дисках, вам не следует использовать это, если вы не хотите навсегда стереть все, что связано с вашим компьютером.
Подтвердите операцию сброса настроек Windows
Нажмите Подтвердите , когда вы будете удовлетворены указанными выше вариантами. Последний экран перед сбросом настроек называется 9.0153 Готов к перезагрузке этого ПК .
Вы увидите список действий, которые будет выполнять процесс. Нажмите Просмотр приложений, которые будут удалены , если вы хотите еще раз проверить, какие приложения затронуты этим процессом.
Наконец, подтвердите операцию, нажав Сброс , затем дождитесь завершения процесса. Если вы восстанавливаете заводские настройки ноутбука, убедитесь, что вы подключили его к сети, чтобы избежать потери питания во время операции. Вам нужно будет снова пройти процедуру установки Windows, как только она будет завершена.
Обязательно выполните рекомендуемые действия после переустановки Windows 10, если вы придерживаетесь этой ОС.
2. Переустановите Windows вручную с помощью установочного носителя Windows
Если вы не используете Windows 10 или 11, хотите восстановить заводские настройки Windows 10 или 11 без меню «Настройки» или по какой-то причине не хотите использовать другие описанные выше методы, вы всегда можете восстановить заводские настройки Windows с помощью установочного носителя. Это позволяет вам установить свежую копию Windows на свой компьютер и стереть все, что в настоящее время на нем.
Пользователи Windows 11 должны следовать нашему руководству по созданию загрузочного диска Windows 11, с которого затем можно установить новую копию Windows.
Для Windows 10 узнайте, как установить Windows 10 с загрузочного USB-накопителя. Это проведет вас через процесс загрузки установщика Windows 10 на флэш-накопитель, загрузки с него и удаления текущей установки новой копией.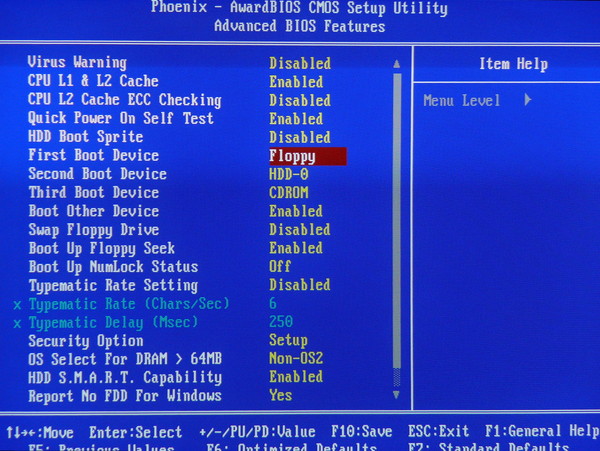 Это бесплатно и просто, если у вас есть запасной USB-накопитель.
Это бесплатно и просто, если у вас есть запасной USB-накопитель.
Если вы хотите переустановить Windows 8.1 с нуля, вы можете использовать инструмент загрузки Windows 8.1 от Microsoft. Это позволяет вам загрузить ISO-образ для записи на флэш-накопитель или DVD-диск, чтобы вы могли переустановить Windows. Просто вставьте USB-накопитель или диск с установочным носителем, а затем загрузитесь со съемного устройства. Вас встретит экран установки Windows, через который вы можете пройти, чтобы установить чистую копию. Помните, что это приведет к удалению всего, что в настоящее время находится на диске, на котором вы устанавливаете Windows.
Поскольку Windows 7 уже много лет не поддерживается, Microsoft больше не предлагает официальную загрузку Windows 7. Мы рекомендуем вам перейти на современную версию Windows; не загружайте Windows 7 со случайного веб-сайта, так как он может содержать вредоносное ПО.
Обратите внимание, что методы, описанные выше в пункте 1, позволяют переустановить Windows точно так же, без создания USB-установщика вручную, поэтому они намного удобнее.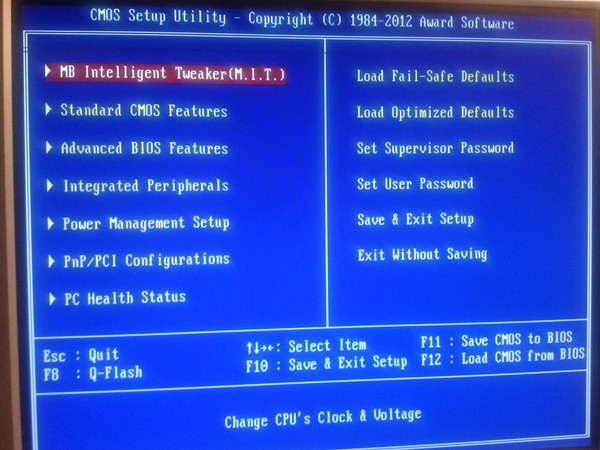
3. Восстановление заводских настроек Windows 10 или 11 при загрузке с использованием расширенных методов
Хотя перечисленные выше методы подойдут большинству пользователей, существует несколько дополнительных способов сброса Windows, если они вам нужны.
Чтобы выполнить сброс настроек Windows при загрузке (например, если вы не можете нормально войти в Windows), вы можете запустить сброс настроек из меню Advanced Startup .
Чтобы запустить это меню, если Windows работает правильно, в Windows 10 перейдите на страницу Настройки > Обновление и безопасность > Восстановление . Под Расширенный запуск , нажмите Перезагрузить сейчас , чтобы перезагрузиться в расширенный запуск. В Windows 11 перейдите в Настройки > Система > Восстановление и нажмите Перезагрузить сейчас рядом с Расширенный запуск .
Кроме того, вы можете открыть меню «Пуск» и развернуть там меню питания, затем, удерживая нажатой клавишу Shift , нажать кнопку Перезапустить . Если вы не можете сделать ни одно из этих действий, попробуйте нажать F11 во время загрузки, что откроет расширенный запуск в некоторых системах. В противном случае Windows самостоятельно запустит Advanced Startup после трех неудачных загрузок.
Если вы не можете сделать ни одно из этих действий, попробуйте нажать F11 во время загрузки, что откроет расширенный запуск в некоторых системах. В противном случае Windows самостоятельно запустит Advanced Startup после трех неудачных загрузок.
После открытия расширенного запуска выберите Устранение неполадок , затем выберите Сбросить этот компьютер , чтобы выполнить почти ту же процедуру сброса настроек, что и № 1 выше. Вы можете выбрать Дополнительные параметры для получения дополнительных вариантов, но ни один из них не позволяет выполнить сброс настроек Windows 10 или 11 до заводских настроек, если у вас нет сохраненного образа системы.
В противном случае вы сможете загрузиться в BIOS и напрямую загрузить раздел восстановления на жестком диске, если он предусмотрен производителем вашего ПК. Однако, если вы сбросите настройки с помощью этого метода, вы переустановите все вредоносные программы производителя.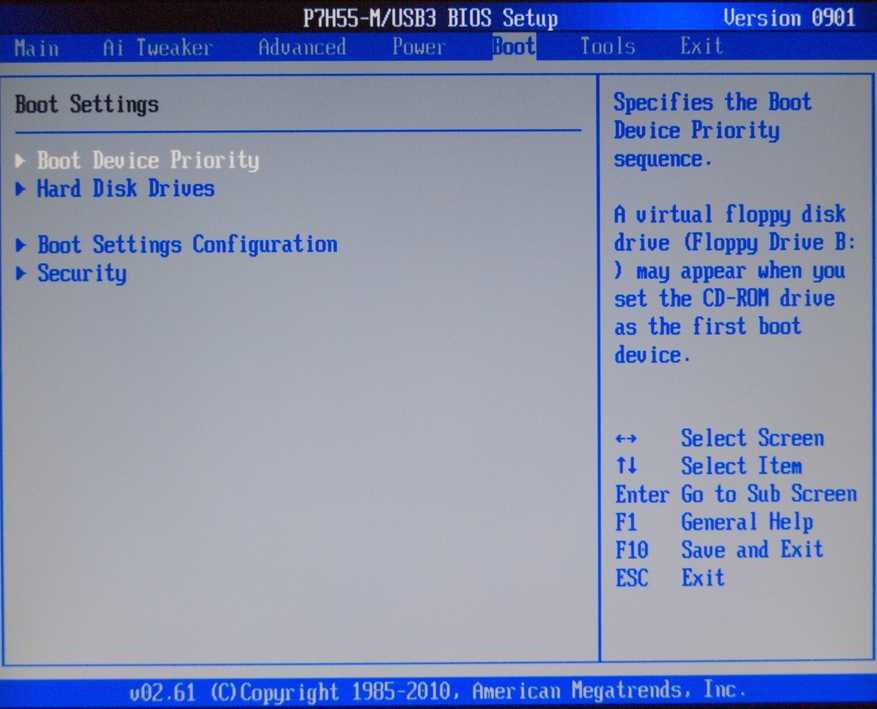 Хотя это не идеально, но может работать, если у вас нет других вариантов.
Хотя это не идеально, но может работать, если у вас нет других вариантов.
Вы также можете ввести «создать диск восстановления» в меню «Пуск», чтобы получить доступ к инструменту, позволяющему создать собственный диск. Однако для этого требуется довольно много места, и вам придется сделать это, прежде чем у вас возникнут проблемы. Если вы еще не сделали его, лучше всего сделать новый установочный диск Windows, как описано в пункте 2.
Чтобы охватить все основы: нет способа восстановить заводские настройки Windows из BIOS. Наше руководство по использованию BIOS показывает, как сбросить параметры BIOS по умолчанию, но вы не можете сбросить через него Windows к заводским настройкам. Также невозможно восстановить заводские настройки ноутбука, не включая его; вам нужна мощность для выполнения всех вышеперечисленных операций.
4. Восстановление заводских настроек Windows 10 с помощью опции «Новый запуск» (старые версии)
Если вы используете старую версию Windows 10, Microsoft предлагает другой способ восстановления заводских настроек вашего компьютера, который называется «Новый запуск».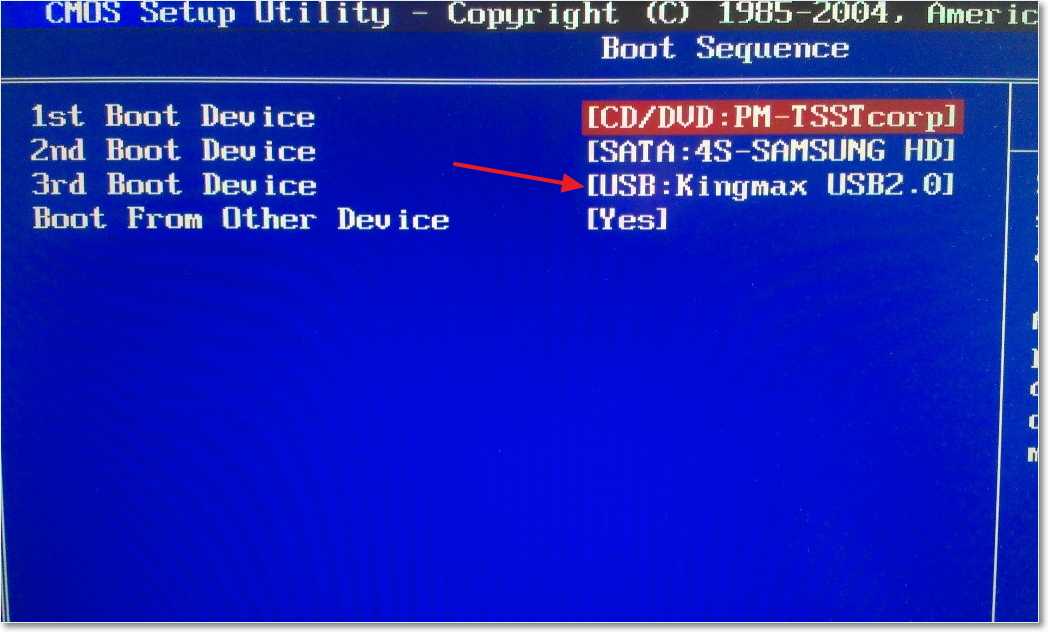 Начиная с Windows 10 версии 2004, этот параметр был заменен процессом, описанным выше, поэтому используйте его, если вы используете современную версию.
Начиная с Windows 10 версии 2004, этот параметр был заменен процессом, описанным выше, поэтому используйте его, если вы используете современную версию.
Мы включаем этот процесс для завершения, но если вы используете версию Windows 10, которая все еще предлагает это, вам необходимо установить последнюю версию Windows 10 как можно скорее, чтобы обеспечить безопасность вашего ПК.
Чтобы получить доступ к «Новому запуску», на странице «Настройки» > «Обновление и безопасность» > «Восстановление » щелкните ссылку «Узнайте, как начать заново с чистой установкой Windows » внизу. Откроется приложение «Безопасность Windows» с параметром «Новый запуск ». Нажмите Начать , чтобы продолжить.
Обратите внимание: если у вас установлена как минимум Windows 10 версии 2004, щелчок по этому тексту ссылки вместо этого откроет в браузере страницу Microsoft «Новый запуск».
Вот как работает «Новый старт»:
- Fresh Start всегда сохраняет ваши личные файлы, без возможности удалить все и выполнить полный сброс настроек.

- «Новый запуск» загружает последнюю версию Windows 10 с веб-сайта Microsoft без возможности переустановки из локальных файлов.
- Из-за этого Fresh Start избегает беспорядка, удаляя все нестандартные приложения Windows, включая вредоносные программы производителя. Единственным исключением являются приложения Microsoft Store, которые были установлены производителем и остаются.
- Наконец, Fresh Start сохраняет «некоторые настройки Windows», но не указывает, какие именно. Приведенный выше процесс сброса не сохраняет ни одну из ваших настроек.
Подводя итог, Fresh Start загружает свежую копию самой последней версии Windows 10, сохраняет ваши файлы и некоторые настройки и не оставляет никаких вредоносных программ производителя, кроме приложений Store. Для сравнения, стандартный вариант сброса позволяет выбрать, сохранять ли ваши файлы, не сохраняет никаких настроек, устанавливает ту же версию Windows и позволяет выбрать способ переустановки ОС.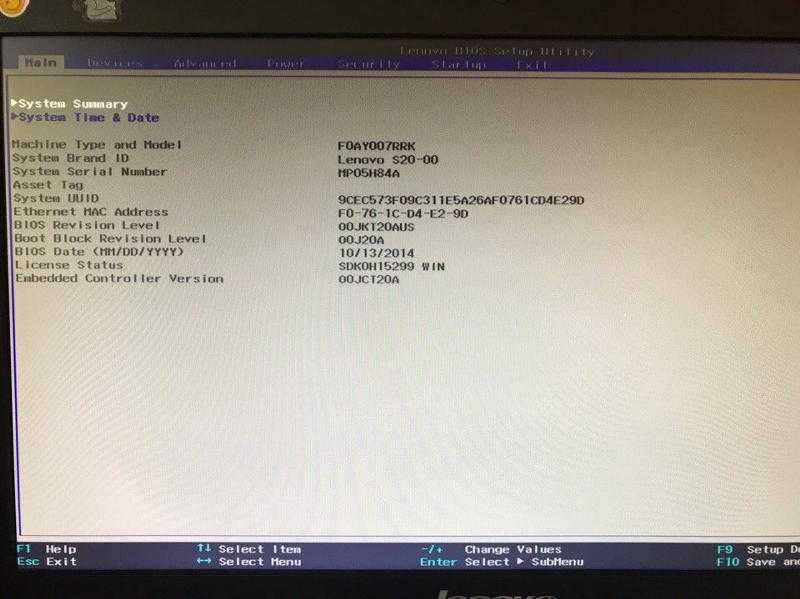
Имейте в виду, что после переустановки таким образом вам может потребоваться снова ввести лицензионные ключи для премиум-приложений и, вероятно, потребуется обновить системные драйверы.
Теперь вы знаете, как восстановить заводские настройки компьютера с Windows
У вас есть несколько вариантов восстановления заводских настроек компьютера с Windows. Если вы используете Windows 10 или 11, встроенная функция сброса настроек выполняется быстро и легко. При желании все пользователи современной Windows могут загрузить образ с сайта Microsoft и таким образом выполнить чистую установку.
Независимо от того, нужно ли вам полностью сбросить настройки ноутбука перед его продажей или просто обновить компьютер для повышения производительности, один из этих способов поможет вам сбросить настройки Windows как можно быстрее.
В следующий раз вам может даже не понадобиться перезагружать Windows. Есть и другие способы привести компьютер в чистое состояние без переустановки ОС.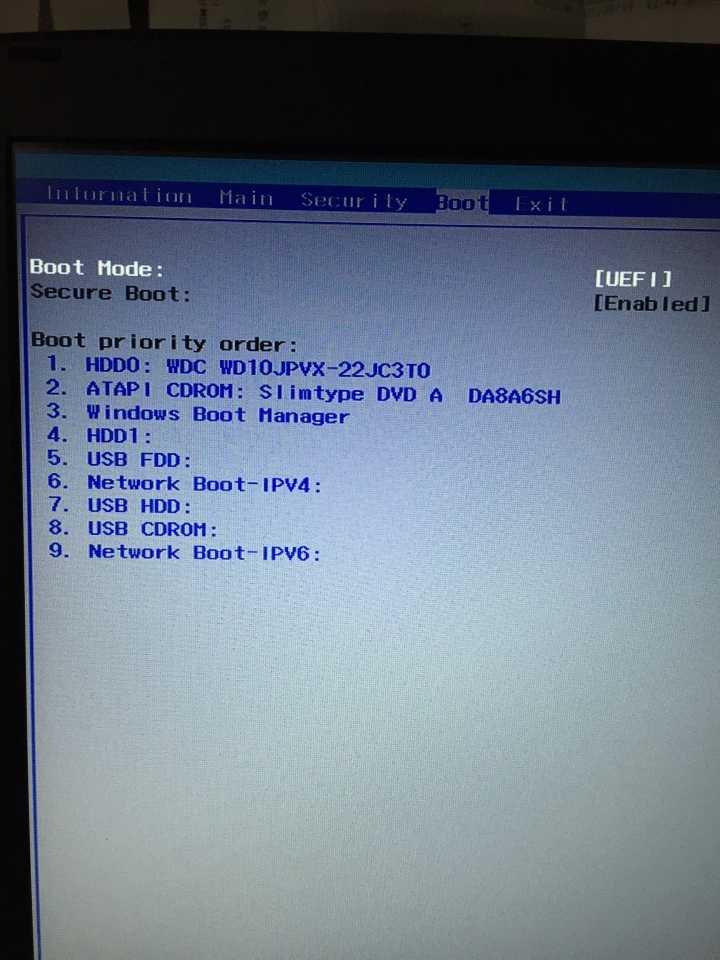
Как установить Windows 10 с загрузочного USB-накопителя
Нужно установить новую копию Windows?
Загрузка Windows 10 (и Windows 7) с USB-накопителя проста. В течение нескольких минут вы можете установить новую версию Windows на свой ПК, ноутбук или медиацентр.
Вот все, что вам нужно знать об установке новой копии Windows 10 с загрузочного USB-накопителя.
Зачем загружать установку Windows с USB?
Если на вашем запасном компьютере нет оптического дисковода или закончились DVD-диски, идеально подойдет загрузочный USB-накопитель.
В конце концов, USB-накопитель является портативным, и вы можете гарантировать, что он совместим с любым настольным и портативным компьютером. Хотя на некоторых компьютерах может отсутствовать привод DVD, все они имеют порт USB.
Также быстрее установить Windows 10 с USB-накопителя. USB-накопитель можно сделать загрузочным быстрее, чем оптический привод; он также быстрее устанавливает операционную систему.
Чтобы установить Windows 7 или Windows 10 с USB-накопителя, на нем должно быть не менее 16 ГБ свободного места. Прежде чем продолжить, убедитесь, что ваша флешка отформатирована.
Обеспечение поддержки загрузки UEFI с USB-накопителя
Прежде чем загружать загрузочный установочный образ Windows, важно знать разницу между UEFI и BIOS .
Старые ПК используют базовую систему ввода-вывода (BIOS) для загрузки операционной системы и управления данными между операционной системой и устройствами. За последнее десятилетие UEFI (Unified Extensible Firmware Interface) заменил BIOS, добавив устаревшую поддержку. UEFI может помочь в диагностике и ремонте ПК без дополнительного программного обеспечения или носителя. установка виндовс 10 через usb
К счастью, наиболее распространенные методы установки Windows 10 USB поддерживают UEFI и устаревшее оборудование BIOS. Итак, какой бы вариант вы ни выбрали, он должен работать на вашем оборудовании.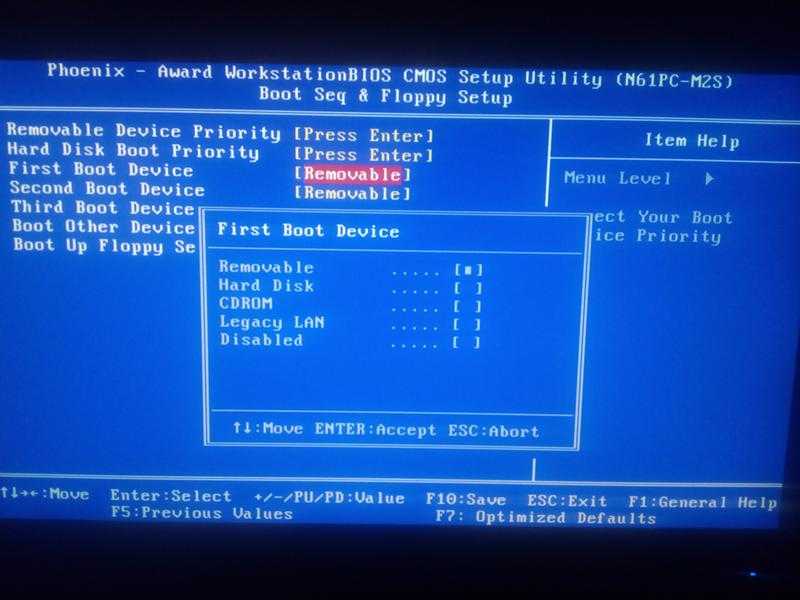
Подготовка загрузочного USB-накопителя Windows 10
Прежде чем продолжить, вставьте отформатированную флешку в свой ПК или ноутбук.
Готовы установить Windows 10? Хотя существует несколько способов, самый простой способ сделать это — использовать Windows 10 Media Creation Tool.
Чтобы получить это, перейдите на страницу загрузки Microsoft Windows 10 и нажмите 9.0153 Загрузить инструмент сейчас .
Сохраните инструмент на свой компьютер. Это около 20 МБ, поэтому при быстром соединении это не займет много времени. Обратите внимание, что для создания загрузочного USB-установщика Windows 10 требуется подключение к Интернету.
Создайте загрузочный USB-установщик для Windows 10
После загрузки запустите средство создания носителя и нажмите Принять при появлении запроса. Тогда:
- Выберите Создать установочный носитель (флэш-накопитель USB, DVD или файл ISO) для другого ПК
- Нажмите Далее и установите предпочтительный язык
- Внимательно выберите правильный Windows 10 Edition и систему Архитектура
- Нажмите Далее
- Выберите USB-накопитель , затем Далее и выберите USB-накопитель из списка
- Нажмите Далее снова
На этом последнем шаге предлагается загрузить установочные файлы Windows 10.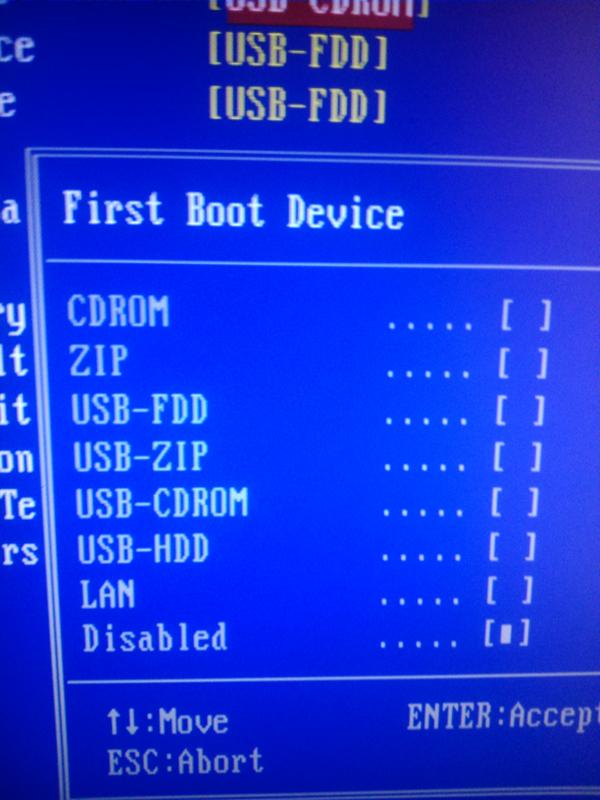
Подождите, пока будет создан загрузочный USB-установщик Windows 10. Сколько времени это займет, будет зависеть от скорости вашего интернета. Будет установлено несколько гигабайт данных. Если у вас дома нет быстрого подключения к Интернету, рассмотрите возможность загрузки из библиотеки или с рабочего места.
Установка Windows 10 с загрузочного USB-накопителя
Создав установочный носитель, вы готовы установить Windows 10 с USB. Поскольку USB-накопитель теперь является загрузочным, просто извлеките его из ПК, а затем вставьте в целевое устройство.
Включите компьютер, на который вы устанавливаете Windows 10, и подождите, пока он обнаружит USB-накопитель. Если этого не произошло, перезагрузитесь, на этот раз нажав клавишу для доступа к UEFI/BIOS или меню загрузки. Убедитесь, что USB-устройство обнаружено, затем выберите его в качестве основного загрузочного устройства.
Последующая перезагрузка должна обнаружить установочный носитель Windows 10.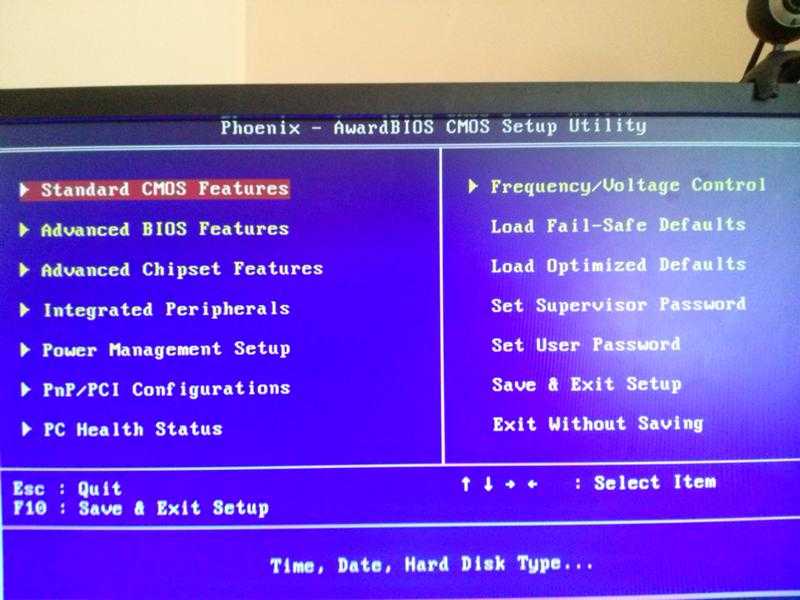 Теперь вы готовы установить Windows 10, поэтому запустите мастер установки.
Теперь вы готовы установить Windows 10, поэтому запустите мастер установки.
После того, как вы поработаете с мастером, будет установлена Windows 10. Обратите внимание, что некоторые установки могут продолжаться после входа в систему, так что наберитесь терпения. Также стоит проверить наличие обновлений Windows ( Настройки > Обновления и безопасность > Центр обновления Windows ) после установки. Это гарантирует, что вы используете самую последнюю версию Windows 10.
Как установить Windows 7 с загрузочного USB-накопителя
Что делать, если вам надоела Windows 10? Если у вас есть действующая лицензия на Windows 7, вы также можете установить ее с загрузочного USB-накопителя.
Процесс во многом аналогичен, хотя для старых ПК вам не нужно беспокоиться о поддержке UEFI. Windows 7 — отличный вариант для новых ПК с точки зрения сравнительно легкого веса. Однако поддержка операционной системы заканчивается в январе 2020 года. Таким образом, вы должны убедиться, что вы обновили операционную систему до более безопасной, когда придет время.
Подробнее см. в нашем полном руководстве по установке Windows 7 с загрузочного USB-накопителя.
Как переустановить и восстановить Windows 10 с USB
После того, как вы установили Windows 10 с загрузочного USB-накопителя, вы можете подумать, что можете просто повторно использовать этот диск. Хотя это нормально, возможно, стоит оставить его в покое в качестве выделенного диска для установки и восстановления Windows 10.
Причина проста. Вы можете не только установить Windows 10 с диска, но и переустановить Windows 10 с помощью USB-накопителя. Итак, если Windows 10 ведет себя не так, как ожидалось, вы можете положиться на USB-накопитель для ее переустановки.
Вот как переустановить Windows 10 с помощью загрузочного USB-накопителя:
- Выключите компьютер, который необходимо переустановить
- Вставьте USB-накопитель
- Включите компьютер
- Дождитесь обнаружения загрузочного диска Windows 10 (возможно, вам потребуется изменить порядок загрузки, как описано выше)
- Установите Язык , Формат времени и валюты и Клавиатура в соответствии с вашими требованиями, затем Далее
- Игнорировать кнопку «Установить» и вместо этого нажать Восстановить компьютер
- Выберите Устранение неполадок > Сбросить этот компьютер переустанавливается с USB-накопителя, один с сохраненными файлами, другой без
Когда вы завершите переустановку Windows 10, все должно снова работать, как задумано.
Обеспечьте безопасность загрузочного установочного USB-накопителя Windows 10
Сделать загрузочный USB-накопитель с Windows очень просто:
- Форматирование флэш-накопителя USB емкостью 16 ГБ (или больше)
- Загрузка средства создания носителя Windows 10 с веб-сайта Microsoft
- Запуск мастера создания носителя для загрузки установочных файлов Windows 10
- Создание установочного носителя
- Извлечение флэш-устройства USB
Несмотря на то, что в Windows 10 можно ожидать практически безотказных вычислений, рекомендуется обеспечить безопасность загрузочного USB-накопителя. В конце концов, вы никогда не знаете, когда произойдет сбой жесткого диска или будет повреждена таблица разделов.
Связанный: Перейдите на портативный компьютер и поместите Windows 10 на USB-накопитель
Загрузочный диск Windows содержит различные инструменты восстановления, которые можно использовать, если Windows 10 не загружается. Храните загрузочный диск в запоминающемся месте, откуда его можно будет легко найти для устранения неполадок или переустановки Windows позже.
Храните загрузочный диск в запоминающемся месте, откуда его можно будет легко найти для устранения неполадок или переустановки Windows позже.
Anleitung zur Installation von Windows 10 von Dell Windows 10 Wiederherstellungs-DVD
Artikelnummer: 000132479
Актуальная конфигурация конфигурации Windows 10 на Dell Computer с универсальным обновлением.
Zusammenfassung:
Таким образом, актуализируйте конфигурацию, например, Windows 10 на компьютере Dell с установленным средним значением для установки.
Таким образом, актуализируйте конфигурацию, например, Windows 10 на компьютере Dell с установленным средним значением для установки.
Artikelinhalt
Симптом
От Dell Windows 10 DVD или USB Datenträger, der im Lieferumfang des Computers enthalten ist.
Добавка: Добавка: Der mit dem System ausgelieferte Dell Wiederherstellungsdatenträger sucht nach bestimmten Partitionsinformationen auf dem Laufwerk. Если информация о разделах недоступна, установка Windows 10 невозможна без предварительной установки. Включите Windows 10 Optionen unten:
Если информация о разделах недоступна, установка Windows 10 невозможна без предварительной установки. Включите Windows 10 Optionen unten:
- Starten Sie das System und drücken Sie dabei die Taste F2 , um das BIOS aufzurufen.
- Ändern Sie die Startlistenoption, um den Modus Legacy statt UEFI zu verwenden.
- Ändern Sie Startreihenfolge — Interne Festplatte bleibt das primäre Stargerät/Erstes Startlaufwerk .
- Ändern Sie die Startlistenoption vom Modus Legacy in UEFI, gehen Sie zu Erweiterte Startoptionen , überprüfen Sie, dass die Option
- 1 Secure Boot
- 1
- Gehen Sie zu Verlassen und wählen Sie Änderungen speichern und verlassen .
- Starten Sie neu und verwenden Sie die Startmenüoption с F12 .
- Wählen Sie die Option Start UEFI-DVD/USB und drücken Sie dann die Eingabetaste.
- Der Dell Bildschirm wird für einen kurzen Moment angezigt.

Номер телефона: Номер телефона: Es kann sein, dass es zu einer Verzögerung (от 1 до 5 минут) kommt, bis der Dell Bildschirm mit drehenden Kreisen angezeigt wird.
- Sie werden eine Eingabeaufforderung drücken Sie eine beliebige Taste zum Starten von CD oder DVD… drücken Sie die LEERTASTE , um fortzufahren.
- Wählen Sie Ihre Sprache ( Englisch ist die Standardeinstellung).
- Wählen Sie Ihre Region ( USA ist Standardeinstellung).
- Wählen Sie Fehler beheben .
- Wählen Sie Wiederherstellung von einem Laufwerk .
- Wählen Sie entweder Nur meine Dateien entfernen oder Laufwerk vollständig löschen
- Ein Popup-Fenster wird angzeigt. Klicken Sie auf die Schaltfläche Wiederherstellen
- Der Dell Bildschirm zeigt Wiederherstellen dieses PCs XX % an
- Das System wird neu gestartet mit Windows 10, wenn die Установка abgeschlossen ist.

Видео показывает новую установку Windows 10 на своем компьютере, используя средства массовой информации, найденные в этом видео.
Добавочный номер: Добавочный номер: Möglicherweise kann aufgrund der BIOS-SATA-Einstellungen der CD-ROM eine Fehlermeldung angezeigt werden. Allgemein позолоченный, dass dieser Fehler durch Klicken auf Weiter ignoriert werden kann и Windows 10 wird rigtig installiert. Альтернативные подключения SATA-портов в BIOS, основные настройки, деактивация и установка неверны.
Zurück zum Anfang
Laden Sie das neueste Dell Windows 10 ISO-Abbild herunter (опция DVD)
- Dell Windows 10 Wiederherstellungs-ISO-Abbild für Ihr System können Sie unter diesem Link Dell Windows Wiederherstellungsabbild herunterladen.
- Prüfen Sie das BIOS (Drücken Sie F2 beim Start), um sicherzustellen, dass das BIOS sich zurzeit im UEFI -Modus befindet und die SATA-Controller auf RAID On gesetzt sind.

- Starten Sie von der Windows 10 Wiederherstellungs-DVD (F12-меню) ( UEFI Option > DVD ) und drücken Sie dann die Eingabetaste.
Номер телефона: Номер телефона: Es kann sein, dass es zu einer Verzögerung (от 1 до 5 минут) kommt, bis der Dell Bildschirm mit drehenden Kreisen angezeigt wird.
- Wählen Sie Ihre Sprache ( Englisch ist die Standardeinstellung).
- Wählen Sie Ihre Region ( USA ist Standardeinstellung).
- Wählen Sie Fehler beheben .
- Wählen Sie Erweiterte Optionen ав.
- Wählen Sie Eingabeaufforderung .
- In der Eingabeaufforderung geben Sie den folgenden Befehl ein: « diskpart » und drücken Sie anschließend die Eingabetaste (daraufhin wird das Dienstprogramm «diskpart» im Befehlszeilenmodus).
- Geben Sie den nächsten Befehl: « list disk » ein und drücken Sie dann die Eingabetaste.

- Geben Sie Folgendes ein: « выберите диск 0 «und drücken Sie dann die Eingabetaste (0 ist in der Regel das Ziel-Laufwerk, wo das Betriebssystem installiert sein sollte, wenn mehrere Laufwerke vorhanden sind).
- Geben Sie « clean » ein und drücken Sie die Eingabetaste.
Предупреждение: ПРЕДУПРЕЖДЕНИЕ : ALLE DATEN auf dem Laufwerk werden gelöscht. Wenn Daten gesichert werden sollen, brechen Sie den Vorgang ab und sichern Sie jetzt Ihre Daten.
- Geben Sie « exit » ein und drücken Sie dann die Eingabetaste (2 Mal).
- Schalten Sie das System dann aus starten Sie es neu.
- Wählen Sie die Option Start UEFI-DVD und drücken Sie dann die Eingabetaste.
- Der Dell Bildschirm wird für einen kurzen Moment angezeigt.
Номер телефона: Номер телефона: Es kann sein, dass es zu einer Verzögerung (от 1 до 5 минут) kommt, bis der Dell Bildschirm mit drehenden Kreisen angezeigt wird.

- Sie werden eine Eingabeaufforderung drücken Sie eine beliebige Taste zum Starten von CD oder DVD… drücken Sie die LEERTASTE , um fortzufahren.
- Wählen Sie Ihre Sprache ( Englisch ist die Standardeinstellung).
- Wählen Sie Ihre Region ( USA ist Standardeinstellung).
- Wählen Sie Fehler beheben .
- Wählen Sie Wiederherstellung von einem Laufwerk .
- Wählen Sie entweder Nur meine Dateien entfernen oder Laufwerk vollständig löschen
- Ein Popup-Fenster wird angzeigt. Klicken Sie auf die Schaltfläche Wiederherstellen
- Der Dell Bildschirm zeigt Wiederherstellen dieses PCs XX % an
- Das System wird neu gestartet mit Windows 10, wenn die Установка abgeschlossen ist.
Zurück zum Anfang
Новая версия Dell Windows 10 ISO-Abbild herunter (опция USB).

- Dell Windows 10 Wiederherstellungs-ISO-Abbild für Ihr System können Sie unter diesem Link Dell Windows Wiederherstellungsabbild herunterladen.
- Befolgen Sie die Schritte im folgenden Link, um ISO auf USB Laufwerk einzustellen, um das Dell Windows Wiederherstellungs-Image zu erstellen und zu verwenden, щелкните Sie auf den Pfeil neben Windows 10 и щелкните Sie dann auf den USB Installations 51 90medien erstellen und befolgen Sie die Anweisungen zur Erstellung des USB Laufwerks.
- Starten Sie vom Windows 10 Wiederherstellungs-USB (F12-Menü) ( UEFI Option > USB ) und drücken Sie dann die Предварительный просмотр.
Номер телефона: Номер телефона: Es kann sein, dass es zu einer Verzögerung (от 1 до 5 минут) kommt, bis der Dell Bildschirm mit drehenden Kreisen angezeigt wird.
- Wählen Sie Ihre Sprachoption .
- Wählen Sie Ihr Land .
- Велен Зи Фелер бехебен .

- Wählen Sie Erweiterte Optionen aus.
- Wählen Sie Eingabeaufforderung .
- In der Eingabeaufforderung geben Sie den folgenden Befehl ein: « diskpart » und drücken Sie anschließend die Eingabetaste (daraufhin wird das Dienstprogramm «diskpart» im Befehlszeilenmodus).
- Geben Sie den nächsten Befehl: « list disk » ein und drücken Sie данн умри Eingabetaste.
- Geben Sie Folgendes ein: « select disk 0 » und drücken Sie dann die Eingabetaste (0 ist in der Regel das Ziel-Laufwerk, wo das Betriebssystem installiert sein sollte, wenn mehrere Laufwerke vorhanden sind).
- Geben Sie « clean » ein und drücken Sie die Eingabetaste.
Предупреждение: ПРЕДУПРЕЖДЕНИЕ: ALLE DATEN auf dem Laufwerk werden gelöscht. Wenn Daten gesichert werden sollen, brechen Sie den Vorgang ab und sichern Sie jetzt Ihre Daten.
- Geben Sie exit ein, und drücken Sie anschließend die Eingabetaste um das Tool Diskpart zu verlassen.

- Geben Sie exit ein und drücken Sie dann die Eingabetaste , um die Eingabeaufforderung zu schließen.
- Schalten Sie das System dann aus starten Sie es neu.
- Wählen Sie die Option Start von UEFI-USB und drücken Sie dann die Попробуй.
- Der Dell Bildschirm wird für einen kurzen Moment angezeigt.
Добавочный номер: Добавленный: Es kann sein, dass es zu einer Verzögerung (от 1 до 5 минут) kommt, bis der Dell Bildschirm mit drehenden Kreisen angezeigt wird.
- Sie werden eine Eingabeaufforderung drücken Sie eine beliebige Taste zum Starten von CD oder DVD… drücken Sie die LEERTASTE , um fortzufahren.
- Wählen Sie Ihre Sprache ( Englisch ist die Standardeinstellung).
- Wählen Sie Ihre Region ( USA ist Standardeinstellung).
- Wählen Sie Fehler beheben .

- Wählen Sie Wiederherstellung von einem Laufwerk .
- Wählen Sie entweder Nur meine Dateien entfernen oder Laufwerk vollständig löschen
- Ein Popup-Fenster wird angzeigt. Klicken Sie auf die Schaltfläche Видерхерстеллен
- Der Dell Bildschirm zeigt Wiederherstellen dieses PCs XX % an
- Das System wird neu gestartet mit Windows 10, wenn die Установка abgeschlossen ist.
Zurück zum Anfang
Ursache
Lösung
Gewährleistung abgelaufen? Кейн Проблема. Besuchen Sie die Website Dell.com/support und geben Sie Ihr Dell Service-Tag ein, um unsere Angebote anzusehen.
HINWEIS: Angebote sind nur für PC-Kunden in den USA , Kanada , Großbritannien , Frankreich , Deutschland , China und Japan verfügbar. Trifft nicht auf Server und Storage zu.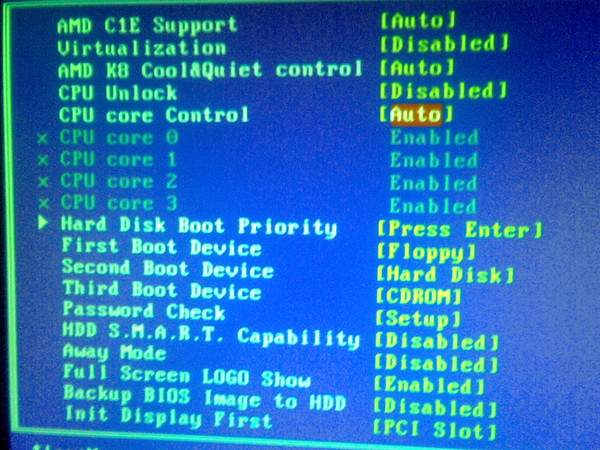
Artikeleigenschaften
Letztes Veröffentlichungsdatum
05 октября 2021 г.
Версия
8
Artikeltyp
4 Решение
2
Vielen Dank für Ihr Feedback.
Derzeit ist kein Zugriff auf das Feedbacksystem möglich. Bitte versuchen Sie es später erneut.
Die folgenden Sonderzeichen dürfen in Kommentaren nicht verwendet werden: ()\
Как легко установить Windows на ноутбук
Автор: Робин Кук
Вы ищете простое в использовании руководство, в котором шаг за шагом объясняется, как загрузить Windows на ноутбук? Если да, то не смотрите дальше.
Посмотрите наше пошаговое видео о том, как установить Windows.
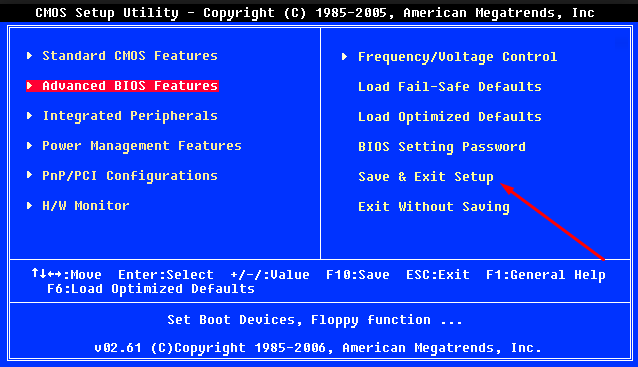
В этой статье:
- Загрузка Windows на USB-накопитель
- Установка Windows на ноутбук
- Настройка ноутбука
- Покупка лицензии Windows на eBay
- Кто такой StudentReach?
- Мы принимаем пожертвования ноутбуков
Загрузка Windows на USB-накопитель
Первое, что вам нужно, это новый USB-накопитель или использованный, на котором ничего нет. С недавно приобретенным или перепрофилированным USB-накопителем перейдите на веб-сайт Windows.
Эта часть выполняется на компьютере, отличном от того, на котором вы собираетесь устанавливать Windows. Подключите USB-накопитель к компьютеру.
В Windows есть инструмент для создания носителя, который вы будете использовать. Вы можете перейти по этой ссылке здесь или в Google «загрузить Windows 10», чтобы попасть на сайт.
После этого страница должна выглядеть так, как показано на рисунке ниже. В разделе, который говорит: « Создайте установочный носитель Windows 10 » нажмите кнопку с надписью « загрузите инструмент сейчас » — обведено желтым на картинке.
В разделе, который говорит: « Создайте установочный носитель Windows 10 » нажмите кнопку с надписью « загрузите инструмент сейчас » — обведено желтым на картинке.
Получить больше информации!
Начнется загрузка мастера Windows на ваш компьютер, вы увидите ход выполнения во всплывающем окне (см. рисунок ниже), нажмите «Загрузить», и после завершения запустится мастер установки.
После завершения процесса установки Windows 10 будет загружена на ваш USB-накопитель. Этот USB-накопитель будет использоваться для загрузки Windows 10 на ваш новый ноутбук.
Остальная часть процесса установки выполняется на ноутбуке, на который вы загружаете Windows.
Знаете ли вы, что можете изменить жизнь ребенка, подарив автомобиль?
Установка Windows на ноутбук
Следующим шагом является вход в так называемую систему BIOS. Опять же, это на ноутбуке, на который вы устанавливаете Windows.
Для ноутбука Dell нажмите кнопку F12 (для Lenovo нажмите F2) сразу после включения ноутбука. Вы попадете в стартовое меню.
В правом верхнем углу будет написано « подготовка одноразового меню загрузки ».
Знаете ли вы, что можете изменить жизнь ребенка, пожертвовав ценные вещи?
Находясь в меню загрузки, используйте клавишу со стрелкой вниз, чтобы перейти к « Настройка BIOS », нажмите Enter, чтобы войти в меню настройки BIOS.
Знаете ли вы, что можете помочь построить дома для бедных, пожертвовав недвижимость?
Когда вы находитесь в меню BIOS, под «Настройки» используйте клавишу со стрелкой вниз, чтобы выбрать «общие» , затем перейдите к « Последовательность загрузки ». Как показано ниже.
В этом параметре вы увидите несколько вариантов загрузки ноутбука и установки Windows.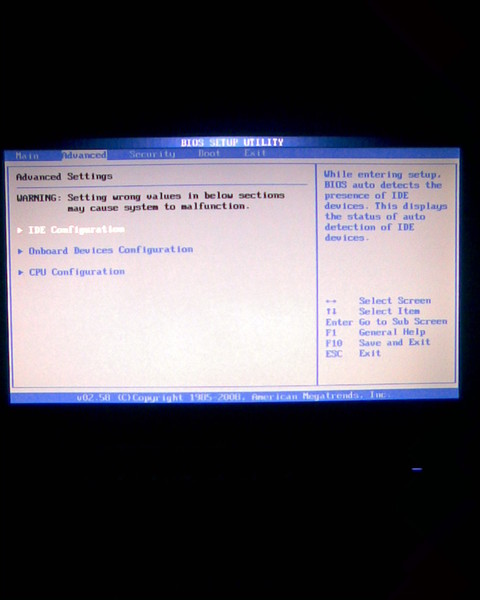 Варианты будут Legacy и UEFI. Вы хотите выбрать режим UEFI. Как показано выше.
Варианты будут Legacy и UEFI. Вы хотите выбрать режим UEFI. Как показано выше.
Теперь, когда вы это выбрали, сохраните изменения, нажав кнопку « применить », которую можно увидеть в правом нижнем углу. Если вы еще этого не сделали, подключите USB-накопитель к ноутбуку.
После сохранения изменений выйдите из приложения. Ваш ноутбук автоматически перезагрузится после выхода. Ваш ноутбук распознает ваш USB-накопитель и загрузится с него.
После перезапуска должно появиться меню Windows. Выберите для себя правильный формат языка и страны, затем выберите « следующий ».
Измените жизнь, пожертвовав свой подержанный автомобиль
Затем нажмите « установить сейчас ».
Знаете ли вы, что можете дать ребенку доступ к чистой питьевой воде, пожертвовав свой гидроцикл?
После установки Windows, как показано на рисунке ниже, появится окно активации. Выберите « У меня нет ключа продукта ». (Даже если у вас есть ключ, обычно ввести его сюда не получится, но вы можете попробовать сами, если хотите!)
Выберите « У меня нет ключа продукта ». (Даже если у вас есть ключ, обычно ввести его сюда не получится, но вы можете попробовать сами, если хотите!)
Далее выберите нужную версию windows, я предлагаю Windows 10 Pro, но вы можете выбрать из списка то, что вы предпочитаете.
Знаете ли вы, что можете изменить жизнь студентов, подарив свой самолет?
После того, как вы выберете нужную версию Windows, в меню, как показано ниже, будет опция того, как вы хотели бы установить Windows. Если это ранее принадлежавший компьютер, то вы, вероятно, захотите стереть данные, которые ранее были на жестком диске, если это так, выберите « выборочная установка ». Остальная часть статьи следует этому выборочному процессу установки.
Возможно, вы ищете ноутбук или планшет, загляните в наш магазин eBay!
Когда вы попадаете в это меню, там может быть только одна вещь, как на картинке ниже, или их может быть несколько. Нажмите на каждый элемент, и если опция удаления выделена, выберите « удалить ». Это удалит все данные, которые ранее были на ноутбуке. После этого нажмите « следующий ».
Нажмите на каждый элемент, и если опция удаления выделена, выберите « удалить ». Это удалит все данные, которые ранее были на ноутбуке. После этого нажмите « следующий ».
Читайте также: ПОЖЕРТВОВАНИЕ ЛОДКИ: 8 ВЕЩЕЙ, КОТОРЫЕ НУЖНО УЧИТЫВАТЬ, ЧТОБЫ ПОЖЕРТВОВАТЬ СВОЮ ЛОДКУ НА БЛАГОТВОРИТЕЛЬНОСТЬ СЕГОДНЯ [2021]
Установите флажок, чтобы подтвердить, что вы прочитали и принимаете условия лицензии. Затем выберите « следующий ».
Измени жизнь, пожертвовав свои ценные вещи, бывшие в употреблении
В этот момент Windows должна начать загрузку.
Приблизительное время установки 20 минут.
Настройка ноутбука
После завершения установки пора настроить ноутбук.
Выберите « личное использование », а затем нажмите « следующий ».
Если у вас есть учетная запись Microsoft, вы можете войти в нее на этом экране. Но это не обязательно. Чтобы обойти вход в учетную запись, выберите « автономная учетная запись » в нижнем левом углу (на фото выше).
Но это не обязательно. Чтобы обойти вход в учетную запись, выберите « автономная учетная запись » в нижнем левом углу (на фото выше).
Посмотрите наше видео о том, как установить Windows 10 на ноутбук
Затем вы попадете на экран, изображенный выше, который спрашивает, кто будет использовать компьютер. В это поле вы можете ввести свое имя или что угодно.
Затем выберите « следующий ». Он также запросит пароль, вы можете создать его или, если вам не нужен пароль, ничего не вводите в поле и нажмите Enter на клавиатуре.
загляните на нашу страницу путешествия, чтобы узнать, как вы можете лично участвовать в изменении чьей-то жизни!
Чтобы продолжить обход входа в Microsoft, выберите « ограниченный опыт » в левом нижнем углу экрана.
После этого просто продолжайте следовать подсказкам, и все готово!
Вы можете увидеть водяной знак Microsoft, говорящий об установке лицензии, в правом углу либо сразу, либо после перезагрузки ноутбука.
Вам лицензия не нужна, компьютер вполне пригоден и без нее, если что водяной знак будет вас только раздражать. Если это становится слишком хлопотным, вы можете приобрести лицензию на eBay (советы по этому поводу в следующем разделе) или через Microsoft.
Измени жизнь, пожертвовав свою недвижимость
Приобретение лицензии Windows на eBay
Купить ключ продукта Windows через eBay дешевле, чем через Microsoft. Как и в случае с любой другой платформой для онлайн-покупок, есть несколько ключевых советов для совершения правильной покупки.
Первый совет при покупке ключа продукта — проверить, продают ли они несколько ключей, если вы можете приобрести несколько. Это просто помогает убедиться, что продавец является законным.
Второй совет: приобретайте товар с помощью привязанной карты. Если вы используете PayPal, информация о прямой покупке отсутствует. Когда вы используете свою карту, она будет отображаться в вашей банковской выписке.
Это всего лишь две вещи, которыми мы руководствуемся при покупке ключей продукта на eBay. Если вы решите совершить покупку на eBay, действуйте по своему усмотрению.
Возможно, вы ищете ноутбук или планшет, загляните в наш магазин eBay!
Кто такой StudentReach?
Если вы впервые на нашем сайте, то добро пожаловать! Позвольте нам представиться с небольшой предысторией о том, кто мы есть.
Мы являемся некоммерческой организацией, которая обслуживает учащихся старших классов из групп риска в рамках программы лайф-коучинга/наставничества в Сакраменто, штат Калифорния. Мы ежегодно вывозим волонтеров за границу для реализации жилищных, водных и образовательных проектов в Бахе, Мексике, Никарагуа, Центральной Америке и Замбии, Африка.
StudentReach была основана в 2000 году с целью помочь другим сделать мир лучше, и с тех пор мы перевезли более 6000 человек по всему миру.
Просмотрите наш веб-сайт и социальные платформы, чтобы узнать больше о том, что мы делаем!
Мы принимаем пожертвования ноутбуков
Возможно, у вас также есть ноутбук, которым вы больше не пользуетесь.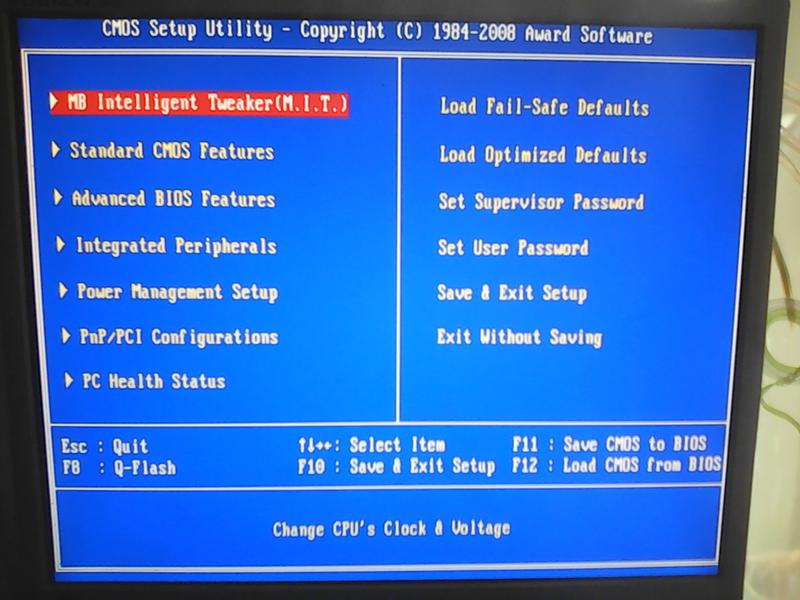 Хорошая новость: мы принимаем пожертвования ноутбуков! Мы возьмем ваш ноутбук, который вы пожертвуете нашей благотворительной организации, и превратим его в деньги, которые принесут пользу проектам и программам, которые мы осуществляем.
Хорошая новость: мы принимаем пожертвования ноутбуков! Мы возьмем ваш ноутбук, который вы пожертвуете нашей благотворительной организации, и превратим его в деньги, которые принесут пользу проектам и программам, которые мы осуществляем.
Беспроигрышная ситуация! Вы избавляетесь от неиспользованного (но в хорошем состоянии) ноутбука, а мы помогаем финансировать один из наших проектов!
Вам может быть интересно, что еще происходит с пожертвованными ноутбуками, их также отдают нуждающимся студентам, например, тем, кому они нужны для виртуального или дистанционного обучения.
Ноутбуки и планшеты отправляются в Баху и Замбию для обучения детей навыкам компьютерной грамотности. Когда детей обучают этим навыкам, у них есть шанс разорвать круг бедности, который прошел через их семью, потому что наличие навыков дает доступ к более высокооплачиваемой работе.
Итак, если у вас есть ноутбуки и планшеты, которыми вы больше не пользуетесь, пожертвуйте их StudentReach, мы даже оплатим доставку!
Позвольте нам превратить ваши неиспользуемые или ненужные технологии в деньги и будущее для бедного ребенка!
Пожертвовать с помощью кнопки ниже!
Если вам нужна дополнительная информация, вы можете связаться с нами по электронной почте, телефону, в социальных сетях и т. д.
д.
Подробнее: ПЕРЕДАЧА ЦЕННЫХ ВЕЩЕЙ НА БЛАГОТВОРИТЕЛЬНОСТЬ
Пожертвуйте электронику здесь!
Скоро будет видео
Дайте мне знать в комментариях ниже, насколько хорошо это руководство сработало для вас!
Как установить Windows 11 в устаревшем BIOS без безопасной загрузки или TPM 2.0
Хотите установить Windows 11 на устаревшую версию BIOS без безопасной загрузки и TPM? Что ж, вот обходной путь, который работает на 100%.
Уровень волнения при установке новой операционной системы Windows остается прежним, и большинство из нас имели удовольствие испытать это несколько раз. Однако волнение смывается насмарку, когда вы сталкиваетесь с ошибкой, связанной с проблемой, от которой просто невозможно отмахнуться.
Одна из таких проблем с установкой Windows 11 заключается в том, что для нее требуется «Безопасная загрузка» вместе с «TPM 2. 0», включенным на компьютере, и это довольно простой процесс включения обоих этих параметров, если вы используете BIOS «UEFI». Режим. Однако в «устаревшем режиме BIOS» это совсем другая игра.
0», включенным на компьютере, и это довольно простой процесс включения обоих этих параметров, если вы используете BIOS «UEFI». Режим. Однако в «устаревшем режиме BIOS» это совсем другая игра.
Поскольку переключение на «UEFI» из «устаревшего» режима BIOS может полностью стереть диск, некоторые могут быть не очень довольны обменом. И даже переход на UEFI не гарантирует установку Windows 11, так как на многих старых компьютерах нет возможности включить TPM 2.0 в BIOS. Тем не менее, вопрос о том, действительно ли TPM 2.0 требуется для Windows 11, пока остается спорным. пользователей, уже есть обходные пути для обхода требований Windows 11 Secure Boot и TPM 2.0 путем изменения файла ISO-образа Windows 11 или безвредного взлома реестра.
Давайте рассмотрим методы один за другим ниже.
Метод 1:
Создание загрузочного USB-накопителя Windows 11 без доверенного платформенного модуля и без проверок безопасной загрузки
Это быстрое, простое и легкое решение, которое также не отнимет у вас много времени. Что мы сделаем, так это создадим загрузочный USB-накопитель Windows 11 с помощью известного стороннего программного обеспечения под названием Rufus.
Что мы сделаем, так это создадим загрузочный USB-накопитель Windows 11 с помощью известного стороннего программного обеспечения под названием Rufus.
Разработчики Rufus обновили свое программное обеспечение для записи ISO, добавив простую возможность записи образов дисков Windows 11 на USB-накопитель без проверки TPM и безопасной загрузки.
Это означает, что вы можете создать загрузочный USB-накопитель Windows 11 с помощью Rufus и использовать его для установки Windows 11 на любой неподдерживаемый ПК. В настоящее время эта функция доступна только в бета-версиях Rufus.
Предварительные требования:
- ISO-образ Windows 11
- Флэш-накопитель USB 8 ГБ
Для начала перейдите на страницу загрузки программного обеспечения Rufus rufus.ie/downloads. Затем щелкните самую последнюю бета-версию программного обеспечения, чтобы начать загрузку.
После загрузки бета-версии Rufus найдите файл с помощью Проводника на компьютере с Windows. Поскольку Rufus является переносимым программным обеспечением, его не нужно устанавливать. Это откроет окно Rufus на вашем экране.
Поскольку Rufus является переносимым программным обеспечением, его не нужно устанавливать. Это откроет окно Rufus на вашем экране.
Примечание: Подключите USB-накопитель, прежде чем продолжить, если вы еще не подключили его.
На панели Rufus выберите USB-накопитель, на котором вы хотите создать загрузочный диск. Затем нажмите кнопку «ВЫБРАТЬ» рядом с полем «Выбор загрузки», чтобы просмотреть ISO-образ Windows 11.
После этого щелкните раскрывающееся меню в поле «Параметры изображения» и выберите параметр «Расширенная установка Windows 11».
Затем щелкните раскрывающееся меню в разделе «Схема разделов» и выберите параметр «MBR», если ваш режим BIOS является устаревшим. В противном случае, если ваш режим BIOS — «UEFI», выберите параметр «GPT».
Затем вы можете настроить параметры форматирования диска, такие как «Метка тома», «Файловая система» диска, и даже включить проверку для выявления поврежденных блоков на диске. Если вы не знакомы с параметрами, не стесняйтесь оставить их как есть.
После того, как вы настроили Rufus в соответствии с вашими требованиями, нажмите кнопку «СТАРТ» в правом нижнем углу панели, чтобы создать загрузочный диск Windows 11.
После завершения процесса. у вас будет загрузочный USB-накопитель с Windows 11, готовый для установки Windows 11 на любой неподдерживаемый ПК.
Читайте также: Как установить Windows 11 с USB-накопителя
Способ 2:
Вручную изменить ISO-файлы Windows 11, чтобы отключить TPM и требования безопасной загрузки
Этот обходной путь для установки Windows 11 на «устаревший BIOS» без безопасной загрузки и TPM настолько прост, насколько это возможно, при условии, что у вас есть все предварительные условия, упомянутые ниже.
Предварительные требования:
- ISO-образ Windows 11
- Загрузочный USB-накопитель Windows 10 (→ инструкции)
- Компьютер под управлением Windows 10 (предпочтительно)
- Флэш-накопитель USB 8 ГБ
Каков обходной путь? По сути, вам нужно создать загрузочный USB-накопитель Windows 10, а затем заменить install. или  wim
wim .esd в папке «источники» на USB-накопителе Windows 10 с файлом install.wim .esd из ISO-образа Windows 11.
Сначала смонтируйте ISO-файл Windows 11 , щелкнув его правой кнопкой мыши и выбрав параметр «Монтировать» в контекстном меню.
Затем откройте смонтированный ISO-образ Windows 11 и перейдите в папку «источники» внутри него.
Затем найдите файл install.wim в папке «источники» ISO-образа Windows 11 и скопируйте файл с помощью Ctrl + C ярлык. Кроме того, вы также можете щелкнуть файл правой кнопкой мыши и выбрать параметр «Копировать» в контекстном меню.
Теперь подключите загрузочный USB-накопитель Windows 10 к компьютеру, , и откройте его в проводнике. Затем откройте папку «источники» на USB-накопителе Windows 10.
Наконец, вставьте файл install.wim , который вы скопировали из ISO-образа Windows 11, в загрузочную папку «источники» USB-накопителя Windows 10 ISO, используя Ctrl + V 9Ярлык 1358.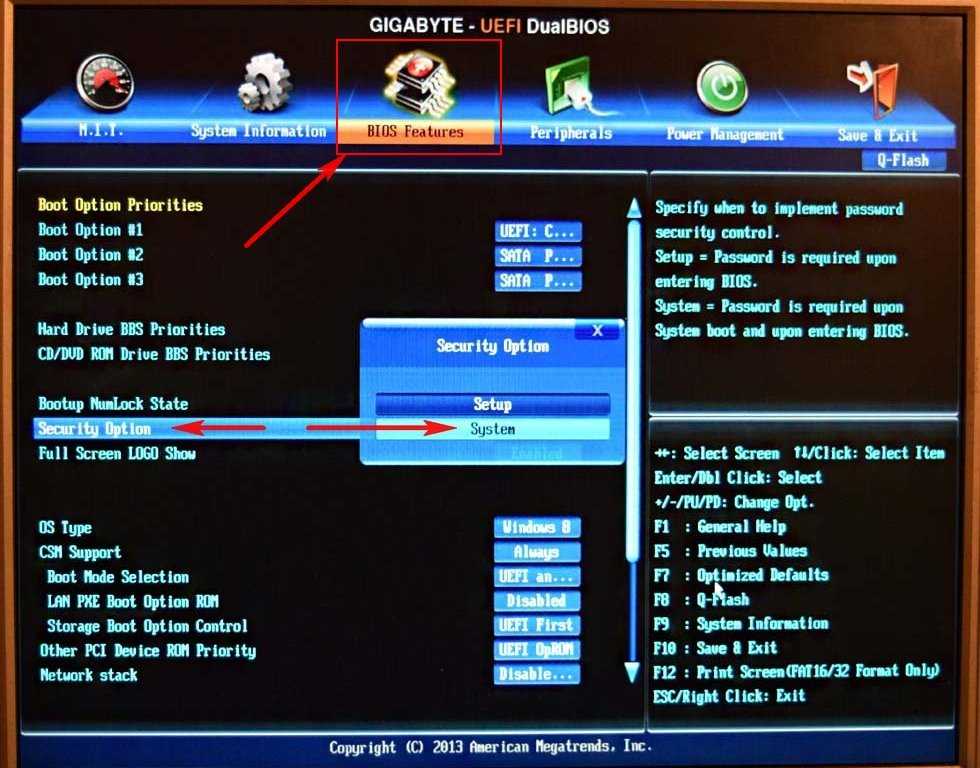 Вы также можете щелкнуть правой кнопкой мыши любое пустое место в папке и выбрать опцию «Вставить» из доступных опций.
Вы также можете щелкнуть правой кнопкой мыши любое пустое место в папке и выбрать опцию «Вставить» из доступных опций.
Поскольку файл также будет присутствовать в папке «источники» USB-накопителя Windows 10, вы получите диалоговое окно «Заменить или пропустить файлы». Убедитесь, что вы выбрали опцию «Заменить файл в месте назначения» в диалоговом окне.
После того, как файл будет скопирован на загрузочный USB-накопитель Windows 10, перезагрузите компьютер. А затем из «Параметры загрузочного устройства» на материнской плате загрузите систему с загрузочного USB-накопителя Windows 10.
Примечание. Не беспокойтесь о загрузке с USB-накопителя Windows 10. Установщик, который вы используете, относится к Windows 11, так как мы скопировали файл install.wim из ISO-образа Windows 11 на USB-накопитель Windows 10.
После загрузки USB-накопителя вы увидите возможность выбрать и установить версию Windows 11. Он также пройдет проверку безопасности без включения «Безопасной загрузки» или «UEFI» в BIOS.
Метод 3:
Взлом реестра для обхода безопасной загрузки и проверки TPM 2.0 в программе установки Windows 11
Вы можете обойти проверки безопасной загрузки и TPM 2.0 во время установки Windows 11, изменив значения некоторых разделов реестра на ПК с Windows. Это довольно простой и безвредный хак, который вы можете легко применить к любому ПК.
Чтобы начать работу, сначала нажмите клавиши Windows + R на клавиатуре, чтобы запустить окно «Выполнить» на вашем компьютере. Затем введите regedit и нажмите Enter, чтобы запустить редактор реестра на вашем ПК.
В окне редактора реестра перейдите в следующий каталог:
ComputerHKEY_LOCAL_MACHINESYSTEMSetup
Затем щелкните правой кнопкой мыши любую пустую область на правой панели, выберите «Создать», а затем «Ключ».
Новый раздел реестра будет добавлен в левую часть редактора реестра. Обязательно назовите новый ключ LabConfig .
Теперь под ключом «LabConfig» создайте новое значение DWORD, щелкнув правой кнопкой мыши пустое место, выбрав «Создать», а затем параметр «Значение DWORD (32-разрядное)».
Назовите это значение ОбходTPPMCheck . И после этого аналогичным образом создайте еще одно значение DWORD с именем BypassSecureBootCheck .
Затем дважды щелкните по клавише BypassTPMCheck , чтобы открыть окно редактирования, и введите значение 1 в поле «Значение данных», а затем нажмите кнопку «ОК».
Аналогичным образом отредактируйте значение BypassSecureBootCheck , введите 1 в поле «Значение» и нажмите кнопку «ОК».
После этого закройте окно редактора реестра и перезагрузите компьютер, чтобы новый раздел реестра вступил в силу.
Затем попробуйте запустить установку Windows 11, смонтировав Windows 11 Preview ISO на ПК с Windows. Он обойдёт проверки TPM 2.0 и Secure Boot и позволит вам установить Windows 11 на любой старый ПК.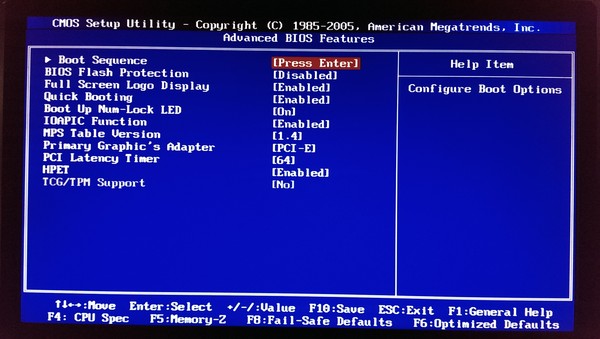

 Когда она завершится, Вы увидите лицензионное соглашение. При желании его можно прочитать, но в любом случае нужно нажать на кнопку «Принять».
Когда она завершится, Вы увидите лицензионное соглашение. При желании его можно прочитать, но в любом случае нужно нажать на кнопку «Принять».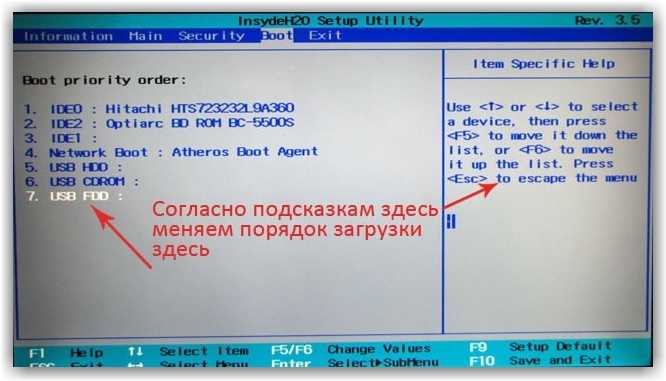 Обычно этот процесс не занимает очень много времени.
Обычно этот процесс не занимает очень много времени. Сначала необходимо перейти на вкладку «Boot», но дальше следует нажать на пункт «External Device Boot» и выбрать вариант «Enabled». Затем в разделе «Boot Priority» следует поставить «External Device» на первое место. Делается это с помощью кнопок «F5» и «F6». Опять же, выйдите из этого меню с помощью кнопки «Esc».
Сначала необходимо перейти на вкладку «Boot», но дальше следует нажать на пункт «External Device Boot» и выбрать вариант «Enabled». Затем в разделе «Boot Priority» следует поставить «External Device» на первое место. Делается это с помощью кнопок «F5» и «F6». Опять же, выйдите из этого меню с помощью кнопки «Esc». Она там единственная и спутать ее с чем-то другим невозможно.
Она там единственная и спутать ее с чем-то другим невозможно.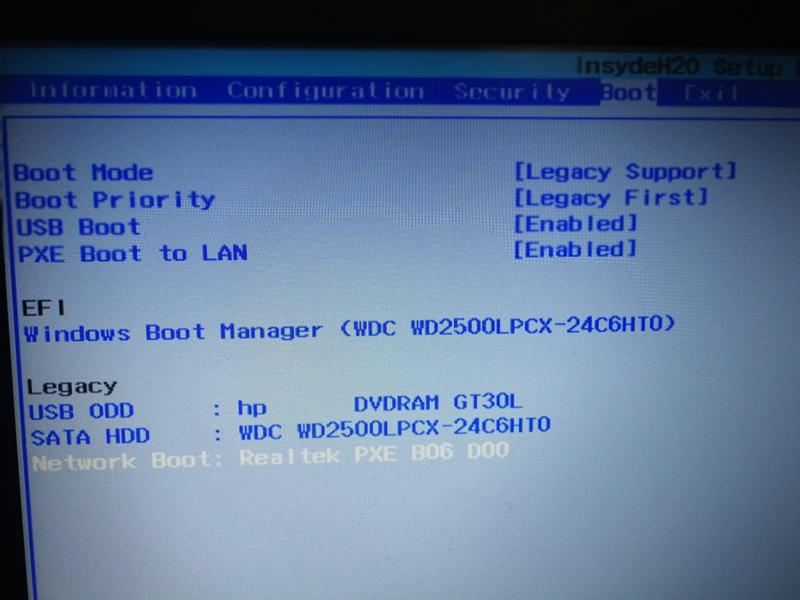 В любом случае поставьте галочку напротив пункта «Я принимаю условия лицензии» внизу и нажмите «Далее».
В любом случае поставьте галочку напротив пункта «Я принимаю условия лицензии» внизу и нажмите «Далее».
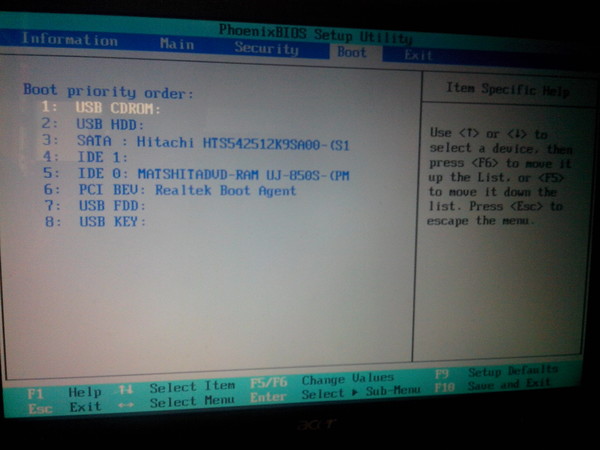

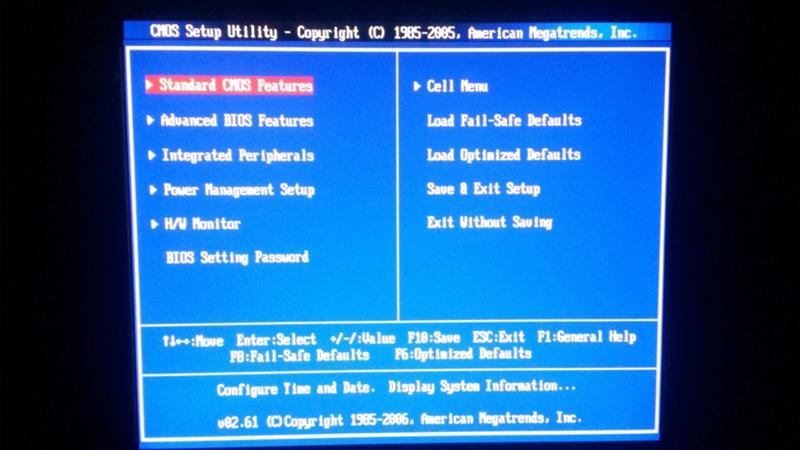
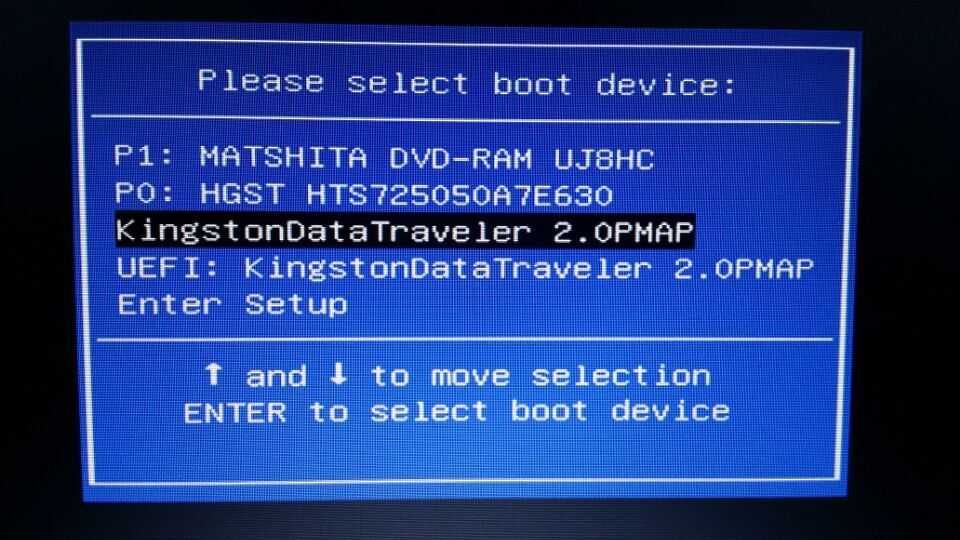 Тем не менее, во всех из них можно найти пункт под название First BOOT – он позволяет выставлять приоритетность устройств, с которых будет выполняться загрузка.
Тем не менее, во всех из них можно найти пункт под название First BOOT – он позволяет выставлять приоритетность устройств, с которых будет выполняться загрузка.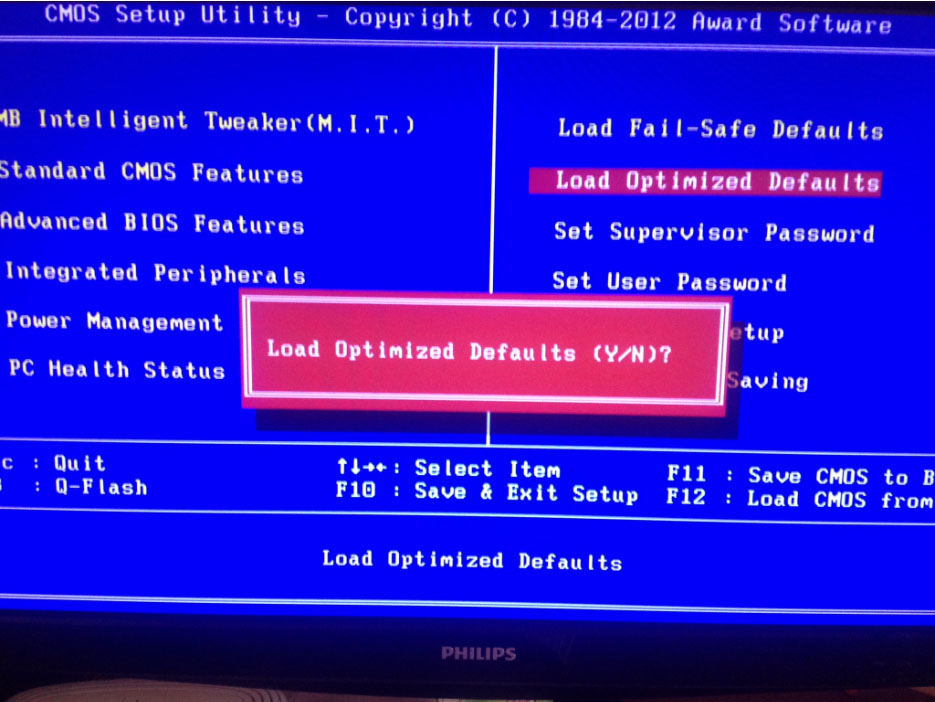
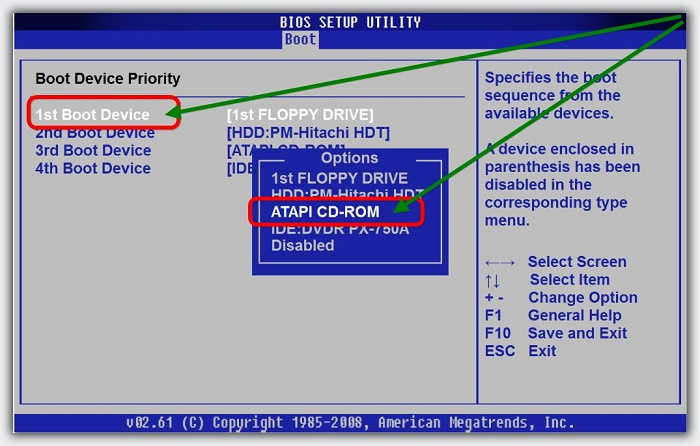

 Подготовка системы
Подготовка системы