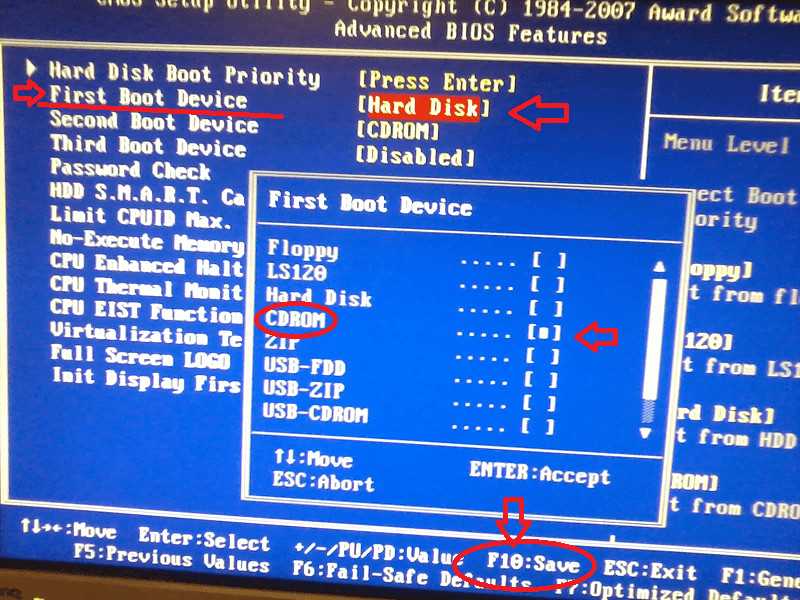Как на ноутбуке переустановить виндовс 7 через биос: Как переустановить Windows 7 на компьютере через БИОС
Как переустановить Windows 7 — Часть 2
Распространяйте любовь
Помните, как быстро работал ваш компьютер, когда вы впервые принесли его домой из магазина? Верните эту производительность с SupersonicPC. Очистив свой рабочий стол или ноутбук с помощью SupersonicPC, вы не только защитите свою конфиденциальность в Интернете, но и восстановите молниеносную скорость, скрытую внутри!
Установка Windows может показаться сложной задачей для тех, кто никогда раньше не пытался установить Windows на компьютер. На самом деле установить Windows не так сложно, и вы не уничтожите свой компьютер или что-то еще, если где-то допустите ошибку. Вам может вообще не понадобиться проходить процесс установки, если ваш компьютер поставляется с Windows 7, потому что он может включать раздел восстановления. Обратитесь к своему руководству или в службу поддержки клиентов, чтобы восстановить заводские настройки компьютера.
Это часть II, часть I можно найти здесь Поздравляем, большая часть работы выполнена. Теперь должна начаться установка Windows 7. Этот процесс может занять от 10 до 30 минут, а затем он должен автоматически перезапуститься через 10 секунд.
Теперь должна начаться установка Windows 7. Этот процесс может занять от 10 до 30 минут, а затем он должен автоматически перезапуститься через 10 секунд.
После перезагрузки снова запускается и настройка продолжается, пока ничего делать не надо. После повторного запуска должен появиться экран с сообщением Программа установки запускает службы .
Копирование остальных файлов и завершение процесса установки перед повторным автоматическим перезапуском.
Автоматический запуск Windows после перезагрузки. После этого должен появиться экран с сообщением Программа установки готовит ваш компьютер к первому использованию , и многое другое, а затем должен появиться следующий экран.
Здесь установка будет остановлена, пока вы не предоставите Windows основную информацию. Здесь вы устанавливаете имя пользователя и имя компьютера для идентификации вашего компьютера в сети. Нажмите Далее , когда закончите.
На следующем экране вам может быть предложено выбрать пароль. Этот пароль очень важный и потребуется, когда вы вносите важные изменения в Windows. Это необязательно, но вы должны установить его, так как это важно. Не забудьте записать где-нибудь пароль на случай, если вы его забудете. Установите соответствующую подсказку, чтобы напомнить вам, а также. Нажмите Далее когда закончите.
Введите ключ продукта Windows, поставляемый с DVD, легальной загрузкой или компьютером с Windows 7 (должен быть напечатан на наклейке сзади или под компьютером). Если вы не предоставите ключ продукта, вам может быть разрешено использовать Windows 7 в течение ознакомительного периода, но в конечном итоге вам придется ввести его. Нажмите Далее , когда закончите.
На следующем экране Windows может попросить вас помочь защитить компьютер, включив автоматические обновления. Нажмите Спроси меня позже .
Установите дату и время и нажмите Далее , когда закончите.
Здесь выберите, где вы будете использовать компьютер больше всего. Эти параметры определяют уровень безопасности, который поддерживает Windows при взаимодействии с сетью. Большинство людей, читающих это, вероятно, захотят выбрать Домашняя сеть .
Теперь должен появиться экран с надписью Подготовка рабочего стола
Рабочий стол Windows 7 появляется после завершения установки.
Сначала вам, вероятно, потребуется установить последние версии драйверов устройств, таких как аудио- и видеодрайверы, а также другие драйверы, чтобы привести компьютер в надлежащее рабочее состояние.
После завершения установки вы должны установить программное обеспечение для автоматического обслуживания, чтобы ваш компьютер продолжал работать как новый.
Категории: Практические советы и рекомендации
Автор: Джейсон Гитер является президентом и генеральным директором Solvusoft Corporation, глобальной компании-разработчика программного обеспечения, специализирующейся на предоставлении инновационного служебного программного обеспечения. Он всю жизнь увлекается компьютерами и любит все, что связано с компьютерами, программным обеспечением и новыми технологиями.
Он всю жизнь увлекается компьютерами и любит все, что связано с компьютерами, программным обеспечением и новыми технологиями.
Переустановите предустановленную Windows 7 на ноутбуке Toshiba
Задай вопрос
спросил
Изменено
5 лет назад
Просмотрено
96 тысяч раз
У меня проблемы с Toshiba Satellite L745, на котором была предустановлена Windows 7 (согласно этикетке с ключом продукта внизу Home Premium QA).
По сути, он зависает при запуске обновлений, а иногда и при их отсутствии. Восстановление системы, похоже, не помогает, и я надеюсь перейти на ядерное оружие и просто переустановить окна.
Но диска нет, потому что Windows была предустановлена. Я также читал в Интернете, что во многих случаях предустановленные окна имеют раздел восстановления, доступ к которому можно получить, удерживая клавиши Alt + F10, но, похоже, это не работает. Каков мой следующий шаг?
Я также читал в Интернете, что во многих случаях предустановленные окна имеют раздел восстановления, доступ к которому можно получить, удерживая клавиши Alt + F10, но, похоже, это не работает. Каков мой следующий шаг?
- windows-7
- переустановить
- ноутбук toshiba
2
Вот инструкции (найдены здесь) по возврату к заводскому экземпляру свежего программного обеспечения для ноутбуков Toshiba:
Чтобы восстановить образ исходного заводского программного обеспечения на вашем компьютере, выполните следующие действия:
- Убедитесь, что компьютер выключен ( «Завершение работы» из меню «Пуск» Windows)
- Удалите все периферийные устройства, такие как внешняя мышь, клавиатура, монитор, флэш-накопитель USB и т. д.
- Убедитесь, что адаптер переменного тока подключен и работает.
- Нажмите и удерживайте клавишу 0 (ноль) на клавиатуре при включении компьютера.

- Отпустите ее, когда появится экран с предупреждением о восстановлении.
- Если в процессе восстановления предлагается выбор операционных систем, выберите подходящую.
- Появится экран с предупреждением о том, что при выполнении восстановления все данные будут удалены и перезаписаны.
- Нажмите Да, чтобы продолжить.
- Когда откроется мастер восстановления Toshiba, выберите «Восстановление заводского программного обеспечения» или другой вариант, соответствующий вашим потребностям.
- Продолжайте следовать указаниям, перезагружаясь по мере необходимости.
Но диска нет, потому что Windows была предустановлена.
Предполагается, что вы будете создавать собственные диски восстановления с помощью прилагаемой утилиты «Toshiba Recovery Media Creator».
Я также читал в Интернете, что во многих случаях предустановленные окна имеют раздел восстановления, доступ к которому можно получить, удерживая клавиши Alt+F10, но, похоже, это не работает.