Как на ноутбуке lenovo восстановить заводские настройки на: Как восстановить заводские настройки — ноутбуки idea , десктопы
Содержание
2 способа аппаратного сброса ноутбука Lenovo к заводским настройкам без пароля
Главная » Ноутбуки
Приветствую вас дорогие друзья на своем сайте! В сегодняшней статье я расскажу вам о двух способах сброса настроек на ноутбуке Lenovo. Откатить ноутбук Lenovo к заводским настройкам проще, чем ноутбук любого другого производителя. Встроенное в ноутбуки Lenovo фирменное программное обеспечение «OneKey Rescue System» (иногда ещё называют «OneKey Recovery») интуитивно понятно даже начинающему пользователю персонального компьютера.
Если у вас не получается переустановить систему, то остается один способ: сброс настроек вашего ноутбука к заводским настройкам. Однако, если вы забыли пароль администратора, то провести сброс настроек не удастся. В сегодняшней статье мы с вами поговорим как сбросить ноутбук Леново до заводских настроек без пароля? Эта статья покажет вам, как использовать функцию OneKey и восстановить работоспособность своего ноутбука.
Данные способы применяются к моделям ноутбуков Lenovo ThinkPad, IdeaPad, YOGA
Содержание статьи
- Способ 1 Использование Onekey Recovery для восстановления ноутбука Lenovo
- Используйте дискSetup/Repair для сброса параметров ноутбука Lenovo к заводским настройкам
- Как восстановить заводские настройки ноутбука Lenovo IdeaPad 110 — видео
Способ 1 Использование Onekey Recovery для восстановления ноутбука Lenovo
Первое что необходимо сделать это найти на своем ноутбуке Lenovo ThinkPad/IdeaPad/YOGA кнопку восстановления. В большинстве случаев найти вы ее сможете на правой / левой стороне ноутбука или в верхней части клавиатуры, рядом с кнопкой питания. Если Вы нашли кнопку восстановления, перейдите к пошаговой инструкции, чтобы восстановить ноутбук Lenovo.
- Выключите ноутбук Lenovo. Если Вы не можете отключить его нормально, вы можете вынуть из батареи, а затем подключить его снова.

- Подключите источник питания к ноутбуку Lenovo, нажмите клавишу NOVO (ключ восстановления) в течение 5 секунд.
- Когда Ново-кнопка выскочит меню, нажмите вниз (↓) со стрелками, чтобы выбрать «восстановление системы» вариант и нажмите клавишу «ввод» , чтобы войти в среду восстановления.
- На систему onekey Recovery режим, выберите «восстановить из исходной резервной копии», а затем нажмите на кнопку Далее.
- Нажмите на «Пуск», и нажмите «Да» , когда запрос сообщения щенков, чтобы начать процесс восстановления.
- Дождитесь завершения процесса восстановления системы, а затем следуйте инструкциям на экране для настройки параметров Windows ноутбука Lenovo.
Если нет кнопки Onekey восстановления на Вашем ноутбуке Lenovo, или у вас есть clean установлен систему на вашем ноутбуке и очищен системный диск, и Файл восстановления удален или уничтожен, этот метод не будет работать для вас.
Используйте диск Setup/Repair для сброса параметров ноутбука Lenovo к заводским настройкам
Для ноутбуков Lenovo с операционной системой Windows 10/8. 1/8, есть простой способ вернуться к заводским настройкам по нажатию на «сдвиг» ключ и нажмите на кнопку «Перезагрузка» кнопку.
1/8, есть простой способ вернуться к заводским настройкам по нажатию на «сдвиг» ключ и нажмите на кнопку «Перезагрузка» кнопку.
Но на этом пути, вам нужно будет выбрать учетную запись Пользователя и введите пароль, чтобы получить сброс привилегий. Если вы забыли пароль к своему ноутбуку, этот способ не будет работать для вас. Однако, вы можете получить помощь с диском установки / ремонта, для обхода требования к паролю.
Диск setup / repair не только помогает переустановить / восстановить систему, но также может помочь вам попасть в среды восстановления Windows. Шаги ниже покажет вам, как использовать настройка/ремонт диск, чтобы сбросить ноутбук к заводским настройкам без пароля.
- Подключите диск Setup / Repair к ноутбуку Lenovo.
- Установите Ноутбук Lenovo для загрузки с диска установки / восстановления. Если ваш ноутбук не может загрузиться со съемного устройства автоматически, вам может потребоваться нажать клавишу F2 (или F1) ключ, чтобы войти в интерфейс UEFI (БИОС) настройки, чтобы изменить порядок загрузки, чтобы установить ваш ноутбук на загрузку с USB и CD устройства.

- Если загрузиться ну с установочного диска, вы увидите установки экрана, нажмите на кнопку Далее.
- Нажмите на «восстановление системы» ссылка на левой нижней части экрана.
- Нажмите на «устранение неполадок» на выберите экране.
- Нажмите на «сбросить этот компьютер» на экране устранение неполадок.
- Там будет два варианта на выбор: «сохранить Мои файлы» и «удалить все».
- Выберите опцию «удалить все», чтобы удалить все ваши личные файлы на системном диске, или это не поможет удалить забытый пароль из вашей учетной записи пользователя. Если нет необходимости удалять учетную запись Пользователя и пароль, выберите «Сохранить Мои файлы», чтобы сохранить личные файлы.
- Выберите систему Windows.
- Выберите диск, который вы «обновить», «единственный диск, где Windows является установка», или «все диски».
- Есть также два варианта, чтобы выбрать на следующем шаге: «просто удалить Мои файлы» или «полностью очистить диск».
 Выберите подходящий вариант в соответствии с вашими потребностями.
Выберите подходящий вариант в соответствии с вашими потребностями. - Наконец, нажмите на «сброс» кнопка, это начнет процесс сброса.
Совет автора статьи: Перед сбросом настроек, убедитесь, что ваши важные данные будут сохранены, как только они будут удалены, они не могут быть больше восстановлены с вашего компьютера.
Как восстановить заводские настройки ноутбука Lenovo IdeaPad 110 — видео
( Пока оценок нет )
[Страница 87/191] — Мануал: Ноутбук LENOVO ThinkPad T440
Дополнительную информацию о программе Setup Utility см. в разделе “Использование программы
ThinkPad Setup” на странице 110.
Рекомендуется как можно быстрее создать резервный носитель и набор носителей для
восстановления и хранить их в надежном месте для дальнейшего использования.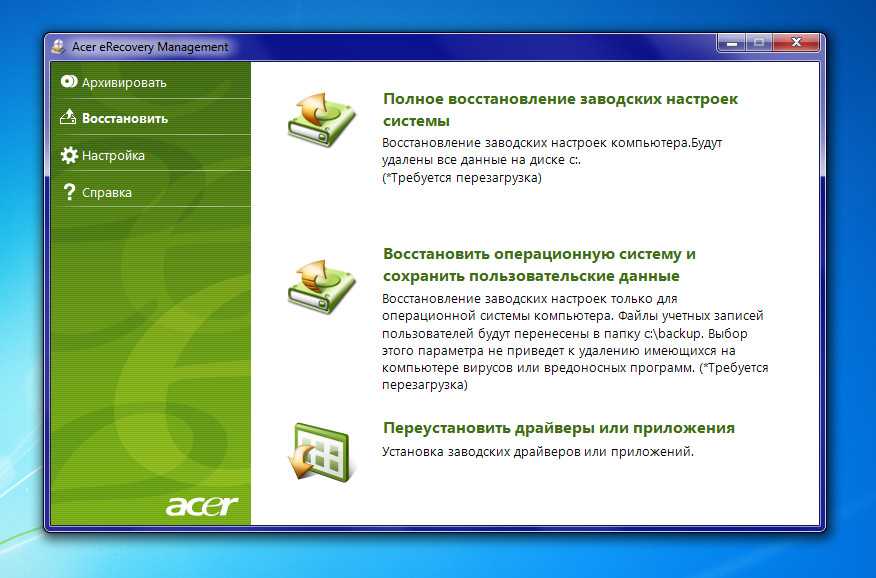
Информация о восстановлении операционной системы Windows 8
В этом разделе приведена информация о решениях восстановления для операционной системы
Windows 8.
Образ восстановления Windows предустановлен в разделе восстановления на компьютере. Образ
восстановления Windows позволяет обновить компьютер или восстановить заводское состояние
компьютера.
Можно создать носители восстановления, чтобы использовать их в качестве резервных копий
или замены образа восстановления Windows. С помощью носителей восстановления можно
определять причину неполадок и устранять проблемы с компьютером, даже если не получается
загрузить операционную систему Windows 8. Рекомендуется как можно скорее создать носители
восстановления. Дополнительную информацию см. в разделе “Создание и использование носителей
восстановления” на странице 72.
Обновление компьютера
Если компьютер не функционирует должным образом и проблема может быть связана с недавно
установленной программой, можно обновить компьютер без потери личных файлов или изменения
настроек.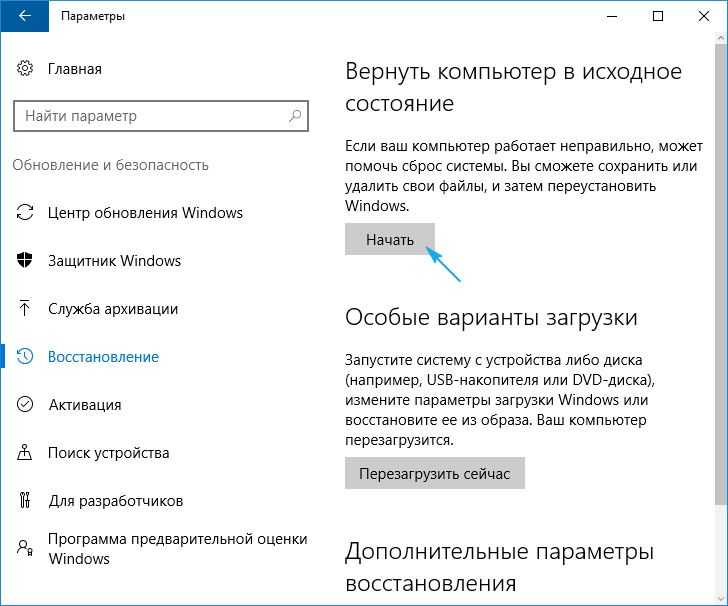
Внимание: При обновлении компьютера программы, предварительно установленные на компьютере
и загруженные из магазина Windows, будут переустановлены, а все другие программы — удалены.
Чтобы обновить компьютер, выполните следующие действия.
1. Переместите курсор в правый верхний или нижний угол экрана, чтобы отобразить чудо-кнопки.
Щелкните Настройка ➙ Изменение параметров компьютера ➙ Общие.
2. В разделе Восстановление ПК без удаления файлов щелкните Начать.
3. Следуйте инструкциям на экране, чтобы обновить компьютер.
Восстановление заводских настроек компьютера по умолчанию
Если вы хотите утилизировать компьютер или просто начать работу с ним заново, можно вернуть
компьютер к заводскому состоянию. Восстановление заводских настроек приводит к переустановке
операционной системе, повторной установке всех программ и настроек, поставляемых вместе с
компьютером и сбросу всех параметров к заводскому состоянию.
Внимание: В случае возврата компьютера к заводскому состоянию все личные файлы и настройки
будут удалены. Во избежание потери данных создайте резервную копию всех данных, которые
Во избежание потери данных создайте резервную копию всех данных, которые
необходимо сохранить.
Чтобы вернуть компьютер в заводское состояние, выполните указанные ниже действия.
1. Переместите курсор в правый верхний или нижний угол экрана, чтобы отобразить чудо-кнопки.
Щелкните Настройка ➙ Изменение параметров компьютера ➙ Общие.
2. В разделе Удаление всех данных и переустановка Windows щелкните Начать. Затем щелкните
Далее, чтобы подтвердить удаление.
3. В зависимости от ситуации воспользуйтесь инструкциями ниже.
Глава 5. Восстановление: обзор
71
Как восстановить заводские настройки ноутбука Lenovo без пароля
Предполагается, что использование ноутбука поможет вам выполнять работу более эффективно; тем не менее, несколько человеческих ошибок, от потери паролей до взломанных экранов или незапланированных проблем, таких как атаки вредоносных программ, могут помешать вашим самым лучшим усилиям и сорвать ваши планы. Когда это происходит, вся надежда не потеряна, плюс вам не нужно слишком много опыта, чтобы восстановить контроль над своим ноутбуком.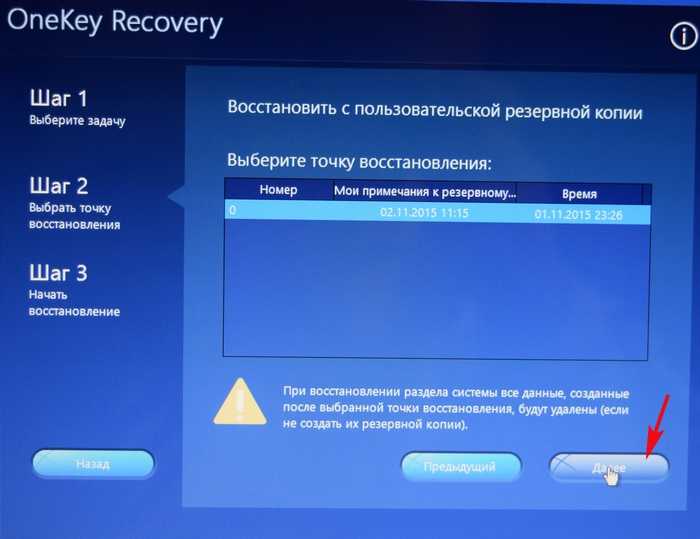
Эта статья расскажет вам о двух самых быстрых способах сброс настроек ноутбука Lenovo без пароля , и вы можете быть уверены, что мы будем максимально подробными, чтобы убедиться, что вы не пропустите ни одного шага, который может удержать вас от сброса настроек Lenovo ThinkPad без пароля (также для всех серий ноутбуков Lenovo ). И плюс бонусная часть для описания того, как сбросить забытый пароль ноутбука Lenovo без потери данных.
- Метод 1. Восстановление заводских настроек ноутбука Lenovo при запуске
- Способ 2. Восстановление заводских настроек ноутбука Lenovo с помощью OneKey Recovery
- Дополнительные советы: сброс забытого пароля ноутбука Lenovo
Метод 1. Восстановление заводских настроек ноутбука Lenovo при запуске
Традиционным способом сброса настроек ноутбука Lenovo до заводских настроек, если вы используете ОС Windows 10, является параметр «Восстановление» в приложении настроек. Однако можно с уверенностью предположить, что вы читаете это, потому что вы не можете получить доступ к своему ноутбуку. Следовательно, вот как восстановить заводские настройки ноутбука Lenovo без пароля и получить доступ к ноутбуку Lenovo, используя расширенные параметры запуска для ОС Windows 10/8/7/XP.
Следовательно, вот как восстановить заводские настройки ноутбука Lenovo без пароля и получить доступ к ноутбуку Lenovo, используя расширенные параметры запуска для ОС Windows 10/8/7/XP.
Шаг 1: Откройте экран «Выберите вариант» (также известный как экран дополнительных параметров запуска)
1). На экране входа в Windows 10 переместите указатель мыши в правый нижний угол экрана и нажмите кнопку «Питание». Появятся раскрывающиеся варианты, удерживайте «shift» на клавиатуре, а затем нажмите «Restart» . Сразу же откроется экран «Выберите вариант» .
2) В ситуациях, когда ваша Windows не может нормально запуститься или получить доступ к экрану входа, вам потребуется загрузиться с установочного диска Windows 10. Когда диск загрузится, нажмите «Далее» , а затем «Восстановите компьютер» , чтобы перейти к экрану «Выберите вариант» .
Шаг 2: Затем на экране «Выберите вариант» выберите «Устранение неполадок» .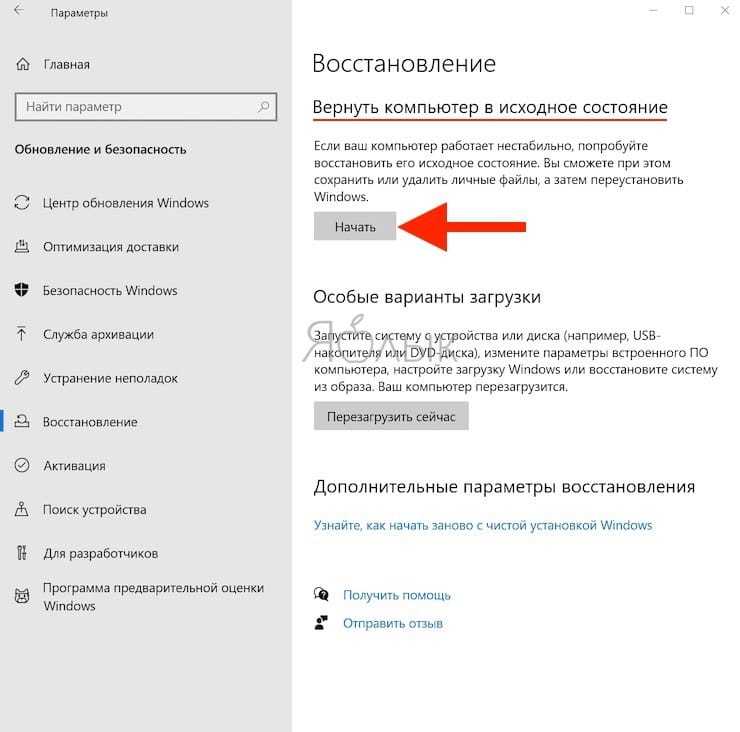
Шаг 3: В интерфейсе устранения неполадок выберите параметр «Сбросить этот компьютер» .
Шаг 4: Чтобы восстановить заводские настройки ноутбука Lenovo, выберите «Удалить все» .
Шаг 5: Подождите, пока все будет готово, а затем в интерфейсе «Сбросить этот компьютер»; в зависимости от ваших предпочтений, выберите «Просто удалите мои файлы» вариант или «Полностью очистить диск» вариант.
Шаг 6: После прочтения экранных инструкций в интерфейсе «Готов к перезагрузке этого ПК» нажмите «Сброс» .
Шаг 7. Ноутбук Lenovo несколько раз перезагружается во время отдыха. Чтобы выполнить следующие шаги, следуйте инструкциям на экране. Windows 10/8/7/xp будет переустановлена, и вам потребуется создать новую учетную запись для входа в Windows 10/8/7/xp. Вот и все, как восстановить заводские настройки ноутбука lenovo с Windows 7 без пароля (или других версий Windows) так же просто, как обычный лист!
Примечание. Восстановление заводских настроек полностью удаляет приложения, настройки и личные файлы, поэтому обязательно создайте резервную копию, чтобы избежать потери данных. Кроме того, убедитесь, что мышь, клавиатура и блок питания правильно подключены при выполнении сброса настроек.
Восстановление заводских настроек полностью удаляет приложения, настройки и личные файлы, поэтому обязательно создайте резервную копию, чтобы избежать потери данных. Кроме того, убедитесь, что мышь, клавиатура и блок питания правильно подключены при выполнении сброса настроек.
Способ 2. Восстановление заводских настроек ноутбука Lenovo с помощью OneKey Recovery
Ноутбуки LenovoThinkPad/IdeaPad/YOGA обычно имеют предварительно загруженную кнопку, расположенную рядом с кнопкой питания. Эта кнопка называется Novo Button: это кнопка, которая облегчает Onekey Recovery. Найдя эту кнопку, читайте подробные и простые шаги по сбросу настроек ноутбука Lenovo до заводских настроек без пароля ниже.
Шаг 1. Выключите ноутбук Lenovo, нажав кнопку «Питание» или вытащив аккумулятор и снова подключив его. Подключите источник питания и нажмите кнопку «Novo» . Он отобразит «Меню кнопок Novo» . С помощью стрелки вниз перейдите к «Восстановление системы» и нажмите «Ввод» .
Шаг 2. «Восстановление системы» открывает главный интерфейс OneKey Recovery. Здесь выберите «Восстановить из исходной резервной копии» и нажать «Далее» .
Шаг 3. В последующих подсказках нажмите «старт» и «да », когда они появятся, чтобы начать восстановление системы. Пожалуйста, терпеливо дождитесь завершения процесса восстановления системы, а затем настройте Windows на своем ноутбуке Lenovo по своему вкусу.
Дополнительные советы: сброс забытого пароля ноутбука Lenovo
Несмотря на то, что вы потратили все это время на изучение того, как восстановить заводские настройки lenovo ideapad без пароля (или восстановить заводские настройки других серий ноутбуков Lenovo), у заводских настроек есть существенные недостатки. сброс. Главным среди них является тот факт, что вы теряете свои файлы и настройки. Кроме сброса настроек ноутбука леново без пароля, есть способ восстановить доступ к вашему ноутбуку Lenovo с помощью инструментов восстановления пароля без потери данных .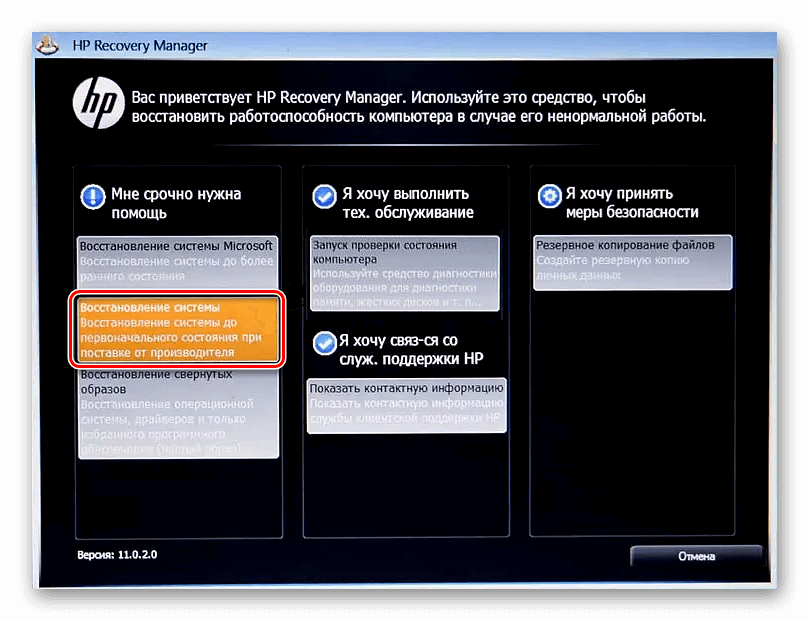
Бесплатная загрузка
Купить сейчас (Pro)
Лучшим среди этих инструментов восстановления является сброс пароля Windows, который представляет собой полностью графический инструмент восстановления пароля Windows «все в одном». Сброс пароля Windows имеет четыре версии, включая профессиональную версию по цене 17,95, Ultimate Edition по цене 27,95, специальную версию и версию RAID по цене 79,95 долларов США.
0006
- Быстрый сброс паролей локальных пользователей, локальных администраторов и администраторов домена для каждой доступной ОС Windows и серверов.
- Быстрое создание диска для сброса пароля CD/DVD за несколько простых шагов
- Сбрасывает пароль учетной записи Microsoft в ОС Windows 8/8.1 и ОС Windows 10.
- Создайте новую учетную запись администратора без входа в Windows.
- Полностью безопасен, с отличной скоростью восстановления 100%.
- Совместимость с большинством форматов дисков, напр. SATA, SCSI и IDE и т.
 д. и файловые системы, например. Fat16, NTFS и т. д.
д. и файловые системы, например. Fat16, NTFS и т. д.
Действия по использованию программы сброса пароля Windows
Шаг 1. Загрузите предпочтительную версию программы сброса пароля Windows и установите ее на доступном компьютере с ОС Windows.
Шаг 2:
- Откройте установленный Windows Password Reset и создайте диск для сброса пароля Windows, выбрав запись на «USB-устройство» или «CD/DVD»
- В зависимости от того, что вам доступно, вставьте CD/DVD или USB-устройство (убедитесь, что на нем достаточно места), выберите предпочитаемое устройство в раскрывающемся меню и нажмите «Начать сжигание» .
Шаг 3. На заблокированном компьютере настройте загрузку с CD/DVD-ROM или USB-накопителя, выполнив следующие действия. БИОС.
 Нажмите клавишу «ввод» , чтобы увидеть список доступных загрузочных устройств. Если диск для сброса пароля Windows подключен, он должен отображаться в «загрузка» список.
Нажмите клавишу «ввод» , чтобы увидеть список доступных загрузочных устройств. Если диск для сброса пароля Windows подключен, он должен отображаться в «загрузка» список.Шаг 4. Теперь загрузите заблокированный ноутбук Lenovo с подключенным диском сброса пароля Windows и убедитесь, что компьютер загружается в соответствии с изменениями, внесенными на шаге 3 выше.
Шаг 5. После запуска сброса пароля Windows выполните следующие простые действия;
- Выберите систему Windows .

- Выберите пользователя, которого хотите сбросить, и нажмите кнопку «Сброс».
Примечание. После завершения сброса пароля пароль обычно остается пустым - Нажмите кнопку «Перезагрузка» , чтобы перезагрузить компьютер.
- Далее появится сообщение, удалите диск для сброса пароля Windows и нажмите «Да» , чтобы перезагрузить ноутбук Lenovo и свободно войти в систему.
Заключение
В прошлом знание как восстановить заводские настройки ноутбука Lenovo Windows 10 без пароля было ограничено и было серьезным источником беспокойства для владельцев ПК, но, к счастью, те времена давно прошли. Эти три метода дают вам надежные способы восстановить доступ к вашему ноутбуку Lenovo в ОС Windows 10/8/7/XP/…, но сброс пароля Windows гарантирует, что вы не потеряете свои файлы в процессе. Спасибо за прочтение, мне приятно писать для вас.
Бесплатная загрузка
Купить сейчас (Pro)
Как восстановить заводские настройки ноутбука Lenovo без пароля?
Если ваш ноутбук Lenovo работает очень медленно или сталкивается с некоторыми проблемами, связанными с системой, и не загружается, вы можете восстановить заводские настройки. Как восстановить заводские настройки ноутбука Lenovo без пароля в Windows 7/8/10? Этот пост от MiniTool расскажет вам, как это сделать.
Как восстановить заводские настройки ноутбука Lenovo без пароля в Windows 7/8/10? Этот пост от MiniTool расскажет вам, как это сделать.
При использовании ноутбука Lenovo вы можете столкнуться с поврежденной операционной системой, компьютерным вирусом, сообщениями об ошибках или частыми сбоями в работе системы. Восстановление заводских настроек системы по умолчанию — отличный способ решить эти проблемы. Затем давайте посмотрим, как восстановить заводские настройки ноутбука Lenovo без пароля в Windows 10/8/7.
Что делать перед сбросом настроек ноутбука Lenovo без пароля
Перед началом процесса сброса убедитесь, что вы создали резервную копию всех личных данных на внешнем жестком диске или флэш-накопителе USB. Этот процесс сотрет все на вашем компьютере, поэтому важно не потерять важные документы, изображения и установленные приложения.
Для резервного копирования важных данных рекомендуется использовать MiniTool ShadowMaker. Это профессиональная программа резервного копирования, которая очень проста в использовании и надежна для резервного копирования системы, резервного копирования разделов, резервного копирования диска и соответствующего восстановления в Windows 11/10/8/7.
Вы можете скачать MiniTool ShadowMaker Trial Edition, установить его на свой ноутбук Lenovo и создать резервную копию системы. Затем, в случае повреждения системы, используйте резервную копию системы, чтобы восстановить более раннюю дату вашего ноутбука Lenovo.
Здесь мы покажем вам, как сделать резервную копию важных данных с помощью MiniTool ShadowMaker.
Бесплатная загрузка
Шаг 1. После открытия ноутбука и установки MiniTool ShadowMaker нажмите «Сохранить пробную версию».
Шаг 2. На странице Backup MiniTool ShadowMkaer по умолчанию всегда выбирает системные разделы в текущей ОС. Вам нужно выбрать Папки и файлы и выберите файлы для резервного копирования.
Шаг 3. Затем нажмите Место назначения , чтобы выбрать место хранения изображения. Вам лучше выбрать внешний жесткий диск, который можно подключить к ноутбуку через USB-кабель.
Шаг 3. Выполните операцию резервного копирования, нажав кнопку Создать резервную копию сейчас .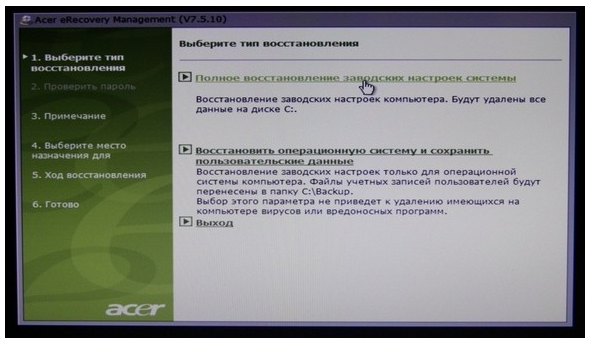 Затем нужно подождать несколько минут, пока операция резервного копирования не завершится.
Затем нужно подождать несколько минут, пока операция резервного копирования не завершится.
В интерфейсе Backup вы можете увидеть параметр Schedule , который позволяет регулярно выполнять задачи резервного копирования. Здесь доступны четыре режима, в том числе Ежедневно , Еженедельно, Ежемесячно и По событию . Просто выберите один.
Кроме того, это программное обеспечение предлагает вам функцию Scheme , помогающую создавать дифференциальные резервные копии и добавочные резервные копии, а также управлять дисками при резервном копировании.
После резервного копирования всех файлов пришло время восстановить заводские настройки ноутбука Lenovo без пароля. И мы покажем вам, как восстановить заводские настройки ноутбука Lenovo без пароля с пошаговым руководством.
Как восстановить заводские настройки ноутбука Lenovo без пароля в Windows 10/8
Способ 1: с помощью Lenovo OneKey Recovery
Кнопка Novo поставляется с программным обеспечением восстановления Lenovo Onekey. Это позволяет вам войти в Lenovo OneKey Recovery, если ваш компьютер не загружается должным образом. Вот как это сделать:
Это позволяет вам войти в Lenovo OneKey Recovery, если ваш компьютер не загружается должным образом. Вот как это сделать:
Примечание. Если на вашем ноутбуке Lenovo нет Onekey Recovery или вы установили систему на свой ноутбук и очистили системный диск, а файл восстановления удален или уничтожен, этот метод не работает для вас.
Шаг 1. Выключите ноутбук Lenovo. Если не получается его нормально выключить, то можно вынуть из аккумулятора, а потом снова подключить.
Шаг 2: Подключите источник питания к ноутбуку Lenovo и нажмите клавишу NOVO на 5 секунд. Эта клавиша обычно находится на правой/левой стороне ноутбука или в верхней части клавиатуры рядом с кнопкой питания.
Шаг 3. Когда появится всплывающее меню Novo Button, нажмите клавишу со стрелкой вниз, чтобы выбрать параметр System Recovery , а затем нажмите Введите , чтобы войти в среду восстановления.
Шаг 4. В режиме OneKey Recovery выберите Восстановить из исходной резервной копии и нажмите Далее .
Шаг 5: Нажмите Start и нажмите Yes , чтобы начать процесс восстановления, когда появится всплывающее сообщение.
Шаг 6. Дождитесь завершения процесса восстановления системы, а затем следуйте инструкциям на экране, чтобы настроить параметры Windows ноутбука Lenovo.
Способ 2: через загрузочный экран
Если ваш ноутбук Lenovo загружается нормально и входит в интерфейс входа в систему с паролем Windows, вы можете ввести дополнительные параметры загрузки после загрузки. Вот шаги, как восстановить заводские настройки ноутбука Lenovo с Windows 10 с экрана загрузки.
Шаг 1. На экране входа в Windows 10 нажмите кнопку Power . Затем выберите параметр Перезапустить и одновременно нажмите клавишу Shift .
Шаг 2: на Выберите вариант страница, затем выберите вариант Устранение неполадок .
Шаг 3. На странице Устранение неполадок выберите параметр Сбросить этот компьютер .
Шаг 4. На странице Сбросить этот ПК есть две опции: Сохранить мои файлы и Удалить все . Здесь вам нужно выбрать Удалить все , так как у вас нет пароля администратора. В противном случае, если вы выберете «Сохранить мои файлы», вам все равно придется вводить пароль администратора Windows 10 после сброса.
Шаг 5. Затем выберите Загрузка из облака или Локальная переустановка в зависимости от ваших потребностей.
Шаг 6: Затем вам нужно выбрать Просто удалить мои файлы или Полная очистка диска . Если вы хотите продать или подарить свой ноутбук Lenovo, вам лучше выбрать Полностью очистить диск .
Шаг 7. Наконец, нажмите Сбросить . Ваш компьютер немедленно начнет сбрасывать настройки до заводских. Просто оставьте свой ноутбук Lenovo включенным и дождитесь завершения сброса.
Шаг 8. После завершения сброса необходимо выполнить действия на экране для повторной настройки ноутбука Lenovo.
Способ 3. С помощью загрузочного диска DVD/USB
Шаг 1. Создайте инструмент Microsoft для создания носителя или файл Windows 10 iSO на любом рабочем компьютере.
Шаг 2. Вставьте USB-накопитель с Windows 10 в ноутбук Lenovo. Запустите ПК и откройте его меню загрузки или меню BIOS, чтобы настроить ПК на загрузку с USB-накопителя.
Шаг 3. После того, как ноутбук Lenovo загрузится и отобразит экран установки Windows, выберите язык и клавиатуру, а затем нажмите Далее .
Шаг 4. На следующей странице нажмите Установить сейчас .
Шаг 5. На странице Активация Windows нажмите У меня нет ключа продукта .
Шаг 6. Выберите версию Windows и нажмите Далее .
Шаг 7. Примите лицензию на программное обеспечение Microsoft и нажмите Далее .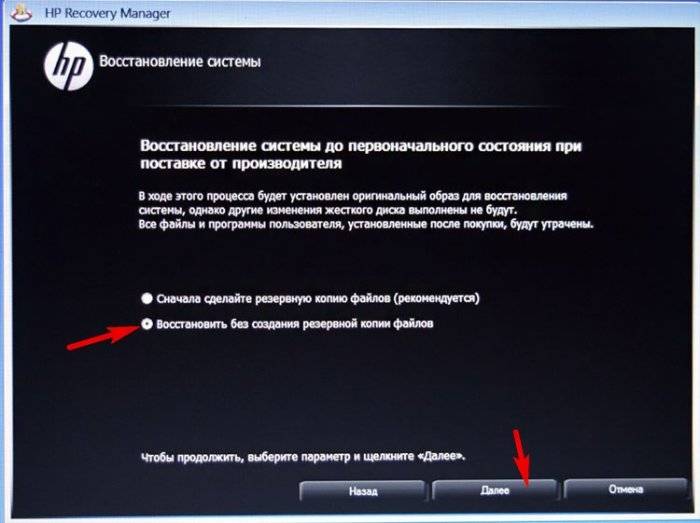
Шаг 8: Выберите нужный тип установки. При выборе варианта Обновить ваши файлы, включая пароль администратора, будут сохранены. Вам нужно выбрать Пользовательский: установка только Windows (расширенная) , поскольку у вас нет пароля администратора.
Шаг 9. Выберите раздел диска, на который вы хотите установить Windows, и нажмите Далее . Windows сотрет ваш установочный диск и установит новую копию Windows на ваш компьютер.
Шаг 10. Просто следуйте дальнейшим инструкциям на экране, и ваш ноутбук Lenovo вернется в совершенно новое состояние, как при заводских настройках.
Способ 4: с помощью сброса этого компьютера в WinRE
Диски для установки/восстановления не только помогают переустановить/восстановить систему, но и войти в среду восстановления Windows. Следующие шаги покажут вам, как использовать установочный/восстановительный диск для сброса ноутбука Lenovo до заводских настроек без пароля.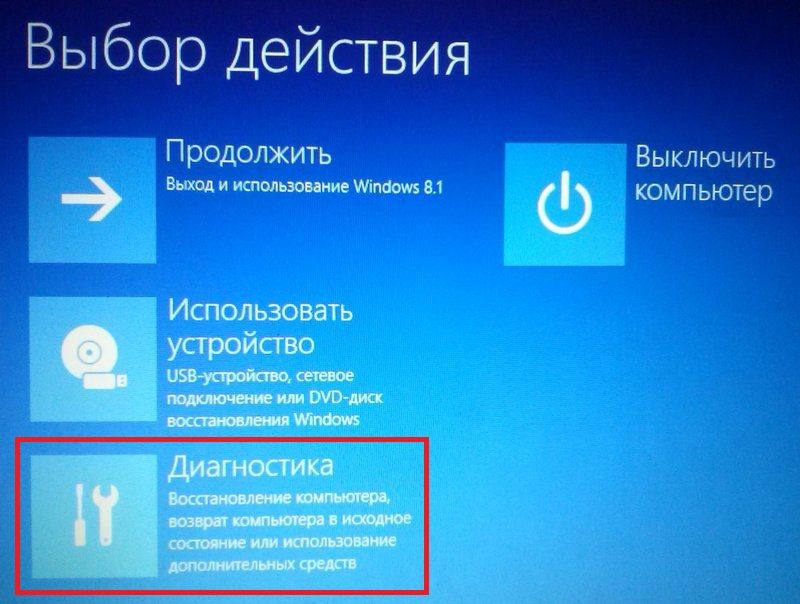 Вот шаги:
Вот шаги:
Шаг 1. Вставьте установочный компакт-диск/DVD-диск Windows или загрузочный USB-накопитель в компьютер и запустите компьютер.
Шаг 2. Войдите в BIOS.
Шаг 3. Затем нажмите клавишу со стрелкой вправо 9.0006 чтобы выбрать меню Boot , нажмите вверх или клавишу со стрелкой вниз на клавиатуре, чтобы выбрать DVD или USB-накопитель в качестве загрузочного устройства, и нажмите + на клавиатуре, чтобы переместить выбранное загрузочное устройство в верхней части списка загрузки. Затем нажмите Введите , чтобы загрузить ноутбук с Windows 10/8.
Шаг 4. Нажмите Восстановить компьютер . Затем нажмите Устранение неполадок на экране Выберите параметр .
Шаг 5. Нажмите Сбросить этот компьютер на экране Устранение неполадок . На выбор будет два варианта: Сохранить мои файлы и Удалить все .
Шаг 6: Выберите свою систему Windows. Выберите диск, который вы будете обновлять — Только диск, на котором установлена Windows или Все диски .
Шаг 7. На следующем шаге также можно выбрать два варианта: Просто удалить мои файлы или Полная очистка диска . Выберите один из них в соответствии с вашими потребностями. Наконец, нажмите кнопку Сброс , это начнет процесс сброса.
Как восстановить заводские настройки ноутбука Lenovo без пароля в Windows 7
Для пользователей Windows 7 вы можете легко восстановить заводские настройки ноутбука Lenovo с Windows 7 без пароля, выполнив следующие действия.
Шаг 1. Перезагрузите ноутбук Lenovo. Когда на экране появится логотип, несколько раз нажмите клавишу F8 , пока не войдете в Advanced Boot Options меню.
Шаг 2: Выберите опцию Repair your Computer и нажмите Введите .


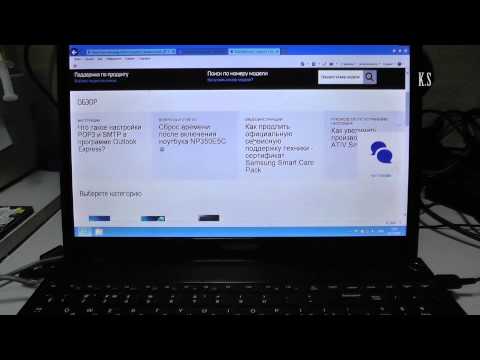
 Выберите подходящий вариант в соответствии с вашими потребностями.
Выберите подходящий вариант в соответствии с вашими потребностями.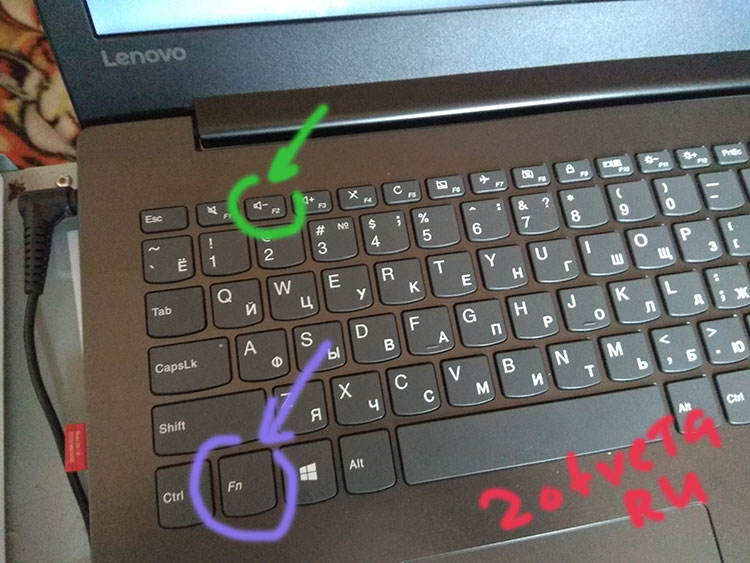 д. и файловые системы, например. Fat16, NTFS и т. д.
д. и файловые системы, например. Fat16, NTFS и т. д.
