Как на ноутбуке asus восстановить виндовс: [Игровой ноутбук/десктоп] MyASUS Введение в заводские настройки восстановления (ASUS Recovery) | Официальная служба поддержки
Содержание
Как восстановить Windows на ноутбуке Asus смотреть онлайн видео от Тыжпрограммист в хорошем качестве.
12+
2 года и 11 месяцев назад
Тыжпрограммист273 подписчика
#Тыжпрограммист #Ремонттелефонов #HardReset #FRP
https://www.youtube.com/c/AllgpsSu Тыжпрограммист
https://www.youtube.com/channel/UC1mU46uB9hbir9MjvDYhK5w Unlocker
https://www.youtube.com/channel/UCbEP0tCyk2HF_Ot2FneMuEQ Тыжблогер
https://vk.com/allgpssu Вступайте в мою группу Тыжпрограммист, Вконтакте. Все файлы для разблокировки, программы и прошивки теперь там!!!
https://www.instagram.com/all_gps/ Инстаграм
https://www.fb.me/allgps Мой Facebook
В большинстве современных ноутбуков и системных блоков от производителей Asus, Acer, Packard Bell, Lenovo, есть предустановленный, записанный на заводе на жесткий диск образ восстановления системы около от 10 до 25 гигабайт. Он позволяет восстановить, переустановить Windows XP, Vista, 7, 8, 8.1, 10 в случае необходимости, поломки, невозможности загрузиться, при повреждении системных файлов, заражения вирусами или просто при каких-то сбоях операционной системы. В этом видео я покажу на примере ноутбука Asus, как запустить восстановление Windows, если раздел восстановления целый, то должно сработать и на Windows 8, 8.1, 10. Первый вариант на Asus, это при загрузке нажать F9, но иногда нужно зажать FN+F9, должна включиться предустановленная система восстановления Asus eRecovery. Второй вариант, если у Вас Windows 8, 8.1, 10, на рабочем столе нажать пуск, зажать Shift и выбрать Перезагрузку, ноутбук должен перезагрузиться и дать варианты восстановления. Либо запустить из под виндоуса программу Asus eRecovery либо трижды выключить ноутбук или компьютер в момент включения!!
В этом видео я покажу на примере ноутбука Asus, как запустить восстановление Windows, если раздел восстановления целый, то должно сработать и на Windows 8, 8.1, 10. Первый вариант на Asus, это при загрузке нажать F9, но иногда нужно зажать FN+F9, должна включиться предустановленная система восстановления Asus eRecovery. Второй вариант, если у Вас Windows 8, 8.1, 10, на рабочем столе нажать пуск, зажать Shift и выбрать Перезагрузку, ноутбук должен перезагрузиться и дать варианты восстановления. Либо запустить из под виндоуса программу Asus eRecovery либо трижды выключить ноутбук или компьютер в момент включения!!
https://youtu.be/6ucomJMkPqg Восстановление Windows на Lenovo
https://youtu.be/0Sozz7skPzo Восстановление Windows на Acer
https://youtu.be/yzkVbgnS4ak Восстановление Windows на Samsung
https://youtu.be/SwhRdXWECrA Восстановление Windows на MSI
https://youtu.be/u6yZPw4CXOo Еще один из вариантов запустить восстановление
ВСЁ САМОЕ ПОЛЕЗНОЕ ДЛЯ ВАС:
https://www.youtube.com/playlist?list=PLG7Q6U2Zzrmmae6Ig8cM4YXUtyoIVmNO7 Весь плэйлист Windows
https://www. youtube.com/playlist?list=PLG7Q6U2ZzrmkSHZZwIDiXotL0uX8QbXWf Все самое интересное с моего канала
youtube.com/playlist?list=PLG7Q6U2ZzrmkSHZZwIDiXotL0uX8QbXWf Все самое интересное с моего канала
https://youtu.be/9r3kwrgqEZM Самая большая инструкция, как снять блокировку FRP аккаунта
https://youtu.be/emFtp9mJG9A Самая большая инструкция, как попасть в рекавери и сделать Hard Reset
https://youtu.be/3cDMhDQEqjg Как установить драйвера для прошивки смартфона или планшета
https://www.youtube.com/playlist?list=PLG7Q6U2Zzrmkrkjhhr1P24UmP3Fa_JYuL Все способы снять блокировку аккаунта FRP
https://youtu.be/qQRoRWSer6w Если после сброса телефон не принимает аккаунт Google
https://www.youtube.com/playlist?list=PLG7Q6U2ZzrmkXxOqXzyWGFx3ho7TrN30i Если сброс настроек не помог, здесь можно найти как прошить любой смартфон, планшет
https://youtu.be/PVaFV46JfFE Прошивка и Hard Reset любого Xiaomi
https://youtu.be/D4YFHfEI58M Перезагрузить не разборный телефон\ планшет
https://youtu.be/EyoduEjetRM Если завис Samsung (2016, 2017, 2018 годов)
https://youtu.be/3CII6PyffuY Команды НЕТ
https://youtu.be/GBpSw8qxCso Удаление вирусов СМС\ММС на Андроид
https://youtu. be/ghs_y9BO2Ow Разблокировка телефона и планшета от Билайн
be/ghs_y9BO2Ow Разблокировка телефона и планшета от Билайн
https://youtu.be/JR1E72WUrCQ Отключение проверки цифровой подписи драйверов
Восстановление Windows на ноутбуке | Оперативное восстановление системы без потери данных от Педант.ру
Александра Кривенкова
Недавно заглючил телефон, провод перестал заряжать. Нашла рядом данный сервисный центр, ребята оперативно оказали помощь, подобрали новый зарядный шнур и подзарядили сам телефон! Мастера вежливые, доброжелательные и клиентоориентированые. Спасибо
Полина Владимировна солодова
Здравствуйте хотела посоветовать данную компанию так как тут очень приятные цены и качественное обслуживание. я не раз буду обращаться в эту компанию так как она мне очень нравиться как клиенту
Елена
Сегодня обратилась в филиал возле м. Чеховская. Очень благодарна Андрею и Илье за оперативную помощь. Сотрудники проявили высокий профессионализм, оперативность и мастерство. Всем советую!
Чеховская. Очень благодарна Андрею и Илье за оперативную помощь. Сотрудники проявили высокий профессионализм, оперативность и мастерство. Всем советую!
Расулжон
Стекло бесплатно поклеили, отличный сервис рекомендую, буду обращаться ещё не раз
Сергей
Отличный сервис!!!! Мастер Влад профессионал своего дела. Сделал всё быстро качественно. Фирме Педант, в лице мастера Влада огромное спасибо за работу!
Иваненков Роман
Не могу назвать этот сервис хорошим…. Это слишком бледное слово. Сервис на Домодедовской — СУПЕР ВОСХИТИТЕЛЬНЫЙ!!! Мастер Игорь просто маг и волшебник! Чётко, буквально за минуту сделал предположение об неисправности. Сориентировал по цене. Не успел доехать до дома, после сдачи телефона в ремонт, как поступило сообщение об успешном выполнении ремонта. Причина неисправности и стоимость ремонта полностью соответствовали заявленным при сдаче в ремонт. Я не являюсь молодой восторженной девушкой, более того сам являюсь сервисменом в другой области, могу объективно оценить качество услуг. Я в восторге. Отдельный респект и уважуха Игорю. Человек своё дело знает.
Причина неисправности и стоимость ремонта полностью соответствовали заявленным при сдаче в ремонт. Я не являюсь молодой восторженной девушкой, более того сам являюсь сервисменом в другой области, могу объективно оценить качество услуг. Я в восторге. Отдельный респект и уважуха Игорю. Человек своё дело знает.
Алина Сатюкова
Первое что хочу сказать — спасибо за оперативное решение моего вопроса и за стремление ребят максимально помочь. Ремонтировала свой любимый Samsung. Шла из соседнего бара по утру и разбила телефон. Подняла голову в слезах и увидела вывеску Pedant.ru через дорогу. В обед я уже была там и на следующий день забрала свой телефон как новый. Были разные варианты по цене / качеству дисплея, но ребята посоветовали именно оригинал — то есть точь в точь, что стоял у меня. Еще, мне кажется, я понравилась менеджеру и он мне сделал какую то защиту дисплея в подарок — она практически не заметна, но уже, после этого, роняла телефон моя дочь, я с замиранием сердца подняла его и дисплей оказался жив. \
\
VM
Стал плохо работать динамик на телефоне, кого-то хорошо слышу при разговоре, некоторых просто отвратительно. Думал уже менять телефон, но зашел в ваш центр на Новослободской. За 2 минуты почистили динамик и стало все отлично. Был очень приятно удивлен. Спасибо! Так держать!
Ольга
Телефон починили быстро за небольшую стоимость. Очень довольна, спасибо большое.
Виктор Петрович
Выражаю огромную благодарность Сервису! И, лично, мастеру Алексею! Прекрасно разобрался и решил мою проблему! Спасибо! Отремонтировали два смартфона Samsung.
Николай
Мне понравился интерьер офиса.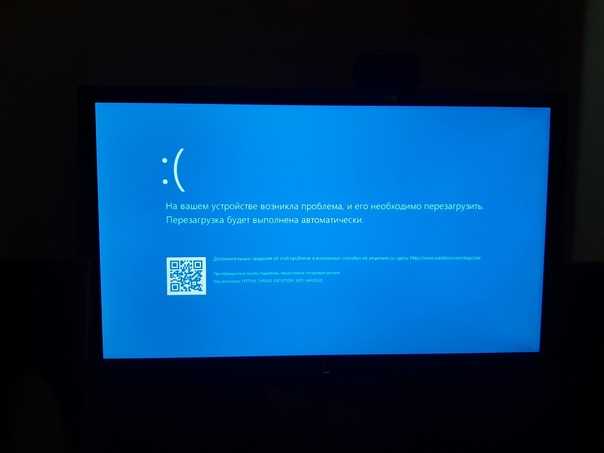 Сотрудники грамотные.Решают все вопросы по гаджету.Сделали ремонт в течении часа.Понравилась гарантия: у меня 3 месяца.Так что рекомендую.Цена , кстати, вменяемая.
Сотрудники грамотные.Решают все вопросы по гаджету.Сделали ремонт в течении часа.Понравилась гарантия: у меня 3 месяца.Так что рекомендую.Цена , кстати, вменяемая.
Илья
Огромное спасибо сервису на м. Новослободская! Обратился 24.04.2022. Все как для себя сделано! Честно, быстро, качественно с гарантией!
Olga
Cпасибо большое, за отличное обслуживание. Довольна ремонтом. Все оперативно и доброжелательно.
Анастасия
Спасибо большое сервисному центру. Удобный график работы. Можно записаться через социальные сети. Дают гарантию,что самое главное при ремонте телефона. Сломался телефон мастер приехал в назначенное время и место. Оценил поломку и предпринял все меры по устранению причины поломки.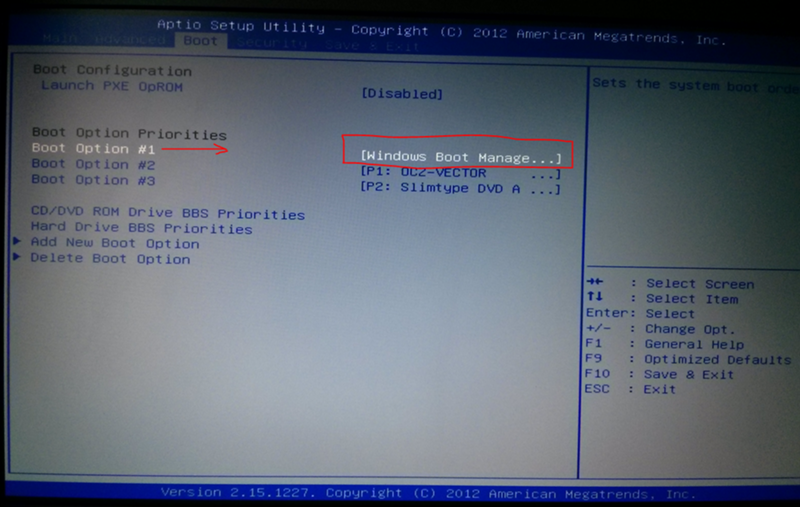 Мастер вежливый и видно грамотный. Время его работы заняло не больше 20 минут.
Мастер вежливый и видно грамотный. Время его работы заняло не больше 20 минут.
Ирек
Обратился сегодня с банальной проблемой для спеца, коим я не являюсь) Реакция на обращение моментальная, так сказать «бросив все».
Получил обратно свой смартфон исправным буквально через 5 минут.
Мастер одним словом! Спасибо.
Рекомендую, зачёт!
Евгения
Добрый день! Рекомендую сервис на Маяковской. Профессиональные, отзывчивые и неравнодушные сотрудники, готовые прийти на помощь «блондинке со смартфоном». Настроили, актуализировали и подробно объяснили что к чему, за что заслуживают большого человеческого спасибо!
Александр
Приятный сервис, вежливые сотрудники работают качественно и оперативно. Нареканий нет, всё классно.
Нареканий нет, всё классно.
Артем
После падения телефон начал постоянно выключаться,пришел в данный сервис,специалист оперативно нашел проблему,быстро и качественно все сделал,за что ему огромная благодарность.причем даже денег не взял.пол года назад я менял корпус и аккумулятор в этом же сервисе, тогда тоже скидку большую сделали)))в общем сервис рекомендую,лучше специалистов в городе у нас не найти!!!
Алиса
Хочу выразить благодарность сотруднику Тимофею за качественную и быструю работу.Хороших вам клиентов!
Игорь
Большое спасибо Ростиславу за быстро выполненную работу, за честность и качество. Не ожидали, что так быстро все сделают и даже денег не возьмут.
Тимур
Добрый день! Спасибо большое за быструю и качественную работу по замене дисплея на iphone и защитное стекло в подарок, очень приятно, теперь мой телефон как новенький.
Лариса
Сервис действительно хорош, помощь своевременная, хорошее обслуживание, всё объяснил и рассказал, маленький минус что не укладываются в заявленные 90 минут, но всё равно сделали всё на высшем уровне. Естественно буду обращаться ещё раз и всем так же советую. Цены оправдывают себя и усилия сотрудников. Всё вполне народно и доступно.
Светлана
всего за несколько минут снова ожил в мой телефончик!!!!
спасибо,молодой человек!Вы очень внимателен и толковый в своем деле!!!
рекомендую в ТЦ Арена!!!!
Алексей
Доброго всем дня! Еще зимой обратилась в этот сервис с серьезной проблемой своего тогда еще нового Xiaomi Redmi-8 (полгода со дня покупки) В моем мобильном глючил экран, причем так, что некоторые операции совершались сами по себе и не поддавались контролю. Были даже случаи, когда, зайдя в приложение Сбербанк Онлайн, автоматически мог осуществиться перевод. Набор любого текста в СМС стал не возможен: получалась какая-то АБРАКАДАБРА… Короче, телефон стал создавать мне проблемы во всем. И я вынуждена была обратиться к специалистам. Адрес нашла в интернете. Из детального разговора с мастером, я сразу поняла, что мне здесь не будут ничего навязывать, поэтому доверилась ему. Мне было предложено несколько вариантов решения проблемы с подробным описанием расходов (цены были те же, что и на сайте). Я выбрала замену экрана… И не пожалела! На следующий же день, когда все было сделано. мои проблемы сошли на НЕТ, как будто их не было… RESPECT и УВАЖЕНИЕ !!! Рекомендую!
Были даже случаи, когда, зайдя в приложение Сбербанк Онлайн, автоматически мог осуществиться перевод. Набор любого текста в СМС стал не возможен: получалась какая-то АБРАКАДАБРА… Короче, телефон стал создавать мне проблемы во всем. И я вынуждена была обратиться к специалистам. Адрес нашла в интернете. Из детального разговора с мастером, я сразу поняла, что мне здесь не будут ничего навязывать, поэтому доверилась ему. Мне было предложено несколько вариантов решения проблемы с подробным описанием расходов (цены были те же, что и на сайте). Я выбрала замену экрана… И не пожалела! На следующий же день, когда все было сделано. мои проблемы сошли на НЕТ, как будто их не было… RESPECT и УВАЖЕНИЕ !!! Рекомендую!
Максим
К счастью редко пользуюсь услугами ремонта смартфонов, но….все бывает в первый раз. И очень важен первый положительный опыт в этом деле. Первый раз пришел с тем что не заряжался телефон от зарядки. За 2 минуты !!! мастер почистил разъем на телефоне и не взял за это ни копейки. Шок . На радиорынке сказали бы наверное что ты парень попал — там полно работы с заменой полтелефона. Поэтому выбор центра во второй раз ( утопил айфон в бассейне ) был очевиден, хотя ехать на машине из Одинцово в центр Москвы ещё то удовольствие. И снова всё супер. И дело не только в стоимости старенького уже айфона, а в том что я очень не люблю процесс переноса данных на новый. В общем быстро, качественно и за разумные деньги. И огромная благодарность Коноваловой Лидии за то , что постоянно держала меня в курсе этапов ремонта. Так приятно когда такие симпатичные люди помогают решить твои временные жизненные неприятности.
За 2 минуты !!! мастер почистил разъем на телефоне и не взял за это ни копейки. Шок . На радиорынке сказали бы наверное что ты парень попал — там полно работы с заменой полтелефона. Поэтому выбор центра во второй раз ( утопил айфон в бассейне ) был очевиден, хотя ехать на машине из Одинцово в центр Москвы ещё то удовольствие. И снова всё супер. И дело не только в стоимости старенького уже айфона, а в том что я очень не люблю процесс переноса данных на новый. В общем быстро, качественно и за разумные деньги. И огромная благодарность Коноваловой Лидии за то , что постоянно держала меня в курсе этапов ремонта. Так приятно когда такие симпатичные люди помогают решить твои временные жизненные неприятности.
С телефоном пока всё нормально. Надеюсь что надолго. Спасибо, ребята.
Андрей
Добрый день! В который раз обратился в Ваш сервисный центр и остался в очередной раз доволен. Детали всегда в наличии, ремонт занимает минимум времени, не успеешь кофе до пить как уже все будет готово. Отличные мастера, благодарю! Всем советую!
Детали всегда в наличии, ремонт занимает минимум времени, не успеешь кофе до пить как уже все будет готово. Отличные мастера, благодарю! Всем советую!
Лали
Грамотный и вежливый персонал, качественный ремонт! Лучшая точка в городе, всем рекомендую!
Николай Юрьевич Полянский
Очень приятный коллектив, цены не кусаются) Мастера своего дела! Советую всем сервис
Екатерина Романова
Очень рада что попала именно к ним
Лилия
Очень вежливый персонал, все быстро и оперативно, оказанными услугами осталась довольна
Денис
Обращались в сервис на Алексеевской неоднократно, всегда быстро, качественно, доброжелательно.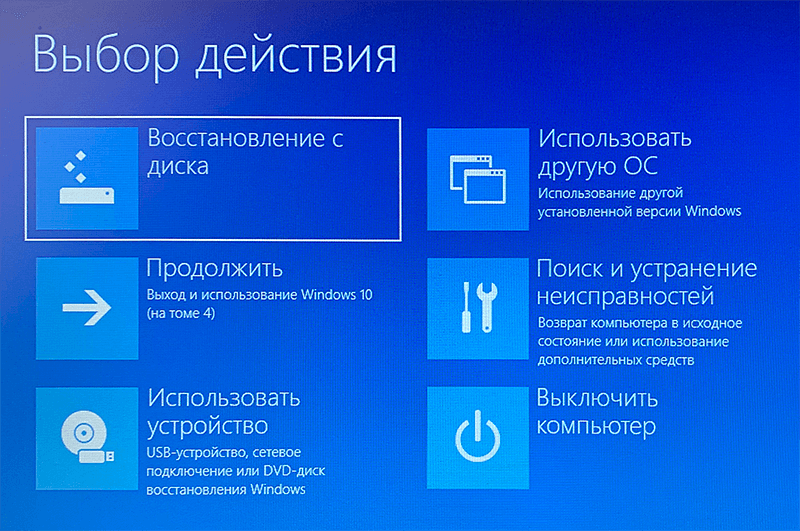 Всем рекомендую
Всем рекомендую
Карим
Очень понравилось качество обслуживания в этом сервисном центре. За пару минут устранили проблему с зарядкой телефона, бесплатно, вежливо и качественно. Рекомендую этот центр.
Anastasia
Пришла заменить вход для зарядки. Молодой человек посмотрел, и просто почистил его. Заняло меньше 5 минут. Денег не взяли. Очень рекомендую
Кира
Сильно разбила телефон, перед походом в салон проконсультировалась по телефону о ценах и времени работы, очень понравилось общение в чате, вежливость и быстрый ответ на любые вопросы. Сам ремонт занял меньше обещанного времени. На сайте и в салоне написано, что в подарок бесплатное защитное стекло, к сожалению, стекло мне не поставили, потому что его не было в наличии, но сделали бонусом чистку телефона.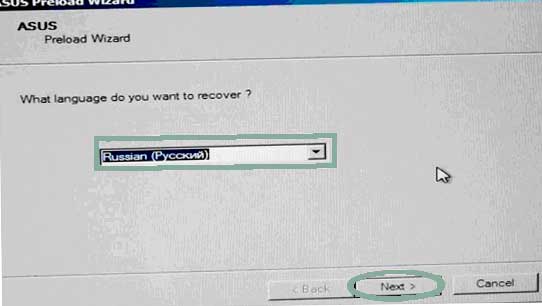 Больше всего меня удивили бумаги, которые я подписывала, в предыдущем салоне, в котором я ремонтировала уже другой телефон, не было никаких гарантий и договоров, мне очень понравилась ответственность работы салона!
Больше всего меня удивили бумаги, которые я подписывала, в предыдущем салоне, в котором я ремонтировала уже другой телефон, не было никаких гарантий и договоров, мне очень понравилась ответственность работы салона!
Цены средние, но качество работы замечательное!
Я смело могу рекомендовать данный салон
Иван
Обратился с проблемой на iPhone 7, не заряжался телефон, на месте все объяснили и рассказали, очень компетентный сотрудник Александр, ответил на все вопросы, предложил альтернативные варианты, сделал свою работу качественно и быстро, обязательно обращусь ещё раз
Восстановление заводских настроек Ноутбук ASUS без пароля/диска
Здравствуйте, я только что заказал подержанный ноутбук ASUS в Интернете, и он был благополучно доставлен по месту жительства. Сейчас пытаюсь получить доступ к устройству, но обнаружил, что предыдущий владелец защитил его паролем.
У меня нет ни контакта продавца, ни набора символов, используемого для пароля устройства. Может ли кто-нибудь помочь мне с тем, как перезагрузить устройство?
Звучит знакомо?
Конечно, решение, которое вы ищете, находится прямо здесь, в этой статье. Мы поделимся с вами подробным руководством, в котором объясняется, как сбросить пароль ноутбука ASUS до заводских настроек. Продолжайте читать, чтобы узнать!
Часть 1. Зачем вам сбрасывать настройки ноутбука ASUS?
Необходимость сброса ноутбука ASUS до заводских настроек возникает при:
- Неисправности системы
Когда ваш ноутбук ASUS начинает работать со сбоями, вы будете сталкиваться со всевозможными ошибками, такими как зависание экрана и т. д. Это происходит, когда устройство атакуют жучки. Возможно, вам придется выполнить сброс настроек на устройстве, чтобы очистить или стереть ошибки на нем, чтобы оно начало нормально работать.
- Хотите продать или утилизировать ноутбук
Перед продажей или утилизацией устройства необходимо сбросить его до заводских настроек, чтобы удалить информацию. Неважно, кому вы хотите ее продать. Вы должны научиться хранить свои данные в безопасности в целях защиты конфиденциальности.
Неважно, кому вы хотите ее продать. Вы должны научиться хранить свои данные в безопасности в целях защиты конфиденциальности.
Если ваша причина сброса настроек ноутбука ASUS заключается в том, что вы просто забыли пароль, сброс настроек ноутбука ASUS без пароля может вам помочь.
Часть 2. Как восстановить заводские настройки ноутбука ASUS без пароля/диска
- 1. Создание диска с паролем Windows Скачать бесплатно
- 2. С экрана входа в систему (загрузка)
- 3. Использование установочного носителя Windows
- 4. Использование раздела восстановления
- 5. Переустановите операционную систему
Способ 1. Создание диска с паролями Windows Скачать бесплатно
Сбросить пароль на ноутбуке ASUS очень просто. Однако для этого необходимо выполнить одно условие. Найдите условие: Пользователь должен иметь пароль к учетной записи Admin .
Если вы соответствуете вышеуказанному условию, вы можете приступить к сбросу ноутбука до заводских настроек. Если вы не соответствуете условию, это может быть проблемой. Однако мы нашли способ сделать это с помощью программы восстановления системы, такой как UnlockGo (Windows).
Если вы не соответствуете условию, это может быть проблемой. Однако мы нашли способ сделать это с помощью программы восстановления системы, такой как UnlockGo (Windows).
Чтобы выполнить сброс настроек на ноутбуке ASUS без пароля администратора с помощью программы восстановления системы UnlockGo, следуйте приведенным ниже инструкциям:
Шаг 1 Установите последнюю версию программы UnlockGo на доступный компьютер. Запустите программное обеспечение после установки, подготовьте загрузочный USB/CD/DVD для записи в качестве диска для сброса пароля.
Шаг 2. Выполнив вышеуказанное, вставьте записанный диск в ноутбук ASUS, чтобы войти в меню BIOS, нажав ESC, а затем вы можете установить загрузочный USB/CD/DVD, выбрав вкладку загрузки и приоритетное устройство загрузки.
Шаг 3 Затем, когда ноутбук ASUS перезагрузится, вам нужно выбрать систему Windows, а затем настроить учетную запись Windows для сброса пароля администратора.
Теперь вы знаете, как сбросить пароль на ноутбуке ASUS без пароля администратора. Затем вы можете использовать быстрый способ восстановить заводские настройки: Панель управления >> Система и безопасность >> Резервное копирование и восстановление >> Восстановить настройки системы или вашего компьютера >> Расширенные методы восстановления >> Вернуть компьютер в заводское состояние >> Создать резервную копию сейчас / Пропустить >> Перезагрузить.
Затем вы можете использовать быстрый способ восстановить заводские настройки: Панель управления >> Система и безопасность >> Резервное копирование и восстановление >> Восстановить настройки системы или вашего компьютера >> Расширенные методы восстановления >> Вернуть компьютер в заводское состояние >> Создать резервную копию сейчас / Пропустить >> Перезагрузить.
Примечание: 💡 Этот способ прост и займет всего несколько минут. Никакого вреда для вашей системы.
Способ 2. С экрана входа в систему (загрузка)
- Включите ноутбук ASUS. Когда появится экран входа в систему, удерживайте нажатой клавишу Shift , а затем щелкните значок Restart с помощью курсора.
- Ваш ноутбук немедленно перезагрузится после выполнения вышеуказанного. Имейте в виду, перезагрузка направит вас к интерфейсу ниже.
- Выберите Устранение неполадок из всплывающего списка параметров, и вы будете перенаправлены на страницу меню Устранение неполадок.
 Нажмите Перезагрузите этот компьютер , чтобы продолжить.
Нажмите Перезагрузите этот компьютер , чтобы продолжить.
- Выберите Устранение неполадок из всплывающего списка параметров, и вы будете перенаправлены на страницу меню Устранение неполадок.
- На следующем экране вам будет предложено два варианта: Сохранить мои файлы и Удалить все для перезагрузки устройства. Выберите один из них и следуйте инструкциям на экране, чтобы перезагрузить ноутбук ASUS.
Примечание: 💡 Этот метод займет несколько часов, чтобы завершить процесс сброса настроек и обратить внимание на заряд батареи.
Способ 3. Использование установочного носителя Windows
С помощью установочного носителя Windows вы можете выполнить сброс настроек на своем ноутбуке ASUS без пароля администратора. Этот вариант сброса стирает весь ваш жесткий диск. Таким образом, вы можете потерять важные данные, если используете эту опцию. Имейте в виду, что это работает только в операционных системах Windows 10.
Чтобы использовать эту опцию, следуйте приведенным ниже пошаговым инструкциям:
- Посетите официальную веб-страницу Microsoft, чтобы загрузить образы установочных дисков Windows 10 с помощью другого компьютера с Windows.
 Вставьте DVD-привод в компьютер, чтобы записать на него образ диска. Кроме того, вы можете записать образ диска на USB-накопитель с помощью инструмента прошивки Rufus.
Вставьте DVD-привод в компьютер, чтобы записать на него образ диска. Кроме того, вы можете записать образ диска на USB-накопитель с помощью инструмента прошивки Rufus. - Затем извлеките DVD-привод или USB-накопитель, а затем вставьте его в ноутбук ASUS. Загрузите ноутбук с помощью этого DVD-диска или USB-накопителя, и вы будете перенаправлены на экран установки Windows.
- Выберите предпочтительный язык, текущий часовой пояс и формат валюты. После этого нажмите кнопку Next , чтобы продолжить.
- На следующей странице нажмите Установить сейчас , чтобы установить образ диска на свой ноутбук.
- Посетите официальную веб-страницу Microsoft, чтобы загрузить образы установочных дисков Windows 10 с помощью другого компьютера с Windows.
- После успешной установки образа диска вам будет предложено предоставить ключ продукта Windows 10. Если он у вас есть, введите его в пустое поле. Если нет, нажмите У меня нет ключа продукта для продолжения.
- Далее. выберите версию Windows 10, на которой работает ваш ноутбук ASUS, и нажмите Next .

- Далее. выберите версию Windows 10, на которой работает ваш ноутбук ASUS, и нажмите Next .
- Примите лицензию и соглашение Windows 10 на следующем экране, затем нажмите кнопку Далее .
- Затем выберите Custom: Install Windows only (advanced) , а затем выберите диск для установки Windows на следующем всплывающем экране. После того, как это установлено, нажмите на Далее , и ваш ноутбук автоматически перезагрузится.
Способ 4. Использование раздела восстановления
Раздел восстановления сбрасывает настройки вашего ноутбука ASUS до заводских, удаляя все хранящиеся на нем данные. Для сброса ноутбука к заводским настройкам используйте раздел восстановления.
- Перезагрузите ноутбук и удерживайте кнопку F9 , когда появится логотип ASUS. Вы будете перенаправлены на страницу меню параметров загрузки ниже.
- Затем нажмите Диспетчер загрузки Windows , выберите предпочитаемый язык и нажмите Далее .

- Теперь на вашем экране появится показанный ниже интерфейс. Пожалуйста, выберите Восстановить Windows на весь HD , чтобы продолжить.
- Нажмите Далее , затем следуйте инструкциям на экране, чтобы восстановить заводские настройки ноутбука.
Примечание: 💡 Этот метод также требует много времени.
Способ 5. Переустановите операционную систему
Если описанный выше вариант не дал положительных результатов, попробуйте переустановить операционную систему, чтобы восстановить заводские настройки ноутбука.
Резюме
Сброс настроек вашего ноутбука ASUS до заводских настроек теперь является простой задачей, когда у вас под рукой есть наше руководство. Однако имейте в виду, что сброс настроек к заводским настройкам часто приводит к потере данных. Перед выполнением этой операции лучше сделать резервную копию своих файлов в облаке.
А если не хотите, то попробуйте воспользоваться услугой UnlockGo – Восстановление пароля Windows. Программное обеспечение сбросит ваш ноутбук ASUS до заводских настроек без ущерба для ваших данных.
Программное обеспечение сбросит ваш ноутбук ASUS до заводских настроек без ущерба для ваших данных.
Дом
>
Пароль Windows
>
Как восстановить заводские настройки ноутбука ASUS без пароля в Windows 11/10/8/7
Эйприл Эшли
Эйприл Эшли, молодая, но профессиональная и увлеченная наукой и технологиями, работает уже шесть лет. Сосредоточившись на изучении проблем с Windows и Excel, она стремится помочь большему количеству людей, у которых есть трудности в этой области.
Как сбросить пароль на ноутбуке Asus Windows 10/8/7, если забыли
Ноутбуки Asus, наряду с другими первоклассными качествами, известны своими высококлассными решениями для обеспечения безопасности. Пароли на ноутбуках Asus или вообще на всех ноутбуках — это хороший способ защитить ваши личные данные. Однако, если вы забудете свой пароль или предпримете слишком много неверных попыток входа в систему, тот же самый пароль, обеспечивающий вашу безопасность, превратится в неудобство. Если вы перепробовали всевозможные комбинации, но не можете подобрать правильный пароль и вам нужно узнать как сбросить пароль на ноутбуке Asus ? Вы пришли в нужное место.
Пароли на ноутбуках Asus или вообще на всех ноутбуках — это хороший способ защитить ваши личные данные. Однако, если вы забудете свой пароль или предпримете слишком много неверных попыток входа в систему, тот же самый пароль, обеспечивающий вашу безопасность, превратится в неудобство. Если вы перепробовали всевозможные комбинации, но не можете подобрать правильный пароль и вам нужно узнать как сбросить пароль на ноутбуке Asus ? Вы пришли в нужное место.
Если вы забыли пароль на ноутбуке Asus и ищете решение в Интернете, вы найдете много блефов. Тем не менее, сброс пароля ноутбука Asus не является очень сложной задачей. Вам не нужно сбрасывать настройки ноутбука в первую очередь. Есть и другие способы, которые могут помочь вам найти ответ на вопрос, как сбросить пароль на ноутбуке Asus. Мы собрали 4 метода сброса пароля для ноутбука Asus, которые работают и дают положительный результат.
- Метод 1. Сброс пароля ноутбука Asus с помощью диска сброса пароля
- Метод 2.
 Сброс пароля ноутбука Asus без диска — используйте сброс пароля Windows
Сброс пароля ноутбука Asus без диска — используйте сброс пароля Windows - Метод 3. Сброс пароля ноутбука Asus с помощью командной строки
- Способ 4. Восстановление заводских настроек ноутбука Asus без входа в систему для сброса пароля ноутбука Asus (последнее средство)
Метод 1. Сброс пароля ноутбука Asus с помощью диска сброса пароля
Диск сброса пароля на самом деле представляет собой файл сброса пароля, который создается на SD-карте или USB-накопителе. Когда созданный диск подключается к ПК на экране блокировки, он позволяет пользователю сбросить пароль.
Однако в этот момент нужно понимать, что диск может быть создан для одного ноутбука Asus, это не универсальный диск, который можно использовать для всех ноутбуков Asus. Более того, этапы создания диска отличаются для Windows 7, 8 и 10.
Переходим к сбросу пароля ноутбука Asus с помощью диска. Процесс может быть выполнен только в том случае, если вы ранее создали сброс пароля для своего личного ноутбука Asus. Если нет, перейдите к способу 2. Теперь вы можете выполнить следующие шаги, чтобы сбросить пароль, если вы забыли пароль на ноутбуке Asus.
Если нет, перейдите к способу 2. Теперь вы можете выполнить следующие шаги, чтобы сбросить пароль, если вы забыли пароль на ноутбуке Asus.
Шаг 1. Вставьте диск для сброса пароля, будь то USB или SD-карта, в ноутбук Asus.
Шаг 2. Перезагрузите ноутбук Asus и перейдите на экран входа в систему. Нажмите любую кнопку, чтобы перейти на страницу входа.
Шаг 3. В окне входа в систему вы увидите опцию «Сбросить пароль».
При нажатии на кнопку откроется мастер сброса пароля. Нажмите кнопку «Далее» .
Шаг 4. В следующем окне вы увидите выпадающее меню. Выберите устройство, которое вы отформатировали, в качестве диска для сброса пароля. Нажмите «Далее» .
Шаг 5. Окно предложит вам установить новый пароль. После того, как вы введете новый пароль, введите его еще раз, чтобы убедиться, что вы не сделали никаких опечаток.
Шаг 6. Как только вы удовлетворитесь паролем, введите подсказку для пароля и завершите процесс.
Теперь пароль вашей учетной записи сброшен, вы можете войти в свой ноутбук Asus.
Способ 2. Сброс пароля ноутбука Asus без диска — используйте сброс пароля Windows
Если у вас нет диска для сброса пароля и вы не хотите потерять все данные на ноутбуке Asus, этот шаг может спасти ты. Этот шаг требует установки стороннего программного обеспечения для пароля, получившего название Windows Password Reset. Это приложение работает для всех ноутбуков Asus с Windows 10, 8.1, 8, 7, Vista, XP, 2016, 2012, 2008, 2003 и 2000. Если вы забыли пароль к ноутбуку Asus, это приложение позволит вам сбросить забытые пароли для доменов, а также для учетных записей Microsoft.
Бесплатная загрузка
Купить сейчас (Pro)
Доступны 4 разные версии, вам нужно выбрать ту, которая совместима с вашим ноутбуком Asus.
Поэтапный процесс использования этого приложения для сброса пароля на вашем ноутбуке Asus:
Шаг 1. Установите приложение Windows Password Reset на любой доступный компьютер Windows.
Установите приложение Windows Password Reset на любой доступный компьютер Windows.
Шаг 2. Используйте приложение для создания диска для сброса пароля на доступном компьютере с Windows. Приложение направляет пользователей через каждый процесс шаг за шагом.
Сначала вам нужно выбрать тип носителя, который вы будете использовать.
После выбора типа носителя нажмите кнопку «Начать запись» . Этот процесс справедлив как для CD/DVD, так и для USB. После завершения процесса создания диска. Перейдите к шагу 3.
Шаг 3. Перейдем к ноутбуку Asus, пароль которого вы забыли. Загрузите свой ноутбук Asus с помощью диска для сброса пароля. Вставьте диск или USB в ПК и перезагрузите его. Затем нажмите клавишу загрузки F12/Esc/F11/F8 (это зависит от вашей марки), чтобы войти в меню загрузки, затем выберите устройство для загрузки с него.
Шаг 4. Когда ноутбук Asus снова запустится, появится окно сброса пароля Windows. Выберите свою операционную систему.
Выберите свою операционную систему.
Шаг 5. Выберите пользователя и нажмите кнопку «Сброс» . После завершения процесса нажмите «Перезагрузить» , чтобы перезагрузить ноутбук Asus.
Шаг 6. При нажатии на кнопку перезагрузки появится всплывающее окно. Выберите «Да» .
Читайте также: Лучшие инструменты для восстановления пароля Windows
Способ 3. Сброс пароля ноутбука Asus с помощью командной строки Ноутбук Asus и потеря ваших данных с помощью командной строки.
К счастью, используя права администратора, вы можете получить доступ к командной строке на своем ноутбуке Asus, используя страницу входа в систему.
Шаг 1. Перейдите на страницу входа в систему ноутбука Asus.
Шаг 2. Нажмите кнопку «Shift» на клавиатуре, а затем щелкните мышью кнопку «Restart» на дисплее.
Шаг 3. Шаг 2 приведет вас к экрану дополнительных параметров загрузки. На этом экране вы увидите кнопку «Устранение неполадок» , нажмите на нее.
Шаг 4. В меню устранения неполадок выберите «Дополнительные параметры» .
Шаг 5. В меню «Дополнительные параметры» выберите «Командная строка», чтобы активировать окно.
Шаг 6. По умолчанию командная строка откроется на диске C. Вам нужно получить доступ к диску D, поэтому введите «D:» .
Шаг 7. Когда вы находитесь на диске D, введите «cd Windows» , а затем «cd system32» для доступа к системным файлам Windows.
Шаг 8. Когда вы окажетесь в системных файлах Windows, введите следующие команды
ren Utilman.exe Utilman.exe.old
копировать cmd.exe Utilman.exe
Вы получите предупреждение о том, что «1 файл(ы) скопирован» .
Шаг 9. Перезагрузите ноутбук Asus.
Шаг 10. Нажмите кнопку «утилита» или «настройки» в окне входа в систему. Это снова приведет вас к командной строке. Введите следующую команду
"net user"
Например, «net user Administrator hello_world»
Шаг 11. Снова перезагрузите ноутбук Asus и войдите в систему.
Если вам не повезло, и ни один из вышеперечисленных шагов не дал плодотворных результатов при сбросе пароля ноутбука Asus, к сожалению, у вас нет другого способа решить проблему, кроме как выполнить сброс настроек к заводским настройкам на ноутбуке Asus. Однако этот процесс избавит вас от всех ваших данных и важных файлов.
Процесс восстановления заводских настроек на ноутбуках Asus без пароля отличается для Windows 7 и Window 8/10.
Сброс настроек ноутбука Asus Windows 7 без пароля:
Шаг 1. Перезагрузите ноутбук Asus и непрерывно нажимайте кнопку «F9» , пока не появится окно восстановления Asus.
Перезагрузите ноутбук Asus и непрерывно нажимайте кнопку «F9» , пока не появится окно восстановления Asus.
Шаг 2. Выберите язык из раскрывающегося меню и нажмите кнопку «Далее» .
Шаг 3. Выберите «Восстановить ОС в раздел по умолчанию» из двух переключателей и нажмите «Далее» .
Шаг 4. Выберите нужный раздел, нажмите кнопку «Далее» , а затем нажмите кнопку «Восстановить» , чтобы начать процесс.
Сброс настроек ноутбука Asus Windows 8/10 без пароля:
Шаг 1. Нажмите кнопку «Shift» на клавиатуре и щелкните кнопку перезагрузки на экране с помощью указателя мыши.
Шаг 2. Шаг 1 приведет вас к экрану дополнительных параметров загрузки. На этом экране вы увидите кнопку «Устранение неполадок» , нажмите на нее.

