Как сделать сброс настроек на пк виндовс 7: Сброс до заводских настроек Windows 7
Содержание
Как сбросить настройки сети в Windows 10 1903 (исправить общие проблемы с Интернетом)
Невозможно подключиться к Интернету, часто отключается Wi-Fi или Нет доступа в Интернет после обновления Windows 10 1903? Применяли разные решения для устранения неполадок сети в Windows 10, но все же есть Нет доступа в Интернет ? Как правило, мы рекомендуем запустить встроенное средство устранения неполадок в Windows 10, которое поможет вам исправить большинство распространенных проблем с сетью и Интернетом. Но если вы не можете решить одну или несколько сетевых проблем с помощью встроенных средств устранения неполадок, вам следует подумать о сброс настроек сети по умолчанию . Здесь этот пост объяснил, как сбросить настройки сети Windows 10 .
Перед этим мы рекомендуем выполнить основные действия по устранению неполадок сети и Интернета.
- Перезагрузите все сетевые устройства, включая маршрутизатор и компьютер,
- Временно отключить Антивирус или программное обеспечение безопасности и удалите VPN если настроено в вашей системе.

- Убедитесь, что в вашей системе установлены последние обновления Windows.
- Выполнить Windows 10 чистая загрузка чтобы определить, не вызывает ли проблема конфликт службы запуска.
- Щелкните правой кнопкой мыши значок сетевого (WiFi) адаптера и выберите Устранение неполадок. Следуйте инструкциям на экране и перезапустите Windows после завершения процесса. Проверьте, помогает ли это.
- Также попробуйте переустановить драйвер для сетевого / WiFi адаптера. Если ни одно из вышеперечисленных решений не помогло вам, вы можете сбросить настройки сети в Windows 10. Здесь примените решения, указанные ниже.
Содержание сообщения: —
Сброс сети можно рассматривать как « Аппаратный сброс »Решение для решения большинства сетевых проблем. Когда вы выполняете параметр сброса сети, это переустановит все сетевые адаптеры и установит для других сетевых компонентов их настройки по умолчанию.
Примечание. Выполните сброс сети, чтобы забыть все сети Wi-Fi и их пароли.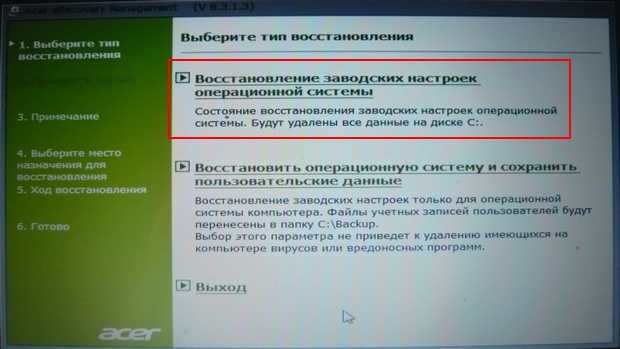 Это означает, что после сброса настроек сети вам нужно будет снова вручную подключить ноутбук к сети Wi-Fi, введя пароль. Итак, если вы не помните пароль Wi-Fi, к которому регулярно подключается ваш компьютер, вам следует узнать или сделать резервную копию сохраненного пароля Wi-Fi перед сбросом настроек сети.
Это означает, что после сброса настроек сети вам нужно будет снова вручную подключить ноутбук к сети Wi-Fi, введя пароль. Итак, если вы не помните пароль Wi-Fi, к которому регулярно подключается ваш компьютер, вам следует узнать или сделать резервную копию сохраненного пароля Wi-Fi перед сбросом настроек сети.
Выполните сброс сети из настроек
Примечание: Параметр сброса сети доступен только в Windows 10. Если вы пользователь Windows 7 или 8.1 и ищете сброс настроек сети, перейдите к следующему шагу.
- Нажмите сочетание клавиш Windows + I, чтобы открыть приложение ‘Настройки’,
- Здесь нажмите «Сеть и Интернет», затем «Статус» слева.
- Прокрутите вниз, справа вы найдете параметр под названием «Сброс сети». Нажмите здесь.
- Приложение «Настройки» откроет новое окно под названием «Сброс сети».
Обязательно прочтите все части этого экрана, чтобы знать, что должно произойти. Примечательно, что ваш компьютер будет перезагружен сам, поэтому убедитесь, что у вас все сохранено и готово к выключению.
- Когда будете готовы, нажмите кнопку «Сбросить».
- Появится всплывающее окно подтверждения сброса сети,
- Нажмите Да, чтобы подтвердить то же самое, и сбросьте настройки сети до настроек по умолчанию.
- Это займет несколько минут, чтобы выполнить процесс сброса,
- Затем после того, как появится сообщение, вы собираетесь выйти из системы.
После перезагрузки на вашем ПК будут сброшены сетевые драйверы и настройки. Разрешите Windows переустановить драйверы или, если хотите, установить их вручную. После того, как вы настроите резервную копию, попробуйте подключиться снова и посмотрите, помог ли сброс решить ваши проблемы.
Примечание. После сброса сети ваше Wi-Fi-соединение будет отключено, поэтому вам понадобится пароль Wi-Fi для повторного подключения. Также ваше сетевое соединение может быть установлено в режим публичной сети. Поэтому компьютер не обнаруживается другими устройствами в сети. Чтобы сделать его доступным для обнаружения, отредактируйте свойства адаптера и включите переключатель под Сделать этот компьютер доступным для обнаружения . Если вы используете клиентское программное обеспечение VPN или виртуальные коммутаторы, даже их придется снова перенастроить.
Чтобы сделать его доступным для обнаружения, отредактируйте свойства адаптера и включите переключатель под Сделать этот компьютер доступным для обнаружения . Если вы используете клиентское программное обеспечение VPN или виртуальные коммутаторы, даже их придется снова перенастроить.
Сбросить настройки сети с помощью cmd
Если вы используете компьютер под управлением Windows 7 или 8.1, тогда нет возможности сбросить конфигурацию сети. Вы можете сбросить настройки сети до значений по умолчанию с помощью некоторых команд.
Примечание: Команда ниже также применима для сброса сетевых настроек Windows 10 с помощью cmd.
Сначала найдите командную строку, щелкните правой кнопкой мыши и выберите Как администратор,
Теперь выполните команду ниже одну за другой и нажимайте клавишу ввода после каждой.
- сброс WinSock Netsh
- netsh int ip сброс
- ipconfig / release
- ipconfig / обновить
- ipconfig / flushdns
Вот и все. После выполнения команд просто перезапустите окна, чтобы изменения вступили в силу. Теперь проверьте, что все проблемы, связанные с Интернетом или сетью, решены.
После выполнения команд просто перезапустите окна, чтобы изменения вступили в силу. Теперь проверьте, что все проблемы, связанные с Интернетом или сетью, решены.
Читать далее:
- Исправить Мы не можем найти ошибку камеры 0xA00F4244 в Windows 10
- Как обновить и установить Microsoft Office Professional Plus 2016
- Фоновая интеллектуальная служба передачи (BITS) в Windows 10
- Исправить ошибку недоступного загрузочного устройства Windows 10 Blue Screen Of Death
- (Исправлено) Приложение не могло правильно запускаться 0xc000007b
Как сбросить до заводских настроек Виндовс 10 (Windows 10)
Рассмотрим все возможные способы как сбросить до заводских настроек ОС Виндовс 10.
В результате запустится автоматическая переустановка системы.
Содержание:
Когда рекомендуется делать сброс системы?
Сброс настроек (или Hard Reset) – это процедура возврата к заводским параметрам.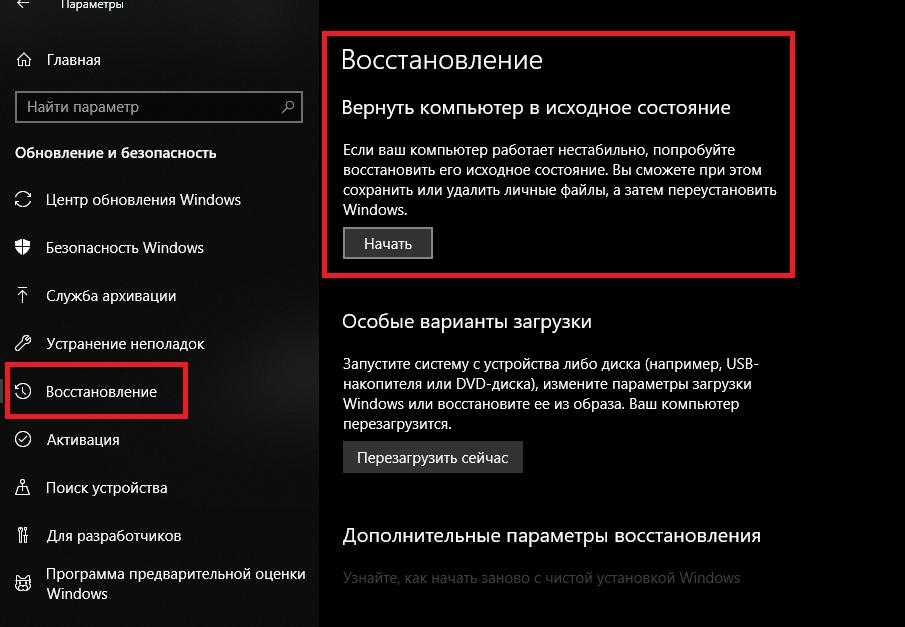 Все опции и настройки будут возвращены к первоначальным показателям.
Все опции и настройки будут возвращены к первоначальным показателям.
В Виндовс 10 есть два типа сброса:
С сохранением пользовательских файлов. После сброса вы получите абсолютно новую систему, в которой будут установлены только стандартные для сборки приложения. Все параметры будут сброшены, но файлы и папки с фото, видео, документами не удалятся;
Полное удаление всех данных. В результате, вы получите копию ОС, которая идентична с только что установленным «чистым» Виндовс. Необходимо будет выполнить базовую настройку (указать регион, дату, время, войти в свою учетную запись или создать новую).
Откат к первоначальным настройкам следует делать в случае, если ваш компьютер начал тормозить, слишком долго загружаются программы или система загружается дольше нескольких минут.
Что дает сброс?
- Все ненужные программы и процессы будут удалены;
- Ошибочные настройки и временные файлы, которые «захламляют систему» исчезнут.
 Вместо них будут установлены правильные параметры, которые обеспечат нормальную работу ОС;
Вместо них будут установлены правильные параметры, которые обеспечат нормальную работу ОС; - Вирусы, появляющаяся реклама и прочие вредоносные приложения удаляются.
к содержанию ↑
Способ 1 – Сброс с уже установленной Виндовс 10
Заметьте, если вы обновились до Windows 10 с седьмой или восьмой версии ОС, в течении 31-го дня можно вернуть предыдущую систему и прекратить использование десятки.
Для этого зайдите в окно «Параметры» (сочетание клавиш Win+I) и выберите плитку «Обновление и безопасность».
В новом окне кликните на раздел «Восстановление». В правой части окна появится поле «Вернуться к…».
Кликните на «Начать» и дождитесь повторного включения компьютера с возвращенной старой версией системы. Пользовательские файлы, программы и настройки сохранены не будут.
Рис.2 – окно параметров восстановления ОС
Если же срок для возврата к старой версии ОС прошел или вы хотите получить сброшенную к заводском настройкам Windows 10, в поле «Вернуть компьютер в исходное состояние» нажмите на кнопку «Начать».
Рис.3 – откат системы
В этом варианте сброса вы сможете сохранить все пользовательские данные.
Будут удалены только настройки и установленные приложения.
Внешний вид рабочего стола и все ваши папки на жестком диске останутся нетронутыми.
Также, можно удалить всю информацию.
Выберите нужную опцию:
Рис.4 – окно выбора действия
Нажмите на кнопку «Сброс» после появления нового окна с сообщением о готовности к возврату в исходное состояние:
Далее компьютер перезапустится и на экране вы увидите прогресс бар сброса настроек.
Система может несколько раз перезагрузиться, а в результате вы получите «чистую» версию ОС, которую требуется настроить заново:
- Выставьте параметры вашего местоположения;
- Введите пароль сети маршрутизатора;
- Войдите в свою учетную запись Microsoft.
к содержанию ↑
Способ 2 – Использование инструмента Refresh Windows
Refresh Windows Tool – это встроенная утилита для выполнения переустановки Виндовс 10 в автоматическом режиме.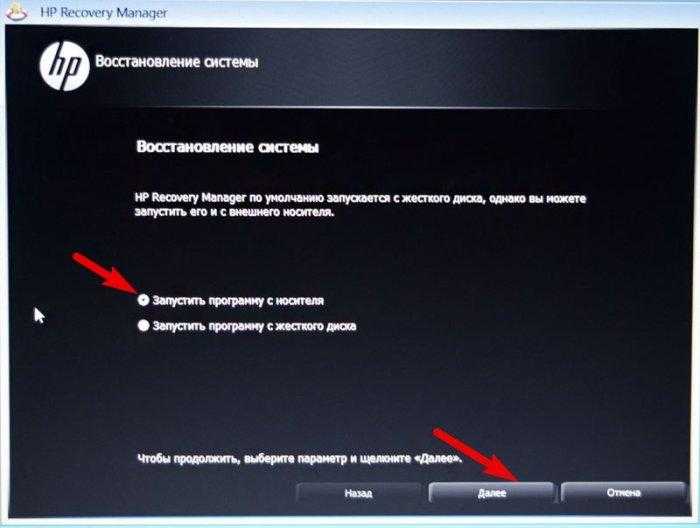
Служба доступна для сборок, которые выпущены позже августа 2016-го года.
Если вы используете старую версию Виндовс 10, сначала рекомендуем обновить систему в окне Параметров и потом приступать к использованию службы.
Следуйте инструкции для запуска Refresh Tool:
- Откройте окно параметров системы с помощью клавиш Win+I;
- Далее кликните на «Восстановление»;
- В правой части окна найдите «Дополнительные параметры» и кликните на строку «Узнать, как начать заново»;
Рис.7 – окно дополнительных параметров
- Далее вы будете перенаправлены на веб-страницу сайта Майкрософт с подробными указаниями, как провести чистую установку Виндовс 10. Кликните на гиперссылку с названием «Скачать средство сейчас»;
Рис.8 – страница загрузки программного обеспечения от Майкрософта
- Запустите скачанный файл и в появившемся окне отметьте галочкой пункт «Я принимаю соглашение»;
- Далее укажите, нужно ли сохранять ваши файлы и личные данные.

Рис.9 – программа установки Windows
Следуйте всем инструкциям, которые будут появляться в окне утилиты.
После завершения процесса установки вы сможете начать использовать чистую версию ОС.
Все параметры и настройки будут возвращены к первоначальному состоянию.
Рекомендуем удалить возможные временные файлы с помощью окна свойств жёсткого диска.
Рис.9 – программа установки Windows
Обратите внимание! Процесс отката системы может занять продолжительное время. Всё зависит от количества удаляемых файлов и текущих настроек ОС.
к содержанию ↑
Способ 3 – Сброс с помощью загрузочной флешки или диска
Если по каким-либо причинам у вас не получилось сделать откат к заводским настройкам с помощью вышеуказанных способов, можно воспользоваться загрузочным диском или флеш-накопителем.
Суть этого метода заключается в том, что вы скачиваете образ Windows 10 на любое другое устройство и перемещаете файл с расширением ISO на флешку или диск.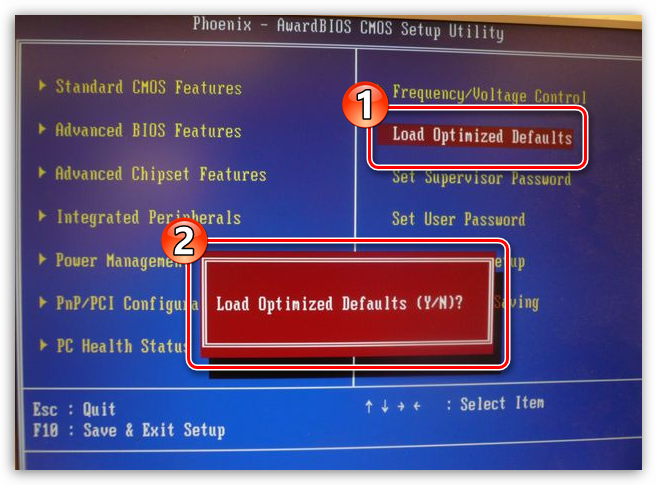
Если у вас уже есть лицензионный диск, с помощью которого вы устанавливали ОС на компьютер, можно воспользоваться им.
Рис.10 – очистка диска
Обратите внимание! Сборки установленной на вашем компьютере Windows 10 и версия, которая хранится на накопителе должны быть идентичными. К примеру, на флешку вы можете скачать Windows 10 Professional только в том случае, если на вашем компьютере установлена такая же модификация системы.
Для создания загрузочного накопителя воспользуйтесь программой эмуляции дисковода.
Наиболее популярные утилиты:
- Daemon Tools;
- Ultra ISO;
- Nero Burning ROM;
- Alcohol 120%;
- Gizmo Central и другие.
У всех указанных выше программ есть бесплатные версии, с помощью которых можно легко добавить скачанный ранее образ ОС на диск и сделать его загрузочным.
Рис.11 – меню создания загрузочного носителя в программе Ultra ISO
Также, в настройках БИОС следует указать новую очередь загрузки компонентов компьютера.
На первом месте должна быть не ОС, а ваш накопитель. После внесения изменений в эту очередь выключите ПК, подключите к нему диск/флешку и снова нажмите на клавишу «Питание».
Появится окно установки системы, в левой нижней части которого нужно выбрать поле «Восстановление»:
Рис.12 – окно установки Windows
В результате, вы будете перенаправлены в окно «Выбор действия». Кликните на плитку «Поиск неисправностей».
В новом окне нажмите на «Диагностика». Выберите плитку «Вернуть в исходное состояние» и дождитесь завершения сброса.
Также, вы можете начать переустановку системы, для этого в указанном на рисунке выше окне кликните на кнопку «Установка» и в новом окне выберите, сохранять пользовательские файлы или нет.
Рис.14 – окно диагностики ОС
Такой метод сброса к заводским параметрам будет эффективным в том случае, если вы не можете запустить ОС из-за возникновения фатальной ошибки или из-за работы вирусного ПО.
к содержанию ↑
Способ 4 – Инструкция для ноутбуков
На всех ноутбуках разработчик предусматривает возможность быстрого восстановления.
Для этого на жестком диске системы выделен специальный раздел под заводскую копию ОС.
Если же вы выполняли форматирование HDD, сделать откат эти способом не удастся.
На вашем компьютере есть отдельный диск с названием Recovery? В таком случае можно запуститься с новой системой. Такая версия Windows 10 сохранит все программы и настройки, которые установил производитель.
Способ запуска утилиты сброса может быть разным.
Все зависит от марки вашего ноутбука:
- HP – сразу после нажатия клавиши «Питания» кликните на F Вместо значка Windows 10 появится окно включения службы восстановления. Следуйте инструкциям, чтобы откатить существующую ОС до первоначального состояния;
- ASUS – нажмите на F9, чтобы начать работать с окном утилиты Recovery Manager. Далее выберите пункт «Сбросить текущую версию Windows» и дождитесь завершения процесса. После автоматической перезагрузки компьютера вы начнёте использование «чистой» прошивки;
- Samsung – кликните на F4 в процессе включения компьютера.
 Далее выберите «Сбросить ОС к заводской версии»;
Далее выберите «Сбросить ОС к заводской версии»; - Acer и Lenovo – нажмите на сочетание клавиш Alt+F На ноутбуках от Acer потребуется ввести пароль доступа. По-умолчанию это шесть нолей – 000000. Также, встроенную утилиту восстановления можно запустить и в среде Виндовс. Если не получилось запустить ПО в процессе включения, найдите в списке всех установленных программ значок Recovery и откройте утилиту.
Обратите внимание, часто пользователи сталкиваются с тем, что при нажатии нужной клавиши ничего не происходит. Начинается обычная загрузка системы вместо появления окна рекавери. Это происходит из-за активированной опции «Ускорение загрузки» в BIOS.
Зайдите в системное меню, нажав после включения клавишу ESC (также, для вашей модели ноутбука может быть определен свой способ запуска БИОСа. Плавающая строка внизу экрана включения подскажет, как это сделать).
В БИОСе откройте вкладку «Boot» («Загрузка») и деактивируйте параметр «Boot Booster», как показано на рисунке ниже:
Рис. 15 – отключение ускоренной загрузки операционной системы
15 – отключение ускоренной загрузки операционной системы
После выполнения сброса рекомендуем активировать этот параметр обратно, чтобы ОС включалась быстрее.
к содержанию ↑
Итог
Как видите, сбросить Windows 10 до заводских параметров можно легко с помощью уже включенной системы.
Если же вы столкнулись с ошибками запуска ОС или работой вируса, воспользуйтесь загрузочным диском или дистрибутивом с образом системы.
Вызов окна диагностики поможет не только найти и устранить ошибки, но и сделать откат до первоначальной версии ОС.
Тематические видеоролики:
Как восстановить заводские настройки Windows 7, чтобы подготовить ноутбук к продаже
спросил
Изменено
11 лет, 8 месяцев назад
Просмотрено
13 тысяч раз
У меня есть ноутбук с Windows XP. Я обновился до Windows 7, когда она вышла, и планирую продать ноутбук. К сожалению, я думаю, что диск обновления Windows 7 был случайно выброшен, когда я выбрасывал какое-то старое программное обеспечение.
Я обновился до Windows 7, когда она вышла, и планирую продать ноутбук. К сожалению, я думаю, что диск обновления Windows 7 был случайно выброшен, когда я выбрасывал какое-то старое программное обеспечение.
Я планировал сделать «Книгу Дарика и ядерную бомбу», чтобы все стереть, но тогда у меня не было бы возможности легально вернуть на него Windows 7. Есть ли способ восстановить Windows 7 до чистой установки, а затем «стереть неиспользуемое пространство» с помощью дисковой утилиты для защиты моей информации?
У меня есть заводской диск восстановления Windows XP, который шел в комплекте с ноутбуком, но очевидно, что с Windows 7 он будет продаваться легче и, вероятно, дороже.
Есть предложения? Спасибо.
- windows-7
- windows-xp
- безопасность
- заводские настройки
Вы можете связаться с Microsoft и заказать замену носителя Windows 7:
Если вы находитесь в Северной Америке, команда Microsoft Supplemental Parts может помочь вам получить любое из следующего:
- Пакеты обновления на компакт-диске
- Замена программного или аппаратного обеспечения Microsoft
- Обмен носителями продуктов (CD на DVD или DVD на CD)
- Сменные руководства по продуктам
В США и Канаде вы можете связаться с группой Microsoft Supplemental Parts по контактным номерам, указанным здесь:
- США: (800) 360-7561, с понедельника по пятницу, 5:00.
до 19:00 Тихоокеанский часовой пояс.
- Канада: (800) 933-4750, с понедельника по пятницу, 5:00 утра. до 19:00 Тихоокеанский часовой пояс.
Клиенты с телетайпом
- : обращайтесь в Microsoft по телефону (800) 718-1599 с понедельника по пятницу, с 5:00 до 18:00. до 19:00 Тихоокеанский часовой пояс.
Кроме того, пока у вас есть действующий ключ/лицензия, вы можете свободно использовать копии дисков, полученные из источника, не заслуживающего доверия. Это не лучшая идея (и, как правило, плохо продается), и MS может не поддержать вас (или вашего клиента), если вы позвоните им с проблемой установки с него.
На самом деле только половина ответа, но Eraser может легко стереть свободное неиспользуемое пространство на вашем диске. Вы даже можете настроить его сверх стандартного 1-го прохода случайных данных, если вы действительно параноик, но это совсем не обязательно. Я регулярно использую его именно таким образом, в Windows 7 не меньше.
Eraser также может безопасно стирать файлы, поэтому вы можете безопасно удалить все свои пользовательские данные, программные файлы, очистить временный каталог и т. д. Конечно, это лишнее, если вы все равно собираетесь стирать свободное место…
д. Конечно, это лишнее, если вы все равно собираетесь стирать свободное место…
К сожалению, я не знаю, как восстановить Windows 7 до чистого запуска, кроме как кропотливо удалить все вручную (а затем стереть свободное место). Я знаю, что это не просто и не тривиально, а единственный известный мне метод.
Поскольку у вас нет оригинального диска, я предлагаю вам использовать функцию «Восстановление системы» и вернуться с ней как можно дальше. Удалите все свои документы, затем удалите свою учетную запись пользователя. Создайте новый без пароля и просто имя «Пользователь» или что-то общее.
Затем перейдите в «Программы и компоненты» и удалите все программы. Оставьте драйверы для ноутбука, если у него есть тачпад или другие аппаратные драйверы.
Это может занять много времени, но без диска это довольно сложно сделать легально.
Зарегистрируйтесь или войдите в систему
Зарегистрируйтесь с помощью Google
Зарегистрироваться через Facebook
Зарегистрируйтесь, используя адрес электронной почты и пароль
Опубликовать как гость
Электронная почта
Обязательно, но не отображается
Опубликовать как гость
Электронная почта
Требуется, но не отображается
Нажимая «Опубликовать свой ответ», вы соглашаетесь с нашими условиями обслуживания, политикой конфиденциальности и политикой использования файлов cookie
Windows 7 Забыли пароль администратора Нет диска сброса
Очень неприятно, когда вы застряли на экране входа в Windows 7 из-за того, что забыли пароль администратора. Отсутствие диска сброса кажется основной проблемой, когда первой мыслью в этой ситуации является диск сброса пароля.
Отсутствие диска сброса кажется основной проблемой, когда первой мыслью в этой ситуации является диск сброса пароля.
Не беспокойтесь. Вы по-прежнему можете найти способы войти в свою систему, даже если забыли пароль администратора Windows 7, не имея диска сброса. Я не буду заставлять вас переустанавливать систему или сбрасывать компьютер до заводских настроек. Я хотел бы показать вам, как получить / сбросить пароль администратора Windows 7 без сброса диска без потери данных. Есть 3 способа, которые вы можете выбрать.
- Способ 1: восстановить забытый пароль администратора Windows 7 с помощью подсказки пароля
- Способ 2: сброс забытого пароля администратора Windows 7 с помощью установочного компакт-диска
- Способ 3: удалить забытый пароль администратора с помощью Windows 7 Password Refixer
Способ 1: Получить пароль администратора с помощью подсказки пароля
Если вы когда-либо создавали подсказку для пароля при установке пароля для учетной записи администратора, значит, вы предусмотрели это. Теперь, когда вы входите в Windows 7 с неправильным паролем, отображается сообщение « Неверное имя пользователя или пароль. ». Нажмите OK , чтобы закрыть сообщение. Затем под полем «Пароль» отобразятся ссылки Подсказка для пароля и Сброс пароля . Поскольку у вас нет диска сброса, ссылка Reset Password не будет работать на вас. Подсказка для пароля напомнит вам пароль администратора.
Теперь, когда вы входите в Windows 7 с неправильным паролем, отображается сообщение « Неверное имя пользователя или пароль. ». Нажмите OK , чтобы закрыть сообщение. Затем под полем «Пароль» отобразятся ссылки Подсказка для пароля и Сброс пароля . Поскольку у вас нет диска сброса, ссылка Reset Password не будет работать на вас. Подсказка для пароля напомнит вам пароль администратора.
Способ 2: сброс забытого пароля администратора Windows 7 с помощью установочного компакт-диска
Если у вас есть установочный компакт-диск/DVD Windows 7, используйте этот компакт-диск/DVD для сброса забытого пароля администратора Windows 7.
Шаг 1: Загрузите заблокированный компьютер с Windows 7 с установочного компакт-диска.
1. Вставьте установочный компакт-диск в заблокированный компьютер.
2. Запустите/перезагрузите компьютер и войдите в его настройки BIOS, чтобы настроить компьютер на загрузку с компакт-диска.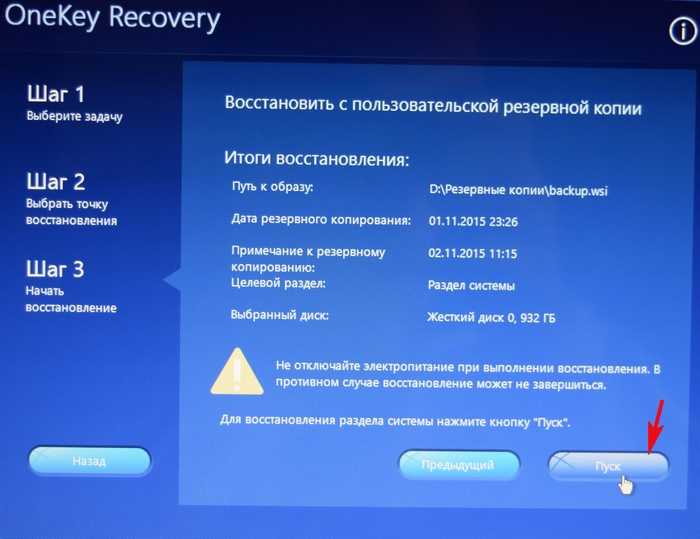
Шаг 2. Откройте командную строку.
1. Теперь ваш компьютер загружается с установочного компакт-диска и отображает окно Install Windows . Щелкните Далее .
2. Выберите Восстановить компьютер .
3. Ваша Windows 7 будет указана в диалоговом окне Параметры восстановления системы . Щелкните Далее .
4. Выберите Командная строка .
Шаг 3: Запустите команды .
1. Введите copy c:\windows\system32\sethc.exe c:\ и нажмите Введите . Он отобразит 1 файлов, скопированных .
Советы: Если появится запрос на перезапись файла, просто введите Да и нажмите Введите для продолжения.
2. Введите copy /y c:\windows\system32\cmd.exe c:\windows\system32\sethc. exe и нажмите Введите . Отображает 1 файл(а) скопирован снова.
exe и нажмите Введите . Отображает 1 файл(а) скопирован снова.
3. Затем вы можете ввести exit и нажать . Введите , чтобы закрыть диалоговое окно Command Prompt .
4. Извлеките установочный компакт-диск и перезагрузите компьютер.
Шаг 4: Сбросьте пароль администратора Windows 7.
1. Теперь ваша Windows 7 запустится нормально. Когда вы перейдете к экрану входа в систему, нажмите клавишу Shift 5 раз, чтобы открыть окно sethc.exe .
2. Тип net user <Имя пользователя> <Новый пароль> , а затем нажмите Введите . Он отображает « Команда выполнена успешно. », что означает, что вы успешно сбросили свой пароль.
В качестве примера возьмем картинку выше, пароль для администратора с именем iSumsoft был установлен как abc .
Примечание:
1. Если вы не уверены в своем имени пользователя, просто введите net user и нажмите 9.0097 Введите . Он отобразит все учетные записи пользователей в вашей Windows 7.
2. После сброса пароля не забудьте вернуть исходный файл sethc.exe обратно. Просто снова перезагрузите компьютер с установочного компакт-диска и выполните первые три шага, описанные выше, чтобы открыть командную строку . Затем выполните команду: копировать /y c:\sethc.exe c:\windows\system32\sethc.exe .
Способ 3. Удаление забытого пароля администратора с помощью Windows 7 Password Refixer
Если вы забыли пароль администратора Windows 7, не имея диска сброса или установочного диска, теперь используйте Windows 7 Password Refixer для быстрого удаления пароля.
Шаг 1: Подготовьте другой доступный компьютер.
Поскольку вы не можете получить доступ к забытому паролю Windows 7, вам необходимо создать загрузочный USB-диск с помощью другого доступного компьютера. Затем используйте загрузочный USB-накопитель для сброса пароля администратора.
Затем используйте загрузочный USB-накопитель для сброса пароля администратора.
Шаг 2: Создайте загрузочный USB.
1. Загрузите и установите Windows 7 Password Refixer на этот доступный компьютер.
2. Вставьте флэш-накопитель USB в доступный компьютер.
3. Запустите Windows 7 Password Refixer . Нажмите на USB-устройство .
4. Обратите внимание на букву USB-накопителя. Нажмите на Начать запись .
5. Нажмите Да , чтобы согласиться на форматирование USB-накопителя. Когда Burning Success Success , вы получили загрузочный USB-диск.
Шаг 3: Загрузите заблокированный компьютер с Windows 7 с USB-накопителя.
1. Вставьте флэш-накопитель USB в заблокированный компьютер.
2. Включите/перезагрузите компьютер. Мгновенно нажмите клавишу BIOS (F2/DEL), чтобы войти в утилиту настройки BIOS и настроить компьютер на загрузку с USB.
Шаг 4: Удалите пароль администратора.
1. Выберите Windows 7, работающую на вашем компьютере.
2. Выберите забытый пароль учетной записи администратора.
3. Нажмите кнопку Сброс пароля . Нажмите Да , чтобы согласиться сбросить пароль администратора на пустой. Затем пароль будет удален.
После завершения сброса пароля нажмите Перезагрузите и извлеките флэш-накопитель USB. После этого ваша Windows 7 запустится нормально, и вы сможете войти в систему с учетной записью администратора без пароля.
Итак, не волнуйтесь, если вы забыли пароль администратора Windows 7, не имея предварительно созданного диска сброса. Любой из перечисленных выше способов может эффективно помочь вам разблокировать вашу систему без потери данных. После того, как вы восстановите доступ к своей системе Win7, вам настоятельно рекомендуется создать диск для сброса пароля на тот случай, если вы снова забудете свой пароль.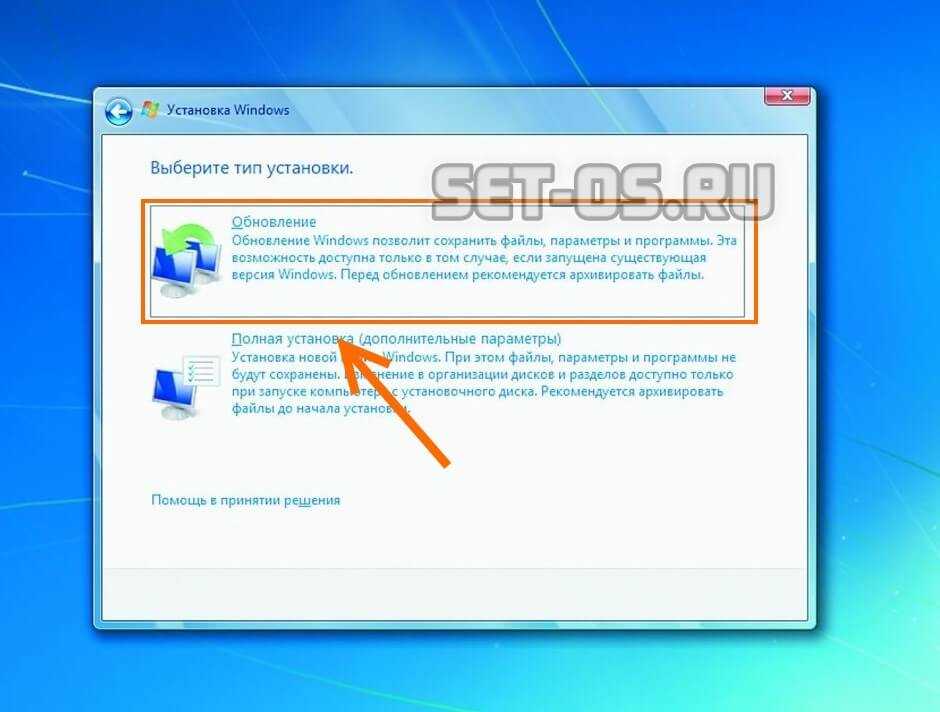


 Вместо них будут установлены правильные параметры, которые обеспечат нормальную работу ОС;
Вместо них будут установлены правильные параметры, которые обеспечат нормальную работу ОС;
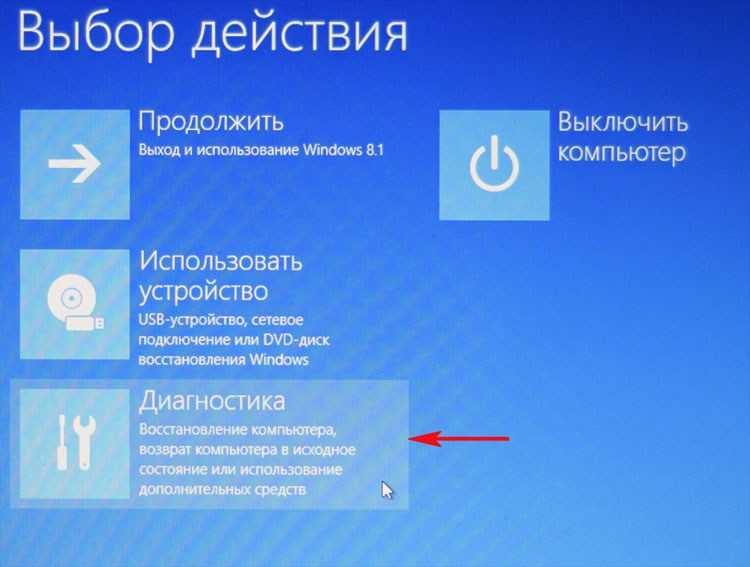 Далее выберите «Сбросить ОС к заводской версии»;
Далее выберите «Сбросить ОС к заводской версии»;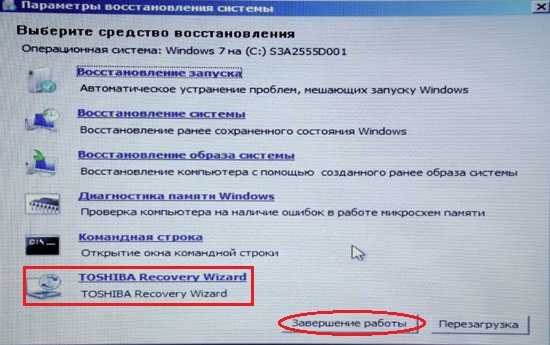 до 19:00 Тихоокеанский часовой пояс.
до 19:00 Тихоокеанский часовой пояс.