Как на ноутбуке асус обновить биос: Как обновить BIOS на материнской плате ASUS, MSI, GIGABYTE
Содержание
Как обновить биос на ноутбуке HP
Настройка
- Опубликовано Команда EuroCent
03 Янв
В период новогодних праздников нам захотелось поделиться с пользователями ноутбуков HP полезной информацией. Почему HP? Всё очень просто. Это один из самых популярных брендов ноутбуков во всей Украине и один из самых именитых брендов в мире. У HP множество моделей, которые разбиты на линейки: игровая линейка, ноутбуки для бизнеса или премиальные ноутбуки.
После покупки нового устройства, вам необходимо установить операционную систему, актуальные драйвера и софт, необходимый для работы, учебы и отдыха. Перед установкой драйверов и программного обеспечения, вам необходимо обновить БИОС.
BIOS – базовая система ввода/вывода, которая представляет собой программу, используемую микропроцессором персонального ноутбука для управления информационным потоком между операционной системой компьютеров и различными подключенными устройствами, такими как видеоадаптер, жесткий диск, мышь, принтер, ключевые слова и тд.
Обновление BIOS очень важно для обеспечения функциональности подключенных устройств и альтернативных функций портативной системы. Прежде чем возникнут какие-либо проблемы с вашей системой, обновите BIOS и делайте это осторожно, чтобы избежать повреждений.
Если вам необходима помощь в обновлении BIOS, пройдите ниже правильный метод успешного выполнения этой задачи.
- Перед тем как загрузить и установить BIOS на свой ноутбук HP, возьмите бумагу и карандаш, чтобы записать версию BIOS, установленную в вашей системе.
- В окне поиска Windows введите «msinfo32.exe», чтобы открыть системные данные, где вы увидите сводку системы с указанием версии BIOS и датой.
- Запишите эту версию BIOS и перейдите к следующему разделу, чтобы узнать тип процессора.
- Введите записанные ранее имя процессора, тип и его версию перед загрузкой или установкой BIOS на свой компьютер.
- Перейдите на веб-сайт HP и найдите страницу обновления драйверов и программного обеспечения.
 Там вы найдете файл для загрузки BIOS вашей версии.
Там вы найдете файл для загрузки BIOS вашей версии. - Перед загрузкой версии BIOS проверьте версию и совместимость системы.
- Нажмите «Загрузить» в своей системе или одновременно загрузите файл в любой другой системе и установите в этой системе.
- После успешной загрузки щелкните файл установки, чтобы установить последнюю версию BIOS в вашу систему. Установка может занять пару минут, дождитесь завершения процессов.
- После обновления BIOS, перезагрузите ноутбук и проверьте обновление BIOS в сводной информации о системе под системными данными.
- Если вы столкнулись с какой-либо технической проблемой, вы можете обратиться за помощью в службу поддержки ноутбуков HP для решения таких проблем в режиме онлайн.
Желаем вам стабильной работы ваших ноутбуков, правильных и безошибочных обновлений, и отличного настроения.
Ноутбуки HP
Как обновить биос на ноутбуке самсунг
Инструкция по обновлению Биос на ноутбуке
В рекомендациях по обслуживанию ноутбука можно встретить упоминание о необходимости обновлять BIOS.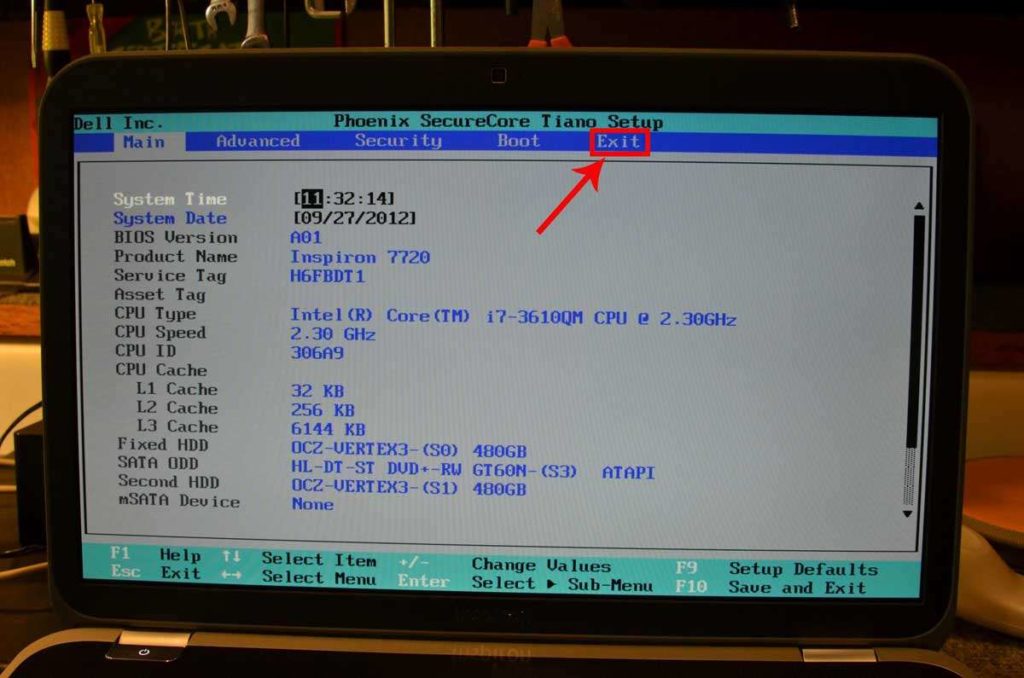 Немногие пользователи знают зачем. Однако без биос невозможна работа на компьютерах в принципе.
Немногие пользователи знают зачем. Однако без биос невозможна работа на компьютерах в принципе.
BIOS — базовая система ввода-вывода, которая является посредником между операционной системой: Windows, Linux или iOS, и компонентами лэптопа. Она может содержать ошибки, а обновление их снимает. Установка новой версии может потребоваться и по другой причине. Иногда производители включают поддержку новых модулей памяти или процессоров.
Как зайти в Биос на ноутбуке
BIOS запускается сразу при включении. В более старых моделях хорошо видны буквы в левом верхнем углу экрана сразу после начала загрузки. Затем они исчезают и сменяются картинками запуска ОС, поскольку именно ей передаётся управление лэптопом.
Сначала необходимо определить модель ноутбука. Вот типовые способы для популярных брендов:
- ASUS: при включении удерживайте клавишу F2.
- ACER: тоже F2, DEL. Более экзотические клавиши: Ctrl-Alt-ESC или F1.
- Compaq: клавиша F10.

- DELL: классическая DEL, F2, крайне редко — Ctrl-Alt-Enter.
- HP: клавиши F2, ESC.
- LENOVO : Del, F2.
Полный список занял бы слишком много места. Поэтому если ни одна из этих комбинаций не помогла, обратитесь к нам в комментариях ниже.
Если у вас все получилось, то должно появиться примерно такое окно.
Не забудьте, что сначала вы должны перезагрузится. Окно биос видно лишь в первые секунды работы.
Кстати, если нажать Pause, то буквы в левом верхнем углу застывают на экране. Можно увидеть версию и другие детали биос.
Порядок обновления Bios
- Зайдите на сайт производителя и найдите на сайте страницу поддержки вашей модели. Лучше воспользоваться поиском. У любого ведущего бренда список ноутбуков составляет не менее сотни устройств разной давности выпуска. Ниже, например, страница поддержки ASUS.На странице поддержки обычно требуется выбрать раздел Драйверы и утилиты, затем указать операционную систему.
 Нужные нам пункты меню должны называться BIOS и утилиты BIOS. Первый содержит информацию о свежих версиях базовой системы ввода/вывода, а в
Нужные нам пункты меню должны называться BIOS и утилиты BIOS. Первый содержит информацию о свежих версиях базовой системы ввода/вывода, а в - Определяем доступную версию биос. Обратите внимание, что многие производители публикуют список изменений, которые несёт обновление. Если решения вашей проблемы нет в списке, то вполне вероятно, что проблема не в bios, а в установленных программах и операционной систем
- Теперь определяем текущую версию биос: запускаем приложение MSInfo, нажимаем клавишу Win и начинаем писать первые буквы названия программы. Находим раздел про БИОС и смотрим версию.Установлена 216-я сборка и доступна также лишь 216-я. Если же у вас более старая версия, чем на сайте производителя, то идём дальше.
- Скачиваем утилиту обновления BIOS. Раньше для прошивки использовались только DOS-программы. Теперь же всё можно сделать обычным приложением, например, WinFlash прямо из-под Windows.
- Устанавливаем программу и запускаем.
Примечание.
Установочные файлы утилиты и файлы прошивки обычно поставляются в заархивированном виде (ZIP). Их нужно предварительно распаковать в созданный на диске C: или D: каталог. И лишь затем запустить.
- Скачиваем с сайта производителя свежий bios. Обязательно запомните каталог, куда вы распаковали файл.
- Во время запуска утилита обновления БИО С с разу запрашивает путь к файлу с прошивкой. Находим каталог, в который мы её распаковали, и выбираем мышью.
- Обязательно подключаем блок питания и убеждаемся, что заряд батареи не меньше 20%. В противном случае программа даже не начнёт свою работу. При сбоях по питанию вы рискуете получить вместо рабочего лэптопа с устаревшей версией БИОС мёртвый кусок железа и пластика.
- В окне утилиты обновления, в нашем случае WinFlash, мы снова увидим установленную версию, и вариант с сайта производителя. Если они совпадают, то кнопка Flash будет недоступна. В противном случае нажимаем на Flash и ждём завершения процедуры.

После перезагрузки лэптоп будет работать с новой версией базовой системы ввода/вывода. Явных проявлений обновления искать не стоит. Изменения, как правило, незаметны. Подтвердить же факт обновления можно той же программой MSInfo.
Важные замечания
Лэптоп — устройство довольно закрытое с точки зрения гибкости настроек. Повышение частоты работы процессора или памяти неизбежно приведёт к перегреву и преждевременному выходу из строя элементов ноутбука. Поэтому не стоит возлагать на на стройки БИОС завышенных ожиданий. Максимум, что вы сможете сделать, немного поднять частоту процессора, если это разрешено производителем, и выбрать устройство для загрузки.
Последняя возможность полезна, когда нужно загрузиться с флешки. Например, это необходимо для борьбы с вирусами. В этом случае необходимо скачать образ загрузочного диска с сайта разработчика антивируса и загружаетесь с него. Предварительно вы должны зайти в BIOS ноутбука и указать USB-drive как главное устройство для загрузки.
Предупреждаем – операции по ремонту или улучшению ноутбука лучше доверить профессионалам. Большинство сбоев происходит из-за некорректной работы программ в операционной системе. Биос же является лишь посредником между программной и аппаратной частью ноутбука.
Как зайти в БИОС в ноутбуке Samsung и как его обновить
Пришедшее на смену БИОС новое поколение систем UEFI усложнило процесс проникновения в святая святых на ноутбуках. Прошли те времена, в которые каждый пользователь мог легко попасть туда, перезагружая компьютер нажать кнопку Delete . Или же, если это не помогало, нажимать какие-то другие клавиши из группы функциональных — F6 , F8 или другие.
В этой статье речь пойдет о том, как на современных ПК или ноутбуках с современными ОС типа Windows 8 или Windows 10 зайти в BIOS. Похоже вы уже отчаялись, задавая себе вопрос — а возможно ли это вообще на вашем ноутбуке? Может и БИОСа то никакого у вас нет?
Не бойтесь! Сейчас вы легко и просто выполните необходимые действия.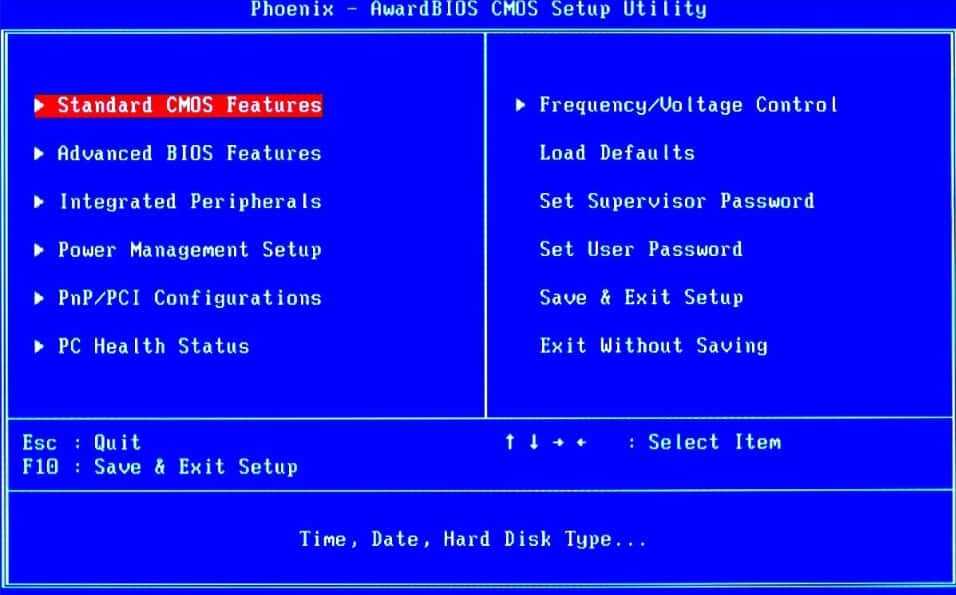 Сделаем мы это на примере ноутбука SAMSUNG NP350V5C с установленной на нем Windows 8.
Сделаем мы это на примере ноутбука SAMSUNG NP350V5C с установленной на нем Windows 8.
Также мы рассмотрим как можно обновить БИОС, а в конце статьи есть видео о том, как выполнить ее настройку перед установкой ОС Windows 7 или 8.
Разделим процесс запуска BIOS на 2 этапа. Итак, поехали…
Этап 1 : как зайти в загрузочное меню
Есть два кардинально отличающихся друг от друга способа.
Первый — с помощью особо выполненной перезагрузки ноутбука. Это и есть рекомендуемый способ.
Второй пригодится на крайний случай, если вы не можете зайти в систему, чтобы выполнить настройки первого способа.
Вариант с правильной перезагрузкой
Просто проведите мышкой вертикально по правому краю экрана — пока не появится всплывающее меню. Вызвать его можно и с помощью клавиатуры, нажав Win + C .
Далее жмите пункт «Параметры», затем «Изменение параметров компьютера».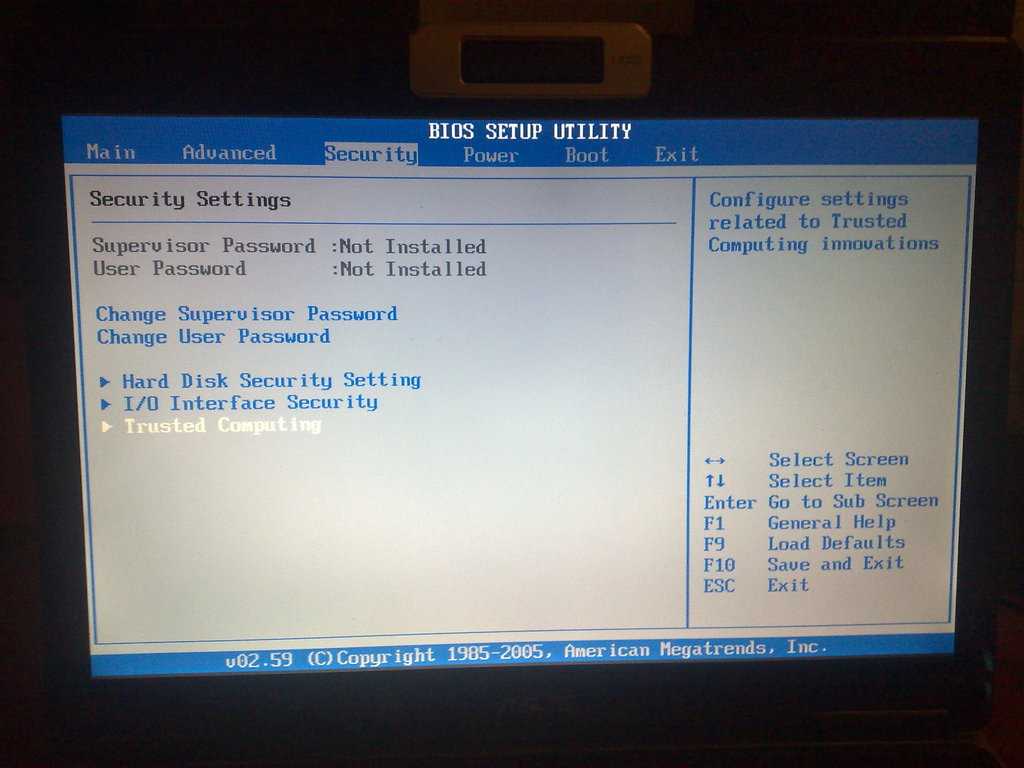 После чего давите «Обновление и восстановление».
После чего давите «Обновление и восстановление».
Далеко же произодитель затащил эту опцию!
Теперь жмем «Восстановление» и вот он — заветный пункт «Особые варианты загрузки» — нажимаем на «Перезагрузить сейчас».
Ваш Samsung (или что там у вас) покорно перезагрузится и окажется в загрузочном меню.
Экстремальный метод
Я применил этот метод единожды, когда на моем ноутбуке произошел серьезный сбой после обновления одного из приложения. Ноутбук зависал на старте и не хотел выдавать окно авторизации. Следовательно, я не мог зайти в систему, чтобы сделать перезагрузку с особыми параметрами.
Мне это требовалось сделать для восстановления системы, ну а вам, если у вас возникнет та же проблема, поможет войти в BIOS.
Предупреждаю! Применять этот способ возможно только в крайнем случае, когда других путей не остается.
Делается это так (я выполнял эти действия на изделии производства Samsung):
- Вы подключаете ваш ноутбук к сети
- Запускаете систему.

- Отключаете (снимаете) аккумуляторную батарею — ноутбук продолжает работать.
- Отключаете ноутбук от сети.
- Ждете какое-то небольшое время.
- Подключаете аккумулятор.
- Включаете в сеть.
- Запускаете, нажав кнопку включения.
- После этих действий вы окажетесь в меню загрузки системы.
Этап 2 : запуск BIOS
Если вы сделали все правильно, то перед вами будет меню загрузки системы, в котором вам следует нажать на пункт «Диагностика».
Далее давите на «Дополнительные параметры».
И затем — на «Параметры встроенного ПО UEFI»
Переходим к заключительной фазе запуска — нажимаем «Перезагрузить».
Экран погаснет и через небольшое (а может долгое) время вы увидите экран BIOS:
Обновление БИОС
Обновлять БИОС настоятельно рекомендуется только с официальных сайтов производителей.
В моем случае, в браузере требуется зайти на сайт Samsung и ввести полное название модели (написано на нижней части корпуса ноутбука): NP350V5C-S1JRU
После нажатия кнопки Enter появляется список, в котором выбираем пункт из категории «Встроенное программное обеспечение»
Далее листаем экран вниз и находим «Update Software», нажимаем на него, что приводит к скачиванию файла BIOSUpdate.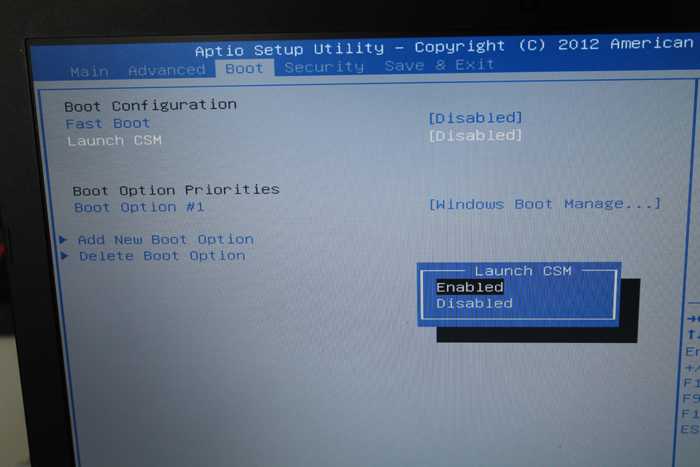 exe
exe
Так как я скачал его с официального сайта Samsung, то могу смело его запустить
и произвести обновление БИОС-а ноутбука:
В моем случае уже установлено последнее обновление. Если у вас доступна новая версия вам остается нажать последнюю кнопку, чтобы обновить BIOS.
Обновление BIOS ноутбука Samsung RV520
Однажды попал в руки ноутбук производства Samsung и модели RV520 у которого «медленно» выходил из строя винчестер. Соответственно, была произведена замена жесткого диска на новый SSD, и тут обнаружилась проблема в виде невозможности установки Windows — каждый раз при загрузке с установочным диском/флэшкой ноутбук показывал просто черный экран. Первым делом было принято решение обновить BIOS у ноутбука, и ниже будет простая инструкция о том, как это сделать.
Инструкция по обновлению BIOS на ноутбуке Samsung RV520
Самое главное, что стоит знать — обновление BIOS на ноутбуке Samsung RV520 производится исключительно из Windows, поэтому пришлось установить в ноутбук обратно проблемный винчестер, и грузиться уже с него. Затем, нужно скачать программу для обновления BIOS — её можно найти на сайте Samsung. Найти её можно следующим способом:
Затем, нужно скачать программу для обновления BIOS — её можно найти на сайте Samsung. Найти её можно следующим способом:
- На сайте samsung.com нужно выбрать пункт «Поддержка», затем подпункт «Главная».
- На загрузившейся странице в строке с надписью «Введите название или код модели» нужно ввести RV520, после чего высветится список моделей этого ноутбука, среди которых нужно выбрать свою нужную.
Узнать полный код модели можно на нижней стенке ноутбука.
- На странице с нужной моделью ноутбука находим пункт «Загрузки и руководства», затем ниже нужно найти заголовок «Встроенное ПО», и там же «Update Software», что и является программой обновления BIOS на ноутбуке. Для скачивания достаточно просто нажать по названию — «Update Software».
Загруженный файл необходимо запустить, после чего программа проанализирует текущую версию BIOS, и если есть более новая, предложит её обновить путем нажатия кнопки «Обновить».
После нажатия кнопки «Обновить» начнется процедура обновления, состоящая из нескольких задач, таких как скачивание новой версии BIOS, сохранения резервной копии текущей версии и обновления до новой. После завершения обновления программа предложит выполнить перезагрузку.
После завершения обновления программа предложит выполнить перезагрузку.
Стоит отметить, что после обновления версии BIOS на ноутбуке, мне сразу удалось без проблем начать установку Windows, в то время как на старой версии просто показывало черный экран.
Вот шаги, как обновить BIOS в ноутбуках ASUS?
Кумере Алам
У вас есть компьютер ASUS и вы хотите обновить его BIOS? У вас есть проблемы с пониманием процесса? Тогда не смотрите дальше! В этой статье мы рассмотрим пошаговое руководство по обновлению BIOS на ноутбуках ASUS. Узнайте, что такое BIOS, для чего он нужен и почему важно обновлять систему. Узнайте о преимуществах обновления BIOS и получите советы о том, как обеспечить бесперебойную работу вашей системы после обновления.
Обновление BIOS на ноутбуке ASUS аналогично обновлению BIOS на любом другом компьютере. Вот общие шаги, которые вам необходимо выполнить:
Вот общие шаги, которые вам необходимо выполнить:
- Во-первых, вам нужно определить, какой тип BIOS у вас есть, и найти правильное обновление для вашей конкретной материнской платы. Обычно вы можете найти эту информацию, просмотрев документацию, прилагаемую к вашей материнской плате, или просмотрев марку и номер модели на веб-сайте производителя.
- Далее вам необходимо загрузить файл обновления BIOS с веб-сайта производителя и сохранить его на свой компьютер.
- Создайте загрузочный USB-диск или CD/DVD-диск, используя файл обновления BIOS. Конкретные шаги по созданию загрузочного USB-накопителя или CD/DVD будут различаться в зависимости от используемой вами программы. Тем не менее, обычно это можно сделать, открыв файл обновления BIOS в такой программе, как Rufus, или записав файл ISO на диск с помощью такой программы, как ImgBurn.
- Выключите ноутбук и отключите все периферийные устройства (клавиатуру, мышь и т. д.).
- Перезагрузите ноутбук и войдите в настройки BIOS, нажав определенную клавишу (обычно Del, F2 или Esc) во время загрузки ноутбука.
 Клавиша, которую вы должны нажать, обычно отображается на экране-заставке BIOS.
Клавиша, которую вы должны нажать, обычно отображается на экране-заставке BIOS. - Когда вы войдете в настройки BIOS, перейдите на вкладку «Boot» и установите порядок загрузки таким образом, чтобы загрузочный USB или CD/DVD был первым в порядке загрузки.
- Сохраните изменения и выйдите из программы настройки BIOS. Теперь ваш ноутбук должен загрузиться с USB или CD/DVD.
- Следуйте инструкциям по установке обновления BIOS. Конкретные шаги будут различаться в зависимости от используемой утилиты обновления BIOS, но, как правило, вам нужно выбрать файл обновления и следовать инструкциям на экране.
- После завершения обновления перезагрузите ноутбук и снова войдите в программу настройки BIOS, чтобы дважды проверить успешность обновления и восстановить исходный порядок загрузки.
Вы также можете прочитать:
Как обновить BIOS в Linux?
Как обновить Kodi на Firestick?
Как обновить Chrome на Chromebook?
Как обновить BIOS на ноутбуках с Windows?
Надеюсь, это поможет! Дайте знать, если у вас появятся вопросы. Напоминаем, что всегда полезно создать резервную копию важных файлов и убедиться, что ваш ноутбук подключен к сети и заряжен, прежде чем пытаться обновить BIOS на ноутбуках ASUS. Это поможет свести к минимуму риск потери данных или сбоя системы в случае, если что-то пойдет не так в процессе обновления.
Напоминаем, что всегда полезно создать резервную копию важных файлов и убедиться, что ваш ноутбук подключен к сети и заряжен, прежде чем пытаться обновить BIOS на ноутбуках ASUS. Это поможет свести к минимуму риск потери данных или сбоя системы в случае, если что-то пойдет не так в процессе обновления.
Как обновить BIOS на ноутбуке Asus
Если вам необходимо обновить BIOS на ноутбуке Asus, это можно сделать несколькими способами. Один из них — использовать утилиту обновления BIOS, встроенную в сам BIOS. Это самый простой способ обновить BIOS, но для этого требуется работающее подключение к Интернету.
Другой способ обновить BIOS — загрузить обновление BIOS с веб-сайта Asus, а затем установить его вручную. Это немного сложнее, но не требует подключения к интернету.
Последний способ обновить BIOS — использовать стороннюю утилиту обновления BIOS. Это самый сложный способ обновления BIOS, но и самый надежный.
Какой бы метод вы ни выбрали, вы должны сначала создать резервную копию вашего существующего BIOS, прежде чем начать. Таким образом, если что-то пойдет не так, вы всегда сможете восстановить прежнее состояние BIOS.
Таким образом, если что-то пойдет не так, вы всегда сможете восстановить прежнее состояние BIOS.
ASUS EZ Flash 3 Утилиты можно найти на странице Инструменты. Программа позволит вам легко обновить версию BIOS, сохранить файл BIOS на USB-накопитель и обновить инструмент UEFI BIOS вашей материнской платы. Обновление BIOS на загрузочном USB-накопителе является обязательным. Для прошивки BIOS можно использовать специальную кнопку на материнской плате вашего компьютера. Если вы хотите обновить биос в Windows, вам не нужно заходить в него и использовать программу обновления. Если ваша материнская плата повреждена, вы можете установить резервную копию BIOS поверх нее.
Если компьютер еще не включен, нажмите и удерживайте кнопку [F2] на клавиатуре, затем нажмите [кнопку питания] (не отпускайте кнопку F2, пока не отобразятся настройки BIOS.]
Как выполнить прошивку Asus Bios?
Кредит: larryexper1960.blogspot.com
Чтобы обновить BIOS на материнской плате ASUS, вам потребуется утилита ASUS Update.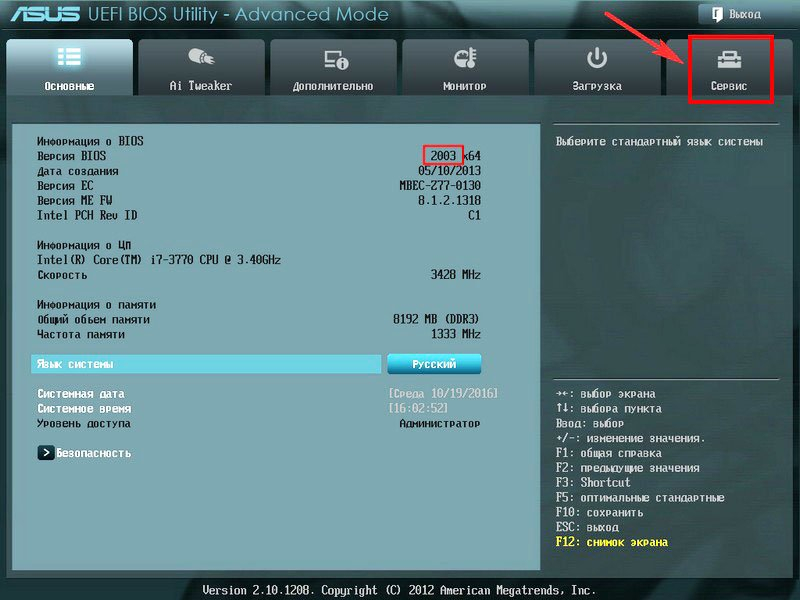 Эта утилита доступна для загрузки на веб-сайте ASUS. утилиты, вам нужно будет создать загрузочный USB-накопитель.Для этого вам нужно будет использовать такую программу, как Rufus.После того, как вы создали загрузочный USB-накопитель, вам нужно будет загрузить компьютер с USB-накопителя.Чтобы Для этого вам нужно будет войти в утилиту настройки BIOS.После входа в утилиту настройки BIOS вам нужно будет перейти на вкладку Boot.Здесь вам нужно будет выбрать приоритет загрузочного устройства.Приоритет загрузочного устройства должен сначала установите USB-накопитель. После того, как вы установили загрузочное устройство приоритет, вам нужно будет сохранить изменения и выйти из утилиты настройки BIOS. Теперь ваш компьютер будет загружаться с USB-накопителя. Как только ваш компьютер загрузится с USB-накопителя, вам нужно будет запустить утилиту ASUS Update. Когда утилита ASUS Update открыта, вам нужно будет выбрать файл BIOS, который вы хотите прошить. После того, как вы выбрали файл BIOS, вам нужно будет нажать кнопку «Обновить».
Эта утилита доступна для загрузки на веб-сайте ASUS. утилиты, вам нужно будет создать загрузочный USB-накопитель.Для этого вам нужно будет использовать такую программу, как Rufus.После того, как вы создали загрузочный USB-накопитель, вам нужно будет загрузить компьютер с USB-накопителя.Чтобы Для этого вам нужно будет войти в утилиту настройки BIOS.После входа в утилиту настройки BIOS вам нужно будет перейти на вкладку Boot.Здесь вам нужно будет выбрать приоритет загрузочного устройства.Приоритет загрузочного устройства должен сначала установите USB-накопитель. После того, как вы установили загрузочное устройство приоритет, вам нужно будет сохранить изменения и выйти из утилиты настройки BIOS. Теперь ваш компьютер будет загружаться с USB-накопителя. Как только ваш компьютер загрузится с USB-накопителя, вам нужно будет запустить утилиту ASUS Update. Когда утилита ASUS Update открыта, вам нужно будет выбрать файл BIOS, который вы хотите прошить. После того, как вы выбрали файл BIOS, вам нужно будет нажать кнопку «Обновить».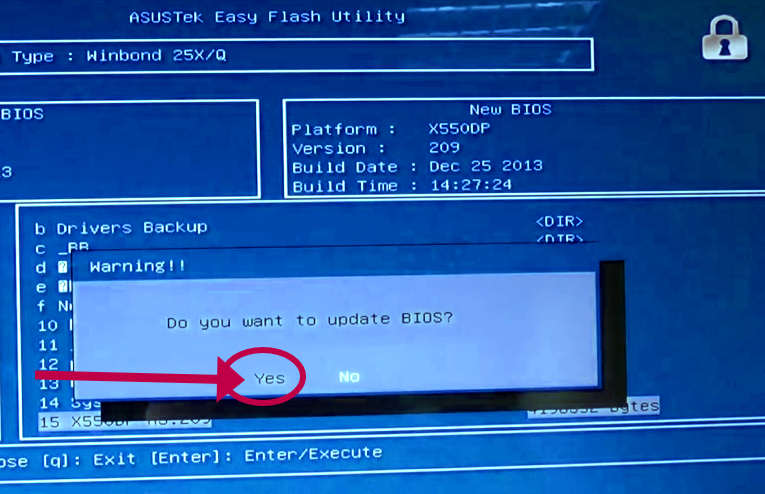 Утилита ASUS Update теперь прошивает BIOS.
Утилита ASUS Update теперь прошивает BIOS.
Ваш BIOS должен быть обновлен, чтобы обеспечить стабильность и безопасность, а также позволить современному оборудованию работать с вашей платой. Ваша материнская плата также может получить улучшения безопасности и производительности в результате обновления. Обновления BIOS доступны для материнских плат ASUS тремя способами. Приведенные ниже шаги помогут вам загрузить и извлечь файл обновления BIOS. Вы можете использовать ASUS EZ Flash Utility, установив ее в UEFI BIOS. Этот метод невозможен, если у вас нет кабеля Ethernet с доступом в Интернет к материнской плате. Для обновления BIOS можно использовать либо USB-накопитель, либо запоминающее устройство.
Вы можете обновить BIOS с помощью flashback USB, даже если на материнской плате отсутствует микросхема ЦП. Это может помочь в обнаружении ЦП, если на вашем ПК возникают проблемы. Поскольку не каждая материнская плата ASUS поддерживает USB flashback, очень важно, чтобы ваша материнская плата ее поддерживала.
Если у вас возникли проблемы с компьютером, перепрошивка BIOS может быть не лучшим вариантом. Если у вас самая последняя версия BIOS, ваш BIOS можно легко и безопасно перепрограммировать; однако перепрошивка BIOS часто может привести к большему количеству проблем, чем решить, поэтому не обновляйте ее. После перезагрузки компьютера войдите в BIOS, нажав и удерживая клавишу удаления или клавишу F2. На этой странице вы можете вернуть компьютер к настройкам по умолчанию. Если у вас возникли проблемы с компьютером, возможно, вы не сможете решить их с помощью сброса настроек BIOS.
Когда прошивать BIOS
Установка нового BIOS на компьютер может быть опасной, поэтому это необходимо только в том случае, если что-то пойдет не так с текущим. Во время перепрошивки BIOS не следует включать компьютер или нажимать кнопку очистки CMOS, что обычно занимает около 8 минут.
Как прошить биос моего ноутбука?
Фото: www.lifewire.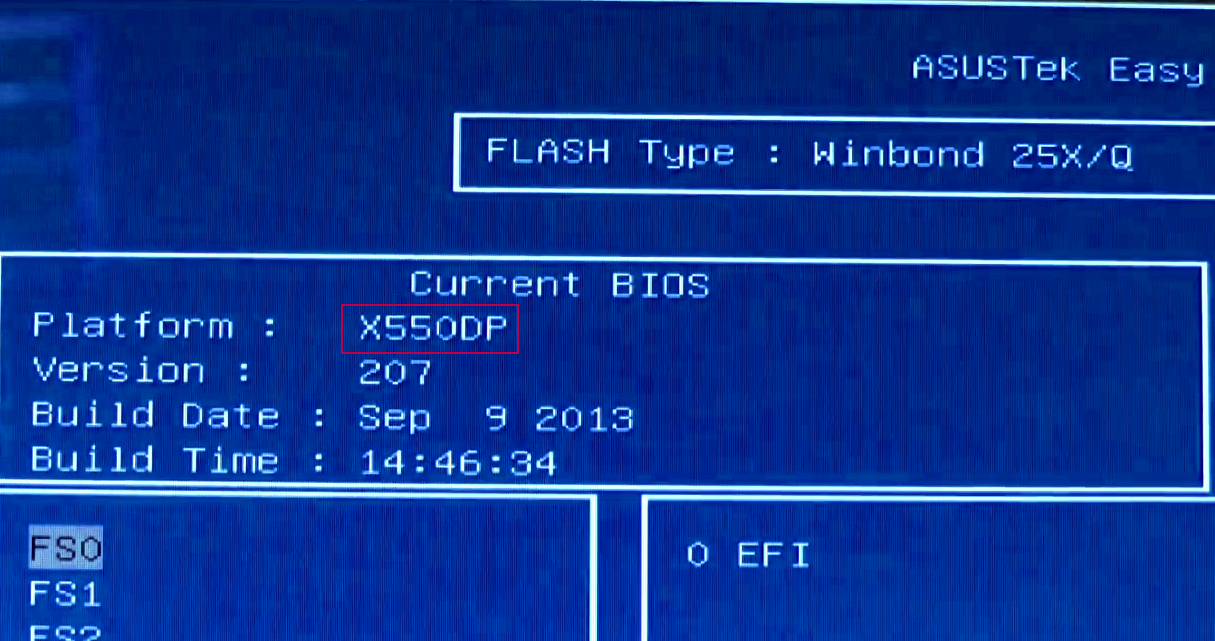 com
com
Чтобы записать BIOS на флэш-накопитель USB, необходимо сначала подключить его к компьютеру. Меню загрузки доступно при нажатии клавиши F12 на экране-заставке во время загрузки компьютера. Обновление флэш-памяти BIOS можно выбрать в разделе ДРУГИЕ ВАРИАНТЫ.
BIOS — это компонент вашей операционной системы, который позволяет вашей системе взаимодействовать с вашим оборудованием. Если вы не обновите BIOS, ваш компьютер может не распознать новое или модернизированное оборудование. Флэш-память BIOS также требуется для облегчения процесса загрузки вашей текущей операционной системы. Коды входа в BIOS для каждого производителя компьютеров различаются, но чаще всего это Esc, Del, F8 или F2.
Мы рекомендуем не перепрошивать BIOS до тех пор, пока в этом нет крайней необходимости. Вы можете получить кирпичный компьютер, если что-то пойдет не так в процессе перепрошивки BIOS. Прежде чем продолжить, убедитесь, что вы знакомы с тем, что делаете, поскольку перепрошивка BIOS может привести к ошибкам.
Как прошить ноутбук
Установка операционной системы или приложения на ноутбук состоит из нескольких шагов. Существует несколько способов хранения данных, включая DVD или USB-накопители, а также встроенную флэш-память ноутбука. Ноутбук прошивается, когда на него установлена операционная система или приложение через флеш-память.
Есть несколько моментов, о которых следует помнить при перепрошивке ноутбука. Перед этим убедитесь, что ваш ноутбук полностью заряжен. Крайне важно, чтобы вы не прошивали свой ноутбук, потому что это приведет к повреждению как аккумулятора, так и компьютера. Прежде чем начать, убедитесь, что у вас есть необходимое программное обеспечение и драйверы. Если вы этого не сделаете, ваш ноутбук не сможет обмениваться данными с флэш-памятью, и вы не сможете установить или использовать свою операционную систему. Наконец, имейте в виду, что перепрошивка вашего ноутбука может привести к некоторым проблемам. Когда что-то пойдет не так во время процесса, ваш компьютер может стать кирпичом. Прежде чем прошивать свой ноутбук, убедитесь, что в нем есть все необходимое, и что вы знаете о рисках, связанных с этим.
Прежде чем прошивать свой ноутбук, убедитесь, что в нем есть все необходимое, и что вы знаете о рисках, связанных с этим.
Bios For Asus Ez Flash Utility
Если вы не уверены, хотите ли продолжить, вы можете войти в расширенный режим, нажав F7 или щелкнув кнопку мыши. Вы можете получить доступ к утилитам ASUS EZ Flash 3, нажав кнопку «Инструменты» с помощью мыши. При выборе флэш-накопителя USB, содержащего файл BIOS, выберите файл BIOS, который вы хотите обновить.
Флэш-накопители USB были установлены на некоторые компоненты материнской платы, чтобы упростить обновление BIOS. Обновления BIOS будут полезны с точки зрения устранения некоторых уязвимостей в системе безопасности и ошибок материнской платы. Если ваш BIOS нуждается в обновлении, инструмент обновления Windows — самый удобный способ сделать это. Обновление BIOS также может завершиться ошибкой, если операционная система отравлена. Четвертый шаг — загрузка файла BIOS. После распаковки файла он появится как .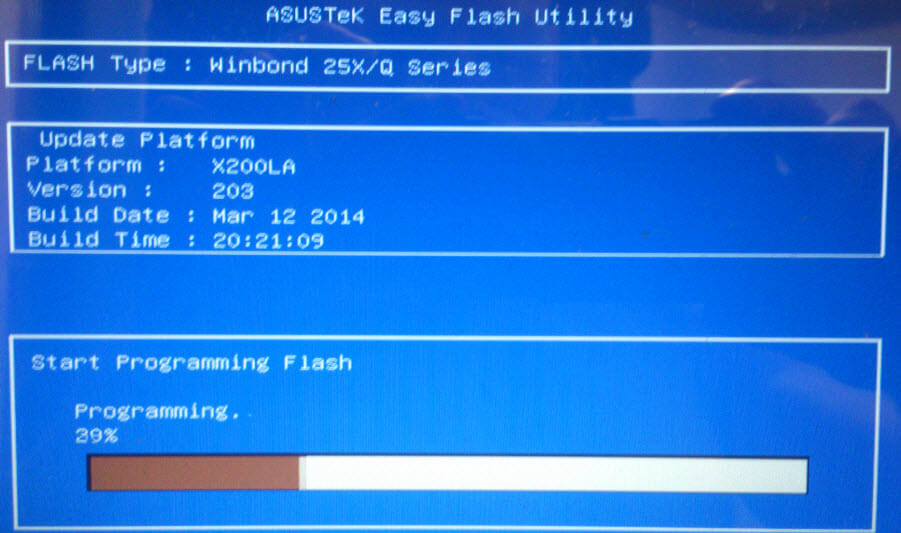 CAP. Он содержит файл обновления BIOS.
CAP. Он содержит файл обновления BIOS.
Флешка должна быть подключена к компьютеру через USB. Чтобы перезагрузить компьютер, используйте меню «Пуск» Windows. Когда вы увидите логотип ASUS, нажмите клавишу DEL, чтобы он появился.
Утилита Asus Bios
Утилита ASUS BIOS — это программа, позволяющая обновлять BIOS (базовую систему ввода-вывода) материнской платы ASUS. Эта утилита позволяет сохранить текущие настройки BIOS в файл, восстановить настройки BIOS из файла и обновить BIOS из файла. Вы также можете использовать эту утилиту для создания загрузочного флэш-накопителя USB, который можно использовать для обновления BIOS без необходимости входа в утилиту настройки BIOS.
UEFI, также известный как Unified Extensible Firmware Interface, — это протокол, который запускается поверх всех остальных микропрограмм на вашем компьютере перед загрузкой в операционную систему. И BIOS, и UEFI — это программные пакеты, которые устанавливаются на компьютер сразу после его загрузки.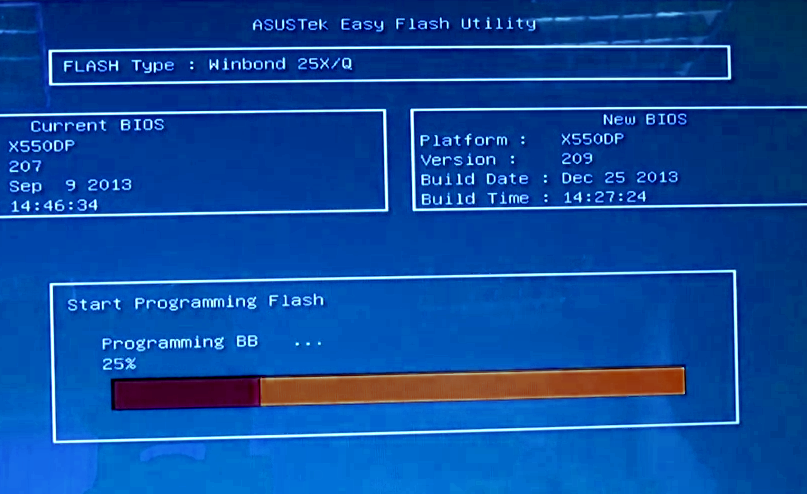 UEFI, с другой стороны, является альтернативой BIOS. Вы должны удалить ненужные внешние жесткие диски перед попыткой загрузки. Для загрузки с USB-накопителя он должен быть назначен первым загрузочным устройством. Возможность нормальной загрузки вашего компьютера будет поставлена под угрозу, если какое-либо критическое оборудование будет повреждено. Убедитесь, что другое оборудование также работает.
UEFI, с другой стороны, является альтернативой BIOS. Вы должны удалить ненужные внешние жесткие диски перед попыткой загрузки. Для загрузки с USB-накопителя он должен быть назначен первым загрузочным устройством. Возможность нормальной загрузки вашего компьютера будет поставлена под угрозу, если какое-либо критическое оборудование будет повреждено. Убедитесь, что другое оборудование также работает.
Asus Bios Update Usb
Asus — производитель компьютеров, выпускающий ноутбуки, настольные компьютеры и другую электронику. Они предлагают обновление BIOS через USB-накопитель для некоторых своих продуктов. Это можно использовать для обновления биоса или для его понижения до более старой версии.
Поскольку нет необходимости обновлять BIOS вашего компьютера, если у вас нет флэш-накопителя USB, вам не нужно этого делать. Если вы хотите загрузить утилиту BIOS Updater, перейдите на сайт производителя или выберите Интернет в меню BIOS. Отсутствие обновления компьютера может привести к повреждению материнской платы, особенно если обновление выполнено неправильно.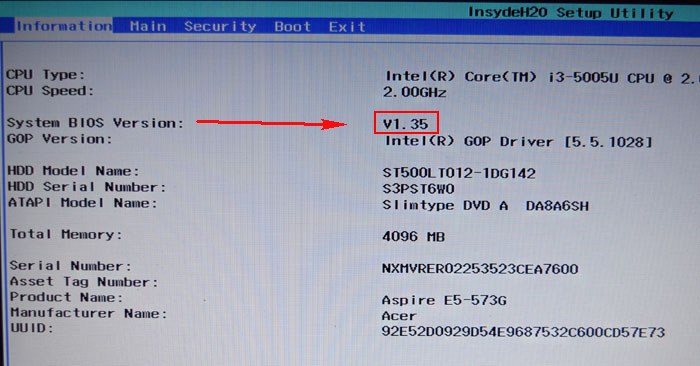 Протокол UEFI (Unified Extensible Firmware Interface) — это часть программного обеспечения, разработанная для того, чтобы сделать UEFI стандартом. Он делает то же самое, что и BIOS: он служит интерпретатором между операционной системой и компьютерным оборудованием. BIOS/UEFI, DOS и Windows входят в число вариантов обновления BIOS, предлагаемых производителями материнских плат.
Протокол UEFI (Unified Extensible Firmware Interface) — это часть программного обеспечения, разработанная для того, чтобы сделать UEFI стандартом. Он делает то же самое, что и BIOS: он служит интерпретатором между операционной системой и компьютерным оборудованием. BIOS/UEFI, DOS и Windows входят в число вариантов обновления BIOS, предлагаемых производителями материнских плат.
Могу ли я обновить биос с USB?
Интерфейс UEFI платы позволит вам получить доступ к разделу обновления BIOS, который обычно называется «EZ-Flash», «M-Flash» или как вам угодно. После того, как вы выбрали файл BIOS в качестве отправной точки, вам нужно будет перемещаться по нему. Выбрав USB-накопитель, вы можете выполнить обновление BIOS и следовать инструкциям на экране.
Что такое Bios Flashback и как он работает?
Из-за технологических достижений BIOS также пользуется спросом. Поскольку новые функции и возможности добавляются на регулярной основе, может быть сложно оставаться в курсе последних событий. BIOS Flashback можно использовать для восстановления исходного состояния компьютера.
BIOS Flashback можно использовать для восстановления исходного состояния компьютера.
Flashback — это функция некоторых материнских плат, позволяющая обновлять BIOS без установки процессора, графического процессора или памяти. BIOS Flashback называется по-разному в зависимости от производителя, но основная концепция одна и та же. После загрузки нового BIOS с веб-сайта производителя материнской платы необходимо использовать входящий в комплект инструмент для обновления BIOS на вашем компьютере.
При обновлении BIOS следует помнить о нескольких вещах. Проверьте, установлены ли на вашем компьютере самые последние драйверы. Второе, что вы должны сделать, это убедиться, что ваш компьютер стабилен перед обновлением BIOS. Третий и последний совет — убедитесь, что блок питания вашего компьютера способен обрабатывать обновление BIOS. На четвертом шаге убедитесь, что на жестком диске вашего компьютера достаточно свободного места для установки нового BIOS. Перед обновлением BIOS обязательно сделайте резервную копию текущего BIOS.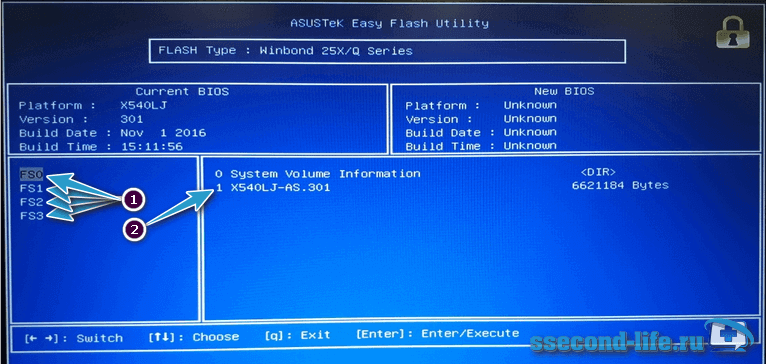 Сделайте резервную копию вашего BIOS на случай, если вам понадобится восстановить компьютер в исходное состояние.
Сделайте резервную копию вашего BIOS на случай, если вам понадобится восстановить компьютер в исходное состояние.
Как перепрошивка BIOS, это еще один способ обновить BIOS. Если вы знаете, как использовать BIOS Flashback, и вам удобно обновлять BIOS вашего компьютера, вы сможете продолжить. Если вы не знакомы с BIOS Flashback или вам неудобно обновлять BIOS, обратитесь за дополнительной информацией на веб-сайт производителя материнской платы. Самый простой способ обновить BIOS — сделать его более мощным и стабильным.
Можно ли обновить биос Asus без флешки?
Вы можете обновить BIOS без использования флэш-накопителя USB, убедившись, что BIOS настроен правильно. BIOS/UEFI, DOS и Windows — это три варианта BIOS, которые предоставляют вам некоторые производители материнских плат. Кроме того, использование DOS на флэш-накопителе может обновить ваш BIOS, но его также можно установить отдельно на другой и отдельный жесткий диск.
Ez Flash 3: инструмент для обновления BIOS от Asus
Компания выпустила новый инструмент под названием EZ Flash 3, который позволяет пользователям обновлять BIOS без использования ПК.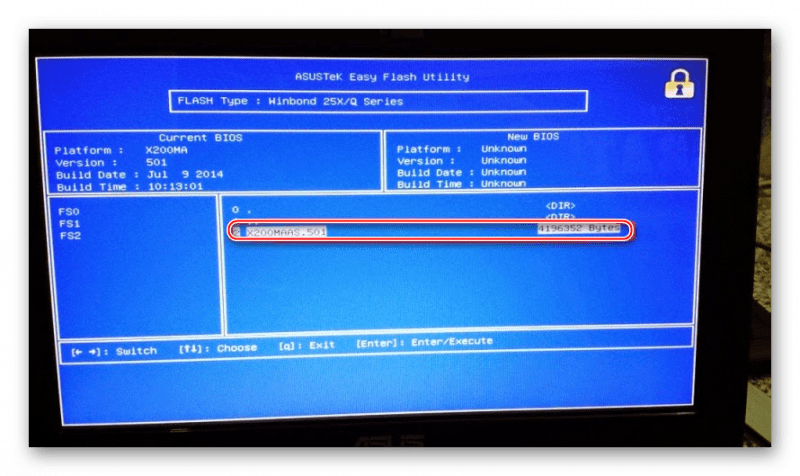 Большинство материнских плат ASUS теперь включают EZ Flash 3, и им очень легко пользоваться.
Большинство материнских плат ASUS теперь включают EZ Flash 3, и им очень легко пользоваться.
Прежде чем вы сможете использовать EZ Flash 3, вы должны сначала убедиться, что ваша материнская плата совместима. Следующим шагом является загрузка и установка утилиты EZ Flash 3 с сайта ASUS. Когда вы загрузили и установили EZ Flash 3, он должен открыться.
На главном экране вы увидите список всех ваших материнских плат ASUS. Выберите свою материнскую плату из списка и нажмите кнопку EZ Flash 3 после этого.
Рядом с флешкой будет отображаться именно она. Прежде чем нажать OK, убедитесь, что флешка полностью пуста.
После установки EZ Flash 3 ваш BIOS будет обновлен. Пожалуйста, будьте терпеливы, так как процесс может занять несколько минут. При сохранении нового файла BIOS будет предложено сохранить его на флэш-накопитель USB.
После того, как вы сохранили новый файл BIOS на флэш-накопитель USB, вы можете удалить его с компьютера, не опасаясь его повреждения. Теперь просто обновить BIOS, просто загрузив загрузочный USB-накопитель с компьютера.
Программа установки Asus BIOS для Windows
Программа установки Asus BIOS для Windows — это программа, позволяющая обновлять BIOS материнской платы Asus. Эта программа доступна бесплатно на веб-сайте Asus.
Прошивка материнской платы Asus
Одной из самых частых проблем, с которой сталкиваются пользователи компьютеров, является материнская плата, которую необходимо прошить. Это может быть вызвано рядом причин, но чаще всего это изменение BIOS или изменение операционной системы. Чтобы прошить прошивку на материнской плате, вам нужно будет использовать программу, специфичную для вашего производителя. Материнские платы Asus используют утилиту обновления Asus, которую можно загрузить с веб-сайта Asus.
Статья базы знаний Dell Обновления Dell Bios
Dell предлагает различные обновления BIOS для своих продуктов, включая обновления для ноутбуков, настольных компьютеров и серверов Dell. Статья базы знаний Dell об обновлениях BIOS содержит подробные инструкции по загрузке и установке обновлений BIOS для продуктов Dell. Обновления BIOS можно загрузить с веб-сайта Dell или со страницы поддержки Dell.
Обновления BIOS можно загрузить с веб-сайта Dell или со страницы поддержки Dell.
Узнайте, как загрузить и установить последнюю версию BIOS на компьютер Dell. UEFI BIOS или Unified Extensible Firmware Interface — это BIOS, встроенный в системную плату или материнскую плату компьютера и обеспечивающий безопасный расширяемый интерфейс встроенного ПО (UEFI). Обновления BIOS часто используются для решения проблем, добавления функций или того и другого. Имейте в виду, что вы должны войти в систему как администратор, чтобы получить доступ к компьютеру Dell для установки обновления BIOS. Если BitLocker не приостановлен, компьютер не распознает ключ восстановления после перезагрузки. BIOS и UEFI — это два типа интерфейсов прошивки, которые могут использоваться компьютерами для связи друг с другом в качестве интерпретатора между операционными системами и прошивкой. Утилита обновления BIOS DILL представляет собой очень простую пошаговую процедуру, которую можно выполнить на очень простом компьютере.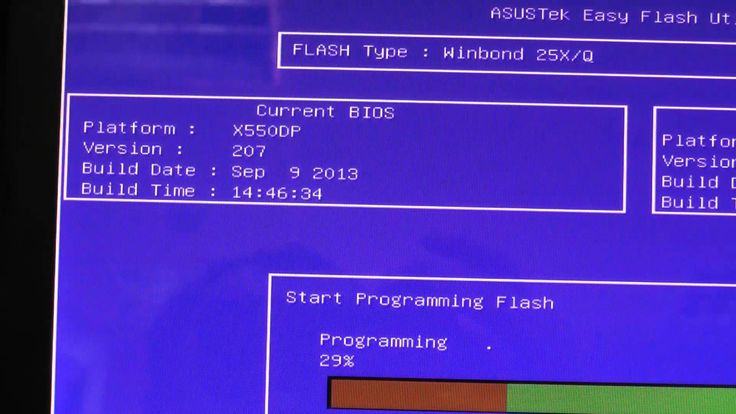
Dell предоставляет обновление BIOS для своих компьютеров, которое можно загрузить с веб-сайта компании https://www.dell.com/support/drivers. Также можно использовать Центр обновления Windows для обновления важных функций BIOS. Прежде чем вы сможете начать обновление BIOS на своем ноутбуке Dell, он должен быть заряжен не менее чем на 10%. Компьютер не распознает ключ восстановления, если BitLocker не отключен перед обновлением BIOS. Если ваш BIOS поврежден, ваш компьютер не сможет выполнить POST или даже загрузиться в операционную систему. На компьютере или планшете Dell доступно несколько вариантов восстановления BIOS. Иногда BIOS (базовая система ввода-вывода) может быть поврежден.
BIOS или UEFI используется опытными пользователями компьютеров для обеспечения безопасности и удобства. Если вы измените настройки на своем компьютере, он может не запуститься должным образом. Также можно предотвратить загрузку операционной системы или потерю данных, если она обнаружит проблему.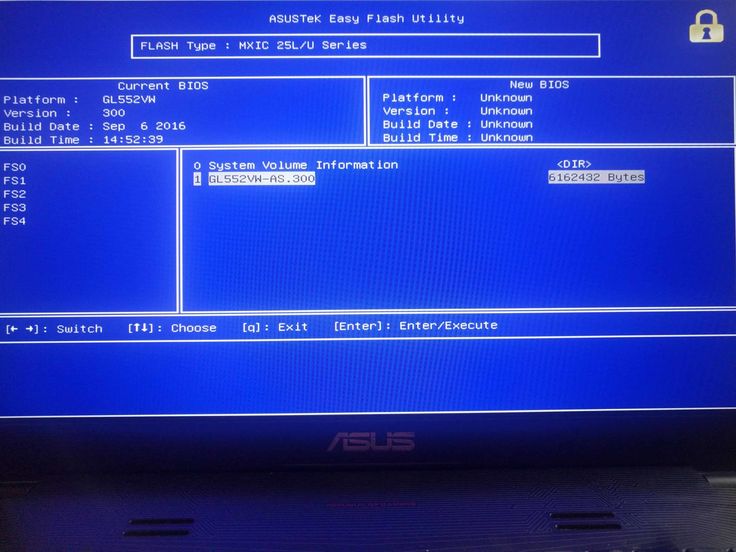

 Там вы найдете файл для загрузки BIOS вашей версии.
Там вы найдете файл для загрузки BIOS вашей версии.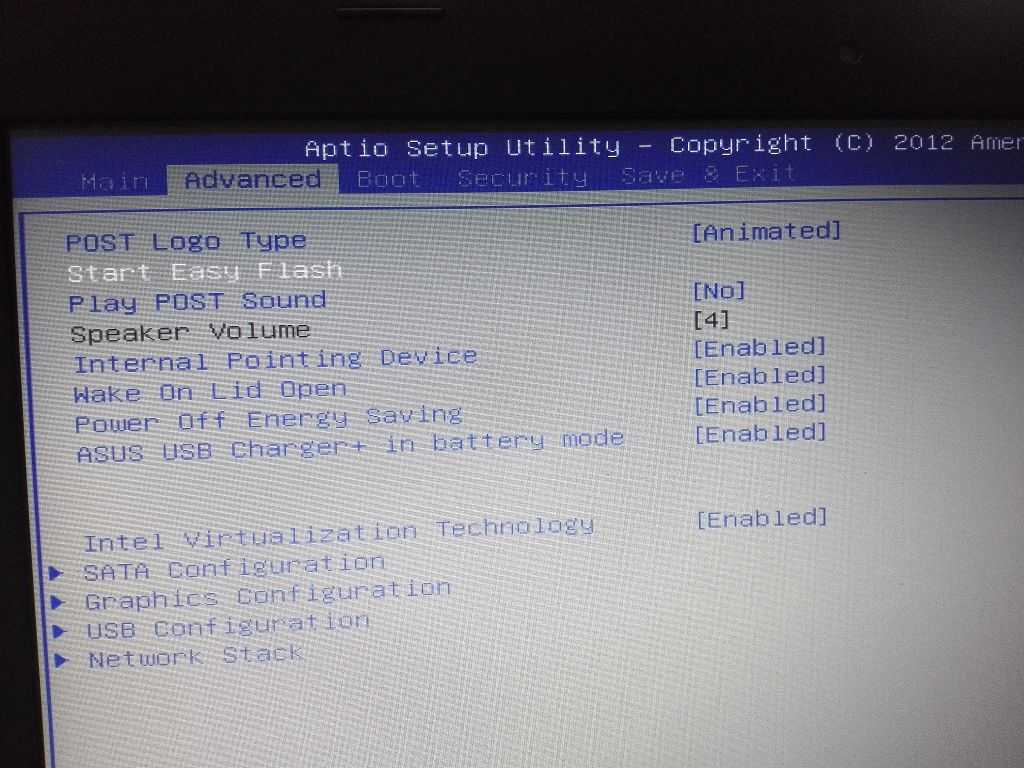
 Нужные нам пункты меню должны называться BIOS и утилиты BIOS. Первый содержит информацию о свежих версиях базовой системы ввода/вывода, а в
Нужные нам пункты меню должны называться BIOS и утилиты BIOS. Первый содержит информацию о свежих версиях базовой системы ввода/вывода, а в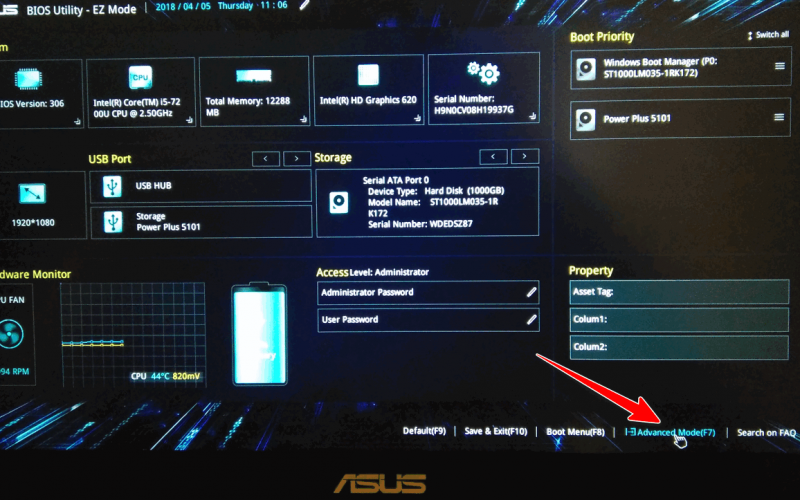 Установочные файлы утилиты и файлы прошивки обычно поставляются в заархивированном виде (ZIP). Их нужно предварительно распаковать в созданный на диске C: или D: каталог. И лишь затем запустить.
Установочные файлы утилиты и файлы прошивки обычно поставляются в заархивированном виде (ZIP). Их нужно предварительно распаковать в созданный на диске C: или D: каталог. И лишь затем запустить.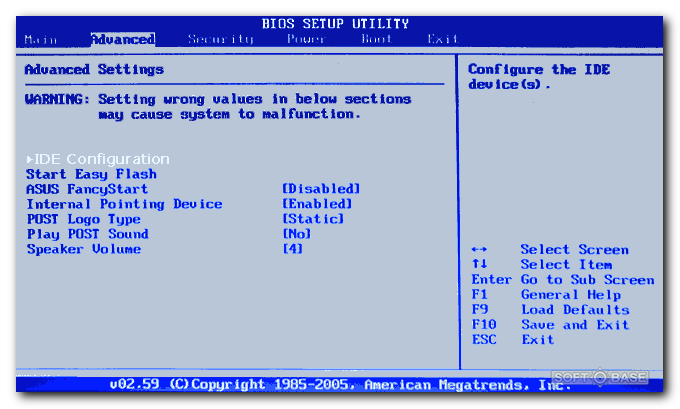

 Клавиша, которую вы должны нажать, обычно отображается на экране-заставке BIOS.
Клавиша, которую вы должны нажать, обычно отображается на экране-заставке BIOS.