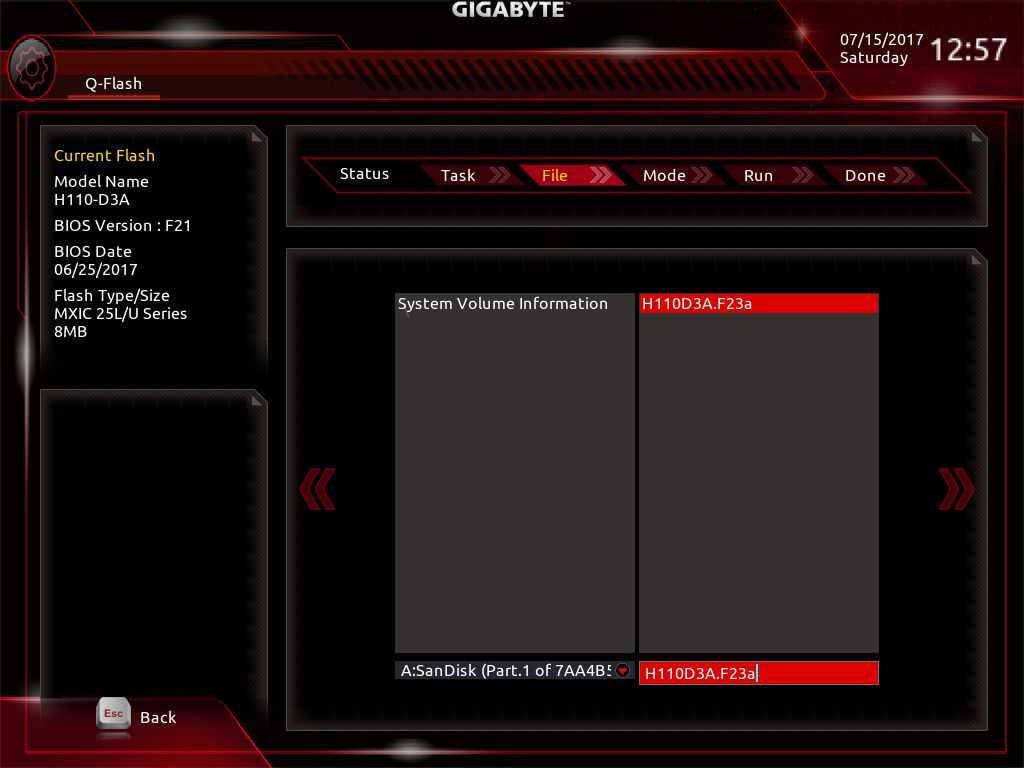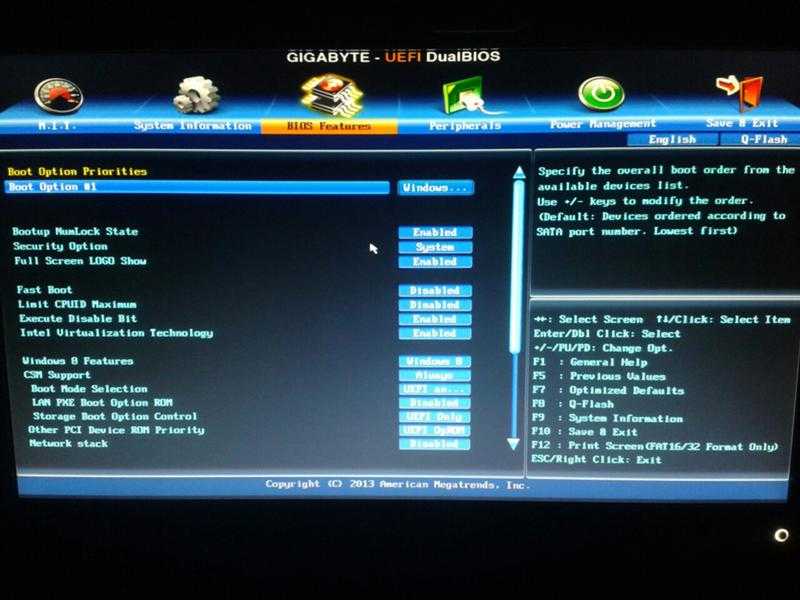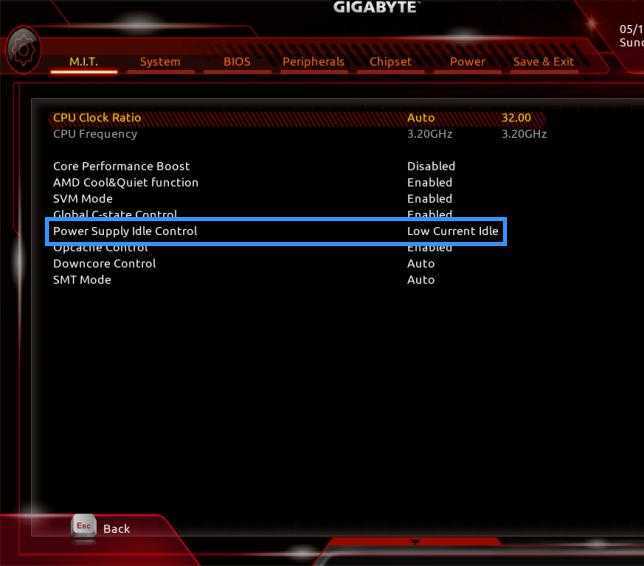Как на материнской плате gigabyte зайти в биос: Как зайти в биос gigabyte
Содержание
Как зайти в БИОС на стационарном ПК и ноутбуке
Многих пользователей интересует вопрос, как зайти в БИОС, для проведения необходимых настроек или выбора приоритета загрузки операционной системы Windows с дисков компьютера. Сразу после включения компьютера, пользователь входит в BIOS для выполнения изменения настроек.
BIOS (Basic Input/Output System) — «базовая система ввода/вывода» предназначена для подготовки компьютера к запуску операционной системы. BIOS — это набор микросхем в виде чипа и программный код, расположенный на материнской плате компьютера.
Содержание:
- Как войти в BIOS из Windows
- Как отключить режим быстрой загрузки Windows
- Как войти в БИОС на компьютере: таблица
- Как зайти в БИОС на ноутбуке: таблица
- Как зайти в БИОС на ноутбуке HP
- Как зайти в БИОС на ноутбуке ASUS
- Как зайти в БИОС на ноутбуке Lenovo
- Как зайти в БИОС на ноутбуке Acer
- Как зайти в БИОС на ноутбуке Samsung
- Выводы статьи
БИОС определяет и настраивает оборудование компьютера, проверяет работоспособность устройств, определяет порядок загрузки с дисков ПК (жесткий диск, оптический привод CD/DVD), или с подключенных загрузочных устройств (внешний жесткий диск, загрузочная флешка и т. д.), запускает операционную систему Windows.
д.), запускает операционную систему Windows.
БИОС бывает двух видов: обычный, сейчас уже устаревший BIOS (Legacy BIOS), для работы в котором используются клавиши клавиатуры и современный вариант — UEFI BIOS, с удобным графическим интерфейсом, в котором кроме клавиш поддерживается использование мыши.
BIOS, выпущенные основными производителями, обладают похожими возможностями, и отличаются друг от друга в зависимости от характеристик, которые производитель материнской платы встроил в свое изделие. БИОС от одного производителя отличаются друг от друга: интерфейсом, возможностями, в зависимости от устройства (ноутбука или стационарного ПК) или материнской платы, с разной конфигурацией оборудования. Например, некоторые современные UEFI BIOS поддерживают русский язык интерфейса.
Войти в BIOS можно двумя способами:
- сразу после включения компьютера, перед запуском ОС;
- из работающей операционной системы, начиная с Windows 8 и выше.
В большинстве случаев, вход в БИОС осуществляется при запуске компьютера. Для входа в BIOS используются определенные клавиши клавиатуры.
Для входа в BIOS используются определенные клавиши клавиатуры.
После включения ПК, на экране большинства компьютеров открывается заставка материнской платы или логотип производителя ноутбука, а в левой нижней части экрана, появляется надпись на английском языке, примерно такого содержания: «Press [клaвишa] to run BIOS setup», в которой предлагается нажать на определенную клавишу для входа в BIOS. Бывает, что там еще указывают некоторые другие клавиши, служащие для выполнения тех или иных действий перед загрузкой системы.
Пользователь быстро нажимает на одну или сразу на несколько клавиш на клавиатуре ПК, после этого на экране откроется окно BIOS или UEFI BIOS (современная версия БИОС). Потребуется проявить некоторую сноровку, потому что возможность входа в БИОС, существует непродолжительное время после запуска ПК. Для повышения шансов на удачный вход, нажмите несколько раз на соответствующую клавишу для подтверждения входа в BIOS.
Какие именно клавиши применяются для входа в БИОС, зависит от разработчика версии BIOS, производителя материнской платы, изготовителя устройства: ноутбука или стационарного ПК. Из-за этого существует очень большое количество разнообразных вариантов, особенно это касается ноутбуков. Подчас, в изделиях одного производителя используются совершенно разные клавиши, в зависимости от модели устройства и его конфигурации.
Из-за этого существует очень большое количество разнообразных вариантов, особенно это касается ноутбуков. Подчас, в изделиях одного производителя используются совершенно разные клавиши, в зависимости от модели устройства и его конфигурации.
Некоторые компьютеры загружаются так быстро, что пользователь не успевает прочитать надпись на экране, или нажать на клавишу для входа в БИОС, если она ему известна. В частности, в операционных системах Windows 10, Windows 8.1, Windows 8 имеется режим быстрого запуска, при котором очень трудно вовремя среагировать в тот момент, когда следует нажать на «горячую» клавишу. Поэтому в этих системах имеется другой способ для входа в BIOS из Windows.
Для приостановки процесса запуска системы нажмите на клавишу «Pause/Break» для того, чтобы рассмотреть надписи на экране. Правда, этот способ не всегда работает.
В статье вы найдете инструкции и таблицы, с сочетаниями клавиш, применяемых для запуска БИОС на стационарных компьютерах и на разных моделях ноутбуков.
Как войти в BIOS из Windows
Как войти в БИОС, если не получилось это сделать перед запуском операционной системы? Зайти в BIOS можно непосредственно в работающей системе на компьютерах с UEFI BIOS. В операционных системах Windows 10, Windows 8.1, Windows 8 имеется возможность для входа в BIOS из операционной системы без использования клавиатуры.
Необходимо воспользоваться дополнительными параметрами загрузки операционной системы. О том, как войти в БИОС через Windows, прочитайте подробную статью на моем сайте (первая ссылка в блоке).
Как отключить режим быстрой загрузки Windows
Для увеличения времени отображения на экране информации о способе входа в BIOS, на компьютере необходимо отключить функцию быстрой загрузки Windows.
Для этого, выполните следующие шаги:
- Войдите в Панель управления, выберите «Электропитание».
- В окне «Электропитание» нажмите на опцию «Действия кнопок питания».
- В окне «Системные параметры» нажмите на ссылку «Изменение параметров, которые сейчас недоступны».

- После разблокирования опций, снимите галку напротив пункта «Включить быстрый запуск (рекомендуется)», а затем нажмите на кнопку «Сохранить изменения».
Функция быстрой загрузки может быть включена в UEFI BIOS, поэтому эту возможность нужно отключить и там.
Как войти в БИОС на компьютере: таблица
Сначала посмотрим, как войти в БИОС на ПК. На стационарных компьютерах, в отличие от ноутбуков, проще войти в BIOS из-за того, что там нет такого разнообразия вариантов, какие имеются у лэптопов. Самой популярным способом для входа в БИОС является клавиша «Del», на некоторых моделях материнских плат, иногда используется клавиша «F2».
При появлении логотипа материнской платы нужно быстро щелкнуть несколько раз по соответствующей клавише на клавиатуре. При неудачной попытке входа, если в результате произошел обычный запуск Windows, повторите попытку при новой загрузке системы.
В таблице собраны сочетания клавиш клавиатуры, служащих для входа в BIOS, для наиболее популярных изготовителей материнских плат. В основном, это известные компании из Тайваня.
В основном, это известные компании из Тайваня.
| Производитель материнской платы | Версия BIOS | Клавиши |
|---|---|---|
| ASUS | AMI | Del |
| ASRock | AMI | Del |
| Gigabyte | AMI | Del |
| Gigabyte | Award | Del |
| MSI | AMI | Del |
| Biostar | AMI | Del |
| ESC (Elitegroup) | AMI | Del |
| Intel | AMI | F2 |
| Intel | Intel | F2 |
| Foxconn | Phoenix-Award | Del |
| Advantech | AMI | Del |
Как зайти в БИОС на ноутбуке: таблица
Пользователь может узнать способы для входа в BIOS в документации к ноутбуку, в том случае, если она имеется. Самые распространенные клавиши, используемые на ноутбуках: «F2», «F8», «Del». На некоторых моделях Lenovo имеется специальная кнопка для входа в BIOS, а на ноутбуках Sony VAIO для входа в БИОС используется кнопка «ASSIST».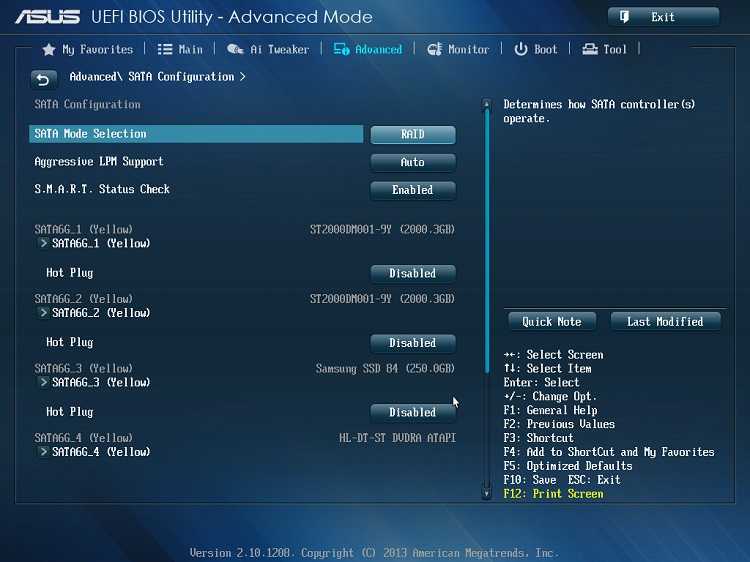
На некоторых ноутбуках потребуется использовать дополнительно клавишу «Fn», которая применяется наряду с основной клавишей. Для запуска BIOS нужно нажать сразу на две клавиши, например, «Fn» + «F2». Подобные сочетания клавиш применяются, обычно, когда на устройстве функциональные клавиши «F1 — F12» и клавиша «Fn» выделены одним цветом.
Таблица клавиш, применяемых для входа в BIOS на ноутбуках.
| Производитель ноутбука | Версия BIOS | Клавиши |
|---|---|---|
| Acer | Insydeh3O | F2 |
| Acer | Phoenix | F2 |
| Acer | F1, Del, Esc, Ctrl + F2, Ctrl + Alt + Esc | |
| ASUS | AMI | F2 |
| ASUS | F8, Ctrl + F2, Del, Ctrl + Del | |
| Dell | F2 | |
| Dell (старые модели) | Fn + Del, Fn + F1, Fn + Esc, F1, F3, Ctrl + Alt, Alt + Enter | |
| HP | Insydeh3O | Esc → F10 |
| HP (старые модели) | F10, Del, F2 | |
| Lenovo | AMI | F2 |
| Lenovo | Insydeh3O | Fn + F2 |
| Lenovo | Phoenix Secure Core | Fn + F2, F8, Del |
| MSI | AMI | Del |
| MSI | F2 | |
| Packard Bell (Acer) | Phoenix Secure Core | F2 |
| Samsung | Phoenix Secure Core | Esc (нажать один раз) |
| Samsung | F2, F10, Del, F8, Fn + F12 | |
| Sony VAIO | Insydeh3O | F2 |
| Sony | F8, F12 | |
| Toshiba | Phoenix | F2 |
| Toshiba | Insydeh3O | F2 |
| Toshiba | F1, Esc | |
| eMachines (Acer) | Phoenix | Del |
| Fujitsu-Siemens | AMI | F2 |
Как зайти в БИОС на ноутбуке HP
Для запуска BIOS на ноутбуках HP используются разные клавиши клавиатуры, в зависимости от модели и конфигурации оборудования.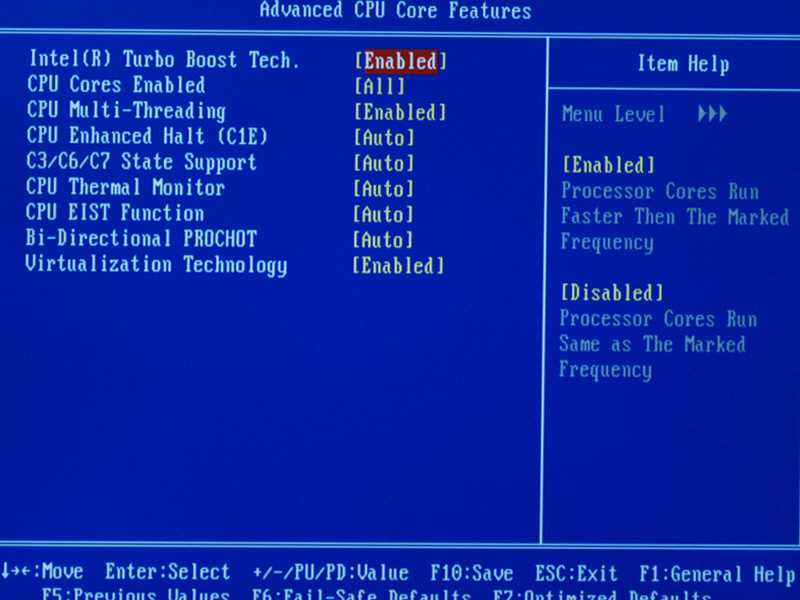
- На большинстве компьютеров с обычным БИОС необходимо быстро нажать несколько раз на клавишу «F10».
- На ноутбуках с интерфейсом UEFI нужно включить питание, а потом сразу нажать на клавишу «F10».
- Стандартный способ: нажмите на клавишу питание, а затем на клавишу «Esc». В открывшемся меню выберите способ входа в BIOS: нажмите на клавишу «F10».
- На некоторых моделях HP используются другие клавиши: «F11», «F8», «F2», «Del».
Как зайти в БИОС на ноутбуке ASUS
Ноутбуки ASUS используют разные клавиши, в зависимости от модели и конфигурации. Самый распространенный вариант: клавиша «F2».
- В X-серии, в основном, используются клавиши «F2» и «Ctrl» + «F2».
- На устройствах K-серии нужно нажать на клавишу «F8».
- В UL/UX-сериях используются клавиши «F2» или комбинации из клавиш «Ctrl» + «F2», «Fn» + «F2».
- На ноутбуках FX-серии используется клавиша «Del» или комбинация «Ctrl» + «Del».
- На ноутбуках Асус других серий применяются клавиши «Del», «F9», «F2» или комбинация этой клавиши «Ctrl» + «F2», «Fn» + «F2».

Как зайти в БИОС на ноутбуке Lenovo
На некоторых моделях ноутбука Леново имеется специальная кнопка для входа в BIOS, после ее нажатия, в открывшемся меню нажмите на «BIOS Setup».
- На моделях серии Yoga работаю клавиши «F2» или «Fn» + «F2».
- На большинстве устройств IdeaPad имеются клавиши для запуска БИОС, в других случаях можно использовать клавиши «F8» или «Del».
- Для других ноутбуков Lenovo подойдет сочетание клавиш «Fn» + «F2».
Как зайти в БИОС на ноутбуке Acer
Для запуска BIOS на Acer применяются разнообразные клавиши клавиатуры, в зависимости от модельного ряда.
- В серии Acer Aspire применяют клавиши «F2» или «Ctrl» + «F2».
- На моделях серий TravelMate и Extensa используются клавиши «F2» или «Del».
- На других устройствах нажимают на клавиши «F1», «Ctrl + Alt + Esc», а также различные сочетания с клавишей «Fn».
Как зайти в БИОС на ноутбуке Samsung
Вход в BIOS на Самсунге осуществляется с помощью разных клавиш.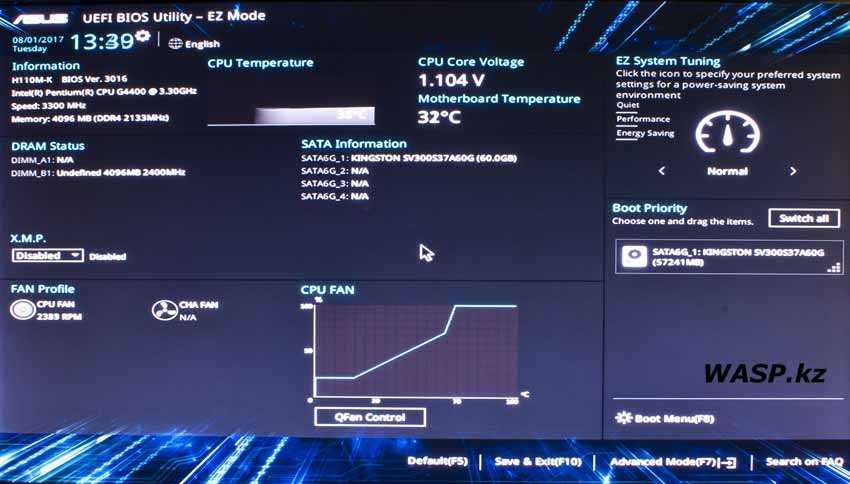 На некоторых моделях ноутбуков Samsung применяется следующий вариант: сразу после включения компьютера, необходимо только один раз нажать на клавишу «Esc».
На некоторых моделях ноутбуков Samsung применяется следующий вариант: сразу после включения компьютера, необходимо только один раз нажать на клавишу «Esc».
- В серии RV513, в основном применяется клавиша «F2», а иногда «Del».
- На моделях серии NP300 используется клавиша «F2».
- В модельном ряде ATIV Book, две модели используют клавишу «F2», а одна модель — «F8».
- В модели NP900 используется клавиша «F12».
В некоторых случаях потребуется наряду с основной клавишей, дополнительно нажать на клавишу «Fn».
Выводы статьи
Для входа в BIOS, необходимо использовать клавиши на клавиатуре после запуска настольного ПК или ноутбука. От какой клавиши включается функция входа в БИОС, зависит от производителей BIOS, материнской платы и ноутбука. В статье находятся инструкции и таблицы с сочетаниями клавиш, в зависимости от производителя или устройства для настольных компьютеров и ноутбуков.
Нажимая на кнопку, я даю согласие на обработку персональных данных и принимаю политику конфиденциальности
Материнская плата msi как зайти в биос — Dudom
Компания MSI выпускает различную компьютерную продукцию, среди которой есть полноценные десктопные ПК, моноблоки, ноутбуки и материнские платы.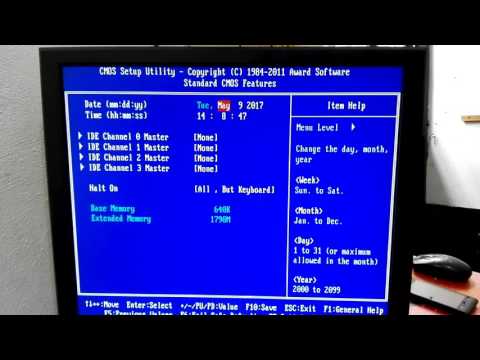 Владельцам того или иного устройства может понадобиться войти в BIOS для изменения каких-либо настроек. При этом в зависимости от модели системной платы клавиша или их комбинация будет отличаться, в связи с чем общеизвестные значения могут не подойти.
Владельцам того или иного устройства может понадобиться войти в BIOS для изменения каких-либо настроек. При этом в зависимости от модели системной платы клавиша или их комбинация будет отличаться, в связи с чем общеизвестные значения могут не подойти.
Вход в БИОС на MSI
Процесс входа в BIOS или UEFI для MSI практически ничем не отличается от других устройств. После того как вы включите ПК или ноутбук, первым делом отобразится заставка с логотипом компании. В этот момент нужно успевать нажать клавишу для входа в BIOS. Лучше всего делать краткие быстрые нажатия, чтобы наверняка попасть в настройки, однако действенным оказывается и длительное удерживание клавиши вплоть до отображения главного меню БИОС. Если вы пропустите момент, когда ПК отзывчив к вызову BIOS, загрузка пойдет дальше и придется снова перезагружаться, чтобы повторить вышеописанные действия.
Основными клавишами для входа являются следующие: Del (она же Delete) и F2. Эти значения (преимущественно Del) применимы и к моноблокам, и к ноутбукам этого бренда, а также к материнским платам с UEFI. Реже актуальной оказывается F2. Разброс значений здесь небольшой, поэтому каких-то нестандартных клавиш или их комбинаций не встречается.
Реже актуальной оказывается F2. Разброс значений здесь небольшой, поэтому каких-то нестандартных клавиш или их комбинаций не встречается.
Материнские платы MSI могут быть встроены в ноутбуки других производителей, например, как сейчас это практикуется с лэптопами HP. В этом случае процесс входа меняется обычно на F1.
Вы также можете посмотреть клавишу, которая отвечает за вход, через руководство пользователя, скачанное с официального сайта MSI.
- Используя ссылку выше, вы можете попасть на страницу с загрузками технической информации и данных с официального ресурса МСИ. Во всплывающем окне укажите модель вашего устройства. Ручной выбор здесь работает не всегда корректно, однако если у вас не наблюдается с ним проблем, используйте этот вариант.
На странице продукта переключитесь на вкладку «Руководство пользователя».
Найдите предпочитаемый язык и напротив него кликните по иконке скачивания.
Естественно, если материнская плата MSI встроена в ноутбук другого производителя, искать документацию понадобится на сайте той компании. Принцип поиска аналогичен и различается незначительно.
Принцип поиска аналогичен и различается незначительно.
Решение проблем со входом в BIOS/UEFI
Нередки ситуации, когда войти в БИОС не удается, просто нажав нужную клавишу. Если никаких серьезных неполадок, требующих аппаратного вмешательства, нет, но попасть в BIOS вы все же не можете, возможно, ранее в его настройках был включена опция «Fast Boot» (быстрая загрузка). Основное предназначение этой опции заключается в управлении режимом запуска компьютера, позволяя пользователю вручную ускорять этот процесс или делать его стандартным.
Для его отключения используйте утилиту с идентичным названием от MSI. Помимо переключателя опции быстрой загрузки в ней есть функция, выполняющая автоматический вход в БИОС при следующем включении ПК.
Решение предназначено для материнских плат, поэтому нужно выполнять поиск по установленной в ваш ПК/ноутбук модели. Утилита MSI Fast Boot есть не для всех материнских плат этого производителя.
- Зайдите на сайт MSI по ссылке выше, в поисковое поле введите модель вашей системной платы и из выпадающего списка выберите нужный вариант.

Находясь на странице комплектующего, перейдите на вкладку «Утилиты» и укажите версию своей операционной системы.
Из списка найдите «Fast Boot» и нажмите на иконку скачивания.
Альтернативным вариантом является использование кнопки «GO2BIOS», при которой компьютер во время следующего запуска сам перейдет в БИОС. Отключать быструю загрузку при этом не нужно. Словом, этот вариант подходит для единичного входа через перезапуск ПК.
Когда описанная инструкция не приносит желаемого результата, скорее всего, проблема является следствием неправильных действий пользователя или сбоев, произошедших по тем или иным причинам. Наиболее эффективным вариантом будет сброс настроек, естественно, способами в обход возможностей самого BIOS. Читайте о них в другой статье.
Читайте о них в другой статье.
Не лишним будет ознакомиться с информацией о том, что может повлиять на утрату работоспособности BIOS.
Ну а если вы столкнулись с тем, что дальше логотипа материнской платы загрузка не идет, пригодиться может следующий материал.
Попасть в BIOS/UEFI может быть проблематично владельцам беспроводных или частично неработающих клавиатур. На этот случай есть решение по ссылке ниже.
На этом мы завершаем статью, если у вас сохранились трудности со входом в БИОС или УЕФИ, пишите о своей проблеме в комментариях, а мы постараемся помочь.
Отблагодарите автора, поделитесь статьей в социальных сетях.
Многие пользователи, имеющие у себя на руках ноутбуки или компьютеры, а может и все вместе, могут сталкиваться с проблемами входа в BIOS. Они и до сих пор сталкиваются, поэтому о том, как войти в Boot Menu нужно разобраться. Инструкция будет не для одного конкретного компьютера. Я постараюсь расписать, как можно больше моделей ноутбуков и компьютеров. Если не знаете, что такое BIOS, почитайте статью об этом вот здесь.
Если не знаете, что такое BIOS, почитайте статью об этом вот здесь.
Также, если Вы вообще не разбираетесь в данной теме, то не советую туда лезть без определенных знаний, так как, это может повлечь за собой серьёзные проблемы. Приступим, наконец, уже к делу.
Для того, чтобы зайти в bios на настольном компьютере, обычно, при включении, нужно нажимать клавишу DEL (Delete). В общем, Вы должны увидеть такую надпись: Press DEL to run Setup… или Press DEL to Enter Setup… И быстренько нажать DEL.
Такой вариант входа встречается на материнских платах в 90% случаев. Бывает, что при входе нужно нажать либо F1, либо F2. Если не успели нажать вовремя, придется проделать процедуру заново, перезагрузить компьютер и снова попытаться нажать. С системами, установленными на SSD накопителях это сделать довольно сложно. Кто не знает, читайте статью про SSD. В общем, о компах мы с Вами поговорили.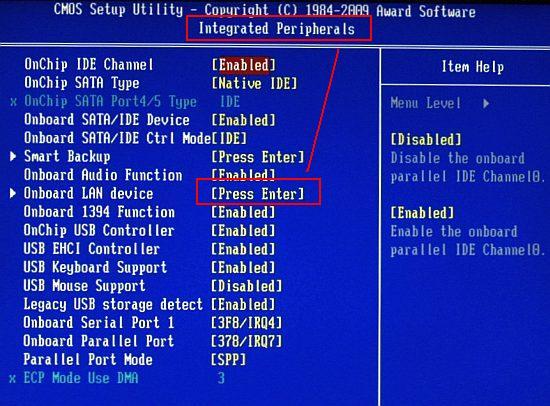 Теперь перейдем к ноутбукам.
Теперь перейдем к ноутбукам.
С ноутбука вход в Bios почти ничем не отличается от выше описанной инструкции для обычных ПК, просто нужно другие кнопки нажимать. Единственной сложностью может быть то, что устройство очень быстро загружается и не успеваешь нажать нужную клавишу. На некоторых моделях, чтобы приостановить загрузку системы можно нажать клавишу Pause. Итак, чаще всего, чтобы войти в BIOS с ноутбука используются клавиши F2, F10, F12 . Наиболее редким случаем являются сочетания клавиш, типа Ctrl+Esc или Ctrl +S и т. д.
Чтобы войти в BIOS UEFI зажимаются те же клавиши, ничего особенного.
Сейчас я распишу вход в биос для нескольких моделей ноутбуков.
Ноутбуки Acer – нужно зажать клавиши F1, Del или F2
Ноутбуки Lenovo – обычно F12, если не помогло, пробуем F1 или F2
Ноутбуки Asus – для большинства моделей клавиша Esc. Модели, которые начинаются с x или k, используют клавишу F8.
ПК Acer – клавиши Ctrl+Alt+Esc, либо F1
Ноутбуки Toshiba – Клавиша F1 или Esc, бывает и F12
Ноутбуки Lenovo (старые модели) – Ctrl+Alt+Ins, либо Ctrl+Alt+F3, либо Fn+F1
Ноутбуки Sony – Клавиши F1, F2, либо F3
Ноутбуки HP – Клавиши F9, либо сначала Esc, а потом F9
Ноутбуки Samsung – Зажимаем клавишу Esc
Материнки Asus – Клавиша F8
Материнки Intel – Клавиша Esc
Материнки MSI – Клавиша F11
Материнки Gigabyte – Клавиша F12
Ноутбуки Dell – Зажимаем клавишу F12.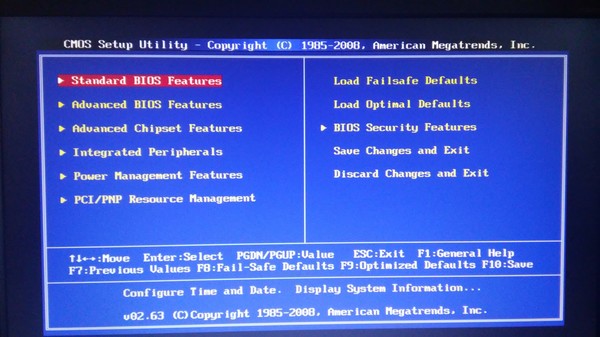
Старые модели Dell – Клавиши Fn+Esc, либо Fn+F1
Некоторые модели Dell – Нажать дважды кнопку Reset
Award BIOS – Клавиша Del
ARI – Клавиши Ctrl+Alt+Esc, либо Ctrl+Alt+Del
ALR – Клавиши Ctrl+Alt+Esc, либо Ctrl+Alt+Del
AMI
(старые версии) – Клавиши F2 или F1
AST – Клавиши Ctrl+Alt+Esc
Compaq (старые ПК) – Клавиша F1, F2, либо F10, или Del
Compaq (некоторые модели) – Клавиша F10
DTK – Сразу после включения нажать клавишу Esc
Cybermax – Клавиша Esc
EISA – Комбинация клавиш Ctrl+Alt+S, либо Ctrl+Alt+Esc
Fujitsu (некоторые модели) – Клавиша F2
eMachines (Некоторые модели) – Клавиши Tab, либо Del
Старые модели eMachines – Клавиша F2
Hewlett-Parkard (HP) – Клавиша F1, F2, Esc, F10, F12 Это для таких моделей, как HP Pavilion, Vectra, TouchSmart, OmniBook и т.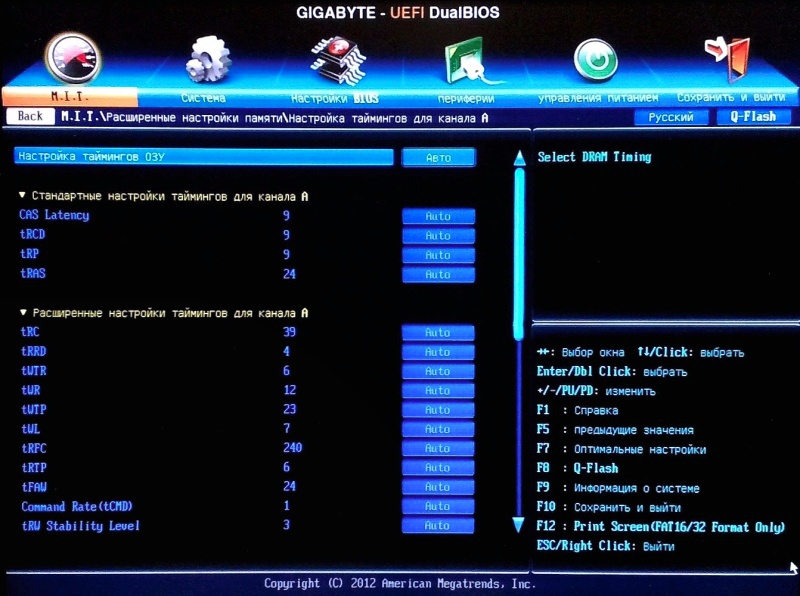 д.
д.
Старые модели IBM – Клавиша F2
IBM ThinkPad (новые модели) – Держать клавишу F1
IBM ThinkPad (старые модели) – Клавиши Ctrl+Alt+Ins при курсоре в правом верхнем углу
Mircon – Клавиши F1, F2, либо Del
Sharp – Клавиша F2
NEC – Клавиши F2 или зажать и держать клавишу F1
Shuttle – Клавиши F2, либо Del
Microid Research MR BIOS – Клавиша F1
Olivetti PC Pro – Сочетание клавиш на цифровой клавиатуре: Ctrl+Alt+Shift+Del
Phoenix BIOS – Клавиши Del. Для старых моделей: Ctrl+Alt+S, Ctrl+Alt+Ins, Ctrl+S, Ctrl+Alt+Esc
Packard Bell – Клавиши F1, F1 или Del. Для старых моделей: Нажать клавишу Del
Tandon –Клавиши Ctrl+Shift+Esc
Zenith – Клавиши Ctrl+Alt+Ins
Tiget – Клавиши Esc или F1
ReverBook – Клавиша Del
Как видите, я расписал достаточно много вариантов входа в BIOS с различных компьютеров, ноутбуков и материнских плат, сохраните эту инструкцию, чтобы не забыть, как входить в BIOS.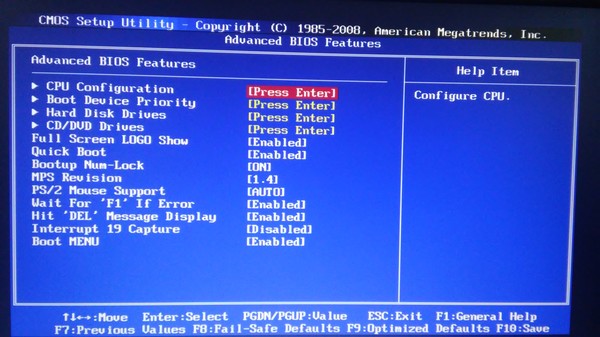
Некоторое время назад мной были написаны пару статей про то как в БИОСе выставить загрузку с флешки и запуск UEFI. По ходу написания вышеупомянутых публикаций я коснулся темы как зайти в Boot Menu про что и хочу поведать далее. Вообще я давно уже подумывал написать что-то такое т.к. мои приятели задавали мне много вопросов именно по этой теме, но как говорится всё как-то руки не доходили.
И так Boot Menu это некая опция, которая была создана, для того чтобы облегчить пользователю выполнение самых распространённых действий, не входя в настройки BIOS или UEFI как вам удобно. Её графический интерфейс выглядит как окно с меню разных габаритов от маленького по размеру слов до величины всего экрана зависит от производителя устройства. Загрузка Boot Menu происходит непосредственно во время запуска либо перезагрузки компьютера или ноутбука, а, чтобы оказаться в нём следует нажимать определённую клавишу с интервалом где-то раз в секунду, две. Также существуют модели ноутбуков, в которых для такого действия предусмотрена определённая кнопка.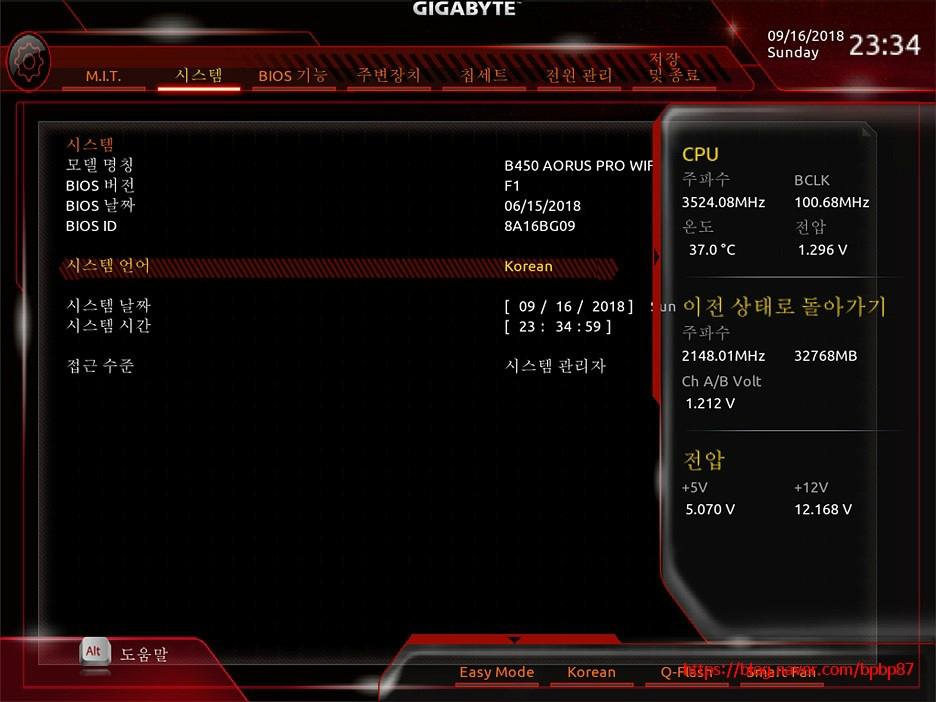
Самый простой способ, с помощью которого можно узнать горячую клавишу материнской платы для входа в Boot Menu BIOS это во время первых нескольких секунд включения компьютера нужно посмотреть на нижнюю часть экрана. Большинство производителей именно в этом месте пишут какие кнопки, отвечают за загрузку БИОСа либо Boot Menu. В настройках BIOS должна быть включена опция показывающая логотип материнской платы.
Материнские платы MSI
Материнские платы компания MSI работают на системном программном обеспечении от фирмы American Megatrends Inc. (AMI BIOS/UEFI слышали такое, да). Горячей клавишей для входа в Boot Меню у них является кнопка » F11 «.
Материнские платы Gigabyte
Фирма Gigabyte когда-то работала с ПО компании AWARD Software International Inc. (AWARD) а сейчас перешла также, как и предшествующая на AMI BIOS. Тогда и сейчас для входа в обсуждаемое меню была клавиша » F12 «.
Материнские платы Asus, Intel, AsRock, ECS и FoxConn
Компания Asus работает с AMI и для входа использует горячую клавишу » F8 «.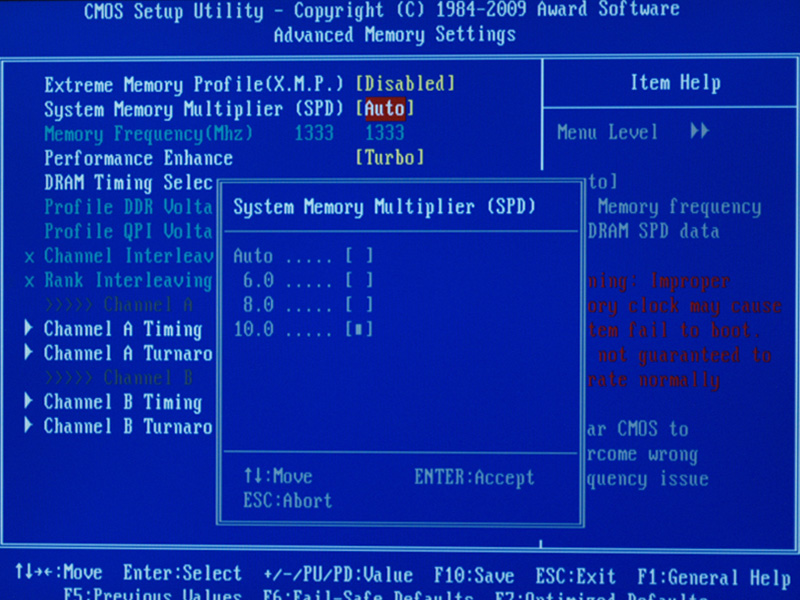 Платы от Intel функционируют на Phoenix-Award BIOS и заветной кнопкой для входа в меню является » F9 «. Далее пойдёт перечень не самых знаменитых производителей, тем не менее я включил их в обзор может кому-то пригодится. Такие фирмы как AsRock и ECS работают на ПО от AMI и горячей клавишей для входа в Boot Меню у них служит » F11 «. Ещё существует такая фирма как FoxConn у которой горячая клавиша это » Esc «. Ну вот вроде как с настольными компьютерами разобрались.
Платы от Intel функционируют на Phoenix-Award BIOS и заветной кнопкой для входа в меню является » F9 «. Далее пойдёт перечень не самых знаменитых производителей, тем не менее я включил их в обзор может кому-то пригодится. Такие фирмы как AsRock и ECS работают на ПО от AMI и горячей клавишей для входа в Boot Меню у них служит » F11 «. Ещё существует такая фирма как FoxConn у которой горячая клавиша это » Esc «. Ну вот вроде как с настольными компьютерами разобрались.
Со входом в Boot Menu на ноутбуке дела обстоят немного иначе. Проблема вся в том, что во время запуска, на экран с логотипом не выводится информация о горячих клавишах для входа в требуемое меню. Поэтому в этом случае следует обратиться к документации устройства.
Ноутбуки Asus
Ноутбуки от компании Asus в старых моделях имеют установленную систему БИОС Phoenix-Award и, для того чтобы попасть в меню загрузки устройств следует нажимать клавишу » F8 «. Новые модели работают на системе AMI и в них для входа используется кнопка » Esc «.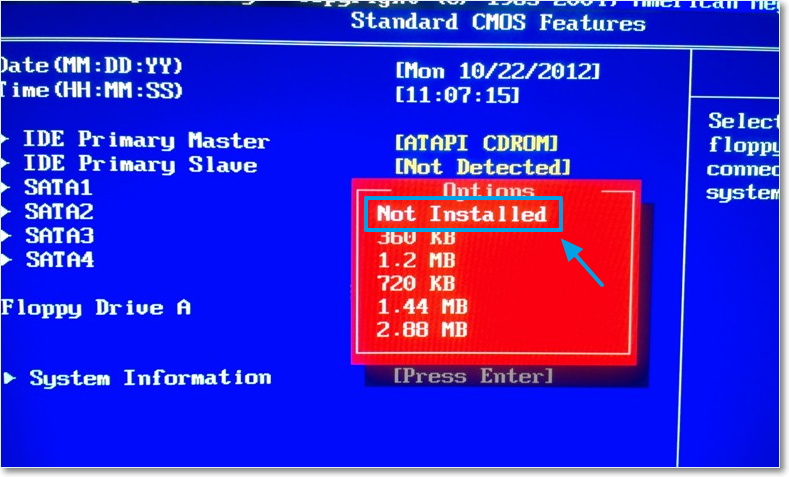
Ноутбуки HP
Также клавишу » Esc » для входа в заветное меню использую гаджеты от компании HP. Вот только у них существует небольшое отличие от предыдущего устройства. Для того чтобы попасть в Boot Меню следует нажимать клавишу » Esc » и сразу после неё » F9 «.
Ноутбуки Samsung
Ещё кнопка » Esc » используется в ноутбуках от фирмы Samsung. Для того чтобы войти в меню запуска устройств нужно нажимать кнопку » Esc » но только один раз тогда, когда появился экран загрузки ноутбука.
Ноутбуки Lenovo, Dell, Acer, Toshiba и Fujitsu
Такие знаменитые производители ноутбуков как Lenovo, Dell, Acer, Toshiba и Fujitsu для входа в Boot Menu BIOS используют горячую клавишу » F12 «. Помимо этого, в ноутбуках фирмы Lenovo существует меню, из которого также можно попасть в режим загрузки устройств. Оно называется «Novo» а, для того чтобы попасть в него требуется нажать на одноимённую кнопку, находящуюся на корпусе гаджета.
Ноутбуки MSI и Sony
В отличие от остальных фирма MSI в своих гаджетах решила ничего не менять и оставила туже горячую клавишу что и у материнских плат для настольных компьютеров.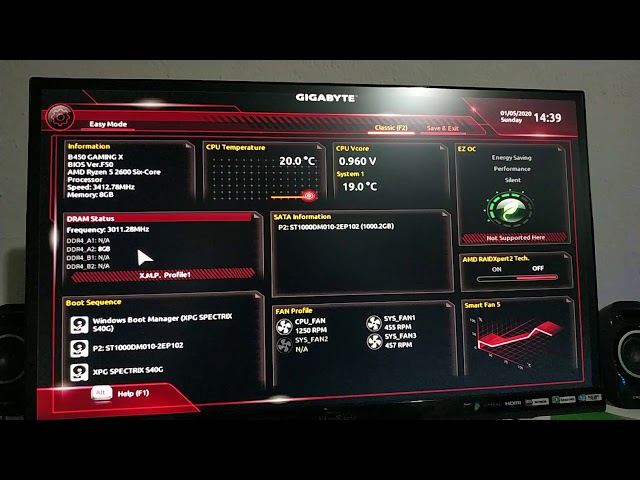 Для того чтобы попасть в требуемое меню на ноутбуках MSI следует нажимать кнопку » F11 «. И наконец последний участник обзора — это фирма Sony которая для входа в Boot Menu использует горячую клавишу » F11 «.
Для того чтобы попасть в требуемое меню на ноутбуках MSI следует нажимать кнопку » F11 «. И наконец последний участник обзора — это фирма Sony которая для входа в Boot Menu использует горячую клавишу » F11 «.
Коментарии(2)
Про всё это более подробно описано в статье про то – Как попасть в БИОС на компьютере или ноутбуке, вот ссылка;
https://pcompstart.com/windows/254-kak-zayti-v-bios
Не могу зайти ни в Bios ни в Boot menu по той причине, что калвиатура включаеться после окна приветствия Виндовс 10. Может подскажете как решить эту проблему? проц intel плата msi клавиатура greenwave.
Что такое ключ Bios для Gigabyte? [Ответ 2022] — Droidrant
Чтобы получить доступ к BIOS вашего компьютера, вы должны иметь возможность загрузить машину, нажав определенную клавишу на клавиатуре. В большинстве случаев ключ BIOS указан на стартовом экране компьютера. Доступ к программе настройки BIOS Gigabyte можно получить, нажав клавишу DEL во время процесса POST.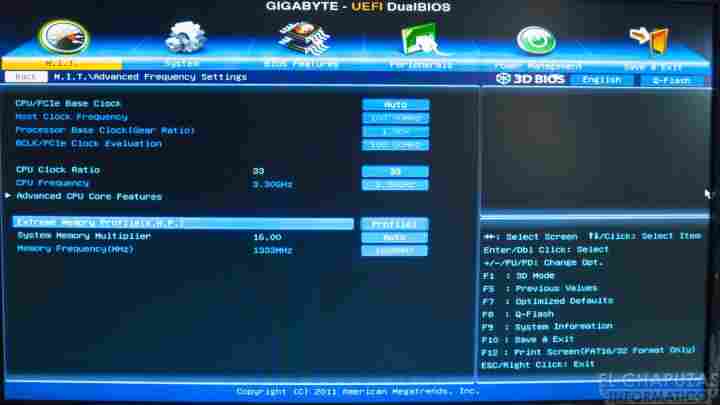 Однако перепрошивка BIOS является рискованным процессом, и вам не следует выполнять эту операцию, если у вас нет проблем с текущей версией BIOS.
Однако перепрошивка BIOS является рискованным процессом, и вам не следует выполнять эту операцию, если у вас нет проблем с текущей версией BIOS.
Например, компьютер с ключом GIGABYTE BIOS ds3r означает, что материнская плата поддерживает TPM 2.0. Однако все еще существуют некоторые модели компьютеров с поддержкой TPM 2.0, которым для правильной работы требуется доступ к BIOS. Если вы не можете получить доступ к BIOS, вы можете в конечном итоге снизить производительность вашего компьютера или помешать его загрузке.
Связанные вопросы / Содержание
- Что такое загрузочный ключ для Gigabyte?
- Как найти ключ BIOS?
- Как войти в BIOS при быстрой загрузке Gigabyte?
- Как изменить настройки BIOS Gigabyte?
- Как войти в BIOS?
- Как войти в BIOS без F2?
- Каковы 3 общие клавиши для доступа к BIOS?
Что такое загрузочный ключ для Gigabyte?
Если вы не уверены, какая у вас клавиша BIOS, это F2. Это функция, загружающая BIOS на вашем компьютере. Некоторые материнские платы не распознают этот ключ. Если вы не уверены в его использовании, обратитесь за помощью к производителю материнской платы. Удерживайте клавишу F2, пока не загрузится BIOS. После этого операционная система загрузится и отобразит свой логотип.
Это функция, загружающая BIOS на вашем компьютере. Некоторые материнские платы не распознают этот ключ. Если вы не уверены в его использовании, обратитесь за помощью к производителю материнской платы. Удерживайте клавишу F2, пока не загрузится BIOS. После этого операционная система загрузится и отобразит свой логотип.
На материнских платах Gigabyte ключом BIOS является ключ del. Несколько раз нажмите клавишу del, когда ваш компьютер начнет входить в BIOS. Вы также можете использовать клавиатуру PS/2 для доступа к меню BIOS. В процессе загрузки BIOS вы можете использовать клавиши со стрелками для навигации по параметрам и ввод для выбора подменю. Клавиша BIOS обычно находится на передней панели слева.
Как найти ключ BIOS?
Если вы хотите изменить настройки BIOS, вам может понадобиться знать ключ BIOS. На вашей материнской плате может быть ключ для этого, который вы можете найти в руководстве к компьютеру. Некоторые производители требуют другой ключ на клавиатуре.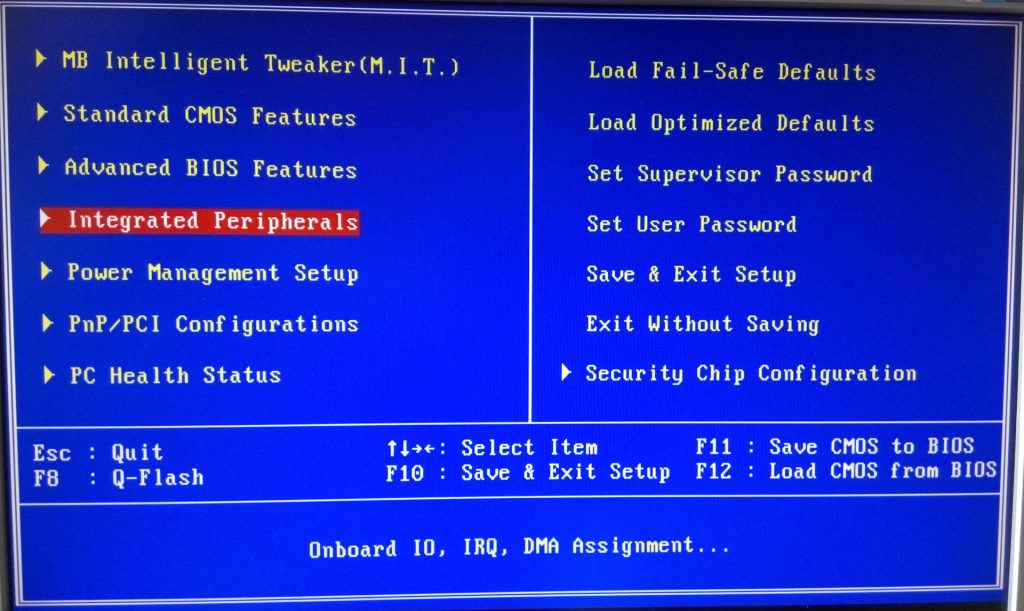 Если вы не знаете свой ключ, вы можете разблокировать его в настройках панели управления. Вы также можете попробовать метод, описанный ниже.
Если вы не знаете свой ключ, вы можете разблокировать его в настройках панели управления. Вы также можете попробовать метод, описанный ниже.
Во-первых, вам необходимо перезагрузить компьютер. Обязательно сохраните свою работу и закройте все другие программы, прежде чем продолжить. Затем несколько раз нажмите кнопку «Настройка». Если ключ отличается для разных моделей материнских плат, узнать его можно, взглянув на логотип BIOS на ПК. Во многих случаях это будет комбинация букв «D» и «R».
BIOS является важным компонентом любого компьютера. Это дает вашему компьютеру гибкость и производительность. ИТ-специалисты полагаются на BIOS для достижения максимальной производительности. Но даже если вы не знаете свой ключ BIOS, вы все равно можете использовать операционную систему для внесения изменений. Это простой процесс, и его можно выполнить всего за несколько секунд. Но прежде чем вы это сделаете, вам нужно знать номер модели вашей материнской платы. Вы можете сделать это, введя настройки BIOS в Мастер создания разделов MiniTool.
Как войти в BIOS при быстрой загрузке Gigabyte?
Если вы заинтересованы в настройке параметров вашего ПК, вам нужно узнать, как войти в BIOS на материнских платах Gigabyte. Эта небольшая программа запускается при загрузке компьютера и выполняет тест самопроверки при включении питания (POST). Он хранит параметры конфигурации системы и загружает операционную систему. BIOS содержит утилиту BIOS Setup, которая позволяет настроить основные параметры конфигурации системы. Если на вашем компьютере возникают ошибки ПК, ответом может быть посещение BIOS.
После успешного входа в BIOS вы можете изменить настройки вашего компьютера. Например, если функция POST на вашем компьютере не работает, попробуйте отключить драйверы клавиатуры, использовать клавиатуру PS/2 или сбросить настройки BIOS. Если эти шаги не помогают, вам может потребоваться переустановить Windows. Если вы не можете получить доступ к BIOS, вы можете сделать это с помощью клавиш быстрого доступа.
Как изменить настройки BIOS Gigabyte?
Многие материнские платы имеют возможность доступа к настройкам BIOS. BIOS Gigabyte удобен и безопасен. Он также имеет ряд расширенных настроек памяти. Некоторые из этих настроек включают профиль Extreme Memory, который предназначен для оптимизации памяти вашей системы. Изменение этих настроек может привести к сбоям в работе компьютера или прекращению загрузки. Чтобы решить эти проблемы, вам следует узнать, как получить доступ к настройкам BIOS.
BIOS Gigabyte удобен и безопасен. Он также имеет ряд расширенных настроек памяти. Некоторые из этих настроек включают профиль Extreme Memory, который предназначен для оптимизации памяти вашей системы. Изменение этих настроек может привести к сбоям в работе компьютера или прекращению загрузки. Чтобы решить эти проблемы, вам следует узнать, как получить доступ к настройкам BIOS.
В программе настройки BIOS вы можете внести изменения в базовую конфигурацию вашего компьютера и активировать системные функции. Нажав клавишу Delete во время процесса POST, когда ваш компьютер включен, вы попадете туда. Если ваш компьютер поставляется с GIGABYTE Q-Flash, вы можете легко обновить или создать резервную копию BIOS без входа в операционную систему. Когда компьютер загружается, он показывает экран с логотипом запуска. Выберите любой из элементов с помощью мыши и нажмите клавиши со стрелками, чтобы изменить их настройки. Например, если вы установили SSD или жесткий диск, вы можете выбрать режим AHCI.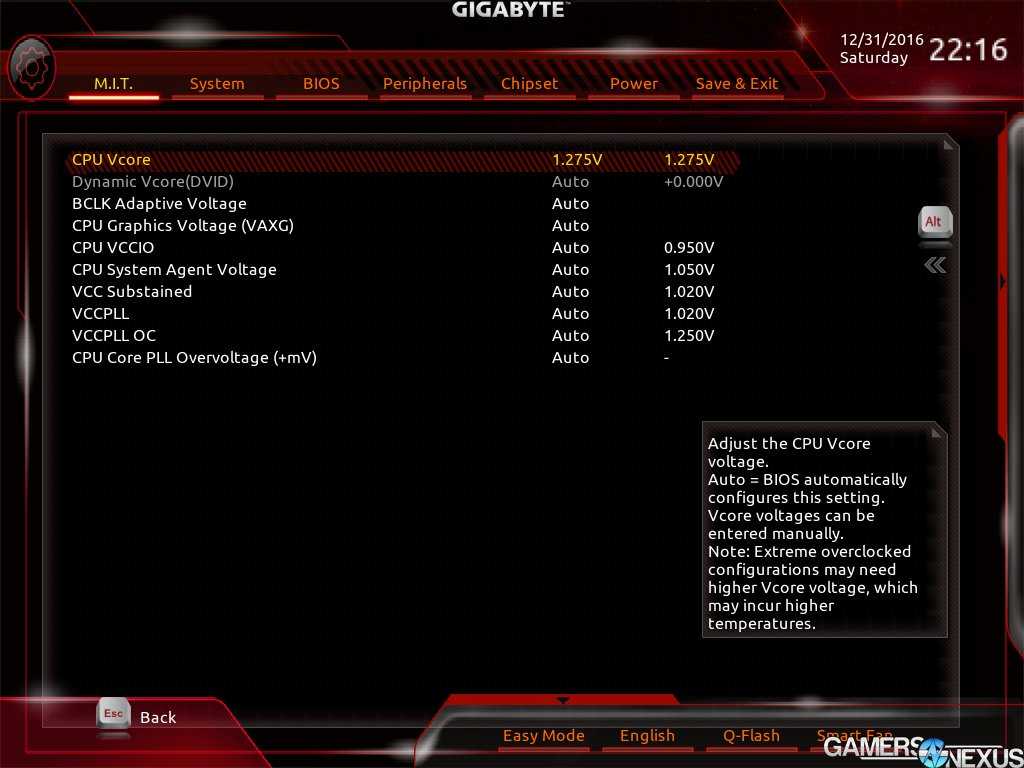 Если на вашем компьютере нет опции AHCI, попробуйте загрузить настройки по умолчанию.
Если на вашем компьютере нет опции AHCI, попробуйте загрузить настройки по умолчанию.
Если у вас возникли проблемы с загрузкой или вы хотите изменить настройки системы, GIGABYTE BIOS сможет помочь. Компания GIGABYTE прислушалась к отзывам пользователей и упростила использование их BIOS. В конце концов, вы никогда не узнаете, когда вашей системе может понадобиться небольшая настройка. Поэтому не торопитесь и убедитесь, что знаете, как изменить настройки BIOS для Gigabyte.
Как войти в BIOS?
Вероятно, вы хотите знать, как войти в BIOS на материнской плате Gigabyte. Вы можете получить к нему доступ, несколько раз нажав клавишу del при включении компьютера. Другой способ — использовать клавиатуру PS/2 для входа в BIOS. Зная, как войти в BIOS, вы сможете настраивать параметры и устранять ошибки ПК. Просто будьте осторожны, чтобы не вносить какие-либо изменения, которые могут испортить ваше оборудование или заблокировать вашу систему.
Обычно клавиша del используется для входа в BIOS на материнских платах Gigabyte.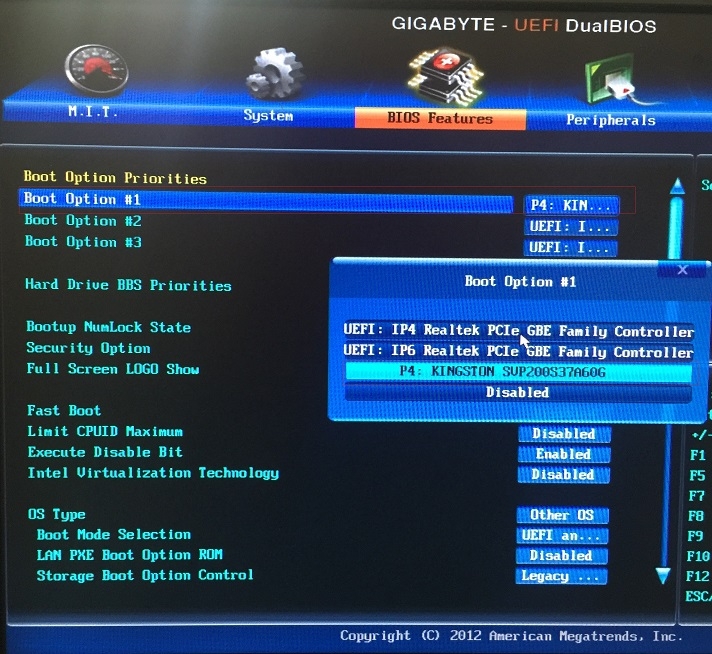 Когда компьютер загрузится, удерживайте клавишу del, пока не загрузится BIOS. Если у вас нет клавиатуры PS/2, вы можете использовать клавиши со стрелками для навигации по параметрам или нажать Enter, чтобы выбрать подменю. Кроме того, вы можете использовать клавишу F12 для входа в BIOS на материнской плате любой марки.
Когда компьютер загрузится, удерживайте клавишу del, пока не загрузится BIOS. Если у вас нет клавиатуры PS/2, вы можете использовать клавиши со стрелками для навигации по параметрам или нажать Enter, чтобы выбрать подменю. Кроме того, вы можете использовать клавишу F12 для входа в BIOS на материнской плате любой марки.
После завершения работы утилиты настройки BIOS можно отключить быструю загрузку. Вы также можете отключить порядок загрузки UEFI, выбрав параметр загрузки UEFI на экране «Системные утилиты». После выбора соответствующих настроек перезагрузите компьютер. Когда вы вернетесь в BIOS, убедитесь, что TPM включен на вашей материнской плате. Если это не так, перезагрузите компьютер и снова войдите в утилиту настройки BIOS.
Как войти в BIOS без F2?
Материнские платы Gigabyte обычно поддерживают режим загрузки UEFI. Если вы хотите войти в BIOS с помощью этого метода, вы должны убедиться, что ваша материнская плата имеет действительную таблицу разделов GUID.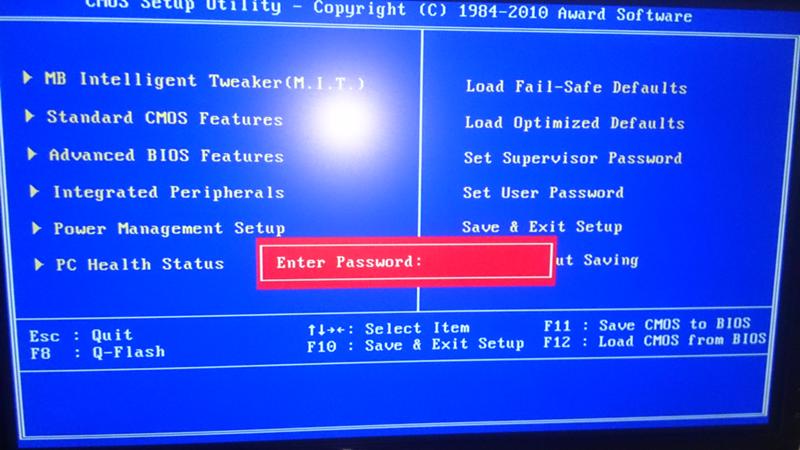 Нажмите и удерживайте клавишу F2 во время загрузки компьютера. Операционная система отобразит логотип. Если меню BIOS не отображается, нажмите клавиши со стрелками, чтобы перейти к следующему параметру, и введите, чтобы выбрать подменю.
Нажмите и удерживайте клавишу F2 во время загрузки компьютера. Операционная система отобразит логотип. Если меню BIOS не отображается, нажмите клавиши со стрелками, чтобы перейти к следующему параметру, и введите, чтобы выбрать подменю.
В BIOS можно изменить настройки для разных операционных систем. Вы должны отметить, что настройки BIOS имеют решающее значение и могут привести к повреждению остального оборудования. Поэтому важно использовать клавишу F2 осторожно. В зависимости от модели вашей материнской платы вам может потребоваться попробовать несколько решений, прежде чем найти подходящее для вас. Некоторые из методов включают использование клавиатуры PS/2 или отключение горячих клавиш для функции POST. Если ничего из этого не работает, вы также можете попробовать сбросить настройки BIOS вашей системы.
Обычно вы можете войти в BIOS, нажав несколько раз клавишу F2. Однако, если у вас нет клавиши F2 или вы не можете вовремя ее нажать, попробуйте следующие методы:
Какие 3 общие клавиши используются для доступа к BIOS?
Материнские платы Gigabyte имеют несколько способов доступа к BIOS, включая сочетание клавиш, позволяющее перемещаться по системе меню без использования мыши.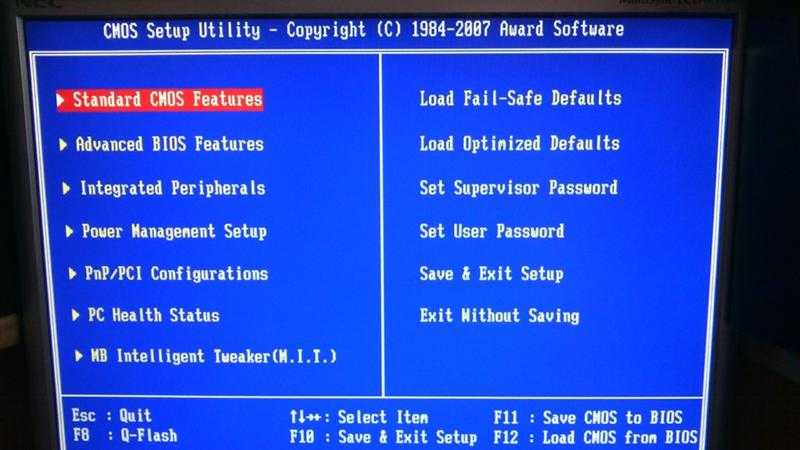 Один из самых простых способов войти в BIOS — нажать клавишу del во время загрузки. Вы также можете использовать клавиатуру PS/2 для доступа к BIOS. Когда вы находитесь в BIOS, вы можете перемещаться по параметрам с помощью клавиш со стрелками или нажатия клавиши ввода.
Один из самых простых способов войти в BIOS — нажать клавишу del во время загрузки. Вы также можете использовать клавиатуру PS/2 для доступа к BIOS. Когда вы находитесь в BIOS, вы можете перемещаться по параметрам с помощью клавиш со стрелками или нажатия клавиши ввода.
Некоторые общие клавиши для доступа к BIOS включают F1, F2 и F10. Другие популярные клавиши включают ESC, DEL и кнопку питания. В зависимости от типа вашей материнской платы клавиша, которую вы нажимаете, может отличаться от ПК к ПК. Если вы не уверены, попробуйте несколько ключей за раз или обратитесь к списку общих ключей BIOS, чтобы начать работу.
Первым делом нужно выяснить, какую клавишу нужно нажать, чтобы попасть в БИОС. Ключ доступа к BIOS будет отображаться на экране загрузки, как правило, с сообщением, описывающим, что необходимо. В большинстве случаев это клавиша DEL или Enter, но на некоторых компьютерах может потребоваться нажать клавишу F2 или кнопку увеличения громкости. Какой бы ни была ваша комбинация клавиш, помните, что если вы не знаете точную комбинацию клавиш, вы можете испортить настройки своего компьютера.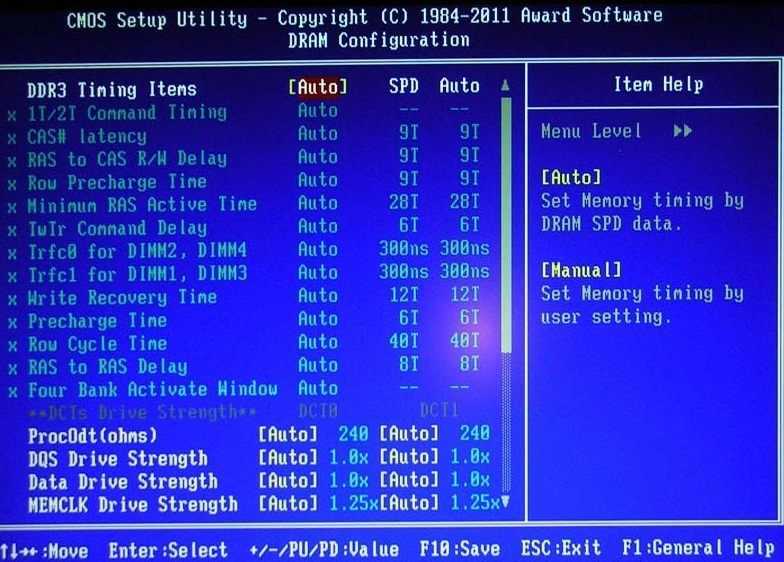
Как изменить BIOS для загрузки в Gigabyte?
Нажмите F12 на экране загрузки, чтобы открыть меню загрузки.
Índice de contenidos
Как войти в BIOS на материнской плате Gigabyte?
При запуске ПК нажмите «Del», чтобы войти в настройки BIOS, а затем нажмите F8, чтобы войти в настройки Dual BIOS. Не нужно нажимать F1 при запуске ПК, что описано в нашей инструкции.
Как войти в BIOS с включенной быстрой загрузкой Gigabyte?
Если у вас включена быстрая загрузка и вы хотите войти в настройки BIOS. Удерживая нажатой клавишу F2, включите питание. Это приведет вас к утилите настройки BIOS.
Что такое режим загрузки UEFI?
UEFI расшифровывается как Unified Extensible Firmware Interface.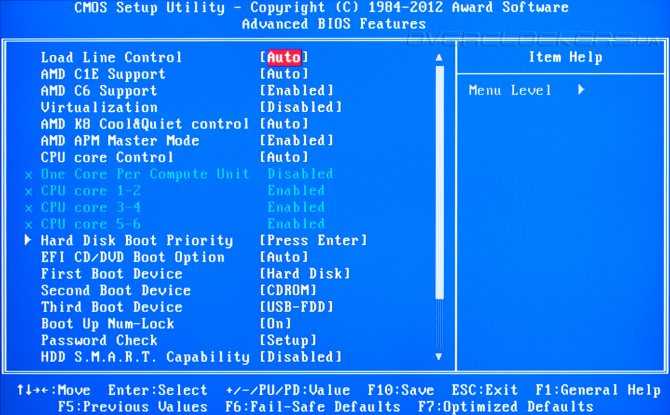 … UEFI имеет поддержку дискретных драйверов, в то время как BIOS поддерживает диски, хранящиеся в его ПЗУ, поэтому обновление прошивки BIOS немного затруднено. UEFI предлагает такую защиту, как «Безопасная загрузка», которая предотвращает загрузку компьютера из неавторизованных/неподписанных приложений.
… UEFI имеет поддержку дискретных драйверов, в то время как BIOS поддерживает диски, хранящиеся в его ПЗУ, поэтому обновление прошивки BIOS немного затруднено. UEFI предлагает такую защиту, как «Безопасная загрузка», которая предотвращает загрузку компьютера из неавторизованных/неподписанных приложений.
Какой у меня ключ BIOS?
Чтобы получить доступ к BIOS, вам нужно нажать клавишу во время процесса загрузки. Эта клавиша часто отображается в процессе загрузки с сообщением «Нажмите F2 для доступа к BIOS», «Нажмите для входа в настройки» или чем-то подобным. Общие клавиши, которые вам могут понадобиться, включают Delete, F1, F2 и Escape.
Как войти в BIOS без UEFI?
шифт при выключении и т.д.. ну шифт и перезагрузка просто загружает загрузочное меню, то есть после биоса при запуске. Найдите свою марку и модель у производителя и посмотрите, может ли быть ключ для этого. Я не понимаю, как Windows может помешать вам войти в BIOS.
youtube.com/embed/412v3yeg8zc?feature=oembed» frameborder=»0″ allow=»accelerometer; autoplay; clipboard-write; encrypted-media; gyroscope; picture-in-picture» allowfullscreen=»»>
Как изменить настройки BIOS?
Как настроить BIOS с помощью утилиты настройки BIOS
- Войдите в утилиту настройки BIOS, нажав клавишу F2, когда система выполняет самотестирование при включении питания (POST). …
- Используйте следующие клавиши клавиатуры для навигации по программе настройки BIOS: …
- Перейдите к элементу, который необходимо изменить. …
- Нажмите Enter, чтобы выбрать элемент. …
- Используйте клавиши со стрелками вверх или вниз или клавиши + или – для изменения поля.
Что такое быстрая загрузка Gigabyte BIOS?
Через простой *интерфейс GIGABYTE Fast Boot * вы можете включать и изменять системные настройки Fast Boot или Next Boot After AC Power Loss в среде Windows. … Этот параметр аналогичен параметру «Быстрая загрузка» в программе настройки BIOS. Он позволяет включать или отключать функцию быстрой загрузки, чтобы сократить время загрузки ОС.
Он позволяет включать или отключать функцию быстрой загрузки, чтобы сократить время загрузки ОС.
Как исправить, что BIOS не загружается?
Как исправить сбой загрузки системы после ошибочного обновления BIOS за 6 шагов:
- Сброс CMOS.
- Попробуйте загрузиться в безопасном режиме.
- Подправить настройки BIOS.
- Повторно прошить BIOS.
- Переустановите систему.
- Замените материнскую плату.
8 апр. 2019 г.
Как исправить поврежденный BIOS?
По словам пользователей, вы можете решить проблему с поврежденным BIOS, просто удалив аккумулятор материнской платы. Извлекая батарею, ваш BIOS будет сброшен до значений по умолчанию, и, надеюсь, вы сможете решить проблему.
Как загрузиться в BIOS без перезагрузки?
Как войти в BIOS без перезагрузки компьютера
- Нажмите >Пуск.

- Перейдите в раздел >Настройки.
- Найдите и откройте >Обновление и безопасность.
- Откройте меню >Восстановление.
- В разделе «Расширенный запуск» выберите >Перезагрузить сейчас. Компьютер перезагрузится, чтобы войти в режим восстановления.
- В режиме восстановления выберите и откройте > Устранение неполадок.
- Выберите >Дополнительно. …
- Найдите и выберите >Настройки прошивки UEFI.
Как получить доступ к дополнительным параметрам загрузки в BIOS?
1. Перейдите к настройкам.
- Перейдите к настройкам. Вы можете попасть туда, щелкнув значок шестеренки в меню «Пуск».
- Выберите Обновление и безопасность.
- Выберите «Восстановление» в меню слева.
- Нажмите «Перезагрузить сейчас» в разделе «Расширенный запуск». …
- Щелкните Устранение неполадок.
- Щелкните Дополнительные параметры.
- Выберите Параметры микропрограммы UEFI. …
- Нажмите «Перезагрузить».