Как вернуть все назад: «Как вернуть время назад?» — Яндекс Кью
Содержание
Если бы все вернуть назад
Елена Кучеренко продолжает делиться с читателями «Правмира» вдумчивыми зарисовками о встреченных людях.
С бабушкой Марфой мы познакомились этой осенью в деревне, куда я ездила с дочками на каникулы. Как-то вечером мы решили прогуляться и посмотреть, кто где живет. И в конце нашей улицы встретили старушку. Она шла с вёдрами на колонку за водой. Деревенские жители очень приветливы. Они всегда остановятся и поговорят с тобой, даже если вы не знакомы.
— Я бабушка Марфа, — сразу представилась она. — Непривычное у меня имя, да? А вы, наверное, те самые многодетные москвичи.
— Да, те самые. А про нас здесь что, все знают?
— Ой, как хорошо… Конечно знают, у нас же деревня. Сейчас уже поздно, а вот завтра приходите чай пить, — без церемоний позвала она нас, — я вон в том доме живу. Можете не стучать, дверь всегда открыта.
На следующий день девчонки почему-то застеснялись, и я пошла одна.
Я, если честно, очень люблю общаться со старыми людьми. У них есть потребность говорить, а мне нравится их слушать.
У них есть потребность говорить, а мне нравится их слушать.
Бабушка Марфа живёт одна. Домик у неё классический деревенский. Старенький. Такой, каким мы, закоренелые горожане, его себе представляем. С лампадкой перед старыми иконами и рушниками в углу, с сундуком, где обязательно должна храниться какая-то тайна, с кружевными занавесками и цветами на окнах, с высокой кроватью с пирамидой из трёх подушек, накрытой ажурными вязаными салфетками, с полосатым котом, который свернулся калачиком на кресле… И с этим неповторимым запахом, который витает в таких домах. Его сложно объяснить, но не почувствовать его невозможно.
К моему приходу она растопила старую русскую печь и было очень жарко. Я надеялась, что в дополнение к этой живописной картине она поставит на стол настоящий самовар, а из печи вытащит какой-нибудь каравай. Но это были уже мои фантазии.
Самовар нам заменил банальный чайник. Зато об отсутствии каравая я совсем не пожалела. Бабушка Марфа пожарила ароматной картошечки и мы ели ее с солёными огурцами и маринованными маслятами. И, скажу я вам, это было восхитительно.
И, скажу я вам, это было восхитительно.
Она расспрашивала меня о муже, о детях. Но больше говорила сама.
Рассказывала об этой деревне, в которой она родилась. Какой она раньше была богатой, цветущей. Одной из самых крупных в округе. Что здесь была школа, огромная конюшня, на лугах паслись стада, пахались поля… Но потом люди уехали в город — на заработки, там и остались. И вымерла деревня. Почти каждый третий дом — заброшенный. И остались почти одни старики.
Оказалось, что у неё семеро детей, трое из которых уже умерли, семнадцать внуков, а количество правнуков я не запомнила.
Все ее потомки тоже давно разъехались кто-куда, навещают бабушку Марфу очень редко, но рассказывала она о них с огромной любовью и все повторяла: «Скоро кто-нибудь обязательно приедет сюда жить со мной, вот увидишь». И на глазах у неё выступали слезы. То ли грусти, то ли надежды.
Во время нашего с ней разговора мне позвонил муж — узнать, как у нас дела. Говорила я с ним раздраженно. В предыдущую нашу беседу мы немного повздорили, и я все ещё обижалась. Жаловалась на трудности деревенского быта, на то, что дети не слушаются, прикормили всех деревенских собак и теперь они ходят столоваться к нам в дом. Утром открываю дверь, а они уже там и ломятся на кухню. На то, что ночью по полу шуршит мышь, а вокруг кто-то бродит, и мне страшно. А он там один — отдыхает.
Жаловалась на трудности деревенского быта, на то, что дети не слушаются, прикормили всех деревенских собак и теперь они ходят столоваться к нам в дом. Утром открываю дверь, а они уже там и ломятся на кухню. На то, что ночью по полу шуршит мышь, а вокруг кто-то бродит, и мне страшно. А он там один — отдыхает.
Муж успокаивал, говорил, что скоро приедет и все наладится. А меня несло… В итоге я его не дослушала, буркнула: «Ну ладно, пока! Я занята!» и повесила трубку.
— Ты что, вот так с ним и попрощаешься? — Спросила меня бабушка Марфа. — Муж же переживает, звонит. А ты…
— Ничего, завтра помиримся, — отмахнулась я.
— Завтра… — задумчиво повторила старушка. Взяла альбом с фотографиями и начала листать. — Вот, смотри, это мой покойный муж Николай, — показала она на красивого улыбающегося парня в телогрейке…
Были они из одной деревни. И Кольке-трактористу, парню весёлому, доброму и отзывчивому чуть ли не с детства приглянулась взбалмошная рыжеволосая Марфуша. Добился он своего и сыграли они свадьбу. Жили не хуже других, обзавелись хозяйством. Ссорились, мирились. Родили семерых детей.
Жили не хуже других, обзавелись хозяйством. Ссорились, мирились. Родили семерых детей.
Только характер у Марфы смолоду был крутой, гордый и ревнивый. Правда, отходчивый. А Николай — мужчина видный, девкам местным очень нравился. Так и висли на нем. А он только улыбнётся им и спешит домой к своей ненаглядной скандальной Марфуше. Покричит она на него, погрозится девок за волосы оттаскать, а он ее обнимет, она и успокаивается. И опять в доме все хорошо.
Картина художника Владимира Сакуна
Но однажды Марфуша разошлась ни на шутку. Приревновала Колю к соседке-вдове Шуре. Та к ним то за солью, то за хлебом зайдёт. То попросит его что-нибудь починить. А он и отказать не может.
Поползли по деревне сплетни. Марфу это очень задевало. И хоть и знала она, что Николай кроме неё ни на кого не смотрит, сделать с собой ничего не могла. И срывалась.
В тот вечер Николай собирался на работу — в поле на несколько дней. А Марфа ему опять про Шурку. И костерит обоих непотребными словами. Все ему припомнила. Не только девок, но и поломанный забор и печь, которую тот никак не успевал починить.
Все ему припомнила. Не только девок, но и поломанный забор и печь, которую тот никак не успевал починить.
— Да ладно, Марфуш, — говорил он как всегда. — Я ж тебя люблю. Вернусь и забор починю.
Мнётся на пороге, виновато улыбается. Ждёт.
— Что, и не обнимешь на прощанье?
— Иди-иди, потом поговорим, — буркнула она и захлопнула дверь.
Сел он на свой трактор и уехал.
«Хоть и часто мы ругались, но чтобы вот так я его перед работой не обняла, не поцеловала, чтобы не помирились, такого не было, — рассказывала мне бабушка Марфа. — Сама извелась, заснуть не могла».
Рано утром стук в дверь. «У меня аж сердце остановилось. «Погиб твой Колька, — говорят, на тракторе в овраг упал…» А я уже чувствовала… Думала, потом договорим. Не договорили».
За один день поседела тогда рыжеволосая красавица Марфа. Когда хоронили мужа, все на гроб бросалась: «Прости ты меня, Коленька, вернись!»
Мы помолчали. Мне не хотелось уже ни картошки, ни огурцов.
— Знаешь, Лен, — сказала она тихо, — столько лет прошло, а мне все снится, что стоит он, как тогда перед дверью, мнётся, улыбается: «Что, и не обнимешь на прощанье?».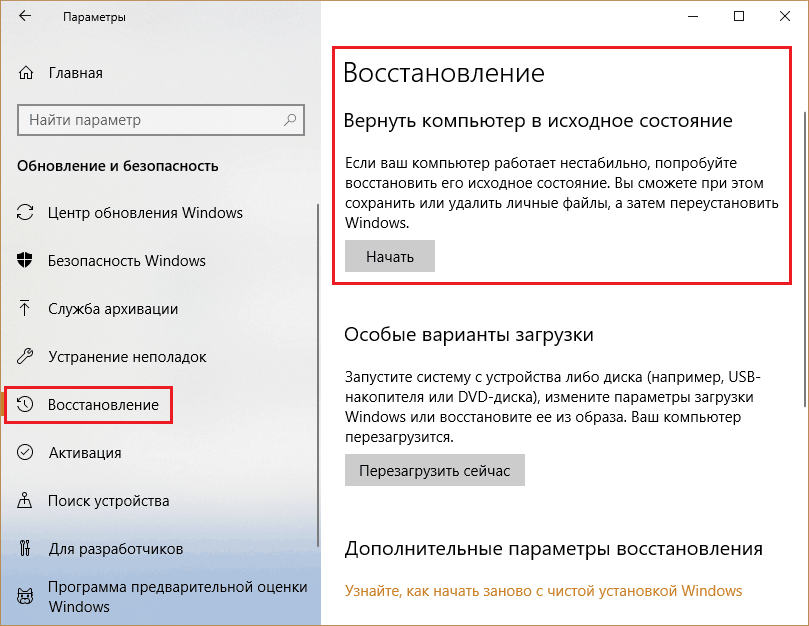 Я обнимаю, и опять у нас все хорошо. У нас ведь, и правда, все было хорошо. Золотой он был, мой Коленька. Это я все придиралась. Снится, что утром он возвращается и мы вместе чиним тот забор. И не хочу просыпаться. А днём все та его улыбка перед глазами. Последняя улыбка. Если бы можно было все вернуть назад. Приласкай я его, все, быть может, было бы по-другому…
Я обнимаю, и опять у нас все хорошо. У нас ведь, и правда, все было хорошо. Золотой он был, мой Коленька. Это я все придиралась. Снится, что утром он возвращается и мы вместе чиним тот забор. И не хочу просыпаться. А днём все та его улыбка перед глазами. Последняя улыбка. Если бы можно было все вернуть назад. Приласкай я его, все, быть может, было бы по-другому…
Мы ещё немного посидели, я поблагодарила за угощение, обещала зайти ещё, уже с девчонками, и засобиралась домой. Было уже поздно.
Вышла на улицу. В свете фонаря искрился первый снежок. Где-то лаяли собаки.
Я достала из кармана телефон:
— Привет! Я очень соскучилась!
— И я!
Поскольку вы здесь…
У нас есть небольшая просьба. Эту историю удалось рассказать благодаря поддержке читателей. Даже самое небольшое ежемесячное пожертвование помогает работать редакции и создавать важные материалы для людей.
Сейчас ваша помощь нужна как никогда.
Отмена, возврат и повтор действий
Excel для Microsoft 365 Word для Microsoft 365 PowerPoint для Microsoft 365 Excel для Microsoft 365 для Mac Word для Microsoft 365 для Mac PowerPoint для Microsoft 365 для Mac Excel для Интернета Word для Интернета PowerPoint для Интернета Excel 2021 Word 2021 PowerPoint 2021 Excel 2021 для Mac Word 2021 для Mac PowerPoint 2021 для Mac Excel 2019 Word 2019 PowerPoint 2019 Excel 2019 для Mac Word 2019 для Mac PowerPoint 2019 для Mac Excel 2016 Word 2016 PowerPoint 2016 Excel 2016 для Mac Word 2016 для Mac PowerPoint 2016 для Mac Excel 2013 Word 2013 PowerPoint 2013 Excel 2010 Word 2010 PowerPoint 2010 Excel 2007 Word 2007 PowerPoint 2007 Excel для Mac 2011 Word для Mac 2011 PowerPoint для Mac 2011 Еще. ..Меньше
..Меньше
В Microsoft Word, PowerPoint и Excel можно отменять и повторно выполнять множество действий. Вы можете отменять изменения даже после их сохранения, а затем сохранять снова, при условии что не превышено максимальное число операций отмены (по умолчанию в Office сохраняются последние 100 действий, которые можно отменить).
Отмена последнего действия
Чтобы отменить последнее действие, нажмите клавиши CTRL+Z.
Вы также можете нажать кнопку Отменить на панели быстрого доступа. Если нужно отменить несколько действий, можно нажать кнопку «Отменить» (или клавиши CTRL+Z) несколько раз.
Примечание: Дополнительные сведения см. в статье Настройка панели быстрого доступа.
Некоторые действия вы не сможете отменить, например выбор команд на вкладке Файл или сохранение файла. Если вы не можете отменить действие, команда Отменить меняется на Нельзя отменить.
Если вы не можете отменить действие, команда Отменить меняется на Нельзя отменить.
Чтобы отменить одновременно несколько действий, нажмите стрелку рядом с кнопкой Отменить , выделите в списке действия и щелкните список.
Совет: Если вам не удастся отменить изменения, которые вы хотите отменить, возможно, вы сможете восстановить предыдущую версию файла. См. восстановление предыдущей версии файла в OneDrive или OneDrive для бизнеса
Возврат действия
Чтобы повторить отмененное действие, нажмите клавиши CTRL+Y или F4. (Если F4 не работает, попробуйте нажать клавишу F-LOCK или FN, а затем F4).
Если вы предпочитаете работать с мышью, на панели быстрого доступа нажмите кнопку Вернуть. (Кнопка Вернуть появляется только после отмены действия.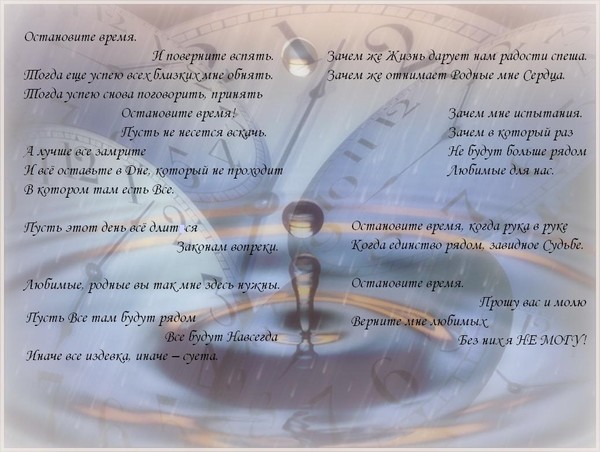 )
)
Примечание: Дополнительные сведения см. в статье Настройка панели быстрого доступа.
Повтор действия
Чтобы повторить какое-то простое действие, например операцию вставки, нажмите клавиши CTRL+Y или F4 (если F4 не работает, попробуйте нажать клавишу F-LOCK или FN, а затем F4).
Если вы предпочитаете работать с мышью, на панели быстрого доступа нажмите кнопку Повторить.
Примечания:
-
По умолчанию кнопка Повторить отсутствует на панели быстрого доступа в Excel. Если вы хотите повторить последнее действие, нужно сначала добавить команду Повторить на панель быстрого доступа.
 Инструкции см. в статье Добавление команды, которая не находится на ленте, на панель быстрого доступа.
Инструкции см. в статье Добавление команды, которая не находится на ленте, на панель быстрого доступа. -
Повтор некоторых действий в Excel, например применение функции к ячейке, невозможен. Если действие нельзя повторить, команда Повторить меняется на Нельзя повторить.
По умолчанию в Excel и других программах Office можно отменить и вернуть не более 100 действий. Однако это можно изменить, добавив запись в реестр Microsoft Windows.
Важно: Помните, что некоторые действия, такие как нажатие кнопок на вкладке Файл или сохранение файла, нельзя отменить, а выполнение макроса в Excel очищает стек отмены, из-за чего ее невозможно использовать.
Предупреждение: при увеличении числа уровней отмены следует соблюдать осторожность: чем больше уровней отмены, тем больше оперативной памяти (ОЗУ) требуется Excel для хранения журнала отмены, что влияет на производительность Excel.
Ниже описано, как изменить количество уровней отмены для Excel через редактор реестра. Для Word или PowerPoint нужно выполнить аналогичные действия.
-
Закройте все запущенные программы Office.
-
В Windows 10 или Windows 8 щелкните правой кнопкой мыши кнопку Пуск и выберите пункт Выполнить.
В Windows 7 или Windows Vista нажмите кнопку Пуск.
В Windows XP нажмите кнопку «Пуск», а затем выберите команду Выполнить.
-
В редакторе реестра разверните подраздел реестра, соответствующий вашей версии Excel:
-
Excel 2007: HKEY_CURRENT_USER\Software\Microsoft\Office\12.0\Excel\Options
-
Excel 2010: HKEY_CURRENT_USER\Software\Microsoft\Office\14.
 0\Excel\Options
0\Excel\Options -
Excel 2013: HKEY_CURRENT_USER\Software\Microsoft\Office\15.0\Excel\Options
-
Excel 2016: HKEY_CURRENT_USER\Software\Microsoft\Office\16.0\Excel\Options
-
-
В меню Правка выберите пункт Создать, а затем — Параметр DWORD. Выберите Новое значение 1, укажите тип UndoHistory, а затем нажмите клавишу ВВОД.
-
В диалоговом окне Изменение параметра DWORD щелкните Десятичная в разделе Система исчисления. Введите число в поле Значение, нажмите кнопку ОК и закройте редактор реестра.
-
Запустите Excel. Excel будет хранить в журнале отмены количество действий, заданное в шаге 7.
org/ListItem»>
В поле поиска или поле Выполнить введите regedit и нажмите клавишу ВВОД.
В зависимости от версии Windows может потребоваться подтвердить открытие редактора реестра.
org/ListItem»>
В меню Правка выберите команду Изменить.
См. также
Настройка панели быстрого доступа (Windows)
Настройка или отключение функции автоматического форматирования
Отмена последнего действия
Нажимайте клавиши +Z, пока не устраните ошибку.
Либо нажмите кнопку Отменить в левом верхнем углу ленты.
Некоторые действия вы не сможете отменить, например выбор команд в меню Файл или сохранение файла. Если вы не можете отменить действие, команда Отменить меняется на Нельзя отменить.
Чтобы отменить одновременно несколько действий, нажмите стрелку рядом с кнопкой Отменить, выделите в списке действия и щелкните список.
Совет: Если вам не удастся отменить изменения, которые вы хотите отменить, возможно, вы сможете восстановить предыдущую версию файла. См. восстановление предыдущей версии файла в OneDrive или OneDrive для бизнеса
Возврат действия
Чтобы вернуть отмененное действие, нажмите клавиши +Y.
Также можно нажать кнопку Вернуть в левом верхнем углу ленты. (Кнопка Вернуть появляется только после отмены действия.)
Повтор действия
Чтобы повторить простое действие, например операцию вставки, нажмите клавиши +Y.
Либо нажмите кнопку Повторить в левом верхнем углу ленты.
В Word в Интернете,Веб-приложение PowerPoint и Excel в Интернете, вы можете отменить или повторно отменить основные действия. Дополнительные возможности доступны в классической версии Office.
Отмена последнего действия
Нажимайте клавиши CTRL+Z или кнопку (Отменить) на ленте, пока не исправите ошибку.
Некоторые действия вы не сможете отменить, например выбор команд на вкладке Файл или сохранение файла. Если вы не можете отменить действие, команда Отменить будет неактивна (затенена). .
Совет: Если вам не удастся отменить изменения, которые вы хотите отменить, возможно, вы сможете восстановить предыдущую версию файла. См. восстановление предыдущей версии файла в OneDrive или OneDrive для бизнеса
Возврат действия
Чтобы повторить отмененное действие, нажмите клавиши CTRL+Y или кнопку (Вернуть) на ленте.
Восстановите iPhone, iPad или iPod touch из резервной копии
Узнайте, как восстановить устройство из резервной копии в iCloud или на компьютере.
Восстановление из резервной копии iCloud
Восстановление из резервной копии на компьютере
Восстановление устройства из резервной копии iCloud
- Включите устройство. Вы должны увидеть экран приветствия. Если вы уже настроили свое устройство, вам необходимо стереть все его содержимое, прежде чем вы сможете использовать эти шаги для восстановления из резервной копии.
- Следуйте инструкциям на экране, пока не дойдете до экрана «Приложения и данные», затем нажмите «Восстановить из резервной копии iCloud».
- Войдите в iCloud, используя свой Apple ID.
- Выберите резервную копию. Посмотрите на дату и размер каждого и выберите наиболее подходящий. После того, как вы выберете резервную копию, начнется перенос. Если в сообщении говорится, что требуется более новая версия программного обеспечения, следуйте инструкциям на экране для обновления. Если вы не видите на экране инструкции по обновлению, узнайте, что делать.

- При появлении запроса войдите в систему, используя свой Apple ID, чтобы восстановить приложения и покупки. Если вы приобрели контент в iTunes или App Store, используя несколько идентификаторов Apple ID, вам будет предложено войти в каждый из них. Если вы не можете вспомнить свой пароль, вы можете нажать «Пропустить этот шаг» и войти позже. Вы не сможете использовать приложения, пока не войдете в систему со своим Apple ID.
- Оставайтесь на связи с Wi-Fi и дождитесь появления и завершения индикатора выполнения. В зависимости от размера резервной копии и скорости сети для заполнения индикатора выполнения может потребоваться от нескольких минут до часа. Если вы отключитесь от Wi-Fi слишком рано, процесс будет приостановлен до тех пор, пока вы снова не подключитесь.
- Теперь вы можете завершить настройку и наслаждаться своим устройством. Контент, такой как ваши приложения, фотографии, музыка и другая информация, будет продолжать восстанавливаться в фоновом режиме в течение следующих нескольких часов или дней, в зависимости от объема имеющейся информации.
 Старайтесь чаще подключаться к Wi-Fi и включать питание, чтобы процесс завершился.
Старайтесь чаще подключаться к Wi-Fi и включать питание, чтобы процесс завершился.
Получите помощь по восстановлению из резервной копии iCloud.
Восстановите устройство из резервной копии на компьютере
- На Mac с macOS Catalina или более поздней версии откройте Finder. На Mac с macOS Mojave или более ранней версии или на ПК откройте iTunes.
- Подключите устройство к компьютеру с помощью USB-кабеля. Если в сообщении запрашивается пароль вашего устройства или доверие к этому компьютеру, следуйте инструкциям на экране. Получите помощь, если вы забыли свой пароль.
- Выберите свой iPhone, iPad или iPod touch, когда он появится в окне Finder или iTunes. Узнайте, что делать, если ваше устройство не отображается.
- Выберите Восстановить резервную копию. Узнайте, что делать, если в сообщении говорится, что программное обеспечение вашего устройства устарело.
- Посмотрите на дату каждой резервной копии и выберите наиболее актуальную.

- Нажмите «Восстановить» и дождитесь завершения восстановления. При появлении запроса введите пароль для зашифрованной резервной копии.
- Не отключайте устройство после перезагрузки и дождитесь его синхронизации с компьютером. Вы можете отключиться после завершения синхронизации.
Подробнее
Дата публикации:
Спасибо за отзыв.
Получили новый iPhone 14 в подарок? Перенесите свои данные с помощью этих простых шагов
Эта история является частью 12 дней советов, которые помогут вам максимально использовать свои технологии, дом и здоровье в праздничный сезон.
Итак, вы получили новый iPhone 14 в этот праздничный сезон, и вам не терпится разорвать эту коробку и начать играть со всеми новыми функциями iOS 16. Прежде чем вы это сделаете, вам нужно терпеливо настроить свой телефон и синхронизировать ваша информация. Спешить с процессом настройки — это последнее, что вы хотите сделать — сейчас самое время убедиться, что ваш новый iPhone 14 настроен по вашему вкусу.
Прежде чем вы это сделаете, вам нужно терпеливо настроить свой телефон и синхронизировать ваша информация. Спешить с процессом настройки — это последнее, что вы хотите сделать — сейчас самое время убедиться, что ваш новый iPhone 14 настроен по вашему вкусу.
У Apple есть несколько вариантов передачи данных с iPhone на iPhone, в зависимости от вашей ситуации. Например, вы можете настроить его как совершенно новый, но вы начнете с нуля без переноса настроек, сообщений, фотографий, приложений или учетных записей. Также есть возможность перенести все с вашего текущего телефона на iPhone 14, даже если вы являетесь пользователем Android.
Мы расскажем о четырех различных методах восстановления телефона из последней резервной копии текущего iPhone.
1. Восстановите недавнюю резервную копию iCloud на новый iPhone
Самый простой и быстрый способ настроить новый iPhone — восстановить его из недавней резервной копии iCloud. Во время процесса первоначальной настройки нажмите Восстановить из резервной копии iCloud , войдите в систему, используя свой Apple ID, а затем выберите самую последнюю резервную копию вашего старого iPhone.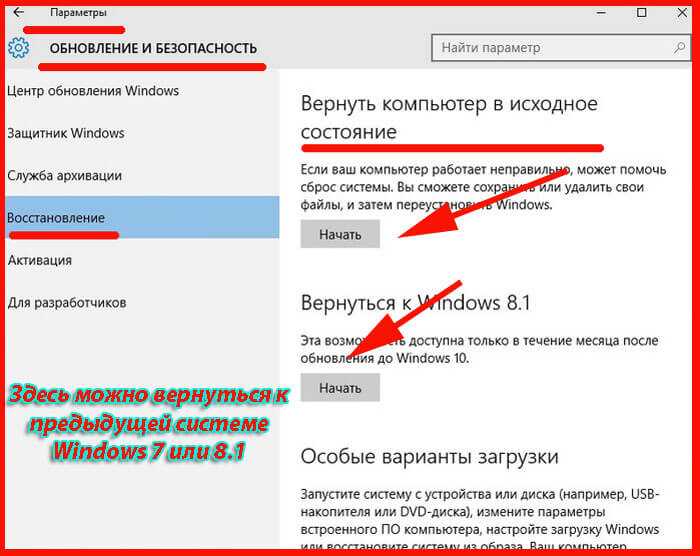
Если резервная копия старше одного или двух дней, я предлагаю вам потратить несколько дополнительных минут на создание новой резервной копии. Для этого откройте Настройки на старом телефоне и выполните поиск iCloud Резервное копирование (нажмите значок), затем выберите Создать резервную копию сейчас .
После завершения вернитесь к своему новому iPhone и выберите только что созданную резервную копию, которую вы хотите использовать для восстановления.
После этого ваш телефон восстановит ваши настройки и предпочтения, и вы сможете начать пользоваться им примерно через 15 минут, пока он завершит загрузку установленных приложений.
Когда все будет восстановлено, вам нужно снова войти во все учетные записи, которые вы добавили на свой телефон, а также просмотреть свои приложения и убедиться, что вы все еще вошли в систему.
У вас есть несколько вариантов настройки вашего нового iPhone.
Джеймс Мартин/CNET
2. Используйте метод прямой передачи Apple
В процессе установки вас спросят, хотите ли вы напрямую перенести приложения и информацию со старого iPhone на новый. Эта функция была впервые реализована в iOS 12.4, поэтому, если прошло несколько лет с тех пор, как вы обновляли телефоны, вы впервые увидите эту опцию.
Инструмент прост в использовании. Убедитесь, что у вас есть оба телефона, желательно подключенные к сети и заряжающиеся, чтобы они не разрядились, подключение к Wi-Fi и достаточно времени для завершения процесса — это может занять более часа.
Чем больше информации у вас на телефоне, например фотографий в фотопленке, тем больше времени это займет. Когда передача начнется, телефоны покажут вам расчетное время. Каждый раз, когда я использовал этот инструмент, эта оценка была точной в течение нескольких минут. Стоит потратить время, если вы не используете сервис Apple iCloud для резервного копирования своего телефона.
3. Используйте Mac или ПК для переноса данных на iPhone
Метод, который я лично использую с каждым новым iPhone, заключается в восстановлении из зашифрованной резервной копии с помощью Mac или ПК. Этот процесс не только переносит все ваши приложения, настройки и предпочтения, но также означает, что вам не нужно входить в бесчисленное количество приложений, которые есть на вашем телефоне.
Прежде чем вы сможете использовать этот метод, вам необходимо создать зашифрованную резервную копию вашего текущего iPhone. Я знаю, что это может показаться пугающим или слишком сложным, но это всего лишь означает, что вам нужно установить дополнительный флажок и ввести пароль.
На Mac вы будете использовать Finder для резервного копирования вашего старого iPhone. Мы описали шаги, когда Apple убила iTunes. Просто не забудьте установить флажок Зашифровать резервную копию и ввести пароль, который вы будете помнить при появлении запроса. Позвольте вашему Mac работать, создавая файл резервной копии. Это даст вам знать, когда это будет сделано.
Это даст вам знать, когда это будет сделано.
На ПК вам нужно будет использовать iTunes (это не полностью мертвый) для создания резервной копии. Этот процесс объясняется здесь. Опять же, вам нужно убедиться, что резервная копия Encrypt 9Установите флажок 0082 и введите пароль.
Чтобы восстановить новый телефон, откройте Finder или iTunes и подключите телефон к компьютеру. Нажмите Trust , когда будет предложено, а затем следуйте инструкциям, выбрав только что созданную резервную копию в качестве того, что вы хотите использовать для восстановления телефона. Перед началом процесса вам нужно будет ввести пароль резервной копии, поэтому убедитесь, что вы его не забыли!
Как только это будет сделано, ваш новый телефон будет точной копией вашего старого телефона, и вам не придется тратить время на вход в приложения или случайные учетные записи.
Apple выпустила приложение для Android под названием Move To iOS, которое позволяет легко перемещать ваши сообщения, фотографии, видео и многое другое с телефона Android на iPhone.

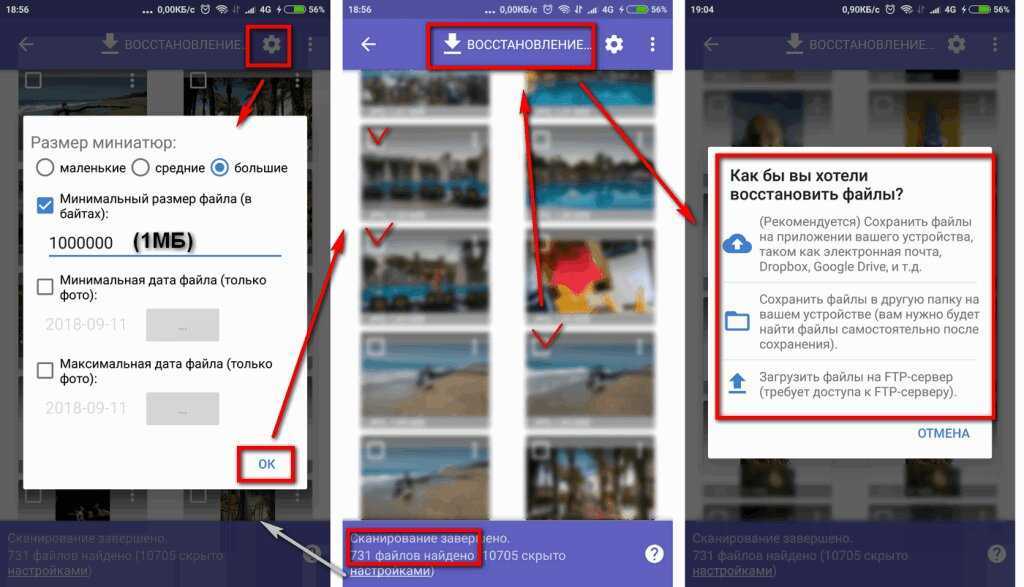 Инструкции см. в статье Добавление команды, которая не находится на ленте, на панель быстрого доступа.
Инструкции см. в статье Добавление команды, которая не находится на ленте, на панель быстрого доступа. 0\Excel\Options
0\Excel\Options
 Старайтесь чаще подключаться к Wi-Fi и включать питание, чтобы процесс завершился.
Старайтесь чаще подключаться к Wi-Fi и включать питание, чтобы процесс завершился.
