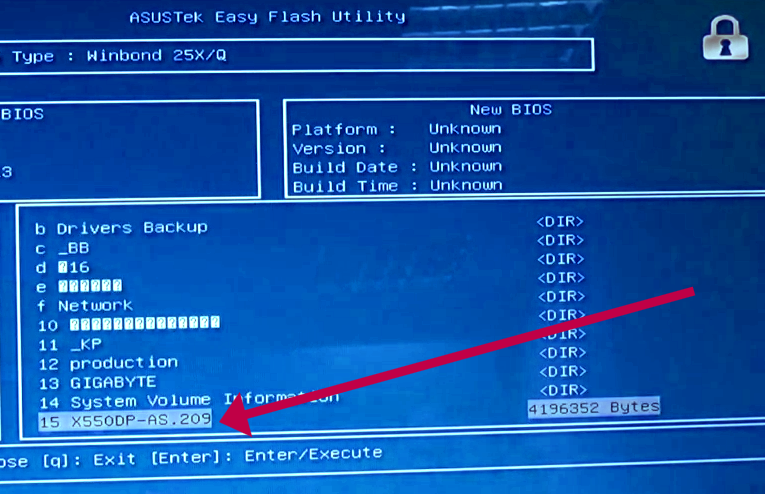Как на асус ноутбуке обновить биос на: Как обновить BIOS на материнской плате ASUS, MSI, GIGABYTE
Содержание
Как обновить BIOS на ноутбуке ASUS
Опубликовано: Автор: Артём Чёрный
BIOS присутствует на всех стационарных ПК и ноутбуках. Интерфейс на устройство устанавливается по умолчанию, но версии БИОС различаются в зависимости от разработчика продукта и производителя системной платы, а значит, будут отличаться и необходимые обновления. В этой статье будет рассматриваться процедура установки обновлений на примере ноутбука с системной платой ASUS.
Содержание
- Необходимая информация для обновления
- Способ 1: Обновление с помощью ОС
- Способ 2: Обновление через БИОС
Перед тем как приступать к скачиванию новой версии БИОС, необходимо выяснить максимально подробную информацию о системной плате, которую использует компьютер. Прежде всего, следует узнать такие данные:
- Наименование производителя комплектующего.
- Серийный номер и модель. Эта информация крайне важна, так как устаревшие платы могут не поддерживать некоторые обновления.
 Чтобы избежать неприятных инцидентов, желательно уточнить эту информацию заранее.
Чтобы избежать неприятных инцидентов, желательно уточнить эту информацию заранее. - Установленная версия БИОС. Может оказаться, что вашему компьютеру не требуется обновление, так как плата не поддерживает более новые версии.
Узнать всю эту информацию требуется обязательно. В противном случае, устройство может быть повреждено или полностью выведено из строя.
Способ 1: Обновление с помощью ОС
Это наиболее простой метод установки обновлений, с которым сможет справиться даже неопытный пользователь. Самое главное – способ намного безопаснее, чем обновление через БИОС. Для апгрейда требуется обязательное подключение к интернету. Чтобы обновить интерфейс, выполните такие действия:
- Откройте официальный ресурс производителя платы и зайдите в раздел, который посвящен поддержке пользователей.
- В поисковой строке укажите модель ноутбука. Она будет полностью совпадать с системной платой.
- Выберите подходящий поисковый запрос, после чего в новой вкладке откройте раздел «Драйверы и утилиты».
 Он расположен сразу на стартовой странице.
Он расположен сразу на стартовой странице. - Теперь следует указать вашу ОС. Если в перечне вариантов не оказалось подходящего пункта, нажмите «Другое».
- Пролистайте страницу вниз, пока не наткнетесь на заголовок «BIOS». Кликните на него и сохраните все предложенные файлы.
После того как прошивка загрузится на ноутбук, необходимо будет запустить ее, используя специализированное ПО. В статье рассматривается работа с программой BIOS Flash Utility. Обратите внимание, этот софт подходит только для ОС Виндовс. В приложении предусмотрена функция установки обновлений непосредственно с интернета, минуя этап скачивания файлов на компьютер. Этот инструмент не рекомендуется использовать, так как за удобство впоследствии приходится рассчитываться низким качеством апгрейда.
Читайте также:
Нужно ли обновлять BIOS на компьютере
Как отключить автообновление операционной системы Windows 8
Обновление БИОС Gigabyte
Как зайти в биос (BIOS) на ноутбуке HP
Работа с программой осуществляется таким образом:
- Запустите приложение, и в первом открывшемся окне выберите пункт «Update BIOS from file».

- Укажите каталог, в котором находится обновление, и кликните на кнопку «Flash», чтобы запустить апгрейд.
- После окончания процедуры потребуется обязательно перезагрузить компьютер.
Способ 2: Обновление через БИОС
Использовать этот метод рекомендуется только опытным пользователям, так как неосторожные действия в интерфейсе BIOS могут повлечь за собой необратимые последствия для компьютера. Помните, что на поломки такого типа не распространяется гарантия. Несмотря на небезопасность такого метода, нельзя не отметить его преимущества:
- Апгрейд через БИОС более стабилен;
- Можно указывать дополнительные настройки, что позволяет максимально использовать ресурсы ноутбука;
- На старых устройствах не предусмотрена функция установки обновлений через операционную систему;
- Можно осуществить апгрейд, не обращая внимания на то, какая ОС установлена на ПК.
Сама процедура установки обновлений выглядит следующим образом:
- Загруженную на ноутбук прошивку требуется перенести на сторонний носитель, предварительно разархивировав.
 Можно использовать диск, но лучшим вариантом будет флешка.
Можно использовать диск, но лучшим вариантом будет флешка. - Вставьте носитель в устройство и перезагрузите его. Нажмите на клавишу, которая отвечает за открытие интерфейса БИОС (Del, F2-F12).
- Теперь необходимо перейти в блок «Advanced». Он расположен сразу на главной странице в верхнем меню. В некоторых БИОС название может отличаться, а сам пункт располагаться в другом месте.
- Откройте раздел «Start Easy Flash», после чего запустится специальная программа для обновления.
- Открывшееся окно будет поделено на два блока. В левой части показываются подключенные диски, а в правой – их содержимое.
- Укажите подходящий носитель и выберите файл обновления. Навигация в программе осуществляется с помощью стрелок и клавиши «Tab».
- Нажмите «Enter», для запуска апгрейда. Процедура обычно занимает не более нескольких минут, после чего устройство автоматически перезагружается.
Установить обновление БИОС на ноутбук ASUS достаточно просто.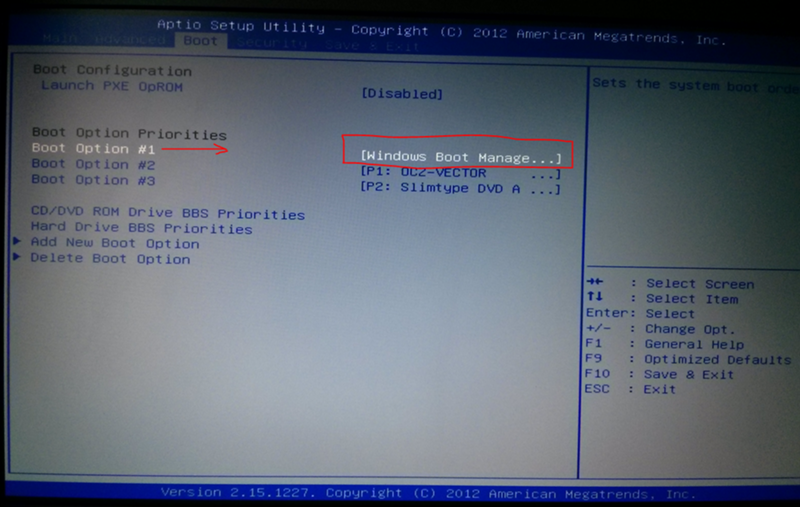 С апгрейдом справится даже начинающий пользователь, который никогда не имел подобного опыта. Главное внимательно следовать инструкции, чтобы случайно не повредить какой-либо важный файл на ПК. В крайнем случае, всегда можно отнести ноутбук в сервисный центр, где установкой обновления будут заниматься профессионалы.
С апгрейдом справится даже начинающий пользователь, который никогда не имел подобного опыта. Главное внимательно следовать инструкции, чтобы случайно не повредить какой-либо важный файл на ПК. В крайнем случае, всегда можно отнести ноутбук в сервисный центр, где установкой обновления будут заниматься профессионалы.
Как обновить БИОС на ноутбуке asus
Всем привет, уважаемые друзья! Буквально на днях приобрел для себя новенький ноутбук ASUS, в котором пришлось сразу же обновить БИОС. Поэтому в этой статье я бы хотел вам рассказать, как обновить БИОС на своем ноутбуке и зачем выполняется данная процедура на новом ноутбуке.
Итак, рано или поздно настает час, когда мы больше не можем терпеть глюки и тормоза в работе операционной системы. Одни пользователи предпочитают нести свой ноутбук в сервисный центр, чтобы профессионалы переустановили систему. Другие юзеры выбирают более сложный путь – самостоятельную переустановку Windows. Эта статья посвящена для второй категории пользователей.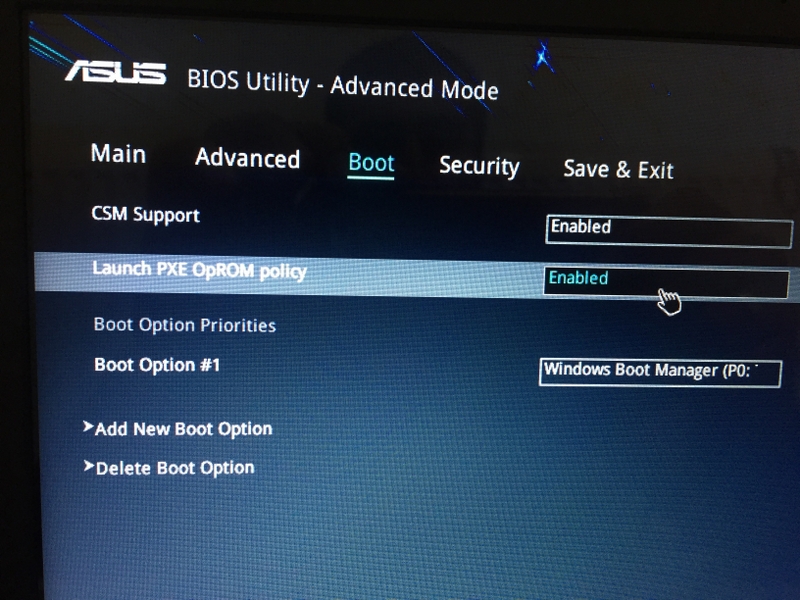 Мы будем разбираться, как обновить BIOS на ноутбуках Asus. Процедура требует 10-15 минут, не считая самой инсталляции операционной системы. Редко владельцы ноутбуков самостоятельно решают выполнить апдейт БИОС, обычно появляется причина – ошибка, не позволяющая поставить новую версию операционной системы. Чаще всего это ошибка 0х000000А5. Если вы хорошо разбираетесь в компьютерах, но не сталкивались с обновлением BIOS, то сразу переходите к соответствующему разделу статьи.
Мы будем разбираться, как обновить BIOS на ноутбуках Asus. Процедура требует 10-15 минут, не считая самой инсталляции операционной системы. Редко владельцы ноутбуков самостоятельно решают выполнить апдейт БИОС, обычно появляется причина – ошибка, не позволяющая поставить новую версию операционной системы. Чаще всего это ошибка 0х000000А5. Если вы хорошо разбираетесь в компьютерах, но не сталкивались с обновлением BIOS, то сразу переходите к соответствующему разделу статьи.
В сегодняшнем материале будут рассмотрены следующие вопросы:
— Для каких ноутбуков подходит инструкция?
— Когда требуется апдейт для BIOS?
— Как проходит процесс обновления BIOS?
— Что делать, если BIOS новый, а Windows 7 не ставится?
— На что стоит обратить внимание перед установкой?
Справка! Аббревиатура BIOS расшифровывается как Basic input-output system, на русский язык это переводится как Базовая система ввода-вывода. BIOS представляет собой совокупность микропрограмм, которые помогают оптимизировать работу компонентов компьютера, а также осуществляют загрузку и установку операционной системы.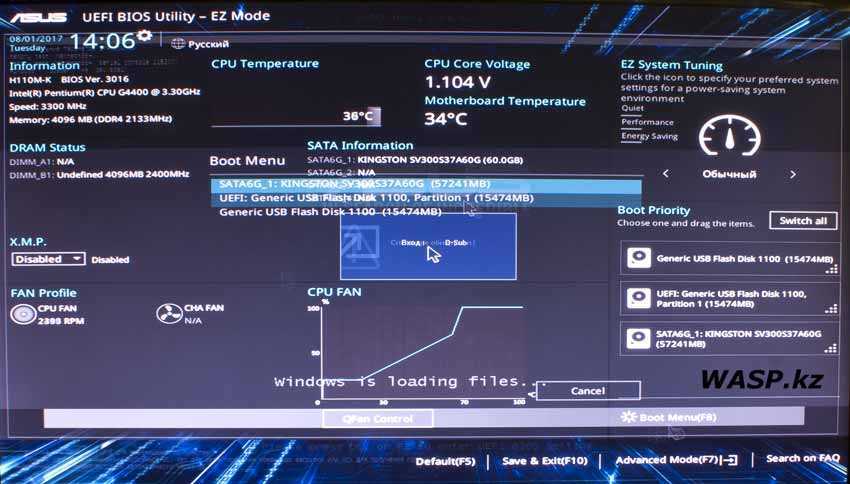 Вот здесь можете прочесть необходимую информацию про сам BIOS.
Вот здесь можете прочесть необходимую информацию про сам BIOS.
Что такое БИОС, Секреты в настройках
Базовую систему можно даже увидеть на материнской плате. Посмотрите на фото, жало отвертки указывает на микросхему BIOS.
Для каких ноутбуков Asus желательно провести обновление BIOS?
Ответ прост – для тех, на которых стоит устаревший BIOS. Обычно это ноутбуки ASUS серии X551 и X553. Касается это и более старых моделей. В любом случае компьютер самостоятельно сообщит вам о том, что поставить новую версию операционной системы на данный BIOS у вас не получится. И сделает он это при помощи ошибки 0x000000A5. Нам необходимо поставить новую версию BIOS, которая будет поддерживать ACPI, после этого ошибка исчезнет, и вы сможете благополучно поставить нужную версию операционной системы Windows.
Я буду приводить пример обновления BIOS на ноутбуке ASUS X553 MA. Процедура обновления проходит по одной и той же схеме, поэтому моей инструкцией смогут воспользоваться и владельцы других моделей Asus. Если у вас ноутбук другого производителя, то все отличие будет заключаться в источнике скачивания прошивки для BIOS. Я скачаю ее с официального сайта Asus, вам же нужно будет зайти на страничку вашего производителя ноутбуков.
Если у вас ноутбук другого производителя, то все отличие будет заключаться в источнике скачивания прошивки для BIOS. Я скачаю ее с официального сайта Asus, вам же нужно будет зайти на страничку вашего производителя ноутбуков.
А какие вообще причины обновления BIOS?
В первую очередь вам необходимо проверить, есть ли в вашем BIOS в разделе «Advanced» параметр «OS Selection». Если его нет, то вам понадобиться обновление. В других случаях просто выставить в этом параметре позицию «Windows 7», на этом инструкция для вас будет закончена.
Ниже перечислены две основные причины установки обновленной версии базовой системы:
- Ошибка. Появление кода 0x000000A5, который сопровождается синим экраном смерти. Большинство пользователей переходят на обновленную версию именно из-за этой ошибки. В некоторых случаях владельцы ноутбуков с встроенной Windows 8 или 10 не могут поставить более старую версию операционной систему, в этом случае тоже помогает апдейт базовой системы.

- Работа с утилитами. Некоторые утилиты загружаются не с операционной системы, а с BIOS, как это происходит с установкой операционной системы. Для примера можно взять программу Acronis, с помощью которой можно вносить коррективы в жесткий диск, изменять количество и размеры разделов диска. Таких приложений достаточно много, и новые версии требуют, чтобы BIOS на вашем компьютере поддерживал формат загрузки ACPI.
Вот так выглядит экран смерти с ошибкой 0x000000A5, как правило, именно она сообщает об устаревшей версии BIOS.
На ноутбуке стоит обновленный BIOS, но ошибка все равно выскакивает при установке Windows 7. Что делать и как быть?
В этом случае причиной появления ошибки являются некорректные для «семерки» настройки в самом BIOS. Особенно это касается владельцев ноутбуков с более современными системами. Исправить ситуацию можно следующим образом (пробуйте установить Windows 7 после каждого шага):
Начнем с самого простого – сбросьте BIOS к стандартным настройкам. Для этого нам необходимо попасть в раздел «Exit» и выбрать пункт под названием «Load Default Settings», как это показано на фото ниже:
Для этого нам необходимо попасть в раздел «Exit» и выбрать пункт под названием «Load Default Settings», как это показано на фото ниже:
Ничего не поменялось? Тогда попробуйте в этом же разделе поменять позицию на «OS Optimized Defaults» с «Win8 64bit» на «Win7 OS». На изображении ниже показан процесс смены параметров.
Если вы пытаетесь установить операционную систему с флешки, то стоит проверить в разделе «Configuration» параметр под названием «USB mode». Попробуйте поменять позицию с «USB 2.0» на «USB 3.0».
ВАЖНО! Если причина была в третьем шаге, и вы успешно установили седьмую версию Windows, то после завершения инсталляции снова зайдите в BIOS и верните параметр «USB Mode». В противном случае пропадут драйвера USB 3.0, как результат, все устройства USB будут работать с пониженной скоростью.
Обновляем BIOS на ноутбуке Asus – пошаговая инструкция
Итак, вы зашли в BIOS, открыли раздел «Advanced» для настройки загрузки и не обнаружили там параметра «OS Selection». В этом случае нам понадобиться обновить BIOS. Выглядит нужный параметр следующим образом:
В этом случае нам понадобиться обновить BIOS. Выглядит нужный параметр следующим образом:
Чтобы поставить последнюю версию BIOS, необходимо зайти на официальный сайт Asus http://www.asus.com/ru/В верхней части экрана вы увидите вкладку продукты, выбираем там «Ноутбуки» и указываем свою модель в специальном поле.
Нас интересует серия X, так как именно к ней относится модель 553 MA. Узнать серию вы всегда можете на самом ноутбуке или на коробке. Перед нами появилось окно, посвященное нашей модели – выбираем раздел «Поддержка», а затем кликаем на кнопку «Драйверы и утилиты».
Для начала выбираем тип операционной системы, здесь стоит поставить ваш вариант. После этого появится список категорий с драйверами. Здесь все просто – нажимаем на категорию BIOS, после чего открывается вкладка с последними обновлениями. Выбираем самые последние, в моем случае это версия 214. Если вы будете читать статью позже, у вас будут более свежие драйвера. В общем, нужно выбрать самую верхнюю версию.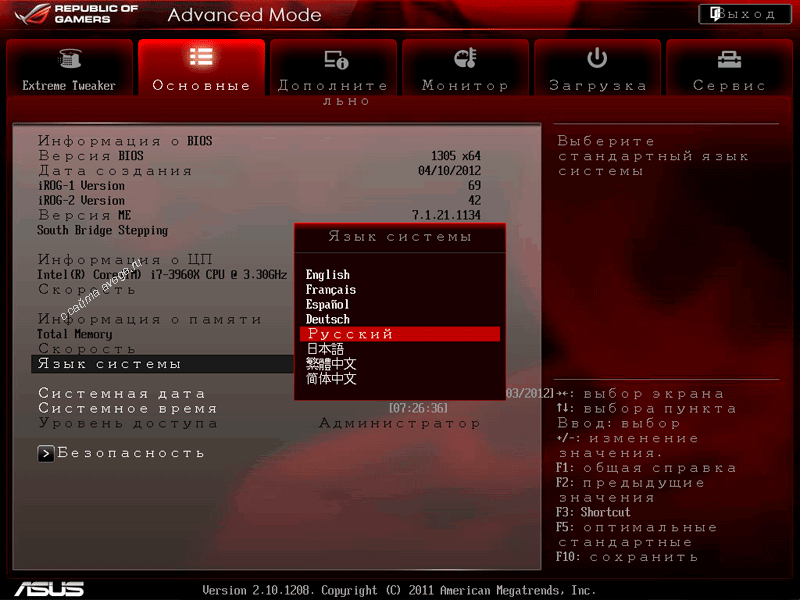
Устанавливать Windows лучше всего с флешки, поэтому файлы прошивки BIOS лучше всего скинуть на USB-носитель. Разархивируйте архив и скиньте содержимое в корневую папку флешки. Также нам понадобится утилита «Start Easy Flash», которая находится в BIOS. Возможно, она уже стоит у вас. В другом случае утилиту нужно будет загрузить, вы найдете ее на официальном сайте.
Вставляем флешку с прошивкой BIOS в ноутбук и запускаем его. В первые секунды загрузки нажимаем на клавиатуре клавишу «F2», чтобы попасть в BIOS. Здесь нас интересует вкладка «Advanced», сразу переходим в нее. Здесь нажимаем на кнопку «Start Easy Flash»
Теперь необходимо выбрать файл прошивки, который находится на флешке. У него будет точно такое же название, как и при скачивании. Нажимаем клавишу «Enter», чтобы начать обновление BIOS.
После этого на экране появится шкала загрузки, вам осталось дождаться завершения процесса. Не выключайте ноутбук во время обновления прошивки, рекомендуется, чтобы он был подключен к сети. После завершения процесс ноутбук перезагрузится. Снова заходим в BIOS и переходим во вкладку «Advanced». Теперь здесь есть опция «OS Selection». Нажмите на нее, чтобы выставить режим установки «Windows 7».
После завершения процесс ноутбук перезагрузится. Снова заходим в BIOS и переходим во вкладку «Advanced». Теперь здесь есть опция «OS Selection». Нажмите на нее, чтобы выставить режим установки «Windows 7».
Если вы собираетесь установить седьмую версию ОС, вам необходимо после этого перейти в раздел «Boot» и выбрать носитель, с которого вы будете ставить систему.
Как установить Windows 7 с флешки?
Если это флешка, то в названии будет слово «USB», если диск – «DVD». Выглядит это следующим образом (в моем случае используется флешка):
Теперь можно смело вставлять носитель с установочными файлами операционной системы и переходить к инсталляции Windows 7. Не забудьте после завершения установки выставить приоритет на загрузку с жесткого диска, в противном случае, компьютер будет каждый раз пытаться загрузиться с флешки.
Как видите, процесс обновления проходит довольно быстро. В 95% случаев апдейт BIOS поможет решить проблему с ошибкой 0x000000A5. Остальные настройки трогать не стоит, выполняйте только те шаги, которые указаны в моей инструкции.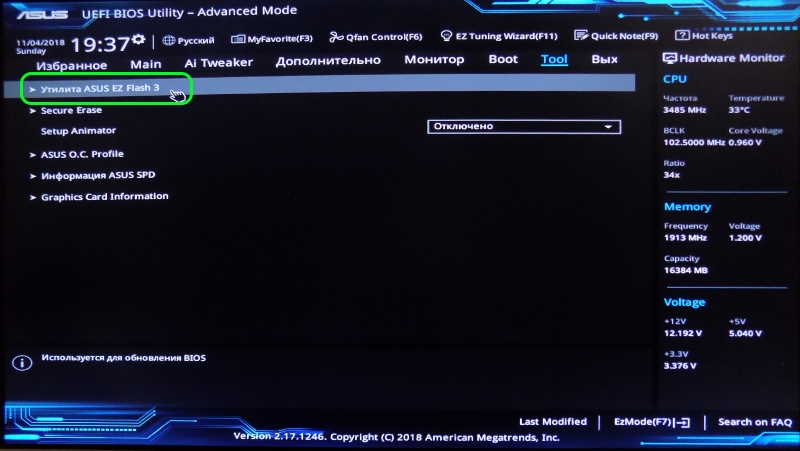 Эксперименты могут негативно сказаться на работе вашего компьютера. Готово, теперь вы можете полноценно использовать седьмую версию Windows.
Эксперименты могут негативно сказаться на работе вашего компьютера. Готово, теперь вы можете полноценно использовать седьмую версию Windows.
Отзывы пользователей демонстрируют, что Windows 7 обладает большей популярностью, чем десятка. Я тоже относился к рядам фанатов Windows 7, пока не разобрался в десятой версии. Стоит сказать, что она избавилась от неудобных таблиц, присущих восьмой версии, да и оптимизация здесь на порядок выше, чем в предыдущих ОС. Так стоит ли проделывать такую работу ради установки Windows 7? Да, если у вас слабый компьютер. Семерка потребляет меньше ресурсов, чем десятка или восьмерка, отсюда и повышенное быстродействие даже слабых машин.
Завершая сегодняшнюю статью «Как обновить БИОС на ноутбуке asus?» я бы хотел добавить, что в других случаях особого смысла менять современную операционную систему на устаревшую семерку или XP смысла нет. Последняя, кстати, уже не обслуживается Microsoft. В следующем году есть вероятность прекращения обслуживания и седьмой версии операционной системы Windows.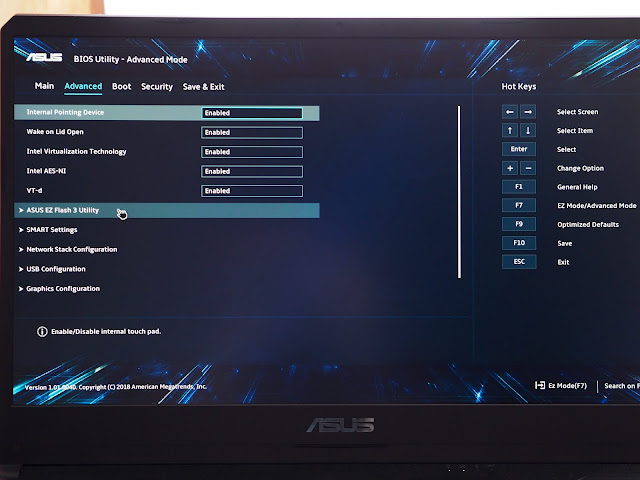 Повторюсь, обновление BIOS для ноутбуков от других производителей проходит точно по такой же схеме, отличаются разве что сайты, откуда вы будете загружать прошивку.
Повторюсь, обновление BIOS для ноутбуков от других производителей проходит точно по такой же схеме, отличаются разве что сайты, откуда вы будете загружать прошивку.
Надеюсь, моя инструкция помогла вам, и вы уже пользуетесь нужной версией Windows.
Рекомендую вам к прочтению следующие статьи:
Как сделать мультизагрузочную флешку?
Как обновить BIOS в Windows 10
Обновление BIOS помогает устранять ошибки, устранять проблемы с оборудованием, обновлять исправления безопасности и повышать стабильность системы. В зависимости от производителя существует несколько способов обновить BIOS в Windows 10: с помощью загрузочного USB-накопителя, установщика BIOS или WinFlash. OEM-производители, такие как Lenovo, HP, Dell, Asus и Acer, предлагают утилиты, с помощью которых можно легко обновлять BIOS, микропрограммы и драйверы. Найдите модель своего компьютера и загрузите приложение для обновления BIOS с официального сайта. Это самый безопасный способ обновления BIOS.
- MSI
- Асер
- Асус
- Делл
- л.
 с.
с. - Леново
Как обновить BIOS для материнской платы MSI
1. Перед обновлением BIOS
1) Проверьте модель системы и версию BIOS в информации о системе.
Вам нужно ввести в поиск msinfo32 и нажать Enter. Когда откроется средство информации о системе, вы сможете проверить модель своей системы и номер версии BIOS.
2) Убедитесь, что ваш компьютер подключен к надежному источнику питания, и не отключайте его во время процесса обновления.
3) Если вы используете BitLocker для шифрования жесткого диска, отключите его, чтобы разрешить установку BIOS.
4) Также временно отключите защиту в режиме реального времени в Защитнике Windows.
5) Вставьте пустой USB-накопитель в компьютер.
2. Загрузка файла обновления BIOS
Шаг 1. Откройте сайт поддержки производителя BIOS и найдите модель материнской платы в разделе » Find Product ». Как правило, самый простой способ сделать это — ввести в Google название производителя вашего компьютера, название модели вашего компьютера и «BIOS», а затем выбрать соответствующую ссылку.
Как правило, самый простой способ сделать это — ввести в Google название производителя вашего компьютера, название модели вашего компьютера и «BIOS», а затем выбрать соответствующую ссылку.
- MSI
- Американские мегатренды (AMI)
- Гигабайт
- Феникс Технолоджис
Шаг 2: Найдите файл обновления BIOS и загрузите последнее доступное обновление BIOS на рабочий стол.
Шаг 3. Извлеките загруженный ZIP-файл и скопируйте файл обновления BIOS на загрузочный USB-накопитель.
3. Обновление BIOS с помощью загрузочного USB-накопителя
Шаг 1. Перезагрузите компьютер. На экране с логотипом MSI нажмите клавишу Del, чтобы войти в настройки BIOS.
Шаг 2: Выберите USB-накопитель в меню настройки и нажмите Enter, чтобы начать процесс обновления.
Шаг 3. Следуйте инструкциям на экране и завершите процесс обновления.
Как обновить BIOS в Windows 10 — Acer
1. Перейдите на сайт поддержки Acer. Найдите свой продукт по модели, выберите BIOS/Firmware и щелкните ссылку Download для файла обновления BIOS, который вы хотите загрузить.
Найдите свой продукт по модели, выберите BIOS/Firmware и щелкните ссылку Download для файла обновления BIOS, который вы хотите загрузить.
2. После завершения загрузки вы увидите, что сам файл заархивирован, щелкните правой кнопкой мыши и выберите «Извлечь все» в выбранное вами место. После завершения извлечения дважды щелкните его, открыв исполняемый файл, который фактически выполнит обновление.
3. Компьютер автоматически перезагрузится и продолжит процесс обновления BIOS. При обновлении BIOS убедитесь, что адаптер переменного тока подключен. Кроме того, не отключайте принудительно во время процесса обновления, чтобы предотвратить любые проблемы.
4. После завершения обновления вы увидите пустой экран, затем появится знакомый логотип Acer и, наконец, Windows.
Как обновить BIOS в Windows 10 — ASUS
1. Перейдите на сайт поддержки ASUS, указав название модели вашего ноутбука.
2. Найдите программу установки BIOS , которая находится в категории BIOS. Пожалуйста, нажмите Скачать .
Найдите программу установки BIOS , которая находится в категории BIOS. Пожалуйста, нажмите Скачать .
3. Извлеките загруженный файл установщика BIOS. Перейдите в папку и дважды щелкните приложение BIOS Installer.
4. Мастер установки поможет вам начать процесс обновления BIOS. Щелкните Далее .
5. Компьютер автоматически перезагрузится и завершит установку обновления BIOS. При обновлении BIOS убедитесь, что адаптер переменного тока подключен. Кроме того, не отключайте принудительно во время процесса обновления, чтобы предотвратить любые проблемы.
6. После того, как компьютер попадет в Windows, это означает, что BIOS был успешно обновлен.
Как обновить BIOS в Windows 10 — Dell
Шаг 1. Перейдите на страницу Драйверы и загружаемые материалы Dell и введите серийный номер и начните поиск.
Шаг 2. Прокрутите вниз до результатов поиска и выберите BIOS в категории .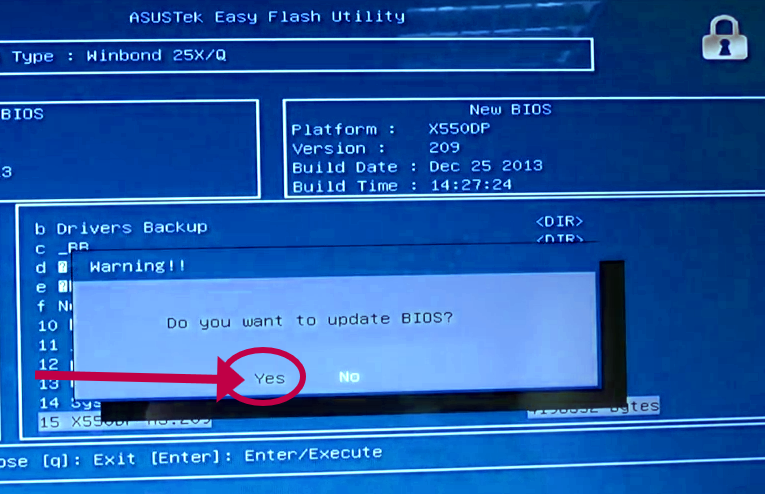 Затем он отобразит для вас доступную версию BIOS. Проверьте его RELEASE DATE и Version , чтобы убедиться, что это новая версия по сравнению с вашей текущей, и нажмите Download .
Затем он отобразит для вас доступную версию BIOS. Проверьте его RELEASE DATE и Version , чтобы убедиться, что это новая версия по сравнению с вашей текущей, и нажмите Download .
Шаг 3: Откройте загруженный файл. Следуйте инструкциям на экране, чтобы начать процесс обновления.
Как обновить BIOS в Windows 10 — HP
Шаг 1. Перейдите на страницу Службы поддержки клиентов HP и выберите свой продукт.
Шаг 2: Введите серийный номер или название модели вашего ноутбука и начните поиск.
Шаг 3. Разверните раздел BIOS , проверьте его версию и дату, затем нажмите Загрузить .
Шаг 4: Дважды щелкните загруженный файл обновления BIOS, чтобы начать установку.
Шаг 5: В окне мастера InstallShield нажмите кнопку Далее.
Шаг 6: Выберите Update, и нажмите Next , чтобы подготовить обновление.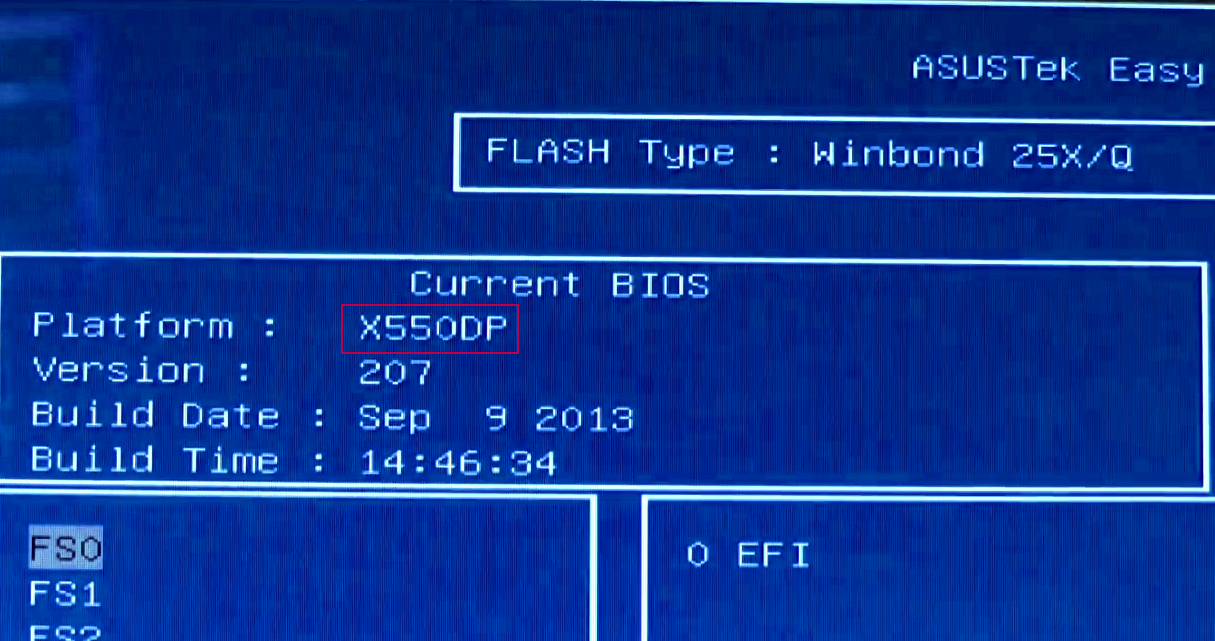
Шаг 7: Нажмите Перезагрузить сейчас , чтобы установить обновление.
Шаг 8. На экране HP BIOS Update щелкните Apply Update Now или дождитесь автоматического запуска обновления.
Шаг 9: Подождите, пока установится обновление BIOS. Нажмите Продолжить запуск.
Шаг 10: Когда появится экран блокировки, войдите в свой компьютер после успешного обновления BIOS.
Как обновить BIOS в Windows 10 — Lenovo
1. Откройте веб-сайт поддержки Lenovo.
2. Введите тип системного компьютера или название продукта.
3. На странице продукта нажмите Драйверы и программное обеспечение .
4. Отфильтруйте по BIOS/UEFI и выберите соответствующую информацию об ОС.
5. Загрузите и установите последнюю версию BIOS на рабочий стол Windows.
6. Щелкните правой кнопкой мыши пакет флэш-памяти BIOS и выберите Запуск от имени администратора .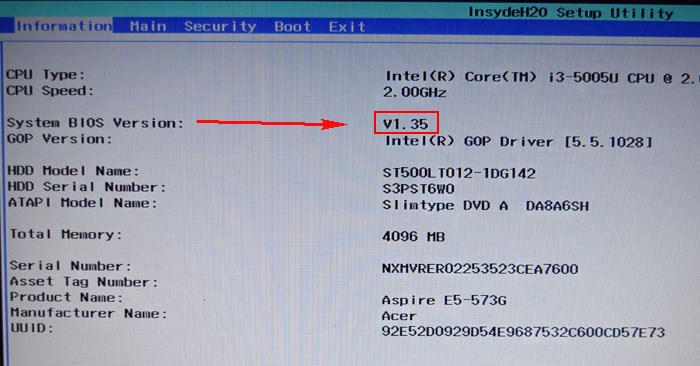
7. Windows отобразит самораспаковывающееся окно, нажмите кнопку Установить .
8. Нажмите кнопку Flash BIOS .
9. Появится окно с предупреждением, чтобы напомнить пользователю о необходимости подключить системную розетку питания и предоставить другую информацию о флэш-памяти.
10. Нажмите кнопку OK . Программа обновления BIOS запустится автоматически.
Вот шаги, как обновить BIOS в ноутбуках ASUS?
Кумере Алам
У вас есть компьютер ASUS и вы хотите обновить его BIOS? У вас есть проблемы с пониманием процесса? Тогда не смотрите дальше! В этой статье мы рассмотрим пошаговое руководство по обновлению BIOS на ноутбуках ASUS. Узнайте, что такое BIOS, для чего он нужен и почему важно обновлять систему.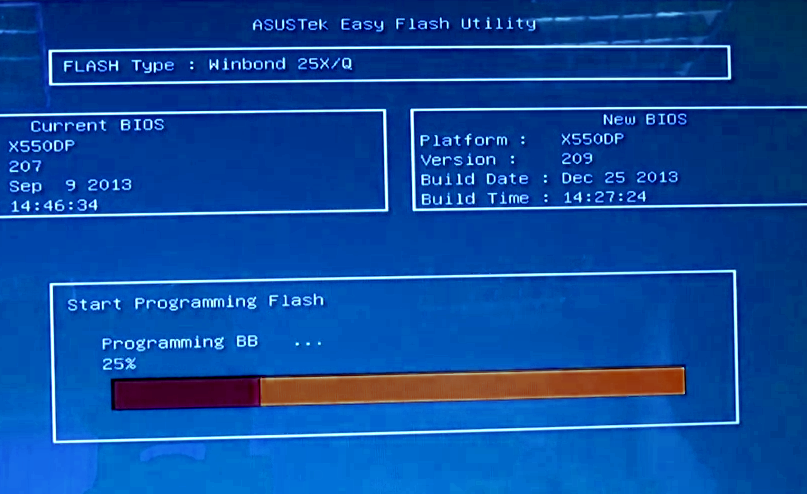 Узнайте о преимуществах обновления BIOS и получите советы о том, как обеспечить бесперебойную работу вашей системы после обновления.
Узнайте о преимуществах обновления BIOS и получите советы о том, как обеспечить бесперебойную работу вашей системы после обновления.
Обновление BIOS на ноутбуке ASUS аналогично обновлению BIOS на любом другом компьютере. Вот общие шаги, которые вам необходимо выполнить:
- Во-первых, вам нужно определить, какой тип BIOS у вас есть, и найти правильное обновление для вашей конкретной материнской платы. Обычно вы можете найти эту информацию, просмотрев документацию, прилагаемую к вашей материнской плате, или просмотрев марку и номер модели на веб-сайте производителя.
- Далее вам необходимо загрузить файл обновления BIOS с веб-сайта производителя и сохранить его на свой компьютер.
- Создайте загрузочный USB-диск или CD/DVD, используя файл обновления BIOS. Конкретные шаги по созданию загрузочного USB-накопителя или CD/DVD будут различаться в зависимости от используемой вами программы. Тем не менее, обычно это можно сделать, открыв файл обновления BIOS в такой программе, как Rufus, или записав файл ISO на диск с помощью такой программы, как ImgBurn.

- Выключите ноутбук и отключите все периферийные устройства (клавиатуру, мышь и т. д.).
- Перезагрузите ноутбук и войдите в настройки BIOS, нажав определенную клавишу (обычно Del, F2 или Esc) во время загрузки ноутбука. Клавиша, которую вы должны нажать, обычно отображается на экране-заставке BIOS.
- Когда вы войдете в настройки BIOS, перейдите на вкладку «Boot» и установите порядок загрузки таким образом, чтобы загрузочный USB или CD/DVD был первым в порядке загрузки.
- Сохраните изменения и выйдите из программы настройки BIOS. Теперь ваш ноутбук должен загрузиться с USB или CD/DVD.
- Следуйте инструкциям по установке обновления BIOS. Конкретные шаги будут различаться в зависимости от используемой утилиты обновления BIOS, но, как правило, вам нужно выбрать файл обновления и следовать инструкциям на экране.
- После завершения обновления перезагрузите ноутбук и снова войдите в программу настройки BIOS, чтобы дважды проверить успешность обновления и восстановить исходный порядок загрузки.


 Чтобы избежать неприятных инцидентов, желательно уточнить эту информацию заранее.
Чтобы избежать неприятных инцидентов, желательно уточнить эту информацию заранее. Он расположен сразу на стартовой странице.
Он расположен сразу на стартовой странице.
 Можно использовать диск, но лучшим вариантом будет флешка.
Можно использовать диск, но лучшим вариантом будет флешка.
 с.
с.