Не открывается флешка просит отформатировать что делать: Что делать, если не открывается флешка и просит отформатировать
Содержание
Почему не открывается флешка на компьютере?
Неисправности
19.04.2018
0 1 118 1 минута чтения
Увы, нередки случаи, когда перед началом работы с документами пользователь обнаруживает, что открыть флешку не получается. Обратиться в сервис немедленно не всегда есть возможность, поэтому имеет смысл попытаться решить проблему самостоятельно.
Для начала попробуем выяснить тип проблемы, а это могут быть следующие варианты:
Компьютер в принципе никак не реагирует на устройство;
USB-диск отображается в окне, но при попытке открыть выводится сообщение «вставьте диск»;
Слышен системный звук подключения устройства, появляется значок в трее, но в проводнике диск отсутствует;
При попытке открыть флеш-накопитель появляется предложение его отформатировать;
При подключении накопителя компьютер начинает тормозить или зависает полностью.
Каждая из этих проблем предполагает свой вариант решения, о которых и пойдет речь ниже.
Проблема 1. Если операционная система не «видит» устройство, то можно воспользоваться либо оригинальной утилитой от Microsoft, которая доступна на оф.сайте. Кроме этого, можно запустить командную строку (Win+R) и ввести команду diskmgmt.msc. В открывшемся окне можно будет видеть все подключенные устройства для хранения информации. Если там отсутствует ваш носитель, то он, скорее всего, физически неисправен и нуждается в разборе и тестировании памяти.
Проблема 2. Если не открывается usb-накопитель, хотя ОС на компьютере ее определяет, но выдает сообщение с запросом вставить диск. Для попытки устранения этой проблемы нужно запустить сервис управления дисками, как описано в предыдущем варианте. Если съемный диск там отображается и ее статус «исправен», то достаточно нажать на ней правую кнопку мыши и выбрать пункт «Сделать активным» (или подобный вариант – может отличаться в отдельных релизах). Если стоит пометка «нераспределен», то можно выбрать из контекстного меню пункт «Создать том». Важно понимать, что при создании раздела носитель будет отформатирован, а данные на нем – уничтожены. Когда статус определен как «Не инициализирован», «Неизвестный», и к тому же имеется один нераспределенный раздел, то это указывает на то, что данные повреждены и накопитель требует ремонта.
Важно понимать, что при создании раздела носитель будет отформатирован, а данные на нем – уничтожены. Когда статус определен как «Не инициализирован», «Неизвестный», и к тому же имеется один нераспределенный раздел, то это указывает на то, что данные повреждены и накопитель требует ремонта.
Проблема 3. При ней флешку, которую не открывает компьютер, система предлагает отформатировать. Алгоритм действий для проведения диагностики будет идентичен предыдущей. В случае повреждения данных, их можно будет попытаться восстановить.
Проблема 4. Эта ситуация, когда съемный диск провоцирует зависание ПК, может иметь под собой как чисто аппаратную, так и программную основу. Для проверки следует попробовать подключить носитель к другому компьютеру. В случае повторения ситуации, попытаться сначала вставить носитель в системный блок, а затем включить. Иногда это позволяет провести диагностику и устранить ошибки на ней. Если ситуация наблюдается только на одной машине, а у других такой проблемы нет, то искать нужно сбой в работе самой операционной системы или драйверов.
Устранение неполадок, если не удалось их устранить через сервис работы с дисками от Windows, можно выполнить и при помощи сторонних утилит. Они могут потребоваться, если на накопителе хранится важная информация, которую нужно «достать». Если таковой нет, то почти во всех случаях бывает достаточно выполнить форматирование. При этом хватит базовых функций операционной системы. Если же требуется восстановить информацию, то в сети имеется множество самых разнообразных программных продуктов (как бесплатных, так и коммерческих), которые помогут извлечь данные.
Похожие записи
Форматирование флешки в Linux — Losst
Форматирование флешки — это довольно простая задача, с которой часто сталкивается каждый пользователь. В операционной системе Windows всё делается интуитивно понятно и буквально в пару кликов. Но в Linux всё не так однозначно. Может даже показаться, что форматировать флешку в Linux очень сложно. На самом деле это не так.
Для решения такой простой задачи в Linux есть несколько способов, и сегодня мы рассмотрим самые интересные из них. А именно форматирование флешки с помощью Gparted, терминала и утилиты Disks в Ubuntu или любом другом дистрибутиве, использующем Gnome. Сначала рассмотрим приём, который будет работать во всех дистрибутивах — с помощью терминала и утилиты mkfs.
А именно форматирование флешки с помощью Gparted, терминала и утилиты Disks в Ubuntu или любом другом дистрибутиве, использующем Gnome. Сначала рассмотрим приём, который будет работать во всех дистрибутивах — с помощью терминала и утилиты mkfs.
Содержание статьи:
Форматирование флешки в Linux с помощью терминала
Форматировать флешку в терминале не очень сложно, но сначала вам нужно знать, как идентифицировать эту флешку в системе. Все устройства в Linux определяются в виде файлов в каталоге /dev и ваша флешка тоже.
Но если вы просто зайдете в этот каталог, вам будет сложно определить, какой из файлов отвечает за флешку, потому что все файлы для дисков выглядят похоже. Обычно имя начинается на sd, затем идёт ещё одна буква: a,b,c,d и далее, в зависимости от порядка подключения диска к системе. Дальше следует цифра номера раздела на флешке, обычно это 1, потому что на флешке, как правило, содержится только один раздел. Например /dev/sdb1 или /dev/sdc1.
Шаг 1. Определить имя флешки
Самый простой способ определить имя флешки в системе — это использовать утилиту fdisk, но такой вариант подойдет, только если вы знаете размер или метку флешки. Просто выполните команду:
sudo fdisk -l
Она выведет в терминал все подключённые устройства, в том числе и вашу флешку. Вам останется только найти её по размеру, который написан в колонке Размер или Size. В нашем примере флешка представлена файлом /dev/sdb1.
Также вы можете узнать имя файла флешки с помощью утилиты df, только для этого она должна быть смонтирована в файловую систему. Обычно графические окружения автоматически монтируют флешку при подключении, так что это не будет проблемой. Чтобы посмотреть, какие устройства подключены к каким папкам, выполните:
df -h
Теперь вы можете понять, что к папкам /mnt, /media, /run/media смонтирована именно флешка, также здесь указан размер в колонке доступно.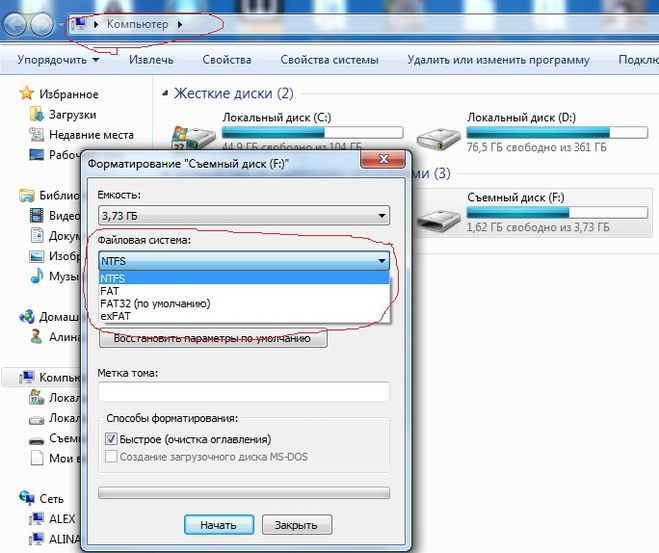 Обычно этого вполне достаточно.
Обычно этого вполне достаточно.
Шаг 2. Размонтирование флешки
Если флешка смонтирована в файловую систему, то форматировать её у вас не получится. Поэтому сначала нужно её размонтировать, для этого выполните:
sudo umount /dev/sdb1
Здесь /dev/sdb1 — имя флешки в файловой системе, которое мы узнали в предыдущем шаге.
Шаг 3. Форматирование
Дальше отформатировать флешку очень просто. Для этого используется утилита mkfs. Синтаксис команды очень прост:
$ sudo mkfs -t файловая_система устройство
В качестве файловой системы может использоваться любая поддерживаемая системой, например, ext4, ntfs, xfs, btrfs, vfat. Но для нормальной работы флешки в Windows рекомендуется использовать файловую систему vfat. С помощью опции -L можно задать метку раздела. Тогда команда будет выглядеть вот так:
sudo mkfs -t ext4 -L FLASH /dev/sdb1
Для файловой системы vfat опция -L не поддерживается, вместо неё нужно использовать -n:
sudo mkfs -t vfat -n FLASH /dev/sdb1
После того, как форматирование флешки в Linux завершится, флешка будет готова к использованию.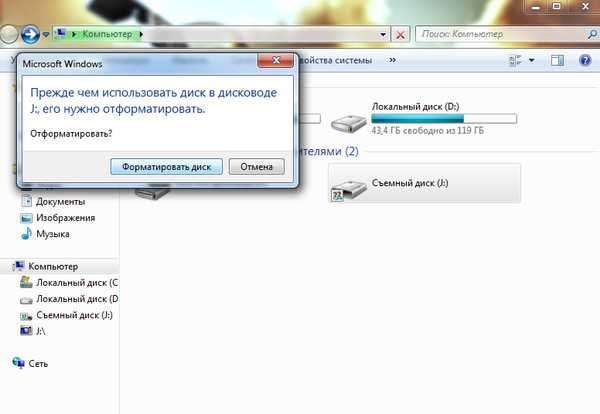
Форматирование флешки в Gparted
Ещё одним универсальным методом форматировать флешку в Linux является использование утилиты для управления дисками Gparted.
Шаг 1. Установка Gparted
Обычно она уже установлена в системе, если же нет, вы можете установить эту прорамму из официальных репозиториев. Для этого наберите в Ubuntu:
sudo apt install gparted
А в Red Hat и основанных на нём дистрибутивах:
sudo yum install gparted
Дальше вы можете вызвать программу из главного меню системы или c помощью команды:
gparted-pkexec
Шаг 2. Поиск флешки
Найти флешку в этой программе у вас не составит труда. Переключаться между устройствами можно в верхнем правом углу. Свою флешку вы можете найти по метке, размеру, файловой системе — тут отображается вся информация, поэтому с поиском у вас не должно возникнуть проблем.
Шаг 3. Размонтирование флешки
Также, как и в предыдущем случае, вам нужно размонтировать флешку, чтобы её отформатировать. Для этого щёлкните правой кнопкой по разделу флешки и выберите Размонтировать или Umount:
Для этого щёлкните правой кнопкой по разделу флешки и выберите Размонтировать или Umount:
Я предполагаю, что на флешке только один раздел. Поэтому выполнять все действия нужно будет только для него. Если разделов несколько, размонтируйте их все.
Шаг 4. Полная очистка флешки
Если раньше на флешке был установлен Linux или другая операционная система, её нужно полностью очистить, включая таблицу разделов. Только так вы можете выполнить низкоуровневое форматирование флешки Linux. Если же нет, ничего подобного делать не нужно, переходите к следующему шагу. Откройте пункт меню Правка/Edit и нажмите Новая таблица разделов / New Partition Table:
Выберите тип таблицы MBR и подтвердите, что согласны с тем, что все данные на флешке будут утеряны. Затем с помощью кнопки со знаком «+» создайте новый раздел на все свободное место. Также здесь нужно выбрать файловую систему.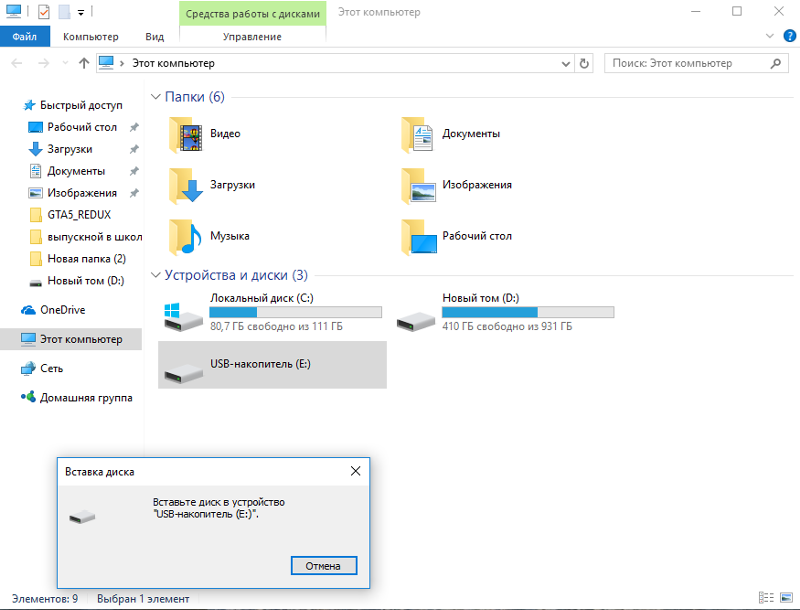
Затем опять откройте пункт Правка / Edit и нажмите Выполнить все операции / Apply, чтобы применить изменения. Готово, ваша флешка отформатирована, пятый шаг можете пропустить.
Шаг 5. Форматирование флешки
Если вы воспользовались предыдущим способом, то уже ничего делать не нужно. Флешка готова к использованию. Если же нет, вам будет достаточно только отформатировать один раздел. Для этого кликните по этому разделу и выберите Отформатировать в / Format to в контекстном меню:
Затем выберите файловую систему, опять же, чтобы флешка работала в Windows, нужно использовать Fat32.
Дальше вам останется только открыть меню Правка / Edit и нажать Выполнить все операции / Apply или зелёную галочку,чтобы применить изменения.
Вот и всё, теперь флешка готова к использованию, и вы можете её подключать к системе и записывать туда файлы.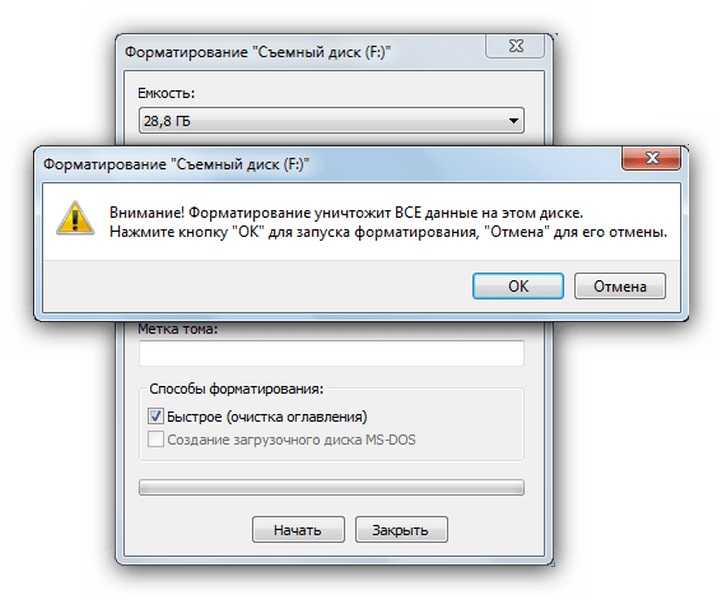 Но рассмотрим ещё один способ, который подходит только для Gnome.
Но рассмотрим ещё один способ, который подходит только для Gnome.
Как форматировать флешку с помощью Disks
Программа Диски — это стандартная утилита управления дисками в дистрибутивах Linux, использующих окружение рабочего стола Gnome.
Шаг 1. Запуск Disk Utility
Вы можете запустить программу из главного меню Dash, просто набрав в поиске Disk, обычно утилита поставляется вместе с системой по умолчанию:
Шаг 2. Поиск флешки
Вы очень просто найдете флешку в главном окне программы: во-первых, она на последнем месте, во-вторых, здесь отображается метка диска, размер и другие параметры:
Шаг 3. Форматирование
Форматирование здесь выполняется очень легко, для этого просто нажмите кликните по значку с рисунком шестерёнки и выберите Форматировать раздел:
Затем выберите введите метку для флешки, а также выберите файловую систему. По умолчанию утилита предлагает Ntfs чтобы с флешкой можно было работать в Windows:
Останется только подтвердить действие, чтобы форматировать флешку Linux:
Форматирование флешки в Nautilus
Ещё один способ именно для этой операционной системы. Здесь вообще форматирование флешки Linux выполняется очень просто. Найдите ваше устройство в менеджере файлов Nautilus, кликните по нему правой кнопкой и выберите Форматировать…:
Здесь вообще форматирование флешки Linux выполняется очень просто. Найдите ваше устройство в менеджере файлов Nautilus, кликните по нему правой кнопкой и выберите Форматировать…:
Возникнет такое же окно, как и в утилите Диски. Выберите файловую систему, метку флешки и нажмите Далее, а затем Форматировать:
Готово. Когда процесс завершится, ваша флешка будет полностью чиста и готова к использованию.
Выводы
Вот и всё. Теперь вы знаете, что форматирование флешки в Linux это не такая сложная задача. Достаточно выполнить несколько команд или пару кликов мышью. А в Ubuntu вообще всё делается элементарно. Если у вас остались вопросы, спрашивайте в комментариях!
На завершение видео о том, как делают флешки и микросхемы памяти:
16.
 04 — Как исправить флешку, чтобы я мог отформатировать ее с помощью gparted
04 — Как исправить флешку, чтобы я мог отформатировать ее с помощью gparted
Задавать вопрос
спросил
Изменено
6 лет, 4 месяца назад
Просмотрено
4к раз
Я отформатировал флешку в системе Windows с помощью Fat32, но Windows автоматически выделила 2084 байта, и я этого не заметил, поэтому, когда я сделал флешку загрузочной и использовал ее, но когда я хотел ее отформатировать, эта ошибка продолжала появляться:
Gparted обнаружил 2084 байта вместо 512 байт
, поэтому я проверил в Интернете и использовал эту команду: sudo fdisk /dev/sbd , удалил два раздела и запустил w , чтобы записать их.
Это не сработало, поэтому я выполнил эту команду: sudo dd if=/dev/zero of=/dev/sbd bs=2048 count=32
после выполнения этой команды ошибка перестала появляться на gparted, на несколько секунд мой USB-накопитель не отображался как загрузочный, а как обычный 4-гигабайтный диск. Я удалил его и снова вставил, и USB-накопитель перестал появляться, Gparted сказал, что диск нераспределен, поэтому я создал раздел msdos, но он все равно говорит, что диск нераспределен, и не позволяет мне его форматировать.
Я удалил его и снова вставил, и USB-накопитель перестал появляться, Gparted сказал, что диск нераспределен, поэтому я создал раздел msdos, но он все равно говорит, что диск нераспределен, и не позволяет мне его форматировать.
I ran list disk and list volume commands on windows and got this
It shows the USB drives partition, but not the volume
- 16.04
- gparted
- format
Use Утилита diskpart в Windows. Войдите в Windows как пользователь с правами администратора. Подключите флешку к ПК.
- Откройте командную строку в Windows, нажав «ctrl+x», затем нажмите A (Запуск от имени администратора). Или вы можете ввести cmd в строке поиска, щелкнуть правой кнопкой мыши и выбрать «Запуск от имени администратора».
- введите «diskpart» в cmd.
- введите «список дисков».
- См. вывод должен быть диск 0 (ваш внутренний жесткий диск), а диск 1 будет вашим флеш-накопителем (см.
также его размер для подтверждения).
- введите «выбрать диск 1».
- введите «онлайн», если вы видите статус «офлайн» в команде list disk.
- введите «чистый».
- введите «создать основной раздел».
- введите ‘format fs = fat32 quick’
Готово. Надеюсь, это поможет. Если нет, то сообщите мне.
8
Можно использовать меню очистки в mkusb для очистки диска (как вы делали с dd) и для автоматического создания новой таблицы разделов и файловой системы. Таким образом, вы можете восстановить его на стандартное запоминающее устройство с файловой системой FAT 32, а также выбрать некоторые другие (более продвинутые) таблицы разделов.
В любом случае, после этой обработки диск будет доступен для дальнейшего редактирования с помощью gparted.
Вероятно, вы можете пропустить этот момент и повторить попытку с gparted .
На данном этапе место на диске должно быть нераспределено. Теперь вы должны щелкнуть правой кнопкой мыши [графическое представление] нераспределенного пространства, чтобы создать один или несколько разделов.
Полезно прочитать учебник с картинками, например этот:
Программное обеспечение для разметки GParted — Полное руководство
В прошлом у меня была похожая проблема, которую я решил, полностью удалив ее:
дд, если=/dev/ноль из=/dev/sdb
Это заполнит его нулями и автоматически завершится, когда он заполнится. Затем, возможно, просто извлеките его, отключите и снова подключите…
Зарегистрируйтесь или войдите в систему
Зарегистрируйтесь с помощью Google
Зарегистрироваться через Facebook
Зарегистрируйтесь, используя электронную почту и пароль
Опубликовать как гость
Электронная почта
Требуется, но не отображается
Опубликовать как гость
Электронная почта
Требуется, но не отображается
Нажимая «Опубликовать свой ответ», вы соглашаетесь с нашими условиями обслуживания, политикой конфиденциальности и политикой использования файлов cookie
Etcher сломал мою флешку… или нет?
Мы подвергаем USB-накопители и SD-карты длительной работе (и злоупотреблениям), и иногда это оставляет их в нечитаемом состоянии.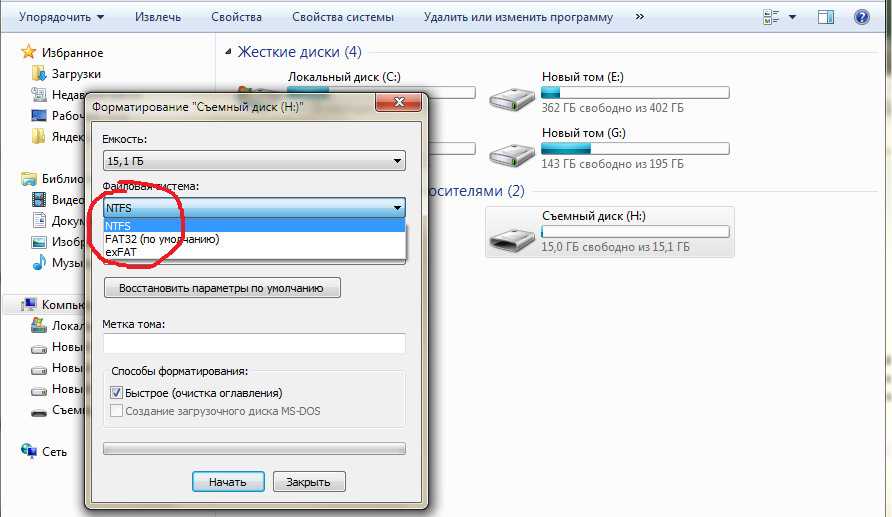 Узнайте, как определить, происходит ли это с вашим крошечным диском данных, и получите несколько советов о том, как снова сделать его пригодным для использования.
Узнайте, как определить, происходит ли это с вашим крошечным диском данных, и получите несколько советов о том, как снова сделать его пригодным для использования.
Как вы, наверное, догадались по типам проектов, которые мы создаем, и содержанию наших сообщений в блогах, мы в balena большие поклонники Raspberry Pi, Jetson Nano и подобных одноплатных компьютеров.
Наша команда прошивает сотни SD-карт в неделю, экспериментируя и развертывая устройства. Мы используем Etcher, нашу утилиту для перепрошивки изображений с открытым исходным кодом, которая довольно популярна в сообществе. Etcher может записывать Raspbian на SD-карту для Raspberry Pi, прошивать Ubuntu, Fedora и другие популярные дистрибутивы Linux на USB-накопители для загрузки ПК или записывать содержимое существующего образа диска для архивных целей.
Etcher используется миллионы раз в месяц для успешной записи USB-накопителей и SD-карт. К сожалению, есть несколько редких исключений, когда прошивка не удалась, или, чаще, пользователь прошивает образ Linux, но затем не понимает, что его ПК с Windows или Mac не может прочитать его содержимое. Я вижу, что этот сценарий довольно часто разыгрывается на наших форумах, поэтому я решил потратить несколько минут, чтобы объяснить процесс восстановления «сломанного» устройства.
Я вижу, что этот сценарий довольно часто разыгрывается на наших форумах, поэтому я решил потратить несколько минут, чтобы объяснить процесс восстановления «сломанного» устройства.
Основы
Прежде всего, Etcher совершенно не способен «заблокировать» или убить диск — у него просто нет такой функциональности. Приложение может только побайтно записывать содержимое предоставленного файла изображения на носитель данных на выбранном устройстве.
К сожалению, SD-карты и USB-накопители могут изнашиваться, и их циклы записи ограничены. Как только блоки хранения на устройстве начинают выходить из строя, диск, безусловно, может стать непригодным для использования, если в него не встроено некоторое выравнивание износа, которое может компенсировать неисправные блоки и перемещать данные в исправные блоки.
Если быть более точным, Etcher пытается записать данные, накопитель принимает данные для записи, но ячейки памяти, отвечающие за хранение всех 1 и 0, не выполняют свою работу и постоянно хранят данные. Здесь может произойти две вещи:
Здесь может произойти две вещи:
Сбой флэш-памяти (либо на этапе «записи», либо позже, на этапе «проверки»): Etcher сообщает, что флэш-память не удалась. Если флэш-память выходит из строя во время «записи» На этом этапе диск, вероятно, умирает, и, возможно, пришло время для нового. Ошибки этапа проверки, вероятно, указывают на неисправные сектора на устройстве. Однако пользователи Windows могут иногда получать здесь ложноположительный результат, поскольку Windows создает папку на диске. вбивать между этапами написания и проверки.
Диск не понимает, что данные не сохранились или не были надежно сохранены в каждой ячейке, и радостно сообщает, что все выполнено успешно! Но когда вы собираетесь использовать диск позже, а Ubuntu, Raspbian или другая операционная система ожидает найти данные в определенном месте, а этих данных там нет, это не будет очень счастливым. Процесс установки может остановиться, Raspberry Pi может не загрузиться или могут произойти другие типы сбоев системы. Опять же, вполне вероятно, что вам может понадобиться новый диск, хотя иногда может помочь перепрошивка, и данные, которые не сохранились в первый раз, могут просто сохраниться во второй раз.
Опять же, вполне вероятно, что вам может понадобиться новый диск, хотя иногда может помочь перепрошивка, и данные, которые не сохранились в первый раз, могут просто сохраниться во второй раз.
В качестве альтернативы, как упоминалось ранее, другое распространенное «мертвое» устройство, которое мы регулярно видим, на самом деле вовсе не мертво: оно просто не распознается и не понимается вашим компьютером. Если вы считаете, что можете оказаться в такой ситуации, вот несколько советов, которые помогут вам восстановить доступ к вашему устройству.
Как восстановить USB-накопитель или SD-карту
Использование Windows
Метод, используемый для восстановления устройства, зависит от операционной системы, используемой на вашем компьютере. Начнем с Windows.
В Windows вам потребуется использовать утилиту diskpart, встроенную в Windows, хотя для ее использования вам потребуется использовать командную строку.
Откройте cmd. из списка установленных приложений или из диалогового окна «Выполнить…», обычно доступного по нажатию Ctrl+X. Введите «cmd.exe» без кавычек и нажмите Enter.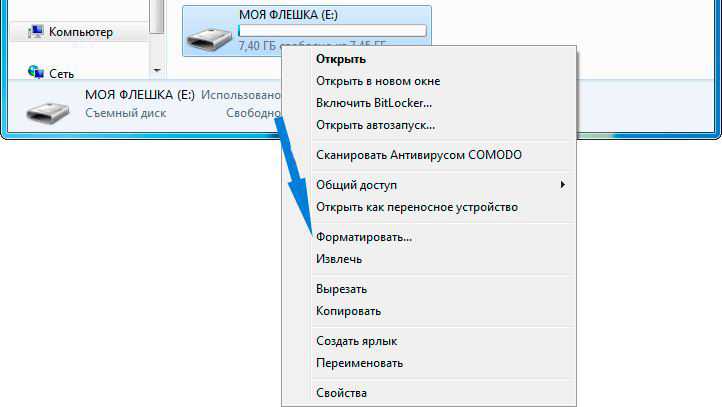 exe
exe
В появившемся окне терминала введите diskpart.exe и нажмите Enter. Вам будет предложено предоставить права администратора, и появится новое окно запроса. Следующие команды должны быть запущены в новом окне.
Запустите list disk , чтобы получить список доступных дисков. Обратите внимание на номер ID , который идентифицирует диск, который вы хотите восстановить. На этом снимке экрана «Диск 2» — это подключенная SD-карта на 32 ГБ, которую я хочу восстановить:
Запустите , выберите диск N , где N соответствует ID из предыдущего шага. А затем запустите clean . Эта команда полностью очистит ваш диск, удалив любую существующую файловую систему.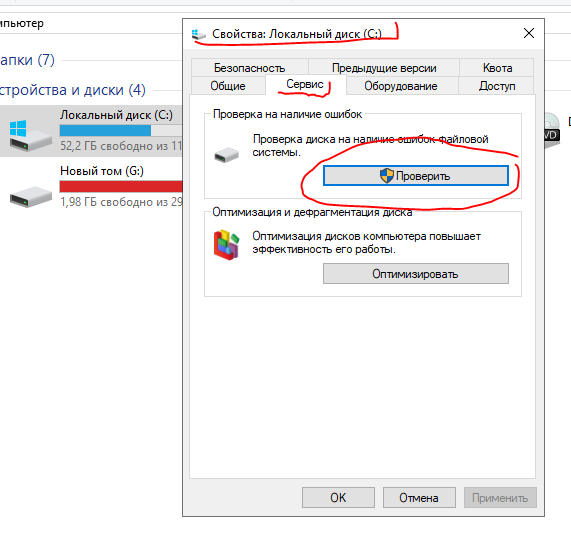
На данный момент диск пуст, и его можно перепрошить с помощью Etcher. Или вы можете добавить к нему раздел и отформатировать его, чтобы он действовал как обычное запоминающее устройство. Сделайте следующее:
- Введите
создать основной раздел - Введите
выберите раздел 1 - Тип
формат быстрый
После успешного форматирования вы сможете снова использовать USB-накопитель или SD-карту.
Использование MacOS
Следуйте этим инструкциям, если вы используете MacOS. Начните с открытия приложения «Терминал», перейдя в Finder, перейдя в папку «Утилиты» и дважды щелкнув «Терминал».
Тип diskutil list и нажмите Enter. Вы увидите список дисков, просто найдите тот, который соответствует вашему устройству, и запишите «Идентификатор» с правой стороны. В этом примере вы можете видеть, что SD-карта на 32 ГБ — это «disk2».
Введите diskutil eraseDisk FAT32 UNTITLED MBRFormat /dev/diskN , где «N» — это значение, показанное в предыдущей команде. Итак, в этом примере нам нужно использовать «disk2».
Итак, в этом примере нам нужно использовать «disk2».
Подобные результаты означают, что этот диск снова готов к использованию.
Использование Linux
Убедитесь, что диск размонтирован ( umount /dev/xxx ), и выполните следующую команду от имени root , заменив xxx фактическим путем к устройству:
dd if=/dev/ ноль of=/dev/xxx bs=512 count=1 conv=notrunc
Мы надеемся, что это поможет восстановить ваш накопитель
На этом этапе вы сбросили настройки и вернули USB-накопитель или SD-карту в рабочее состояние, предполагая, что они просто были повреждены или не распознавались вашей операционной системой.
Однако, как объяснялось выше, блоки долговременной памяти на SD-картах и USB-накопителях могут изнашиваться и изнашиваются, особенно при повторяющихся интенсивных операциях записи данных, таких как флэш-память изображения (в отличие от случайной записи файлов и папок в традиционный вариант использования портативного хранилища).

 также его размер для подтверждения).
также его размер для подтверждения).