Как комп сбросить до заводских настроек: Как сбросить Windows до заводских настроек: пошаговая инструкция
Содержание
Сброс ПК до заводских настроек
Сброс ПК до заводских настроек. Сброс (Reset) с помощью параметра «Удалить все» очень похож на сброс с помощью параметра «Сохранить мои файлы». Но. Сброс с помощью Remove Everything стирает все на вашем ПК и заставляет начинать все с нуля.
Содержание:
- 1 Сброс ПК до заводских настроек
- 2 Запустите Fresh
Сброс ПК до заводских настроек
Вам даже придётся ввести новые имена и пароли учётных записей и переустановить все, включая универсальные приложения Windows. Настройки вашей учётной записи Microsoft остаются неизменными, как и любые данные, которые вы храните в облаке (например, в OneDrive или Dropbox). Но остальное всё удаляется.
Кроме того, когда вы закончите, у вас будет свежая заводская копия Windows 10. Если вы используете один из (многих) компьютеров с Windows 10, которые поставляются с предустановленным вредоносным ПО, всё оно внезапно появится снова. (Если вы купили свой компьютер в магазине Microsoft, на нем не будет никаких вредоносных программ — это обещание, которое стоит за компьютерами Signature Edition. Microsoft не будет продавать ничего испорченного.)
Microsoft не будет продавать ничего испорченного.)
Если вы продаёте свой компьютер, отдаёте его или даже отправляете в службу утилизации, хорошей идеей будет сброс (Reset) с помощью функции «Удалить все» (Remove Everything). Если вы оставляете свой компьютер, то пытайтесь выполнить сброс с помощью функции «Удалить все» только после того, как выполнили два или более сброса с помощью функции «Сохранить мои файлы», и они не решили проблему. Сброс с помощью Remove Everything очень похож на чистую установку. Вы уничтожаете всё на своём ПК, хотя вам возвращаются заводские драйверы вместе со всеми заводскими настройками.
Вот как перезагрузить компьютер с помощью Remove Everything:
- Убедитесь, что вы понимаете, что ваш компьютер будет выглядеть как совершенно новый, только что появившийся с полок магазинов, компьютер. Также убедитесь, что у вас есть 25-значный ключ установки Windows. Абсолютно ничего не выживает после уничтожения.
- Щёлкните значок «Пуск», значок «Настройки» и «Обновление и безопасность».

- Слева выберите Восстановление (Recovery). Вы увидите параметры сброса (Reset).
- Под заголовком «Сбросить этот компьютер» (Reset This PC) щёлкните «Начать». Windows спрашивает, хотите ли вы сохранить свои файлы или стереть все.
- Кликните «Удалить всё» (Remove Everything). Reset спрашивает, хотите ли вы просто удалить свои старые файлы или хотите полностью уничтожить их.
• Параметр «Просто удалить мои файлы» (Just Remove My Files) переформатирует жёсткий диск, но, как вы, несомненно, знаете, данные можно восстановить и с переформатированного жёсткого диска.
• Параметр «Полная очистка диска» (Fully Clean the Drive) записывает случайные данные в каждый сектор жёсткого диска. Хотя теоретически можно восстановить то, что находится на жёстком диске, на практике получить что-либо будет очень сложно (но не невозможно!).
С ПК с твердотельными накопителями будут обращаться правильно в соответствии с вашими инструкциями.
Насколько тщательно вы хотите стереть свой старый жёсткий диск
- Щёлкните параметр «Просто удалить мои файлы» или параметр «Удалить файлы и очистить диск», в зависимости от предполагаемого расположения компьютера.
 Параметр «Просто удалить мои файлы» на ПК с небольшим жёстким диском занимает около пяти минут. Удаление файлов и очистка диска может занять несколько часов. Много часов. Независимо от того, какой вариант вы выберете, по завершении сброса вы в конечном итоге увидите экран, на котором запрашивается ключ продукта. Итак, это полная установка.
Параметр «Просто удалить мои файлы» на ПК с небольшим жёстким диском занимает около пяти минут. Удаление файлов и очистка диска может занять несколько часов. Много часов. Независимо от того, какой вариант вы выберете, по завершении сброса вы в конечном итоге увидите экран, на котором запрашивается ключ продукта. Итак, это полная установка.
Запустите Fresh
Если мысль о потере заводских драйверов не вызывает у вас беспокойства (как правило, быстрый запуск через Центр обновления Windows приводит к их переустановке), а мысль об избавлении от всего установленного производителем мусора вас волнует, вариант Start Fresh именно для вас.
Вот как получить действительно свежую копию Windows 10:
- Щёлкните значок «Пуск», значок «Настройки» и «Обновление и безопасность». Слева выберите Восстановление (Recovery). Вы увидите варианты восстановления.
- Внизу щёлкните ссылку в разделе «Дополнительные параметры восстановления», чтобы перейти на веб-сайт Start Fresh (который может время от времени меняться).

- Загрузите инструмент Start Fresh и запустите его, дважды щёлкнув по нему. Microsoft показывает вам лицензионное соглашение с конечным пользователем.
- Прочтите все 3141 страницу EULA, позвоните своему юристу и нажмите «Согласен». Start Fresh отображает диалоговое окно.
Параметры очистки в Start Fresh аналогичны параметрам в Refresh.
- Выполните одно из следующих действий.
• Если вы хотите сохранить файлы, выберите «Сохранить только личные файлы» (Keep Personal Files Only) и нажмите «Установить». Файлы будут храниться в папке «Пользователь» и в корне диска C:. Start Fresh работает так же, как Reset с Keep My Files, за исключением того, что он использует чистую копию Win10.
• Если вы не хотите ничего оставлять, выберите «Ничего» (Nothing) и нажмите «Установить». Опять же, Start Fresh работает так же, как и Reset с удалением всего, за исключением того, что это делается с чистой копией Windows 10. Вам не предоставляется возможность переформатировать жёсткий диск.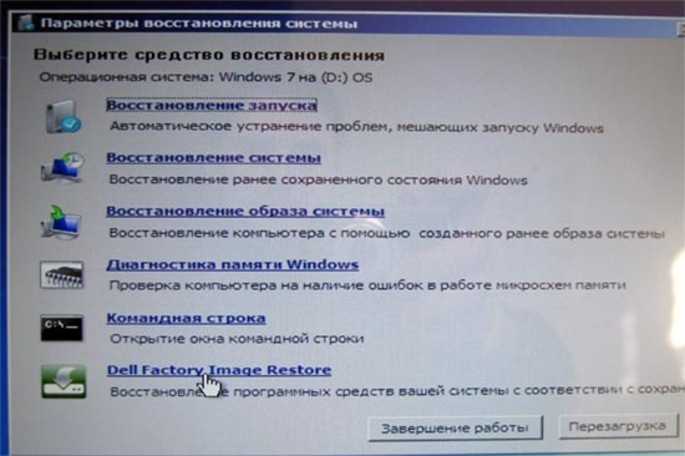
В любом случае, когда вы нажимаете «Установить», установщик делает именно это. У вас нет возможности сказать «ой». Если вы застряли в процессе сброса и не хотите его — и вовремя видите это предупреждение — вы можете нажать «X», выйти из диалогового окна установки и выбрать остановку.
Несомненно, Microsoft будет время от времени настраивать утилиту Start Fresh. Поскольку она не входит в состав самой Windows 10, у MS гораздо больше возможностей для внесения изменений.
4 способа сбросить Windows 10 до заводского режима
Windows 10 Как и большинство операционных систем, он подвержен всевозможным проблемам, от внезапного исчезновения файлов до проблем с Установить обновления. Если ваш компьютер не работает должным образом, выдает странные ошибки или снижает производительность, возможно, пришло время для сброса настроек. Сброс вашего ПК или возврат к предыдущему состоянию может привести к перезагрузке ПК. Для очистки любых фоновых программ раздражает иПротри свой жесткий диск на вашем компьютере из Никаких лишних файлов. Операционная система предлагает ряд параметров, которые позволяют сбросить компьютер с Windows 10 в предыдущее состояние. Вот лучшие способы сбросить Windows 10.
Операционная система предлагает ряд параметров, которые позволяют сбросить компьютер с Windows 10 в предыдущее состояние. Вот лучшие способы сбросить Windows 10.
Во-первых: убедитесь, что вы сделали резервную копию!
Прежде чем переходить к любому из вариантов ниже, вы должны убедиться, что у вас есть Недавняя резервная копия из ваших файлов. Выполнение сброса к заводским настройкам удаляет все установленные программы и файлы, поэтому вы не хотите ничего оставлять. см. руководство Окончательное резервное копирование для Windows 10 Выяснить Все способы у вас есть Для этого.
1. Встроенная опция сброса Windows 10.
В прошлом восстановление заводских настроек было довольно неудобным процессом, но Microsoft предоставила гораздо более простой способ сделать это в Windows 8. Он также встроен в Windows 10 и является лучшим способом восстановить заводские настройки компьютера для большинства людей.
Чтобы получить к нему доступ, перейдите в Настройки -> Обновление и безопасность -> Восстановление. Вы увидите заголовок Сбросить этот ПК ; Нажмите кнопку «Пуск» под этим.
Вы увидите заголовок Сбросить этот ПК ; Нажмите кнопку «Пуск» под этим.
Сбросить или удалить все?
У вас будет два варианта на выбор: сохранить мои файлы или удалить все. Первый вариант возвращает ваши параметры к значениям по умолчанию и удаляет все установленные приложения (например, браузеры, Microsoft Office и игры), но сохраняет ваши данные. Верно своему названию, удалить все сбрасывает все до заводских настроек и удаляет ваши файлы.
Хотя опция «Сохранить мои файлы» сохранит ваши данные, вам следует создать резервную копию, прежде чем использовать ее, на случай, если что-то пойдет не так.
Если вы решите удалить все, Windows спросит, хотите ли вы очистить диск или просто удалить файлы. Выбор удаления файлов и очистки диска приведет к безопасному удалению данных с диска, поэтому восстановление данных с него будет затруднено (этот процесс занимает некоторое время). Если по какой-либо причине вы хотите избавиться от компьютера, вам следует выбрать этот вариант.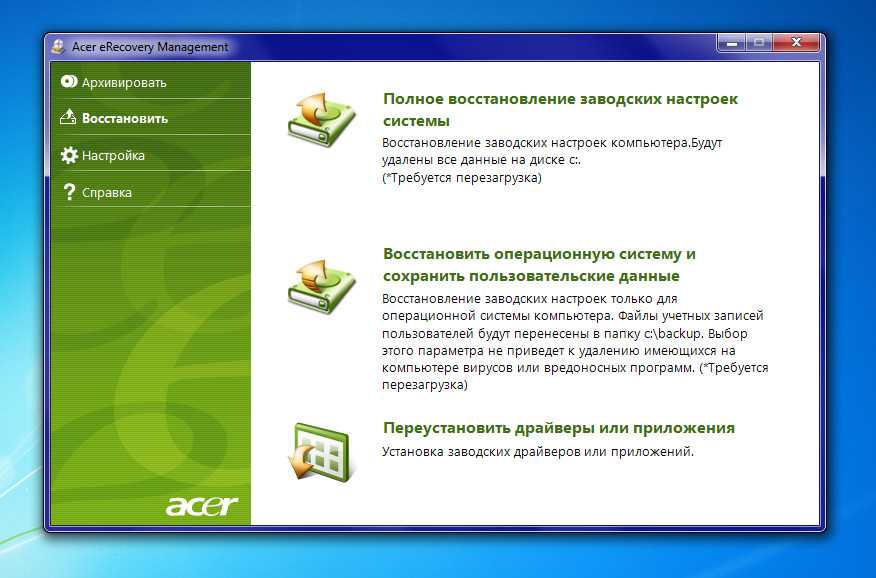 Просто выберите «Удалить мои файлы», и все готово, если вы хотите сохранить свой компьютер.
Просто выберите «Удалить мои файлы», и все готово, если вы хотите сохранить свой компьютер.
В противном случае, если вы решите сохранить мои файлы, вам будет показан список приложений, которые будут сброшены. Windows сохранит это на вашем рабочем столе после завершения сброса, чтобы вы могли вспомнить, что вам нужно переустановить.
Наконец, подтвердите операцию, нажав кнопку «Сброс», и дождитесь завершения процесса. Если вы перезагружаете ноутбук, убедитесь, что он подключен к источнику питания, чтобы избежать потери питания во время процесса. После того, как вы закончите, вам нужно будет пройти процедуру настройки.
2. Используйте параметр «Новый пуск» в Windows 10.
В Windows 10 Creators Update Microsoft добавила новую опцию для сброса настроек вашего ПК. Он похож на предыдущий, но имеет некоторые небольшие отличия, поэтому его стоит посмотреть.
на странице Настройки -> Обновление и безопасность -> Восстановление , щелкните текст ссылки.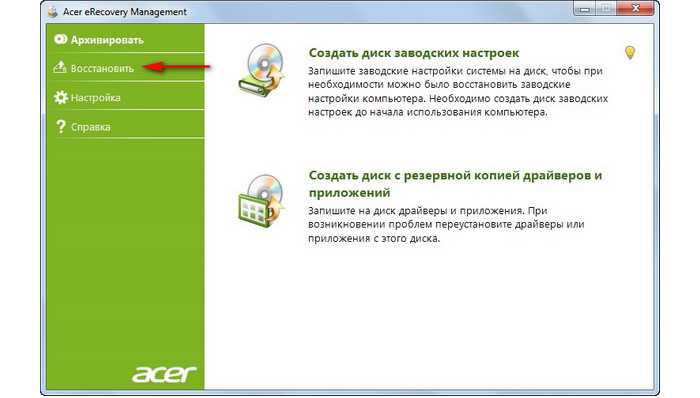 Узнайте, как начать с чистой установки Windows ниже. Это откроет окно Центра безопасности Защитника Windows с опцией «Новый запуск». Нажмите «Начать», чтобы начать.
Узнайте, как начать с чистой установки Windows ниже. Это откроет окно Центра безопасности Защитника Windows с опцией «Новый запуск». Нажмите «Начать», чтобы начать.
Сравнивая эту опцию с опцией сброса выше, Fresh Start имеет следующие отличия:
- Fresh Start всегда хранит ваши личные файлы без возможности их удаления, как указано выше.
- Fresh Start загружает последнюю версию Windows 10, а при стандартном сбросе используется информация для восстановления на вашем жестком диске. Предоставляется производителем ПК или в папке C: \ Recovery Он защищен, если вы сами установили Windows.
- По этой причине Fresh Start избегает беспорядка, удаляя все нестандартные приложения Windows, включая заводское раздутое ПО. Стандартный вариант сброса будет переустановлен из комплекта восстановления, установленного производителем вашего ПК.
- Наконец, Fresh Start сохраняет «некоторые настройки Windows», но не определяет их. Приведенный выше сброс не сохраняет ваши настройки.

Подводя итог, Fresh Start загружает новую копию последней версии Windows 10, сохраняет ваши файлы и некоторые настройки и не оставляет лишнего ПО, кроме приложений из Магазина. Для сравнения, стандартный вариант сброса позволяет вам выбрать, хотите ли вы сохранить свои файлы, не сохраняет никаких настроек и переустанавливает Windows и приложения на основе раздела восстановления.
3. Переустановите с помощью установочного носителя Windows.
Если по какой-то причине вы не можете использовать Windows 8 или 10 или не хотите использовать правильные методы, описанные выше, вы всегда можете выполнить сброс Windows с помощью установочного носителя. Это позволяет вам установить новую копию Windows на ваш компьютер и стереть все, что находится на нем.
Для Windows 10 ознакомьтесь с нашим бесплатным и простым руководством по созданию установочного носителя Windows 10.
Если вы хотите переустановить Windows 7 с нуля, вы можете использовать Инструмент загрузки Microsoft Windows 7.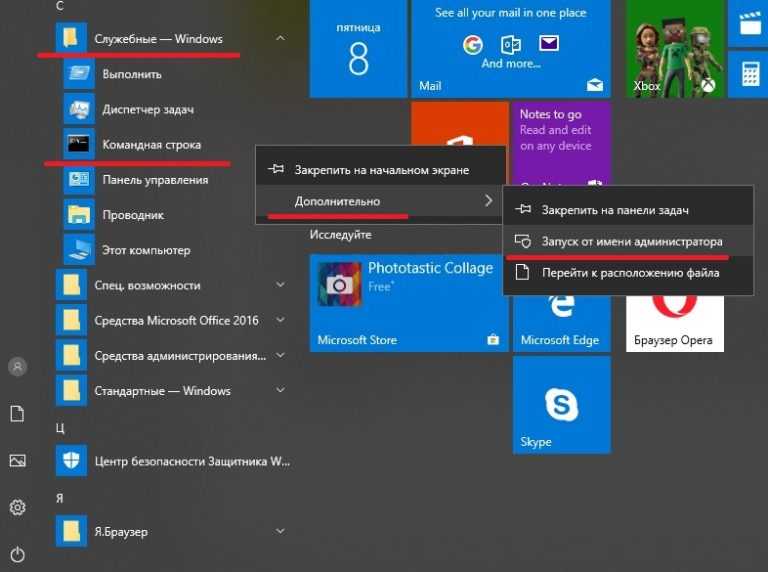 Это позволяет вам загрузить ISO-образ для записи на флеш-накопитель или DVD, чтобы вы могли переустановить Windows. Для этого вам нужно будет предоставить действующий ключ продукта Windows 7.
Это позволяет вам загрузить ISO-образ для записи на флеш-накопитель или DVD, чтобы вы могли переустановить Windows. Для этого вам нужно будет предоставить действующий ключ продукта Windows 7.
В любом случае просто вставьте USB-накопитель или диск, содержащий установочный носитель, и загрузитесь со съемного устройства. Вас встретит экран установки Windows, с помощью которого вы можете продолжить установку чистой копии.
4. Дополнительные параметры восстановления заводских настроек.
Хотя три вышеуказанных метода будут работать для большинства пользователей, есть несколько продвинутых способов сбросить Windows, если вы обеспокоены.
Один из них включает в себя образы системы, которые представляют собой полные снимки состояния системы. Если вы создали образ системы для установки Windows в чистом состоянии, вы можете восстановить его из меню Advanced Startup. Вы можете получить доступ к этому, выбрав «Настройки» -> «Обновление и безопасность» -> «Восстановление» в разделе «Расширенный запуск».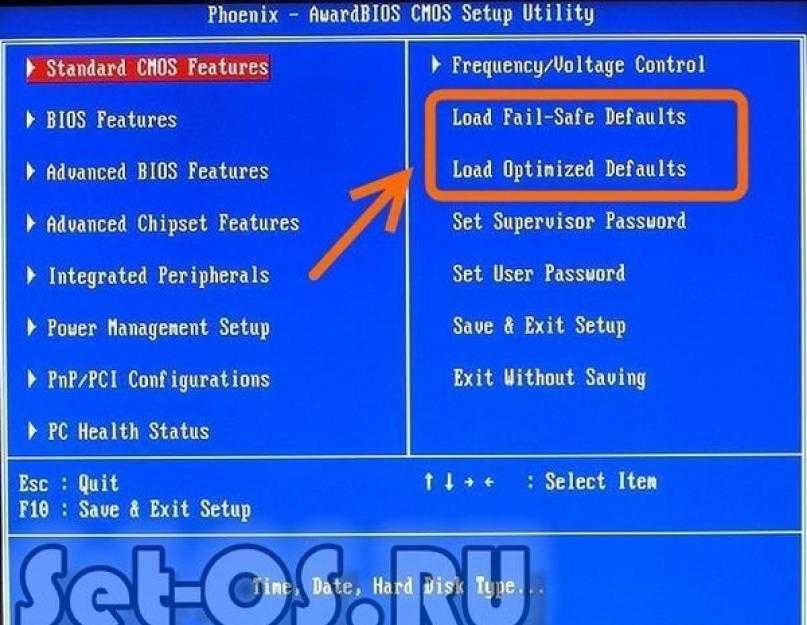
В противном случае вы сможете загрузиться в BIOS и получить прямой доступ к разделу восстановления на жестком диске, если производитель вашего ПК включил его. Однако, если вы сделаете таким образом сброс к заводским настройкам, он переустановит все вредоносное ПО, так что это не идеально.
Вы также можете ввести создать диск для восстановления в меню «Пуск», чтобы получить доступ к инструменту, позволяющему создать свой собственный диск. Однако для этого требуется довольно много места на диске, и вам нужно сделать это, прежде чем у вас возникнут проблемы.
В целом, если вы используете Windows 8 или 10, лучше всего подойдет одна из встроенных опций сброса. Пользователи Windows 7 должны загрузить образ от Microsoft и таким образом выполнить чистую установку. Мы также рассмотрели конкретные методы Чтобы сбросить настройки ноутбука HP , если у вас компьютер этого производителя.
Теперь вы знаете, как перезагрузить компьютер
У вас есть много вариантов Чтобы перезагрузить компьютер На базе Windows.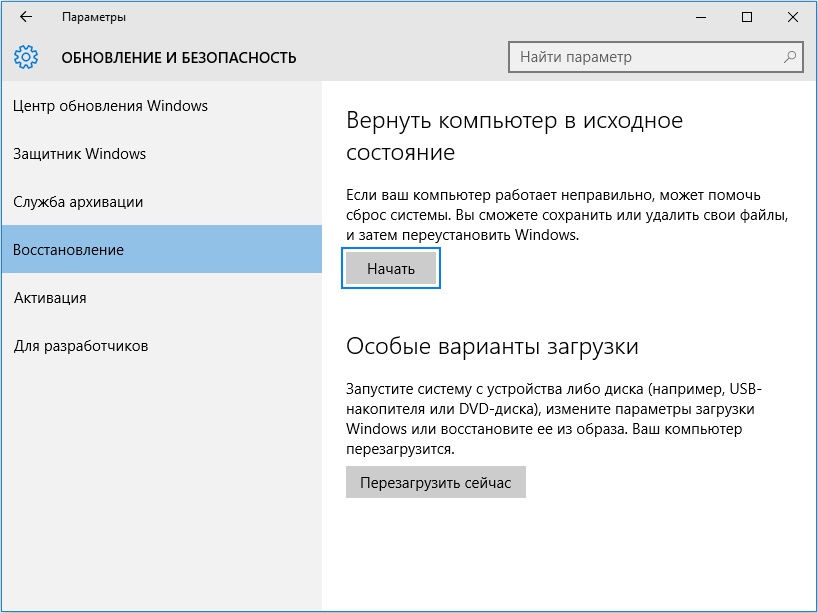 Независимо от того, нужно ли вам перезагрузить свой ноутбук перед продажей или вы просто хотите обновить свой компьютер, чтобы повысить производительность, один из этих методов будет на вашем пути относительно быстро.
Независимо от того, нужно ли вам перезагрузить свой ноутбук перед продажей или вы просто хотите обновить свой компьютер, чтобы повысить производительность, один из этих методов будет на вашем пути относительно быстро.
Источник
Как очистить компьютер, чтобы продать его или дать ему новый старт
- Вы можете стереть жесткий диск компьютера и вернуть его к заводскому состоянию всего за несколько кликов.
- Если вы не сохраняете ПК, вы должны быть уверены, что невозможно восстановить какие-либо старые данные с твердотельного накопителя путем шифрования данных.
- При перезагрузке ПК обязательно выберите вариант удаления всего.
Хотя в старых версиях Windows было непросто очистить компьютер от личной информации, это довольно просто сделать с Windows 10. Вы можете сделать это, если вы собираетесь продать или отдать свой компьютер, или вы может сделать это для устранения проблемного ПК.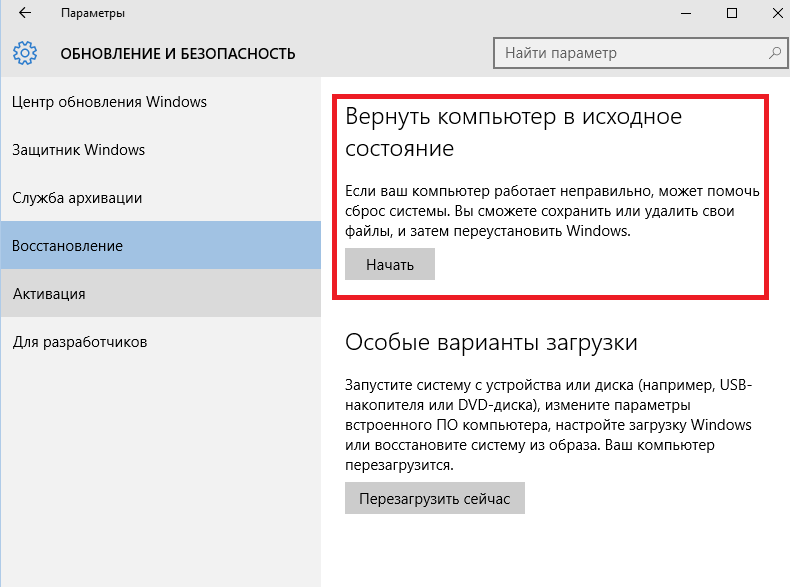 Очистив его и начав заново, вы сможете освободить все пространство на жестком диске и вернуть компьютеру полную заводскую производительность.
Очистив его и начав заново, вы сможете освободить все пространство на жестком диске и вернуть компьютеру полную заводскую производительность.
Зачем нужно стирать данные с компьютера
Способ очистки компьютера зависит от того, что вы планируете делать с ним впоследствии. Если вы сохраняете компьютер, вы можете перейти непосредственно к сбросу жесткого диска до новой версии Windows. Но если вы планируете продать или подарить компьютер, вы должны принять дополнительные меры предосторожности, чтобы убедиться, что данные, хранящиеся на вашем компьютере, недоступны для следующего владельца компьютера.
Если у вас есть жесткий диск (HDD), он будет полностью стерт при обновлении Windows. Но если в вашем компьютере есть твердотельный накопитель (SSD) — а он есть практически у всех компьютеров, проданных за последние несколько лет, — вам придется сделать дополнительный шаг, чтобы ваши старые данные нельзя было восстановить даже после их удаления. вы должны зашифровать его.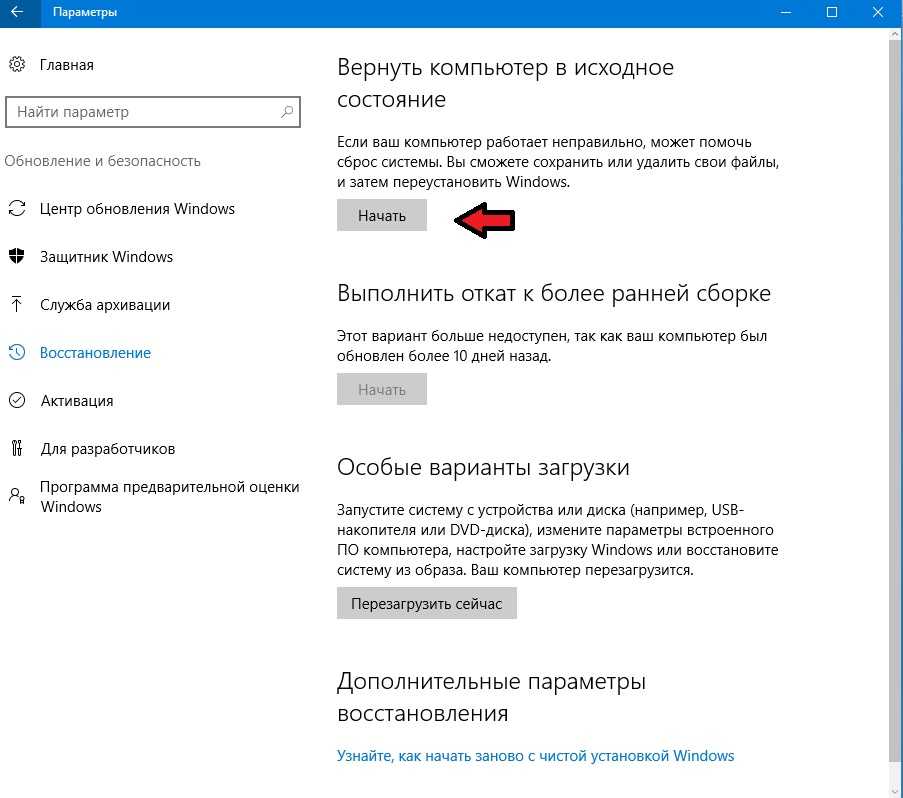
Как зашифровать ваш SSD
Самый простой способ зашифровать свой ПК — использовать встроенную опцию шифрования в Windows, но не все SSD поддерживают эту функцию. Чтобы узнать это, сделайте следующее:
1. Нажмите кнопку «Пуск», а затем нажмите «Настройки».
2. Нажмите «Система», а затем нажмите «О программе».
- Если вы видите параметр «Шифрование устройства», щелкните его и следуйте инструкциям по шифрованию жесткого диска.
- Если шифрование устройства недоступно для вашего ПК, возможно, вы сможете включить BitLocker, в зависимости от того, какая у вас версия Windows 10. Нажмите «Настройки BitLocker» и следуйте инструкциям, чтобы включить его. Если ссылка ведет в Microsoft Store для покупки Windows 10 Pro, BitLocker не будет доступен без оплаты обновления.
BitLocker — это простой вариант, если ваша версия Windows поддерживает его.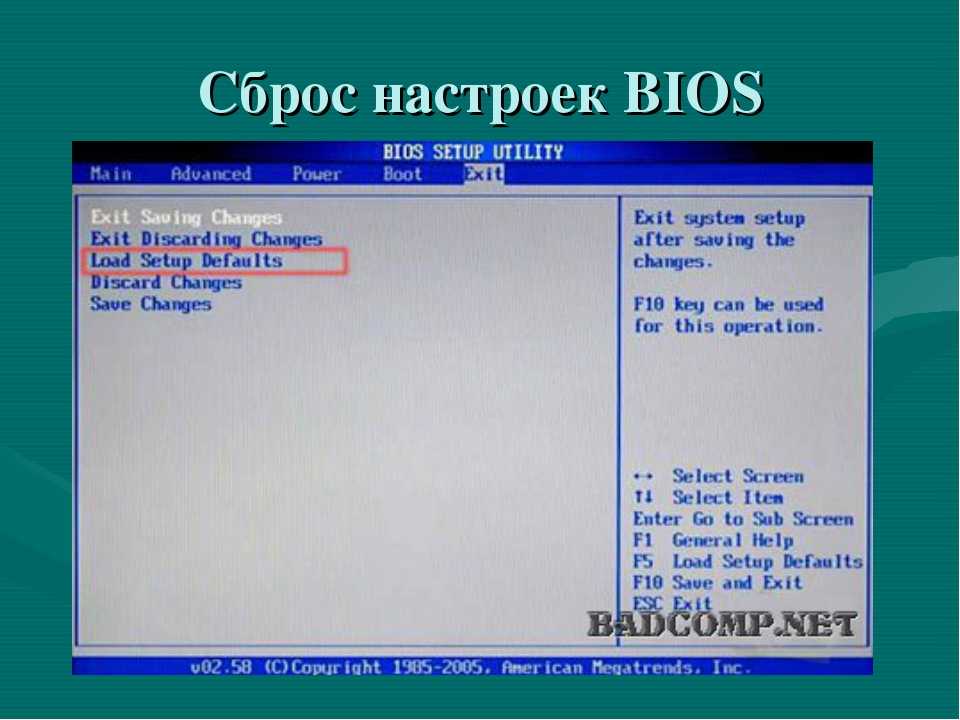
Дэйв Джонсон/Business Insider
- Еще один вариант: если вы не можете использовать ни один из встроенных в Windows параметров шифрования, вы можете установить стороннее средство шифрования. На выбор есть несколько бесплатных, включая TrueCrypt и VeraCrypt.
Как очистить компьютер с Windows
После того, как ваш жесткий диск зашифрован — или если вам не нужно его шифровать — вы можете использовать Windows для очистки вашего компьютера, вернув его к заводским настройкам по умолчанию.
1. Нажмите кнопку «Пуск» и выберите «Настройки».
2. Нажмите «Обновление и безопасность».
3. Нажмите «Восстановление».
4. На странице восстановления в разделе «Восстановить этот компьютер» нажмите «Начать».
5. На странице «Выберите вариант» нажмите «Удалить все». Затем следуйте инструкциям, чтобы завершить процесс, и Windows вернет компьютер к исходной конфигурации при новой установке Windows.
Выберите вариант «Удалить все».
Дэйв Джонсон/Business Insider
Как очистить компьютер Mac
Действия по очистке компьютера Mac сильно отличаются от очистки ПК. Если вы пытаетесь продать свой Mac или просто начать все сначала, прочитайте нашу статью, чтобы узнать, как очистить компьютер Mac.
Как сделать резервную копию файлов на вашем компьютере с Windows 10 и сохранить копии ваших данных для безопасности
Как сделать резервную копию вашего ПК с помощью OneDrive и автоматически синхронизировать все ваши файлы
Почему мой компьютер не включается? 10 способов устранения неполадок компьютера с Windows, когда он не запускается
Почему мой компьютер работает так медленно? 7 способов ускорить тормозящий компьютер
5 способов сэкономить заряд батареи на любом ноутбуке с Windows и продлить работу компьютера
Дэйв Джонсон
Внештатный писатель
Дэйв Джонсон — технический журналист, который пишет о потребительских технологиях и о том, как индустрия трансформирует спекулятивный мир научной фантастики в современную реальную жизнь. Дэйв вырос в Нью-Джерси, прежде чем поступить в ВВС, чтобы управлять спутниками, преподавать космические операции и планировать космические запуски. Затем он провел восемь лет в качестве руководителя отдела контента в группе Windows в Microsoft. Как фотограф Дэйв фотографировал волков в их естественной среде обитания; он также инструктор по подводному плаванию и соведущий нескольких подкастов. Дэйв является автором более двух десятков книг и участвовал во многих сайтах и публикациях, включая CNET, Forbes, PC World, How To Geek и Insider.
Дэйв вырос в Нью-Джерси, прежде чем поступить в ВВС, чтобы управлять спутниками, преподавать космические операции и планировать космические запуски. Затем он провел восемь лет в качестве руководителя отдела контента в группе Windows в Microsoft. Как фотограф Дэйв фотографировал волков в их естественной среде обитания; он также инструктор по подводному плаванию и соведущий нескольких подкастов. Дэйв является автором более двух десятков книг и участвовал во многих сайтах и публикациях, включая CNET, Forbes, PC World, How To Geek и Insider.
ПодробнееПодробнее
Insider Inc. получает комиссию, когда вы покупаете по нашим ссылкам.
Как восстановить заводские настройки Windows 10 без пароля администратора
Если вы используете какой-либо компьютер, вам нужен безопасный пароль для защиты важных данных. Нет смысла использовать общие, легко угадываемые пароли администратора, если вы не готовы подвергнуть риску свои файлы и личные данные. Важно вести учет таких паролей, так как без них вы останетесь заблокированными на своем ПК.
Важно вести учет таких паролей, так как без них вы останетесь заблокированными на своем ПК.
Конечно, бывают случаи, когда вам может понадобиться обойти утерянный пароль администратора. Если вам дали старый компьютер с существующей учетной записью пользователя, у вас может не быть данных, необходимых для очистки вашего компьютера и его перепрофилирования. Чтобы восстановить заводские настройки Windows 10 без пароля администратора, вам необходимо выполнить следующие действия.
Содержание
Как восстановить заводские настройки Windows 10 с экрана входа в систему
Если у вас нет пароля администратора для ПК с Windows, вы можете легко сбросить Windows 10 до заводских настроек с экрана входа .
- В правом нижнем углу экрана входа в систему вы увидите параметры для изменения настроек сети, доступа к параметрам специальных возможностей Windows или выключения компьютера. Чтобы начать сброс компьютера, удерживайте нажатой клавишу Shift на клавиатуре.
 Удерживая нажатой клавишу, нажмите параметр Restart в меню питания.
Удерживая нажатой клавишу, нажмите параметр Restart в меню питания.
- Это приведет к перезагрузке Windows 10, но вместо обычной загрузки операционной системы вам будет представлено меню параметров загрузки. Нажмите Вариант устранения неполадок для продолжения.
- В меню Устранение неполадок выберите параметр Сбросить этот ПК .
- Вы можете сохранить свои файлы или полностью сбросить Windows 10, удалив все файлы и настройки. Чтобы сохранить файлы, выберите параметр Сохранить мои файлы . В противном случае нажмите Удалить все вместо этого.
Начнется процесс сброса, и для продолжения вам может потребоваться следовать дальнейшим инструкциям на экране. После завершения процесса вы сможете настроить свой ПК с Windows с новой учетной записью пользователя, полностью обойдя старый пароль администратора.
Использование установочного носителя Windows для сброса или переустановки Windows
Самый простой способ восстановить заводские настройки ПК с Windows 10 без пароля администратора — использовать метод, описанный выше.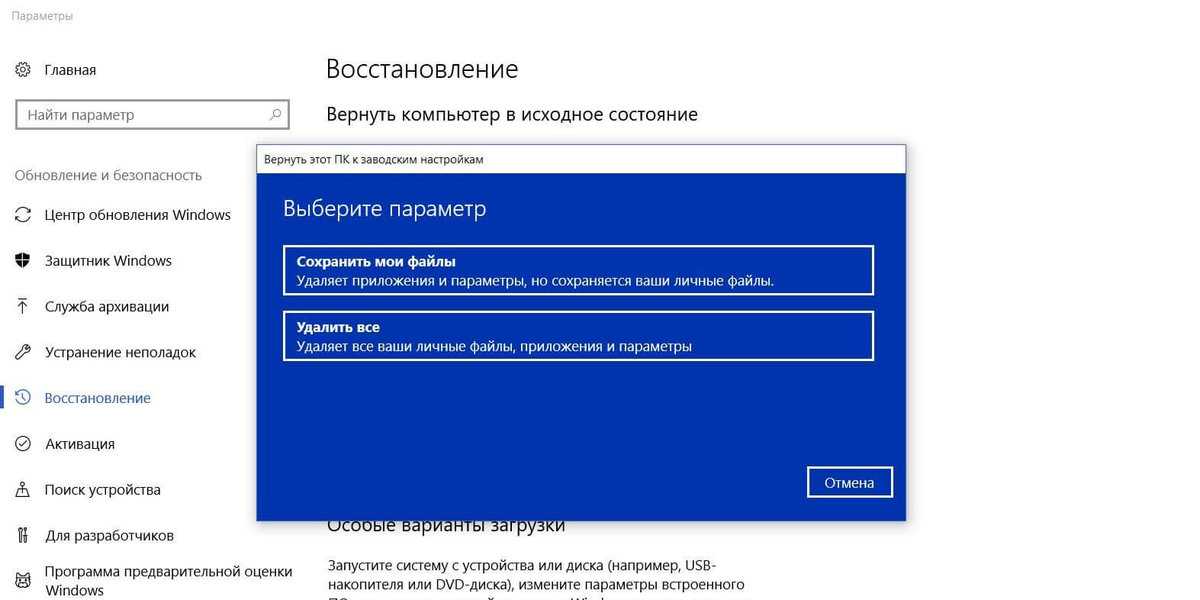 Однако, если на вашем ПК возникли проблемы, вы можете полностью стереть жесткий диск, используя установочный носитель Windows для переустановки или сброса Windows.
Однако, если на вашем ПК возникли проблемы, вы можете полностью стереть жесткий диск, используя установочный носитель Windows для переустановки или сброса Windows.
Образ установочного диска Windows 10 можно загрузить с веб-сайта Microsoft. Его можно записать на новый DVD или записать на флэш-накопитель USB. Если у вас есть второй доступный ПК с Windows 10, вы можете записать этот ISO-файл на свой USB-накопитель с помощью инструмента прошивки Rufus.
Пользователи Linux могут сделать это с помощью WoeUSB, а пользователи macOS могут использовать официальное приложение Boot Camp Assistant, которое установлено на всех устройствах Mac.
- Если у вас загружен ISO-файл Windows 10 и инструмент Rufus, откройте Rufus на втором ПК с Windows. Убедитесь, что ваш USB-накопитель выбран в раскрывающемся меню, затем нажмите кнопку Select , чтобы выбрать файл ISO.
- Выберите установочный ISO-файл Windows 10 в меню выбора файлов, затем нажмите Открыть .

- Rufus автоматически изменит свои настройки в соответствии с требованиями для прошивки загрузочного USB-накопителя Windows. Если вы довольны настройками, нажмите кнопку Start , чтобы прошить диск. Это сотрет его, поэтому обязательно сделайте резервную копию всех важных файлов, сохраненных на нем, прежде чем начать.
- Это займет некоторое время. Как только Rufus завершит перепрошивку вашего USB-накопителя, перезагрузите компьютер, чтобы загрузить экран установки Windows. На экране установки Windows вам нужно будет выбрать язык, который будет использоваться в процессе установки. Вам также нужно будет выбрать язык времени и валюты, а также язык клавиатуры для использования. Когда вы будете готовы продолжить, нажмите кнопку Кнопка «Далее» .
- Нажмите кнопку Установить сейчас , чтобы начать процесс установки.
- В этот момент будут загружены установочные файлы Windows.
 На этом этапе вам может потребоваться предоставить ключ продукта Windows 10, чтобы активировать установку, поэтому введите этот ключ здесь. Если у вас нет ключа, введите У меня нет ключа продукта . Вам нужно будет активировать Windows после завершения установки, если вы выберете этот вариант.
На этом этапе вам может потребоваться предоставить ключ продукта Windows 10, чтобы активировать установку, поэтому введите этот ключ здесь. Если у вас нет ключа, введите У меня нет ключа продукта . Вам нужно будет активировать Windows после завершения установки, если вы выберете этот вариант.
- Если опция доступна, выберите версию Windows 10, которую вы хотите установить, затем нажмите кнопку Далее .
- Далее вам необходимо принять лицензионное соглашение Windows 10. Установите флажок Я принимаю условия лицензии , затем нажмите Далее , чтобы продолжить.
- Программа установки обнаружит существующую установку Windows. Для обхода пароля администратора лучше выбрать Custom: Install Windows only (advanced) 9Вариант 0014 здесь. Это сотрет все файлы с вашего ПК перед переустановкой Windows.
- Выберите диск для установки Windows на следующем этапе.
 Если у вас есть несколько разделов, вам может потребоваться сначала удалить их и создать заново. Выберите Далее , чтобы продолжить.
Если у вас есть несколько разделов, вам может потребоваться сначала удалить их и создать заново. Выберите Далее , чтобы продолжить.
В этот момент Windows начнет очищать диск и копировать файлы для новой установки. Затем Windows перезагрузится, чтобы начать следующий этап процесса установки, что позволит вам создать новую учетную запись пользователя после завершения процесса, чтобы вы могли снова использовать ПК.
Сброс пароля администратора с помощью файлов восстановления производителя
Некоторые производители ПК и ноутбуков включают специальный раздел восстановления, который позволяет восстановить установку Windows 10 до заводских настроек по умолчанию. Обычно это можно активировать, перезагрузив компьютер и нажав определенную клавишу на клавиатуре во время процесса загрузки.
Нажимаемая клавиша зависит от производителя устройства. Например, на некоторых компьютерах HP требуется нажать и удерживать кнопку 9. 0013 Клавиша F11 на клавиатуре во время загрузки компьютера.
0013 Клавиша F11 на клавиатуре во время загрузки компьютера.
Источник: HP
У каждого производителя есть собственные экранные инструкции по активации и запуску этого процесса. Обратитесь к руководству пользователя для вашего ПК или ноутбука для получения каких-либо специальных инструкций по использованию раздела восстановления на вашем ПК, а также для определения правильной клавиши для нажатия.
Если на вашем ПК нет доступного раздела восстановления, вместо этого вам потребуется использовать один из перечисленных выше методов для сброса настроек Windows 10 до заводских.
Начиная снова в Windows 10
Как только вы узнаете, как сбросить Windows 10 без пароля администратора, вы готовы начать снова. Ваша первая задача — использовать менеджер паролей, который поможет вам создать безопасный пароль для вашего ПК. Вы можете настроить Windows без учетной записи Microsoft, но вы потеряете доступ к некоторым дополнительным функциям Windows.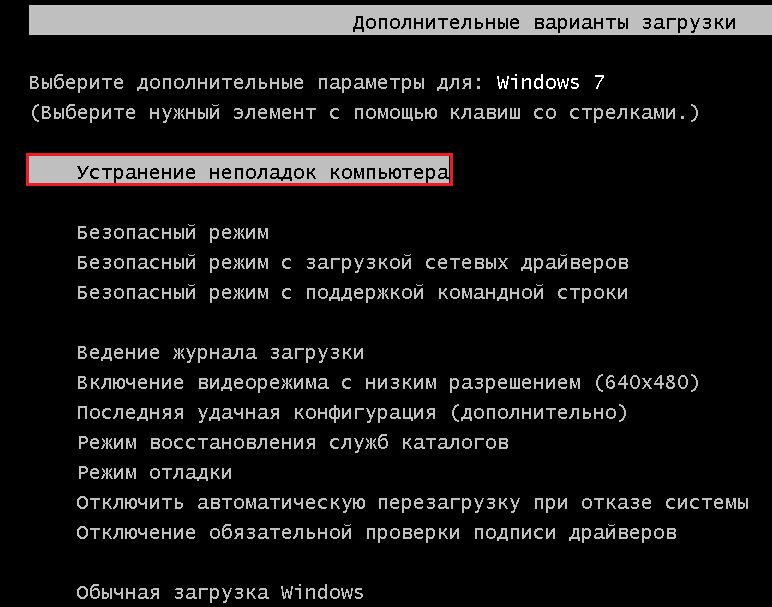
Вы можете переключиться на вход без пароля в Windows 10, чтобы иметь возможность полностью отказаться от паролей. Как только ваш компьютер будет перезагружен и готов к использованию, вам нужно будет подумать о новом программном обеспечении, которое вам нужно будет немедленно установить, от нового веб-браузера до антивируса, чтобы защитить ваш компьютер от вредоносных программ.
Бен Стоктон (Ben Stockton) — писатель-фрилансер из Великобритании. В прошлой жизни Бен был преподавателем колледжа в Великобритании, обучая подростков и взрослых. Покинув класс, Бен воспользовался своим педагогическим опытом и применил его к написанию технических практических руководств и учебных пособий, специализирующихся на Linux, Windows и Android. Он имеет степень в области истории и аспирантуру в области вычислительной техники. Прочитайте полную биографию Бена
Подпишитесь на YouTube!
Вам понравился этот совет? Если это так, загляните на наш канал YouTube на нашем родственном сайте Online Tech Tips.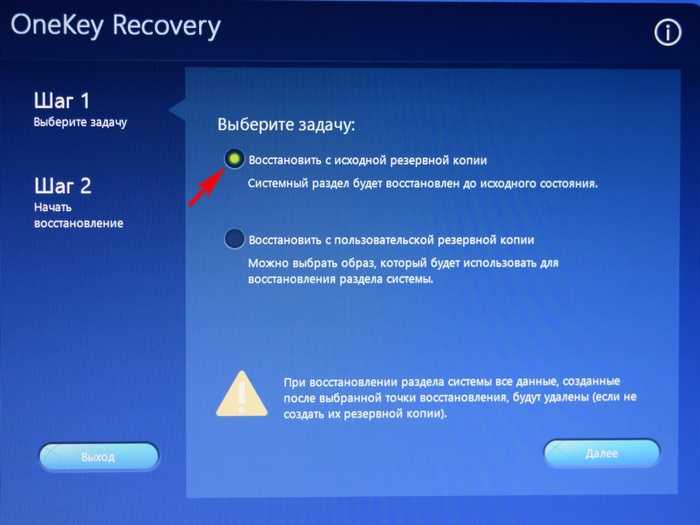


 Параметр «Просто удалить мои файлы» на ПК с небольшим жёстким диском занимает около пяти минут. Удаление файлов и очистка диска может занять несколько часов. Много часов. Независимо от того, какой вариант вы выберете, по завершении сброса вы в конечном итоге увидите экран, на котором запрашивается ключ продукта. Итак, это полная установка.
Параметр «Просто удалить мои файлы» на ПК с небольшим жёстким диском занимает около пяти минут. Удаление файлов и очистка диска может занять несколько часов. Много часов. Независимо от того, какой вариант вы выберете, по завершении сброса вы в конечном итоге увидите экран, на котором запрашивается ключ продукта. Итак, это полная установка.

 Удерживая нажатой клавишу, нажмите параметр Restart в меню питания.
Удерживая нажатой клавишу, нажмите параметр Restart в меню питания.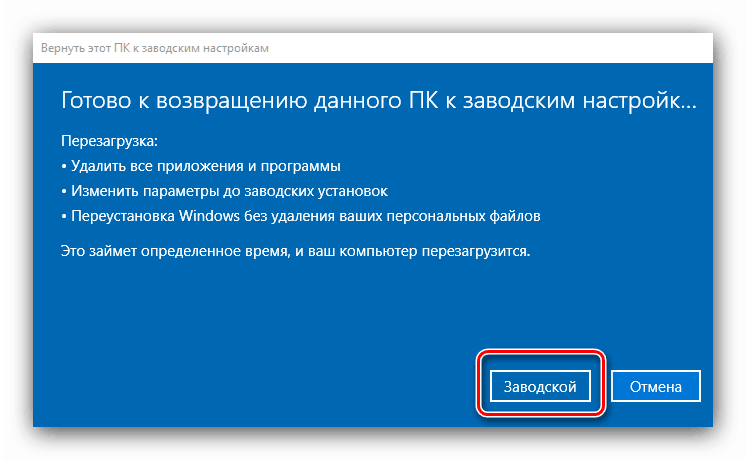
 На этом этапе вам может потребоваться предоставить ключ продукта Windows 10, чтобы активировать установку, поэтому введите этот ключ здесь. Если у вас нет ключа, введите У меня нет ключа продукта . Вам нужно будет активировать Windows после завершения установки, если вы выберете этот вариант.
На этом этапе вам может потребоваться предоставить ключ продукта Windows 10, чтобы активировать установку, поэтому введите этот ключ здесь. Если у вас нет ключа, введите У меня нет ключа продукта . Вам нужно будет активировать Windows после завершения установки, если вы выберете этот вариант. Если у вас есть несколько разделов, вам может потребоваться сначала удалить их и создать заново. Выберите Далее , чтобы продолжить.
Если у вас есть несколько разделов, вам может потребоваться сначала удалить их и создать заново. Выберите Далее , чтобы продолжить.