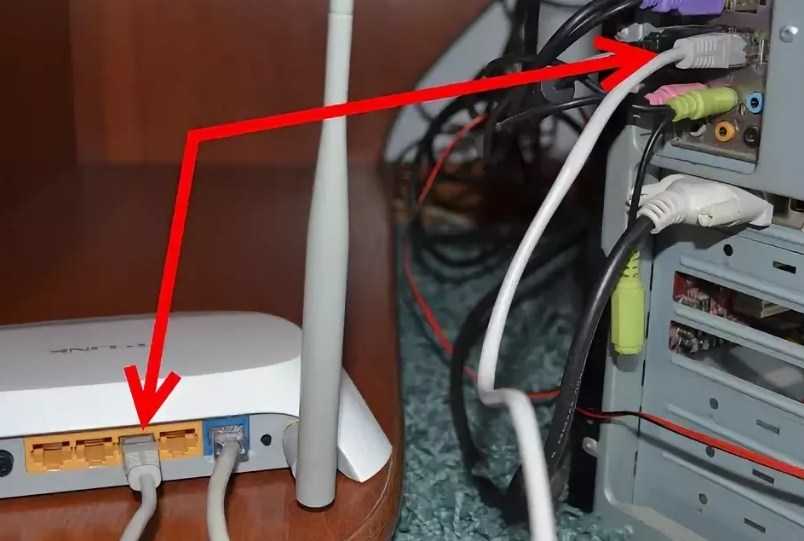Как комп подключить к wifi: Как подключить компьютер к Wi-Fi роутеру без проводов
Содержание
Как подключить Wi-Fi к компьютеру: единственный верный способ
Привет! И вот вы купили классный роутер себе домой. Все телефоны и ноутбуки успешно подключились и ворошат просторы интернета. А вот есть одна небольшая проблема – компьютер остался без сети. О том, как подключить Wi-Fi к компьютеру я и собираюсь рассказать в этом обзоре. Со всех сторон, в деталях, но если вдруг останутся какие-то вопросы – смело задаем в комментарии. Поехали!
Содержание
- Проблема
- Адаптеры
- Подключение устройства
- Установка и драйверы
- Подключение к сети без кабеля
- Задать вопрос автору статьи
Проблема
Как это обычно бывает и как это было у меня – все мобильные устройства – ноутбуки, телефоны, планшеты – по умолчанию имеют встроенный адаптер для Wi-Fi. С их подключением никаких вопросов не возникает у людей. А вот для мощных вычислений у меня есть стандартный старый добрый системный блок, у которого нет вайфай адаптера. К слову, и на новых системниках тоже их нет – это нормально для такого класса компьютера.
К слову, и на новых системниках тоже их нет – это нормально для такого класса компьютера.
Есть ли Wi-Fi изначально на компьютере? Нет!
Обычно комп подключают через провод – так и надежно, и быстрее. Но у меня были случаи, когда провести кабель не было возможности – например, после переноса компьютера в другую комнату, где недавно был проведен ремонт.
Совет: Если есть возможность подключения через провод – подключайте только так.
Схема подключения через провод
Тогда есть спасательный вариант сделать так, чтобы он ловил сеть – подключиться через Wi-Fi адаптер. Вот об этом и будет эта статья. Других вариантов подключения ПК к роутеру через Wi-Fi в природе не существует.
Wi-Fi адаптером для компьютера может выступать и ваш смартфон после проведения нужных настроек.
Другая интересная возможность – настроить второй роутер на получение сигнала от первого через Wi-Fi и раздача его по проводу.
Но этот нестандартный случай я оставлю для другой статьи, хотя он и имеет место быть. Альтернатива – раздача по проводу со второго ноутбука.
Адаптеры
Адаптеров для вайфая очень много – на любой вкус и цвет. В основном они бывают двух видов:
- Внешние USB адаптеры – подключается как обычная флешка, распознается как сетевая карта, а далее работа с ней ничем не отличается от подключения на том же ноутбуке.
- Внутренние PCI карты – подключаются внутри системного блока к разъему PCI на материнской плате, а наружу выходят лишь антенны.
Внешний адаптер – для примера взял с удлинителемВнешний – а этот как флешкаВнешний – а есть такие, что не отличаются от адаптера мышиВнутренний
Оба этих типа ничем не отличаются сильно друг от друга. Есть тонкости в использовании, но для среднего домашнего пользователя будет достаточен любой из них. Мой выбор – за USB, т.к. это компактно и может быть перенесено на другую машинку. У меня основной рабочий инструмент – ноутбук.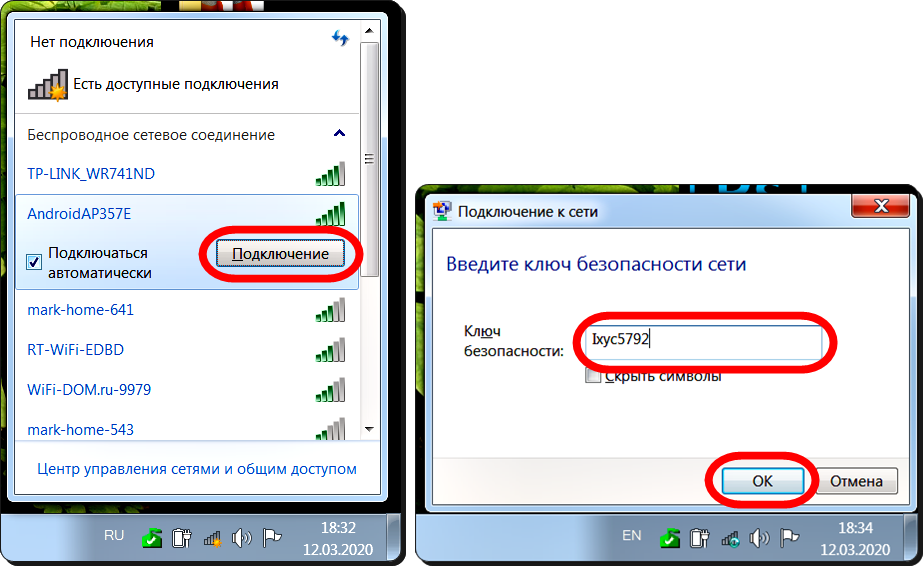 И иногда виртуальные машины не видят Wi-Fi, и приходится ставить себе этот «свисток» и сюда.
И иногда виртуальные машины не видят Wi-Fi, и приходится ставить себе этот «свисток» и сюда.
Основная характеристика, на которую я бы обратил внимание – берите адаптеры с поддержкой стандарта не менее 802.11n, а лучше 802.11ac – это напрямую повлияет на скорость передачи данных. Главное в этом деле, чтобы базовый маршрутизатор, раздающий вайфай, тоже поддерживал эти стандарты, иначе скорость будет считаться по минимальному (проблем в подключении не будет – все стандартны обратно совместимы).
Лучшие производители на рынке – TP-Link и D-Link. Отдельные модели на ваш вкус.
По количеству антенн тоже не бегайте – для дома будет достаточно и одной, а если сидите в одной комнате – поймаете сигнал наверняка.
Подключение устройства
Просто покажу как установить эти Wi-Fi модули на компьютер. Процессы раскручивания системного блока и вставки «флешки» в USB порт не так уж и сложны) В противном случае, можете поискать такие подробные инструкции на сайтах наших коллег по цеху.
Внешние – ничего сложногоВнутренние – PCI или PCI Express, обратите внимание, как выходят антенны
Для тех, кто не знает в какой порт воткнуть – не бойтесь делать на глаз. Наши разъемы обычно расположены снизу видеокарты. На картинке – PCI:
Видео по монтажу и дальнейшей настройке:
Установка и драйверы
С установкой может возникнуть много вопросов и ошибок. Лучший способ сделать правильно – вбить вашу модель в поиск на нашем сайте, а если ничего не найдет, то написать об этом в комментарии, и детальный обзор будет добавлен.
С подключением обычно проблем не возникает – вставили и забыли. А вот в процессе установки возможно придется ставить драйверы. Некоторые модели не требуют этого и подключаются автоматически из коробки, а вот некоторые могут их запросить.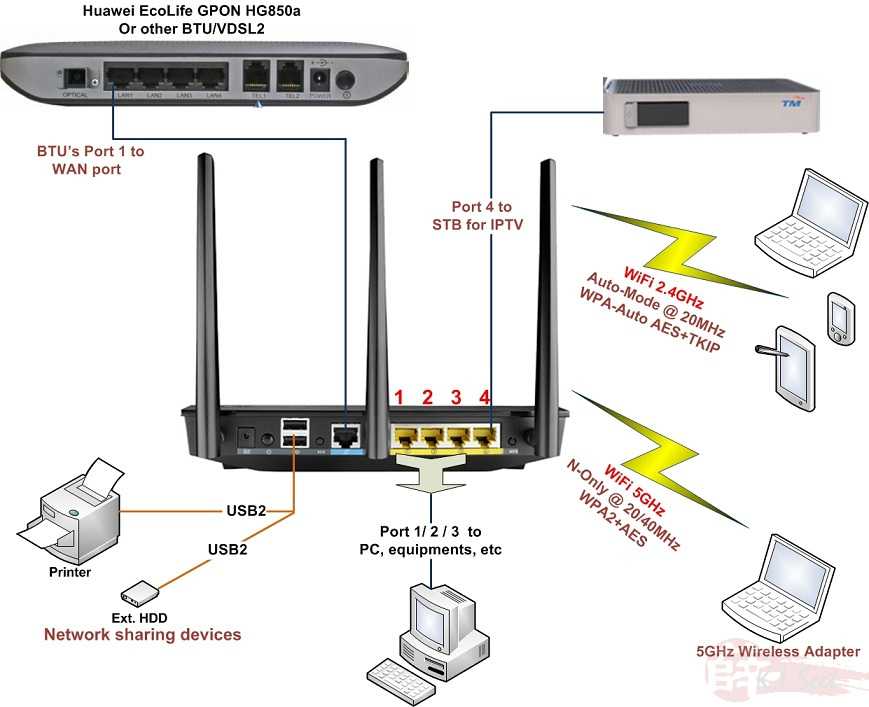
Общий совет: изучите упаковку, обычно на ней все расписывается и даются необходимые ссылки. Если не заработало сразу, то идите на официальный сайт производителя и качайте драйвер под вашу модель там. Нет интернета? Скачайте через телефон или подключите провод, а после перенесите на флешке. Все должно получиться, здесь нет ничего сложного, чтобы описывать детали.
После успешной установки драйвера в трее должна появиться иконка доступных сетей (при наличии доступных Wi-Fi сетей в радиусе):
Подключение к сети без кабеля
Самый краткий раздел. Включать больше ничего не нужно. Просто оставлю это видео для тех, кто не знает как подключаться.
Видео про Windows 7:
Видео про Windows 10:
Все примерно одинаково.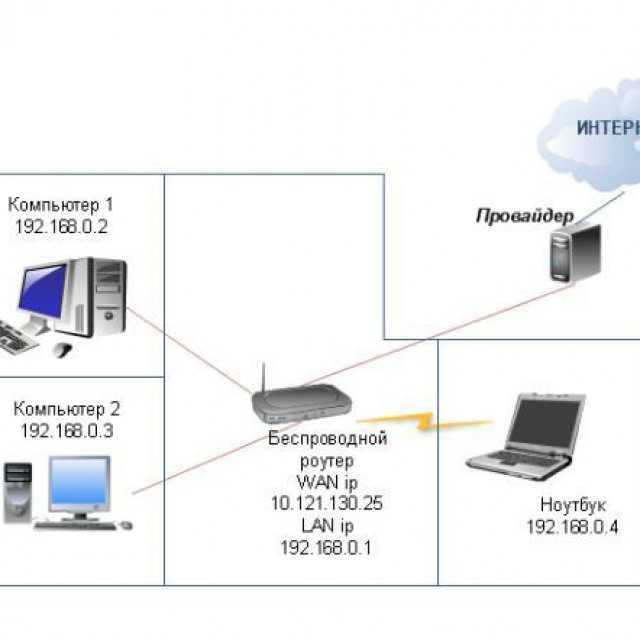 Обычно можно подключаться без дополнительных настроек и лишних танцев с бубнами.
Обычно можно подключаться без дополнительных настроек и лишних танцев с бубнами.
Итого: для подключения стационарного компьютера к беспроводной сети достаточно купить себе любой Wi-Fi модуль. Какой выбрать – на ваш вкус и цвет, для домашнего использования особой разницы нет.
Как подключить компьютер к телевизору через Wi-Fi
- Информация о материале
Вопросы и ответы
В этой статье мы расскажем как правильно подключить компьютер через wifi к телевизору, рассмотрим несколько наиболее популярных на сегодняшний день вариантов. Смысл такого подключения заключается в возможности удобно смотреть видеофайлы и фото, хранящиеся в компьютере или транслируемые через Интернет, на большом экране.
Что вам понадобится для налаживания беспроводного подключения?
Так как Wi-Fi предполагает обмен данными по радиоканалу, то, в первую очередь, необходимо убедиться, что ваш Smart-телевизор, как и компьютер, оснащен встроенным модулем Wi-Fi или опционно поддерживает эту технологию.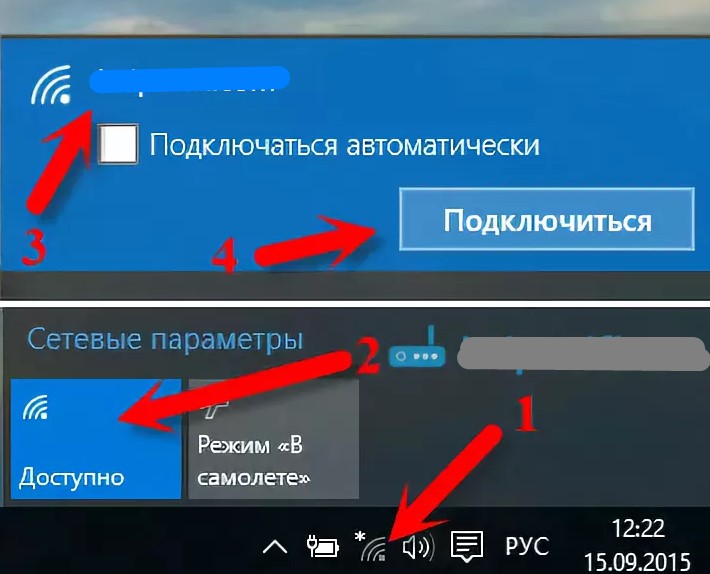
Что касается ноутбуков, то практически все современные их модели имеют аппаратно встроенный модуль Wi-Fi. Если же вы захотите подключить к телевизору стационарный десктоп, то вам придется дополнительно приобрести к нему специальный Wi-Fi-адаптер.
Адаптер может быть выполнен в виде встраиваемой внутрь системного блока PCI-карты с антенной или внешнего USB-модуля, напоминающего внешне обычную флешку. Такой же внешний Wi-Fi адаптер, возможно, потребуется подключить и к USB-разъему телевизора, если тот изначально не оснащен встроенным модулем. Чтобы избежать проблем при подключении и настройке, лучше приобретать адаптеры того же самого бренда, что и ваш телевизор.
Не лишним будет обратить внимание на версию стандарта Wi-Fi, которую поддерживают модули. Лучше остановиться на наиболее актуальной и скоростной версии IEEE 802.11n. Она имеет широкую пропускную способность и не будет вызывать задержек и зависаний изображения на экране телевизора. Также не забудьте обновить версии драйверов для всех сетевых устройств.
Беспроводную передачу изображения или музыки с компьютера (ноутбука, планшета) на телевизор проще всего организовать следующими способами:
- По локальной сети LAN через Wi-Fi роутер (компьютер – роутер – телевизор).
- С помощью технологий Intel Wireless Display (WiDi) или Wi-Fi Miracast (беспроводный монитор).
Подключение телевизора к компьютеру с помощью Wi-Fi роутера (технология DLNA)
Для организации беспроводной передачи данных между несколькими устройствами требуется, чтобы они имели встроенные или внешние Wi-Fi-модули и были объединены в единую локальную сеть через Wi-Fi роутер. Телевизор при этом должен поддерживать технологию DLNA – набор универсальных стандартов для обмена мультимедиа. Наличие этой возможности можно проверить в сопроводительной технической документации, хотя сегодня все Smart-телевизоры поддерживают DLNA.
1. Настраиваем роутер
Включаем Wi-Fi-роутер, настраиваем его на работу в режиме DHCP (автоматической раздачи сетевых настроек) и присваиваем пароль для вхождения в локальную сеть.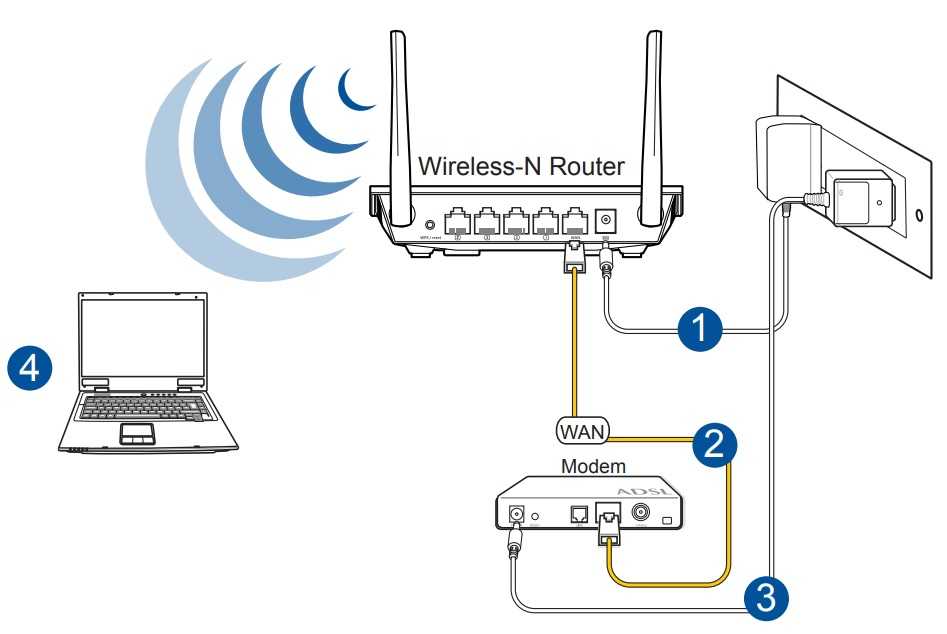
2. Подключаем телевизор к локальной сети
С пульта ДУ входим в меню телевизора, переходим к пункту «Сеть» и открываем вкладку «Настройка сети». В открывшемся мастере настройки сетевых соединений активируем пункт «Беспроводное подключение». Из открывшегося списка выбираем свою Wi-Fi сеть, ждем, пока пройдет проверка подключения, и вводим пароль доступа.
Если роутер поддерживает технологию WPS, то подключить телевизор к вай фай сети можно еще проще. Надо выбрать соответствующий пункт (WPS/РВС) в мастере настройки телевизора и держать некоторое время нажатой кнопку WPS на роутере до налаживания соединения.
3. Устанавливаем на компьютере медиа-сервер
Если говорить проще, то для передачи файлов на телевизор по локальной сети вы должны будете создать на компьютере несколько папок для хранения различных типов мультимедийных файлов (видео, музыка, фото). После чего к этим папкам следует открыть расширенный доступ со всех устройств, объединенных в общую сеть, в том числе и с телевизора.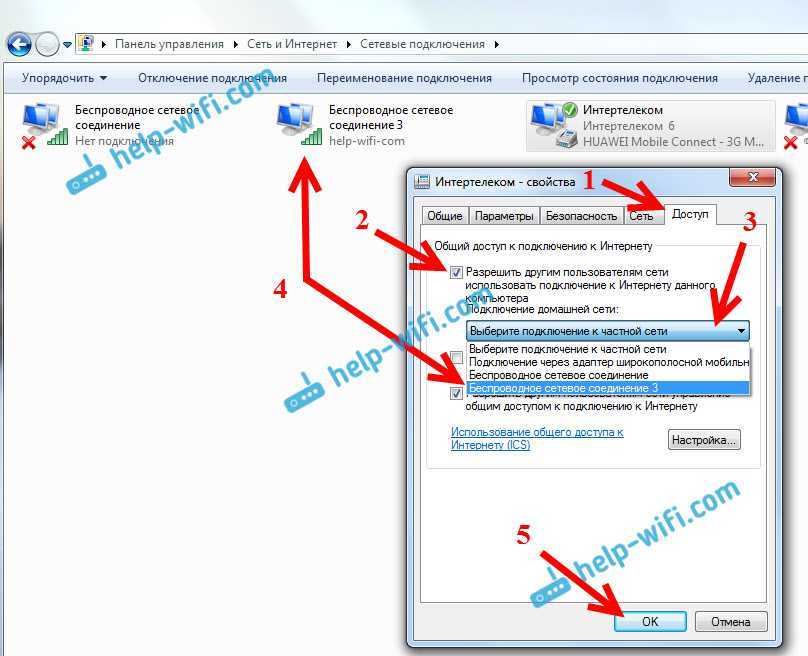
Проще всего это сделать с помощью любой удобной для вас программы-медиасервера, которая предназначена для организации доступа к сетевым ресурсам с различных подключенных устройств. Программ, решающих подобную задачу, достаточно много: AllShare (Samsung Link), Samsung PC ShareManager, SmartShare, Serviio media server, Plex Media Server, Домашний медиа-сервер и другие.
Программу следует загрузить на компьютер, установить, удобно настроить и запустить. После запуска медиа-сервера надо зайти в настройки телевизора, где вы увидите назначенные вами папки с доступным для демонстрации мультимедийным наполнением. Теперь вы можете просматривать файлы компьютера, запуская их прямо с экрана телевизора.
Подключение телевизора к компьютеру с помощью технологии WiDi/Miracast
В отличие от технологии DLNA, этот вариант беспроводного выведения мультимедийной информации с компьютера на телевизор позволяет просматривать не только файлы, записанные и хранящиеся на жестком диске компьютера, но и те, которые проигрываются в режиме онлайн на его встроенном веб-браузере.
Правда, технология WiDi/Miracast (дублирование экрана) весьма требовательна к ресурсам компьютера, поэтому поддерживается лишь отдельными компьютерами (ноутбуками, планшетами) с мощной аппаратной начинкой. Ну и, конечно, эти передовые технологии должны быть реализованы в самих телевизорах. Если телевизор лишь опционно поддерживает WiDi/Miracast, то вам придется дополнительно приобрести специальный адаптер, который затем можно подключить к одному из его HDMI-портов.
Принцип технологии беспроводного монитора заключается в том, что картинка, которая отображается в данный момент на экране вашего компьютера, сжимается по специальному алгоритму, после чего зеркально пересылается по радиоканалу Wi-Fi на большой экран телевизора. При этом вовсе не требуется подключать телевизор к локальной сети wi fi вместе с компьютером при помощи роутера: TV-приемник организует отдельную мини-сеть для связи только с ПК.
Чтобы начать передачу изображения, требуется установить на компьютере специальное приложение Intel Wireless Display (если оно не было предустановлено) и запустить в нем трансляцию.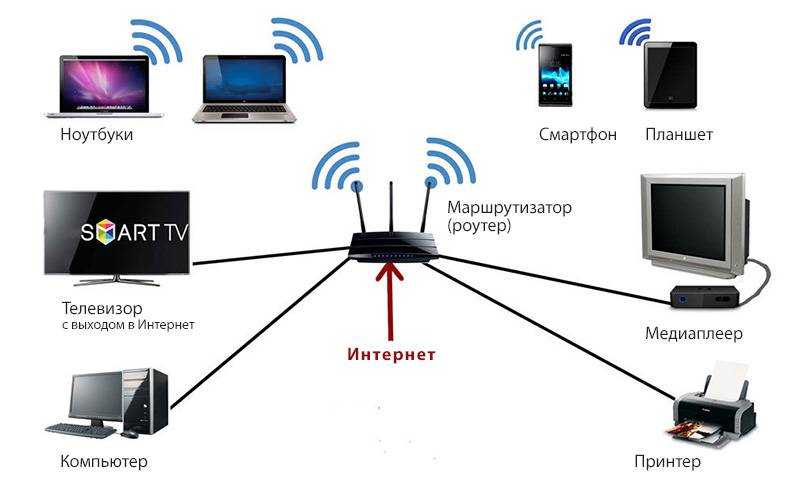 В Меню телевизора при этом должна быть активирована функция WiDi/Miracast. Сделать это можно в его настройках, войдя во вкладку «Сеть», а затем перейти к пункту «Miracast/Intel WiDi».
В Меню телевизора при этом должна быть активирована функция WiDi/Miracast. Сделать это можно в его настройках, войдя во вкладку «Сеть», а затем перейти к пункту «Miracast/Intel WiDi».
Если материалы этой статьи не помогли вам решить ваш вопрос, задайте его на нашем форуме.
Вопросы и ответы
- Как подключить ноутбук к телевизору через HDMI
- Проблемы сопряжения: почему телевизор не видит HDMI-подключение
- При подключении через HDMI нет изображения на телевизоре
- Проблема: не подается звук на телевизор через HDMI-кабель
- Несколько советов, как выбрать кабель HDMI к телевизору
- Как подключить телевизор к компьютеру через VGA-интерфейс
- Как подключить телевизор к компьютеру через DVI-интерфейс
- Как подключить телевизор к компьютеру через RCA-кабель (тюльпаны)
Как подключить планшет к телевизору
Как подключить ipad к телевизору
Подключение к сети Wi-Fi (быстрая настройка) — ПК
Подключение к сети Wi-Fi (быстрая настройка) — ПК | Поддержка LG в США
Перейти к содержанию
Перейти к справке по специальным возможностям
Найдите полезную информацию о вашем продукте LG
- Установка
- Потребительские мониторы, настольные и многофункциональные компьютеры, ноутбуки
- 11.05.2018
- Распечатать
- Электронная почта
- Копировать ссылку
Вы искали Blu-ray/DVD-привод/устройство записи (микропрограммное обеспечение, программное обеспечение и драйверы) — цифровое хранилище? (щелкните, чтобы перейти)
В этой статье содержится информация о подключении к базовой сети Wi-Fi, подходящей для большинства домашних пользователей. Также есть информация о Wi-Fi Sense , новая сетевая функция в Windows 10.
Также есть информация о Wi-Fi Sense , новая сетевая функция в Windows 10.
Единственным требованием для подключения к сети Wi-Fi является подключенный и настроенный беспроводной маршрутизатор. Для доступа в Интернет вам также потребуется модем и подписка кабельной/спутниковой/DSL-компании (многие пользователи будут иметь комбинированный модем/маршрутизатор, предоставляемый их интернет-провайдером).
Комбинированные устройства модем/маршрутизатор могут быть не такими надежными, как автономный маршрутизатор, подключенный к модему. Если у вас возникли проблемы с падением или неадекватной работой сети, вы можете рассмотреть возможность использования двух устройств.
Примечание. Wi-Fi работает на радиочастоте, чаще всего на частоте 2,4 ГГц. Эти сети подвержены помехам от других радиочастотных устройств, таких как Bluetooth, другие сети Wi-Fi, микроволновые печи, беспроводные телефоны (не сотовые) и т. д.
- Быстрая настройка
- Датчик Wi-Fi
Перед подключением ПК к домашней сети убедитесь, что сеть работает нормально.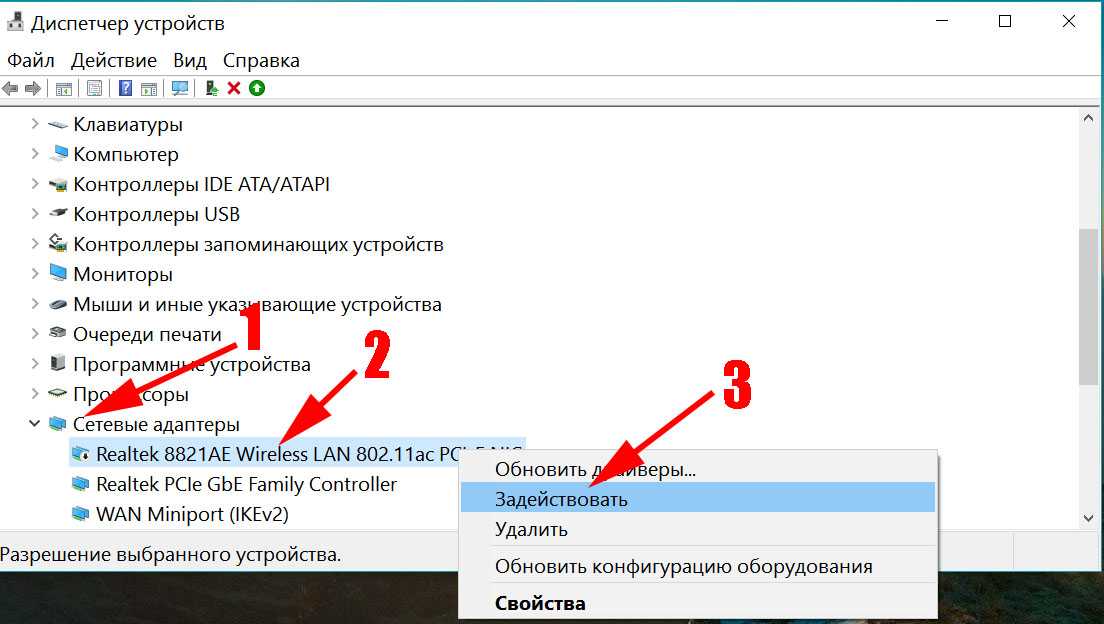
Если вам нужна помощь в настройке модема/маршрутизатора, обратитесь к поставщику оборудования (обычно к поставщику услуг Интернета).
Для подключения компьютера к сети Wi-Fi :
Включите Wi-Fi (только для ноутбуков):
- Если значок Wi-Fi на панели задач отображается (внизу справа) имеет красный размер x , щелкните его, чтобы убедиться, что Wi-Fi включен.
- Если квадрат Wi-Fi не выделен, щелкните его, чтобы включить Wi-Fi.
Выберите свою сеть из списка:
- Щелкните имя своей сети в списке доступных сетей.
- Если вы хотите сохранить эту сеть, чтобы компьютер автоматически подключался к ней, когда она доступна, снимите флажок Подключаться автоматически (он должен быть установлен по умолчанию).
- Нажмите кнопку Подключить .
- Если в вашей сети есть пароль, введите его здесь.
 Кроме того, вы можете нажать кнопку WPS 9.0038 на вашем маршрутизаторе, если он есть.
Кроме того, вы можете нажать кнопку WPS 9.0038 на вашем маршрутизаторе, если он есть. - Если вы хотите поделиться этой сетью со своими контактами с помощью Windows Wi-Fi Sense, снимите флажок.
Примечание. Для получения дополнительных сведений о Контроле Wi-Fi перейдите на вкладку Контроль Wi-Fi.
После подключения вы увидите слово Connected под вашей сетью.
Wi-Fi Sense — это новая функция Windows 10, позволяющая обмениваться информацией о вашей сети с контактами из вашего Outlook , Skype или Facebook учетных записей.
Sense включен по умолчанию, но вы должны выбрать общий доступ к определенным сетям, поэтому ваши контакты не получат информацию, если вы не решите поделиться ею.
Вот некоторые факты о Wi-Fi Sense:
- Если вы решите поделиться сетью, она будет доступна всем вашим контактам. В настоящее время нет возможности выбирать отдельных людей.

- Контакты смогут присоединиться к общей сети, но у них не будет сетевого пароля.
- Вы должны войти в Windows с идентификатором Microsoft, который соответствует учетной записи Outlook или Skype, содержащей ваши общие контакты.
- После предоставления общего доступа к сети может пройти несколько дней, прежде чем она станет доступной для контактов.
Примечание. Дополнительные сведения о Контроле Wi-Fi см. в статье Майкрософт «Часто задаваемые вопросы о Контроле Wi-Fi».
Доступ к Wi-Fi Sense Settings по:
Для доступа к новому меню Settings :
- Откройте меню «Пуск» , щелкнув значок «Пуск» на панели задач.
- Отсюда щелкните значок Настройки (внизу слева).
Нажмите Сеть и Интернет в меню Настройки.
Нажмите Управление настройками Wi-Fi , куда указывает стрелка на изображении.
Здесь можно настроить работу Wi-Fi Sense:
- Выберите, следует ли подключаться к предлагает открытые точки доступа , сетей, совместно используемых контактами или и .

- Выберите, с какими типами контактов нужно делиться сетями. При совместном использовании сети доступ к ней будет предоставлен всем контактам во всех выбранных группах.
- Выберите известных сетей от до Поделиться , Прекратить совместное использование или Забыть . Если вы решите прекратить совместное использование сети, может пройти несколько дней, прежде чем она будет удалена из сохраненных сетей контактов.
- Распечатать
- Электронная почта
- Копировать ссылку
*Обязательный вопрос
Отзыв о содержании
Отзыв о содержании
1. Была ли эта информация полезной?*Обязательный вопрос
ДА
НЕТ
Пожалуйста, заполните обязательное поле.
Нужна немедленная помощь?
- Запросить ремонт
1-1. Как мы можем улучшить информацию?*Обязательный вопрос
Пожалуйста, заполните необходимое поле.
Трудно читать
Инструкции были не ясны
Информация не относится к моему продукту
Видео было бы полезно
Неработающие ссылки
Другое
Отправить
Спасибо за отзыв!
Форма отправки временно недоступна
до
(GMT -05:00, местное время США) 902:35 Приносим извинения за неудобства.
Отправить не удалось из-за системной ошибки.
Повторите попытку.
ВОЗВРАТ К РЕЗУЛЬТАТАМ
Передача завершена.
Спасибо за отзыв.
Как подключить Android-телефон к ПК через Wi-Fi 6 способами?
«Мой USB-порт не работает и не может передавать файлы. Мне надоели Samsung SideSync и Flow, который редко работает. В противном случае он передает до 90% а потом пишет ОШИБКА или просто не подключается. Любые другие варианты? Могу ли я подключить Wi-Fi Direct к Windows 10?»
— Reddit.com
Все еще испытываете трудности с USB-соединением между вашим Android и ПК? Вы можете свободно подключить свой телефон Android к ПК через Wi-Fi в 2022 году. В этом руководство, вы узнаете, как без труда подключить телефон Android к ПК через Wi-Fi шестью практическими способами.0235 Способ 2. Как подключить Android к ПК по беспроводной сети через Coolmuster Android Assistant
В этом руководство, вы узнаете, как без труда подключить телефон Android к ПК через Wi-Fi шестью практическими способами.0235 Способ 2. Как подключить Android к ПК по беспроводной сети через Coolmuster Android Assistant
Способ 3. Как подключить Android к ПК с помощью Wi-Fi через AirDroid
Способ 4. Как подключить Android к ноутбуку через Wi-Fi с помощью SHAREit
Способ 5 , Как подключить Android-телефон к компьютеру по беспроводной сети через Bluetooth
Способ 6. Как подключить ПК и Android-телефон через Wi-Fi с помощью приложения Microsoft Your Phone
Бонус: Как подключить Android-телефон к ПК через USB
Способ 1. Как Подключите Android к ПК через Wi-Fi через мобильную точку доступа
Самый простой способ подключиться к телефону Android через Wi-Fi — использовать функцию точки доступа Wi-Fi на компьютере. После нескольких настроек вы бесплатно установите стабильное соединение между вашим компьютером и ПК.
Как подключить мой компьютер к моему мобильному телефону напрямую через Wi-Fi?
1.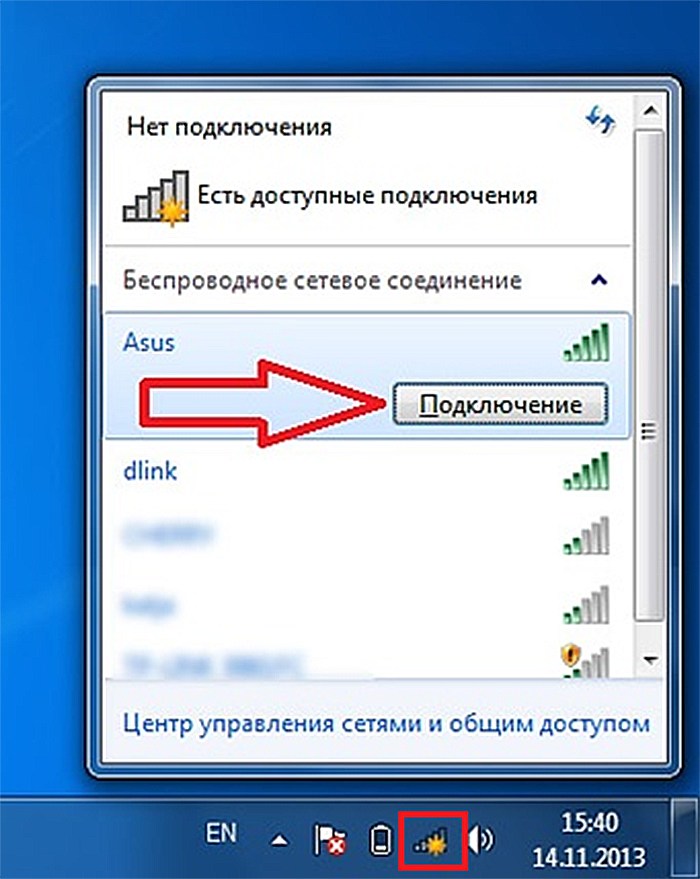 Запустите компьютер и нажмите кнопку Start в левом нижнем углу.
Запустите компьютер и нажмите кнопку Start в левом нижнем углу.
2. Выберите Настройки > Сеть и Интернет > Мобильная точка доступа > поверните переключатель на .
3. Проверьте и настройте имя и пароль сети Wi-Fi.
4. На телефоне Android откройте Settings > Wireless > подключите телефон Android к сети Wi-Fi с тем же именем, которое вы настроили на ПК.
Подробнее: Хотите без проблем копировать видео с телефона на компьютер? Вы можете использовать эти 9 способов, которые могут сделать перевод быстрым.
Способ 2. Как подключить Android к ПК по беспроводной сети через Coolmuster Android Assistant
Coolmuster Android Assistant — комплексный менеджер практически для всех Android-устройств. Используя приложение, вы можете подключить свой Android к ПК через Wi-Fi и легко управлять данными Android.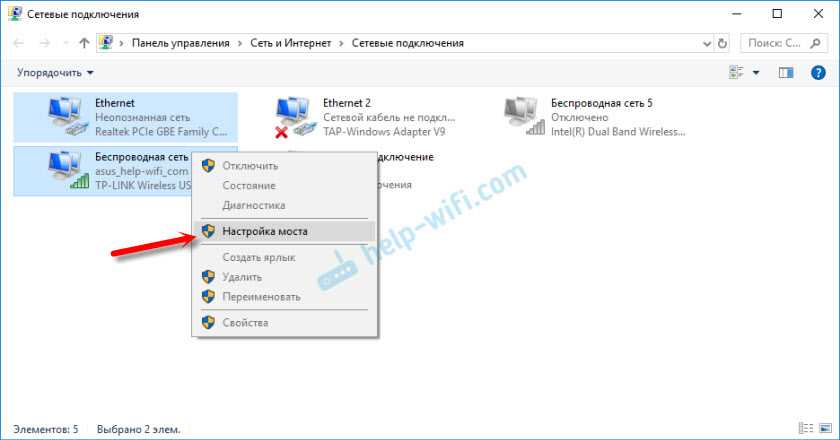 Помимо Wi-Fi, он также поддерживает подключение через USB-кабель.
Помимо Wi-Fi, он также поддерживает подключение через USB-кабель.
Основные возможности Coolmuster Android Assistant:
- Подключите телефон Android к ПК через Wi-Fi или USB.
- Резервное копирование и восстановление телефона Android одним щелчком мыши.
- Перенос контактов, музыки, фотографий, SMS, документов и т. д. между ПК и Android.
- Редактируйте, удаляйте, импортируйте и экспортируйте файлы Android на ПК.
- Широкая совместимость со всеми Android-смартфонами и планшетами, такими как Samsung Galaxy S22 Ultra/S22+/S22, Sony Xperia 10 Plus/10/10 Ultra, Google Pixel 6/6 Pro, LG, HTC, Xiaomi, Lenovo и т. д.
Как подключить смартфон к ПК без проводов?
1. Установите и запустите Coolmuster Android Assistant на своем ПК. Затем нажмите Android Assistant , чтобы продолжить, и коснитесь Подключиться через Wi-Fi кнопка в правом верхнем углу.
2. Убедитесь, что ваш телефон Android и ПК подключены к одному и тому же сетевому соединению Wi-Fi. После этого следуйте инструкциям на экране, чтобы подключить телефон Android к ПК. После подключения вы увидите информацию о телефоне на домашнем интерфейсе программы.
3. Теперь вы можете управлять или передавать данные Android на компьютер. Например, вы можете экспортировать музыку на ПК. Выберите Music на левой панели, отметьте нужные песни и нажмите Кнопка экспорта .
Вам может понравиться:
Как передавать файлы с Android на ПК через Wi-Fi? (6 способов)
Как перенести текстовые сообщения с Android на компьютер? (Windows/Mac)
Способ 3. Как подключить Android к ПК с помощью Wi-Fi через AirDroid
AirDroid также помогает подключать Android к ПК по беспроводной сети и передавать все данные между Android и ПК. Кроме того, он также позволяет вам удаленно управлять вашим устройством.
Кроме того, он также позволяет вам удаленно управлять вашим устройством.
Как подключить мобильный телефон к ПК без проводов?
1. Установите приложение AirDroid из магазина Google Play на свой телефон Android.
2. Запустите приложение и предоставьте необходимые разрешения. Вам не нужно создавать учетную запись, если оба устройства имеют одинаковое подключение к сети Wi-Fi.
3. Получите доступ к web.airdroid.com из браузера на вашем ПК и используйте мобильное приложение для сканирования QR-кода на вашем ПК, чтобы установить соединение между обоими устройствами.
4. AirDroid отобразит интерфейс для передачи файлов с/на ваш ПК после подключения.
Вы можете прочитать: Пожалуйста, выберите мощное приложение для передачи файлов с Android на Mac, если оно вам нужно.
Способ 4. Как подключить Android к ноутбуку через Wi-Fi с помощью SHAREit
SHAREit — еще одно бесплатное и удобное приложение для беспроводного подключения Android к ПК.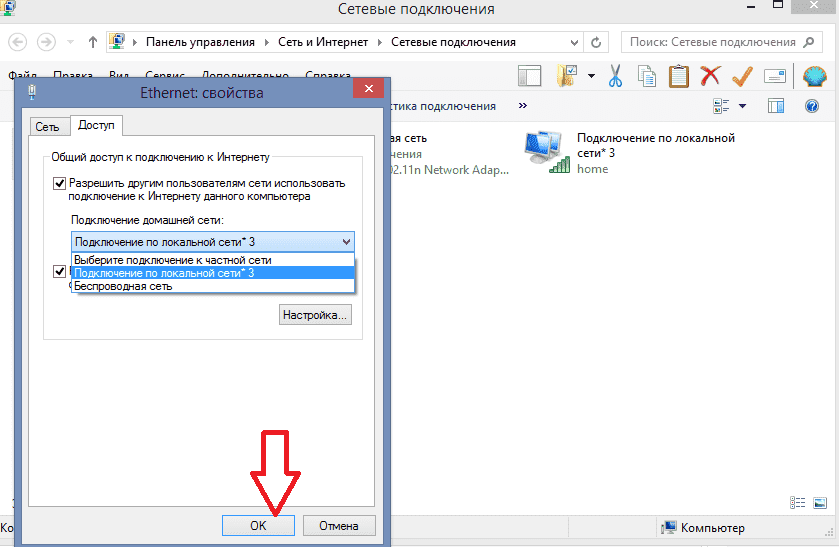 После подключения вы можете управлять, передавать и получать доступ к данным ПК/Android на другом устройстве по своему усмотрению.
После подключения вы можете управлять, передавать и получать доступ к данным ПК/Android на другом устройстве по своему усмотрению.
Как подключить телефон к ПК без проводов?
1. Установите последнюю версию приложения SHAREit на Android и ПК.
2. Настройте приложение на обоих устройствах. Вы можете изменить имя и значок и управлять папкой назначения.
3. Откройте SHAREit на своем компьютере и щелкните мобильный символ , чтобы установить соединение. Затем запустите приложение SHAREit на своем устройстве Android, коснитесь символа в верхнем левом углу и выберите параметр Подключиться к ПК .
4. Мобильное приложение начнет поиск ПК. Коснитесь имени ПК , когда оно появится на экране, и щелкните Примите , чтобы начать соединение.
Если имя ПК не отображается, коснитесь кнопки Scan to Connect ниже, чтобы отсканировать QR-код на вашем ПК и установить соединение.
5. При подключении можно передавать данные между ПК и Android.
См. также: Есть ли удобный способ перенести данные SIM-карты на компьютер? Конечно, вы можете прочитать эту статью, чтобы освоить 4 простых способа.
Способ 5. Как подключить Android-телефон к компьютеру по беспроводной сети через Bluetooth
Bluetooth — это устаревший способ подключения Android к ПК и передачи файлов. Предположим, что ваш Android и ПК поддерживают функцию Bluetooth. Вы можете попробовать подключить оба через Bluetooth.
Как подключить телефон к рабочему столу без проводов?
1. Включите Bluetooth на обоих устройствах и поместите их рядом друг с другом. Вы можете перейти в Настройки > Bluetooth > включить Bluetooth на Android. На ПК нажмите Пуск > Настройки > Устройства > Bluetooth и другие устройства > убедитесь, что переключатель Вкл. .
.
2. Нажмите Добавить Bluetooth или другое устройство на ПК, выберите имя Android и соедините их с инструкциями на экране.
3. После подключения коснитесь Отправить или получить файлы через Bluetooth на правой панели > Отправить файлы > выберите свой телефон Android > Далее > выберите файлы, которые вы хотите отправить> нажмите Далее , чтобы начать миграцию.
4. Нажмите Принять на Android-устройстве.
Возможно, вам понравится: С помощью этого руководства вы сможете быстро передавать файлы между ПК и планшетом Android. Давайте проверим это.
Способ 6. Как подключить ПК к телефону Android через Wi-Fi с помощью приложения Microsoft Your Phone
Your Phone или Phone Link — это новая функция, разработанная Microsoft для Windows 10 для подключения Android к ПК с Windows 10 и зеркалирования Экран Android на ПК. Кроме того, он также позволяет вам получать доступ к последним фотографиям, совершать телефонные звонки и отправлять SMS на компьютере.
Кроме того, он также позволяет вам получать доступ к последним фотографиям, совершать телефонные звонки и отправлять SMS на компьютере.
Чтобы использовать это приложение, ваш компьютер должен работать под управлением Windows 10/11 с обновлением от мая 2019 г. или более поздней версии, а ваш телефон Android должен работать под управлением Android 7.0 или более поздней версии. Если оба устройства соответствуют минимальным системным требованиям, выполните следующие действия:
1. Установите Phone Link на Windows 10 и Android и примите все необходимые разрешения.
2. Откройте приложение на своем ПК, введите телефон Android и нажмите Начать . Позже ваш компьютер автоматически подключится к вашему устройству Android.
3. Вы можете выбрать Photos на левой панели для просмотра всех изображений Android или выбрать Messages для просмотра, отправки или получения текстовых сообщений с ПК.
Думаю, вам нужно: Ищете простой способ переноса файлов OnePlus на MacBook? Тогда, пожалуйста, прочитайте это руководство.
Бонус: как подключить Android-телефон к ПК через USB
Поскольку USB-соединение более стабильно, чем Wi-Fi, вы можете воспользоваться следующими инструкциями для подключения Android-устройства к ПК через USB.
Вот как:
1. Подключите устройство Android к компьютеру с помощью USB-кабеля.
2. Коснитесь Уведомление о USB-подключении на панели уведомлений и выберите параметр Передача файлов .
3. При появлении запроса щелкните Панель уведомлений на компьютере и щелкните Открыть устройство для просмотра файлов .
4. Откройте Windows Explorer на ПК и выберите This PC > имя вашего Android-устройства , чтобы проверить файлы и папки на вашем устройстве.
Напоследок
Теперь, когда вы понимаете, как подключить телефон Android к ПК через Wi-Fi, вы можете выбрать способ, наиболее подходящий для ваших устройств.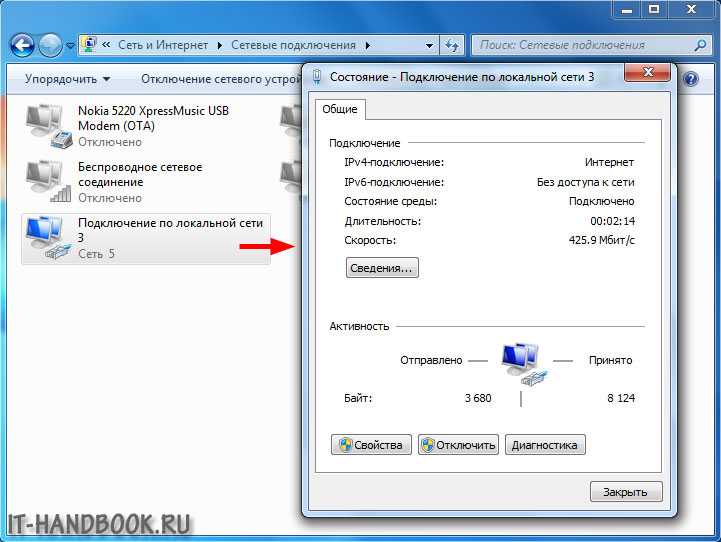

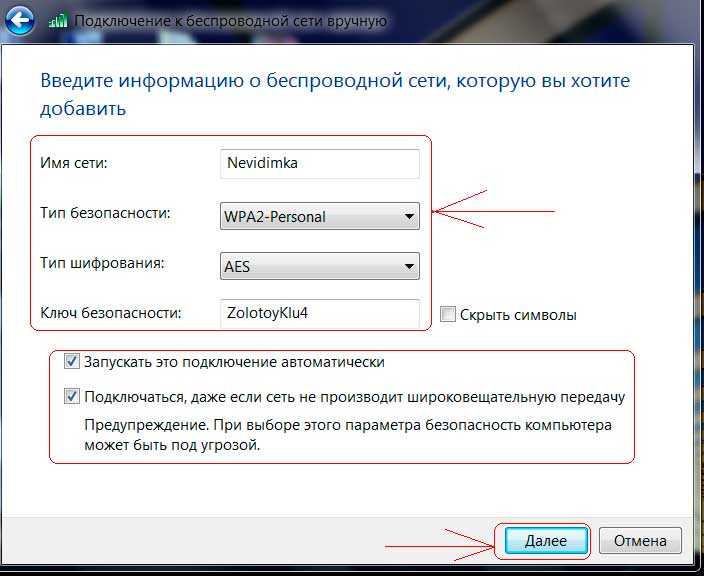 Но этот нестандартный случай я оставлю для другой статьи, хотя он и имеет место быть. Альтернатива – раздача по проводу со второго ноутбука.
Но этот нестандартный случай я оставлю для другой статьи, хотя он и имеет место быть. Альтернатива – раздача по проводу со второго ноутбука. Кроме того, вы можете нажать кнопку WPS 9.0038 на вашем маршрутизаторе, если он есть.
Кроме того, вы можете нажать кнопку WPS 9.0038 на вашем маршрутизаторе, если он есть.