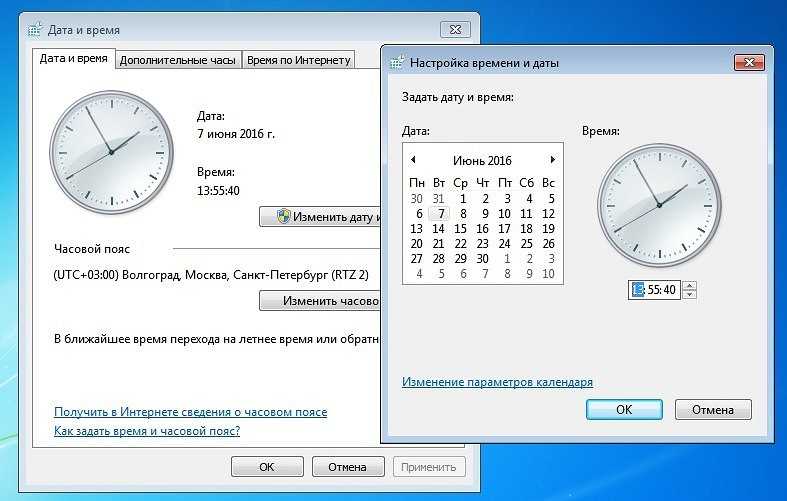Как изменить время и дату на компе: Установка времени и часового пояса
Содержание
Как изменить время и дату в Windows 11
ОС Windows 11 способна автоматически настраивать дату и время. В целом система не доставляет особых проблем в этом плане и обычно корректна определяет часовой пояс. Однако иногда может потребоваться установить дату и время вручную.
Как изменить время и дату в Windows 11
Основной способ установки времени и даты в Windows 11 — через приложение «Настройки». Соответствующий раздел доступен в панели задач, щелкните правой кнопкой мыши по часам. Далее выберите «Настроить дату и время»
Доступ к настройкам даты и времени
Снимите флажок «Установить время автоматически» в верхней части окна. Вы увидите, что в этот момент станет активна кнопка «Изменить». Нажмите ее.
Отключите автоматическую настройку даты и времени
Во всплывающем окне настройте дату и время. Когда вы закончите, нажмите на кнопку подтверждения.
Измените время и дату в Windows 11
Windows быстро изменит дату и время на введенные вами значения. Вкратце:
- Щелкните правой кнопкой мыши часы на панели задач.
- Отключите «Установить» время автоматически и нажмите кнопку «Изменить».
- Установите время и дату и подтвердите изменение.
Как изменить время и дату в панели управления
В панели управления по-прежнему можно изменить время и дату. Они находятся в разделе «Время и регион».
Измените дату и время на панели управления
Нажмите «Дата и время» и во всплывающем окне нажмите кнопку «Изменить дату и время». Чтобы закончить, настройте значения в соответствии с предпочтениями в меню, которое появится на экране.
Действия по изменению даты и времени в Windows 11 с помощью панели управления
Этот метод имеет точно такой же эффект, как и первый. Помните, что вы можете использовать оба и получить одинаковые результаты.
Помните, что вы можете использовать оба и получить одинаковые результаты.
- Зайдите в Панель управления, найдите раздел Часы и регион.
- Нажмите Дата и время.
- Нажмите «Изменить дату и время», настройте время и нажмите «ОК».
Как изменить формат времени и даты в Windows 11
Помимо изменения времени, вам может понадобиться изменить формат даты и времени в Windows 11. Не выходя из приложения «Настройки», откройте раздел «Время и язык» и нажмите «Язык и регион».
Измените формат даты и времени
Щелкните указателем в раскрывающемся списке, который вы увидите в региональном формате. Затем отметьте свой регион, чтобы система адаптировала формат даты и времени.
Выберите регион для установления формата даты и времени
Этот параметр можно изменить независимо от основного языка системы.
Как поменять дату в Windows 7 и Vista?
Компьютер — это такая вещь, без которой многие из нас сегодня обойтись просто не могут.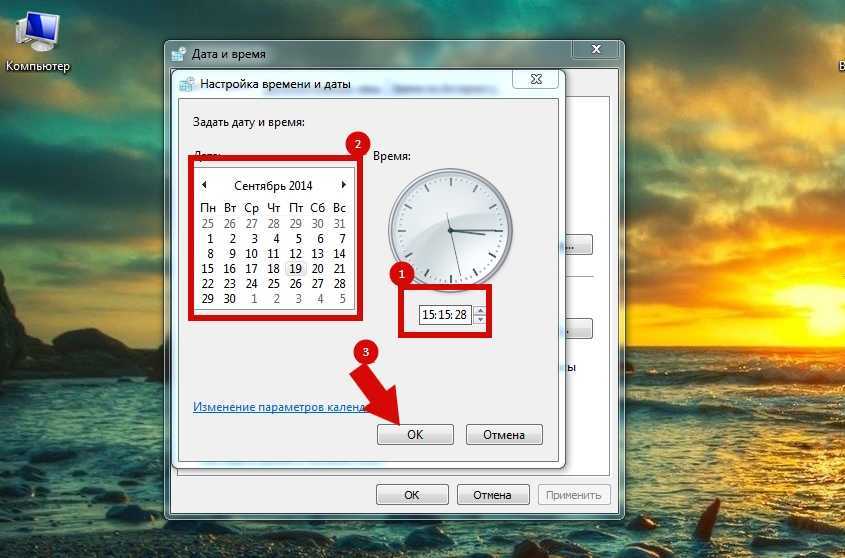 Кто-то использует устройство для работы, кто-то — для развлечения, но все хотят, что бы оно нормально функционировало. Одной из функций ПК или ноутбука является показ правильного времени. Стоит отметить, что в современной технике электронные часы работают очень точно. Даже если вы выключите ваше устройство из розетке, время не собьется, что стало возможно благодаря использованию небольшой батарейки внутри корпуса.
Кто-то использует устройство для работы, кто-то — для развлечения, но все хотят, что бы оно нормально функционировало. Одной из функций ПК или ноутбука является показ правильного времени. Стоит отметить, что в современной технике электронные часы работают очень точно. Даже если вы выключите ваше устройство из розетке, время не собьется, что стало возможно благодаря использованию небольшой батарейки внутри корпуса.
Тем не менее, время может сбиваться. Я уже рассказывал об этом в отдельной статье. Напомню лишь, что причины могут быть различные. Однако запомните, что правильное время — очень важно, поскольку оно указывается, например, при создании файлов или, скажем, при шифровании данных. К тому же было бы вам удобно, если бы компьютер показывал 11 часов дня, в то время как за окном давно наступил вечер? Или сегодня 15 апреля, а компьютер показывает, что уже 20 апреля? В общем, дату и время нужно менять. Сегодня я расскажу о том, как это сделать. Слегка забегая вперед, могу заметить, что занимает сей процесс не более одной-двух минут вашего времени. Я буду показывать пример на основе операционной системы Windows 7 (в Vista все тоже самое), хотя по сути данная процедура практически ничем не отличается и на других ОС «Виндовс», включая XP или 8. Итак, поехали.
Я буду показывать пример на основе операционной системы Windows 7 (в Vista все тоже самое), хотя по сути данная процедура практически ничем не отличается и на других ОС «Виндовс», включая XP или 8. Итак, поехали.
Если вы посмотрите в нижнюю правую часть своего экрана, то увидите там часы и дату. Возможно, что в вашем случае будут видимы только часы, роли это не играет. Вам необходимо навести курсор мыши на время и нажать на него один раз левой кнопкой мыши.
После этого перед вами появится небольшая панель, где вы увидите текущую дату и время в виде часов. Здесь же находится строка с надписью «Изменение настроек даты и времени…», на которую вам необходимо нажать.
Теперь вы увидите перед собой небольшое окно с различными настройками, включая изменение часовых поясов. Вам потребуется нажать только на кнопку с надписью «Изменить дату и время…».
И снова открывается новое окно. С его помощью вы сможете изменить как дату, так и время. В случае со временем, думаю, проблем не возникнет, поскольку вам всего лишь понадобится выставить необходимые цифры в пустое окошко.
С его помощью вы сможете изменить как дату, так и время. В случае со временем, думаю, проблем не возникнет, поскольку вам всего лишь понадобится выставить необходимые цифры в пустое окошко.
Изменение даты также не представляет из себя никакой проблемы. Месяц вы можете выбрать, просто нажимая на стрелки вправо и влево, текущую дату можете выбрать прямо в календаре, который видите перед собой.
Для того, что бы появилась возможность выбрать год, нажмите на месяц.
Таким образом откроется возможность выбора месяца в окне, а также года (вы можете выбрать его, нажимая на кнопки влево или вправо).
Нажав на год, появится выбор года.
После того, как вы совершите все манипуляции, о которых я рассказал, то есть банально выставите необходимую вам дату, обязательно нажмите кнопку ОК, что бы измененные данные были сохранены. В противном случае изменения не сохранятся. Сам процесс, как видите, крайне прост и удобен.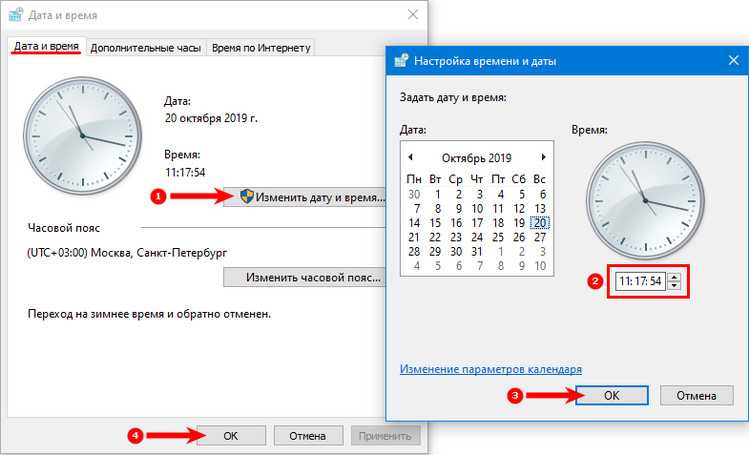 Пару раз попрактикуетесь и будете менять дату и время буквально с закрытыми глазами.
Пару раз попрактикуетесь и будете менять дату и время буквально с закрытыми глазами.
Кстати, эти параметры можно настроить и с помощью панели управления.
Для того, что бы время автоматически синхронизировалось с интернетом, в окне выберите вкладку «Время по интернету» и нажмите на кнопку «Изменить параметры».
Поставьте галку рядом с «Синхронизировать с сервером времени в Интернете» и нажмите ОК.
Теперь время будет автоматически синхронизироваться с интернетом. Увы, я бы так делать не рекомендовал, поскольку существует проблема с переходом на зимнее и летнее время, а также обратно, поэтому в итоге ваши часы могут спешить или опаздывать на один час.
Если вы постоянно читаете мой блог, то наверняка помните, как я рассказывал о том, как можно запустить командную строку. Сделать это совсем несложно, поэтому повторяться я не буду. Скажу только одно — в этом случае командную строку необходимо обязательно запускать от имени администратора, иначе ничего не получится. Это можно сделать, например, таким простым способом: нажмите на кнопку «Пуск», затем «Все программы» — «Стандартные» — «Командная строка». Нажмите на значок правой кнопкой мыши и выберите в меню «Запуск от имени администратора».
Это можно сделать, например, таким простым способом: нажмите на кнопку «Пуск», затем «Все программы» — «Стандартные» — «Командная строка». Нажмите на значок правой кнопкой мыши и выберите в меню «Запуск от имени администратора».
В командной строке необходимо ввести следующую команду: date 31-12-2014 без кавычек, где первая цифра означает день, вторая — месяц, а третья, соответственно, год. Затем нажмите Enter.
Есть еще возможность изменить дату через меню БИОСа. Но до этого, хочется верить, у вас не дойдет.
Надеюсь, моя небольшая инструкция помогла вам. Свои вопросы традиционно вы можете задавать с помощью комментариев.
Как изменить язык, время, дату, регион в Windows 11
читать и писать. Вы также можете изменить свой регион, время и дату в соответствии с вашими потребностями. Вот несколько простых шагов о том, как изменить эти настройки в соответствии с вашими потребностями.
Настройки времени и языка в Windows 11
Параметры для изменения языка, региона, времени и даты в Windows 11 немного отличаются от тех, что были в Windows 10. Давайте подробно рассмотрим каждый из них.
Как изменить язык в Windows 11
При установке Windows 11 у вас есть возможность выбрать язык, который будет использоваться по умолчанию. Однако, если вы допустили ошибку или использовали устройство, на котором уже был установлен язык, вы можете изменить языковые настройки вашего устройства, выполнив следующие действия:
- Чтобы начать, сначала откройте настройки Windows 11. Для этого просто щелкните правой кнопкой мыши «Пуск» и выберите «Настройки».
- Нажмите на опцию Время и язык в левой части экрана.
- Справа выберите Язык и регион .
- В разделе «Язык» Windows отображает язык, который вы используете в данный момент.
- Чтобы изменить язык, нажмите кнопку Добавить язык рядом с параметром «Предпочитаемые языки».

- Теперь выберите нужный язык и нажмите Далее .
- Установите флажок Установить в качестве языка отображения Windows на следующем всплывающем экране.
- Теперь нажмите кнопку Установить , чтобы продолжить.
- После загрузки и установки предпочитаемого языка на компьютер выйдите из Windows, чтобы применить новый язык отображения.
Как изменить регион в Windows 11
Настройки региона в Windows 11 позволяют настроить взаимодействие так, чтобы соответствующий контент отображался в зависимости от того, где вы находитесь. Если вам нужно изменить настройку, выполните следующие действия:
- Нажмите сочетание клавиш Windows + I, чтобы открыть приложение «Настройки».
- С левой стороны выберите Время и язык .
- Перейдите на правую панель и прокрутите вниз до Язык и Регион .
- В разделе Регион щелкните раскрывающееся меню рядом с параметром Страна или регион , чтобы выбрать свою страну или местоположение.
 Это заставляет Windows и приложения отображать контент, характерный для вашего местоположения.
Это заставляет Windows и приложения отображать контент, характерный для вашего местоположения.
- Теперь разверните параметр Региональный формат и нажмите кнопку Изменить форматы .
- Здесь вы можете изменить дату, день недели, короткие и длинные даты, короткое и длинное время и календарь. Это поможет Windows и приложениям форматировать дату и время в соответствии с вашим региональным форматом.
Как изменить время и дату в Windows 11
Вам не нужно переустанавливать Windows 11, если вы используете компьютер с неправильными языковыми настройками. Все, что вам нужно сделать, это настроить несколько параметров.
- Через приложение «Настройки»
- Через панель задач Windows
Подробная информация о каждом:
Через приложение «Настройки»
- Чтобы начать, откройте меню «Пуск», введите «Настройки» и нажмите Enter. Это запустит настройки Windows.

- В списке слева выберите Время и язык .
- После этого нажмите Дата и время справа.
- На следующем экране вам нужно будет выключить Установить время автоматически .
- Теперь нажмите кнопку Изменить рядом с параметром Установить дату и время вручную .
- При нажатии кнопки «Изменить» появляется новое окно, в котором можно изменить время и дату.
- Затем вам нужно будет установить соответствующую дату и время на вашем компьютере, а затем нажать Изменить для подтверждения.
- Готово. Теперь ваш ПК с Windows 11 обновлен.
- Теперь вы можете снова включить переключатель Set Time Automatically , если хотите, чтобы Windows получала время автоматически.
- Здесь также можно установить часовой пояс для вашего региона. Для этого включите переключатель рядом с опцией Установить часовой пояс автоматически .

- Затем прокрутите вниз до раздела Дополнительные настройки и нажмите кнопку Синхронизировать сейчас . Таким образом, время и дата Windows 11 синхронизируются с серверами протокола сетевого времени Microsoft.
Через панель задач Windows
Вот еще один способ изменить дату и время на ПК с Windows 11. Для этого следуйте приведенным ниже инструкциям.
- Перейдите в правую часть панели задач и щелкните правой кнопкой мыши Часы.
- Во всплывающем меню выберите параметр Настройка даты и времени.
- Теперь выполните те же шаги, которые описаны выше, чтобы настроить время и дату в Windows 11.
Зачем нам нужно менять язык, регион, время и дату
Возможно, вам потребуется изменить дату и время или регион для по одной из следующих причин:
- Возможно, вам потребуется изменить язык, время и дату, если вы купили компьютер в другой стране.
- Эти настройки также может потребоваться изменить, если вы путешествуете и хотите использовать настройки местного времени пункта назначения.

- Вы изменили свой регион и теперь вам трудно читать текст, который не на вашем родном языке.
Дата: Теги: язык, время
сообщите об этом объявлении
[email protected]
Дигвиджай — энтузиаст Windows, который любит писать об ОС Windows и программном обеспечении в частности, а также о технологиях в целом. Когда он не работает, он либо просматривает веб-страницы, либо углубляется в изучение технических навыков.
Как изменить формат даты и времени в Windows
Настройка — ключ к счастью и продуктивности
По умолчанию в Microsoft Windows 10 и 11 для дат используются дд/мм/гггг, а для времени — 12-часовой формат. Это нормально для большинства людей, но вы можете изменить формат.
В этой статье показано, как изменить формат времени и даты в Windows 10 и 11 и что делает каждый параметр.
Содержание
Как изменить формат даты и времени в Windows 11
Есть два способа получить доступ к настройкам формата даты и времени в Windows 11.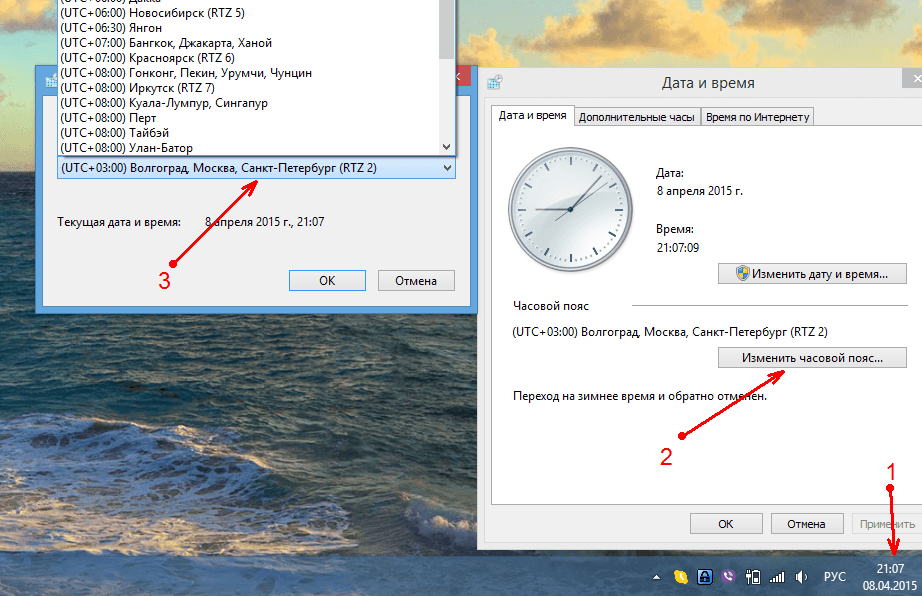 Если ваши часы отображаются неправильно или вы просто хотите настроить формат, вот как это сделать:
Если ваши часы отображаются неправильно или вы просто хотите настроить формат, вот как это сделать:
- Щелкните правой кнопкой мыши время и дату в правом нижнем углу панели задач и выберите Настроить дату и время. Кроме того, вы можете перейти в «Настройки»> «Время и язык»> «Дата и время».
- Прокрутите вниз и выберите Язык и регион.
- Выберите региональный формат в подзаголовке «Регион».
- В раскрывающемся меню выберите Изменить форматы.
- Здесь вы увидите несколько настроек для управления форматами даты и времени.
Мы рассмотрим эти настройки даты и времени в следующем разделе.
Настройки формата даты и времени в Windows 11
В Windows 11 можно изменить шесть параметров:
- Календарь: Windows использует григорианский календарь в качестве календаря по умолчанию, который сейчас используется во многих странах мира (и это единственный доступный вариант).
 Windows 11 позволяет отображать два дополнительных календаря — упрощенный китайский и традиционный китайский, выбрав «Не показывать дополнительные календари» на панели задач в разделе «Дата и время» > «Дополнительные параметры».
Windows 11 позволяет отображать два дополнительных календаря — упрощенный китайский и традиционный китайский, выбрав «Не показывать дополнительные календари» на панели задач в разделе «Дата и время» > «Дополнительные параметры».
- Первый день недели: Установите любой день недели в качестве первого дня в вашем календаре. Обычно люди предпочитают либо понедельник, либо воскресенье.
- Краткая дата: Краткий формат даты относится к полностью числовой версии даты дд/мм/гг (например, 18.06.2022). Настройка короткой даты предлагает несколько форматов чисел в зависимости от того, предпочитаете ли вы, чтобы день, месяц или год отображались первыми. Вы также можете изменить, хотите ли вы отображать дату с косой чертой или тире.
- Длинная дата: это относится к письменной версии даты. Этот параметр позволяет выбрать, отображать ли также день (например, среду).
- Короткое время: этот параметр отображает время в виде короткой последовательности чисел, представляющих часы и минуты (например, 11:24).
 Есть три варианта короткого формата. Чтобы перейти на 24-часовой формат, выберите Короткое время и выберите число без отображения AM или PM.
Есть три варианта короткого формата. Чтобы перейти на 24-часовой формат, выберите Короткое время и выберите число без отображения AM или PM.
- Долгое время: помимо часов и минут отображаются секунды (например, 11:24:36). Эта настройка предлагает те же варианты, что и короткое время.
Вы также можете добавить дополнительные часы на панель задач. Это полезно при общении с коллегами или семьей, находящимися в разных часовых поясах. Для этого откройте «Настройки» > «Время и язык» > «Дата и время» > «Дополнительные часы».
Как изменить формат даты и времени в Windows 10
В Windows 10 процесс примерно такой же:
- Нажмите Windows + I, чтобы открыть приложение «Настройки».
- Выберите время и язык.
- В меню слева выберите вкладку Форматы даты и времени.
- В верхней правой боковой панели выберите Дата, время и региональное форматирование.

- В нижней части настроек региона выберите Изменить форматы данных.
- Здесь вы можете получить доступ к тем же настройкам, которые описаны выше.
Примечание. Как и в Windows 11, вы можете щелкнуть правой кнопкой мыши вкладку даты и времени и выбрать «Настроить дату/время», чтобы изменить формат времени и даты. Вы также можете получить доступ к этим настройкам через панель управления. Для этого откройте Панель управления > Часы и регион > Дата и время.
Ключ к персонализации
Вам всегда нужно смотреть на свой рабочий стол, поэтому важно форматировать каждый аспект именно так, как вы хотите. Это особенно верно, если вы привыкли к определенному формату даты/месяца/года и путаетесь между днем и месяцем. С помощью этого руководства вы сможете добавить любой пользовательский формат, который вам нравится.
Джейк Харфилд (Jake Harfield) — австралийский писатель-фрилансер, страстно увлеченный изучением того, как работают различные технологии.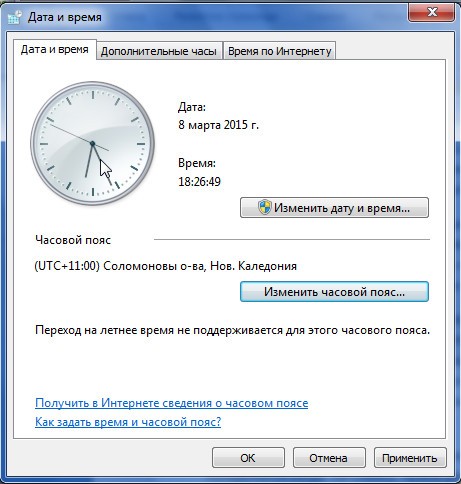


 Это заставляет Windows и приложения отображать контент, характерный для вашего местоположения.
Это заставляет Windows и приложения отображать контент, характерный для вашего местоположения.
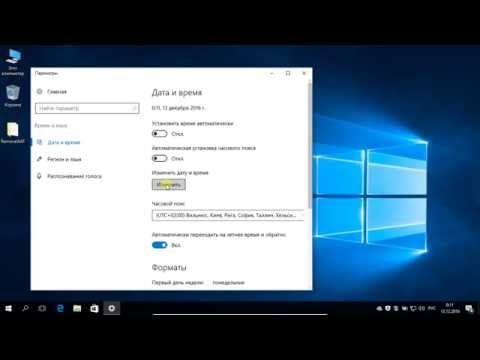
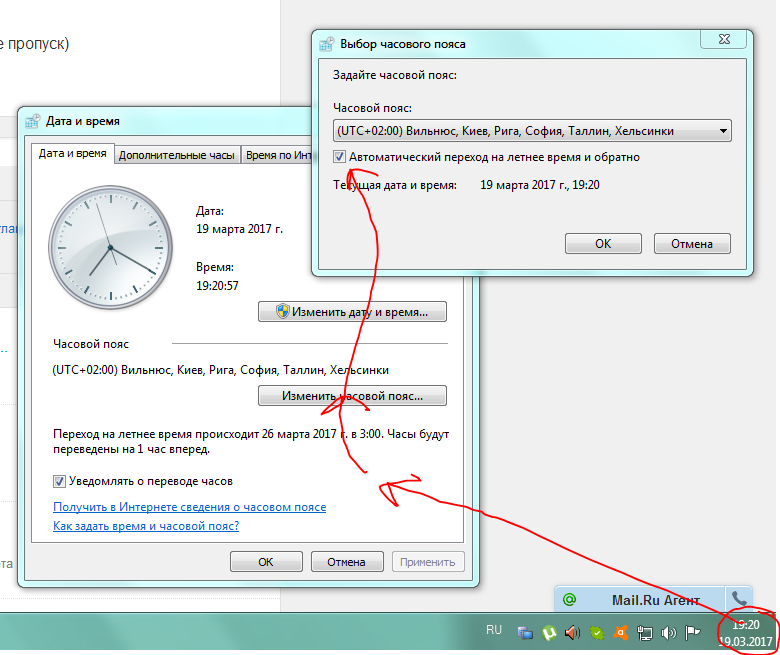
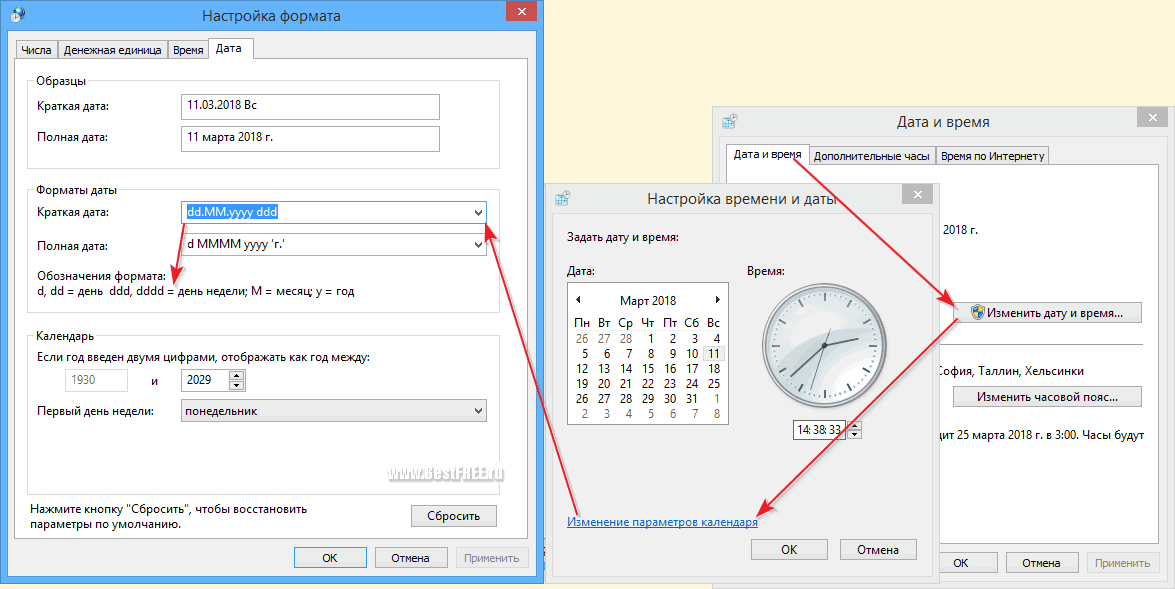 Windows 11 позволяет отображать два дополнительных календаря — упрощенный китайский и традиционный китайский, выбрав «Не показывать дополнительные календари» на панели задач в разделе «Дата и время» > «Дополнительные параметры».
Windows 11 позволяет отображать два дополнительных календаря — упрощенный китайский и традиционный китайский, выбрав «Не показывать дополнительные календари» на панели задач в разделе «Дата и время» > «Дополнительные параметры». Есть три варианта короткого формата. Чтобы перейти на 24-часовой формат, выберите Короткое время и выберите число без отображения AM или PM.
Есть три варианта короткого формата. Чтобы перейти на 24-часовой формат, выберите Короткое время и выберите число без отображения AM или PM.