Как изменить host файл: Не удается изменить файл Hosts или Lmhosts — Windows Server
Содержание
Настройка файла /etc/hosts — Общие вопросы
С помощью файла hosts на вашем компьютере можно настроить соответствие между доменом и конкретным IP-адресом.
Такая настройка может понадобиться, например, в случае, если вы перенесли сайт и домен на новый хостинг, и необходимо проверить работу сайта по его основному адресу. Однако кэш DNS-сервера все еще «помнит» предыдущую A-запись домена, и при обращении к сайту будет отдавать прежний IP-адрес, по которому сайт уже недоступен. Чтобы не дожидаться обновления кэша DNS (оно может занимать несколько часов), можно указать необходимую связку домена и IP-адреса в файле hosts — запрос к этому файлу имеет приоритет перед обращением к DNS-серверам.
Узнать, к какому IP идет запрос в данный момент при обращении к домену, можно с помощью команды ping — работа с ней подробнее описана здесь.
Еще один вариант использования настройки в hosts — запрет доступа к тому или иному сайту с вашего компьютера. К примеру, если домену facebook. com прописать в hosts некорректный IP (скажем, 127.0.0.1), то перейти на данный сайт с вашего компьютера будет невозможно.
com прописать в hosts некорректный IP (скажем, 127.0.0.1), то перейти на данный сайт с вашего компьютера будет невозможно.
Сама настройка очень простая: достаточно указать в файле нужный IP-адрес, а через пробел от него — доменное имя. Вносить изменения необходимо от имени администратора.
Windows
Если система устанавливалась по умолчанию на диск C, файл будет находиться по пути:
c:\windows\system32\drivers\etc\hosts
Открыть нужный файл можно одним из следующих способов. Убедитесь, что все действия вы выполняете от имени администратора.
Вариант 1.
Запустить командную строку (нажать Win+R, в появившемся окне набрать cmd и нажать ОК) и выполнить в ней команду ниже:
notepad.exe c:\windows\system32\drivers\etc\hosts
Файл hosts будет открыт в блокноте, и вы сможете внести необходимые изменения и сохранить их.
Вариант 2.
Перейти в «Мой компьютер» -> Локальный диск С -> Windows -> System32 -> drivers -> etc либо вставить нужный путь в адресную строку проводника:
В папке etc кликните правой кнопкой мыши на файле hosts, выберите «Открыть с помощью» и далее выберите «Блокнот»:
Как правило, файл выглядит следующим образом:
Введите необходимый IP и домен, например, 92.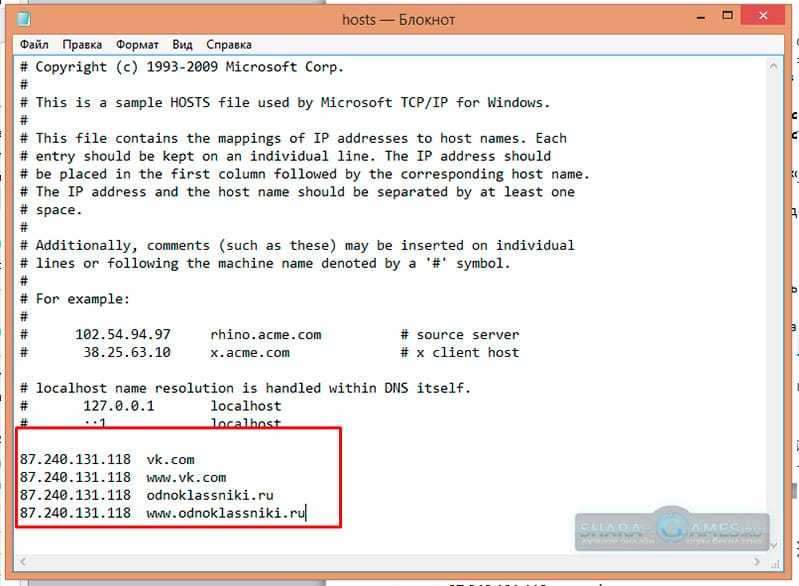 53.96.120 mydomain.com:
53.96.120 mydomain.com:
Сохраните изменения. Для этого выберите «Файл» — «Сохранить». В открывшемся окне выберите «Все файлы» и нажмите «Сохранить».
Чтобы проверить настройки, выполните в командной строке:
ping mydomain.com
Замените mydomain.com на указанный вами домен.
Если все настройки корректны, в выводе команды будет отражен IP-адрес, указанный в файле hosts.
Linux
Откройте терминал и выполните команду ниже:
sudo nano /etc/hosts
Она позволит открыть файл hosts для редактирования с правами суперпользователя. Если в вашей системе не установлен редактор nano, можно воспользоваться любым другим (gedit, vi и т.д.).
Как правило, содержимое файла выглядит следующим образом:
127.0.0.1 localhost
127.0.1.1 ваш_компьютер# The following lines are desirable for IPv6 capable hosts
::1 ip6-localhost ip6-loopback
fe00::0 ip6-localnet
ff00::0 ip6-mcastprefix
ff02::1 ip6-allnodes
ff02::2 ip6-allrouters
Введите необходимый IP и домен после второй строки, например:
127.0.0.1 localhost
127.0.1.1 ваш_компьютер
92.53.96.120 mydomain.com
Сохраните изменения (в nano — нажатием Ctrl+O, далее Ctrl+X) и проверьте настройки, выполнив в терминале:
ping mydomain.com
Если все настройки корректны, в выводе команды будет отражен IP-адрес, указанный в файле hosts.
MacOS
Запустите программу Терминал / Terminal. Ее можно найти через Spotlight / Finder.
Выполните в терминале команду:
sudo nano /etc/hosts
Далее введите ваш пароль пользователя.
В файле под уже имеющимися записями укажите нужный IP и домен, например:
92.53.96.120 mydomain.com
Сохраните изменения и закройте редактор. Это можно сделать сочетанием клавиш ⌘ и Y, после чего нажать Enter для подтверждения.
Для проверки вы можете выполнить в терминале команду:
ping mydomain.com
Если все сделано верно, в выводе команды будет отражен IP-адрес, который вы указали в файле hosts.
Как редактировать файл HOSTS в Linux Ubuntu
В операционной системе Windows, в расположении %windir%\System32\drivers\etc находится небольшой файл, который служит своего рода шлюзом между программным обеспечением и интернетом.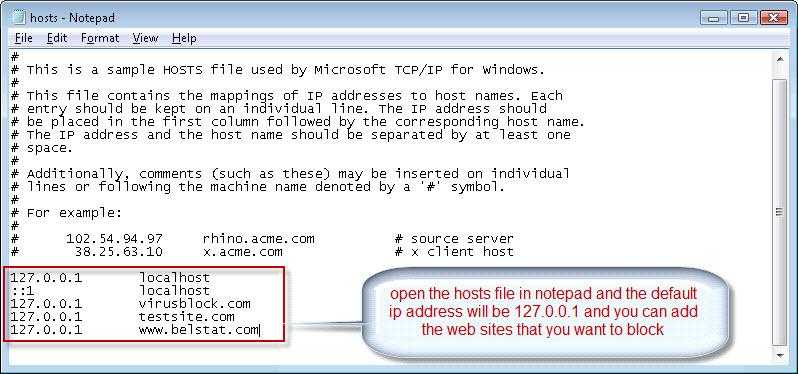 Как вы уже догадались, это файл HOSTS. Когда программа обращается к какому-нибудь веб-ресурсу по доменному имени, она в первую очередь просматривает этот файл, а нет ли в нём указания на соответствующий доменному имени цифровой IP-адрес сайта.
Как вы уже догадались, это файл HOSTS. Когда программа обращается к какому-нибудь веб-ресурсу по доменному имени, она в первую очередь просматривает этот файл, а нет ли в нём указания на соответствующий доменному имени цифровой IP-адрес сайта.
Если нет, запрос отправляется на сервер DNS, если есть, осуществляется переадресация на указанный IP-адрес, так как файл HOSTS имеет более высокий приоритет, чем удаленный сервер доменных имен.
Эта особенность позволяет пользователям перенаправлять запросы на нужные ресурсы, в том числе на локальный компьютер, осуществляя таким образом блокировку сайтов. Файл HOSTS имеется не только в Windows, но также и Linux, MacOS и Android, правда, в последней операционной системе для получения к нему доступа требуются права root.
Работа с файлом HOSTS в Linux практически ничем не отличается от работы с ним же в Windows. Чтобы его открыть, используем команду sudo nano /etc/hosts в терминале.
Чтобы его открыть, используем команду sudo nano /etc/hosts в терминале.
Файл будет открыт в текстовом редакторе nano.
Также вы можете перейти в расположение /etc во встроенном файловом менеджере и открыть файл текстовым редактором по умолчанию, но в этом случае он будет доступен только для чтения, поэтому всё же лучше и удобнее использовать терминал.
В отличие от файла HOSTS Windows, служебное содержимое файла хоста в Linux Ubuntu расположено не в самом начале, а чуть ниже, впрочем, добавить свою запись вы можете как перед блоком служебных записей, так и после него, это не имеет никакого значения.
Синтаксис тот же, что и в Windows: IP-адрес домен, например, 127.0.0.1 facebook.com.
Префикс http или https не указывается, в противном случае конфигурация работать не будет, а вот для поддомена www создать отдельную запись необходимо: 127.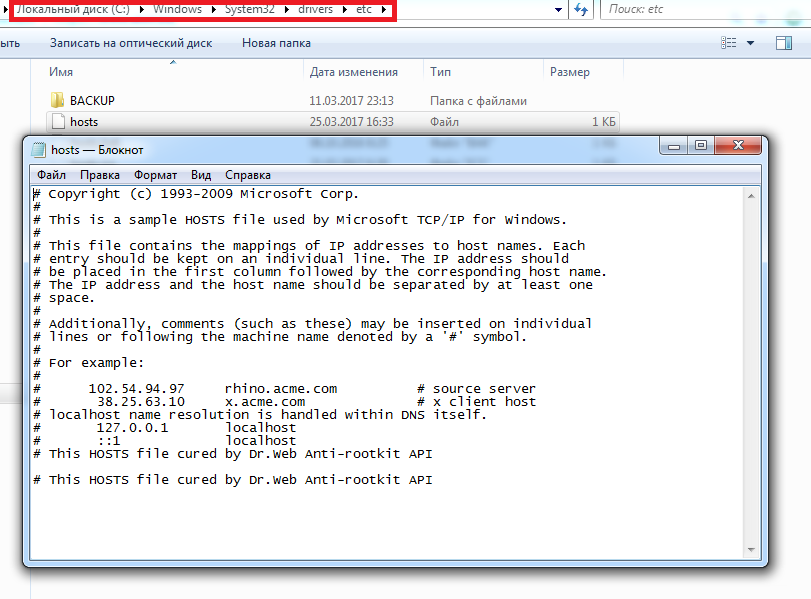 0.0.1 www.facebook.com.
0.0.1 www.facebook.com.
Да, есть еще один момент, о котором не помешает знать.
Вначале мы сказали, что первым делом система смотрит содержимое файла HOSTS, но это по умолчанию, в Ubuntu изменить порядок поиска соответствий доменных имен можно путем редактирования конфигурационного файла nsswitch.conf, открыв его командой sudo nano /etc/nsswitch.conf.
В строке hosts указан порядок служб поиска IP-адреса для доменного имени, обратите внимание, что в начале строки стоит не «dns», а «files», определяя тем самым приоритет поиска соответствий в локальном файле HOSTS.
Как легко редактировать файл hosts в Windows 11
В этой статье вы узнаете, как редактировать файл hosts в Windows 11. Существует несколько простых способов редактирования файла, и в этой статье я подробно расскажу о каждом способе.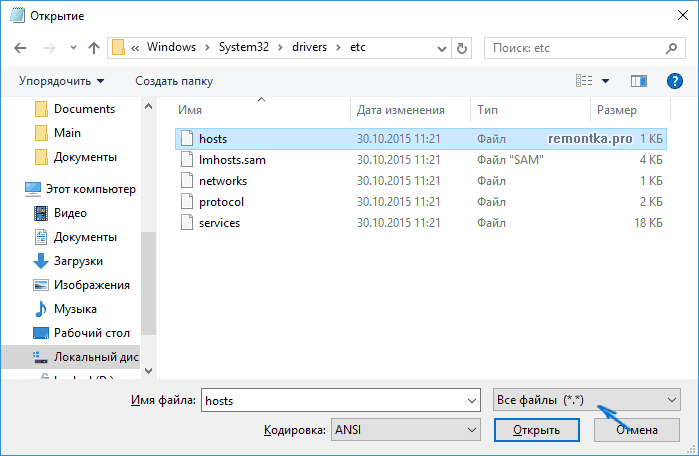
На заре Интернета существовал только один файл hosts, который использовался для сопоставления имен компьютеров с IP-адресами. Все устройства, подключенные к Интернету, представлены IP-адресом. IP-адрес может выглядеть примерно так: 172.217.23.238 . Как видите, было бы сложно запомнить IP-адрес каждого устройства, подключенного к Интернету! Таким образом, файл hosts содержал похожий на телефонную книгу каталог IP-адресов, сопоставленных с именами хостов компьютеров.
По мере развития Интернета и подключения большего количества устройств в разных географических точках стало непрактично поддерживать один файл hosts. Система доменных имен (DNS) была создана в 1984 году, чтобы предоставить устройствам, подключенным к Интернету, возможность искать имена хостов, запрашивая набор распределенных серверов. И так Интернет работает по сей день.
Содержание
- Где находится файл hosts в Windows 11?
- Как работает файл hosts
- Просмотр файла hosts в Windows 11
- Редактирование файла hosts в Windows 11
- Редактирование файла hosts с помощью графического интерфейса и Блокнота
- Редактирование файла hosts с помощью командной строки
- Удаление запись из файла hosts с помощью командной строки
Где находится файл hosts в Windows 11?
Но файл hosts остается частью большинства операционных систем. Его можно использовать для переопределения результатов, предоставляемых DNS-серверами, и обеспечения поиска имени хоста в локальной сети (LAN) в отсутствие DNS-сервера. В зависимости от операционной системы файл hosts находится в другом месте. Например, в Unix вы найдете файл hosts в /etc/hosts. И во всех современных версиях Windows, включая Windows 11, файл hosts находится в папке %SystemRoot%\System32\drivers\etc\hosts. Переменная среды %SystemRoot% по умолчанию указывает на C:\WINDOWS.
Его можно использовать для переопределения результатов, предоставляемых DNS-серверами, и обеспечения поиска имени хоста в локальной сети (LAN) в отсутствие DNS-сервера. В зависимости от операционной системы файл hosts находится в другом месте. Например, в Unix вы найдете файл hosts в /etc/hosts. И во всех современных версиях Windows, включая Windows 11, файл hosts находится в папке %SystemRoot%\System32\drivers\etc\hosts. Переменная среды %SystemRoot% по умолчанию указывает на C:\WINDOWS.
Как работает файл hosts
Файл hosts содержит строки текста с двумя столбцами. В первом столбце есть IP-адрес. А во втором столбце есть имя хоста компьютера. Два столбца могут быть разделены пробелом или табуляцией. Итак, пример файла hosts может выглядеть так:
192.168.0.10 bobpc
192.168.0.11 clairepc
192.168.0.129 printserver
Легко редактировать файл hosts в Windows 11 (Изображение предоставлено Расселом Смитом)
Если вы добавите эти записи в файл хоста на устройстве, затем вы можете пропинговать каждый хост по имени, и компьютер сможет разрешить его на соответствующий IP-адрес.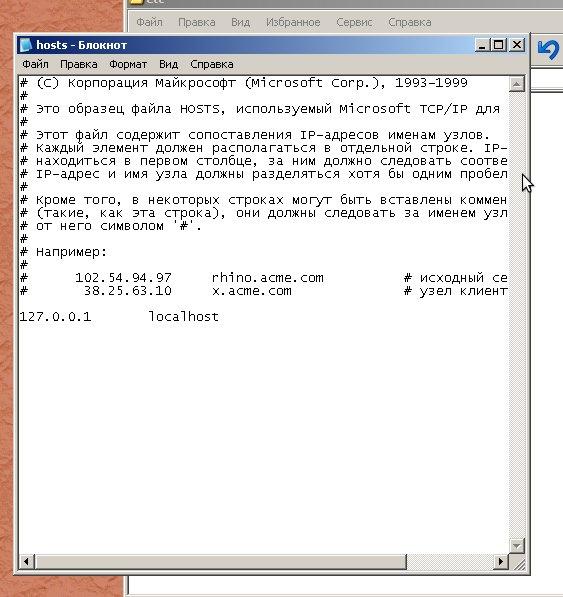 Например, ping сервер печати вернет такой ответ:
Например, ping сервер печати вернет такой ответ:
Простое редактирование файла hosts в Windows 11 (Изображение предоставлено Russell Smith)
Вы также можете использовать полные доменные имена (FQDN) в файле hosts. Например:
172.217.23.238 google.com
Имена хостов, добавляемые в файл hosts, не чувствительны к регистру. Они могут быть прописными, строчными или их смесью. Имейте в виду, что файл hosts иногда используется хакерами для перенаправления сетевого трафика на вредоносные сайты. Вот почему только администраторы могут редактировать файл hosts в Windows.
Просмотр файла hosts в Windows 11
По умолчанию файл hosts в Windows 11 не содержит допустимых записей. Под этим я подразумеваю, что все закомментировано с помощью символа решетки #. Давайте начнем с открытия файла hosts в Блокноте.
- Щелкните Пуск на панели задач.
- Введите блокнот и нажмите ENTER .
Простое редактирование файла hosts в Windows 11 (Изображение предоставлено Расселом Смитом)
- Нажмите клавишу Windows (WIN) + E, чтобы открыть проводник.

Простое редактирование файла hosts в Windows 11 (Изображение предоставлено Расселом Смитом)
- В поле с надписью «Быстрый доступ» вставьте следующий путь и нажмите ENTER : %SystemRoot%\System32\drivers\etc\
- В списке файлов вы увидите hosts.
Простое редактирование файла hosts в Windows 11 (Изображение предоставлено Расселом Смитом)
- Расположите Проводник и Блокнот так, чтобы они находились рядом.
- Перетащите файл hosts из Проводника в окно Блокнота.
Простое редактирование файла hosts в Windows 11 (Изображение предоставлено Расселом Смитом)
Вы увидите, что внизу есть две записи, обе закомментированы. Первая запись — это адрес IPv4 для локального хоста. И вторая запись — это IPv6-адрес для локального хоста.
# 127.0.0.1 localhost
# ::1 localhost сохрани это. Файл hosts может редактироваться только администраторами, поскольку он находится в защищенном системном каталоге.
Редактирование файла hosts в Windows 11
Существует два способа редактирования файла hosts. Первый включает в себя создание копии исходного файла с последующей его заменой. Второй использует командную строку для добавления строки в файл hosts.
Отредактируйте файл hosts с помощью графического интерфейса и Блокнота
Самый простой способ отредактировать файл hosts — сделать его копию, а затем заменить оригинал в папке «etc».
- Откройте проводник, нажав клавишу Windows (WIN) + E.
- В поле с надписью «Быстрый доступ» вставьте следующий путь и нажмите ENTER : %SystemRoot%\System32\drivers\etc\
- В списке файлов щелкните правой кнопкой мыши hosts, одновременно перетащив файл на рабочий стол.
Простое редактирование файла hosts в Windows 11 (Изображение предоставлено Расселом Смитом)
- Отпустите кнопку мыши и выберите Скопировать сюда из меню.
- Нажмите Пуск на панели задач.

- Тип блокнот и нажмите ENTER .
- Перетащите файл hosts с рабочего стола в окно Блокнота.
- Добавьте свою запись внизу файла. В этом примере я добавлю следующую запись для своей локальной сети:
.
192.168.1.10 BOBPC
Простое редактирование файла hosts в Windows 11 (Изображение предоставлено Расселом Смитом)
- Нажмите CTRL + S, чтобы сохранить файл.
- Закрыть Блокнот.
- Теперь с помощью мыши перетащите файл hosts с рабочего стола обратно в окно Проводника.
- В диалоговом окне Заменить или пропустить файлы нажмите Заменить файл в месте назначения .
Простое редактирование файла hosts в Windows 11 (Изображение предоставлено Расселом Смитом)
Простое редактирование файла hosts в Windows 11 (Изображение предоставлено Расселом Смитом)
- Снова откройте Блокнот, щелкнув Пуск на панели задач, введя блокнот и нажав ENTER .

- Перетащите файл hosts из Проводника в окно Блокнота.
- Теперь вы можете увидеть новую запись в файле hosts.
Отредактируйте файл hosts с помощью командной строки
Этот метод использует командную строку и намного быстрее, чем описанный выше метод.
- Откройте меню «Пуск» на панели задач.
- Введите команду, а затем убедитесь, что Командная строка выделена слева, нажмите Запуск от имени администратора на панели справа от результатов поиска.
Простое редактирование файла hosts в Windows 11 (Изображение предоставлено Расселом Смитом)
- Дайте согласие или укажите имя пользователя и пароль администратора при появлении запроса.
Простое редактирование файла hosts в Windows 11 (Изображение предоставлено Расселом Смитом)
- В окне командной строки используйте команду echo, как показано здесь, чтобы добавить запись в файл hosts. В этом примере я добавлю 192.
 168.1.12 TOMPC в файл hosts.
168.1.12 TOMPC в файл hosts.
echo 192.168.1.12 TOMPC >> %SystemRoot%\System32\drivers\etc\hosts
Простое редактирование файла hosts в Windows 11 (Изображение предоставлено Расселом Смитом)
- Чтобы проверить, обновлен ли файл hosts, используйте команда «тип», как показано ниже:
тип %SystemRoot%\System32\drivers\etc\hosts
Простое редактирование файла hosts в Windows 11 (Изображение предоставлено Russell Smith)
Удаление записи из файла hosts с помощью командной строки
Самый простой способ удалить запись — открыть Блокнот из командной строки. Командная строка должна быть запущена с правами администратора, как описано выше.
блокнот %SystemRoot%\System32\drivers\etc\hosts
Простое редактирование файла hosts в Windows 11 (Изображение предоставлено Russell Smith)
Блокнот откроет файл hosts. Вы можете добавлять или удалять записи, а затем сохранять файл на диск.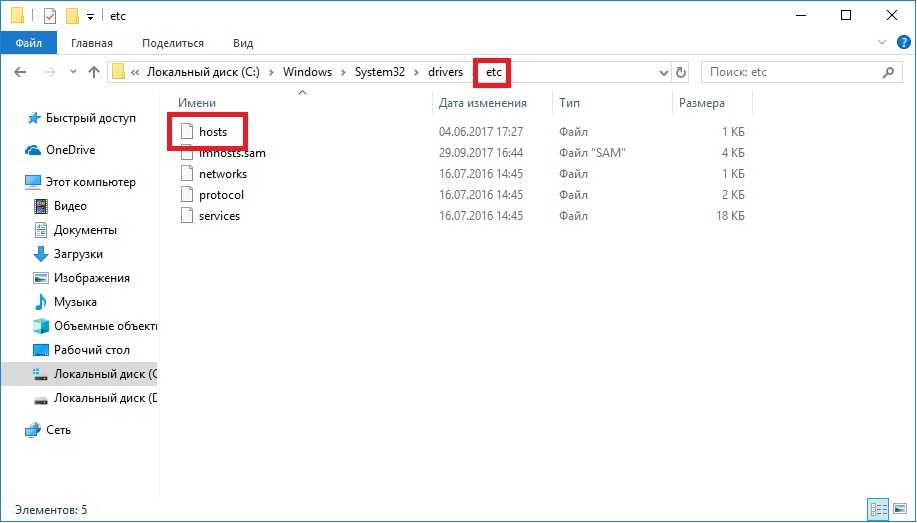
Статьи по теме
- Полное руководство по установке Windows 11
Как изменить файл hosts на решении Android
Как изменить файл hosts на решении Android
В этой статье мы увидим, как решить решение «Как изменить файл hosts на Android» на примерах.
$ adb оболочка $ вс $ mount -o rw,remount -t yaffs2 /dev/block/mtdblock3 /system
Мы объяснили, как решить проблему «Как изменить файл hosts в решении Android», используя множество примеров, взятых из реального мира.
Есть ли файл hosts на Android?
Файл hosts на устройствах Android находится в папке «/etc/hosts». Этот файл находится в файловой системе только для чтения из соображений безопасности, его нельзя изменить.27 ноября 2019 г.
Как изменить файл hosts?
Изменить файл вручную
- Нажмите Пуск и найдите Блокнот. Щелкните правой кнопкой мыши, чтобы запустить от имени администратора.

- В Блокноте выберите Файл -> Открыть. Перейдите в C:\Windows\System32\Drivers\etc и обязательно выберите «Все файлы», чтобы найти файл hosts.
- Теперь вы можете редактировать файл hosts.
- Когда закончите, не забудьте сохранить изменения.
Как добавить хост в Mobile?
Самый простой способ отредактировать файл hosts на вашем устройстве — использовать Android Debug Bridge, так что настройте его. Когда вы закончите, перейдите в папку, где находится ADB, и введите cmd в строку адреса, которая откроет командную строку в текущей папке. 11 июля 2017 г.
Что произойдет, если я удалю файл hosts android?
Если вы удалите свой хост-файл со своего компьютера, это снизит скорость вашего браузера, а также ненадлежащую безопасность из-за вредоносных веб-сайтов. Дважды щелкните папку Drivers и просмотрите папку etc. Щелкните правой кнопкой мыши эту папку и выберите создать новый текстовый документ. Переименуйте текстовый файл в hosts.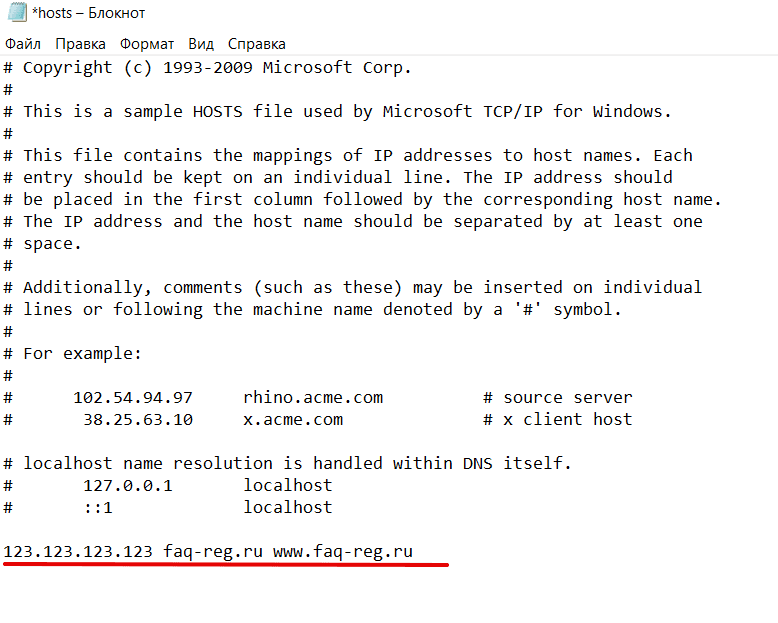
Что такое имя хоста Android?
Android не использует имена хостов, везде используется локальный хост. Если у вас есть реальные требования к имени хоста, вы можете использовать псевдоним в файле /system/etc/hosts после записи localhost.10-Dec-2012
Как изменить DNS на Android?
Андроид
- Выберите «Настройки» > «Сеть и Интернет» > «Дополнительно» > «Частный DNS».
- Выберите имя хоста частного поставщика DNS.
- Введите dns.google в качестве имени хоста провайдера DNS.
- Нажмите Сохранить.
Безопасно ли изменение файла hosts?
Тем не менее, в целом нет никакого риска при изменении файла hosts. Реальные риски безопасности возникают, когда вы переопределяете что-то вроде, скажем, google.com или сайта онлайн-банкинга. Затем сайт может маскироваться под один из них и, возможно, обманным путем заставить вас предоставить информацию, которая обычно была бы безопасной.24-Apr-2020
Безопасно ли изменять файл hosts?
Ваш файл HOSTS влияет только на ваш компьютер, поэтому вы можете использовать его для создания пользовательских URL-адресов для IP-адресов в вашей сети или для перенаправления определенных веб-сайтов.

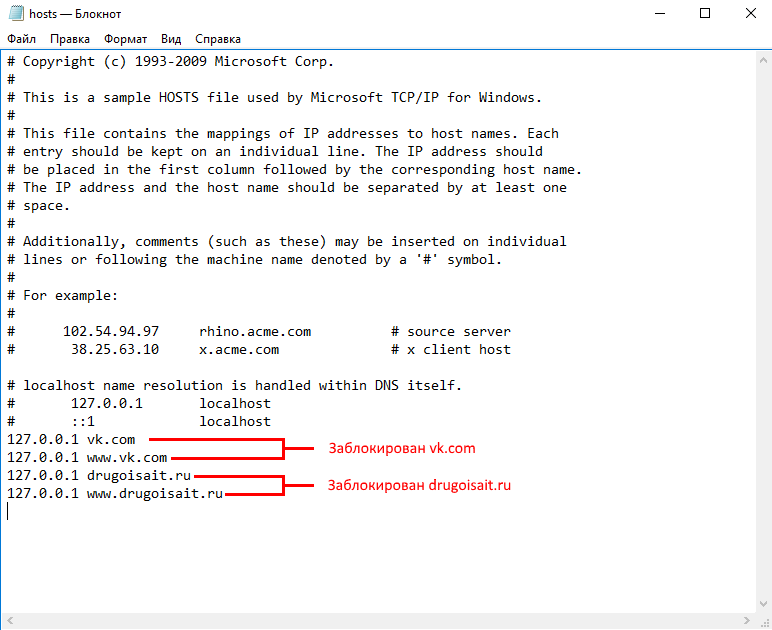 0.0.1 localhost
0.0.1 localhost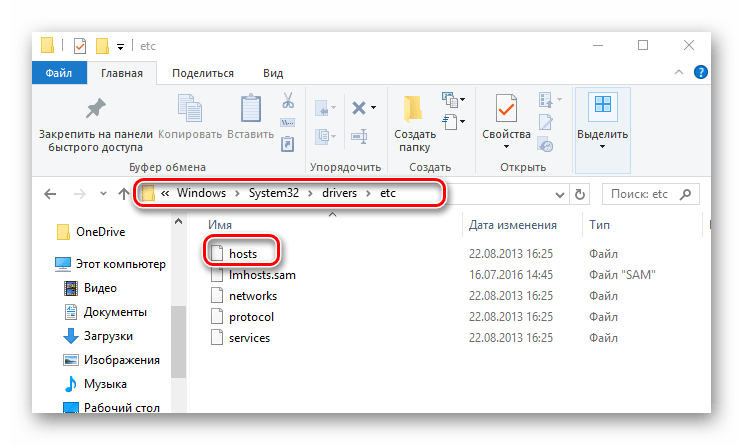
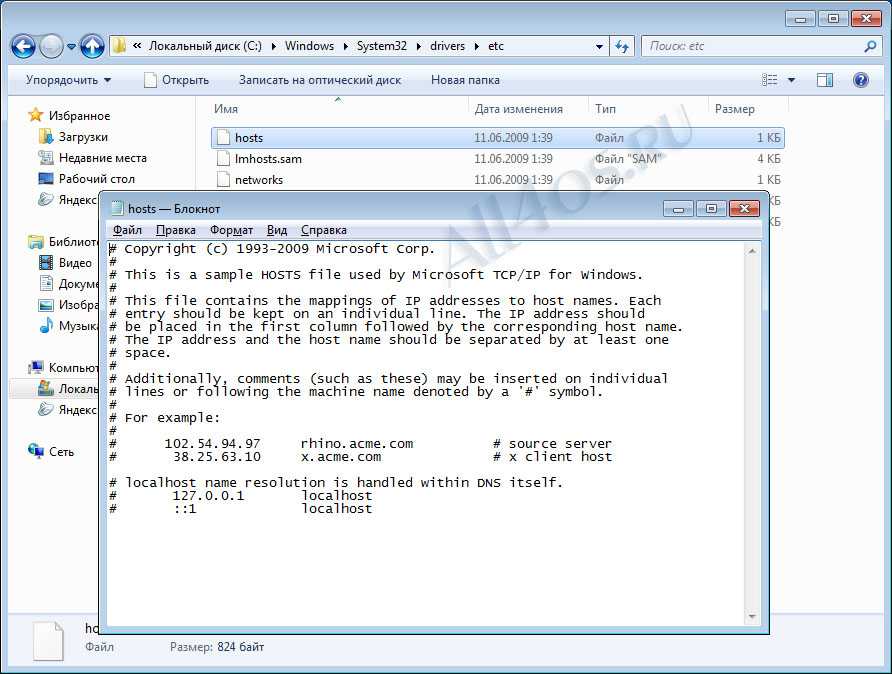
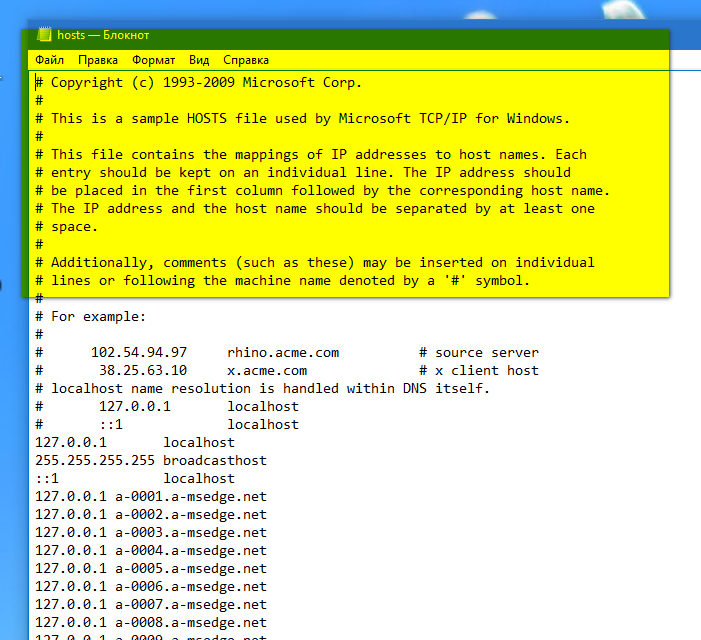
 168.1.12 TOMPC в файл hosts.
168.1.12 TOMPC в файл hosts.
