Убрать с автозагрузки: [Windows 11/10] Изменить автозагрузку приложений | Официальная служба поддержки
Содержание
Как в Windows отключить автозапуск программ
Присутствие любого приложения в автозагрузке (autorun, англ) увеличивает ожидание того, когда вы сможете, наконец-то, приступить к работе. При работе на ПК неиспользуемая программа занимает драгоценную оперативку и отнимает время реальной отдачи нужному делу. Как в Windows отключить автозапуск программ и, таким образом, увеличить своё полезное время?
При включении современного компьютера происходит загрузка операционной системы, рабочего стола и программ, необходимых для работы операционной системы. Кроме того, автоматически загружаются те приложения, для которых настроена автоматическая загрузка. На разных ПК они могут быть совершенно различными. Ведь у каждого из пользователей своя профессия, свои предпочтения, своё хобби и т. д.
Нужно знать, что некоторые из приложений сами себя устанавливают в автозагрузку. Это такие как: Skype (Скайп), DropBox (ДропБокс), SkyDrive (СкайДрайв) или Google Drive (ГуглДрайв), торрент-клиенты и пр.
Все из них можно спокойно убрать из начальной загрузки. Ведь они не используются постоянно. Торрент-клиент сам запустится при попытке что-то скачать, Skype можно запустить по мере необходимости, программы принтеров, сканеров, фотоаппаратов во включённом состоянии занимают существенное место.
При этом имейте в виду, что автозапуск некоторых из них можно отключить в настройках самого приложения. Однако в подавляющем большинстве из них такой опции нет.
Как из автозапуска убираются приложения?
Рассмотрим, каким образом можно отключить приложения из первоначальной загрузки в разных операционных системах Windows.
Волшебная кнопка «пуск» в XP
Чтобы отключить автоматическую загрузку приложения в Windows XP нужно в нижней левой части экрана найти кнопку «Пуск», нажать её, в раскрывшемся меню найти команду «Выполнить» и тоже её нажать. Затем в поле ввода информации набрать команду msconfig и нажать «Ввод» (Enter).
В возникшем окне перейти на вкладку «Автозагрузка» и снять галочку в чекбоксе рядом с отключаемой задачей. После этого произвести нажатие на «Применить» и «ОК».
После этого произвести нажатие на «Применить» и «ОК».
Многовариантность отключения в семёрке
В семёрке существует несколько возможностей для того, чтобы убрать автозапуск приложения:
- Удаление из папки autorun. Для этого требуется пройти по пути: Пуск / Все программы / Автозагрузка. Из конечной папки удалить ярлык того приложения, которое не хотите видеть при автоматической начальной загрузке.
- Командой msconfig. После нажатия комбинации «W + R» в командном поле появившегося окна вводим команду msconfig. В следующем появившемся окне перемещаемся на вкладку «Автозагрузка». Видим на ней представление всех задач автозапуска. Находим ту, которая нас интересует, снимаем около неё галочку (можно одновременно с нескольких), нажимаем «ОК». Нам поступит предложение перезагрузиться, но делать это необязательно.
- Настройка автозапуска с внешней помощью. Отключить задачу из начального запуска можно с помощью применения программы Autoruns (Ауторанс). Она обладает исключительной возможностью найти во всех возможных местах всё, что может самовольно загрузиться.
 И убрать это в один клик. Нужно скачать архив, распаковать его, запустить файл autoruns.exe. Настройка и установка не нужны. Единственный минус — она на английском.
И убрать это в один клик. Нужно скачать архив, распаковать его, запустить файл autoruns.exe. Настройка и установка не нужны. Единственный минус — она на английском. - Службы и планировщик задач. Если предыдущие попытки не увенчались успехом можно ещё поискать самозапускающуюся задачу в Службах и в Планировщике Заданий. Вкладка «Службы» открывается при наборе команды services.msc в окне, открывшемся после нажатия комбинации «W + R». Для запуска Планировщика Заданий необходимо пройти по пути: Пуск / Панель управления / Администрирование / Планировщик заданий, или в строке поиска по кнопке «Пуск» написать «планировщик».
- Ручное редактирование реестра. После нажатия комбинации «W + R» в командном поле появившегося окна набираем команду regedit. В результате по этой команде появляется окно редактора реестра (registry editor, англ.). Попадая в «Autorun» находим два подраздела: для глобальной системы) — Компьютер\HKEY_LOCAL_MACHINE\Software\Microsoft\Windows\CurrentVersion\Run, и для настоящего пользователя — Компьютер\HKEY_CURRENT_USER\Software\Microsoft\Windows\CurrentVersion\Run.
 Отключение приложения из любого раздела производится с помощью правой кнопки мыши.
Отключение приложения из любого раздела производится с помощью правой кнопки мыши.
ВАЖНО. В безопасном режиме большинство приложений из автозагрузки не запускается.
Диспетчер задач и три клавиши в восьмёрке
Как ни были расписаны достоинства восьмёрки при её появлении, но и она, как оказалось, таит в себе множество ошибок. И как следствие — сбоев и зависаний. Зависший процесс потребляет очень много ресурсов и перегружает процессор чуть ли не на все сто процентов. Компьютер перестаёт реагировать на команды пользователя. Тогда лучшим выходом будет прервать работу зависшего процесса.
Для этого используется одновременное нажатие клавиш Ctrl + Shift + Esc. Это идеально подходит, когда зависает мышь. При этом вызывается Диспетчер задач для снятия процесса.
Также в восьмёрке программы убираются из автозапуска через Диспетчер задач через нажатие Ctrl + Alt + Del. После перехода на вкладку «Autorun» задачи можно отключить либо кнопкой внизу, либо по правой кнопке мышки.
Виды автозагрузки, реестр и диспетчер задач в Windows 10
- Отключение из папки автозагрузки для избранного пользователя. Местоположение папки следующее — C:\Пользователи\Имя избранного Пользователя\AppData\Roaming\Microsoft\Windows\Главное_меню\Программы\ Autorun — автозапуск конкретного пользователя. Принцип работы этой папки является обычным для всех папок. Ярлык нужного приложения обычным образом в неё добавляется или удаляется. Соответственно программу можно или прикрепить в автозапуск или убрать из него удалением ярлыка.
- Отключение из папки автозагрузки для всей системы. Местоположение папки следующее — C:\ProgramData\Microsoft\Windows\Главное меню\Программы\ Autorun — для всех пользователей. Принцип выполнения отключения аналогичен тому, который указан в предыдущем пункте.
- Отключить задачу можно удалением из реестра. Это выполняется следующим образом: набираем в командном поле команду regedit (в окошке, появившемся после нажатия комбинации «W + R»).
 В реестре за автозагрузку ответственны две ветки: HKEY_CURRENT_USER\Software\Microsoft\Windows\CurrentVersion\Run (для теперешнего пользователя), и HKEY_LOCAL_MACHINE\Software\Microsoft\Windows\CurrentVersion\Run (для всей системы). Для удаления из реестра нужно выделить строку курсором, вызвать мышью контекстное меню, выбрать в нём «удалить» и нажать «Ввод» (Enter).
В реестре за автозагрузку ответственны две ветки: HKEY_CURRENT_USER\Software\Microsoft\Windows\CurrentVersion\Run (для теперешнего пользователя), и HKEY_LOCAL_MACHINE\Software\Microsoft\Windows\CurrentVersion\Run (для всей системы). Для удаления из реестра нужно выделить строку курсором, вызвать мышью контекстное меню, выбрать в нём «удалить» и нажать «Ввод» (Enter). - Диспетчер задач. Настройка диспетчера задач в Windows 10 позволяет только отключить автозапуск выбранной задачи. Для этого нужно её вызвать нажатием Ctrl+Shift+Esc, перейти на вкладку «Автозагрузка» и отключить по правой кнопке мышки.
Никогда не отключайте программы, назначение которых вам не известно!
Как Убрать Skype Из Автозагрузки Windows 10 [ОБЗОР]
Очень давно не избавлялся от лишних программ в автозагрузке операционной системы, которые пригрелись там по разным причинам, вот и решил очередной раз этим заняться.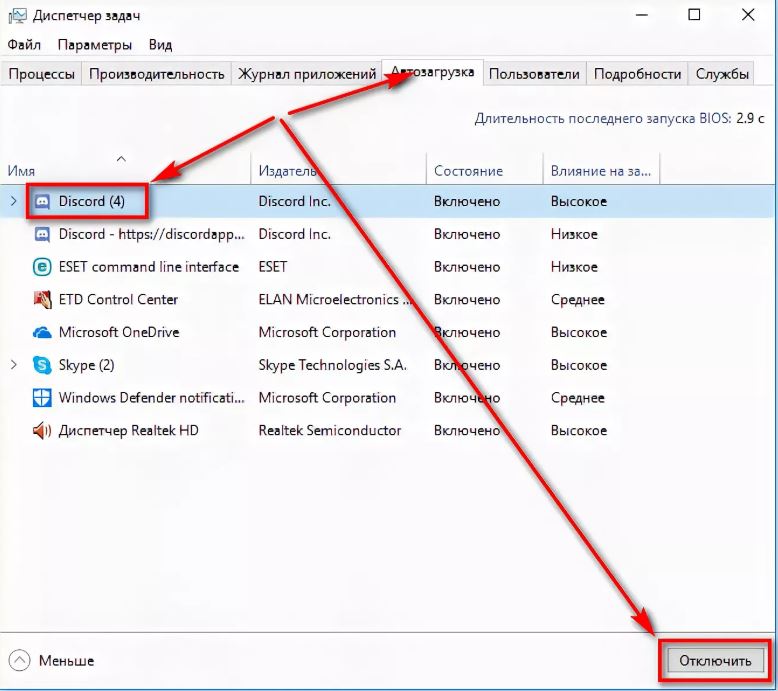
О пользе периодической чистки списка программ, которые загружаются вместе с операционкой уже многократно писал на страницах этого сайта, поэтому обойдёмся без повторных нравоучений и сразу в бой — как убрать Skype из автозагрузки Windows 10.
Содержание:
5 способов отключить автозапуск Skype в Windows 10
Многие пользователи сейчас удивились темой статьи («что тут сложного, зачем целую инструкцию писать…»), но уверяю, что это настоящая большая проблема в некоторых случаях. Каких и как её наверняка «победить» расскажу подробно ниже.
Итак, сначала кратко опишу те методы.., которые мне лично не помогли избавиться от Скайпа в автозагрузке 🙂 , но кому-то, наверняка, окажутся полезными.
Из настроек Skype
Это первое место, куда заглянет любой пользователь компьютера для отключения вышеуказанной функции в большинстве программ. Этот же метод выдают первым поисковики в сети Интернет, как естественный, логичный и закономерный. Даже скриншот прилагается там…
«Достаточно передвинуть ползунок в состояние «Отключено» и нет проблемы!» — говорили они. Но мы не ищем лёгких путей…
Но мы не ищем лёгких путей…
Такого ползунка в настройках Скайпа у меня просто нет.
Через Диспетчер задач
«Ок, тогда через Диспетчер задач можно убрать Skype из автозагрузки Windows 10» — советовали гуру…
Тыкаю правой кнопкой мыши по панели задач и из появившегося контекстного меню перехожу в Диспетчер задач, в нужную вкладку…
…
…
Я ослеп? Кто-то нашёл в этом моём списке программ мессенджер Skype?
С помощью msconfig
Печаль крепчала, но вспомнился ещё один способ удаления программ из списка автоматической загрузки — через полезный msconfig.
Жму на клавиатуре сочетание клавиш Win+R и дрожащей рукой ввожу заветный набор символов в появившееся окно «Выполнить» …
Кнопочка «Ок» помогает телепортироваться куда надо и вкладка «Автозагрузка» манит к себе мой курсор…
Да Вы издеваетесь?!
Папка автозагрузки в Проводнике поможет?
Когда рассказывал, как добавить любую программу в автозагрузку Windows — описывал и как найти эту «волшебную» специальную папку. Внедряюсь в неё и обнаруживаю там… лишь одну полезную программу для сохранения зрения при работе за компьютером (LightBulb)…
Внедряюсь в неё и обнаруживаю там… лишь одну полезную программу для сохранения зрения при работе за компьютером (LightBulb)…
«Чёрт побери!» (цитата из фильма «Брильянтовая рука»)
Через сторонние программы
Конечно же Вы знали, что большинство оптимизаторов и чистилок Windows умеют управлять её автозагрузкой? Взять хотя бы легендарный CCleaner — у него есть отдельный раздел посвящённый этому важному вопросу…
Кто найдёт Skype в списке программ на скриншоте выше — получит 100$ от меня.
Удалив ключ из системного реестра
Повторяем сочетание клавиш Win+R на любимой клавиатуре и вводим (вставляем, предварительно скопировав отсюда) команду «regedit» (конечно, без кавычек). Переходим по длинному пути (можно скопировать и вставить его в адресную строку целиком и сразу, не забыв нажать «ENTER» после этого):
Компьютер\HKEY_CURRENT_USER\Software\Microsoft\Windows\CurrentVersion\Run
В правом разделе нужно будет просто удалить строку (параметр) со Скайпом.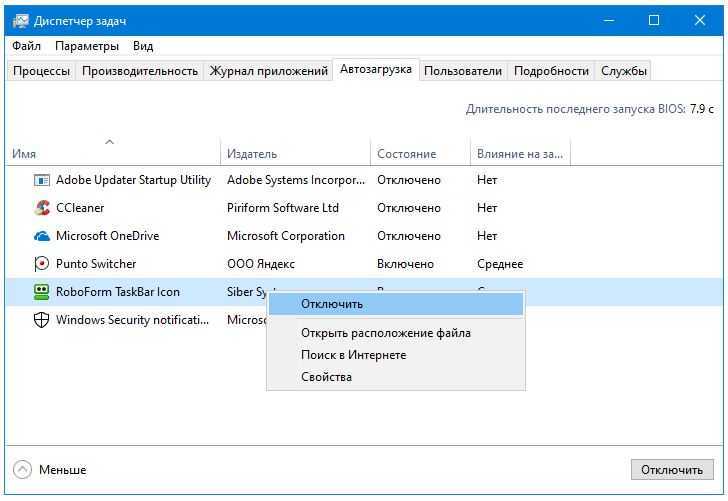 У меня, как видите, его уже нет — избавился от запуска Skype при старте системы другим (описанным ниже) надёжным, безопасным и проверенным способом («…был ли мальчик-то, может, мальчика-то и не было?» — цитата из романа Максима Горького «Жизнь Клима Самгина»).
У меня, как видите, его уже нет — избавился от запуска Skype при старте системы другим (описанным ниже) надёжным, безопасным и проверенным способом («…был ли мальчик-то, может, мальчика-то и не было?» — цитата из романа Максима Горького «Жизнь Клима Самгина»).
Отключение фонового приложения Skype
Это единственный сработавший метод отключения автозагрузки мессенджера от корпорации Microsoft лично у меня — нужно перейти в Параметры системы…
… «Конфиденциальность» …
…прокрутив список в левом разделе окна почти до конца найти пункт «Фоновые приложения» и перейти в него…
В правом разделе останется отключить ползунок напротив программы Skype. Перезапускаем операционную систему Windows 10 и…
Аллилуйя!!!
Почему иногда трудно отключить автозагрузку Skype?
«Покурив» программные форумы и замучив свой поисковик по умолчанию в браузере всё-таки (кажется) отыскал причину такого упорного сопротивления знаменитой софтины.
Дело в том, как пишут некоторые умные дяди и тёти в сети Интернет, такая странная ситуация возникает исключительно когда мы устанавливаем Скайп из магазина Microsoft, а не с помощью отдельного инсталлятора скачанного с официального сайта производителей (снесите первый и просто установите второй, правильный).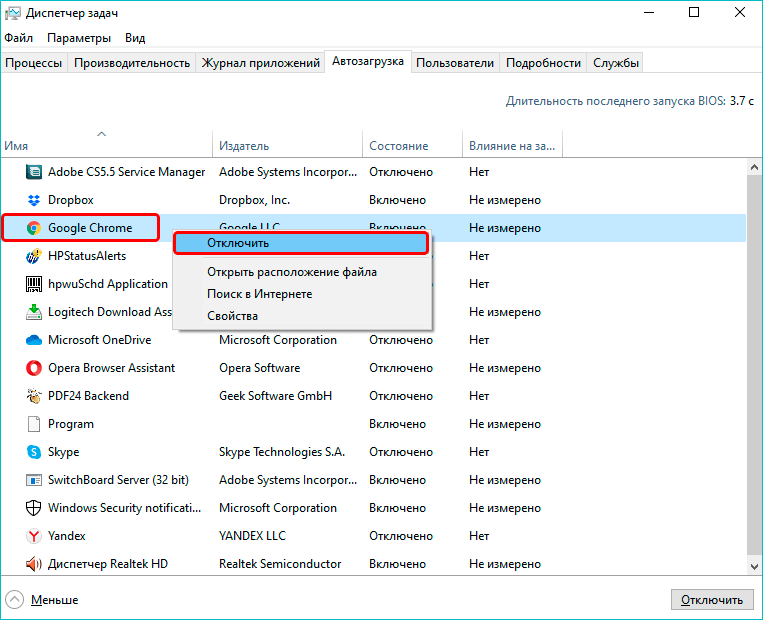
А ещё, ходят легенды, что нужно использовать исключительно загрузчик из-под «Скачать Скайп для Windows» , а не «Скачать Скайп для Windows 10» …
Чудны дела твои, Microsoft!
Конечно, некоторые читатели посоветуют совсем удалить такой недружественный мессенджер и забыть про него, но есть люди, которые интенсивно или иногда пользуются им.
С его помощью я, например, часто связываюсь с коллегами по сайтоведению, специалистами с хостинга, веб-оптимизаторами… вряд ли уговорю их всех перейти на другую программу для общения в сети — привычки трудно менять.
Именно поэтому лишь отключил автоматическую загрузку Скайп, а не удалил его полностью.
До новых полезных компьютерных программ и интересных приложений для Андроид.
ПОЛЕЗНОЕ ВИДЕО
…
…
Уверенный пользователь трех домашних ПК с многолетним опытом, «компьютерщик» для всех родственников, соседей и знакомых, в течении 13-ти лет автор более тысячи обзоров интересных и полезных программ для компьютера на собственном софтовом блоге OptimaKomp.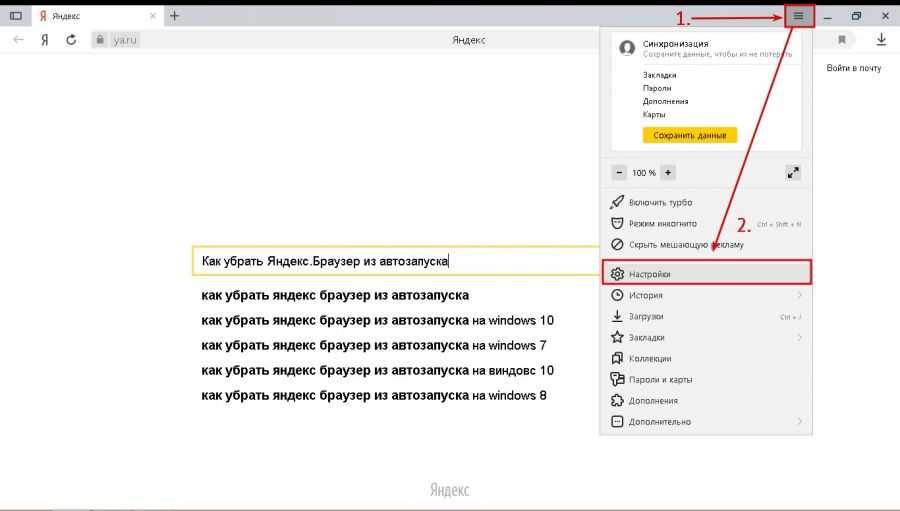 RU
RU
Я только обозреваю программы!
Любые претензии — к их производителям!
Все комментарии проходят модерацию
Остановить запуск программ и служб
Увеличьте производительность вашего ПК
и ускорить время запуска, отключив приложения и службы
что вам не нужно .
Один из лучших способов ускорить
ПК без необходимости тратить деньги на дополнительную оперативную память, чтобы остановить ненужные
программы и службы не будут запускаться при каждом включении компьютера. Когда
слишком много программ и служб запускаются автоматически при каждом запуске
систему, сам запуск занимает много времени и слишком
программы и службы, работающие одновременно, могут нагрузить ваш процессор
и напрягите свою память.
Некоторые программы, такие как антивирусное программное обеспечение, должны запускаться автоматически
при запуске и всегда работает на вашем компьютере. Но многие другие программы,
такие как программы для обмена мгновенными сообщениями, не служат никакой цели, если запускаются на
запускать.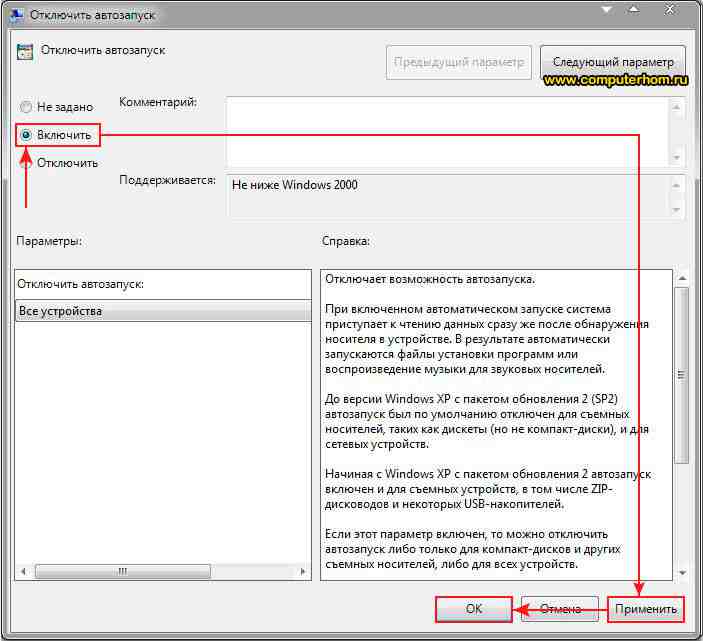 И хотя вам нужно множество фоновых служб, работающих
И хотя вам нужно множество фоновых служб, работающих
на вашем ПК для того, чтобы ХР функционировала, есть много ненужных
службы, которые запускаются при запуске. Например, во многих системах
Служба Wireless Zero Configuration запускается для автоматической настройки
сетевая карта WiFi (802.11), даже если такая карта отсутствует в
система.
Удаление программ, запускаемых при запуске
Остановка
запуск программ при запуске является особенно сложной задачей,
потому что нет единого места, куда вы можете пойти, чтобы остановить их всех. Некоторый
запустить, потому что они помещены в
Папка автозагрузки , другие потому что
они являются частью сценариев входа в систему, другие из-за
Настройки реестра и так далее. Но немного упорства,
вы должны быть в состоянии остановить их запуск.
Очистка папки автозагрузки
Начните с очистки
Запуск
папка. Найдите это в
C:\Documents and Settings\<Имя пользователя>\Пуск, где <
Меню\Программы\Автозагрузка, Пользователь — ваше имя для входа в Windows.
Имя > 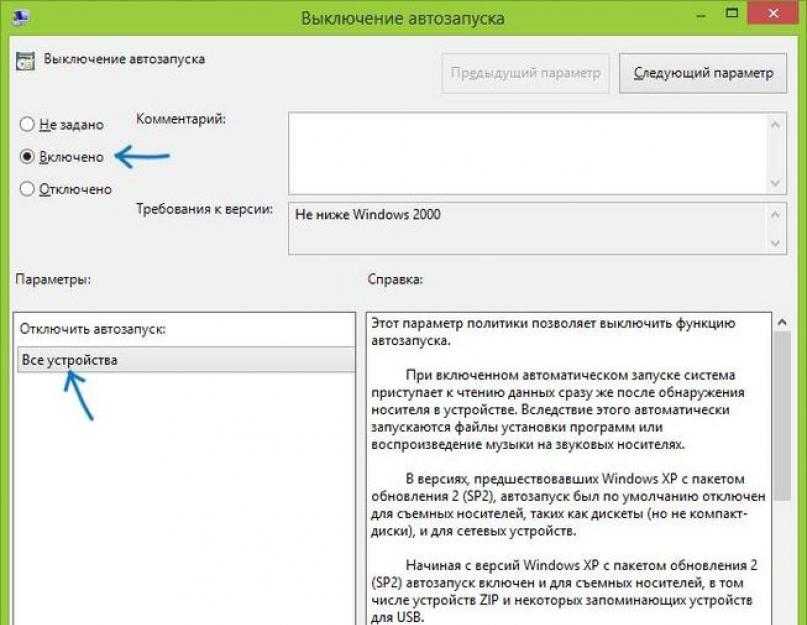 Удалить ярлыки
Удалить ярлыки
любых программ, которые вы не хотите запускать при запуске. Как
с любыми ярлыками, когда вы их удаляете, вы
удаление только ярлыка, а не самой программы. (Вы также можете
очистите элементы автозагрузки, выбрав «Пуск» → «Программы».
→ Запуск и щелчок правой кнопкой мыши на элементах, которые вы хотите удалить.)
Затем очистите свой Папка «Назначенные задания» . Идти
на C:\WINDOWS\Tasks и удалите ярлыки
любые программы, которые вы не хотите запускать
автоматически по расписанию.
Совет
Вы можете обойти все программы в вашем Startup
папку по мере необходимости. Чтобы XP не загружала какие-либо программы в
папку Startup , удерживая нажатой клавишу Shift
во время загрузки. Нет программ в Автозагрузка
папка будет запущена, но элементы все равно останутся там, так что они
запустится, как обычно, при следующей загрузке.
Использование утилиты настройки системы
Получение
предыдущие шаги остановят
очевидные программы от запуска при запуске, но это
всех не убьешь. Лучший инструмент для отключения
Лучший инструмент для отключения
скрытыми программами, которые запускаются при запуске, является утилита настройки системы, показанная на
Рисунок 1-5. Чтобы запустить его, введите
msconfig
в командной строке и нажмите Enter.
(Если это не сработает, сначала выполните поиск
msconfig.exe , а затем, когда вы найдете файл,
дважды щелкните его.)
Рис. 1-5. Вкладка «Запуск» утилиты настройки системы
Чтобы остановить запуск программы при запуске, перейдите на вкладку «Запуск» в
эту утилиту и снимите флажок рядом с программой. Он может
иногда бывает трудно понять, какие программы перечислены на
Вкладка «Автозагрузка». Некоторые из них, такие как America Online, имеют четкую маркировку. Но
часто вы увидите фразу или набор букв,
например фс20 . Это имя
работающего файла — в данном случае
fs20.exe , который представляет собой Free Surfer mk II,
отличный бесплатный убийца всплывающих окон [Совет № 33].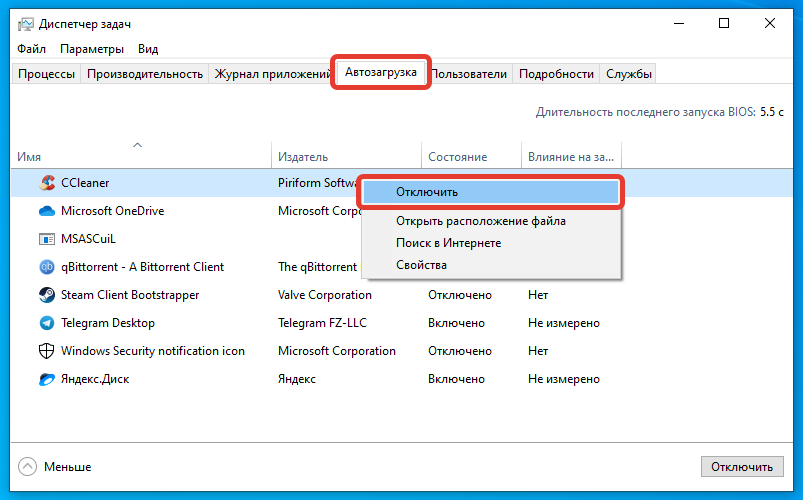 Как вы видете
Как вы видете
на картинке, я решил, что это полезно
инструмент запускается при запуске.
Чтобы получить больше информации о листинге, увеличьте ширину
Столбец команд в верхней части вкладки «Автозагрузка». Расширьте его достаточно и
вы увидите команду запуска, которую программа
вопросы, включая его расположение, например C:\Program .
Файлы\Free Surfer\fs20.exe
местоположение каталога должно быть еще одной подсказкой, которая поможет вам узнать имя
программы.
При остановке запуска программ при запуске
лучше останавливать их по одному, а не группами. Вы хотите
убедитесь, что вы не вызываете какую-либо систему
проблемы, остановив их. Так что остановите один и перезагрузите компьютер. Если оно
работает нормально, затем остановите другой и перезапустите. Продолжайте делать это, пока
вы удалили все программы
не хочу запускаться автоматически.
Каждый раз, когда вы снимаете флажок и перезагружаете компьютер,
вы получите предупреждение, показанное на рис. 1-6, о том, что вы использовали системный
1-6, о том, что вы использовали системный
Утилита конфигурации для отключения запуска программы
автоматически. Если ты не хочешь этого видеть
предупреждение, отключите его, установив флажок в самом диалоговом окне.
Рис. 1-6. Предупреждение об отключенной программе
После использования утилиты настройки системы
чтобы определить программы, которые запускаются при запуске, вы можете попробовать
отключив их от самих программ. Итак, запустите каждую программу
который запускается автоматически, и посмотрите, сможете ли вы найти настройку, которая
позволяют остановить его запуск при запуске.
Использование реестра для остановки программ, работающих при запуске
Даже
Утилита настройки системы
не обязательно позволит вам идентифицировать и убить всех
программы, которые запускаются при запуске. Вам также может понадобиться взломать реестр
отключить их. Для этого запустите редактор реестра [Совет № 68] и
идти к
HKEY_CURRENT_USER\Software\Microsoft\Windows\CurrentVersion\Выполнить .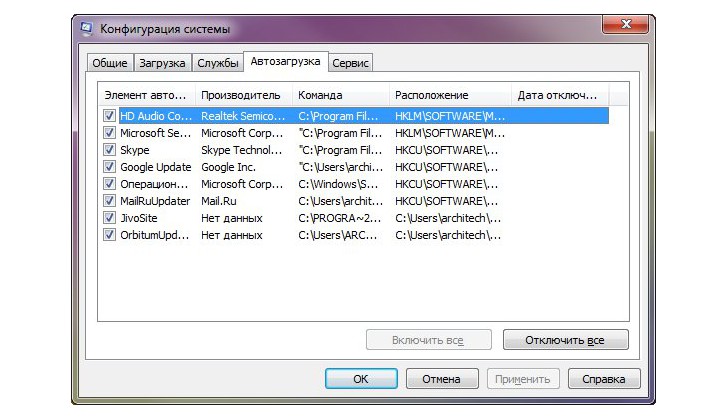
Правая панель будет содержать список некоторых программ, которые
автоматически запускаться при запуске. Поле данных сообщает вам путь и
имя исполняемого файла, чтобы вы могли определить, что каждая программа
является. Щелкните правой кнопкой мыши любую программу, которую вы не хотите
запустить и выбрать Удалить. Это убьет любые программы, которые запускают определенные
к вашему логину. Чтобы убить программы, которые запускаются для каждого пользователя
система, перейти к
HKEY_LOCAL_MACHINE\SOFTWARE\Microsoft\Windows\CurrentVersion\Выполнить
и следуйте тем же инструкциям для удаления других программ, которые вы
не хочу бегать на
запускать.
Отключение служб, запускаемых при запуске
Постоянно
работают в фоновом режиме XP
службы — процессы, которые помогают операционной системе работать или
оказывать поддержку приложениям. Многие из этих сервисов запускаются
автоматически при запуске. Хотя вам нужно много из них, есть также
многие из них не требуются и могут замедлить
система не работает, когда они работают в фоновом режиме.
Вы можете отключить службы при запуске с помощью конфигурации системы.
Утилита, аналогичная тому, как вы останавливаете запуск программ в
запуск, за исключением того, что вы используете вкладку «Службы» вместо «Автозагрузка».
вкладка Но утилита настройки системы не
обязательно перечислите каждую службу, которая запускается при запуске. больше
проблема в том, что отключение служб больше похоже на тьму, чем на
отключение программ. Когда вы отключаете программу, вы можете почувствовать
того, что делает программа. Но когда вы отключаете службу через
Утилита настройки системы, часто нет возможности
чтобы знать, что он делает.
Лучший способ отключения служб при запуске — через
Службы Консоль управления компьютером,
показано на рис. 1-7. Запустите его, набрав
services.msc в командной строке. Услуги
Консоль управления компьютером включает описание всех служб,
чтобы вы могли заранее знать, доступна ли та или иная услуга.
тот, который вы хотите отключить. Это также позволяет вам приостановить службу, так что
вы можете протестировать свою машину с отключенной службой, чтобы увидеть,
нужно это или нет.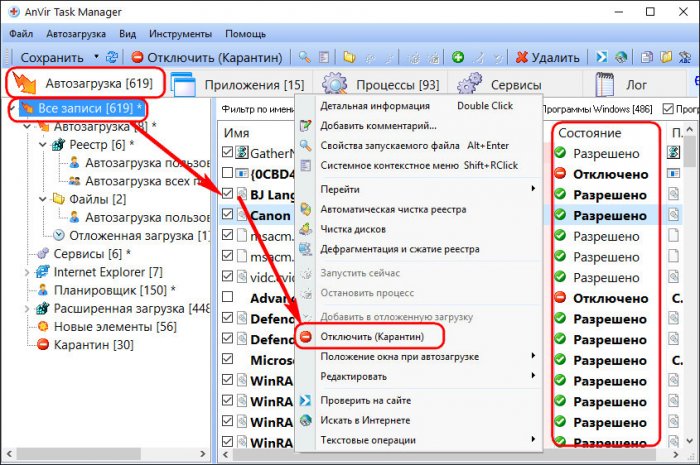
Рисунок 1-7. Консоль управления компьютером Services
После запуска консоли щелкните вкладку «Расширенные». Этот вид будет
показать вам описание каждой службы на левой панели, когда вы
выделить услугу. Столбец «Тип запуска» показывает, какой
службы запускаются при запуске — любые службы с
«Автоматически» в этой колонке. Нажмите
в этом столбце, чтобы отсортировать вместе все услуги, которые автоматически
запустить стартап. Затем выделите каждую из этих услуг и прочитайте
описания.
Когда вы найдете службу, которую хотите отключить, щелкните ее правой кнопкой мыши и
выберите Свойства. В появившемся диалоговом окне «Свойства» выберите
Руководство от «Тип запуска»
выпадающий список. Служба не запускается
теперь автоматически, но вы можете запустить его вручную через
консоль. Если вы хотите, чтобы служба была отключена, чтобы
нельзя запустить, выберите Disabled. Чтобы проверить эффекты
отключения службы, отключите любые службы, которые вы
не хотите запускать, нажав «Стоп
сервис» на левой панели или щелкнув правой кнопкой мыши
на сервисе и выбрав Стоп.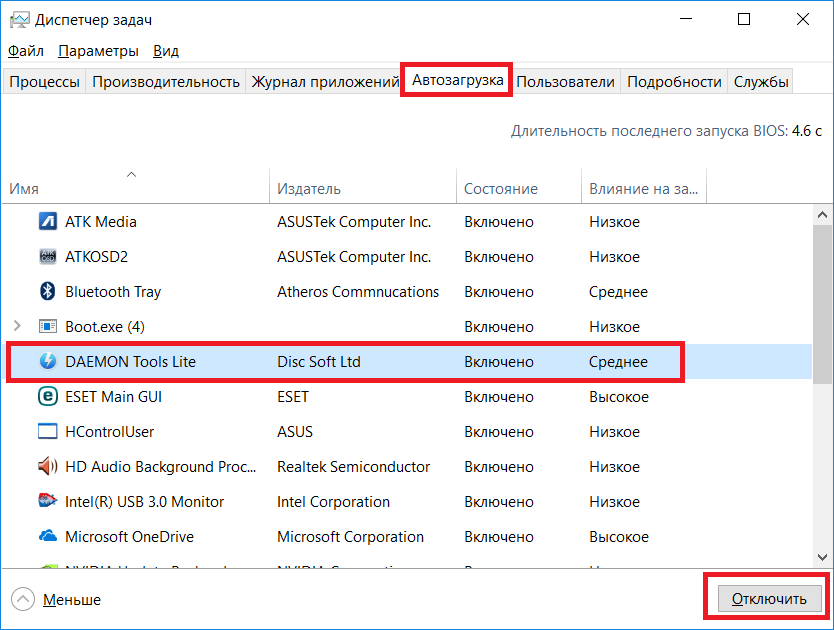
В Табл. 1-2 перечислены некоторые распространенные службы, которые могут
хотите остановить запуск при запуске.
Таблица 1-2. Услуги, которые вы, возможно, захотите отключить
Сервис | Что он делает |
|---|---|
Портативный носитель Серийный номер | Извлекает серийный номер портативного музыкального проигрывателя, подключенного к |
Планировщик заданий | Планирует выполнение автоматических задач. Если вы не |
Источник бесперебойного питания | Управляет источником бесперебойного питания (ИБП), подключенным к вашему ПК. |
Автоматические обновления | Автоматически проверяет наличие обновлений Windows. (Вы можете проверить вручную, |
Telnet (услуга доступна только на XP Pro) | Позволяет удаленному пользователю входить на ваш компьютер и запускать программы. |
Служба настройки беспроводной сети | Автоматически настраивает сетевую карту WiFi (802. |
Получите Windows XP Hacks прямо сейчас с обучающей платформой O’Reilly.
члена O’Reilly знакомятся с книгами, живыми мероприятиями, курсами, подобранными в зависимости от должности, и многим другим от O’Reilly и почти 200 ведущих издателей.
Начать бесплатную пробную версию
Как удалить элементы автозагрузки на вашем Mac
Главная / Программное обеспечение / How-To
Практическое руководство
Ваш Mac медленно загружается? В этом может быть виноват беспорядок элементов запуска и входа в систему.
Джейсон Кросс
Старший редактор Macworld 7 апреля 2023 г., 3:00 по тихоокеанскому времени
Изображение: Foundry
Когда вы включаете свой Mac, различные приложения, надстройки и невидимые фоновые процессы начинают работать сами по себе.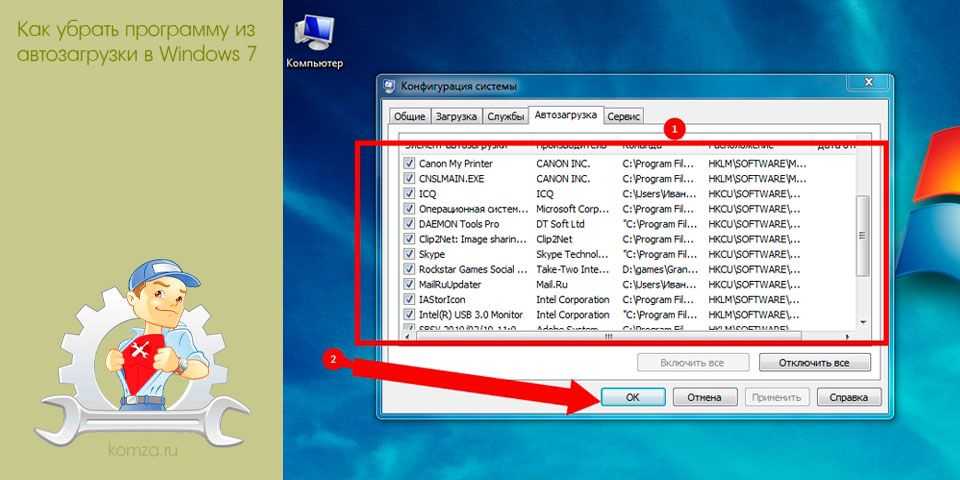 Обычно это то, что вам нужно, но иногда вы можете видеть запущенные элементы, которые вы не помните, добавляя сами. Откуда они?
Обычно это то, что вам нужно, но иногда вы можете видеть запущенные элементы, которые вы не помните, добавляя сами. Откуда они?
Иногда эти процессы и приложения могут вызывать проблемы, и вам необходимо удалить их, чтобы ваш Mac работал нормально. И даже если проблем нет, такие элементы могут увеличить время запуска вашего Mac и снизить производительность, вы должны убедиться, что ваш Mac загружает только те элементы, которые вам полезны. Вот краткое руководство по различным видам элементов запуска и входа в систему, а также по управлению ими.
Элементы входа
MacOS 13 (Venutra) или более поздней версии: Откройте «Настройки системы» и нажмите Общие , затем нажмите Элементы входа . Вы увидите список приложений, которые открываются при каждом входе в систему, а затем список приложений, которым разрешено запускать процессы в фоновом режиме, даже если приложение не запущено (например, проверка обновлений или синхронизация данных).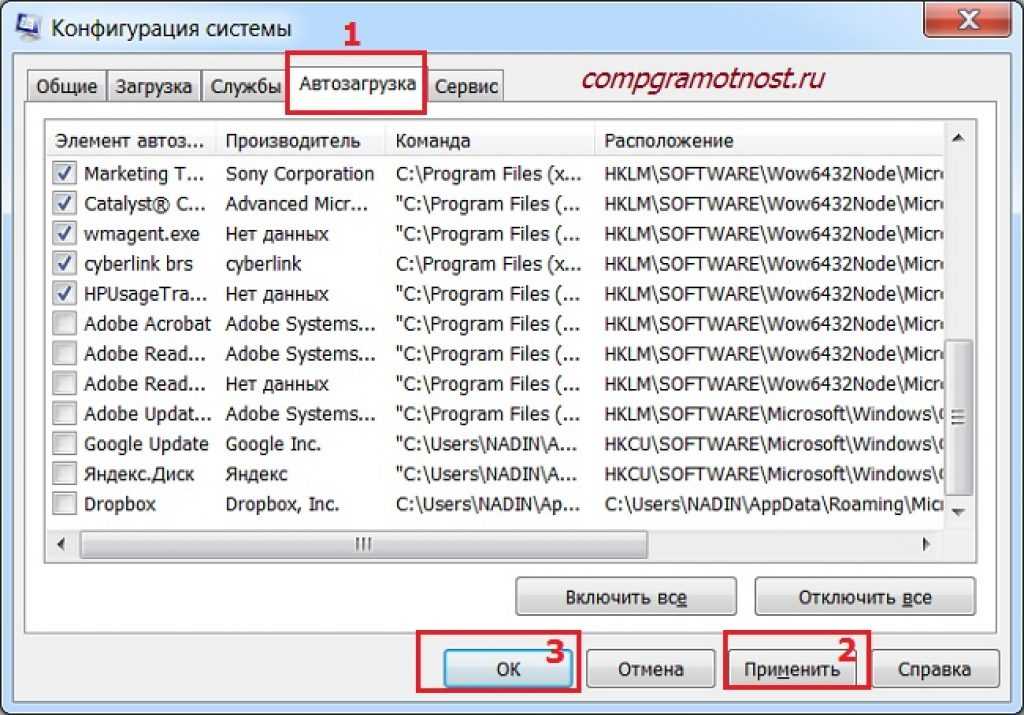
Foundry
MacOS 12 (Monterey) или более ранняя версия: Откройте Системные настройки и нажмите Пользователи и группы , затем вкладку Элементы входа . Вы увидите список приложений (и даже файлов и папок), которые открываются каждый раз, когда вы входите в систему. Этот список отличается для каждой учетной записи пользователя на вашем Mac.
Элементы обычно попадают в этот список, потому что они были добавлены в него установленным вами приложением. Большинство приложений, которые делают это, сначала запрашивают у вас разрешение или имеют флажок «Открывать при входе» или аналогичный флажок в своих настройках. В любом случае вы можете добавить элемент в список вручную, нажав кнопку (+), или удалить элемент, выбрав его и нажав кнопку со знаком минус (-). Вам, вероятно, также потребуется войти в свой профиль пользователя Mac, чтобы внести изменения
Папка StartupItems
В более ранних версиях macOS использовались две папки — /Library/StartupItems и /System/Library/StartupItems — для хранения элементов, предназначенных для загрузки при запуске Mac.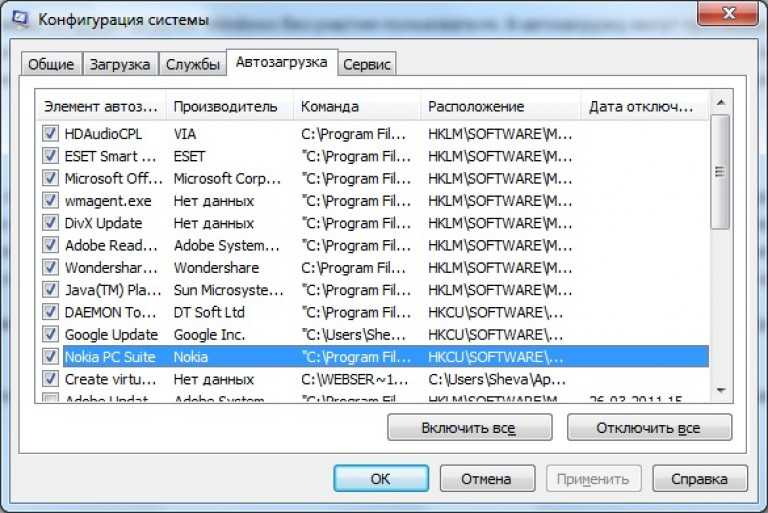 Apple теперь не рекомендует использовать папки StartupItems, но некоторые старые приложения все еще могут их использовать.
Apple теперь не рекомендует использовать папки StartupItems, но некоторые старые приложения все еще могут их использовать.
Обычно ваша папка /System/Library/StartupItems должна быть пустой, но если она содержит что-то, что вы больше не используете, вы можете перетащить ненужный элемент в корзину, чтобы он не загружался автоматически при следующем запуске ваш Мак.
Запуск демонов и агентов
Начиная с OS 10.4 Tiger, Apple предоставила разработчикам еще один механизм автоматического запуска элементов: запуск демонов и агентов , которые контролируются процессом launchd . Это обеспечивает большую гибкость для разработчиков, но менее прозрачно для пользователей.
Вместо того, чтобы открывать приложения напрямую, launchd загружает специально отформатированные документы .plist, в которых указывается, что должно запускаться и при каких обстоятельствах. Иногда эти элементы запуска постоянно работают в фоновом режиме, иногда они запускаются через запланированные промежутки времени, а иногда запускаются по мере необходимости, например в ответ на такое событие, как изменение определенного файла или папки, а затем закрываются.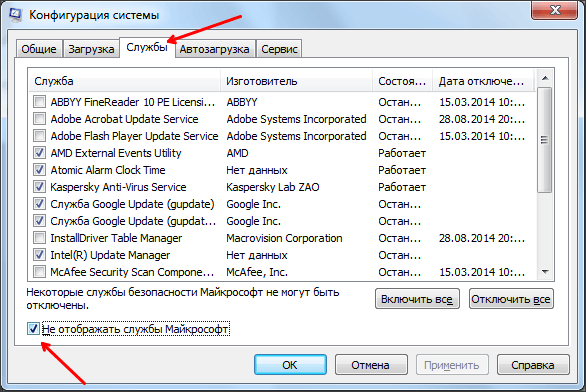
Файлы .plist, которые использует launchd , могут занимать любую из трех папок, и их расположение определяет, когда каждый элемент загружается и с какими привилегиями: LaunchDaemons загружается при запуске вашего Mac и запускается от имени пользователя root.
Элементы в /Library/LaunchAgents и /System/Library/LaunchAgents загружаются, когда любой пользователь входит в систему и запускается от имени этого пользователя.
Элементы в /Users/[your-username]/Library/LaunchAgents загружаются только тогда, когда этот конкретный пользователь входит в систему и запускается от имени этого пользователя.
Не изменять системные файлы: Из этих папок две расположены в папке /System ( /System/Library/LaunchDaemons и /System/Library/LaunchAgents ) для включенных компонентов как часть macOS, и вы должны сопротивляться искушению удалить или изменить их — они, вероятно, необходимы для правильной работы вашего Mac.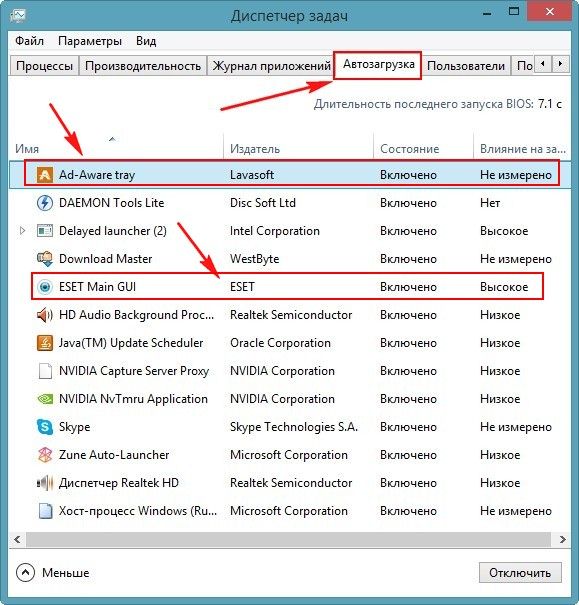
Измените другие по своему усмотрению: Не стесняйтесь просматривать файлы в других папках, чтобы увидеть, что там есть. Вы можете изменить их — например, отключить или изменить частоту их запуска, — но прежде чем вы это сделаете, вы должны понять несколько вещей о том, как они работают.
Одной из самых больших неприятностей в macOS было создание и обслуживание этих файлов .plist. В macOS 13 Apple предоставила разработчикам возможность хранить эти вспомогательные файлы в самом комплекте приложений, чтобы они исчезали при удалении приложения. Это намного чище и проще, но приложения должны быть специально разработаны для macOS 13, чтобы использовать эту систему, поэтому пройдет некоторое время, прежде чем это станет нормой.
Когда вы запускаете свой Mac или входите в систему, элементы запуска в соответствующих папках загружаются (то есть регистрируются в системе), если для них не установлен флаг Disabled. После этого их инструкции будут выполняться до перезагрузки, даже если вы перетащите элемент запуска в Корзину.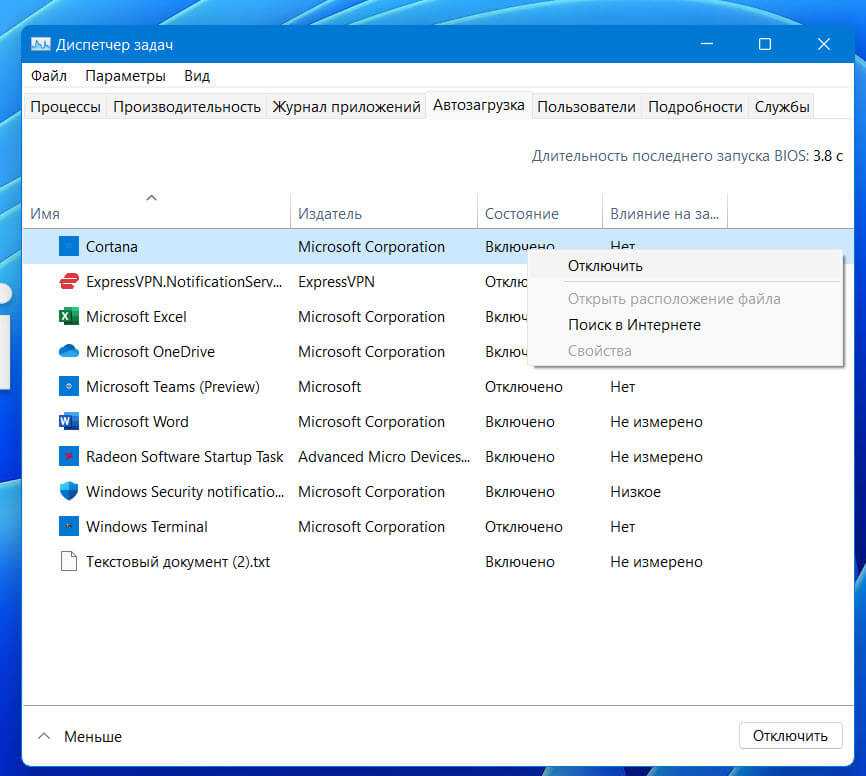 Чтобы просмотреть список всех загруженных в данный момент элементов запуска на вашем Mac, откройте Terminal (в /Applications/Utilities) и введите
Чтобы просмотреть список всех загруженных в данный момент элементов запуска на вашем Mac, откройте Terminal (в /Applications/Utilities) и введите launchctl list , а затем нажмите клавишу Return.
Если вы хотите, чтобы элемент запуска не запускался без перезагрузки, откройте приложение «Терминал» и введите launchctl unload , за которым следует пробел и полный путь к элементу запуска. Например, выполните следующую команду:
launchctl unload ~/Library/LaunchAgents/com.apple.FolderActions.enabled.plist
Она выгружает агент запуска, который включает действия с папками AppleScript. Повторите команду с load вместо unload , чтобы снова включить его.
Совет: Простой способ добавить полный путь к элементу — перетащить элемент из Finder в окно терминала.
Поскольку большинство элементов запуска запускаются по расписанию или по требованию, и поскольку любой из них можно отключить, тот факт, что что-то присутствует в одной папке, не обязательно означает, что процесс, которым он управляет, выполняется в данный момент.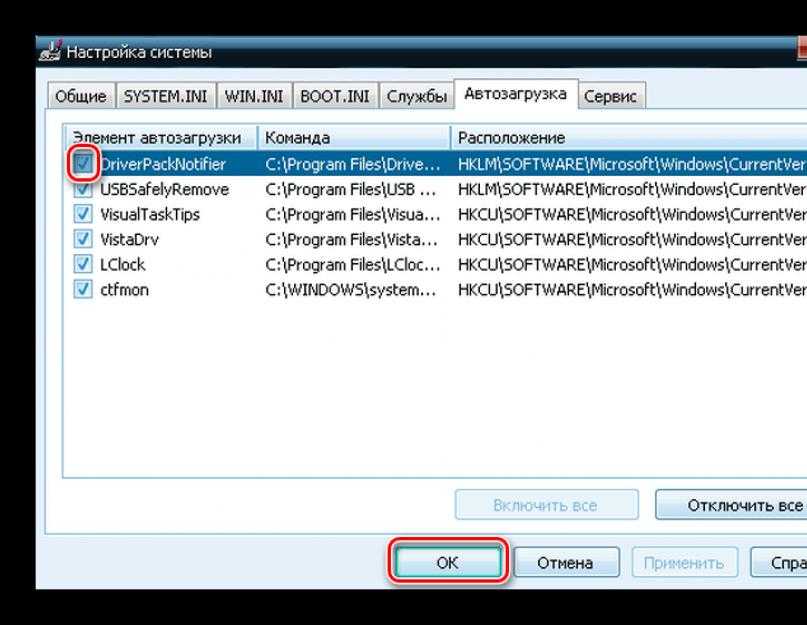 Чтобы увидеть, что выполняется в данный момент, откройте «Мониторинг активности», но имейте в виду, что имя данного процесса, отображаемое в «Мониторинге активности», может не совпадать с именем файла .plist, который указывает macOS запустить его.
Чтобы увидеть, что выполняется в данный момент, откройте «Мониторинг активности», но имейте в виду, что имя данного процесса, отображаемое в «Мониторинге активности», может не совпадать с именем файла .plist, который указывает macOS запустить его.
Другие объяснения таинственных процессов
Хотя эти методы являются наиболее распространенными способами автоматического запуска приложений в macOS, они не единственные. Если у вас есть загадочный процесс, который вы не можете отследить ни в одном из этих мест, это также может быть одно из следующих:
Расширения ядра: Расширения ядра или файлы .kext, живущие в /System/Library/ Расширения и загружаются при запуске. Они предоставляют функции низкого уровня, такие как обработка звука и добавление поддержки периферийных устройств. Большинство кекстов на вашем Mac являются частью macOS. Самый безопасный способ удалить сторонний kext — запустить программу удаления, предоставленную разработчиком.

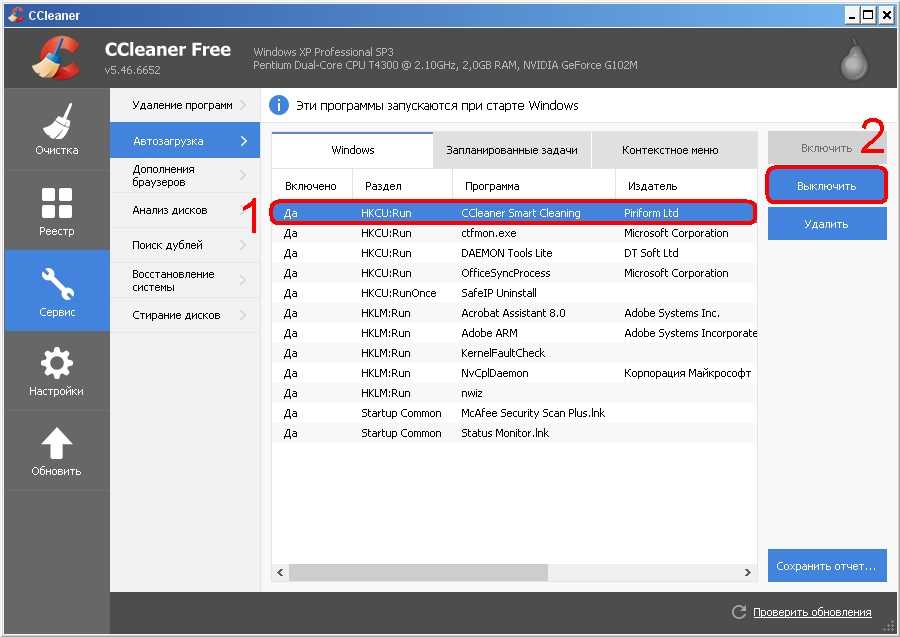 И убрать это в один клик. Нужно скачать архив, распаковать его, запустить файл autoruns.exe. Настройка и установка не нужны. Единственный минус — она на английском.
И убрать это в один клик. Нужно скачать архив, распаковать его, запустить файл autoruns.exe. Настройка и установка не нужны. Единственный минус — она на английском. Отключение приложения из любого раздела производится с помощью правой кнопки мыши.
Отключение приложения из любого раздела производится с помощью правой кнопки мыши. В реестре за автозагрузку ответственны две ветки: HKEY_CURRENT_USER\Software\Microsoft\Windows\CurrentVersion\Run (для теперешнего пользователя), и HKEY_LOCAL_MACHINE\Software\Microsoft\Windows\CurrentVersion\Run (для всей системы). Для удаления из реестра нужно выделить строку курсором, вызвать мышью контекстное меню, выбрать в нём «удалить» и нажать «Ввод» (Enter).
В реестре за автозагрузку ответственны две ветки: HKEY_CURRENT_USER\Software\Microsoft\Windows\CurrentVersion\Run (для теперешнего пользователя), и HKEY_LOCAL_MACHINE\Software\Microsoft\Windows\CurrentVersion\Run (для всей системы). Для удаления из реестра нужно выделить строку курсором, вызвать мышью контекстное меню, выбрать в нём «удалить» и нажать «Ввод» (Enter).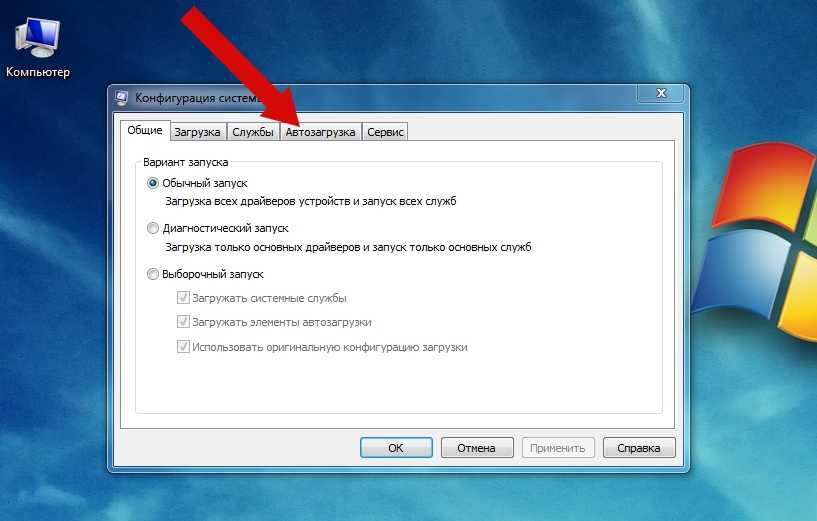
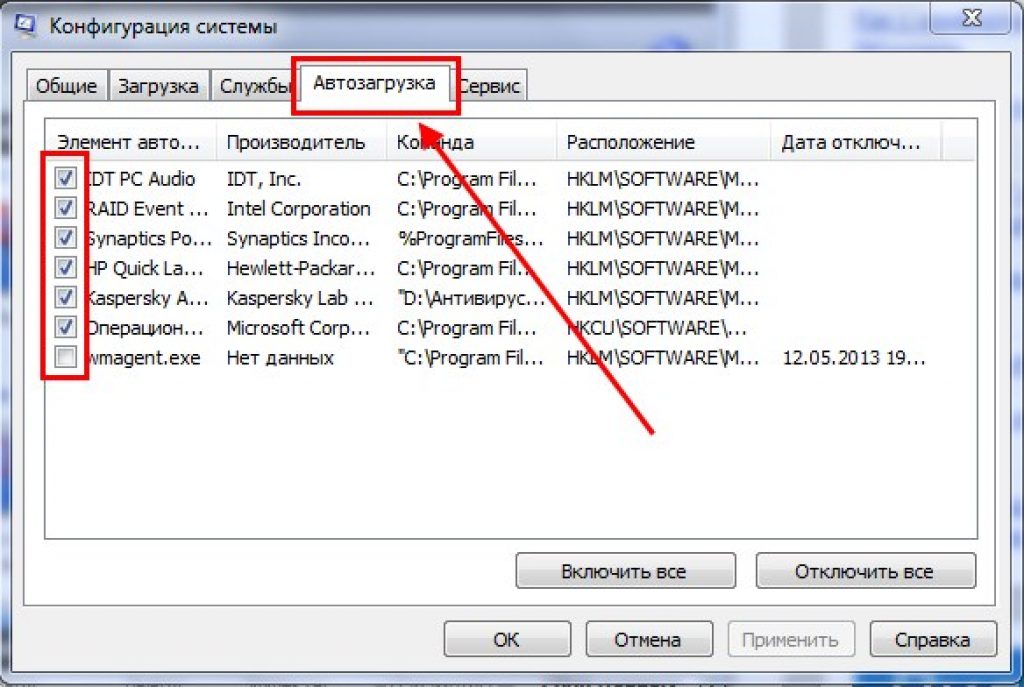 11). Отключить это
11). Отключить это