Как исправить флешку требует отформатировать: Флешка требует форматирования: как не потерять файлы — EasyRecover.ru
Содержание
Флешка требует форматирования: как не потерять файлы — EasyRecover.ru
Вы подключили флешку к компьютеру, но вместо того, чтобы посмотреть фото или скопировать другие данные, столкнулись с тем, что накопитель требует провести форматирование. Что можно сделать в этой ситуации? Постараться бесплатно вытащить файлы со съемного диска, используя программу Active@ File Recovery.
Важно: не соглашайтесь на форматирование, если флешка или карта памяти просит его выполнить. После форматирования восстановить удаленные файлы будет трудно – фотографии могут не открываться, видео не воспроизводиться и т.д.
Восстановление без форматирования
Чтобы вытащить файлы из флешки, которая требует форматирования:
- Подключите накопитель к компьютеру.
- Запустите Active@ File Recovery, после чего выберите в окне программы носитель, который система просит отформатировать.
- Запустите режим «Super Scan».
- Укажите файловую систему накопителя (можно выбрать сразу несколько вариантов) и нажмите «Scan».

После завершения сканирования носителя, который система просит отформатировать, в левой части программы появится папка «Super Scan». Перейдите в неё, чтобы посмотреть, какие данные удалось извлечь со съемного диска. Чтобы бесплатно восстановить фотографии, документы и другие файлы, кликайте по ним правой кнопкой и выбирайте опцию «Recover».
Сохранять найденные файлы следует на жесткий диск, а не на флешку, чтобы избежать перезаписи. При необходимости можно воспользоваться вкладкой «Search», позволяющий найти конкретную информацию.
Восстановление после форматирования
Если вы всё-таки отформатировали флешку, то возникнет необходимость возврата удаленных данных. Восстановление файлов можно провести бесплатно с помощью программы R-Studio, которая умеет возвращать фото, видео и другие данные после форматирования.
Примечание: если вы применили на флешке или карте памяти низкоуровневое форматирование, то восстановить удаленные файлы вряд ли удастся.
Информацию можно вернуть, если накопитель был отформатирован быстро, по заголовкам.
Кроме того, важно, чтобы после удаления файлов флешка или карта памяти больше не использовалась. Если случайно удаленная информация будет перезаписана другими данными (фотографиями, видео), то восстановить файлы не удастся.
- Подключите флешку (карту памяти) к компьютеру.
- Запустите программу R-Studio (распространяется бесплатно).
- Выберите случайно или намеренно отформатированную флешку, информацию с которой вы хотите восстановить. Если отформатированная карта памяти не определяется системой, можно выбрать не конкретную букву, а весь кардридер.
- Нажмите «Сканировать», чтобы запустить поиск удаленных данных.
В окне настройки параметров сканирования можно указать, какие конкретно данные вы хотите восстановить – музыку, видео, фото, документы. Отметьте пункт «Искать известные типы файлов» и выберите в списке, какую информацию искать.
Нажмите кнопку «Сканирование»; появится карта диска, на которой будет показан ход процесса восстановления данных после форматирования. Здесь можно увидеть, сколько времени осталось до окончания процедуры. После завершения поиска удаленных фотографий и видео под форматированной флешкой появится папка «Extra Found Files».
Здесь можно увидеть, сколько времени осталось до окончания процедуры. После завершения поиска удаленных фотографий и видео под форматированной флешкой появится папка «Extra Found Files».
В этом каталоге собраны все данные, которые удалось обнаружить на карте памяти или флешке после форматирования носителя. Выберите нужные файлы и нажмите «Восстановить». Укажите местом для сохранения жесткий диск компьютера, чтобы избежать перезаписи информации на флешке или карте памяти.
Помогла статья? Оцените её
Загрузка…
Комментарии
Комментировать
Как открыть флешку если она требует форматирования на компьютере и восстановить данные, как исправить raw формат флешки
Главная » Периферия » Флешки и карты памяти » Как открыть флешку или карту памяти, если она требует форматирования
Оглавление
- Причины, почему флешка требует форматирования
- Что делать и как исправить — варианты решения
- Стандартные средства Windows
- Подключение к другому устройству или перезагрузка ПК
- Проверяем флеш-драйв на наличие вирусов
- Проверяем на ошибки
- Восстановление данных
- TestDisk & PhotoRec
- R-Studio
- Видео, как исправить RAW формат флешки
В этой статье мы разберемся, как открыть флешку, если она требует форматирования. При возникновении данной проблемы USB-флешка или SD-карта в операционной системе выглядит как не отформатированный накопитель. Это вызвано программными (логическими) сбоями. Из-за них флэшка чаще всего подключается и отображается в списке устройств, но не определяется системой, просит себя отформатировать, показывает файловую систему RAW и нулевой объемЕсли в Windows просмотреть свойства флешки, которая просит себя отформатировать, то ее объем всегда составляет 0 байт и имеет формат RAW и вы не можете получить доступ к данным.
При возникновении данной проблемы USB-флешка или SD-карта в операционной системе выглядит как не отформатированный накопитель. Это вызвано программными (логическими) сбоями. Из-за них флэшка чаще всего подключается и отображается в списке устройств, но не определяется системой, просит себя отформатировать, показывает файловую систему RAW и нулевой объемЕсли в Windows просмотреть свойства флешки, которая просит себя отформатировать, то ее объем всегда составляет 0 байт и имеет формат RAW и вы не можете получить доступ к данным.
Прежде чем пытаться достать информацию, определитесь с ее ценностью. Может она у вас есть где-то еще. Если информация вам не нужна, то проще будет отформатировать накопитель.
Причины, почему флешка требует форматирования
Такой СБОЙ ФАЙЛОВОЙ СИСТЕМЫ может произойти, как с картами памяти, так и любыми переносными накопителями. Он может быть вызван ⇒
- некорректным вытаскиванием (отключением) накопителя от ПК или ноутбука;
- неправильным завершения работы или выключением электропитания компьютера во время чтения/записи файлов на флешку;
- вирусами или сбоем обычных программ.

Все новые флешки по умолчанию имеют файловую систему FAT32, которая не только ограничивает загрузку больших файловВ FAT32 нельзя записать на флешку или карту памяти один файл, размер которого превышает 4 Гб!, но и еще намного менее устойчива к вышеперечисленным проблемам, чем NTFS. Мой совет — отформатируйте все свои карты памяти и USB-флеш в файловую систему NTFS. Это поможет избежать потерь во многих случаях, да и восстановить инфу с нее проще.
При логических проблемах с флэшками, информация на них остается не поврежденной и после выполнения ряда действий для доступа к накопителю, вы сможете ей воспользоваться. В таких случаях, для восстановления информации, используется системные средства ОС и специализированное ПО. Отлично подойдут те же программы и утилиты, которые работают с жесткими дисками. Процесс сохранения данных может проходить как в ручном режиме, так и автоматическом.
Что делать и как исправить — варианты решения
Отключать флешки и портативные жесткие диски от компьютеров и ноутбуков, ОБЯЗАТЕЛЬНО при помощи ФУНКЦИИ БЕЗОПАСНОГО ОТКЛЮЧЕНИЯ.
Из USB-разъема при включенном ПК можно выдергивать клавиатуры, мышки, принтеры, но не переносные УСТРОЙСТВА ХРАНЕНИЯ ИНФОРМАЦИИ. Причина — диск, SD-карта или USB-флешка еще может использоваться операционной системой или другими программами. Вы прервете этот процесс и можете вызвать сбой в файловой системе или повреждении самих файлов.
Из-за этого при следующем подключении накопителя, вы увидите сообщение, что диск не отформатирован и Windows просит отформатировать его.
На основе своего опыта могу сказать, что с исправного носителя, имеющего только логические проблемы, в большинстве случаев возможно восстановить всю информацию при помощи программ и утилит, упомянутых ниже.
В ряде редких сбоев, сможет помочь только высококвалифицированный специалист. Производя работы на более низком уровне, с использованием самописного ПО и спецоборудования, он способен восстановить информацию там, где самостоятельно вы это сделать не сможете.
Стандартные средства Windows
Запускаем стандартное средство проверки диска Виндовс ⇒
- Нажмите правой кнопкой мыши по проблемному носителю и выберите пункт “Свойства”.
- Перейдите во вкладку “Сервис” и нажмите на кнопку “Проверить”.
Во многих случаях хватает такой простой операции для эффективного решения проблемы.
Подключение к другому устройству или перезагрузка ПК
Способ не столь очевидный, но иногда помогает. На вашем основном устройстве из-за каких-то причин могли возникнуть проблемы с USB-гнездами. Например попала пыль в порт или статическое электричество коротнуло контакты гнезда. Из-за этого накопитель некорректно определился.
Пробуем перезапустить компьютер или ноутбук Если не помогло, то подключаем флешку в другое, заведомо исправное устройство.
Проверяем флеш-драйв на наличие вирусов
Распространённой причиной того, что Windows не отображает содержимое флешки и просит отформатировать её, могут быть вредоносные программы.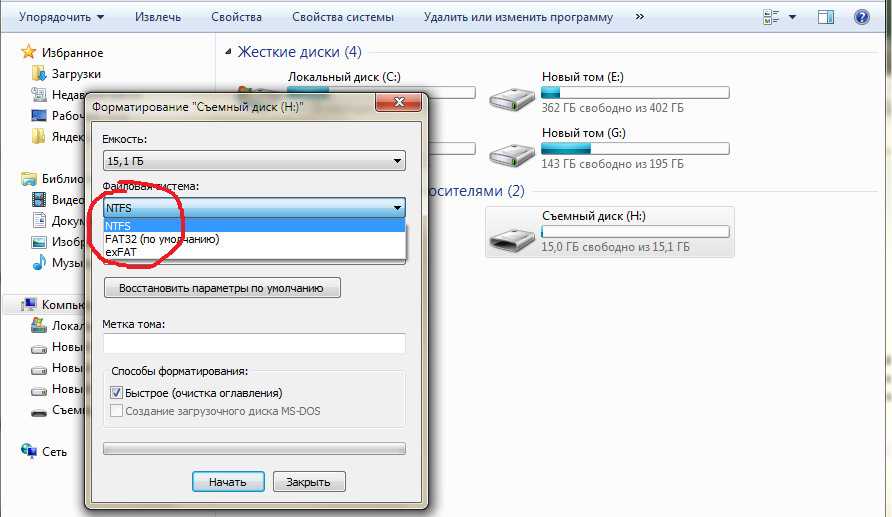
Для проверки лучше использовать отдельный антивирусный сканер, а не установленный антивирус у вас на компьютере, так как он вирус уже пропустил и вряд ли поможет. Отлично подойдет Dr.Web Cureit.
В настройках утилиты указываем путь к USB-накопителю требующего форматирования и запускаем сканирование. Если проверка не выявила вредоносного кода, то переходим к следующему шагу.
Проверяем на ошибки
Проверку будем производить встроенной утилитой ОС. Покажу на примере Windows 10. Операции будут выполняться с помощью командной строки ⇒
- Подключаем накопитель к USB-разъёму.
- На требование отформатировать флешку — жмем Нет.
- Запускаем командную строку от имени администратора.
- В появившемся окне вводим команду chkdsk e: /f, где вместо e укажите букву, под которой ваш носитель отображается в ОС. Для подтверждения ввода данных и запуска проверки нажмите кнопку Ввод (Enter).
- Ждем пока утилита все исправит.
Затраченное время на исправление ошибок зависит от объёма, скорости (класса) карты памяти/флэшки, количества и типа файлов.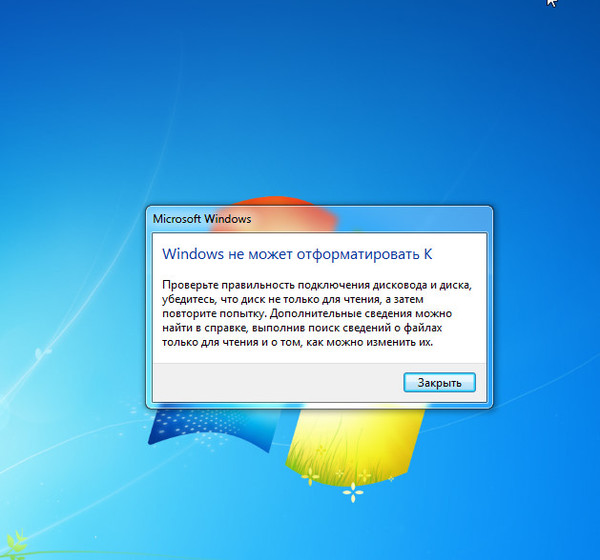
Если серьезных проблем не будет, то вы сможете просмотреть и скопировать содержимое своего переносного устройства хранения. После переноса данных в безопасное место, отформатируйте флешку в файловую систему NTFS.
При использовании данной утилиты возможно появление сообщения, что CHKDSK недопустим для дисков RAW. Это значит, что с накопителем более серьёзные проблемы и потребуется специальный софт для восстановления данных, о котором я расскажу ниже.
Восстановление данных
Есть основное правило при восстановлении данных – не сделай хуже чем есть сейчас. Если не уверен в своих знаниях — не делай ничего, пока не будешь уверен ЧТО, КАК и ЗАЧЕМ делаешь.
В большинстве случаев проверка на ошибки или наличие вирусов исправляет проблемы с флешкой. Если вам не повезло, то можно попробовать провести восстановление данных, используя специальный софт ⇒
TestDisk & PhotoRec
TestDisk и PhotoRec — это бесплатные консольные утилиты с открытым кодом.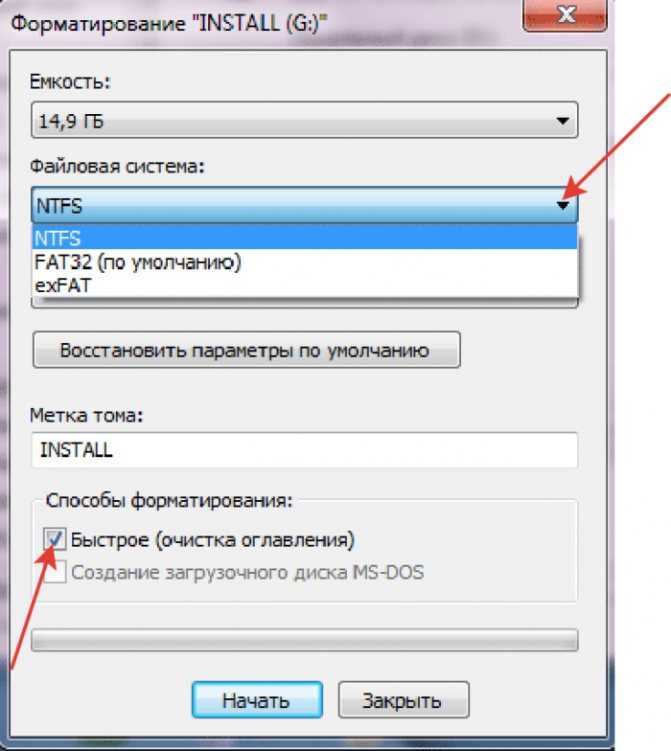 Обе работают как с жесткими дисками, так с картами памяти и флэшками.
Обе работают как с жесткими дисками, так с картами памяти и флэшками.
TestDisk служит для восстановления разделов флешки, карт памяти и других устройств. С ее помощью вы можете исправить таблицу разделов? восстановить удаленный раздел или загрузочный сектор FAT12/FAT16/FAT32/NTFS.
PhotoRec предназначена для восстановления фотографий и файлов изображений.
Обе утилиты находятся в одном дистрибутиве.
Скачать его можно с официального сайта разработчиков — https://www.cgsecurity.org/wiki/TestDisk_Download
- Далее распаковываем загруженный архив в отдельную папку.
- Вставляем проблемную флешку в комп и отказываемся от ее форматирования.
- Запускаем TestDisk или PhotoRec из разархивированной папки.
Следуем подробным пошаговым инструкциям на официальном сайте ⇒
- Инструкция по работе с TestDisk
- Инструкция по работе с PhotoRec
R-Studio
Популярный софт для восстановления данных с любых типов носителей.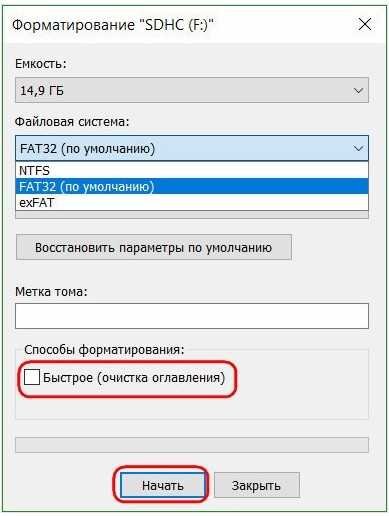 Есть версии под ОС Windows, macOS, Linux. Поддерживает все файловые системы.
Есть версии под ОС Windows, macOS, Linux. Поддерживает все файловые системы.
Прога платная, но есть бесплатная демо-версия. Она позволит восстановить файлы весом до 64 Кб. Бесплатный вариант отлично подойдет при утере небольших текстовых документов.
Встроенный в r-studio помощник дает пошаговую инструкцию при работе с программой.
Отличная инструкция по восстановлению данных с помощью R-Studio, Recuva, GetDataBack и EasyRecovery имеется на сайте R.LAB. Все находиться на одной странице, что очень удобно. В инструкции использованы старые версии утилит, но общий порядок действии предельно ясен.
Так же для восстановления можно использовать HDD Disk Drill и Hetman Partition Recovery.
Видео, как исправить RAW формат флешки
Надеюсь, что смог помочь решить вашу проблему. Если нет, то лучше обратиться в компанию по восстановлению данных, например DATARC.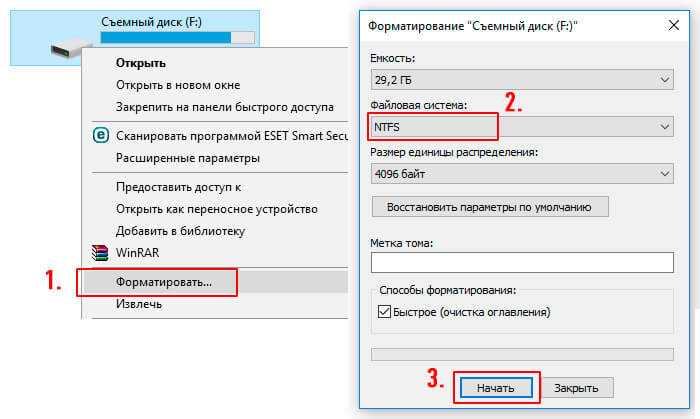
Да, помогла информация из статьи
34.48%
Да, помогло видео
10.34%
Нет, отсутствие необходимой информации
34.48%
Нет, все делалось по инструкции, но ничего не получилось
20.69%
Проголосовало: 29
Александр
В 1998 году — первое знакомство с компьютером. С 2002 года постоянно развиваюсь и изучаю компьютерные технологии и интернет. Сейчас военный пенсионер. Занимаюсь детьми, спортом и этим проектом.
Задать вопрос
[Исправлено] Вам необходимо отформатировать диск, прежде чем вы сможете его использовать
Если вы пытаетесь получить доступ к внешнему жесткому диску, но вам говорят, что ваш внешний жесткий диск нуждается в форматировании, вы, вероятно, найдете здесь лучшие решения. MiniTool Power Data Recovery — лучший способ восстановить данные с неотформатированного жесткого диска. Затем вы можете отформатировать жесткий диск, не беспокоясь.
Внешний жесткий диск очень полезен, когда вы хотите копировать большие файлы между компьютерами или создавать резервные копии важных файлов, таких как фотографии, видео, документы и другие данные. Как правило, они имеют большую емкость и могут быть подключены к компьютеру через порт USB или FireWire.
Как правило, они имеют большую емкость и могут быть подключены к компьютеру через порт USB или FireWire.
Внешние жесткие диски имеют разные формы, такие как SSD, флэш-накопитель USB, флэш-накопитель Sony и т. д., и сильно различаются по своей емкости от гигабайт до терабайта… Однако вы можете увидеть внешний жесткий диск USB не отформатирован ошибка , говоря, что вам нужно отформатировать диск, прежде чем вы сможете его использовать; учитывая, что на жестком диске есть важные файлы, вы чувствуете себя неловко.
Мой внешний жесткий диск Seagate показывает, что он не отформатирован
«Итак, у меня есть внешний жесткий диск Seagate емкостью 3 ТБ, который внезапно сообщает мне, что его необходимо отформатировать. У меня есть 2,8 ТБ файлов, изображений, видео и многого другого на нем. диск без каких-либо резервных копий. Так что в основном, когда он подключен, каждые 10 секунд или около того он исчезает, а затем снова появляется с этим всплывающим сообщением: » Вам необходимо отформатировать диск в дисководе G:, прежде чем вы сможете его использовать. Вы хотите отформатировать его? «Очевидно, я не хочу форматировать его, так как это означает, что я потеряю все свои данные…»
Вы хотите отформатировать его? «Очевидно, я не хочу форматировать его, так как это означает, что я потеряю все свои данные…»
Явления: После того, как вы подключили внешний жесткий диск к компьютеру, вы не можете открыть его для доступа к файлам, потому что Windows выводит сообщение об ошибке, которое гласит: « Вам необходимо отформатировать диск в дисководе, прежде чем вы сможете его использовать» ИЛИ « Диск в дисководе X не отформатирован» (появляется в Windows XP) .
Кажется, что такая проблема потери данных происходит каждый день в нашей повседневной жизни. На самом деле ошибка не отформатирована не только на внешнем жестком диске, но и появляется практически на всех устройствах хранения, таких как HDD, SSD, флешка, флешка, карта памяти и так далее. Когда на этих устройствах возникает ошибка неформатирования, управление дисками отображает их файловые системы как RAW, и пользователи не могут получить доступ к диску в Windows.
Что делать в такой ситуации? Вы собираетесь форматировать жесткий диск, как вам говорят? Далее мы расскажем вам больше о необходимости форматирования внешнего жесткого диска.
Почему мой внешний жесткий диск постоянно просит меня отформатировать его
Прежде чем перейти к решениям, мы хотели бы показать вам причины, которые могут привести к этой ошибке. Таким образом, вы можете избежать неправильных операций с внешним жестким диском ИЛИ предотвратить ужасные вещи. Ниже приведены возможные причины того, что внешний жесткий диск не отформатирован:
- файловая система не распознается Windows. Например, файловая система Ext 2/3/4.
- Внешний жесткий диск страдает от внезапного отключения питания, когда он используется для передачи файлов или чего-то другого;
- Внешний жесткий диск выдвинут неправильно или принудительно;
- Внешний жесткий диск подвергается вирусной атаке;
- На внешнем жестком диске имеются поврежденные сектора.

- …
Внешний жесткий диск нуждается в форматировании? Не сейчас!
При появлении ошибки «Внешний жесткий диск не отформатирован» у большинства пользователей возникает такое недоразумение: они думают, что должны принять предложение Windows и должны отформатировать жесткий диск без других решений. Потому что, по их мнению, только когда они могут открыть внешний жесткий диск, они могут получить доступ к файлам, хранящимся на нем.
Реальность? Это правда, что форматирование может позволить вам восстановить доступ к внешнему жесткому диску, но задумывались ли вы когда-нибудь о последствиях форматирования внешнего жесткого диска? Да, вы не найдете файлов на диске после форматирования.
Поэтому для тех, у кого нет резервных копий, имейте в виду: НЕ ФОРМАТИРУЙТЕ внешний жесткий диск, прежде чем вынимать данные с него. Форматирование — плохая идея, если диск выходит из строя, и эта процедура означает, что вы потеряете файловую структуру (папки, организацию, имена файлов…). На самом деле данные на внешнем жестком диске могут быть восстановлены, если они не перезаписаны. Поэтому помните, чем больше изменений вы внесли, тем меньше у вас шансов на восстановление данных.
На самом деле данные на внешнем жестком диске могут быть восстановлены, если они не перезаписаны. Поэтому помните, чем больше изменений вы внесли, тем меньше у вас шансов на восстановление данных.
Итак, как исправить ошибку «Внешний жесткий диск не отформатирован» и восстановить данные на жестком диске ? Что ж, вам нужно использовать программное обеспечение, не изменяя данные на диске, или передать его тому, кто может помочь вам технически. И эта статья покажет вам, что делать шаг за шагом.
Решения для внешнего жесткого диска, не отформатированного
Если вы еще не сделали резервную копию, вам лучше продолжить чтение следующего содержимого. Что делать, чтобы восстановить данные с неотформатированного жесткого диска без резервного копирования данных?
Вы можете попробовать следующие методы, возможно, они помогут вам открыть жесткий диск.
Решение 1. Сначала попробуйте Easy Things
- Подключите его к другому USB-порту или другой операционной системе и проверьте, можете ли вы читать файлы.

- Воспользуйтесь шансом перезагрузить компьютер и посмотрите, работает ли этот способ для вас.
- Запустите антивирусное программное обеспечение, чтобы проверить и уничтожить возможные вирусы на внешнем жестком диске.
Это может показаться бессмысленным, но иногда они помогают людям избежать неприятностей. Если чуда не произошло, попробуйте второе решение.
Решение 2. Проверьте жесткий диск на наличие ошибок
- На кнопке «Пуск» нажмите Выполнить .
- Введите «cmd» в пустое место и нажмите клавишу Enter.
- Введите «chkdsk n:/f» (замените n на настоящую букву диска проблемного раздела) в окне командной строки и нажмите кнопку «Ввод».
- Он начнет восстанавливать поврежденные файлы, и вы увидите некоторые из ваших имен файлов, прежде чем он, наконец, спросит, хотите ли вы сохранить потерянные цепочки в другом месте. Нажмите «Да» на всякий случай.
Если CHKDSK может нормально запустить этот процесс, вы можете попробовать снова прочитать внешний жесткий диск после перезагрузки компьютера.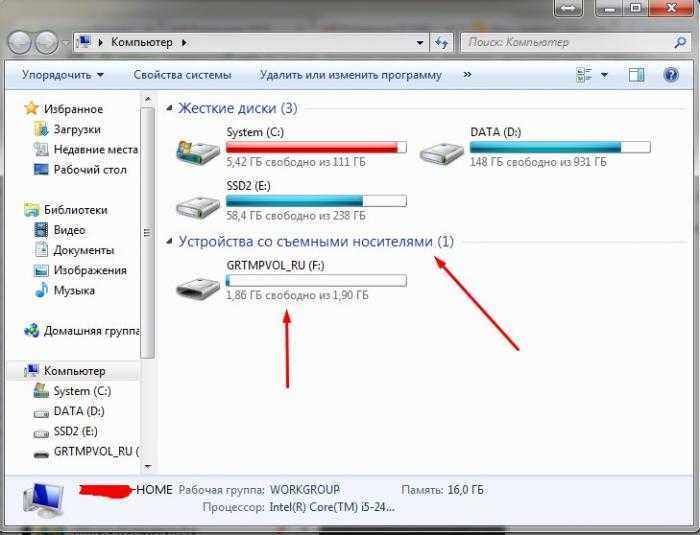 CHKDSK обычно требуется некоторое время, чтобы исправить ошибку, поэтому наберитесь терпения. Когда он будет завершен, ваш внешний жесткий диск может стать нормальным, как и раньше.
CHKDSK обычно требуется некоторое время, чтобы исправить ошибку, поэтому наберитесь терпения. Когда он будет завершен, ваш внешний жесткий диск может стать нормальным, как и раньше.
Однако, если вы не можете выполнить этот процесс и видите следующее сообщение: тип файловой системы RAW, CHKDSK недоступен для дисков RAW , что делать?
Любые другие советы о том, как восстановить эти файлы с неформатированного внешнего жесткого диска?
Решение 3. Восстановление данных с неотформатированного жесткого диска
Если ваш внешний жесткий диск продолжает запрашивать его форматирование после того, как вы попробовали вышеуказанное решение, вы можете скачать бесплатную MiniTool Power Data Recovery – отличную программу для восстановления файлов. в Windows, чтобы попробовать. Это программное обеспечение отлично работает в Windows 7/8/8.1/10, как 32-разрядных, так и 64-разрядных, и способно восстанавливать основные типы файлов аудио, видео, изображений, электронной почты, документов и т. д. С помощью этого инструмента вы можете легко извлеките недоступные файлы с неформатированного жесткого диска (RAW).
д. С помощью этого инструмента вы можете легко извлеките недоступные файлы с неформатированного жесткого диска (RAW).
Бесплатная загрузка
Прежде чем выбрать какую-либо часть для начала, вы можете навести на нее указатель мыши, чтобы определить, появляется ли внешний жесткий диск для выполнения восстановления данных. Затем выполните следующие действия, чтобы восстановить данные с неотформатированного жесткого диска:
Шаг 1. Запустите MiniTool Power Data Recovery, а затем выберите значок «Этот компьютер», чтобы найти раздел RAW (обозначен как «Неопознанный»). Вы должны быть в состоянии идентифицировать внешний жесткий диск, который нуждается в форматировании, нажмите кнопку Scan 9кнопка 0008.
Шаг 2. Затем дождитесь завершения процесса сканирования. Время сканирования зависит от емкости ваших данных в нем. По завершении Power Data Recovery покажет вам найденные файлы в древовидной структуре. В это время вы можете проверить, являются ли файлы теми, которые вам нужны.
Примечание: Вы можете приостановить/остановить процесс, как только найдете потерянные файлы в левом каталоге. Кроме того, вы можете быстро найти файл, используя несколько опций, когда MiniTool Power Data Recovery завершит сканирование.
Шаг 3. На этом шаге вы должны отметить нужные файлы, нажать « Сохранить », а затем выбрать безопасное место (обычно это другой жесткий диск) для хранения всех выбранных вами данных. Однако пробная версия не поддерживает сохранение файлов. В настоящее время вам необходимо приобрести лицензию у официального MiniTool.
В конце процесса вы можете отформатировать внешний жесткий диск с помощью Disk Management или MiniTool Partition Wizard Free Edition. Оба подходят для форматирования внешнего жесткого диска. Их отличие заключается в том, что последний предлагает более гибкие функции и более удобен для пользователя.
Запустите «diskmgmt.msc», чтобы загрузить «Управление дисками», затем выберите раздел, который необходимо отформатировать, и выберите «Формат» в контекстном меню. Просто следуйте инструкциям, чтобы закончить. (См. также: Windows не удалось завершить форматирование)
Просто следуйте инструкциям, чтобы закончить. (См. также: Windows не удалось завершить форматирование)
В Мастере разделов у вас есть больше вариантов выбора файловой системы. Щелкните раздел внешнего жесткого диска, который необходимо отформатировать, а затем выберите « Format ». Выберите нужную файловую систему и, наконец, нажмите « Apply ».
Нажмите, чтобы твитнуть
Почему некоторые файлы повреждены после восстановления
Иногда вы можете обнаружить, что не можете получить доступ к восстановленным файлам с неформатированного внешнего жесткого диска, и Windows сообщает, что они повреждены. Вы можете задаться вопросом, как он поврежден, потому что в последний раз, когда вы его открывали, он был в хорошем состоянии.
Здесь мы хотели бы сообщить вам, что MiniTool Power Data Recovery может помочь вам восстановить потерянные файлы только в их исходном состоянии, вместо того, чтобы что-либо менять в них, например, восстанавливать поврежденные файлы или уничтожать файлы. То есть, если файлы, восстановленные Power Data Recovery, повреждены, они были повреждены до восстановления по каким-то определенным причинам, прежде чем ваш внешний жесткий диск потребовал форматирования. В этом случае, если файлы много значат для вас, лучше найти надежную службу восстановления данных, которая поможет вам, что обычно требует огромных затрат.
То есть, если файлы, восстановленные Power Data Recovery, повреждены, они были повреждены до восстановления по каким-то определенным причинам, прежде чем ваш внешний жесткий диск потребовал форматирования. В этом случае, если файлы много значат для вас, лучше найти надежную службу восстановления данных, которая поможет вам, что обычно требует огромных затрат.
В этой статье мы в основном сосредоточимся на том, как исправить внешний жесткий диск, говорящий «внешний жесткий диск нуждается в форматировании». Кроме того, вы можете столкнуться с ошибкой «флешка не отформатирована» по тем же причинам. Хорошей новостью является то, что Power Data Recovery позволяет восстанавливать данные на всех типах жестких дисков, включая флэш-накопители.
В общем, если данные в нем бессмысленны или у вас есть бэкапы, форматируйте напрямую. Если нет, вам следует восстановить данные с неотформатированного жесткого диска или обратиться к другим решениям, предложенным в этом посте, перед форматированием. Если у вас есть какие-либо вопросы при использовании программного обеспечения MiniTool, не стесняйтесь обращаться к нам через [email protected]. По любым вопросам или предложениям, пожалуйста, оставьте нам комментарии ниже, мы читаем каждую тему.
Если у вас есть какие-либо вопросы при использовании программного обеспечения MiniTool, не стесняйтесь обращаться к нам через [email protected]. По любым вопросам или предложениям, пожалуйста, оставьте нам комментарии ниже, мы читаем каждую тему.
Внешний жесткий диск нуждается в форматировании. Часто задаваемые вопросы
Требуется ли форматирование нового внешнего жесткого диска?
Когда вы получаете новый внешний жесткий диск, вам необходимо создать и отформатировать на нем новые разделы, чтобы сделать его пригодным для использования. При наличии проблем с файловой системой на внешнем жестком диске форматирование — лучший способ восстановить доступ к разделу.
Зачем форматировать жесткий диск?
Форматирование определяет файловую систему и размер кластера раздела. Итак, когда есть ошибки файловой системы, или вы хотите изменить файловую систему, или вы хотите изменить размер кластера раздела для расширения, форматирование — лучший способ.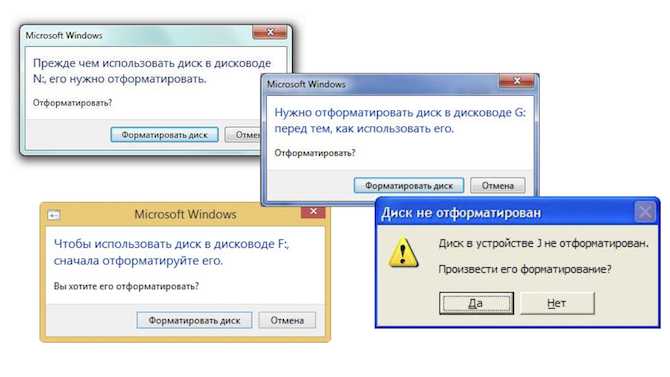
Форматирование диска удалит все?
Форматирование не сотрет все на жестком диске, а только таблицу адресов. Итак, когда вы форматируете раздел в Windows, имейте в виду, что удаленные данные могут быть восстановлены с помощью профессиональных инструментов восстановления данных.
Как отформатировать внешний жесткий диск в FAT32?
- Используйте «Управление дисками»: откройте «Управление дисками» > выберите раздел внешнего жесткого диска > выберите «Формат» в контекстном меню > следуйте указаниям мастера для завершения.
- Используйте diskpart.exe: запустите diskpart от имени администратора > введите список томов и нажмите Enter > введите выберите том n и нажмите Enter > введите format fs=ntfs quick и нажмите Enter.
- Используйте MiniTool Partition Wizard: выберите раздел внешнего жесткого диска и выберите Format > выберите файловую систему > нажмите OK и Применить.

- Твиттер
- Линкедин
- Реддит
Простые способы форматирования USB-накопителя без потери данных
Быстрые способы форматирования USB-накопителя без потери данных:
Шаг 1: Запустите Загрузите Wondershare Recoverit и подключитесь к внешнему устройству кнопкой выше.)
Шаг 2: Выберите устройство в качестве целевого местоположения. А затем нажмите на кнопку «Старт». Даже если раздел на устройстве потерян, вы все равно можете использовать Recoverit, чтобы вернуть потерянные данные.
Шаг 3: Сканировать внешнее устройство.
Шаг 4: Предварительный просмотр файлов из результатов сканирования. Чтобы вернуть файлы, нажмите «Восстановить» и сохраните их в другом безопасном месте.
Дополнительные сведения:
- Часть 1.
 Что означает форматирование флэш-накопителя?
Что означает форматирование флэш-накопителя? - Часть 2. Стираются ли данные при форматировании флэш-накопителя?
- Часть 3. Можно ли отформатировать флэш-накопитель USB без потери данных?
- Часть 4: Как восстановить потерянные данные после форматирования?
Будет ли при форматировании USB полностью потеряны все данные? Интересный вопрос правда? Многие из ваших ответов будут утвердительными. Но что интересно, этого не будет. В этом мире технологий нет ничего невозможного. Даже после полного форматирования всех файлов с флешки exFAT или FAT32 мы можем полностью восстановить ее или даже восстановить поврежденные данные.
Здесь мы объясняем это таким образом, чтобы каждый из вас мог отформатировать USB-накопитель без потери данных .
Часть 1. Что означает форматирование флэш-накопителя?
Когда мы покупаем новый USB-накопитель, мы все убеждаемся, что все свободное место на флэш-накопителе пусто. Так что же происходит, когда мы начинаем добавлять файлы к одному и тому же? Мы знаем, что пространство начинает занимать файлы.
Но что произойдет, если он заполнен и мы хотим использовать его снова по-новому? Там мы используем метод, называемый форматированием, что означает, что мы полностью стираем все данные и файлы внутри флэш-накопителя. Итак, давайте посмотрим, как это работает:
Когда мы добавляем данные на флэш-накопитель USB, создается файловая система, которая упорядочивает данные и позволяет хранить как можно больше файлов. Этот виртуальный шкаф для хранения документов упорядочивает ваши файлы таким образом, чтобы ваш USB-накопитель работал с максимальной эффективностью.
Часть 2. Стираются ли данные при форматировании флэш-накопителя?
Ответ на этот вопрос — да. Давайте быстро посмотрим, как это происходит. Здесь мы говорили об организации файлов. Файлы распределяются определенными системами, которые определяют, как и где ваши файлы хранятся в цифровом виде. В основном существует 4 типа файловых систем для устройств хранения: FAT, FAT32, exFAT и NTFS.
NTFS использует меньшую фрагментацию и, следовательно, более эффективно управляет пространством. Он также отлично справляется с передачей файлов размером более 4 ГБ. Однако эта система не всегда оптимальна для USB-накопителей, если только вам не нужно передавать очень большие файлы.
Он также отлично справляется с передачей файлов размером более 4 ГБ. Однако эта система не всегда оптимальна для USB-накопителей, если только вам не нужно передавать очень большие файлы.
FAT и FAT32 поддерживаются почти всеми операционными системами, используют меньше памяти и работают быстрее. Файловая система exFAT сочетает в себе лучшее из NTFS и FAT для флэш-накопителей, считывая и записывая большие файлы с более высокой скоростью. См.: 5 способов конвертировать FAT32 в NTFS в Windows без потери данных
Вот метод форматирования. Форматирование тоже не сложное. Если у вас есть флешка и компьютерная система, у вас уже есть все необходимые инструменты.
Шаг 1: Нажмите правой кнопкой мыши на флешке в разделе Мой компьютер и выберите Формат.
Шаг 2: Выберите в раскрывающемся меню файловую систему, чтобы изменить ее на желаемый формат. По умолчанию обычно используется FAT 32.
Шаг 3: При необходимости снимите флажок «Быстрое форматирование».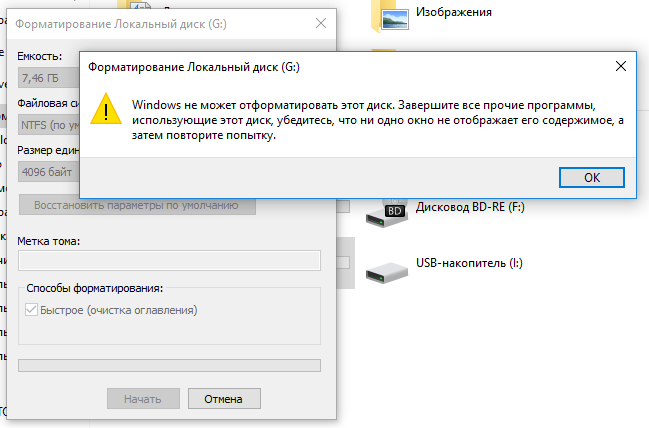
Шаг 4: Затем нажмите «Пуск» и нажмите «ОК», чтобы обойти предупреждение об удалении.
Часть 3. Можно ли отформатировать флэш-накопитель USB без потери данных?
Да, можно отформатировать съемный диск без потери данных . Давайте посмотрим, как это можно сделать.
Шаг 1: Создайте резервную копию данных перед форматированием
Шаг 2: Отформатируйте USB-накопитель
Эти шаги не требуют особых пояснений. Прежде чем приступить к процессу форматирования, вы должны создать резервную копию всех файлов и данных вашего диска. Это можно сделать любым способом резервного копирования по вашему выбору. Просто вы можете подключить его к компьютеру и скопировать на него все файлы, а затем сделать форматирование диска.
Однако, если вы не сделали резервную копию перед форматированием, вам может понадобиться программа для восстановления данных , которая поможет вам восстановить данные.
Часть 4. Как восстановить потерянные данные после форматирования?
Видеоурок о том, как легко восстановить потерянные файлы с поврежденного USB-накопителя
Исправить раздел RAW без потери данных
Просмотреть еще >
Скачать бесплатно | Mac Скачать бесплатно | Win
Если вы не сделали резервную копию перед форматированием или обнаружили, что некоторые файлы потеряны после форматирования, вы беспокоитесь о потере данных? Больше не беспокойтесь, потому что Recoverit Data Recovery поможет вам.
Recoverit Data Recovery — лучшая программа для восстановления файлов
- Возможность восстановления всех файлов, таких как фотографии, видео, документы и т. д.
- Может извлекать данные из всех сценариев потери данных.

- Возможность восстановления данных со всех устройств хранения (внутренних и внешних) и сбойной системы Windows.
- Инструмент для восстановления видео, который может восстанавливать поврежденные видео в различных сценариях.
Скачать бесплатно | Win Скачать бесплатно | Mac
Как восстановить потерянные данные с устройства хранения с помощью Recoverit?
Чтобы восстановить файлы, сначала вам нужно запустить Recoverit на вашем компьютере. Чтобы запустить Recoverit Data Recovery на компьютере под управлением Windows, необходимо дважды щелкнуть значок «Wondershare Recoverit» на рабочем столе. Если он недоступен на рабочем столе, вы можете ввести «Recoverit» в поле поиска на вашем компьютере с Windows. Затем нажмите на приложение или выберите «Открыть».
Шаг 1: Подключите внешнее устройство
Перед запуском Recoverit вам необходимо подключить внешнее устройство к компьютеру.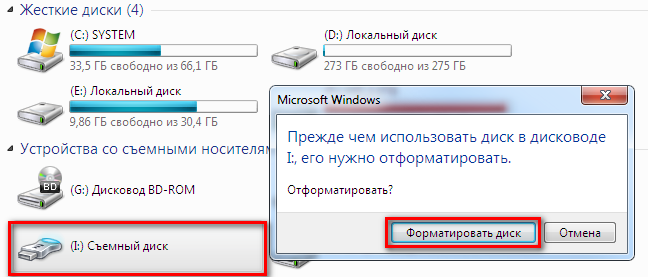 Убедитесь, что его можно распознать или обнаружить.
Убедитесь, что его можно распознать или обнаружить.
Шаг 2: Выберите внешнее устройство
Чтобы восстановить потерянные или удаленные файлы со съемного носителя, выберите устройство в качестве целевого расположения. А затем нажмите на кнопку «Старт». Даже если раздел на устройстве потерян, вы все равно можете использовать Recoverit, чтобы вернуть потерянные данные.
Шаг 3: Сканирование внешнего устройства
Будет запущено всестороннее сканирование внешнего носителя. Подождите несколько минут, чтобы завершить сканирование. Во время процесса вы можете найти целевые файлы, а также приостановить или остановить его.
Шаг 4: Предварительный просмотр и восстановление файлов
После завершения сканирования вы можете просмотреть файлы из результатов сканирования. Чтобы вернуть файлы, нажмите «Восстановить» и сохраните их в другом безопасном месте.
Заключение
Когда вы потеряли файлы, в первую очередь вы хотели бы увидеть, есть ли у вас резервная копия на вашем компьютере или другом носителе.


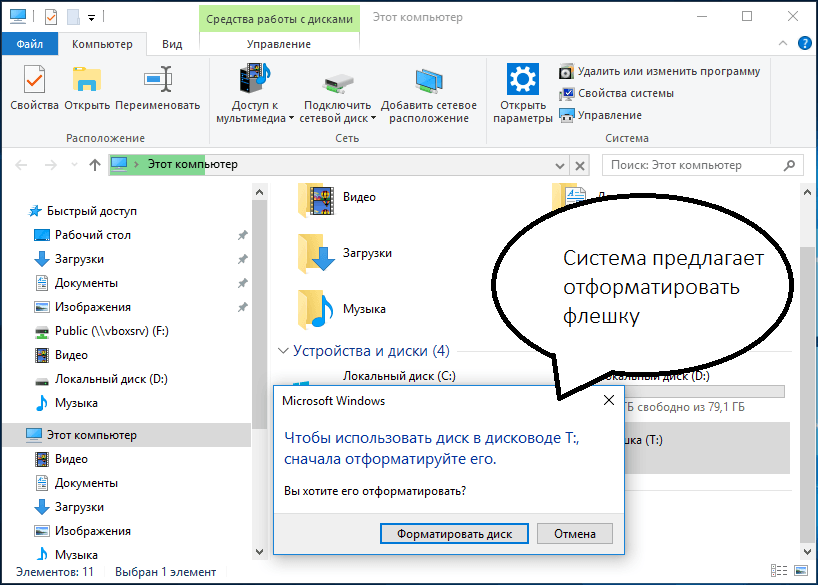 Информацию можно вернуть, если накопитель был отформатирован быстро, по заголовкам.
Информацию можно вернуть, если накопитель был отформатирован быстро, по заголовкам.





 Что означает форматирование флэш-накопителя?
Что означает форматирование флэш-накопителя?
