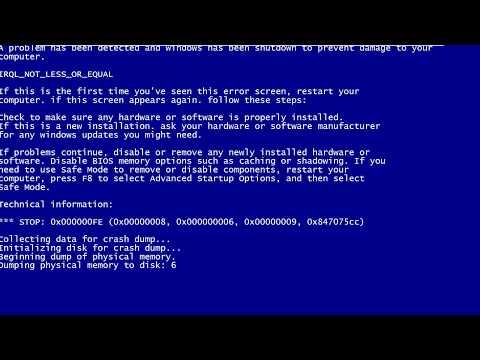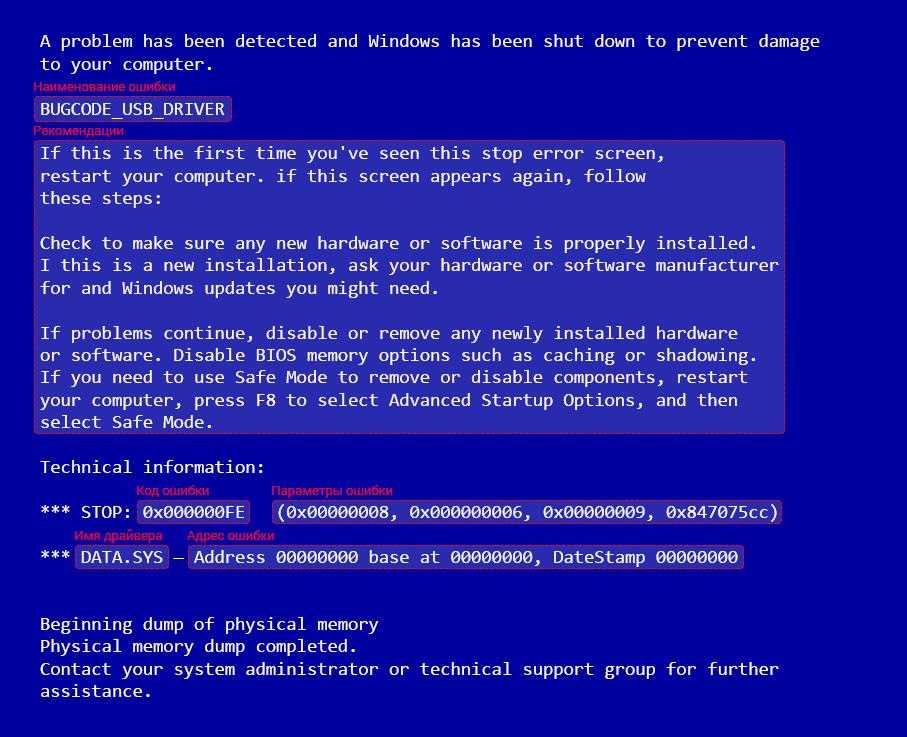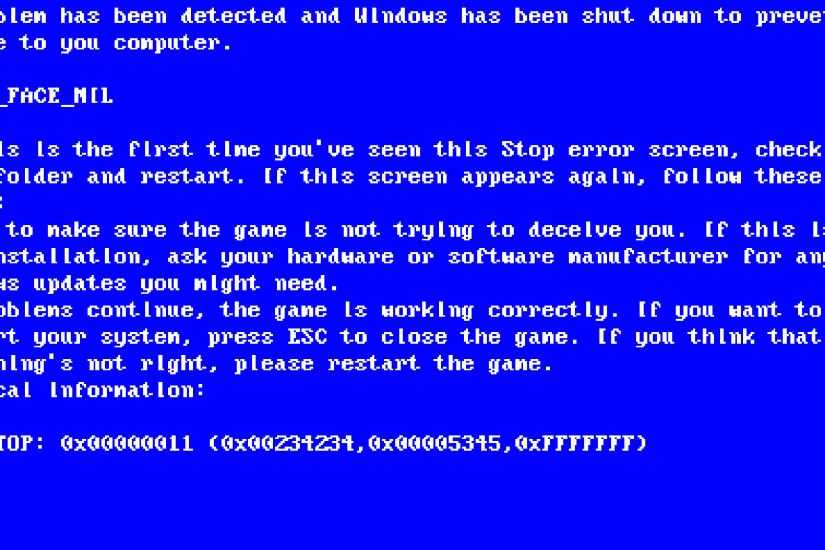Как исправить экран смерти: как убрать синий экран в Виндовс 10?
Содержание
Устраняем BSOD или синий экран смерти
Варианты диагностирования и решения BSOD в Windows. Последовательность действий, которую нужно использовать при появлении синего экрана.
Перед вами на экране монитора синий экран смерти или BSOD. Да это неприятно, но не смертельно. Из сообщения об ошибке не понять в чём причина и как это исправить.
Но существует последовательность действий и методов, которые стоит выполнить в первую очередь, так как они универсальны и в большинстве случаев помогут в устранении критичной ошибки системы.
Содержание
Диагностирование проблемы
Что вы меняли в последнее время
Постарайтесь вспомнить, что вы меняли в компьютере, его конфигурации и настройках в последнее время. Самая распространённая причина — недавнее изменение в настройках программной или аппаратной части компьютера. Сюда можно отнести установку новых драйверов, получение обновлений ОС.
Драйвер — это программное обеспечение, которое позволяет установленному в компьютер оборудованию взаимодействовать с Windows и корректно работать. Производители железа и разработчики драйверов к ним, не могут учесть всех возможных конфигураций как аппаратной, так программной части ПК. В связи с чем есть вероятность, что установленный или обновлённый драйвер вызывает критическую ошибку.
Производители железа и разработчики драйверов к ним, не могут учесть всех возможных конфигураций как аппаратной, так программной части ПК. В связи с чем есть вероятность, что установленный или обновлённый драйвер вызывает критическую ошибку.
Проверьте внутреннее аппаратное обеспечение компьютера
В ряде случаев плохое соединение, плохие контакты внутри компьютера могут вызвать синий экран. Откройте корпус и проверьте подключение всех кабелей, убедитесь, что все провода надёжно закреплены, а все имеющиеся платы оборудования плотно установлены в свои разъёмы.
Если для персонального компьютера проверить не составит труда, то владельцам ноутбуков сделать это проблематичней. Но можно проверить жёсткий диск и оперативную память, чтобы убедиться, что они подключены правильно.
Снимите, с помощью небольшой крестообразной отвёртки, съёмные панели в задней части ноутбука, под которыми скрыты жёсткий диск и оперативная память или плюс ко всему материнская плата, как на фотографии ниже.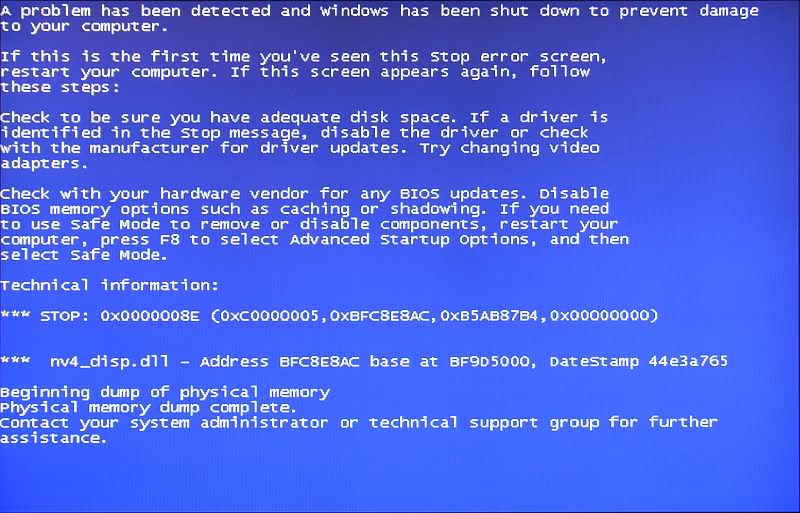 Проверьте плотность соединений штекеров.
Проверьте плотность соединений штекеров.
Температура
Проверьте температуру компьютера: процессора, видеокарты, жёстких дисков. Перегрев может привести к сбоям оборудования. Одним из наиболее распространённых перегревов — это перегрев видеокарты. Вторым наиболее вероятным виновником может быть процессор.
Температуру можно проверить в большинстве современных BIOS или с помощью специальных программ для Windows типа SpeedFan.
Проверка памяти
Частой причиной сбоев является сбойная планка оперативной памяти. Когда оперативная память начинает сбоить, то она приводит к нестабильной работе системы.
Вы можете проверить оперативную память с помощью программы под названием «Memtest86». Программа бесплатна и свободна для скачивания. Запустить её можно путём её записи на загрузочный компакт диск.
Нужно перезагрузить компьютер и загрузиться с диска. Memtest автоматически начнёт тест оперативной памяти компьютера, что может занять продолжительное время. Нужно дождаться результатов.
Нужно дождаться результатов.
Проверка жёсткого диска
Запустите функцию CHKDSK — она используется на жёстком диске для сканирования на наличие ошибок и устранить возможные проблемы. Неисправный жёсткий диск может привести к голубой экран из-за повреждённых файлов.
Чтобы запустить CHKDSK:
- Откройте Компьютер → Мой компьютер и щёлкните правой кнопкой мыши диск, который требуется сканировать.
- Выберите Свойства.
- На экране Properties выберите вкладку Tools.
- Нажмите кнопку Проверить в разделе проверки ошибок.
- Компьютер попросит перезагрузить его для сканирования диска.
Отключаем всё лишнее
Один из способов определить причину сбоя заключается в том, что надо сузить круг поиска. Для этого нужно отключить всё без чего компьютер сможет работать, без чего он сможет запуститься. Если ошибка исчезнет, вы будете знать, что причина в одном из отключённых устройств.
- Для запуска настольному компьютеру необходимы: материнская плата, жёсткий диск, блок питания, оперативная память, видеокарта и клавиатура.
- Если в материнской плате есть видеоразъем, то подключаем монитор к нему, а внешнюю (дополнительную) видеокарту отключаем.
- Если в наличии несколько планок оперативной памяти, то лучше оставить одну из них, потом чередовать при загрузке варианты с разными слотами в материнской плате и плашками памяти.
- Если ПК запускается без ошибок, то пробуем подключать по одному устройству и запускать систему, пока не появится сообщение об ошибке. Это позволить точно узнать, какое именно оборудование вызывает сбой.
- К сожалению, этот метод неприменим к ноутбукам, там нет возможность отключать устройства (по крайней мере, для начинающего пользователя).
Успеть прочитать сообщение об ошибке
Зачастую компьютер перезагрузится быстрее, чем вы успеете, прочитать сообщение об ошибке, не говоря уже о том, чтобы что-то записать.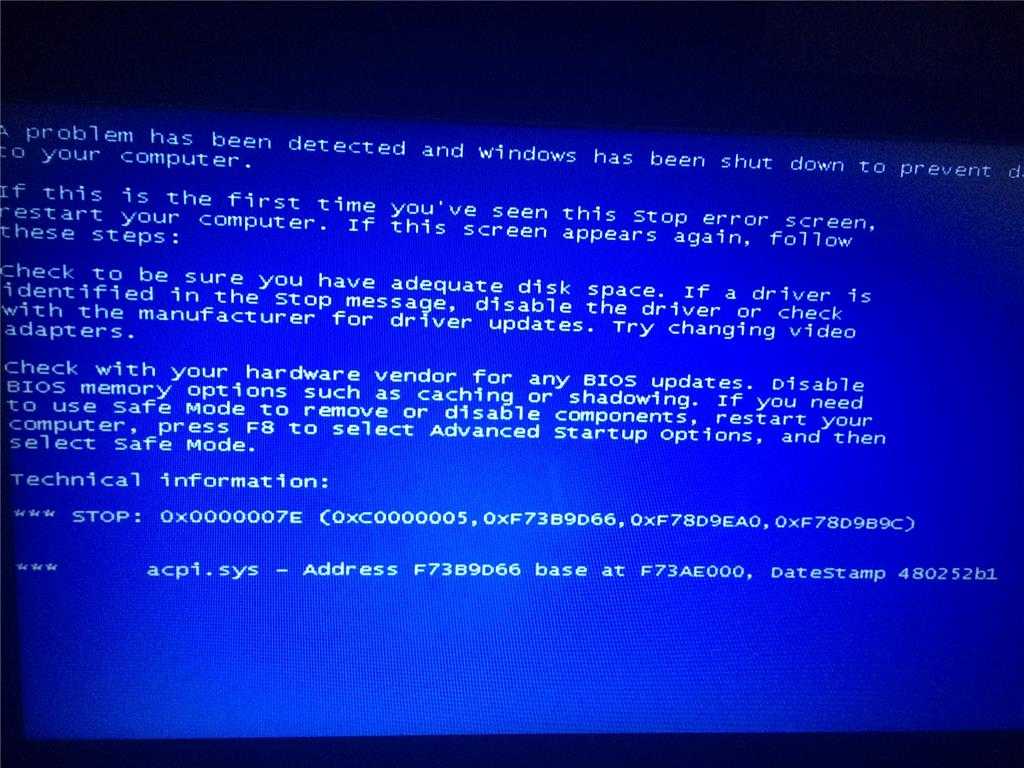 Всё дело в настройках ОС Windows, которые установлены на автоматическую перезагрузку.
Всё дело в настройках ОС Windows, которые установлены на автоматическую перезагрузку.
Чтобы прочитать сообщение загрузитесь в безопасном режиме и отожмите галочку на «Выполнить автоматическую перезагрузку«.
Если вкратце то:
- Свойства системы → Дополнительные параметры системы.
- Вкладка Дополнительно.
- кнопка Параметры в разделе загрузка и восстановление.
- Убрать галочку с пункта Выполнить автоматическую перезагрузку.
- Нажимайте кнопку Применить и перезагрузите систему.
Если же и в безопасном режиме не получается загрузиться, то остаётся успевать прочесть код на экране (около 1 секунды).
Код и наименование BSOD
Когда перед вами опять появится синий экран, то у вас будет предостаточно времени изучить его на экране, так как компьютер теперь перезагрузится только лишь по вашей инициативе.
Что именно важно и нужно переписать с экрана подробно описано в разделе Как узнать причину BSOD. Код ошибки всегда начинается с символов 0x и расположен после слова STOP.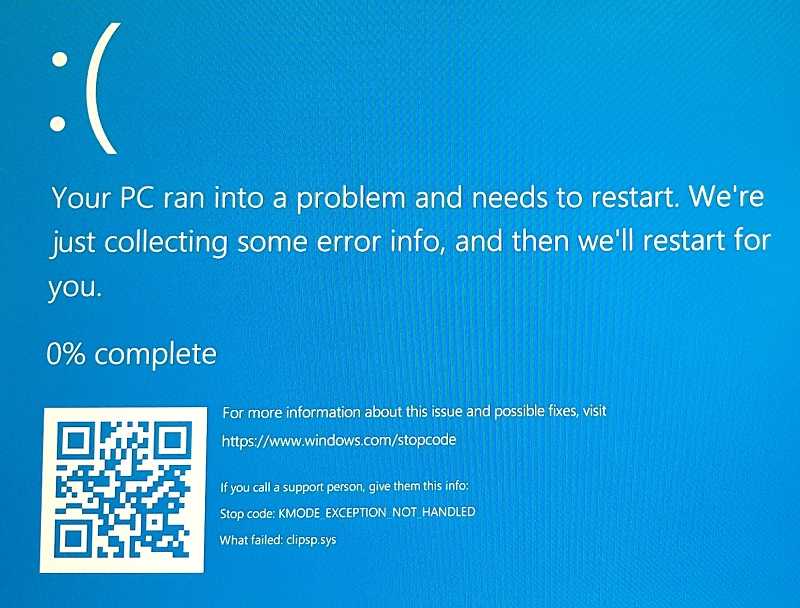
После чего переходите на страницу описания ошибок BSOD и вводите записанный код в форму поиска, вам будет найдено описание ошибки и возможные варианты устранения.
Решение BSOD
Загрузка в безопасном режиме.
Если операционная система не может запуститься, попробуйте загрузиться в безопасном режиме.
Безопасный режим — это усеченная версия Windows, в которой оставлены для загрузки только необходимые компоненты, что в большинстве случаев позволяет загрузиться во время сбоев.
Для этого во время загрузки компьютера нажимайте на копку F8, пока не появится меню загрузки, в котором надо выбрать Безопасный режим с загрузкой сетевых драйверов.
Это позволит получить доступ к Диспетчеру устройств, драйверам и автозагрузке.
Выполнить проверку на вирусы
Вирусы и иные вредоносные программы могут повредить файлы Windows вследствие чего они могут являться причиной краха системы. Всегда используйте антивирусное средство.
Если компьютер не загружается, есть два варианта:
- Использовать антивирусные сканеры в безопасном режиме.

- использовать LiveCD(LiveUSB) с антивирусом (это такой загрузочный диск, с которого можно загрузиться и проверить неработающую систему на жестком диске антивирусом). Практически каждый производитель антивирусов распространяет также версию LiveCD.
Проверяем целостность системных файлов
С помощью встроенной утилиты sfc https://allerrorcodes.ru/sfc-exe/ нужно проверить целостность всех системных файлов, защищенных системой защиты файлов Windows.
- Запускаем командную строку cmd.exe от имени администратора: вводим cmd.exe и нажимаем Enter.
- В появившемся черном экране (который и есть командная строка) вводим sfc.exe /scannow.
- Начнется проверка системы и измененные файлы будут восстановлены из резервного источника.
Откат драйверов
Если причина проблемы в оборудовании, первое, что нужно попробовать сделать, так это откат драйверов. Особенно если перед сбоем вы устанавливали новую железку или новый драйвер в систему.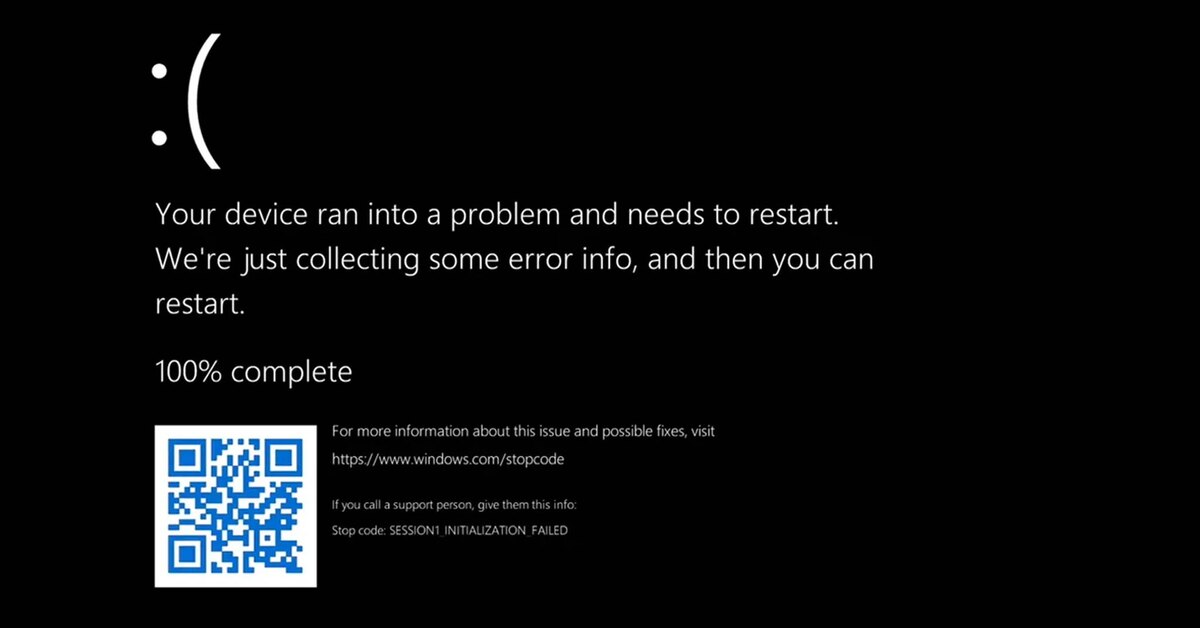
Этот процесс восстановит более раннюю версию драйвера, с которым система работала без сбоев.
- Откройте Диспетчер устройств. Для этого можно нажать комбинацию клавиш Windows + Pause или открыв меню Пуск щёлкнуть правой кнопкой мыши на Компьютер (или ярлыке на рабочем столе с названием Мой компьютер). Выберите Свойства. Затем Диспетчер устройств.
- Выберите оборудование, драйвера которого вы хотите откатить. Есть возможность раскрывать подгруппы, нажимая на значок плюса. Щелкните правой кнопкой мыши на иконке оборудования и выбирайте Свойства.
- Переходите на вкладку Драйвер. Выберите Откатить и подтвердить.
- Пробуйте перезагрузиться и проверить , как это повлияло на исправление BSOD
Откат изменений Windows
В случае если не помог откат драйверов, следующий на очереди откат изменений Виндовс. Иными словами, это откат в то состояние системы, когда она работала корректно.
В строке поиска вводим фразу Восстановление. Открывайте найденную программу и выберите дату, предшествующую появлению ошибки.
Это приведет к восстановлению состояния компьютера на выбранную дату всё, что вы устанавливали позже или обновляли, все эти изменения аннулируются. Их как будто просто никто и не делал, так как мы вернулись в прошлое.
Нехватка места на жестком диске
Если Windows не хватает места на системном диске (на котором она установлена) это может привести к ошибкам системы. Удалите ненужные файлы и программы с системного диска, если свободного места на нем меньше 15% от общего объема.
Обновление системы и драйверов
Если откат драйверов и изменений не работает, можно попробовать установить новые версии драйверов (если они не были установлены ранее) вполне возможно, что разработчики уже устранили ошибку и остается только обновиться.
- Нажмите кнопку Пуск и в строке поиска введите Центр обновления Windows.
- Нажмите проверить обновления.
- Далее следуйте по инструкциям.
Переустановка Windows
Крайний вариант, к которому можно прибегнуть, если предыдущие не помогли — это полная переустановка Windows.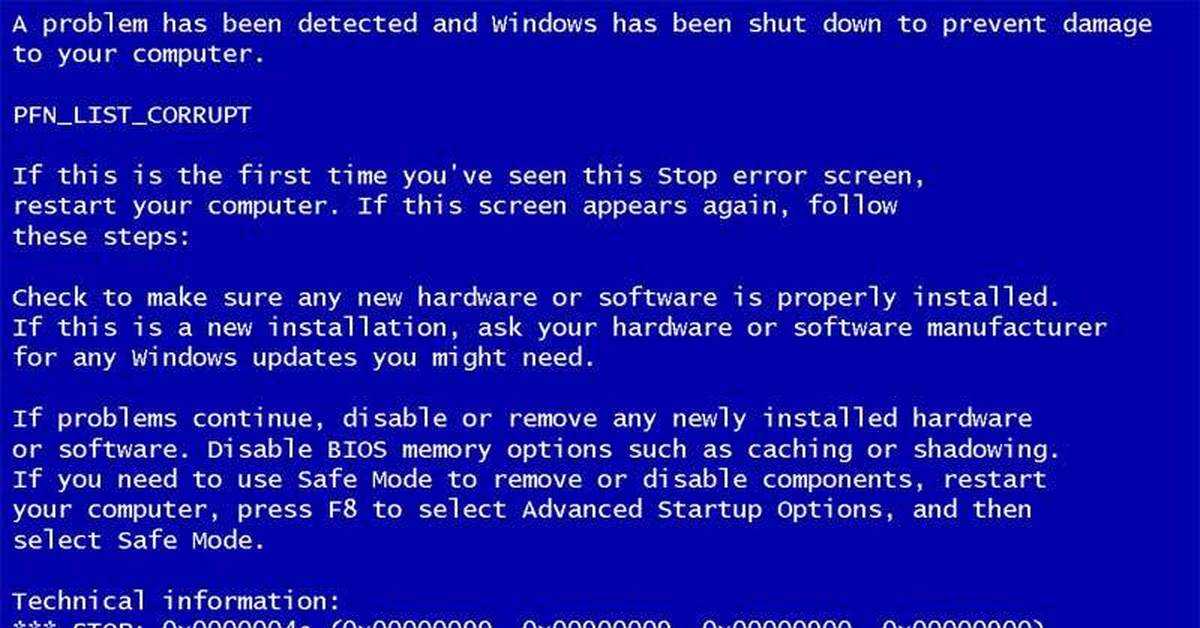
Убедитесь, что все ваши важные файлы сохранены в надежном месте, так как жесткий диск при установке будет отформатирован и ваши данные будут потеряны.
Если же переустановка Windows все равно не решила проблемы и синий экран всё так же появляется, то причина всё-таки в оборудования. Вам нужно найти и заменит неисправную часть компьютера.
Замена неисправного оборудования
- На ноутбуке замена всего, кроме оперативной памяти или жесткого диска может быть затруднительным и дорогостоящим.
- Если тесты оперативной памяти показывают наличие ошибок, меняйте сбойную планку.
- Если тесты жесткого диска выявляют ошибки, первым делом создайте резервную копию ваших данных и замените на новый жесткий диск.
- Если же неисправность в видеокарте, то её замена может дорого обойтись. И практически невозможно заменить её в большинстве ноутбуков. Для настольных компьютеров всё проще, найти рабочую видеокарту, заменить её на время и посмотреть как себя поведет система.

Советы, которые помогут вам исправить ошибку «синий экран смерти» (BSoD) в Windows
В Windows 10 , случится Синий экран смерти (BSoD) Также называется «синий экран», «стоп-ошибка» или просто «.Системный сбой- После фатальной ошибки Система не может обработать и исправить это автоматически.
Обычно вы можете видеть синий экран, пока Перейти на новую версию Из Windows 10 во время запуска или внезапно при активном использовании компьютера самое неприятное, что это просто экран с синим фоном и грустным лицом персонажа без достаточной информации, чтобы понять проблему.
На экране появится подсказка, например «На вашем компьютере возникла проблема, и вам необходимо перезагрузить компьютер. Мы просто собираем информацию об ошибке, а затем перезагрузимся ». или общие коды ошибок остановки (например, VIDEO_TDR_TIMEOUT_DETECTED, PAGE_FAULT_IN_NONPAGE_AREA, CRITICAL_PROCESS_DIED, SYSTEM_SERVICE_EXCEPTION или IRQL_NOT_LESS_OR_EQUAL) или шестнадцатеричный символ (например, 0x000000D1 или же 0x0000000A или же 0x0000007B), но для большинства пользователей это просто иероглифы, которые невозможно интерпретировать.
Хотя стоп-ошибки сложны, это почти всегда проблема качества или обновления функций, неисправный драйвер, несовместимое программное обеспечение или проблема, связанная с оборудованием.
В этом руководстве по Windows 10 мы рассмотрим шаги и возможные решения, чтобы исправить ваше устройство после синего экрана ошибки смерти.
Что за синий экран?
Если вы не уверены, давайте сначала рассмотрим важный термин Windows.
Синий экран смерти технически известен как ошибка остановки или фатальная системная ошибка. Это происходит, когда операционная система дает сбой, что означает, что в ней возникли некоторые проблемы, которые помешали ее безопасной загрузке. Когда это происходит, Windows отображает синий экран с некоторой информацией о проблеме, а затем перезагружается.
Новые версии Windows более стабильны, чем предыдущие, поэтому, будем надеяться, синие экраны отображаются не так часто. Вы также должны знать, что одноразовый синий экран не обязательно является проблемой. Иногда Windows пугает вас синим экраном смерти, а потом после перезагрузки работает нормально.
Иногда Windows пугает вас синим экраном смерти, а потом после перезагрузки работает нормально.
Следовательно, вам следует копаться в следующих исправлениях ошибок синего экрана только в том случае, если вы постоянно сталкиваетесь с проблемой синего экрана.
1. Обратите внимание на код остановки на синем экране.
Трудно говорить о том, как устранять ошибки типа «синий экран», не зная, в какой именно ошибке вы столкнулись. Таким образом, лучше всего начать с исправления синих экранов, чтобы указать на настоящую проблему.
В Windows 10 у синего экрана смерти печальное лицо и простое сообщение об ошибке. Ниже вы увидите ссылку на Страница устранения неполадок Microsoft для ошибки BSoD. QR-код и поле кода остановки. При желании можно отсканировать QR-код камерой телефона, чтобы перейти на страницу поддержки Microsoft.
Самая важная часть — запомнить код остановки, указанный на странице, который поможет вам сузить круг вопросов и исправить ошибку.
2.
 Попробуйте устранить конкретный код ошибки.
Попробуйте устранить конкретный код ошибки.
Теперь, когда вы знаете, в чем заключается ваша конкретная проблема, вы можете перейти к правильным исправлениям синего экрана. Мы написали статьи о некоторых из этих исправлений:
- Как исправить стоп-код Критический процесс умер
- решение ошибки синего экрана Исключение системных служб
- Руководство по устранению неполадок Управление памятью
- исправить ошибку остановки Неожиданное исключение магазина в Windows
- Как исправить ошибки «Недоступное загрузочное устройство»
Это не единственные ошибки синего экрана, которые вы увидите, но они являются одними из самых распространенных. Если вы не можете определить свой точный код ошибки или исправления в этих руководствах не устранили ваши проблемы, вот несколько общих решений для ошибки синего экрана.
3. Просмотрите последние изменения в компьютере.
Несколько раз вы будете видеть ошибки синего экрана после внесения изменений в вашу систему.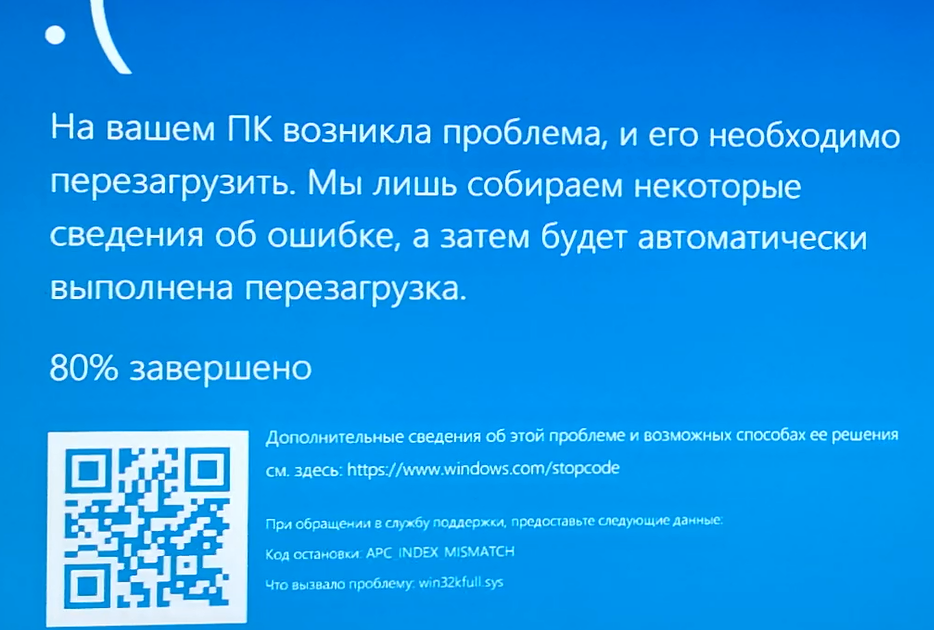 Эти изменения могут внести проблемные элементы в стабильную среду. Определение этого может помочь в устранении неполадок.
Эти изменения могут внести проблемные элементы в стабильную среду. Определение этого может помочь в устранении неполадок.
Например, если вы только что установили новый принтер, попробуйте отключить его от компьютера и посмотрите, сохраняется ли синий экран. Если вы недавно запускали Центр обновления Windows, перейдите в Настройки -> Обновление и безопасность -> Центр обновления Windows и щелкните Просмотреть историю обновлений.
На следующей странице со списком нажмите Удалить обновления вверху и удалите последнее обновление, чтобы увидеть, решает ли это проблему.
То же самое и с программным обеспечением. Если вы заметили синие экраны после установки нового приложения, попробуйте удалить это приложение.
4. Проверьте наличие обновлений для Windows и обновлений для приложений.
Хотя плохие обновления могут создавать проблемы, Microsoft и сторонние компании часто выпускают обновления для устранения подобных проблем. Перейти к Настройки -> Обновление и безопасность -> Центр обновления Windows И примените все ожидающие обновления, на всякий случай, если исправление существует.
Также важно проверить свои драйверы, поскольку они могут быть источником синих экранов. Нажмите на Win + X (Или щелкните правой кнопкой мыши кнопку «Пуск»), чтобы открыть меню «Опытный пользователь». Выбирать «Диспетчер устройствЧтобы открыть эту утилиту.
Здесь проверьте наличие значков желтого треугольника, которые указывают на проблему с определениями. Вам следует дважды проверить любое оборудование, которое появляется с этим, так как вам может потребоваться переустановить драйвер или удалить оборудование. Вы можете щелкнуть правой кнопкой мыши запись и выбрать «Обновить программное обеспечение драйвера», чтобы проверить наличие обновлений, но это не всегда надежно.
Вместо этого вам следует посетить Сайт производителя для вашего компьютера и загрузите оттуда последние версии драйверов. Следуйте нашему руководству Чтобы обновить драйверы Windows за помощью.
5. Запустите восстановление системы.
позвольте вам Функция восстановления системы в Windows Верните систему в предыдущее состояние.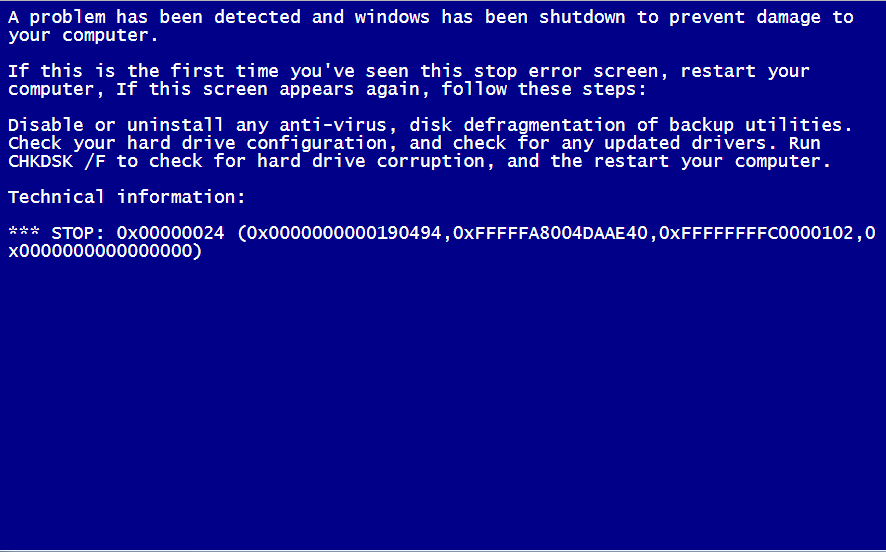 Это удобный инструмент для устранения неполадок, который прост в использовании и позволяет узнать, связана ли ваша проблема с программным обеспечением или нет.
Это удобный инструмент для устранения неполадок, который прост в использовании и позволяет узнать, связана ли ваша проблема с программным обеспечением или нет.
Тип восстановление В меню Пуск и открываем Enter Появится панель управления восстановлением. Здесь нажмите «Открыть восстановление системы», чтобы запустить инструмент. После того, как вы нажмете «Далее» один раз, вам будет показан список точек восстановления, к которым вы можете вернуться. Выберите один, затем нажмите Сканировать уязвимое программное обеспечение, если хотите. Узнайте, какая программа изменится.
Не влияет Запустите восстановление системы для ваших файлов , но он удалит все драйверы или программное обеспечение, которые вы установили с момента создания точки восстановления. Кроме того, он переустановит все, что вы удалили с того времени.
Вы должны подтвердить восстановление вашей системы, после чего вы можете начать процесс. Это займет несколько минут, после чего ваша система вернется к прежней работе.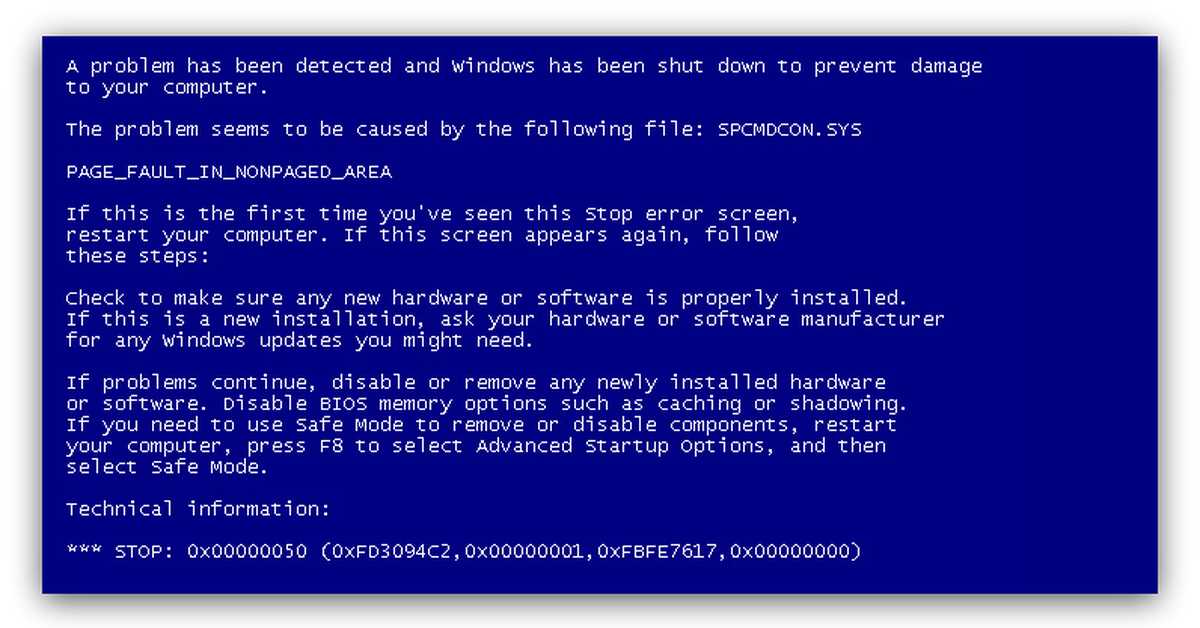 Если после этого у вас не появятся синие экраны, возможно, ваша проблема связана с программным обеспечением.
Если после этого у вас не появятся синие экраны, возможно, ваша проблема связана с программным обеспечением.
6. Проверьте наличие вредоносных программ.
может вызвать Вредоносное ПО повреждает системные файлы Windows Это приводит к синему экрану. Вам следует пройти обследование на наличие инфекции, чтобы исключить подобное.
Мы рекомендуем бесплатную версию Malwarebytes для запуска сканирования. Это будет искать и удалять для вас все виды мошеннических программ. Если он что-то обнаружит, перезагрузитесь после очистки и посмотрите, исчезнут ли ошибки синего экрана.
7. Проверьте свои компьютеры.
Если вы не поняли, почему появляется синий экран смерти, то вам следует проверить оборудование вашего компьютера. Иногда отказ ОЗУ или что-то подобное может вызвать появление синего экрана.
Мы показали, как Проверьте свой компьютер Для аппаратного сбоя раньше. использовать этот Инструменты для тестирования вашей системы И вы можете запланировать замену чего-нибудь не так.
8. Запустите сканирование SFC.
Включает Windows Инструмент командной строки под названием SFC (Проверка системных файлов). Он выполняет поиск поврежденных системных файлов Windows и пытается их восстановить. Это может решить проблему с синим экраном.
Снова нажмите Win + X (или щелкните правой кнопкой мыши кнопку «Пуск»), чтобы открыть контекстное меню опытного пользователя. Выберите командную строку (администратор) или Windows PowerShell (администратор), затем введите следующее:
sfc /scannow
Дайте этому процессу время для запуска, и вы увидите результаты через долгое время.
9. Загрузитесь в безопасном режиме.
В зависимости от серьезности проблемы вы можете выполнить все описанные выше действия по устранению неполадок, работая в Windows в обычном режиме. Однако, если у вас есть серьезная проблема, ошибки синего экрана могут помешать вам нормально работать. В этом случае вам потребуется Загрузитесь в безопасном режиме.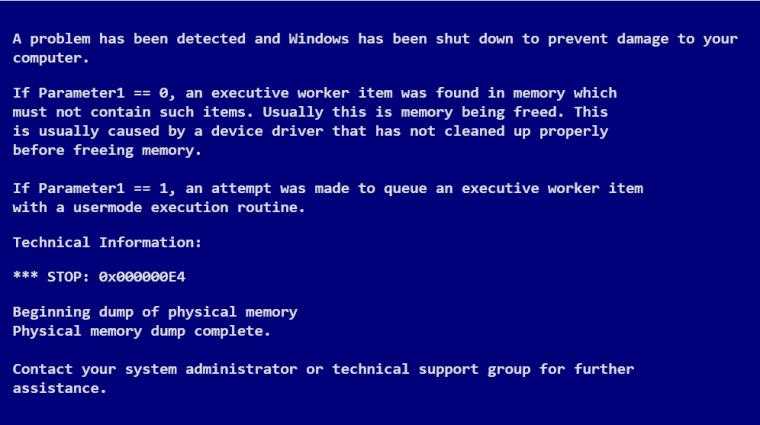
Безопасный режим позволяет Он загружает базовую конфигурацию Windows только с тем, что необходимо для работы. Это предотвращает вмешательство сторонних приложений в его нормальную работу. Если вы можете работать в безопасном режиме без появления синего экрана, проблема связана с установленным приложением или службой.
пока ты в Безопасный режим Вы можете запустить сканирование на наличие вредоносных программ, использовать восстановление системы и устранить неполадки, как мы обсуждали выше.
10. Используйте дополнительные инструменты
Для более глубокого устранения неполадок вы можете использовать инструменты, которые заставляют Windows предоставлять вам информацию после сбоя, которую легче понять. Обычно это только для опытных пользователей.
Следуйте нашим инструкциям по исправлению ошибок синего экрана с помощью WinDbg и BlueScreenView Чтобы помочь использовать некоторые из этих инструментов.
11. Переустановите Windows.
Если все остальное не помогло, вам нужно будет переустановить Windows на вашем компьютере.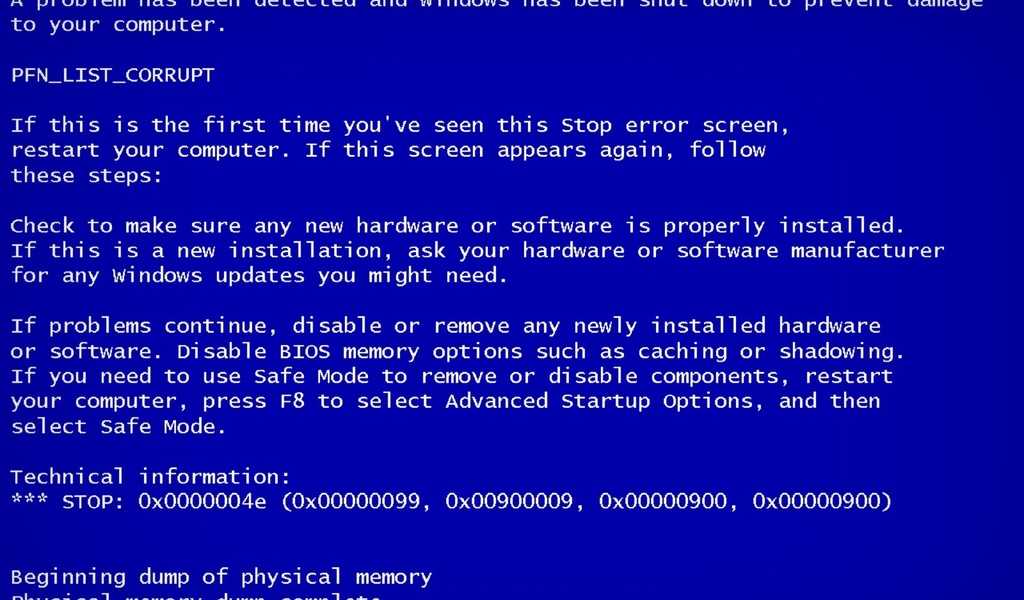 На данный момент вы исключили проблемы с драйверами, оборудованием и вредоносными программами, поэтому в вашей системе должны быть глубокие проблемы.
На данный момент вы исключили проблемы с драйверами, оборудованием и вредоносными программами, поэтому в вашей системе должны быть глубокие проблемы.
Следуйте нашему руководству о Сбросить Windows 10 Чтобы узнать, как это сделать лучше всего.
Теперь вы знаете, что делать при появлении синего экрана.
С ошибками синего экрана сложно бороться, особенно потому, что они могут помешать вам правильно их устранить. Но, прочитав это, вы знаете, что такое ошибка синего экрана и как ее решить.
В будущем вам следует научиться распознавать признаки, которые помогут вам узнать, что Ваше устройство вот-вот выйдет из строя Так что вы можете принять меры заранее.
Источник
Как исправить черный экран на вашем компьютере
Компьютеры являются неотъемлемой частью нашей современной жизни. Будь то изготовленный на заказ ПК или персональный ноутбук, они предоставляют удобные решения для многих наших потребностей, таких как онлайн-покупки, веб-классы, виртуальные встречи и многое другое.
Тем не менее, многие забывают, что компьютеры также требуют регулярных «проверок», которые в основном выполняются путем планового сканирования или запуска приложений, основанных на производительности, для оценки их общего состояния. Хотя некоторые могут относиться к этому легкомысленно, взломанный компьютер не будет работать так эффективно, как раньше, и в некоторых случаях может привести к ужасным последствиям.0005 черный экран смерти .
В этой статье мы рассмотрим черный экран смерти, причины его появления на некоторых компьютерах и предложим некоторые исправления.
Что такое «черный экран смерти»?
Проще говоря, черный экран смерти — это когда компьютер зависает на пустом черном экране . Команды или подсказки кнопок не работают, и ПК перестает отвечать на запросы.
Существует множество причин, по которым это может произойти, обычно из-за системных ошибок, которые конфликтуют с протоколами операционной системы (ОС) компьютера, вызывая его сбой.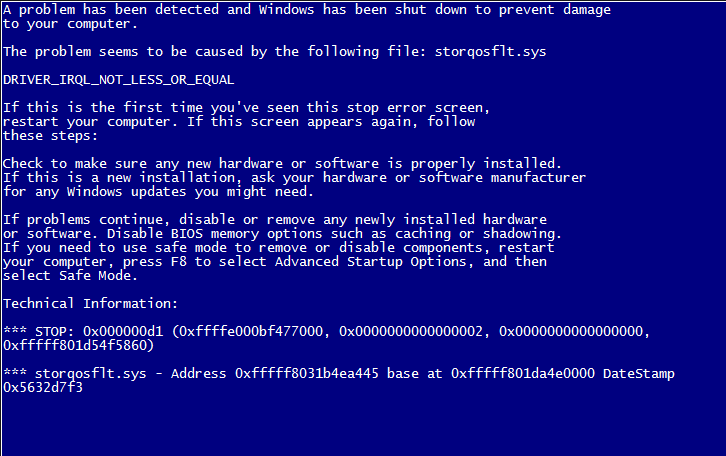 Это приводит к принудительному выключению ПК, что может повлиять на его работоспособность, если запрашивается слишком часто.
Это приводит к принудительному выключению ПК, что может повлиять на его работоспособность, если запрашивается слишком часто.
В худшем случае постоянное принудительное выключение компьютера может привести к повреждению файлов или повреждению оборудования, что является основным показателем для вас, чтобы подумать о покупке нового ноутбука/настольного компьютера. Могут возникать и другие незначительные проблемы, но различные факторы могут вызывать замедление работы компьютеров, поэтому полная диагностика системы обычно является лучшим способом выявления проблем.
Если ваш компьютер постоянно зависает с черным экраном, вы должны определить основные проблемы немедленно, прежде чем какой-либо долгосрочный вред может быть нанесен вашему компьютеру.
Причины черного экрана на вашем компьютере
В большинстве случаев черный экран компьютера возникает из-за недавних изменений, внесенных в ПК. Проверьте, не является ли это одной из следующих причин, из-за которой экран вашего ноутбука становится черным:
1.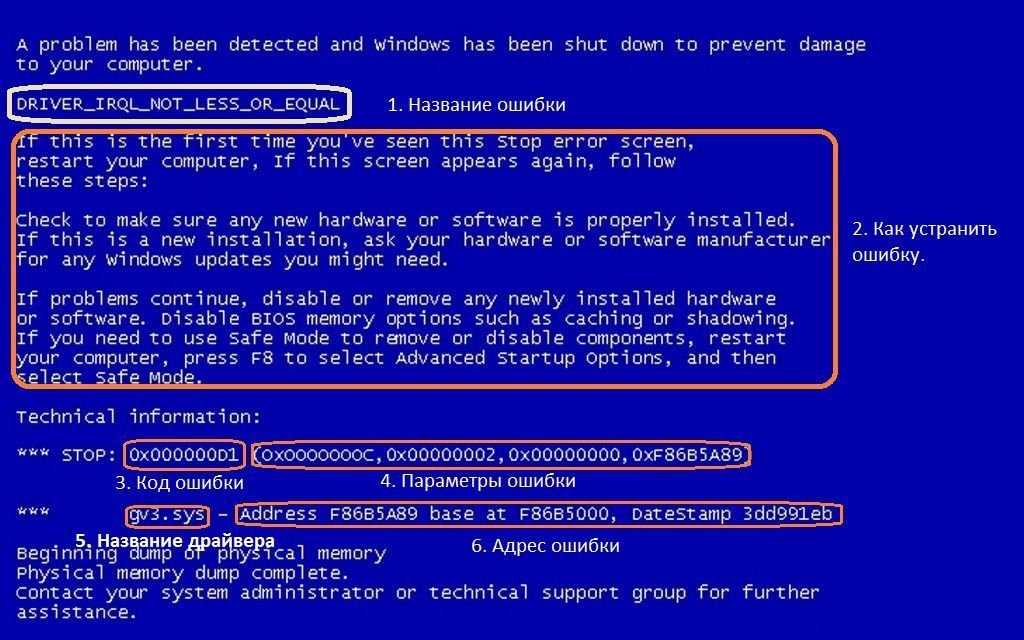 Проблемы с подключением к монитору
Проблемы с подключением к монитору
Иногда черный экран возникает из-за разрыва соединения между компьютером и его монитором. Это часто случается с пользователями настольных компьютеров, которые случайно выдергивают кабель из соответствующего порта либо на корпусе компьютера, либо на самом мониторе, либо на том и другом.
Это также может произойти при использовании внешнего монитора для ноутбука, особенно если кабель поврежден.
2. Проблемы с устройством отображения/адаптером
Неисправное устройство отображения или видеоадаптер также может помешать компьютеру отображать изображения, вызывая черный экран. Это часто бывает, когда ПК воспроизводит звуки нормально, но не может проецировать визуальные эффекты.
Устройство отображения представляет собой внешнее устройство, производящее визуальный вывод , такое как ЖК-монитор. С другой стороны, 9Видеоадаптер 0005 — это специальное оборудование , например видеокарта, которое создает эти изображения перед их отправкой на устройство отображения.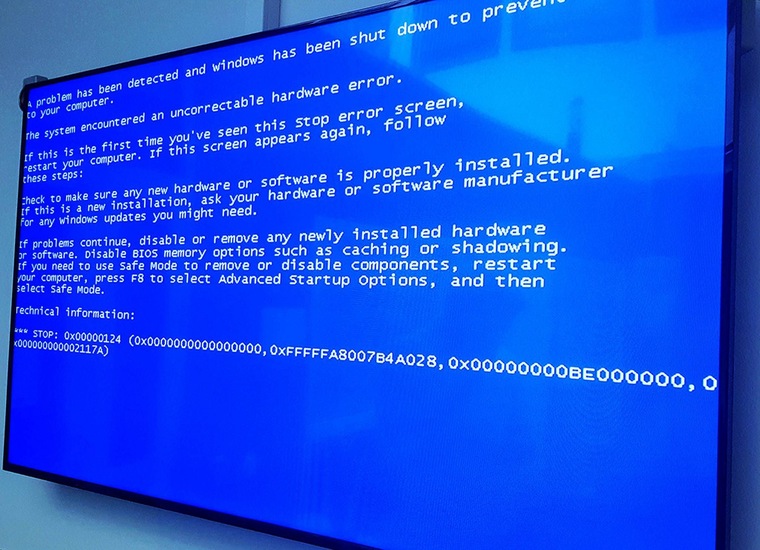
3. Неисправное обновление системы или установка программного обеспечения/приложения
Полное обновление системы или установка нового программного обеспечения также может вызвать ошибку черного экрана. Обычно это происходит из-за конфликтующих команд или кодирования, которые могут нарушить основное программирование компьютера, в результате прерывая некоторые критические процессы.
Необходимо всегда создавать резервные копии компьютеров, особенно важных файлов, перед внесением каких-либо серьезных изменений в систему ПК.
Способы устранения черного экрана смерти
Идеальное решение можно применить, определив наиболее вероятные причины появления сообщения о черном экране компьютера. Это важно, потому что некоторые исправления требуют внесения изменений в систему компьютера, включая BIOS (базовую систему ввода/вывода), в зависимости от проблемы.
Сначала рассмотрите внешние причины, например, поврежденный кабель дисплея, прежде чем изучать технические возможности. Имея это в виду, вот несколько возможных способов устранить зависший черный экран на компьютере:
Имея это в виду, вот несколько возможных способов устранить зависший черный экран на компьютере:
Если черный экран появляется при загрузке компьютера до входа в Windows
1. Устраните проблемы с подключением к монитору
- Проверьте видеокабель компьютера на наличие внешних повреждений.
- Если его нет, отсоедините и снова подключите видеокабель от компьютера к монитору, чтобы проверить, помогает ли это.
- Если экран по-прежнему пустой, проверьте кабель и монитор, выполнив следующие действия:
- Кабель
- Используйте другой доступный дома кабель (используемый для телевизора, другого ноутбука и т. д.) для подключения компьютера к монитору.
- Если монитор работает, первоначальный кабель поврежден и нуждается в замене.
- Монитор
- Проверьте видеокабель между компьютером и другим монитором (телевизором, другим монитором и т.
 д.).
д.). - Если новый монитор отображает изображения идеально, оригинальный монитор поврежден и нуждается в замене.
2. Обновите экран с помощью последовательности клавиш Windows
- Нажмите клавиши CapsLock или NumLock , чтобы увидеть, горит ли какой-либо индикатор (компьютер работает правильно, но не может активировать экран).
- Если горит какая-либо из клавиш, то:
- Нажмите Ctrl + Alt + Удалить , чтобы появилось меню администратора.
- Выберите свою учетную запись и войдите как обычно.
- Если не удается войти в систему, щелкните значок « Power », а затем выберите « Restart », чтобы перезагрузить компьютер.
- Если компьютер снова зависает с черным экраном, в крайнем случае можно принудительно выключить компьютер, нажав и удерживая кнопку питания компьютера в течение примерно 10 секунд.

- Если какая-либо из клавиш не загорается, перейдите к:
- Вручную выключите компьютер, нажав и удерживая кнопку питания около 10 секунд.
- Отсоедините адаптер питания от компьютера и его источника питания примерно на 30 секунд.
- Снова подключите его и перезапустите.
- Если вы по-прежнему зависаете на черном экране, попробуйте другое исправление, указанное ниже.
3. Откатить драйвер/адаптер дисплея (через безопасный режим)
- Недавнее изменение на вашем ПК, особенно обновление Windows, может помешать правильной работе видеоадаптера (графической карты и т. д.). .
- Если он по-прежнему зависает на пустом черном экране, потребуется перезагрузка компьютера в безопасном режиме для безопасного возврата драйвера видеоадаптера к предыдущей версии.
- После загрузки ПК в безопасном режиме откройте строку поиска и введите « Диспетчер устройств ».

- Выберите программу Диспетчер устройств и найдите Адаптеры дисплея .
- На вкладке Display Adapter будут показаны все текущие видеоадаптеры ПК (например, Intel HD 4000, Nvidia RTX 3060).
- Щелкните правой кнопкой мыши видеоадаптер, который, как предполагается, вызывает проблему с черным экраном, а затем откройте Свойства .
- Найдите вкладку Driver , выберите Roll Back Driver и нажмите «Да», чтобы выполнить процесс.
- После завершения процесса перезагрузите компьютер, чтобы проверить, устранена ли проблема с черным экраном.
4. Запрос восстановления системы (режим автоматического восстановления)
- После пары принудительных выключений — из-за неправильной загрузки после зависания на черном экране — компьютер автоматически войдет в фазу Automatic Repair во время следующего перезапуска.

- Он попытается устранить проблемы с черным экраном, которые могут прервать безопасный запуск компьютера, предоставив несколько вариантов на выбор.
- Если появится экран Automatic Repair , пользователи могут указать Windows вернуться в предыдущее рабочее состояние через Восстановление системы . Вот как это сделать:
- Нажмите Дополнительные параметры из предложенных действий.
- Перейти к Устранение неполадок .
- Снова перейдите к Дополнительные параметры .
- Выберите Восстановление системы среди множества общих решений.
- При автоматическом восстановлении пользователи также могут сбросить компьютер до исходного состояния или выбрать другие действия по восстановлению вместо восстановления системы, такие как восстановление при загрузке или восстановление образа системы, если это необходимо.

Если черный экран появляется после успешного входа в Windows
1. Обновите экран с помощью последовательности клавиш Windows
- На этот раз нажмите клавишу Windows + Ctrl 0 5 + 9 b для принудительного обновления видеодисплея/адаптера.
- Вы услышите короткий звуковой сигнал, прежде чем экран выключится, а затем перезапустится. В случае успеха проблема с черным экраном будет решена.
- Если черный экран сохраняется, перейдите к другому способу.
2. Перезапустите программу Windows Explorer
- Если зависшая программа Windows Explorer может быть причиной ошибки черного экрана ПК, попробуйте перезапустить ее:
- Нажмите Ctrl + Alt + Удалить , чтобы открыть меню администратора.
- Выберите Диспетчер задач .

- Открытие процессов , а затем выделите Windows Explorer .
- Щелкните правой кнопкой мыши Проводник Windows и выберите Перезапустить .
- Если на мониторе по-прежнему отображается черный экран, попробуйте вместо этого запустить новую программу Windows Explorer с помощью диспетчера задач :
- Откройте файл , расположенный в верхнем левом углу.
- Выберите «Выполнить новую задачу».
- Введите « explorer.exe » и нажмите «ОК».
3. Откат драйвера/адаптера дисплея (в безопасном режиме)
- Если вероятной причиной является недавнее обновление драйвера дисплея ПК, пользователи могут вернуть его к предыдущей рабочей версии, выполнив необходимые действия. :
- Включите компьютер в безопасном режиме .

- Используйте строку поиска, чтобы ввести « Диспетчер устройств ».
- Откройте программу Диспетчер устройств и выберите Адаптеры дисплея .
- Щелкните правой кнопкой мыши подозреваемый видеоадаптер (например, AMD Radeon HD 7600M и т. д.) и выберите Свойства .
- Перейдите на вкладку Драйвер , выберите Откатить драйвер и нажмите «Да» при появлении запроса.
- Перезагрузите компьютер, чтобы проверить, решает ли это проблему с черным экраном.
4. Запрос на восстановление системы (режим автоматического восстановления)
- После нескольких неудачных попыток запуска настольный компьютер/ноутбук автоматически перейдет в режим Экран автоматического восстановления при следующей загрузке/перезагрузке после завершения работы вручную.
- Если это так, вот как запросить Восстановление системы на экране автоматического восстановления:
- Выберите Дополнительные параметры на экране.

- Выберите Устранение неполадок .
- Нажмите Дополнительные параметры еще раз.
- Выберите Восстановление системы , чтобы вернуть Windows в предыдущее рабочее состояние.
- Пользователи также могут попробовать Startup Repair и Startup Settings , если это будет сочтено целесообразным.
5. Удалите последние обновления (через безопасный режим)
- Чтобы удалить все установленные обновления, которые могут мешать правильной загрузке компьютера, достаточно просто:
- Откройте компьютер в Safe Mode — очень важно находиться в этом режиме перед запуском.
- Щелкните значок Пуск /Windows , а затем перейдите к Настройки .
- Выберите Обновление и безопасность и откройте Центр обновления Windows .

- Нажмите «Просмотреть историю обновлений» и перейдите к Удаление обновлений .
- Выберите ранее установленное обновление, которое нужно удалить, из предоставленного списка, а затем предложите Удалить .
- Нажмите «Да» для подтверждения и дождитесь удаления обновления.
- Перезагрузите компьютер, чтобы проверить, может ли теперь Windows нормально загрузиться.
Заключение
Трудно понять, какое исправление черного экрана является правильным решением для вашего ПК, без предварительного определения его вероятных причин. В определенных обстоятельствах пользователи могут даже быть вынуждены внести изменения в BIOS компьютера, что может пугать некоторых.
Также можно выполнить загрузку компьютера с помощью USB-накопителя, особенно если ПК по-прежнему не может решить проблему с черным экраном. Тем не менее, может быть лучше проконсультироваться с профессиональным специалистом, чтобы избежать риска повреждения компьютера.
Профилактика всегда лучше лечения, поэтому будьте осторожны при загрузке сторонних файлов или приложений, которые могут показаться подозрительными. Если возможно, всегда устанавливайте новые программы непосредственно из официального источника и регулярно делайте резервную копию своего компьютера, чтобы защитить важные папки от повреждения.
Если вам нужны более полезные советы, например, ремонт экрана своими руками, посетите страницу HP® Tech Takes , чтобы получить все самое лучшее!
Как исправить ошибку «Черный экран смерти» в Windows 10
Вы слышали о «Синем экране смерти» (BSOD) — обычном экране ошибки Windows, отображаемом при возникновении системного сбоя. Но B в BSOD не всегда означает синий.
Черный экран смерти может оказаться сложнее устранить, поскольку он не отображает сообщение об ошибке. Это просто черный экран, часто с подвижным указателем мыши, но никаких других функций Windows.
Вот несколько распространенных причин и способов устранения черного экрана смерти.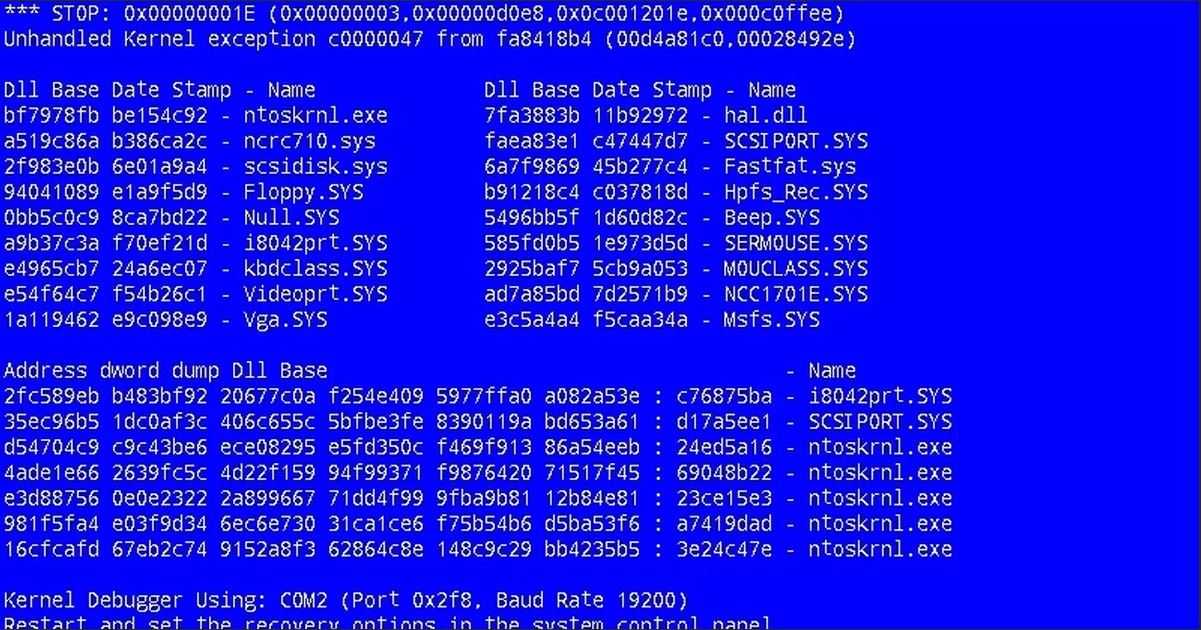
Что вызывает черный экран смерти в Windows 10?
Различные проблемы могут вызвать черный экран смерти. В этом руководстве мы предложим решения для наиболее распространенных причин:
- Неполная установка Windows 10
- Центр обновления Windows
- Ошибки программного обеспечения и драйверов
- Проблемы с дисплеем
- Перегрев
- Проблемы с блоком питания
- Запустите Диспетчер задач, нажав Ctrl + Alt + Удалить клавиш. Кроме того, перейдите в строку поиска меню «Пуск», введите «диспетчер задач» и выберите наиболее подходящее.
- В диспетчере задач нажмите Файл > Запустить новую задачу .
- Введите «explorer.exe» в диалоговом окне Создать новую задачу и нажмите Введите .
- Установка все еще выполняется: В этом случае проверьте, мигает ли светодиод жесткого диска. Программа установки, вероятно, все еще работает, но медленно, что может быть связано с возрастом компьютера. В большинстве случаев Windows 10 должна быть установлена в течение нескольких часов.
- Программа установки зависла: Если это произошло и жесткий диск не работает, выключите компьютер, удерживая кнопку питания в течение пяти секунд. Отключите все несущественные периферийные устройства, затем снова включите питание. Установка должна перезапуститься; если нет, и вы обновляете старую версию Windows, попробуйте выполнить установку с помощью инструмента для создания носителя.

- Сбой драйвера устройства: В этом случае перезагрузите компьютер в безопасном режиме. Дополнительную информацию об этом см. в разделе «Устранение черного экрана смерти в безопасном режиме» ниже.
- Перезагрузите компьютер
- Удерживайте F8 или Shift и F8 , чтобы загрузить компьютер в безопасном режиме
- После загрузки нажмите Windows + X
- В меню быстрой ссылки выберите Диспетчер устройств
- Развернуть Адаптеры дисплея , затем щелкните правой кнопкой мыши и выберите Отключить
- Перезагрузите компьютер, чтобы возобновить установку Windows 10
Все выше может привести к зависанию компьютера с Windows на черном экране. С этой проблемой может столкнуться любой компьютер с Windows 10 — настольный компьютер или ноутбук. Даже у Microsoft Surface Pro может быть черный экран смерти.
К счастью, почти все случаи Black Screen of Death можно решить.
1. Быстрый перезапуск
Иногда все, что вам нужно, это перезагрузка. Вы будете удивлены, как часто для устранения множества проблем в вашей операционной системе Windows достаточно быстрой перезагрузки, особенно если система работала какое-то время. Поэтому, прежде чем переходить к чему-то сложному, перезагрузите компьютер и посмотрите, устранит ли он ошибку черного экрана на вашем компьютере и вернет ли все в норму.
Поэтому, прежде чем переходить к чему-то сложному, перезагрузите компьютер и посмотрите, устранит ли он ошибку черного экрана на вашем компьютере и вернет ли все в норму.
2. Перезапустите проводник
В некоторых случаях, даже если ваш рабочий стол стал полностью черным, вы все еще можете видеть курсор мыши. Это означает, что ваш Проводник не работает. Все, что вам нужно сделать, это запустить проводник, и ваш дисплей снова начнет нормально работать. Вот как вы можете это сделать:
Это должно исправить ошибку черного экрана в Windows 10. Не теряйте надежду, если это не так; просто перейдите к следующему методу.
Не теряйте надежду, если это не так; просто перейдите к следующему методу.
3. Установка Windows 10 и черный экран смерти
Если вы устанавливаете Windows 10, независимо от того, обновляете ли вы предыдущую версию или на отформатированный жесткий диск, могут возникнуть ошибки.
Среди них черный экран смерти Windows 10, который может возникнуть в этом случае, если:
Установка Windows 10 и появление черного экрана смерти могут отбить у вас желание продолжать. Если это так, и вы используете старое оборудование, подумайте о бесплатной альтернативной операционной системе.
4. Черный экран после обновления Windows 10
В системах Windows 10 черный экран смерти может быть вызван незавершенным обновлением Windows.
Как правило, система перезагружается как часть обновления, и вы видите экран входа в систему. Однако после ввода пароля ваш ПК с Windows 10 зависает на черном экране после входа в систему.
Мышь реагирует; вы можете увидеть некоторые значки на рабочем столе; панели задач нет. Короче говоря, Windows 10 застряла с черным экраном.
Чтобы решить эту проблему, просто нажмите и удерживайте кнопку питания на ПК или ноутбуке, чтобы выключить компьютер.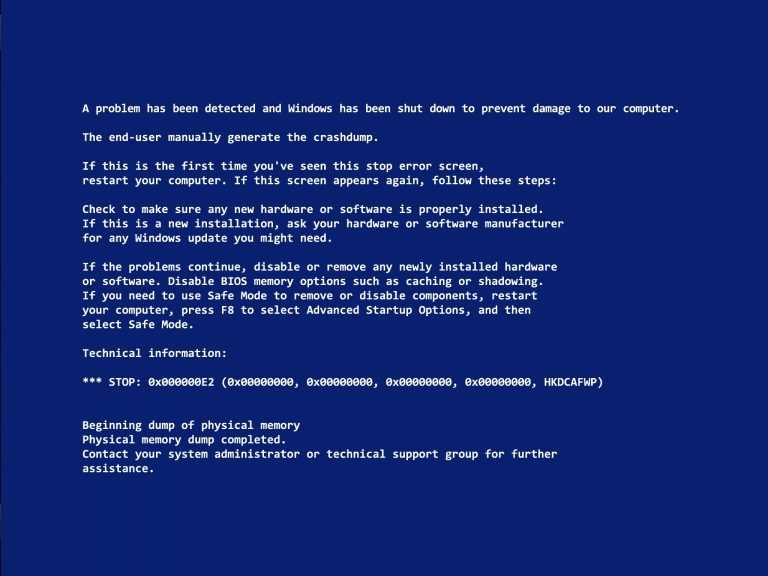 Холодный запуск должен привести к правильной загрузке системы. Если нет, ознакомьтесь с нашими советами по восстановлению Windows 10.
Холодный запуск должен привести к правильной загрузке системы. Если нет, ознакомьтесь с нашими советами по восстановлению Windows 10.
5. Ошибка программного обеспечения вызывает черный экран на вашем ПК
Ошибка черного экрана часто вызывается программным сбоем. Это чаще всего происходит при работе с программой, которая занимает весь экран. Типичными виновниками являются компьютерные игры или медиаплееры, работающие в полноэкранном режиме.
В этих случаях компьютер должен работать нормально. Диагноз должен легко воспроизводиться. Просто запустите программу для игры или медиаплеер и просматривайте в полноэкранном режиме.
Однако решение проблемы может оказаться трудным; если ошибка кроется в программном обеспечении, решения может и не быть. Вы можете попробовать исправить это, запустив программу с другим разрешением.
Также попробуйте запустить программу от имени администратора. Если это не поможет, возможно, пришло время обновить программное обеспечение.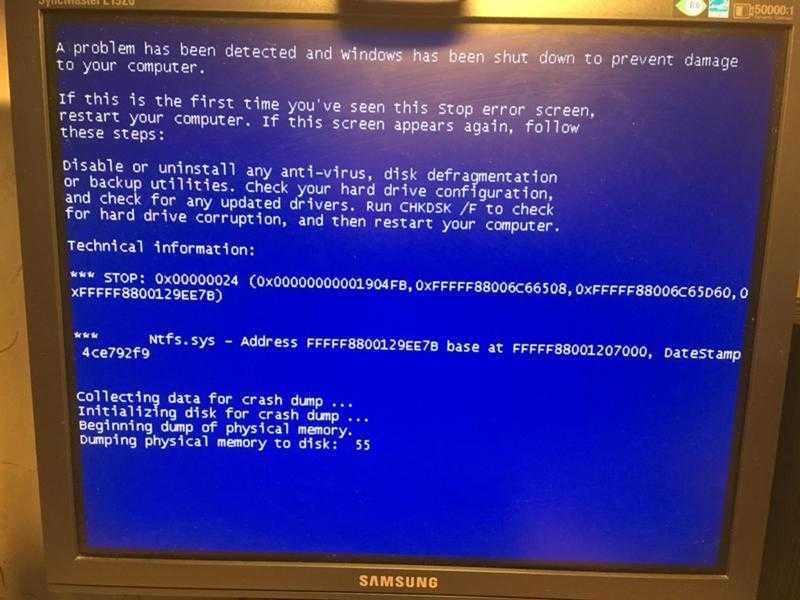 Если это невозможно, вам может потребоваться вернуться к более старой версии Windows для этого приложения. Используйте другой компьютер, если он у вас есть, или установите предыдущую ОС Windows на виртуальной машине.
Если это невозможно, вам может потребоваться вернуться к более старой версии Windows для этого приложения. Используйте другой компьютер, если он у вас есть, или установите предыдущую ОС Windows на виртуальной машине.
6. Когда «черный экран смерти» — это просто ошибка отображения… или неисправное соединение
Ошибки видео — еще одна распространенная причина «черного экрана смерти». Отсутствие видеовыхода означает черный экран, независимо от того, в чем может заключаться конкретная проблема. Windows может даже отображать синий экран смерти, но вы никогда его не увидите!
Прежде чем слишком волноваться, проверьте видеосоединение. Убедитесь, что оба конца кабеля DVI, HDMI или DisplayPort надежно закреплены и шнур не поврежден.
Вы только что обновили свой монитор? Если это так, убедитесь, что ваше соединение поддерживает разрешение. Некоторые версии DVI и HDMI не поддерживают разрешение выше 1080p.
Если эти простые решения не работают, вы, вероятно, имеете дело с проблемами видеоадаптера.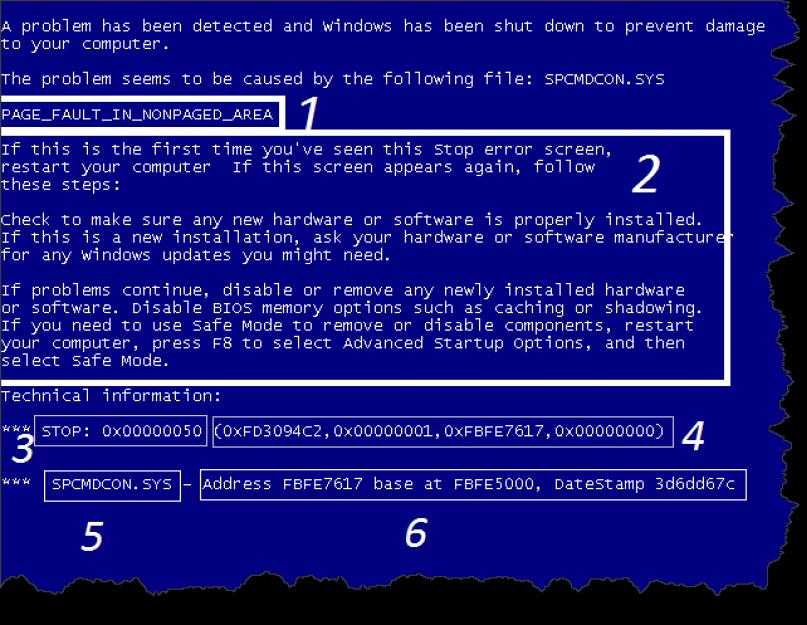 Если у вас есть дискретная видеокарта, попробуйте удалить карту и переключиться на встроенную видеокарту материнской платы.
Если у вас есть дискретная видеокарта, попробуйте удалить карту и переключиться на встроенную видеокарту материнской платы.
Ваш монитор работает? Тогда проблема в видеокарте. Попробуйте обновить до последней доступной версии драйвера или, если вы недавно сделали это, вернуться к старому драйверу. Также проверьте видеокарту на наличие явных признаков неисправности, вроде сломанного вентилятора охлаждения или обгоревшей электроники.
Если монитор не работает при подключении к встроенной графике, возможно, проблема с монитором. Проверьте это, подключившись к другому компьютеру. Если монитор работает с другим ПК, но не с вашим, то вы, вероятно, ищете аппаратную неисправность в другом месте, которая влияет на способность видеокарты работать.
Ошибка черного экрана Windows может быть связана с материнской платой, блоком питания или жестким диском.
7. Перегрев может вызвать ошибки черного экрана Windows
Все компьютеры выделяют тепло.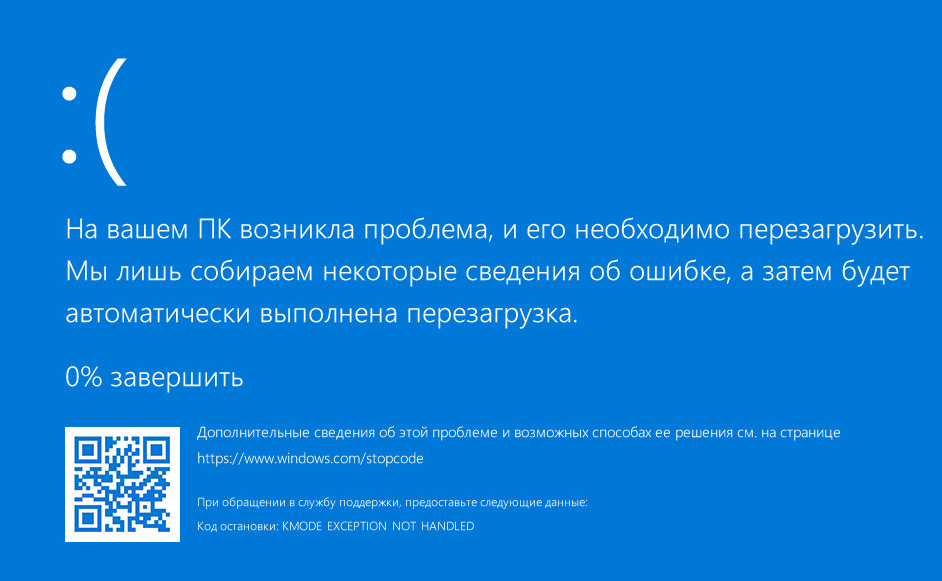 Это тепло необходимо отводить, чтобы система продолжала работать; высокие температуры могут привести к блокировке компонентов и их повреждению. К счастью, компьютеры устроены таким образом, что отключаются до того, как это произойдет.
Это тепло необходимо отводить, чтобы система продолжала работать; высокие температуры могут привести к блокировке компонентов и их повреждению. К счастью, компьютеры устроены таким образом, что отключаются до того, как это произойдет.
Перегрев обычно приводит к появлению безликого черного экрана компьютера, за которым может последовать перезагрузка.
Во многих случаях причиной перегрева является видеокарта или процессор. Как уже отмечалось, вам следует заподозрить видеокарту, если вы видите черный экран, когда компьютер работает иначе (вентиляторы включены, горит индикатор жесткого диска и т. д.).
Если процессор перегрелся, черный экран обычно вызывает перезагрузку или автоматическое выключение ПК.
Перегрев часто можно решить, вскрыв компьютер и очистив его от паутины. Используйте пылесос, чтобы собрать очевидную пыль (конечно, избегая внутренних кабелей). Баллончик со сжатым воздухом может удалить стойкие загрязнения. Кроме того, убедитесь, что все вентиляторы все еще работают, и замените те, которые не работают.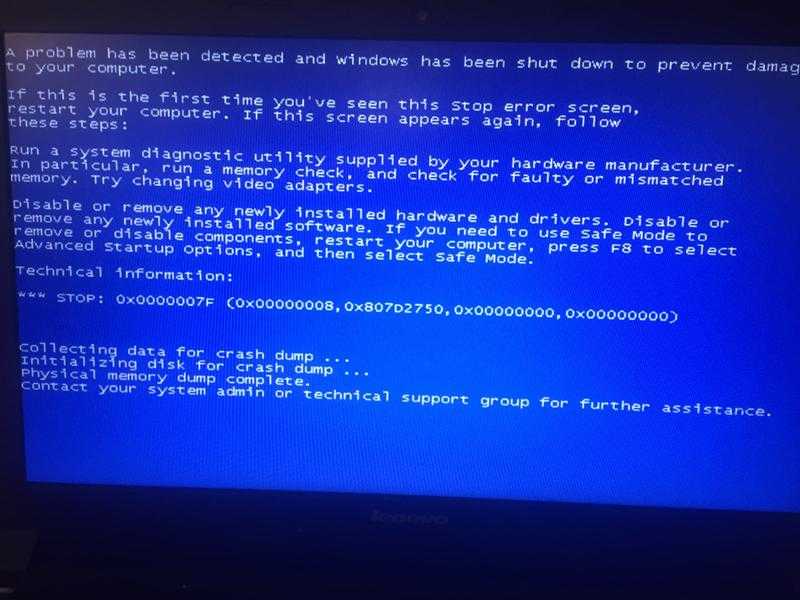 Если проблема сохраняется после этих шагов, у вас может быть неисправный кулер или неисправная видеокарта и/или процессор.
Если проблема сохраняется после этих шагов, у вас может быть неисправный кулер или неисправная видеокарта и/или процессор.
8. Устранение «черного экрана смерти» в безопасном режиме
Проблемы с оборудованием и драйверами, приводящие к появлению «черного экрана смерти», можно устранить в безопасном режиме.
Если ваш компьютер зависает с черным экраном:
Не удается войти в безопасный режим таким образом? Попробуйте выключить и снова включить компьютер во время заставки Windows. С третьей попытки система автоматически загрузится в безопасном режиме.
с безопасным режимом. Безопасный режим для запуска
В случае успеха запустите Центр обновления Windows, чтобы загрузить последние версии драйверов устройств и решить проблему с черным экраном смерти.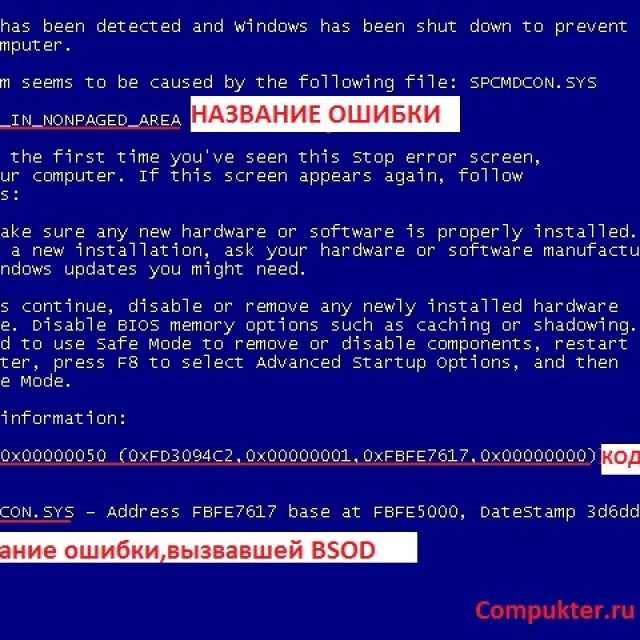

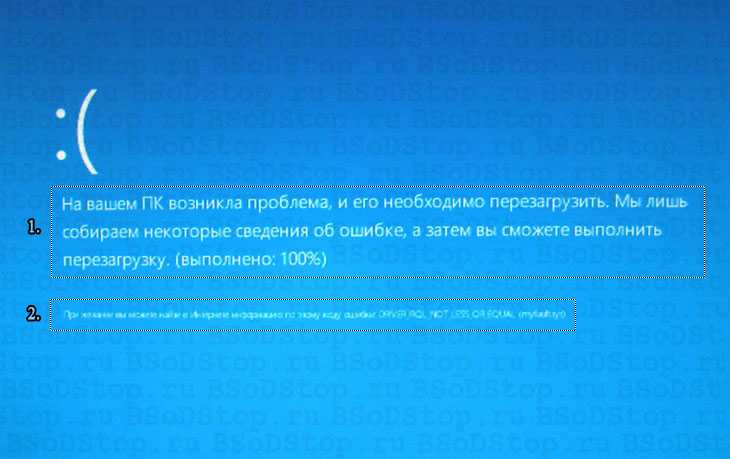

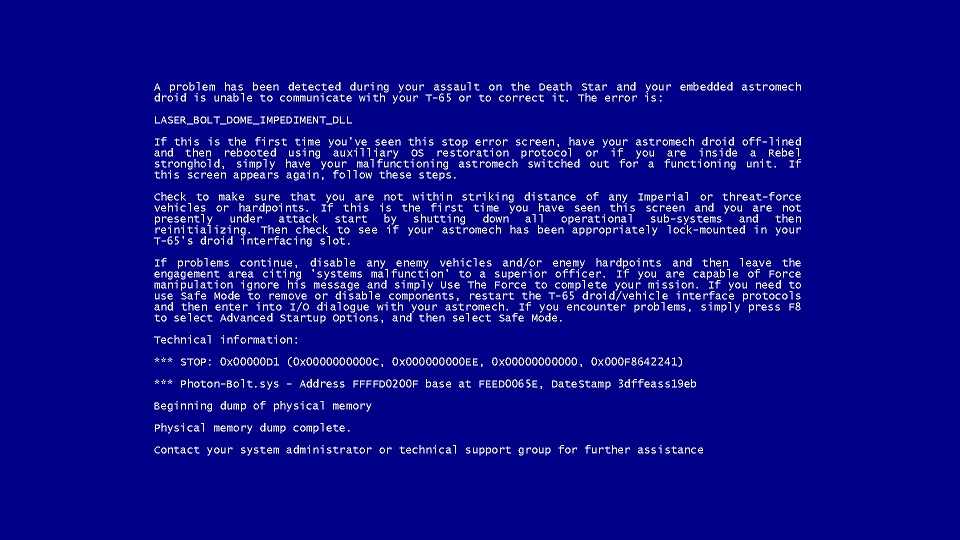 д.).
д.).