Как iso образ windows записать на флешку windows 8: Создание установочного носителя для Windows
Содержание
Создать загрузочную флешку Windows 10, Windows 7 и 8.1
Содержание:
- Скачивание ISO образа и создание загрузочной флешки Windows 10
- Официальный способ скачать и создать загрузочную флешку Windows 10 x64 и x86 с помощью Installation Media Creation Tool
- Неофициальный способ. Создание загрузочной флешки Windows 10 при помощи программы Rufus
- Возможные ошибки в Rufus при создании загрузочной флешки
- Скачивание ISO образа и создание загрузочной флешки Windows 8.1
- Шаг 1. Скачать ISO образ Windows 8.1
- Шаг 2. Создать загрузочную флешку Windows 8.1
- Скачивание ISO образа и создание загрузочной флешки Windows 7
- Подготовка к установке. Загрузка с флешки
- Windows 10 и Windows 8.1
- Windows 7
- Сохранение данных
Скачивание ISO образа и создание загрузочной флешки Windows 10
1. Официальный способ скачать и создать загрузочную флешку Windows 10 x64 и x86 с помощью Installation Media Creation Tool.

Установите в компьютер флешку не менее 8 ГБ, на которую будете записывать дистрибутив Windows 10. Это будет наша загрузочная флешка с Windows 10. На данной флешке не должны быть файлы, так как при записи они будут стёрты. Флешку желательно отформатировать. Чтобы загрузить оригинальный образ ISO Windows 10, Microsoft предлагает использовать собственную утилиту Media Creation Tool — средство создания установочных накопителей, которое, в том числе, позволяет произвести и простое скачивание образа системы. При этом скачивается последняя версия Windows 10 с возможностью выбора 64-бит и 32-бит систем, а образ ISO содержит как Домашнюю (Home) так и Профессиональную (Pro) версии системы. Порядок действий состоит из следующих шагов:
- Переходим на страницу https://www.microsoft.com/ru-ru/software-download/windows10 и нажмите «Скачать средство сейчас», после того, как будет загружена утилита Media Creation Tool, запустите её.
2. После некоторого периода подготовки утилиты, примите условия лицензии.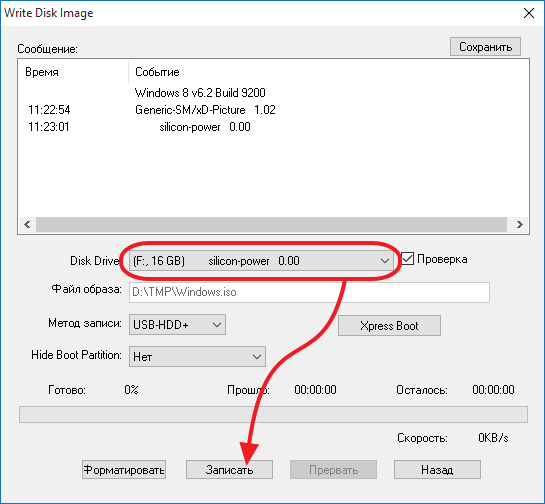
Затем — выберите пункт «Создать установочный носитель (USB-устройство флэш-памяти, DVD-диск или ISO-файл) и нажмите «Далее».
3. На следующем этапе вы можете выбрать, какую именно Windows 10 скачать — для этого снимите отметку «Использовать рекомендуемые параметры для этого компьютера» и выберите язык, выпуск (выбираем Windows 10 — в ней содержатся все доступные редакции системы для пользователей) и разрядность в пункте «Архитектура». Нажимаем «Далее».
Создать загрузочную флешку Windows
4. В случае, если вы сняли отметку «Использовать рекомендуемые параметры для этого компьютера» и выбрали иную разрядность или язык, вы увидите предупреждение: «Убедитесь, что выпуск установочного носителя соответствует выпуску Windows на компьютере, на котором вы будете его использовать». Учитывая, что на данным момент времени в образе содержатся сразу все выпуски Windows 10, обычно на это предупреждение не следует обращать внимания. Иногда это предупреждение и вовсе не появляется.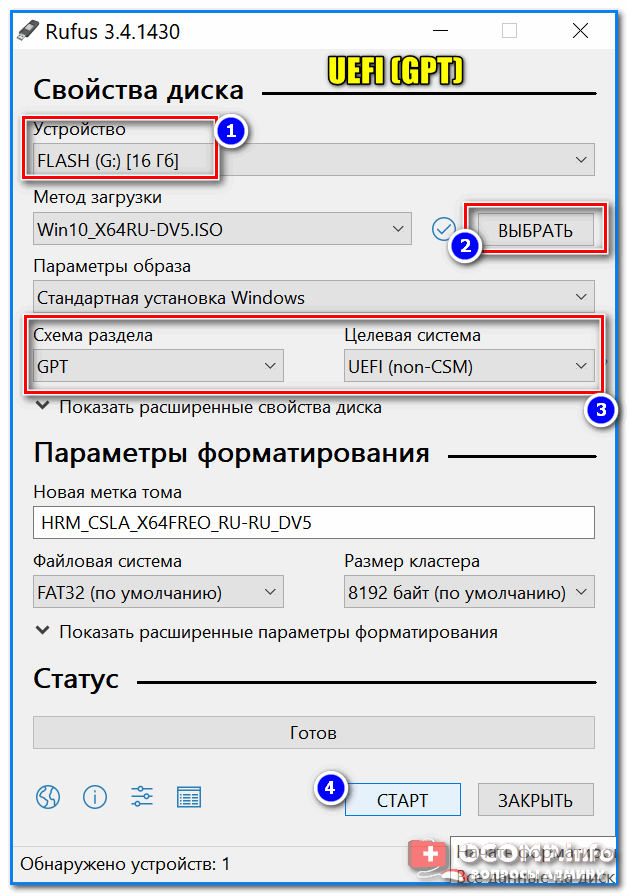
5. Выберите пункт «USB-устройство флэш-памяти», если требуется, чтобы программа сама записала загрузочную установочную флешку, либо, при желании, вы можете выбрать пункт «ISO-файл», чтобы скачать оригинальный образ Windows 10 и записать его на USB или DVD самостоятельно.
6. Выберите накопитель, который будет использоваться из списка. Важно: все данные с флешки или внешнего жесткого диска (со всех его разделов) будут удалены.
7. Начнется скачивание файлов установки Windows 10, а затем — их запись на флешку: Создание установочного накопителя. Эти этапы могут занять продолжительное время. У меня это заняло 1 час 15 минут.
8. По завершении вы получите сообщение «USB-устройство флэш-памяти готово», можно закрыть утилиту и использовать созданный накопитель.
По окончании у вас будет готовый накопитель (загрузочная флешка) с оригинальной Windows 10 последней версии, который пригодится не только для чистой установки системы на системах UEFI и Legacy (CSM), но и для её восстановления в случае сбоев.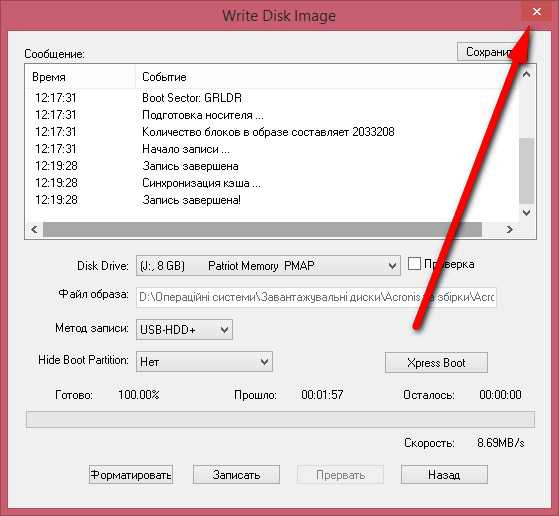
2. Неофициальный способ. Создание загрузочной флешки Windows 10 при помощи программы Rufus.
Для начала нужно скачать программу Rufus. Я бы порекомендовал версию Portable (переносную). Скачиваем, запускаем, если программа предложит обновиться, то обязательно это делаем.
Далее вам потребуется образ ISO и накопитель, на который будет производиться запись (все имеющиеся на нем данные в процессе будут удалены), причем образ теперь можно скачать прямо в программе Rufus непосредственно во время создания загрузочной флешки:
- После запуска Rufus, в поле «Устройство» выберите накопитель (флешку), на который будем записывать Windows 10.
- Нажмите кнопку «Выбрать» и укажите образ ISO с Windows 10, если он у вас есть, если нет — смотрим пункт 3.
3. Последняя версия программы позволяет не только выбрать образ диска ISO на компьютере, но и скачать официальные образы с сайта Майкрософт. Для этого нажмите по стрелке рядом с кнопкой «Выбрать» и выберите пункт «Скачать». Затем нажмите по кнопке «Скачать» и выберите конкретный образ для скачивания
Затем нажмите по кнопке «Скачать» и выберите конкретный образ для скачивания
Укажите путь для сохранения ISO образа Windows 10 на своём компьютере. Далее мы видим отображение хода скачивания образа.
4. В поле «Параметры образа» вы можете выбрать создание накопителя Windows To Go, т.е. такого накопителя, с которого производится не установка системы, а её запуск без установки.
5. В поле «Схема разделов» выберите схему разделов целевого диска (на который будет устанавливаться система) — MBR (для систем с Legacy/CSM загрузкой) или GPT (для систем UEFI). Настройки в разделе «Целевая система» переключатся автоматически.
6. В разделе «Параметры форматирования» при желании укажите метку флешки.
7. Вы можете указать файловую систему для загрузочной флешки, в том числе возможно использование NTFS для флешки UEFI, однако в этом случае для того, чтобы компьютер загрузился с неё потребуется отключить Secure Boot.
8. После этого можно нажать «Старт», подтвердить, что вы понимаете, что данные с флешки будут удалены, а затем дождаться завершения копирования файлов из образа на USB накопитель.
9. По завершении процесса нажмите кнопку «Закрыть», чтобы выйти из Rufus.
Наша Загрузочная флешка с Windows 10 готова.
Возможные ошибки в Rufus при создании загрузочной флешки:
- 0x00000005 — по какой-то причине, из-за антивируса, контролируемого доступа к папкам или иным внешним факторам, Rufus запрещен доступ к накопителю.
- 0x00000015 — отключено автоматическое подключение томов в Windows. Запустите командную строку от имени администратора, введите команду mountvol /e и переподключите флешку. Также ошибка может возникать при подключении флешки через USB-хаб, заново подключите напрямую к компьютеру или ноутбуку.
Далее можно приступать к установке Windows 10.
Скачивание ISO образа и создание загрузочной флешки Windows 8.1
Установите в компьютер флешку не менее 8 ГБ, на которую будете записывать Windows 8.1. На данной флешке не должны быть файлы, так как при записи они будут стёрты.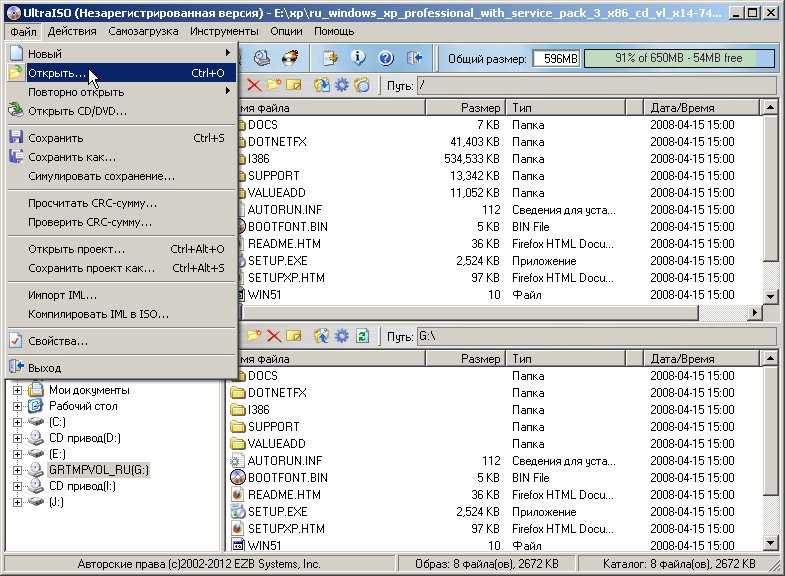 Флешку желательно отформатировать.
Флешку желательно отформатировать.
Шаг 1. Скачать ISO образ Windows 8.1
Чтобы загрузить оригинальный образ ISO Windows 8.1 переходим на сайт Microsoft по ссылке: https://www.microsoft.com/ru-RU/software-download/windows8ISO
(Данный способ подходит только тем, у кого есть лицензионный ключ продукта, у кого ключ отсутствует, рекомендую скачать ISO образ Windows 8.1 из альтернативных источников и перейти к шагу 2)
Выбираем версию Windows 8.1, язык и нажимаем “Подтвердить“.
Выбираем разрядность 64 bit или 32 bit и скачиваем на компьютер или ноутбук, указав путь для сохранения файла ISO.
Можно так же скачать ISO образ через программу Rufus. Запустим его от имени администратора ( см. заголовок “Неофициальный способ. Создание загрузочной флешки Windows 10”). Выберем пункт “Скачать” из выпадающего списка. (Данный способ подходит только тем, у кого есть лицензионный ключ продукта, у кого ключ отсутствует, рекомендую скачать ISO образ Windows 8. 1 из альтернативных источников и перейти в шагу 2)
1 из альтернативных источников и перейти в шагу 2)
После нажатия на пункт “Скачать“, вам необходимо будет выбрать ряд параметров:
Выбираем версию нашей ОС Windows 8.1, Update, Издание, язык, и архитектуру х64 или х32 и нажимаем “Скачать“, указываем путь для сохранения на ПК.
Шаг 2. Создать загрузочную флешку Windows 8.1.
Когда Iso образ Windows 8.1 у вас уже есть, запускаем программу Rufus от имени администратора, нажимаем “Выбрать“.
Укажем путь к нашему образу.
Остальные параметры оставим по умолчанию и нажимаем “Старт“.
Программа предупредит вас о том, что все ваши файлы, которые были на флешке будут удалены.
Готово. Наша загрузочная флешка с Windows 8.1 подготовлена. Нажимаем “Закрыть“.
Далее можно приступать к установке Windows 8.1
Скачивание ISO образа и создание загрузочной флешки Windows 7
Если у вас есть лицензионный ключ Windows 7, то Iso образ скачать можно с официального сайта Microsoft.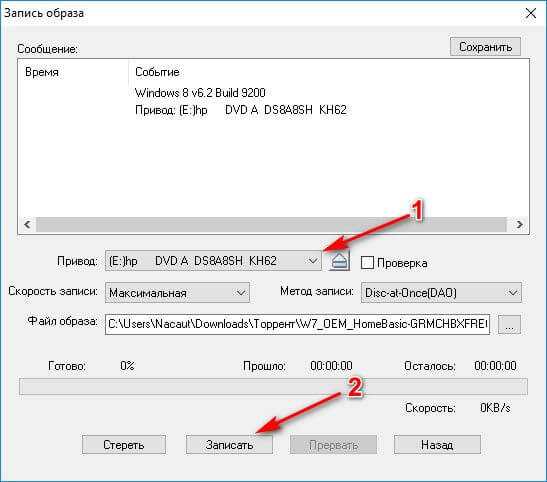
Нужно ввести ключ в специальное поле для проверки, далее будут доступны ISO образы для скачивания.
Либо скачиваете необходимый ISO образ Windows 7 из альтернативных источников. Для создания загрузочной флешки с Windows 7 – запускаем программу Rufus –указываем путь к нашему Iso образу – нажимаем “Старт“.
Далее подтвердить, что вы понимаете, что данные с флешки будут удалены, а затем нужно дождаться завершения копирования файлов из образа на USB накопитель.
Готово. Наша загрузочная флешка с Windows 7 подготовлена. Нажимаем “Закрыть“.
Далее можно приступать к установке Windows 7.
Подготовка к установке. Загрузка с флешки.
Windows 10 и Windows 8.1
Установите в Usb порт вашего компьютера/ноутбука загрузочную флешку с Windows 10 или Windows 8.1. Подключаем сразу в USB порт 3.0. Если загрузка не пошла, либо появились какие-либо ошибки попробуйте переподключить в USB 2.0 (если такой есть).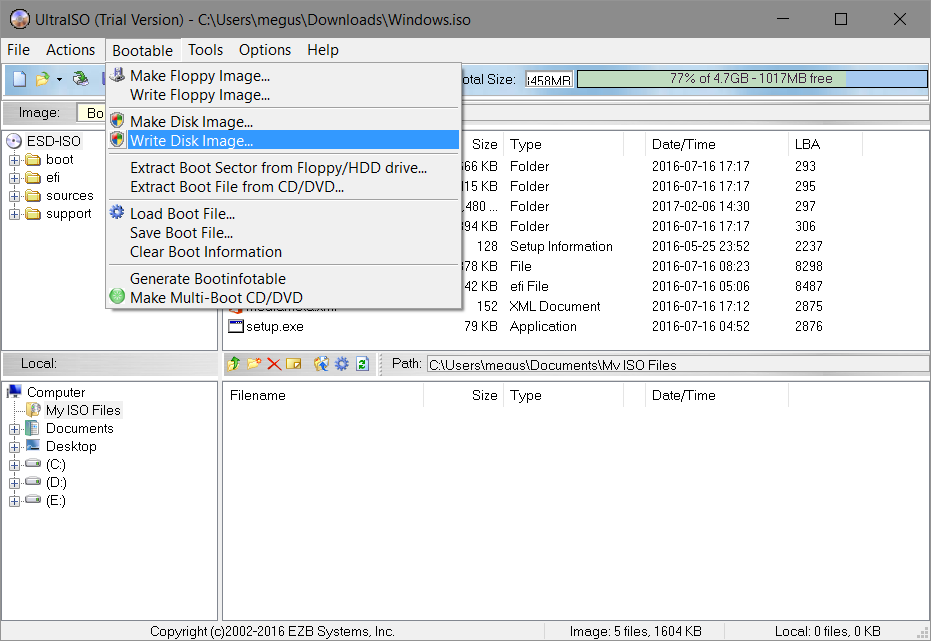 Далее изменим порядок загрузки устройств. В современных компьютерах и ноутбуках можно выбрать “быструю загрузку” при включении, нажимая как правило F8 на компах, и F11 или F12 или Esc на ноутбуках. Выбираем нашу флешку с UEFI из списка, нажимаем Enter.
Далее изменим порядок загрузки устройств. В современных компьютерах и ноутбуках можно выбрать “быструю загрузку” при включении, нажимая как правило F8 на компах, и F11 или F12 или Esc на ноутбуках. Выбираем нашу флешку с UEFI из списка, нажимаем Enter.
Если этот вариант не подошел, то зайдём в BIOS – раздел BOOT. В Биос вы сможете попасть во время перезагрузки компьютера, либо когда включаете компьютер, нажимая на кнопку DEL или F2.
Далее выбираем меню загрузки F8 и нашу флешку.
Пример настроек AMI BIOS версии 1107 – материнская плата: Asus Z87M-PLUS.
Параметр загрузки №1 – выбираем нашу флешку со значением UEFI. Сохраняем изменения (обычно клавишей F10) и перезагружаем компьютер.
Windows 7
Установите в Usb порт вашего компьютера/ноутбука загрузочную флешку с Windows 7. Подключаем сразу в USB порт 2.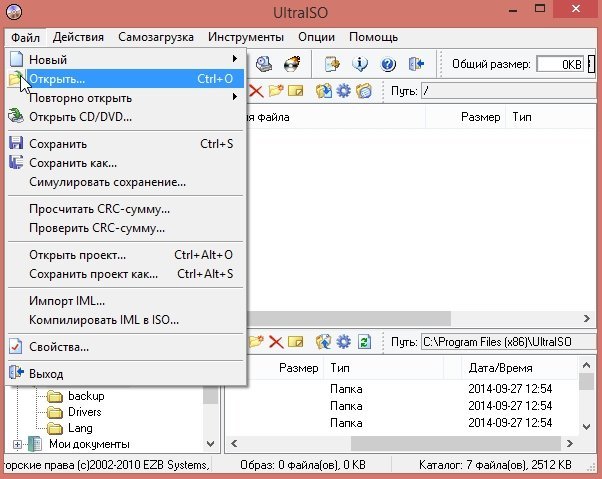 0. Далее изменим порядок загрузки устройств. В современных компьютерах и ноутбуках можно выбрать “быструю загрузку” при включении, нажимая как правило F8 на компах, и F11 или F12, или Esc на ноутбуках. Выбираем нашу флешку из списка, нажимаем Enter.
0. Далее изменим порядок загрузки устройств. В современных компьютерах и ноутбуках можно выбрать “быструю загрузку” при включении, нажимая как правило F8 на компах, и F11 или F12, или Esc на ноутбуках. Выбираем нашу флешку из списка, нажимаем Enter.
Если этот вариант не подошел, то зайдём в BIOS – раздел BOOT. В Биос вы сможете попасть во время перезагрузки компьютера, либо когда включаете компьютер, нажимая на кнопку DEL или F2.
Далее выбираем меню загрузки F8 и нашу флешку.
Пример настроек AMI BIOS версии 1107 – материнская плата: Asus Z87M-PLUS.
Параметр загрузки №1 – выбираем нашу флешку без значения UEFI. Сохраняем изменения (обычно клавишей F10) и перезагружаем компьютер.
Сохранение данных (по минимуму)
Если вы переустанавливаете операционную систему, то перед установкой убедитесь, что на жестком диске не осталось нужной вам информации. Рекомендую как минимум скопировать данные профиля на раздел D вашего жёсткого диска (при наличии), либо на внешний носитель информации.
Рекомендую как минимум скопировать данные профиля на раздел D вашего жёсткого диска (при наличии), либо на внешний носитель информации.
В зависимости от того, какая операционная система установлена на вашем компьютере, будет зависеть и то, каким образом называется папка с профилями пользователей. Так в Windows XP эта папка называется «Documents and Settings». В Windows 7 и выше папка с профилями пользователей называется либо «Users» для английской версии операционной системы, либо «Пользователи» — в русскоязычном варианте.
Если вы зайдете в папку профилей пользователей, то вы там увидите папки, название которых совпадает с названием учетных записей, созданных ранее на данном компьютере. В данном случае необходимо скопировать папку “Sasha” – это и есть мой профиль пользователя ( у вас будет по аналогии).
Далее можно приступать к установке Windows.
Как записать образ Windows в ISO на флешку через Ultraiso?
Сегодня в продаже появляется все меньше компьютеров с дисководами, пользователи отдают предпочтения устройствам USB. Они компактные, универсальные, более удобные в работе и практичные. Чтобы исключить ошибки при копировании, желательно приобретать качественную и проверенную продукцию от надежного поставщика – если магазин закупает USB флешки оптом без посредников, это гарантирует высокое качество продукции. Достаточно только выбрать подходящую модель для работы.
Каждый пользователь должен уметь записывать образ Windows в ISO – такой вариант является рабочим, практически никогда не возникают ошибки при копировании. К тому же невозможно загрузить данные папок Windows напрямую на USB носители, поскольку флешка не станет загрузочной и компьютер при переустановке ОС ее просто не увидит.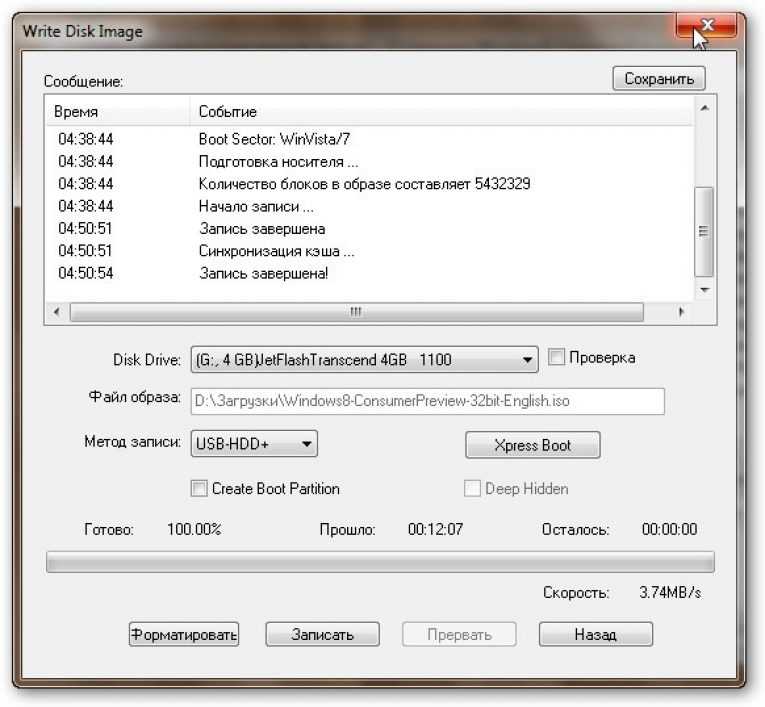 Для этого потребуется смонтировать образ ISO с помощью специальной программы UltraISO для работы с подобными форматами.
Для этого потребуется смонтировать образ ISO с помощью специальной программы UltraISO для работы с подобными форматами.
Подготовка
Перед тем, как приступать к работе, необходимо подготовить компьютер – для этого потребуется скачать UltraISO. В интернете доступна как платная версия, так и программа в свободном доступе. Рекомендуется зайти на сайт разработчика и скачать проверенную программу, которая будет правильно работать и не подведет в ответственный момент.
Алгоритм действий довольно простой:
- найдите на сайте UltraISO и нажмите «скачать»;
- далее открываем папку на компьютере, обнаружив одноименный значок в загрузках;
- кликнув на иконку, выберите «установить», указав путь файлу.
Как только установка будет завершена, на рабочем столе появится иконка UltraISO, которая потребуется для дальнейшей работы. Программой можно будет воспользоваться сразу же, как только понадобится USB Flash.
Монтируем образ диска
Для выполнения этих действий следуйте простому алгоритму:
- находим программу по иконке UltraISO;
- затем нажимаем «Файл» и открываем его;
- находим во всплывающем окне «Самозагрузка» и записываем образ, выбрав название;
- не забудьте указать путь, выбрав установочную флешку;
- завершаем процедуру, нажав «Записать» и согласившись с предварительным форматированием флешки.

Иногда во время этой процедуры появляются проблемы – компьютер может просто не увидеть рабочий носитель. Для этого его необходимо извлечь из гнезда и вставить повторно, иногда процедуру нужно повторить несколько раз.
Записываем данные на носитель из папки Windows
Этот вариант подходит, если нет возможности скачивания из интернета, но присутствует папка на компьютере с файлами для установки операционной системы. Для этого необходимо зайти в UltraISO и следовать простым пошаговым инструкциям.
Рекомендации по записи:
- выбираем комбинацию «Файл – Новый – Самозагружаемый»;
- после этих действий всплывет окно, заполняем меню и вносим необходимые файлы;
- в операционной системе Windows это папка bootfix.bin;
- выберите папку, но копируйте только содержимое;
- завершаем процедуру выбором иконки «Самозагрузка» и следуем рекомендациям из предыдущего раздела.
Переносим информацию из CD диска
С помощью программы UltraISO можно быстро загрузить рабочие данные непосредственно с диска, на котором есть операционная система. Этот вариант подходит в случаях, когда на компьютере отсутствует дисковод. Для этого следует найти подходящий файл, нажать «Открыть CD/DVD» и указать путь к дисководу.
Этот вариант подходит в случаях, когда на компьютере отсутствует дисковод. Для этого следует найти подходящий файл, нажать «Открыть CD/DVD» и указать путь к дисководу.
Дальнейшие инструкции такие же, как и в предыдущем способе: записываем образ аналогичной комбинацией, после процедуры получаем копию загрузочного CD носителя. Далее флешку можно использовать для работы по переустановке системы на компьютере.
Поделиться
Возможно вам будет интересно
Переносим приложения с Android и Iphone на карту памяти
Допустимые в самолете внешние аккумуляторы
USB4.0: можно ли уже купить?
Как установить Виндовс на ноутбук без флешки?
Как установить драйвера на ноутбук с флешки?
Как поставить загрузку с флешки в Биосе?
Как подключить USB флешку к Айфону 11, 12, 13 через переходник?
Как подключить USB флешку к смартфону Андроид через переходник?
Как отформатировать флешку на телефоне Андроид, Самсунг, Xiaomi?
Как прошить телевизор Hyundai с флешки?
Как создать загрузочный установочный USB-носитель Windows 11
Вот процесс создания загрузочного USB-накопителя для выполнения чистой установки Windows 11.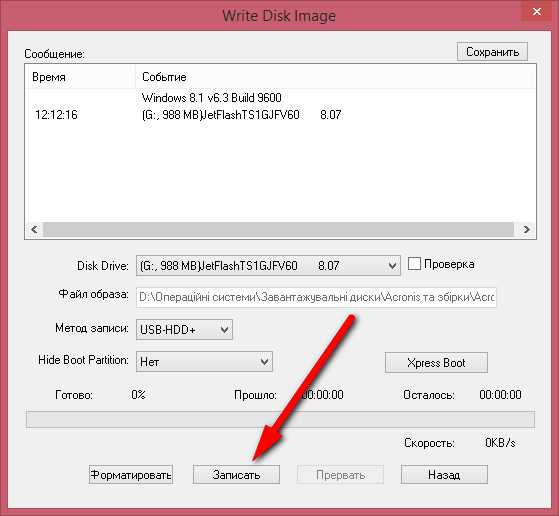
Мауро Хук
@pureinfotech
- Чтобы создать загрузочный USB-накопитель с Windows 11, загрузите и запустите Media Creation Tool .
- Выберите опцию «USB-накопитель» и продолжайте выполнять указания на экране.
- Другой способ создать USB-накопитель — использовать инструмент Rufus, который включает возможность загрузки ISO-образа Windows 11.
- Или вы также можете загрузить официальный ISO-образ Windows 11 вручную и использовать командную строку для создания загрузочного носителя.
Если вы планируете установить Windows 11 на компьютер, отвечающий минимальным требованиям, используя чистый процесс, вам понадобится загрузочный USB-носитель, и в этом руководстве вы узнаете, как это сделать.
Хотя вы можете начать чистую установку Windows 11 непосредственно из Media Creation Tool или смонтированного ISO-файла, загрузка устройства с установочного USB-носителя по-прежнему является лучшим подходом для продолжения установки.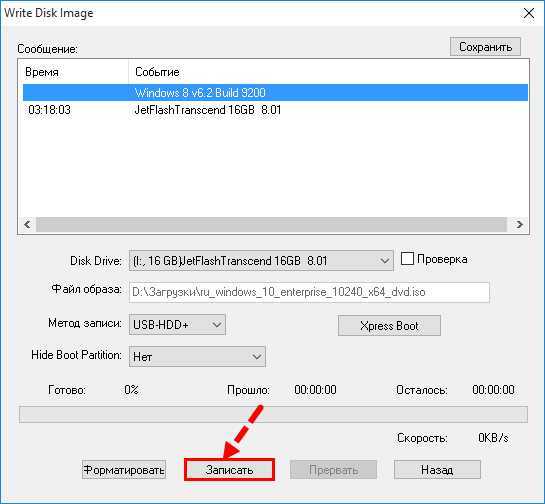 Также это, пожалуй, единственный способ установить Windows 11 на новый компьютер или устройство с пустым жестким диском.
Также это, пожалуй, единственный способ установить Windows 11 на новый компьютер или устройство с пустым жестким диском.
Если вам нужно создать загрузочный USB-накопитель для установки Windows 11, у вас есть несколько вариантов, включая Media Creation Tool, Rufus и командную строку.
В этом руководстве вы узнаете, как создать загрузочный USB-носитель для выполнения «на месте» или «чистой» установки Windows 11 с поддержкой UEFI. Вы можете использовать Windows 10 или Windows 11, чтобы использовать эти инструкции.
- Создание загрузочного USB-накопителя Windows 11 из Rufus
- Создание загрузочного USB-накопителя Windows 11 из командной строки
- Создание загрузочного USB-накопителя Windows 11 из Media Creation Tool
Создание загрузочного USB-накопителя Windows 11 с помощью Rufus
Чтобы создать загрузочный USB-накопитель с Windows 11 с помощью Rufus, выполните следующие действия:
Открыть Rufus веб-сайт.

В разделе «Загрузка» щелкните ссылку, чтобы загрузить последнюю версию.
Дважды щелкните исполняемый файл, чтобы запустить инструмент.
Нажмите кнопку Настройки (третья кнопка слева) внизу страницы.
В разделе «Настройки» используйте раскрывающееся меню «Проверить наличие обновлений» и выберите пункт Ежедневный вариант .
Нажмите кнопку Закрыть .
Нажмите кнопку Закрыть еще раз.
Откройте Руфус еще раз.
(Необязательно) В разделе «Устройство» используйте раскрывающееся меню и выберите флэш-накопитель USB для создания установочного носителя.
В разделе «Выбор загрузки» используйте раскрывающееся меню и выберите «Диск или ISO-образ» 9Вариант 0017.
Нажмите кнопку со стрелкой вниз (справа) и выберите параметр Загрузить .

Нажмите кнопку Загрузить .
Выберите вариант Windows 11 .
Нажмите кнопку Продолжить .
В разделе «Выпуск» выберите параметр «22h3 (сборка 22621.xxx — 2022.10)» , чтобы загрузить обновление Windows 11 2022.
Нажмите кнопку Продолжить .
Выберите вариант Windows 11 Home/Pro/Edu .
Нажмите кнопку Продолжить .
Выберите язык для установки Windows 11.
Нажмите кнопку Продолжить .
Выберите архитектуру x64 .
Нажмите Кнопка загрузки .
Выберите место для автоматического сохранения ISO-файла Windows 11 22h3.
В разделе «Параметры изображения» выберите параметр «Стандартная установка Windows 11» .

(Необязательно) После загрузки сохраните настройки по умолчанию.
(необязательно) В параметре «Метка тома» укажите имя диска, например, Windows 11 22h3 Setup .
Нажмите кнопку Пуск .
Снимите флажок «Удалить требование для 4 ГБ ОЗУ и более, безопасной загрузки и TPM 2.0» .
Снимите флажок «Удалить требование для сетевой учетной записи Microsoft» .
(необязательно) Установите флажок «Создать локальную учетную запись с именем пользователя» , если вы хотите установить локальную учетную запись вместо учетной записи Microsoft (не рекомендуется).
Нажмите кнопку OK .
После выполнения этих шагов инструмент начнет создание загрузочного носителя с установочным носителем Windows 11.
Создание загрузочного USB-накопителя Windows 11 из командной строки
Чтобы создать загрузочный USB-накопитель для установки Windows 11 с помощью командной строки, выполните следующие действия:
Откройте веб-сайт службы поддержки Microsoft .

В разделе «Загрузить образ диска Windows 11 (ISO)» выберите Опция Windows 11 .
Нажмите кнопку Загрузить .
Выберите язык установки.
Нажмите кнопку Подтвердить .
Нажмите кнопку Загрузить , чтобы загрузить ISO-образ Windows 11 на устройство.
Открыть Запустить .
Поиск Командная строка , щелкните правой кнопкой мыши верхний результат и выберите параметр «Запуск от имени администратора ».
Введите следующую команду, чтобы открыть Diskpart, и нажмите Введите :
дискпарт
Введите следующую команду, чтобы определить флэш-накопитель USB, и нажмите . Введите :
.
список дисков
Введите следующую команду для выбора хранилища и нажмите Введите :
выберите диск 1
Подсказка: В качестве примера можно использовать команду
select disk 1, но вы должны заменить 1 флэш-накопителем, который хотите использовать.
Введите следующие команды, чтобы удалить все с USB-накопителя, и нажмите . Введите :
.
чистый
Введите следующую команду для создания основного раздела и нажмите Введите :
создать основной раздел
Введите следующую команду, чтобы выбрать новый раздел, и нажмите . Введите :
.
выбрать раздел 1
Введите следующую команду, чтобы сделать флешку загрузочной, и нажмите Введите :
формат FS=FAT32 быстрый
Введите следующую команду, чтобы назначить том и букву диска для USB-накопителя, и нажмите . Введите :
.
назначить букву = X
Измените X на любую доступную букву, которую вы хотите использовать в команде.
Введите следующую команду, чтобы выйти из инструмента, и нажмите Введите :
выезд
Введите следующую команду, чтобы смонтировать ISO-файл Windows 11, и нажмите .
 Введите :
Введите :.
PowerShell Mount-DiskImage -ImagePath "C:\path\to\Windows11.iso"
В команде обновите путь, указав место, где вы сохранили ISO-файл Windows 11.
Введите следующую команду для перезапуска Diskpart и нажмите Введите :
дискпарт
Введите следующую команду, чтобы определить букву диска для смонтированного ISO-файла Windows 11, и нажмите . Введите :
.
том списка
Введите следующую команду для выхода из Diskpart и нажмите Введите :
выезд
Введите следующую команду для доступа к ISO-файлу Windows 11 и нажмите Введите :
Э:
Введите следующую команду, чтобы войти в загрузочную папку, и нажмите Введите :
загрузочный компакт-диск
Введите следующую команду, чтобы обновить загрузочный код тома для USB-накопителя, и нажмите .
 Введите :
Введите :.
бутсект /nt60 X :
Введите следующую команду, чтобы скопировать все установочные файлы Windows 11 на USB-накопитель, и нажмите Enter :
xcopy E:\*.* X:\ /E /F /H
В команде измените буквы дисков E и X на правильные буквы дисков для ISO-образа Windows 11 и USB-накопителя соответственно.
После выполнения этих шагов вы можете использовать загрузочную флешку для установки Windows 11 на устройства UEFI.
Создание загрузочного USB-накопителя Windows 11 с помощью Media Creation Tool
Чтобы создать загрузочный USB-накопитель с Windows 11 с помощью Media Creation Tool, выполните следующие действия:
Откройте веб-сайт поддержки Microsoft .
В разделе «Создать установочный носитель Windows 11» нажмите кнопку Загрузить сейчас .

Дважды щелкните файл MediaCrationToolW11.exe , чтобы запустить средство.
Нажмите кнопку Принять .
Нажмите кнопку Далее .
Краткое примечание: Если вы хотите создать USB-накопитель с Windows 11 для другого устройства, вы также можете снять флажок « Использовать рекомендуемые параметры для этого ПК» , чтобы выбрать правильный язык, архитектуру и версию.
Выберите опцию USB-накопитель .
Нажмите кнопку Далее .
Выберите флэш-накопитель USB из списка, но убедитесь, что на нем нет важных файлов, так как этот процесс сотрет с него все.
Нажмите кнопку Далее .
Нажмите кнопку Готово .
После выполнения этих шагов вы можете запустить UEFI-совместимое устройство с USB-накопителем для установки Windows 11.
Поскольку вы здесь…
У меня есть небольшая просьба. Это независимый сайт, и создание контента требует много тяжелой работы. Хотя больше людей читают Pureinfotech, многие используют блокировщик рекламы. Таким образом, доходы от рекламы быстро падают. И, в отличие от многих других сайтов, здесь нет платного доступа, блокирующего читателей. Таким образом, вы можете понять, почему нужна ваша помощь. Если каждый, кто находит этот сайт полезным и помогает поддерживать его, будущее будет намного более безопасным. Спасибо.
90 долларов на данный момент собрали 7 человек.
Пожертвовать
- Как освободить место в Windows 11 (простой способ)
- Как установить графический процессор по умолчанию для приложений в Windows 10
Мы ненавидим спам так же, как и вы! Отписаться в любое время
Работает на Follow.it (Конфиденциальность), нашей конфиденциальности.
Как создать загрузочный USB из ISO Windows 10 (2 основных способа)
СОДЕРЖИМОЕ СТРАНИЦЫ:
- Почему вы создаете загрузочный USB-накопитель Windows 10 из ISO
- 2 способа создания загрузочного USB-накопителя Windows 10 из ISO
- Дополнительный совет: простой способ создания загрузочного USB-накопителя Windows 10
- Итог
Почему вы создаете загрузочный USB-накопитель Windows 10 из ISO
Операционная система (ОС) Windows 10 приобрела всемирную популярность благодаря своей надежности, удобству для пользователей и безопасности. Поэтому вы, возможно, зарезервировали копию Windows 10. Но некоторые пользователи компьютеров все же хотят выполнить чистую установку с использованием Windows ISO.
Вы можете создать загрузочный USB-накопитель Windows 10 из ISO по многим причинам.
- Выполните чистую установку Windows 10. Вы можете создать загрузочный USB-накопитель Windows 10 из ISO, а затем загрузиться с него, чтобы установить Windows 10.

- Иметь портативную среду Windows 10. Вы можете создавать диски Windows 10 To Go из ISO. Это позволяет вам иметь знакомую среду Windows 10.
Кроме того, когда что-то пойдет не так с ОС, вы можете переустановить Windows. Кроме того, для загрузки неработающего компьютера и выполнения ремонта вам также может понадобиться диск восстановления Windows или USB-накопитель.
2 способа создания загрузочного USB-накопителя Windows 10 из ISO
Существует несколько способов создания загрузочного USB-накопителя Windows 10 из ISO при поиске в Интернете, но некоторые из них сложны в использовании, например, с помощью CMD. Поэтому здесь будут представлены 2 простых и распространенных способа создания загрузочного USB-накопителя из ISO в Windows 10. Давайте посмотрим, как они работают в деталях.
| Рабочие растворы | Пошаговое устранение неполадок |
|---|---|
Способ 1.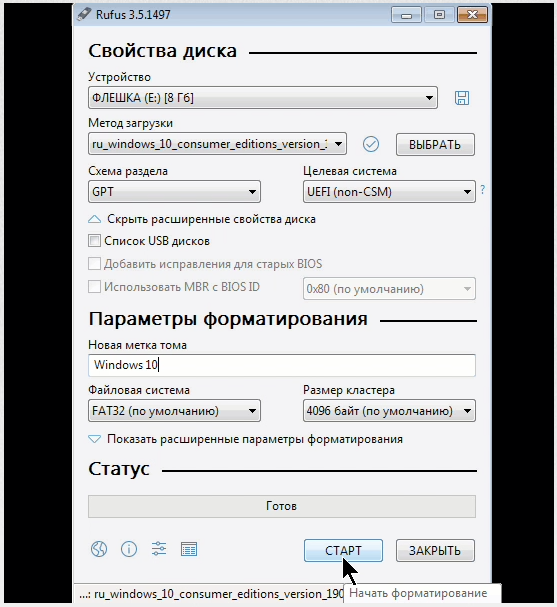 Используйте Windows 10 Media Creation Tool Используйте Windows 10 Media Creation Tool | У Microsoft есть утилита Media Creation Tool, которая позволяет вам… Полные шаги |
| Способ 2. Загрузите файл ISO и запишите его на USB-накопитель | Кроме использования Windows 10 Media Creation Tool, вы также можете попробовать… Полные шаги |
Способ 1. Используйте Windows 10 Media Creation Tool
У Microsoft есть утилита под названием Media Creation Tool, которая позволяет загрузить ISO-файл Windows 10 и создать загрузочный USB-накопитель для установки Windows 10. Это самый простой и самый действенный метод. Вы применяете его для создания iso-образа с вашего жесткого диска. Выполните приведенную ниже инструкцию, чтобы создать загрузочный USB-накопитель из ISO.
Шаг 1. Перейдите на страницу загрузки Windows 10 и нажмите «Загрузить сейчас», чтобы загрузить и установить инструмент.
Шаг 2. Запустите инструмент, выберите параметр «Создать установочный носитель (USB-накопитель, DVD или файл ISO) для другого ПК» и нажмите «Далее».
Запустите инструмент, выберите параметр «Создать установочный носитель (USB-накопитель, DVD или файл ISO) для другого ПК» и нажмите «Далее».
Шаг 3. Затем этот инструмент позволит вам выбрать язык, выпуск Windows и архитектуру. Также можно снять галочки с опций и нажать «Использовать рекомендацию для этого ПК» и указать заново. Затем нажмите Далее.
Шаг 4. На следующей странице вы увидите два варианта: USB-накопитель и файл ISO. Здесь вы можете напрямую выбрать вариант USB-накопителя и создать загрузочный USB-накопитель из ISO. Убедитесь, что ваш USB-накопитель имеет емкость не менее 8 ГБ.
Шаг 5. Выберите USB-накопитель и нажмите Далее.
Шаг 6. Инструмент начнет загрузку Windows 10/11 на выбранный USB-накопитель.
Шаг 7. Когда загрузка будет завершена, начнется создание носителя Windows 10/11.
Шаг 8. По завершении появится сообщение «Ваш USB-накопитель готов». Затем нажмите Готово. Теперь вы можете использовать USB-накопитель для загрузки компьютера и установки Windows 10/11.
По завершении появится сообщение «Ваш USB-накопитель готов». Затем нажмите Готово. Теперь вы можете использовать USB-накопитель для загрузки компьютера и установки Windows 10/11.
Способ 2. Загрузите файл ISO и запишите его на USB-накопитель
Кроме использования Windows 10 Media Creation Tool, вы также можете попробовать другой способ. Вам нужно загрузить ISO-файл Windows 10/11, а затем использовать загрузочное программное обеспечение USB, такое как Rufus, чтобы записать его на свой диск. Таким образом, этот метод состоит из двух частей.
Часть 1. Загрузка ISO-файла
Для этого вы также можете использовать Windows Media Creation Tool. В окне «Выберите носитель для использования» выберите файл ISO. Затем сохраните файл ISO на ПК. Затем продолжите операции, следуя указаниям мастера.
Часть 2. Запись ISO-файла Windows на USB-накопитель
Вы можете использовать загрузочное программное обеспечение USB, например Rufus, для создания загрузочного USB-накопителя из ISO. Rufus считается одним из самых необычных инструментов для создания загрузочной флешки Windows и USB-накопителя Windows To Go. Он совместим со многими операционными системами, является бесплатным, с открытым исходным кодом и простым в использовании.
Rufus считается одним из самых необычных инструментов для создания загрузочной флешки Windows и USB-накопителя Windows To Go. Он совместим со многими операционными системами, является бесплатным, с открытым исходным кодом и простым в использовании.
Шаг 1. Загрузите и установите Rufus с официального сайта.
Шаг 2. Подключите USB-накопитель к компьютеру. (Не забудьте сделать резервную копию данных (если они есть) в других местах.)
Шаг 3. Установите следующие параметры в Rufus, чтобы создать загрузочное USB-устройство флэш-памяти.
- В раскрывающемся списке «Устройство» выберите флэш-накопитель USB.
- Нажмите ВЫБРАТЬ, чтобы выбрать загруженный файл ISO.
- Оставьте для других параметров значения по умолчанию. Затем нажмите СТАРТ, чтобы создать загрузочный USB-накопитель Windows из ISO.
Шаг 4. Когда статус отображается как готовый (зеленый), нажмите ЗАКРЫТЬ, чтобы выйти из инструмента.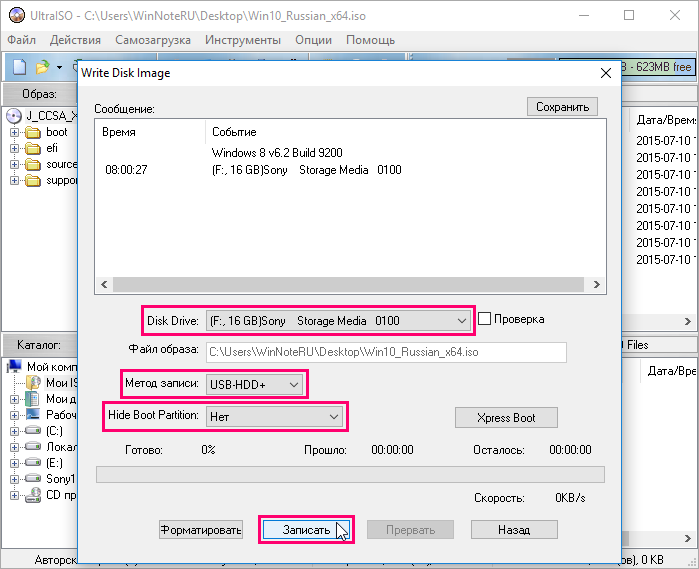
После того, как вы закончите создание загрузочного USB-накопителя, вы можете загрузить с него компьютер и начать установку Windows 10/11.
Дополнительный совет: простой способ создания загрузочного USB-накопителя Windows 10
Создание загрузочного USB-накопителя Windows 10 из ISO — сложная задача. Есть и другие способы, которые помогут вам легко создать загрузочный USB-накопитель Windows без использования файла ISO. Вы можете использовать профессиональное программное обеспечение для создания USB-накопителей Windows To Go, например EaseUS OS2Go.
EaseUS OS2Go — профессиональная утилита для создания загрузочного файла Windows. Это позволяет вам создать установочный USB-накопитель Windows 10 без ISO. Вы можете использовать его, чтобы установить Windows 10 на другой компьютер и автоматически загрузить нужную версию Windows 10 несколькими простыми щелчками мыши. Это может помочь запустить Windows на вашем Mac без загрузочного лагеря. Ниже приведены некоторые другие особенности этого инструмента:
- Простой в использовании интерфейс.
 Он имеет простой и удобный интерфейс для создания портативного USB-накопителя Windows To Go за считанные секунды.
Он имеет простой и удобный интерфейс для создания портативного USB-накопителя Windows To Go за считанные секунды. - Сделайте Windows портативной. Можно сделать переносную винду для Windows 10/11.
- Запустите Windows на macOS. Позволяет создать загрузочный USB-накопитель Windows для Mac.
- Отличная техподдержка. Вы можете связаться с EaseUS в любое время, если у вас возникнут проблемы с OS2Go.
Вы можете выполнить следующие шаги для создания загрузочного USB-накопителя Windows 10.
Шаг 1. Установите EaseUS OS2Go на свой компьютер с Windows, он отобразит занятое место на системном диске. Подключите USB-накопитель, объем которого превышает занимаемое системным диском пространство. Выберите целевой USB-накопитель и нажмите «Далее», чтобы продолжить.
Шаг 2. EaseUS OS2Go уведомит вас о том, что следующая операция удалит все данные на вашем диске.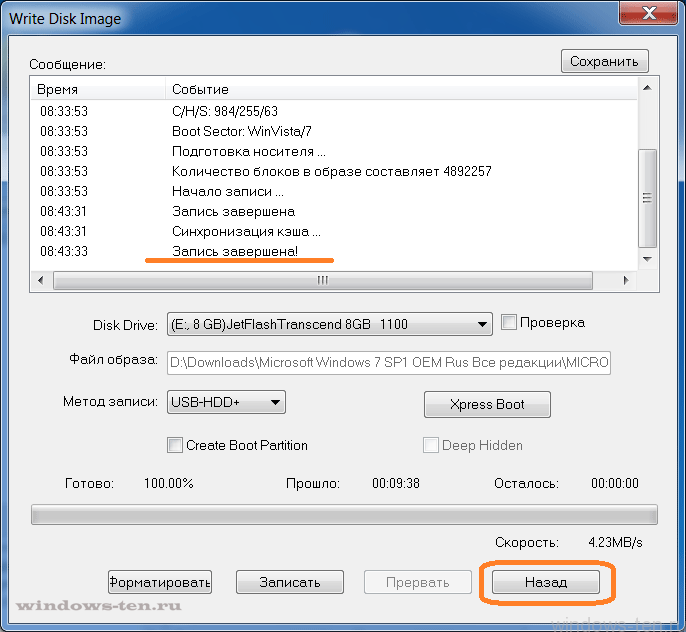 Убедитесь, что вы сделали резервную копию всех важных данных. Нажмите кнопку Продолжить, чтобы продолжить.
Убедитесь, что вы сделали резервную копию всех важных данных. Нажмите кнопку Продолжить, чтобы продолжить.
Шаг 3. Настройте структуру диска. Схема диска по умолчанию на целевом диске будет точно такой же, как и на ресурсном диске. Вы также можете отредактировать макет в соответствии с вашими потребностями. Отметьте этот параметр, если вы используете твердотельный накопитель в качестве загрузочного диска Windows. Далее нажмите Продолжить.
Шаг 4. Затем EaseUS OS2Go начнет создание переносного USB-накопителя. Обычно это занимает некоторое время в зависимости от вашей ОС и состояния сети. Когда прогресс достигнет 100%, USB-накопитель должен стать загрузочным.
Шаг 5. Вставьте переносной USB-накопитель Windows и запустите компьютер. Нажмите нужную клавишу (F2, DEL, F10…), чтобы войти в BIOS. Выберите загрузку с USB-диска.
Примечание: Убедитесь, что режим загрузки (UEFI или Legacy) портативного USB-накопителя и целевого компьютера совпадают, в противном случае вы не сможете загрузиться.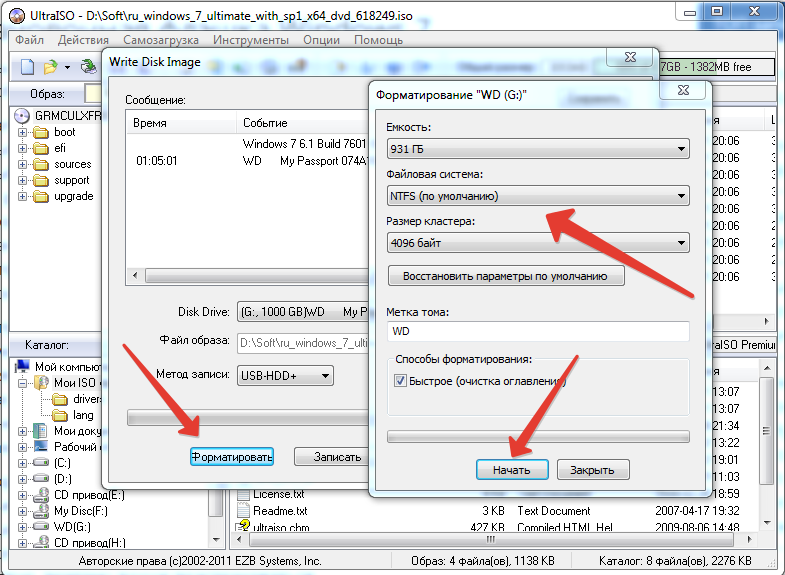
Итог
Это все о как создать загрузочную флешку из ISO Windows 10 . Короче говоря, вы можете использовать Windows Media Creation Tool, загрузить файл ISO и записать его на USB-накопитель, чтобы создать загрузочный USB-накопитель Windows.
Если вы не хотите создавать загрузочный USB-накопитель Windows с помощью файла ISO, вы можете использовать EaseUS OS2Go для его создания. EaseUS OS2Go — это простой в использовании инструмент для создания загрузочного USB-накопителя Windows. Это также позволяет вам создать Windows To Go USB без корпоративной версии. Просто скачайте его и попробуйте.
Часто задаваемые вопросы
1. Можно ли просто скопировать Windows ISO на USB-накопитель?
Вы действительно можете! Загрузите и запустите программу создания Windows Media, выберите «Создать установочный носитель», а затем следуйте инструкциям на экране, чтобы создать копию Windows 10 на флэш-накопителе USB.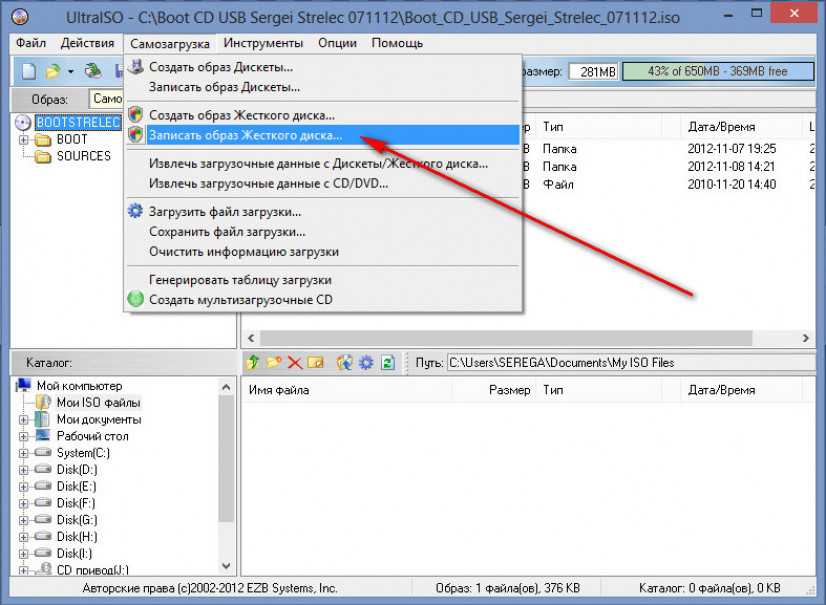

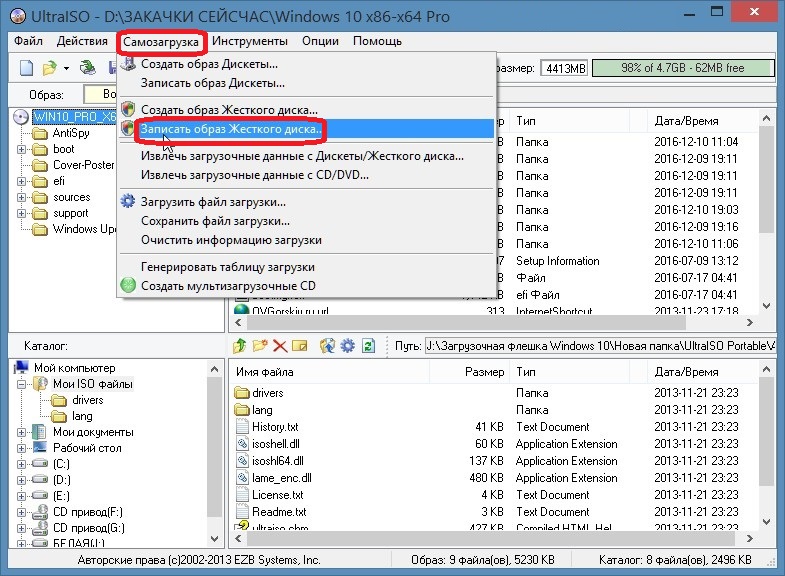
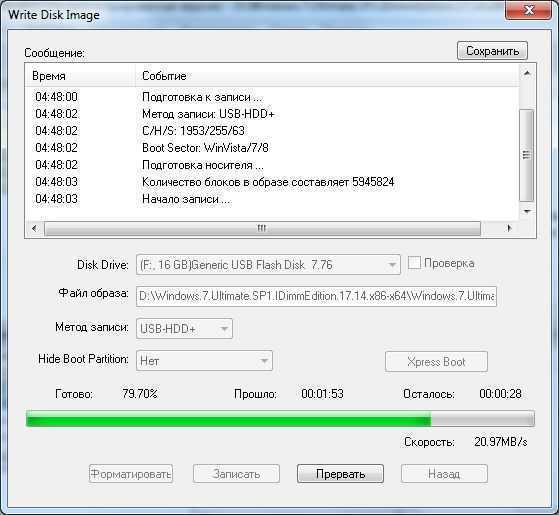

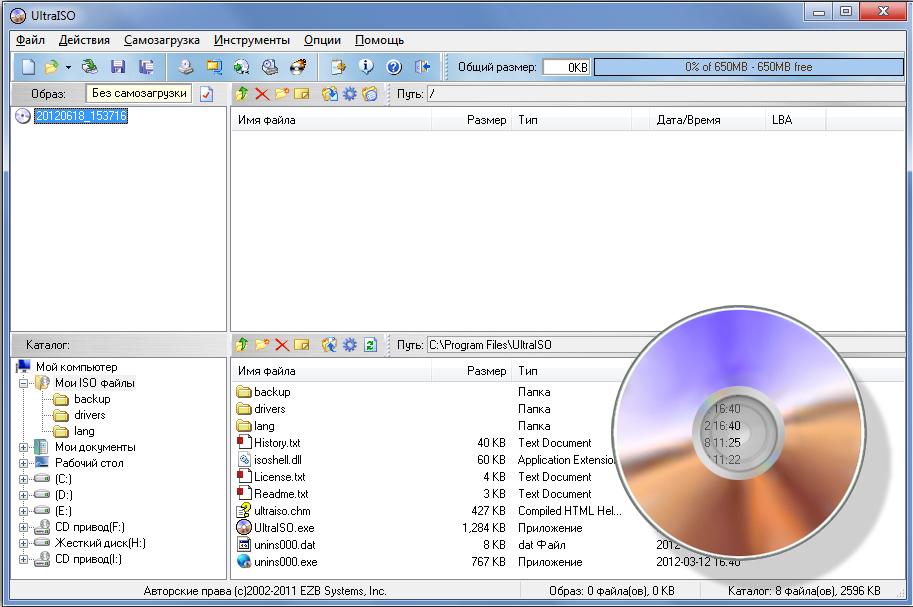
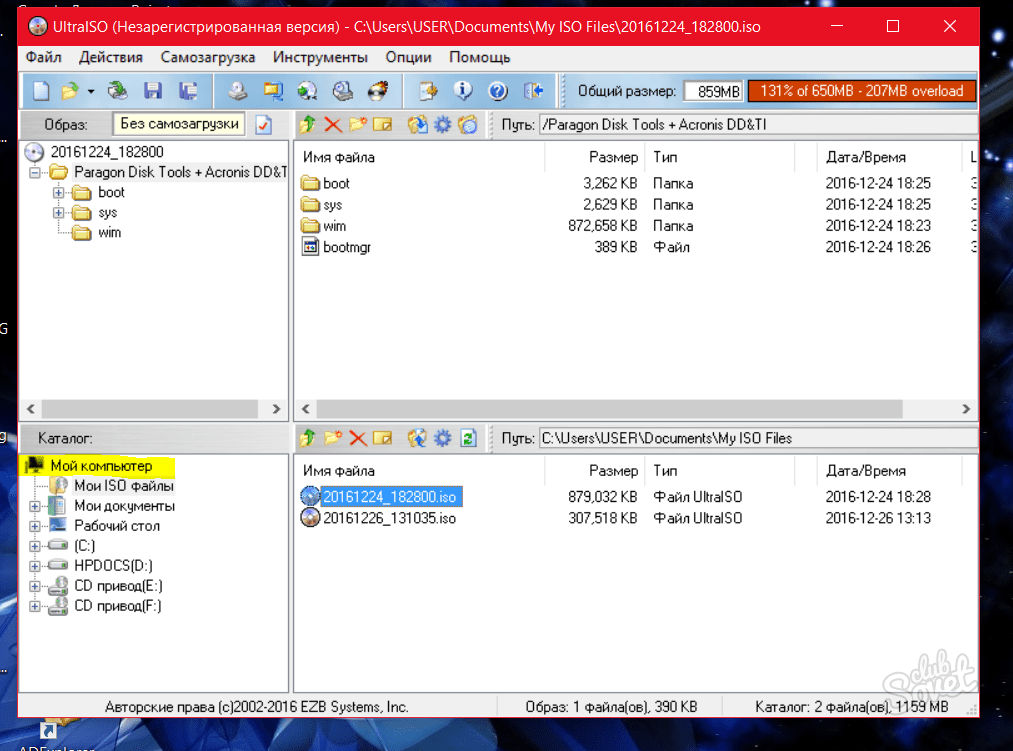

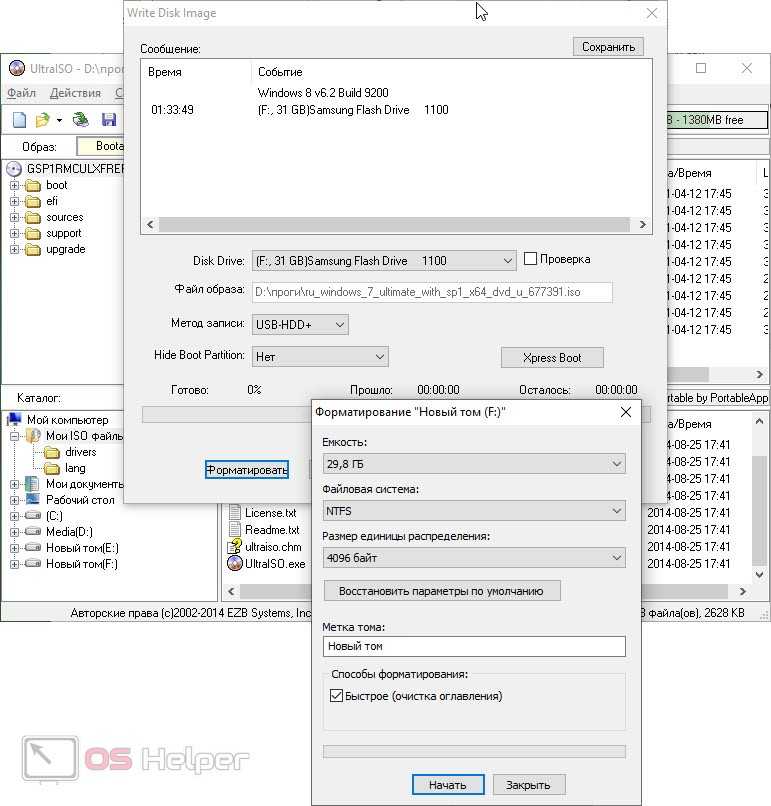 Введите :
Введите : Введите :
Введите :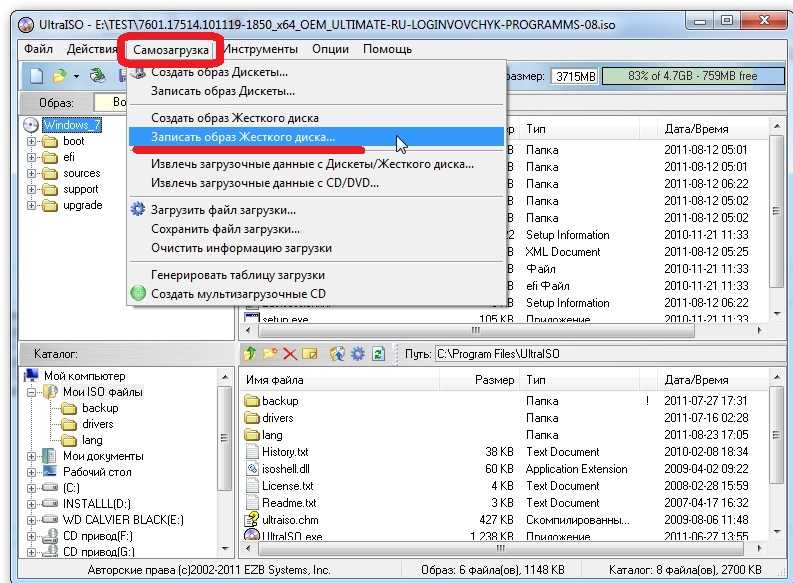
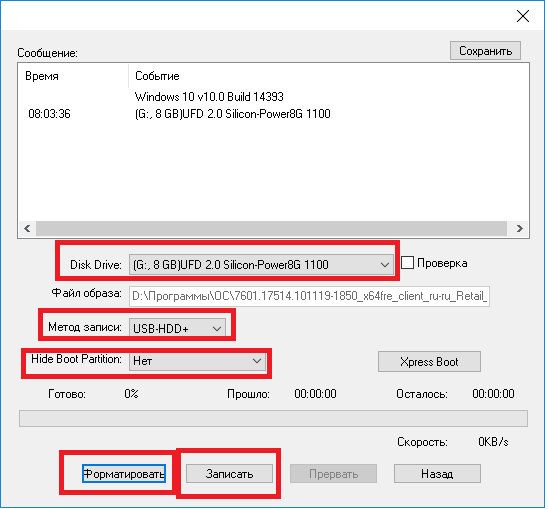
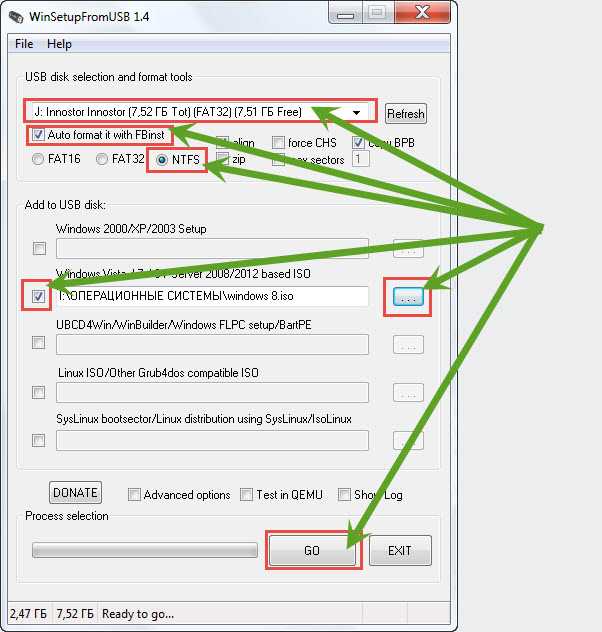 Он имеет простой и удобный интерфейс для создания портативного USB-накопителя Windows To Go за считанные секунды.
Он имеет простой и удобный интерфейс для создания портативного USB-накопителя Windows To Go за считанные секунды.