Как сделать откат системы на виндовс 7 через биос: Как пошагово через BIOS восстановить систему Windows 7?
Содержание
3 способа как сделать восстановление системы на Виндовс 7. Как сделать откат системы на windows 7: ПОШАГОВАЯ инструкция | Компьютерные знания
Главная » ПК и Ноутбуки » Windows
На чтение 6 мин
Наверняка каждый из вас сталкивался с ситуацией, когда операционная система вашего ПК вдруг начинала глючить или же вовсе переставала работать. Происходит это по разным причинам: последствия работы вирусов, системные ошибки, сбои возникающие при неправильном выключении ПК и т.д. Самое неприятное в данной ситуации – это процесс переустановки ОС, а также вероятность полной утери персональных данных. Чтобы избежать этого, каждый уважающий себя пользователь ПК должен знать, как сделать восстановление системы на виндовс 7.
Говоря проще, вы откатываете все файлы системы на несколько дней, недель или месяцев назад (зависит от того когда была создана последняя точка восстановления), позволяя вам вернуться в тот момент когда проблем с компьютером ещё не было и не допустить их появления. К сожалению, все файлы, которые были скачаны, установлены или созданы на вашем ПК за это время — исчезнут. Но зато вам удастся сохранить всё, что было на компьютере на момент сохранения.
Содержание
Как сделать восстановление системы на виндовс 7 используя системную утилиту
Наиболее простой вариант восстановить данные операционной системы Windows 7 – воспользоваться системной утилитой, встроенной в неё. Вот как это сделать:
- Есть три способа как открыть данную утилиту.
а) Первый, через меню “Пуск”, где вам нужно найти вкладку “Все программы”, а в ней папку “Стандартные”. Внутри данной папки вы увидите ярлык “Восстановление системы”, который вам и нужно активировать. После этого перед вами появится окно, где вам нужно нажать “Запуск восстановления системы”.
После этого перед вами появится окно, где вам нужно нажать “Запуск восстановления системы”.
б) Второй способ, найти этот же ярлык в“Панели управления”. Для упрощения поиска в правом верхнем углу выставьте вариант просмотра “Мелкие значки”.
в) Также для запуска восстановления операционной системы вы можете нажать правой кнопкой на ярлык “Компьютер” и в открывшемся меню выбрать пункт “Свойства”. После чего перед вами откроется окно, где на панели слева вам следует выбрать “Защита системы.
Вы можете выбрать любой способ запуска, это никак не повлияет на конечный результат, три варианта приведены лишь на тот случай, если по каким-то причинам вы не сможете воспользоваться одним из них. - После того как вы выполните первый пункт, в зависимости от того какой способ запуска вы выбрали, перед вами откроется либо меню восстановления системы (первый и второй способы), либо вкладка защиты системы (третий способ).
 Здесь вамсоответственно, нужно нажать или на кнопку “Запуск восстановления системы” или на кнопку “Восстановление…”. Есть вероятность, что после этого перед вами появится окно с запросом подтвердить запуск восстановления от имени администратора, в таком случае просто нажмите “ОК”. После этого перед вами откроется окно восстановления системы и вы приступите к непосредственной работе с утилитой.
Здесь вамсоответственно, нужно нажать или на кнопку “Запуск восстановления системы” или на кнопку “Восстановление…”. Есть вероятность, что после этого перед вами появится окно с запросом подтвердить запуск восстановления от имени администратора, в таком случае просто нажмите “ОК”. После этого перед вами откроется окно восстановления системы и вы приступите к непосредственной работе с утилитой. - Когда перед вами появится окно восстановления, нажмите “Далее”.
- Затем программа попросит вас выбрать одну из возможных точек восстановления, выберите наиболее приемлемую для вас и вновь нажмите “Далее”.
- В окне подтверждения можете перепроверить указанную информацию – вдруг была допущена ошибка, после чего, если всё правильно, нажмите на кнопку “Готово”.
- После этого перед вами появится окно предупреждения с информацией о том, что после запуска процесса восстановления, отменить его будет не возможно.
 Если вы уверены в необходимости отката смело жмите на кнопку “Да”.
Если вы уверены в необходимости отката смело жмите на кнопку “Да”. - Затем начнётся процесс подготовки системы к восстановлению, по его завершению компьютер перезагрузится, а перед вами появится окно об успешном восстановлении системы. Ни в коем случае не трогайте и не выключайте ваш ПК в это в это время, ведь прерывание данного процесса может привести к полному отказу ОС, что значительно осложнит процесс исправления.
Данный вариант восстановления является наиболее простым, однако, имеет один существенный недостаток – его можно использовать лишь в том случае если ваш компьютер функционирует в обычном режиме. О том, как сделать откат системы windows7 если вы не можете нормально загрузить компьютер вы узнаете далее.
Откат системы из безопасного режима
Если системные файлы на вашем ПК повреждены настолько, что загрузить её в обычном режиме невозможно, вы можете попробовать запустить безопасный режим и сделать откат из него. Как это сделать? Первое что вам нужно сделать, это, конечно же, включить систему в безопасном режиме. Обычно при повреждении системных файлов компьютер автоматически предлагает выполнить вход в безопасном режиме при запуске. Но если у вас так не происходит, то сразу после включения ПК вам следует нажать на “F8”, после чего варианты точно появятся на вашем экране.Далее всё делается как в предыдущей инструкции.
Обычно при повреждении системных файлов компьютер автоматически предлагает выполнить вход в безопасном режиме при запуске. Но если у вас так не происходит, то сразу после включения ПК вам следует нажать на “F8”, после чего варианты точно появятся на вашем экране.Далее всё делается как в предыдущей инструкции.
Как видите данный метод не намного сложнее предыдущего, и отличается всего на одно действие. Конечно же, запустить систему в безопасном режиме удаётся так же не всегда, а потому существует способ, как сделать восстановление системы на виндовс 7 без её непосредственного запуска.
Восстанавливаем ОС через BIOS
Данный метод следует использовать лишь в крайних случаях, так как он достаточно сложный и требует наличие заранее созданного загрузочного диска. Если у вас такого нет, то восстановить систему на win 7 через биос у вас не выйдет.
Если же он у вас есть, то вот , что вам нужно сделать:
- Для начала вам понадобится включить BIOS.
 Для этого во время загрузки системы нужно нажать клавишу “F2” или реже “Del”.
Для этого во время загрузки системы нужно нажать клавишу “F2” или реже “Del”. - Далее в меню найдите вкладку “Advanced BIOS Features” и запустите её.
- Затем найдите вкладку “BootSequence”.
- Далее выбираем “1st BootDevice” и дисковый привод (он может быть подписанпо-разному, ориентируйтесь на запись CD/DVD).
- Таким образом, вы устанавливаете запуск CDдисков вперёд системы, что позволит вам использовать дискету, не совершая входа в систему. Чтобы сохранить проделанные манипуляции нажмите “F10”.
- Теперь приступим к процедуре восстановления. Вставьте диск и дождитесь его загрузки.
- Затем жмём кнопку “Далее” и выбираем “Восстановление системы” в нижнем левом углу.
- Если у вас установлено несколько ОС, то вам предложат выбрать нужную. Выбирайте и вновь жмите “Восстановление системы”.

- После идёт точно такой же процесс, как и в предыдущих методах.
Данный способ при наличии подготовленного диска позволит вам гарантированно вернуть вашу систему в рабочее состояние.
Самый простой способ как восстановить систему на Windows 7: видео
Восстановление системы windows 7 c диска
Приветствую вас, уважаемые читатели.
Нередко из-за самых разных причин компьютеры выходят из строя. Если эта проблема связана непосредственно с операционной системой, лучшим решением будет переустановка. Но что делать если на главном диске или рабочем столе остались важные файлы? Ведь при перешивке все удалится. Решением является такой инструмент, как восстановление системы Windows 7 с диска. Эта функция позволяет вернуть работоспособность операционки, когда последняя отказывается загружаться.
Содержание статьи
- Диск
- Процедура
Диск( к содержанию ↑ )
Помимо некорректно работающего компьютера нам также понадобится и загрузочный диск Windows. И это может быть, как пластиковый носитель, так и флеш-накопитель. Причем желательно, чтобы это был тот же образ, с которого устанавливалась текущая оболочка. Ведь в противном случае из-за несовпадения версий процесс может не пойти.
Если же элемент, с которого устанавливалась текущая система утерян – пробуйте найти его в Интернете на другом компьютере. Скачайте диск и сохраните на винчестере.
После того, как образ системы окажется на одном из разделов, его необходимо проверить на вирусы при помощи Comodo Internet Security, затем правильно записать на переносное устройство. Для этого воспользуйтесь одной из многочисленных программ. Например, мне нравится Rufus. Приложение позволяет максимально быстро справиться с задачей. Оно имеет интуитивно понятный интерфейс, так что создать диск сможет каждый.
Процедура( к содержанию ↑ )
Существует масса причин, из-за которых Win 7 может выйти из строя настолько, что перестанет загружаться. Для решения проблемы, необходимо воспользоваться инструментом, позволяющим все вернуть на свои места. Он запускается через БИОС:
Перезагружаем или включаем компьютер.
После появления первых символов на экране, нажимаем «Del». Загрузится нужный нам раздел. Иногда в качестве ключа для входа используются клавиши «F2», «F10», «F12» или другие – все зависит от производителя материнской платы. Соответствующие подсказки обычно появляются на мониторе.
После попадания в нужное место, переходим на вкладку «Boot».
Тут нам необходимо выставить «Boot priority». Делаем так, чтобы компьютер загружался с переносного устройства будь то компакт диск или флешка.
Затем нажимаем «F10», чтобы сохранить настройки и выйти.

После этого система перезапуститься и на черном экране должна появиться надпись, в которой говориться, что нужно задействовать любую кнопку для запуска с диска восстановления.
После начнется установка Windows. Выставляем язык, время и прочие элементы. Нажимаем «Далее».
Попадаем в главное окно установки. Внизу выбираем ссылку «Восстановление системы».
Далее начнется поиск всех установленных ОС на компьютере. Затем появится диалоговое окно с различными параметрами. Нажимаем «Далее». В результате нам может предложить два варианта (все зависит от первоначального дистрибутива): окно выбора средств или начнет работать диагностика системы.
Первый дает возможность выбрать один из нескольких направлений будущих движений. В подсказках вы найдете всю нужную информацию.
Второй приводит к тому, что запускается инструмент, пытающийся самостоятельно устранить существующие проблемы.
 Обычно это занимает некоторое. Если все прошло удачно – пользователям остается только перезагрузить устройство. Причину можно предварительно узнать, пройдя по ссылке «Отобразить диагностику…».
Обычно это занимает некоторое. Если все прошло удачно – пользователям остается только перезагрузить устройство. Причину можно предварительно узнать, пройдя по ссылке «Отобразить диагностику…».В диалоговом окне нажимаем «Готово». В результате компьютер перезагрузиться и появится работающая операционная система. Что ж, как видно, даже не нужно смотреть для восстановления видео, так как процесс не должен никому показаться сложным.
Стоит отметить, что некоторые производители ноутбуков даже создают специальное ПО, позволяющее быстро вернуть работоспособность устройству. Так, например, HP предлагает «Recovery manager», Samsung – Solution. В целом любая крупная компания предоставляет подобные функции.
Надеюсь, вы без проблем разберетесь, как использовать инструмент, встроенный в систему. Поверьте, с помощью него можно исправлять самые разные ошибки.
Поверьте, с помощью него можно исправлять самые разные ошибки.
Материалы по теме
Как запустить восстановление системы, если ваш компьютер не загружается в Windows
Опубликовано
1.4k
АКЦИИ
Нажмите здесь , чтобы подписаться на мою бесплатную рассылку Rick’s Tech Tips !
Восстановление системы – это мощный инструмент для отмены пагубных изменений в установке Windows на вашем ПК.
В двух словах, восстановление системы позволяет «откатить» установку Windows до состояния, в котором она находилась до внесения вредных изменений.
Например, предположим, что каким-то образом изменилась важная настройка Windows, и ваша система начала делать странные и неожиданные вещи.
Обычно проблему такого типа можно решить, просто воспользовавшись функцией восстановления системы, чтобы откатить Windows до точки восстановления, созданной несколькими днями ранее.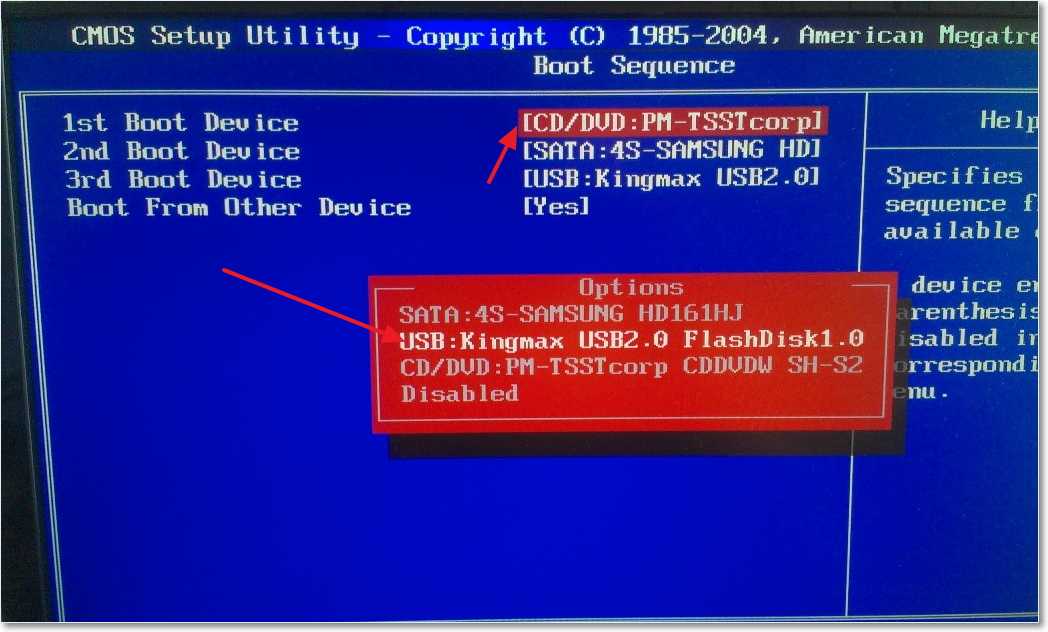
Восстановление системы обычно запускается из Windows, но что, если проблема настолько серьезна, что ваш компьютер вообще не загружается в Windows?
К счастью, есть способ запустить восстановление системы, даже если компьютер не загружается в Windows, как обычно. Вы можете просто выполнить описанную ниже процедуру, чтобы загрузить компьютер в Безопасный режим с командной строкой и оттуда запустите Восстановление системы.
Если ваш компьютер работает под управлением Windows 7, загрузиться в «Безопасном режиме с командной строкой» довольно просто. Вот как:
1 — Когда компьютер выключен, нажмите кнопку питания .
2 — Сразу после нажатия кнопки питания начните нажимать клавишу F8 несколько раз, пока на экране не появится меню.
3 — Выберите в меню Безопасный режим с командной строкой . Теперь ваш компьютер должен загрузиться в безопасном режиме и отобразить командную строку в стиле DOS.
4. В командной строке введите rstrui.exe и нажмите клавишу Enter . Это должно запустить утилиту восстановления системы.
Если на вашем компьютере установлена ОС Windows 8.1 или Windows 10, клавиша F8 для загрузки в безопасном режиме по умолчанию отключена.
Однако, если система не загружается в Windows, она должна отобразить экран Windows RE (RE означает Recovery ). Однако, если он не попытается нажать Клавиша F11 после отображения самого первого экрана в процессе загрузки.
Когда вы увидите экран Window RE, вы можете выполнить несколько подсказок, чтобы загрузить систему в безопасном режиме Windows. Вот как:
1 – Нажмите Устранение неполадок .
2 – Нажмите Дополнительные параметры .
3 – Нажмите Параметры запуска .
4 – Нажмите Перезапустить .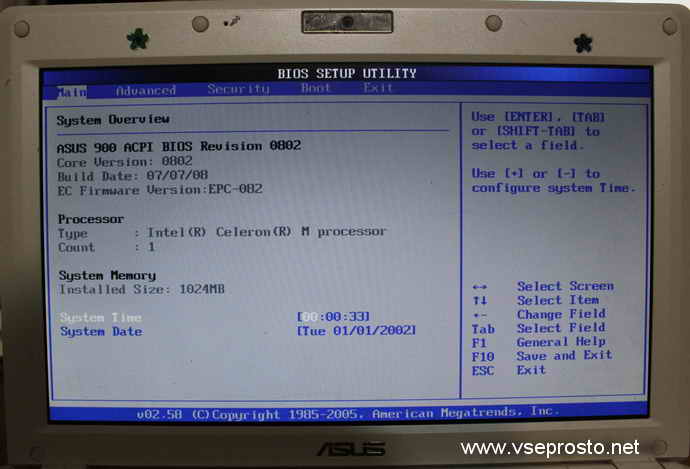
5 — выберите один из вариантов Включить безопасный режим . Примечание. Выбранный вами вариант будет зависеть от того, что вы хотите делать, пока компьютер находится в безопасном режиме. Если вы хотите инициировать восстановление системы, вам нужно будет выбрать Включить безопасный режим с параметром командной строки ).
Теперь компьютер должен загрузиться в безопасном режиме Windows, который вы выбрали в меню. Теперь вы можете выполнить шаги, перечисленные в начале этого поста, и запустить восстановление системы.
6. Когда компьютер загрузится в безопасном режиме и откроется командная строка, введите rstrui.exe и нажмите клавишу Enter , чтобы запустить утилиту восстановления системы.
И последнее замечание: только потому, что Microsoft решила отключить F8 для загрузки Windows 8.1 и Windows 10 в безопасном режиме, вы не застряли с этим решением. Вы можете легко включить клавишу F8 с помощью простой настройки.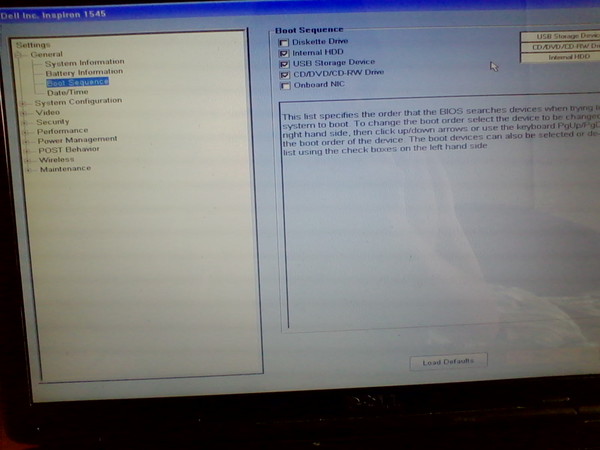
Если вы предпочитаете использовать клавишу F8 вместо того, чтобы пробираться через меню восстановления для загрузки вашей системы в безопасном режиме, не стесняйтесь следовать инструкциям в сообщении ниже, которое соответствует вашей версии Windows:
- Этот пост объясняет, как включить клавишу F8 для загрузки в безопасном режиме в Windows 8.1.
- В этом посте объясняется, как включить клавишу F8 для загрузки в безопасном режиме в Windows 10.
После включения клавиши F8 процедура загрузки в безопасном режиме в Windows 8.1 или 10 практически не отличается от загрузки в Windows 7. .
1,4 тыс.
АКЦИИ
Восстановление системы сбрасывает BIOS?
Нет, восстановление системы не повлияет на настройки BIOS.
Índice de contenidos
Что происходит, когда система восстанавливается с помощью функции «Восстановление системы»?
Восстановление системы — это инструмент Microsoft® Windows®, предназначенный для защиты и восстановления программного обеспечения компьютера.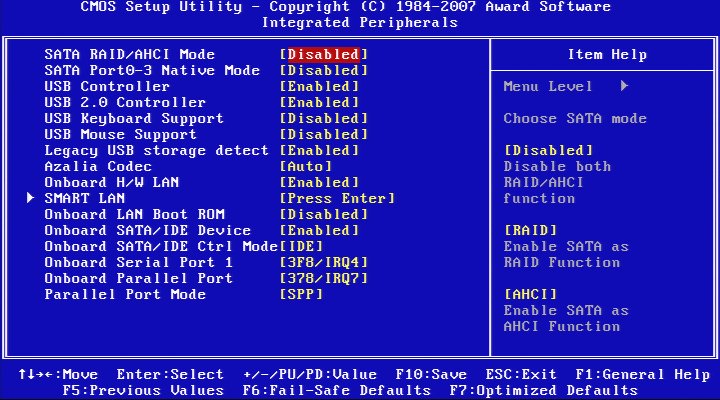 … Он восстанавливает среду Windows, возвращаясь к файлам и настройкам, сохраненным в точке восстановления. Примечание. Это не влияет на файлы с вашими личными данными на компьютере.
… Он восстанавливает среду Windows, возвращаясь к файлам и настройкам, сохраненным в точке восстановления. Примечание. Это не влияет на файлы с вашими личными данными на компьютере.
Восстановление системы — это то же самое, что и сброс настроек?
Сброс настроек ПК и восстановление системы могут быть эффективными методами восстановления заводских настроек ПК или до предыдущей точки использования ПК. Сброс ПК возвращает его к заводским настройкам. … Восстановление системы вернет ваш компьютер к предыдущему периоду времени.
Что удаляет восстановление системы?
Восстановить — это удалит недавно установленные приложения, драйверы и обновления, которые могут вызывать проблемы с вашим ПК, но это не повлияет на ваши личные файлы. Восстановить — он удалит ваши личные файлы, приложения и драйверы, которые вы установили, а также изменения, внесенные в настройки.
Можно ли восстановить Windows из BIOS?
Восстановление системы может помочь вернуть компьютер в предыдущее рабочее состояние, если вы обнаружите, что у вас возникли серьезные проблемы с ним. … Даже если ваш компьютер не запускается, вы можете выполнить восстановление системы из BIOS с установочным диском Windows 7 в приводе.
… Даже если ваш компьютер не запускается, вы можете выполнить восстановление системы из BIOS с установочным диском Windows 7 в приводе.
Является ли восстановление системы хорошей идеей?
Рекомендуется время от времени создавать несколько точек восстановления системы. Хотя восстановление системы полезно, оно может оказать ощутимое влияние на вашу систему Windows, в основном из-за сбоев установки или повреждения данных в предыдущем состоянии.
Восстановление системы вредно для вашего компьютера?
Нет. Он предназначен для резервного копирования и восстановления данных вашего компьютера. Однако верно и обратное: компьютер может испортить восстановление системы. Обновления Windows сбрасывают точки восстановления, вирусы/вредоносные программы/программы-вымогатели могут отключить его, сделав его бесполезным; на самом деле большинство атак на ОС сделают ее бесполезной.
Каковы недостатки сброса настроек?
Недостатки сброса настроек Android:
Это удалит все приложения и их данные, которые могут вызвать проблемы в будущем.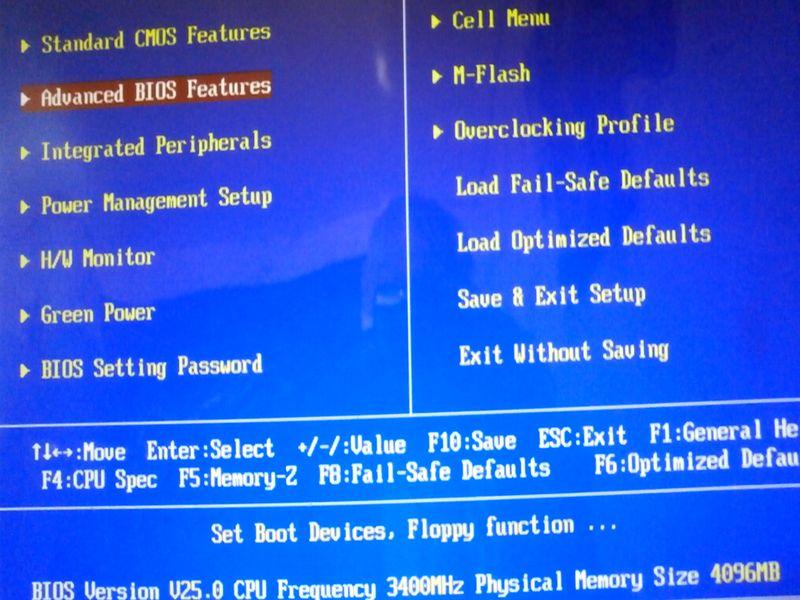 Все ваши учетные данные для входа будут потеряны, и вам придется снова войти во все свои учетные записи. Ваш личный список контактов также будет стерт с вашего телефона во время сброса настроек.
Все ваши учетные данные для входа будут потеряны, и вам придется снова войти во все свои учетные записи. Ваш личный список контактов также будет стерт с вашего телефона во время сброса настроек.
Восстановление системы зависло?
Если восстановление системы Windows 10 зависает более чем на 1 час, вам придется принудительно завершить работу, перезагрузить компьютер и проверить состояние. Если Windows по-прежнему возвращается к тому же экрану, попробуйте исправить это в безопасном режиме. Для этого: Подготовьте установочный носитель.
Безопасен ли полный сброс?
Он не удалит операционную систему устройства (iOS, Android, Windows Phone), но вернется к исходному набору приложений и настроек. Кроме того, его сброс не нанесет вреда вашему телефону, даже если вы в конечном итоге сделаете это несколько раз.
Почему восстановление системы не работает в Windows 10?
Откройте «Настройки» > «Обновление и безопасность» > «Восстановление». В разделе «Расширенный запуск» выберите «Перезагрузить сейчас». Это перезагрузит вашу систему в меню дополнительных настроек запуска. … Как только вы нажмете «Применить» и закроете окно «Конфигурация системы», вы получите приглашение перезагрузить систему.
При восстановлении компьютера все удаляется?
Простое восстановление заводских настроек операционной системы не приводит к удалению всех данных, равно как и форматирование жесткого диска перед переустановкой ОС. Чтобы действительно стереть диск, пользователям потребуется запустить программное обеспечение для безопасного стирания. … Средняя настройка, вероятно, достаточно безопасна для большинства домашних пользователей.
Можно ли остановить процесс восстановления системы?
Вы можете принудительно завершить работу, чтобы остановить процесс восстановления системы, чтобы ваш компьютер снова работал нормально после перезагрузки. Тем не менее, проблема с зависанием восстановления системы при инициализации по-прежнему возникает при его запуске. Одной из возможных причин является повреждение диспетчера загрузки.
Тем не менее, проблема с зависанием восстановления системы при инициализации по-прежнему возникает при его запуске. Одной из возможных причин является повреждение диспетчера загрузки.
Как выполнить восстановление системы, если компьютер не загружается?
Поскольку вы не можете запустить Windows, вы можете запустить восстановление системы из безопасного режима:
- Запустите ПК и несколько раз нажмите клавишу F8, пока не появится меню дополнительных параметров загрузки. …
- Выберите безопасный режим с помощью командной строки.
- Нажмите Enter.
- Тип: rstrui.exe.
- Нажмите Enter.
- Следуйте инструкциям мастера, чтобы выбрать точку восстановления.
Как принудительно восстановить заводские настройки в Windows 10?
Сброс до заводских настроек выполняется с помощью нескольких простых шагов, а именно: «Настройки»> «Обновление и безопасность»> «Сбросить этот компьютер»> «Начало работы»> «Выберите вариант».

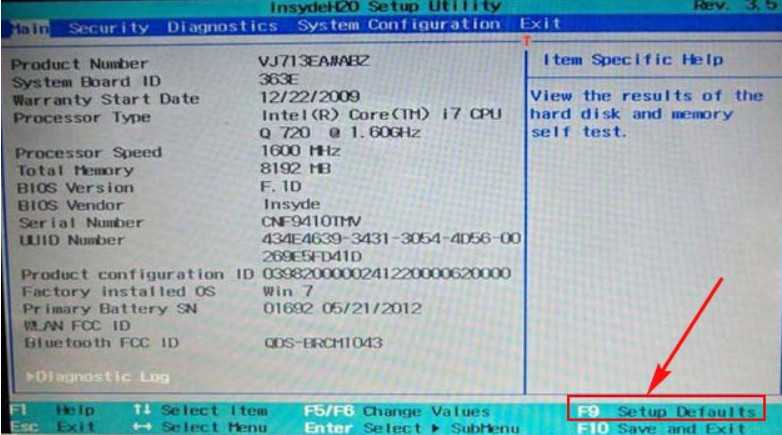 После этого перед вами появится окно, где вам нужно нажать “Запуск восстановления системы”.
После этого перед вами появится окно, где вам нужно нажать “Запуск восстановления системы”. Здесь вамсоответственно, нужно нажать или на кнопку “Запуск восстановления системы” или на кнопку “Восстановление…”. Есть вероятность, что после этого перед вами появится окно с запросом подтвердить запуск восстановления от имени администратора, в таком случае просто нажмите “ОК”. После этого перед вами откроется окно восстановления системы и вы приступите к непосредственной работе с утилитой.
Здесь вамсоответственно, нужно нажать или на кнопку “Запуск восстановления системы” или на кнопку “Восстановление…”. Есть вероятность, что после этого перед вами появится окно с запросом подтвердить запуск восстановления от имени администратора, в таком случае просто нажмите “ОК”. После этого перед вами откроется окно восстановления системы и вы приступите к непосредственной работе с утилитой. Если вы уверены в необходимости отката смело жмите на кнопку “Да”.
Если вы уверены в необходимости отката смело жмите на кнопку “Да”.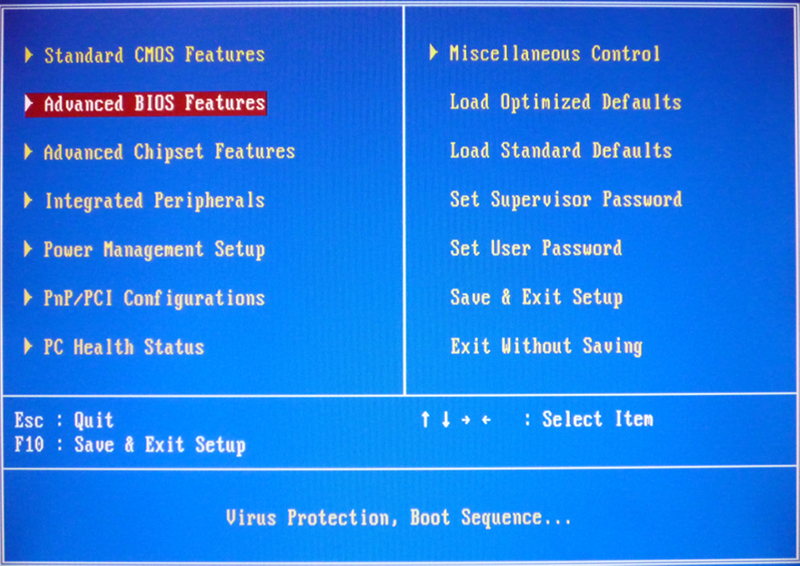 Для этого во время загрузки системы нужно нажать клавишу “F2” или реже “Del”.
Для этого во время загрузки системы нужно нажать клавишу “F2” или реже “Del”.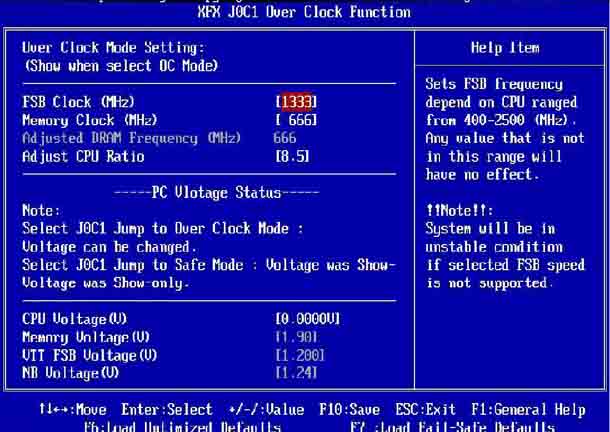
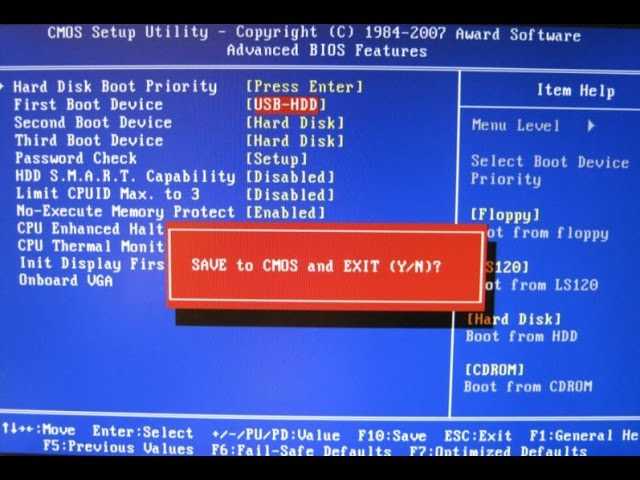
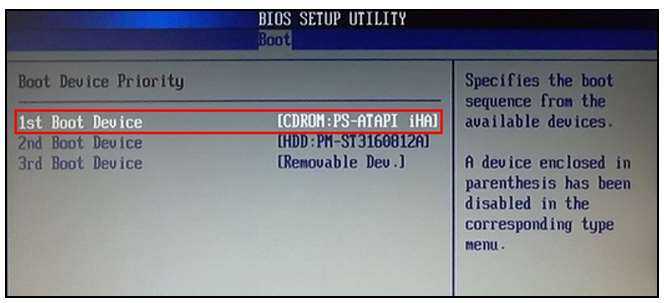 Обычно это занимает некоторое. Если все прошло удачно – пользователям остается только перезагрузить устройство. Причину можно предварительно узнать, пройдя по ссылке «Отобразить диагностику…».
Обычно это занимает некоторое. Если все прошло удачно – пользователям остается только перезагрузить устройство. Причину можно предварительно узнать, пройдя по ссылке «Отобразить диагностику…».