Как формулу составить в экселе: Как составить формулу в Excel: гид по Excel таблицам
Содержание
Как Построить Диаграмму Ганта в Excel: Пошаговое Руководство
Все мы хоть раз в жизни сталкивались с Excel — одним из самых распространенных инструментов для работы с электронными таблицами. С 1985 года множество специалистов из самых разных профессиональных сфер используют Эксель в повседневной работе.
Программа помогает работать с большими объемами данных, вести экономико-статистические расчеты, использовать графические инструменты для визуализации данных.
Кроме привычных возможностей, Excel позволяет решать и не самые тривиальные рабочие задачи. Например, с помощью этого инструмента начинающие проектные менеджеры могут построить диаграмму Ганта для визуализации рабочего процесса. Кстати, такую возможность предлагают и некоторые другие аналоги Excel.
В этот статье мы напомним вам, что такое диаграмма Ганта, а также пошагово продемонстрируем, как построить диаграмму Ганта в Excel.
Содержание:
Что такое диаграмма Ганта
Диаграмма Ганта — это инструмент для визуализации рабочего процесса. Он помогает планировать проекты, управлять ими, а также структурирует рабочие процессы.
Он помогает планировать проекты, управлять ими, а также структурирует рабочие процессы.
График назван в честь Генри Ганта — американского инженера, благодаря которому этот метод планирования стал известен на весь мир.
Перед вами классический пример диаграммы Ганта, которая представлена в виде столбчатого графика и выглядит так:
По вертикали вы можете увидеть задачи в хронологической последовательности. Все они должны быть выполнены для успешного завершения проекта.
По горизонтали расположена временная шкала или таймлайн. Он помогает понять, сколько времени запланировано на каждую из задач, а также на весь проект в целом.
Между осями диаграммы находятся горизонтальные полосы, которые изображают задачи. Длина полос зависит от времени, необходимого на выполнение каждой из задач.
Как построить диаграмму Ганта в Excel
Как мы уже рассказывали выше, диаграмму Ганта можно создать с помощью Excel. Инструмент предлагает широкий выбор графиков всевозможных разновидностей: от классических до лепестковых гистограмм.
Однако, шаблона диаграммы Ганта в Экселе никогда не существовало. Поэтому построение графика в программе возможно только собственноручно.
В этой статье мы пошагово продемонстрируем, как построить диаграмму Ганта в Excel 2016. Однако точно таким же образом вы можете создать график в Excel 2007, 2010 и 2013 годов.
Итак, начнем.
1. Внесите информацию о проекте в таблицу
Добавьте в таблицу данные о проекте: его задачах, дате начала и дате завершения, а также о длительности каждой задачи. Последний параметр можно определить по формуле: дата окончания задачи-дата ее начала.
2. Создайте линейчатую диаграмму в Excel
Перейдем к созданию графика в Экселе. Для этого:
- Выделите первый столбец таблицы, начиная от его названия и заканчивая последней задачей.
- Во вкладке «Вставка» выберите линейчатую диаграмму с накоплением.
В результате на листе появится такая диаграмма:
3. Добавьте в график данные о длительности задач
Добавьте в график данные о длительности задач
Чтобы внести в график информацию о длительности задач, нужно:
- Нажать правой кнопкой мыши по диаграмме и кликнуть в меню на «Выбрать данные».
- В новом окне «Выбор источника данных» кликнуть на кнопку «Добавить».
- Далее в окне «Изменение ряда» в поле «Имя ряда» ввести слово «Длительность».
- А в поле «Значения» добавить длительности задач, выделив область от первой ячейки (в нашем случае это D2) до последней (D7). Дважды нажать «ОК».
Теперь, кроме дат начала, в вашей диаграмме будут отображаться и длительности задач. Итог должен выглядеть таким образом:
4. Добавьте в график описания задач
Чтобы в левой части диаграммы вместо цифр появились названия задач, вам следует:
- Кликнуть правой кнопкой мыши на графике, нажать на «Выбрать данные».

- Во вновь открывшемся окне «Выбор источника данных» выделить слева строку «Дата начала», а на панели справа нажать на кнопку «Изменить».
- В появившемся окне «Подписи оси» выделить названия задач таким же образом, как в предыдущем пункте выделялись ячейки с длительностью. Далее нажать «OK». Окно теперь будет выглядеть вот так:
После повторного нажатия на «OK» перед вами появится диаграмма с названиям задач слева:
5. Преобразуйте линейчатую диаграмму в диаграмму Ганта
Для того, чтобы гистограмма стала более похожа на диаграмму Ганта, сделаем синие полосы на ней невидимыми. Для этого:
- Нажмите на любую синюю полосу на графике для того, чтобы выделить их все. После кликните по ним правой кнопкой мыши и в контекстном меню выберите «Формат ряда данных».
- В одноименном появившемся окне в разделе «Заливка и границы» выберите «Нет заливки» и «Нет линий».

Далее расположим задачи на нашей диаграмме в хронологическом порядке. Для этого:
- На графике слева выделите задачи, кликнув на них правой кнопкой мыши, и выберите «Формат оси».
- В одноименном появившемся окне отметьте галочкой пункт «Обратный порядок категорий» во вкладке «Параметры оси».
Вот и все, задачи вашего проекта теперь расположены в хронологическом порядке, так же, как и в классической диаграмме Ганта.
5. Улучшите дизайн построенной в Excel диаграммы Ганта
Напоследок внесем еще несколько изменений, которые улучшат внешний вид диаграммы Ганта. Начнем с пустого места слева от задач в области графика. Чтобы убрать его, нужно:
- Правой кнопкой мыши кликнуть на дату начала первой задачи в таблице. Выбрать «Формат ячеек» — > «Общий». Перед вами появится пятизначное число (в нашем случае 44305), запишите его.
 Далее важно не вносить никаких изменений и нажать в этом окне на кнопку «Отмена».
Далее важно не вносить никаких изменений и нажать в этом окне на кнопку «Отмена».
- Правой кнопкой мыши нажать на область с датами над панелью задач диаграммы. Затем открыть через меню пункт «Формат оси».
- Во вкладке «Параметры оси» в область «Минимум» вписать число, сохраненное на предыдущем этапе.
- Кроме того, во вкладке «Параметры оси» есть возможность изменить основные и промежуточные деления для интервалов дат. Чем меньше длительность проекта, тем меньшее число следует задавать в этих полях.
Ниже вы можете увидеть, какие значения мы внесли для нашего графика.
Напоследок удалим пространство между полосами на диаграмме. Для этого:
- Нажмите на любую полоску на графике, чтобы выделить все задачи, а затем кликните по ним правой кнопкой мыши и выберите «Формат ряда данных».

- Во всплывшем окне задайте «Перекрытие рядов» на 100%, а значение «Бокового зазора» отрегулируйте на свое усмотрение. Однако важно, чтобы этот показатель был значительно ниже (иногда он может быть равен и нулю).
И вот, наконец, наша диаграмма Ганта в Excel готова.
Создание диаграммы Ганта в Excel — дело довольно времязатратное. Процесс сложно назвать интуитивным, а командное взаимодействие с диаграммой Ганта в Экселе значительно усложняется из-за отсутствия возможности совместной работы над ней.
Поэтому, создание и работа с графиком Ганта в Excel больше подойдет небольшим командам, ведущим простые проекты.
Шаблоны диаграммы Ганта в Excel
Для упрощения работы с графиками Ганта в Excel существует множество готовых шаблонов, подходящих для различных профессиональных сфер:
Вы можете найти, выбрать и скачать бесплатно диаграмму Ганта в Excel в интернете, а также настроить шаблон под себя и сохранить для использования в будущем.
Как построить диаграмму Ганта онлайн
Как мы уже говорили, работать с диаграммой Ганта в Экселе проще, если вы ведете проект самостоятельно либо в небольшой команде. А как быть тем, кто планирует многоуровневый проект в крупной компании?
Решит эту проблему специальный инструмент для построения диаграммы Ганта. С его помощью вы можете быстро и легко создать график, управлять им, а также централизованно хранить всю информацию о плане в одном месте.
Далее мы расскажем вам, как построить диаграмму Ганта в инструменте управления проектами онлайн GanttPRO.
1. Зарегистрируйтесь в приложении, используя электронную почту либо аккаунты Microsoft, LinkedIn или Facebook.
2. Затем перейдите к добавлению нового проекта. В окне, появившемся после регистрации, нажмите «Создать новый проект». Настройте рабочий календарь, выберите дни для работы и отдыха, задайте единицу планирования проектов (от часов до месяцев).
Если вы начали работу с проектом в одном из классических приложений, а затем решили перейти в GanttPRO, мы можем предложить вам возможность импорта. В GanttPRO легко импортировать файлы форматов:
В GanttPRO легко импортировать файлы форматов:
Таким образом, вся ранее созданная информация сохранится, и вам не придется тратить время на ее восстановление.
3. Итак, когда основные параметры будущего проекта заданы, нажмите на «Создать новый проект».
Перед вами откроется рабочее поле, где буквально за несколько секунд вы сможете начать создавать задачи. Для этого кликните на «Добавить задачу» слева от временной шкалы.
Ниже вы можете посмотреть, как выглядит уже готовый проект, созданный с помощью нашего планировщика задач онлайн.
Вся информация о проекте всегда находится в одном месте и доступна каждому участнику команды 24/7.
Преимущества работы с диаграммой Ганта в GanttPRO:
С GanttPRO все эти действия не займут много времени и значительно облегчат работу над проектом.
Онлайн диаграмма Ганта GanttPRO
Создавайте и управляйте задачами и проектами любой сложности.
Попробуйте бесплатно
Какой инструмент выбрать для создания диаграммы Ганта
График Ганта — универсальный инструмент для управления проектами. С его помощью можно просто и быстро визуализировать рабочие процессы и контролировать их реализацию.
С его помощью можно просто и быстро визуализировать рабочие процессы и контролировать их реализацию.
Диаграмму Ганта можно создать с помощью множества классических инструментов:
Выбор инструмента зависит от того, насколько широкий функционал требуется для комфортной работы над проектом вам и вашей команде. Стандартные приложения, перечисленные выше, подойдут для работы с графиком начинающим менеджерам либо тем, кто работает в одиночку.
В Экселе полноценно работать с диаграммой Ганта довольно проблематично: внесение правок и корректировок будет отнимать много времени, которое можно было бы потратить на работу над проектом.
Если же вы планируете не только создание, но и работу с графиком Ганта и его данными, удобнее будет воспользоваться специальными инструментами для управления проектами.
А какими инструментами для создания диаграммы Ганта предпочитаете пользоваться вы? Делитесь в комментариях.
4.6
15
голоса
Рейтинг статьи
Построение графиков функций по заданным параметрам»
Цели урока:
- научить строить графики элементарных
математических функций с помощью табличного
процессора Excel; - показать возможности использования программы
Excel для решения задач по математике; - закрепить навыки работы с Мастером диаграмм.

Задачи урока:
- образовательная – знакомство учащихся с
основными приемами построения графиков функций
в программе Excel; - развивающие – формирование у учащихся
логического и алгоритмического мышления;
развитие познавательного интереса к предмету;
развитие умения оперировать ранее полученными
знаниями; развитие умения планировать свою
деятельность; - воспитательные – воспитание умения
самостоятельно мыслить, ответственности за
выполняемую работу, аккуратности при выполнении
работы.
Тип урока:
- комбинированный
Учебники:
Информатика. Базовый курс 2-е издание/Под ред.
С.В. Симоновича. — СПб.: Питер, 2004.-640с.:ил.
Технические и программные средства:
- Персональные компьютеры;
- Приложение Windows – электронные таблицы Excel.

- Проектор
Раздаточный материал:
- Карточки с индивидуальными заданиями на
построение графиков функций.
План урока.
- Организационный момент – 3 мин.
- Проверка домашнего задания –10 мин.
- Объяснение нового материала –20 мин.
- Применение полученных знаний –20 мин.
- Самостоятельная работа. – 20 мин
- Подведение итогов урока. Домашнее задание – 7
мин.
Ход урока
Организационный момент
Проверка готовности учащихся к уроку, отметка
отсутствующих, объявление темы и цели урока
Проверка домашнего задания. (фронтальный
опрос)
Вопросы для проверки
- Что представляет собой рабочая область
программы Excel? - Как определяется адрес ячейки?
- Как изменить ширину столбца, высоту строки?
- Как ввести формулу в Excel?
- Что такое маркер заполнения и для чего он нужен?
- Что такое относительная адресация ячеек?
- Что такое абсолютная адресация ячеек? Как она
задается? - Что такое колонтитулы? Как они задаются?
- Как задать поля печатного документа? Как
изменить ориентацию бумаги? - Что такое функциональная зависимость у = f(х)?
Какая переменная является зависимой, а какая
независимой? - Как ввести функцию в Excel?
- Что такое график функции у = f(х)?
- Как построить диаграмму в Excel?
Объяснение нового материала.
При объяснении нового материала может быть
использован файл Excel с шаблонами задач (Приложение 1), который
выводится на экран с помощью проектора
Сегодня мы рассмотрим применение табличного
процессора Excel для графиков функций. На
предыдущих практических вы уже строили
диаграммы к различным задачам, используя Мастер
диаграмм. Графики функций, так же как и диаграммы
строятся с помощью Мастера диаграмм программы
Excel.
Рассмотрим построение графиков функций на
примере функции у = sin x.
Вид данного графика хорошо известен вам по
урокам математики, попробуем построить его
средствами Excel.
Программа будет строить график по точкам: точки
с известными значениями будут плавно
соединяться линией. Эти точки нужно указать
программе, поэтому, сначала создается таблица
значений функции у = f(х).
Чтобы создать таблицу, нужно определить
- отрезок оси ОХ, на котором будет строиться
график.
- шаг переменной х, т.е. через какой промежуток
будут вычисляться значения функции.
Задача 1.Построить график функции у = sin
x на отрезке [– 2; 2] с шагом h = 0,5.
1. Заполним таблицу значений функции. В ячейку С4
введем первое значение отрезка: – 2
2. В ячейку D4 введем формулу, которая будет
добавлять к лево-стоящей ячейки шаг: = В4 + $A$4
3. Маркером заполнения ячейки D4 заполним влево
ячейки строки 4, до тех пор, пока получим значение
другого конца отрезка: 2.
4. Выделим ячейку С5, вызовем Мастер функций, в
категории математические выберем функцию SIN, в
качестве аргумента функции выберем ячейку С4.
5. Маркером заполнения распространим эту формулу
в ячейках строки 5 до конца таблицы.
Таким образом, мы получили таблицу аргументов
(х) и значений (у) функции у = sin x на отрезке [-2;2] с
шагом h = 0,5 :
| x | -2 | -1,75 | -1,5 | -1,25 | -1 | -0,75 | -0,5 | -0,25 | 0 | 0,25 | 0,5 | 0,75 | 1 | 1,25 | 1,5 | 1,75 | 2 |
| y | -0,9092 | -0,9839 | -0,9974 | -0,9489 | -0,8414 | -0,6816 | -0,4794 | -0,2474 | 0 | 0,2474 | 0,4794 | 0,6816 | 0,8414 | 0,9489 | 0,9974 | 0,9839 | 0,9092 |
6.
Следующий шаг. Выделим таблицу и вызовем
Мастер диаграмм. На первом шаге выберем во
вкладке Нестандартные Гладкие графики.
7. На втором шаге во вкладке Ряд выполним:
В поле Ряд необходимо выделить ряд х и нажать на
кнопку “Удалить” (график изменений х нам не
нужен. График функции – это график изменения
значений у)
В поле Подписи оси Х нажать на кнопку.
Выделить в таблице ячейки со значениями х и
нажмите на кнопку . Подписи по горизонтальной оси
станут такими, как у нас в таблице.
8. На третьем шаге заполним вкладку Заголовки.
9. Пример полученного графика.
На самом деле пока это мало похоже на график
функции в нашем привычном понимании.
Для форматирования графика:
- Вызовем контекстное меню оси ОУ. Затем, выберем
пункт Формат оси…. Во вкладке Шкала установим:
цена основного деления: 1. Во вкладке Шрифт
Во вкладке Шрифт
установим размер шрифта 8пт. - Вызовем контекстное меню оси ОХ. Выберем пункт
Формат оси….
Во вкладке Шкала установим: пересечение с осью
ОУ установите номер категории 5 (чтобы ось ОУ
пересекала ось ОХ в категории с подписью 0, а это
пятая по счету категория).
Во вкладке шрифт установите размер шрифта 8пт.
Нажмите на кнопку ОК.
Остальные изменения выполняются аналогично.
Для закрепления рассмотрим еще одну задачу на
построение графика функций. Эту задачу
попробуйте решить самостоятельно, сверяясь с
экраном проектора.
Применение полученных знаний.
Пригласить к проектору студента и
сформулировать следующую задачу.
Задача 2. Построить график функции у = х3
на отрезке [– 3; 3] с шагом h = 0,5.
1. Создать следующую таблицу: Создать таблица
значений функции у = f(х).
2.
3
6. Маркером заполнения скопировать формулу в
ячейки строки 5 до конца таблицы.
Таким образом, должна получиться таблица
аргументов (х) и значений (у) функции у = х3 на
отрезке [–3;3] с шагом h = 0,5:
| х | -3 | -2,5 | -2 | -1,5 | -1 | -0,5 | 0 | 0,5 | 1 | 1,5 | 2 | 2,5 | 3 |
| y | -27 | -15,625 | -8 | -3,375 | -1 | -0,125 | 0 | 0,125 | 1 | 3,375 | 8 | 15,625 | 27 |
7.
Выделить таблицу и вызвать мастер диаграмм.
На первом шаге выбрать во второй вкладке Гладкие
графики.
8. На втором шаге во вкладке Ряд выполнить:
- В поле Ряд выделить ряд х и нажать на кнопку
“Удалить” (график изменений х нам не нужен.
График функции – это график изменения значений
у) - В поле Подписи оси Х нажать на кнопку .
Выделить в таблице ячейки со значениями х и
нажать на кнопку . Подписи по горизонтальной оси
станут такими, как у нас в таблице.
9. На третьем шаге заполнить вкладку Заголовки.
10. Пример полученного графика:
11. Оформить график.
12. Установить параметры страницы и размеры
диаграмм таким образом, что бы все поместилось на
одном листе альбомной ориентации.
13. Создать колонтитулы для данного листа (Вид
Колонтитулы…):
14.Верхний колонтитул слева: график функции у = x3
Сохранить документ своей папке под именем
График.
Самостоятельная работа.
Работа по карточкам с индивидуальными
заданиями. (Приложение 2)
Пример карточки, с задачей в общем виде,
выводится на экран с помощью проектора.
1. Построить график функции y=f(x) на отрезке [a;b] с
шагом h=c
2. Установить параметры страницы и размеры
графика таким образом, что бы все поместилось на
одном листе альбомной ориентации.
3. Создать колонтитулы для данного листа (Вид
Колонтитулы…):
- Верхний колонтитул слева: график функции y=f(x)
- Нижний колонтитул в центре: ваши Ф.И.О. и дата
4. Сохранить в своей папке под именем “Зачетный
график”
5. Вывести документ на печать.
После выполнения задания правильность каждого
варианта проверяется с помощью проектора.
Подведение итогов.
Домашнее задание.
Оценки за урок.
3 совета по написанию формул с помощью макросов VBA в Excel
Итог: Узнайте 3 совета по написанию и созданию формул в макросах VBA с помощью этой статьи и видео.
Уровень мастерства: Средний
Видеоурок
Смотрите на YouTube и подписывайтесь на наш каналЗагрузите файл
Загрузите файл Excel, чтобы следовать видео.
Автоматизация написания формул
Написание формул может быть одной из наиболее трудоемких частей вашей еженедельной или ежемесячной задачи Excel. Если вы работаете над автоматизацией этого процесса с помощью макроса, вы можете попросить VBA написать формулу и ввести ее в ячейки за вас.
Поначалу написание формул в VBA может быть немного сложным, поэтому вот 3 совета, которые помогут сэкономить время и упростить процесс.
Совет №1. Свойство Formula
Свойство Formula является членом объекта Range в VBA. Мы можем использовать его для установки/создания формулы для одной ячейки или диапазона ячеек.
Есть несколько требований к значению формулы, которое мы устанавливаем с помощью свойства Формула:
- Формула представляет собой строку текста, заключенную в кавычки. Значение формулы должно начинаться и заканчиваться в кавычках.
- Строка формулы должна начинаться со знака равенства = после первой кавычки.
Вот простой пример формулы в макросе.
Sub Formula_Property()
'Формула – это строка текста, заключенная в кавычки.
'Начинается со знака =
Диапазон ("B10"). Формула = "=СУММ(B4:B9)"
End Sub Свойство Formula также можно использовать для чтения существующей формулы в ячейке.
Совет № 2.
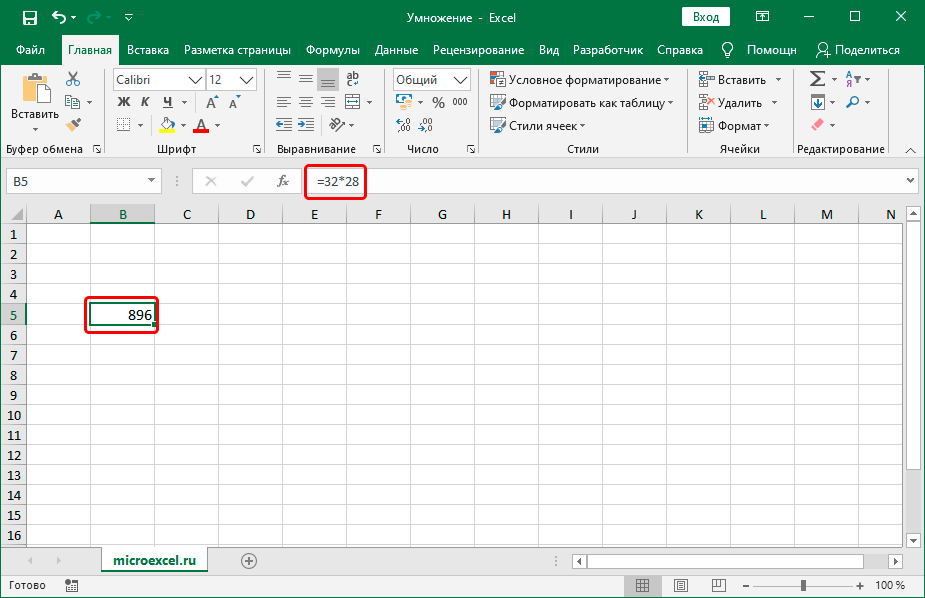 Используйте средство записи макросов
Используйте средство записи макросов
Когда ваши формулы более сложные или содержат специальные символы, их может быть сложнее написать в VBA. К счастью, мы можем использовать макрорекордер для создания кода.
Ниже приведены шаги по созданию кода свойства формулы с помощью средства записи макросов.
- Включите запись макросов (вкладка «Разработчик» > «Запись макроса»)
- Введите формулу или отредактируйте существующую формулу.
- Нажмите Enter, чтобы ввести формулу.
- Код создан в макросе.
Если ваша формула содержит кавычки или символы амперсанда, программа записи макросов учтет это. Он создает все подстроки и правильно заключает все в кавычки. Вот пример.
Подмакрос10() 'Используйте средство записи макросов для создания кода сложных формул с 'специальные символы и относительные ссылки ActiveCell.FormulaR1C1 = "=""Общий объем продаж: "" & ТЕКСТ(R[-5]C,""$#,###"")" End Sub
Совет № 3: Обозначение формулы в стиле R1C1
Если вы используете средство записи макросов для формул, вы заметите, что он создает код со свойством FormulaR1C1.
Нотация стиля R1C1 позволяет нам создавать как относительные (A1), абсолютные ($A$1), так и смешанные ($A1, A$1) ссылки в нашем коде макроса.
R1C1 означает строки и столбцы.
Относительные ссылки
Для относительных ссылок мы указываем количество строк и столбцов, которые мы хотим сместить от ячейки, в которой находится формула. Количество строк и столбцов указывается в квадратных скобках.
Следующее создаст ссылку на ячейку, которая находится на 3 строки выше и на 2 строки справа от ячейки, содержащей формулу.
R[-3]C[2]
Отрицательные числа идут вверх по строкам и столбцам слева.
Положительные числа идут вниз по строкам и столбцам вправо.
Абсолютные ссылки
Мы также можем использовать нотацию R1C1 для абсолютных ссылок. Обычно это выглядит как $A$2.
Для абсолютных ссылок НЕ используются квадратные скобки. Следующее создаст прямую ссылку на ячейку $A$2, столбец строки 2 1
R2C1
Смешанные ссылки
со смешанными ссылками мы добавим квадратные скобки для ссылки на строку или столбец и без скобок для другой ссылки. Следующая формула в ячейке B2 создаст эту ссылку на A$2, где строка является абсолютной, а столбец — относительной.
Следующая формула в ячейке B2 создаст эту ссылку на A$2, где строка является абсолютной, а столбец — относительной.
R2C[-1]
При создании смешанных ссылок относительный номер строки или столбца будет зависеть от того, в какой ячейке находится формула.
Проще всего использовать средство записи макросов, чтобы понять это.
Свойство FormulaR1C1 и свойство Formula
Свойство FormulaR1C1 считывает нотацию R1C1 и создает правильные ссылки в ячейках. Если вы используете обычное свойство Formula с нотацией R1C1, тогда VBA попытается поместить эти буквы в формулу, и это, вероятно, приведет к ошибке формулы.
Поэтому используйте свойство Formula, если код содержит ссылки на ячейки ($A$1), и свойство FormulaR1C1, если вам нужны относительные ссылки, которые применяются к нескольким ячейкам или зависят от того, где вводится формула.
Если ваша электронная таблица изменяется в зависимости от условий, не зависящих от вас, например, новые столбцы или строки данных импортируются из источника данных, то, вероятно, лучше всего использовать относительные ссылки и нотацию в стиле R1C1.
Надеюсь, эти советы помогут. Пожалуйста, оставьте комментарий ниже с вопросами или предложениями.
Как написать формулу в коде vba
Рыбак
Известный член
#2
ПЕТРОКРАТ сказал:
Я пишу код для этой формулы, которая работает в Excel «=ГРАДУСЫ(ATAN2(D4-B4,C4-A4))+IF(C4-A4<0,360))"
Код:
Подсчет() Тусклый D4 Пока D4 = диапазон.("A1").значение Тусклый B4 До тех пор, пока B4 = диапазон.("B1").значение Тусклый C4 Пока C4 = диапазон.("C1").значение Тусклый A4 До тех пор, пока A4 = диапазон.("D1").значение Dim X до тех пор, пока X = диапазон.("B9").значение диапазон.("B9").значение. формула = ГРАДУСЫ(ATAN2(D4-B4,C4-A4))+IF(C4-A4<0,360))" диапазон.("B9").значение= х End Sub
НО НЕ РАБОТАЕТ, помогите пожалуйста
Нажмите, чтобы развернуть...
Привет, PETROCRAT, добро пожаловать на форум.
Прежде всего эта строка неверна:
диапазон.("B9").значение. формула = ГРАДУСЫ(ATAN2(D4-B4,C4-A4))+ЕСЛИ(C4-A4<0,360))"
Следует читать:
диапазон.("B9").значение. формула = "=ГРАДУСЫ( ATAN2(D4-B4,C4-A4))+IF(C4-A4<0,360))"
Кроме того, если формула работает как стандартная формула в Excel, предположительно задействованные значения фактически находятся в ячейках D4, B4, C4 и A4. Почему вы определяете их как значения из другого места в макросе?
PS. Не забудьте заключить любой код VBA в
Не забудьте заключить любой код VBA в
Голосовать за
0
Асала42
Известный член
#3
Я бы, наверное, использовал вот это:
Код:
Подсчет()
Рабочие листы ("MySheet"). активировать
Диапазон("B9").formula = "=ГРАДУСЫ(ATAN2(A1-B1,C1-D1))+ЕСЛИ(C1-D1<0,360)"
Диапазон ("B9"). Значение = Диапазон ("B9"). Значение
Конечный переходник Кажется, у вас есть лишний парен после 360, поэтому я его удалил.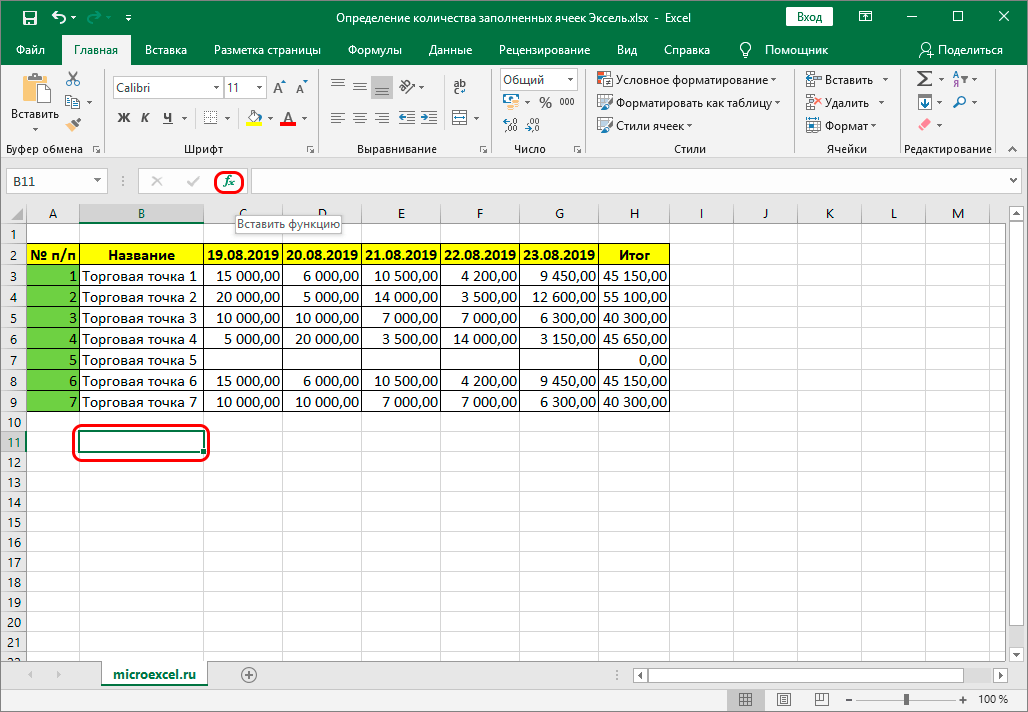
У вас также возникли небольшие проблемы с синтаксисом.
Я нашел ваши объявления переменных запутанными (например, A4 = Range("D1")), поэтому я просто использовал ссылки, а не передавал переменные.
Голосовать за
0
ПЕТРОКРАТ
Новый член
#4
Спасибо за доброту и помощь ....!
Голосовать за
0
Рик Ротштейн
MrExcel MVP
#5
Асала42 сказал:
Я бы, наверное, использовал только это:
Код:
Подсчет() Рабочие листы ("MySheet"). активировать Range("B9").formula = "=ГРАДУСЫ(ATAN2(A1-B1,C1-D1))+ЕСЛИ(C1-D1<0,360)" Диапазон ("B9"). Значение = Диапазон ("B9"). Значение Конечный переходникКажется, у вас есть лишний парен после 360, поэтому я его удалил.
У вас также возникли небольшие проблемы с синтаксисом.
Я нашел ваши объявления переменных запутанными (например, A4 = Range("D1")), поэтому я просто использовал ссылки, а не передавал переменные.Нажмите, чтобы развернуть...
Вместо того, чтобы присваивать формулу ячейке и затем преобразовывать ее в значение, почему бы не позволить VB выполнить полный расчет внутри себя? Предполагая, что ссылки на ячейки фиксированы.

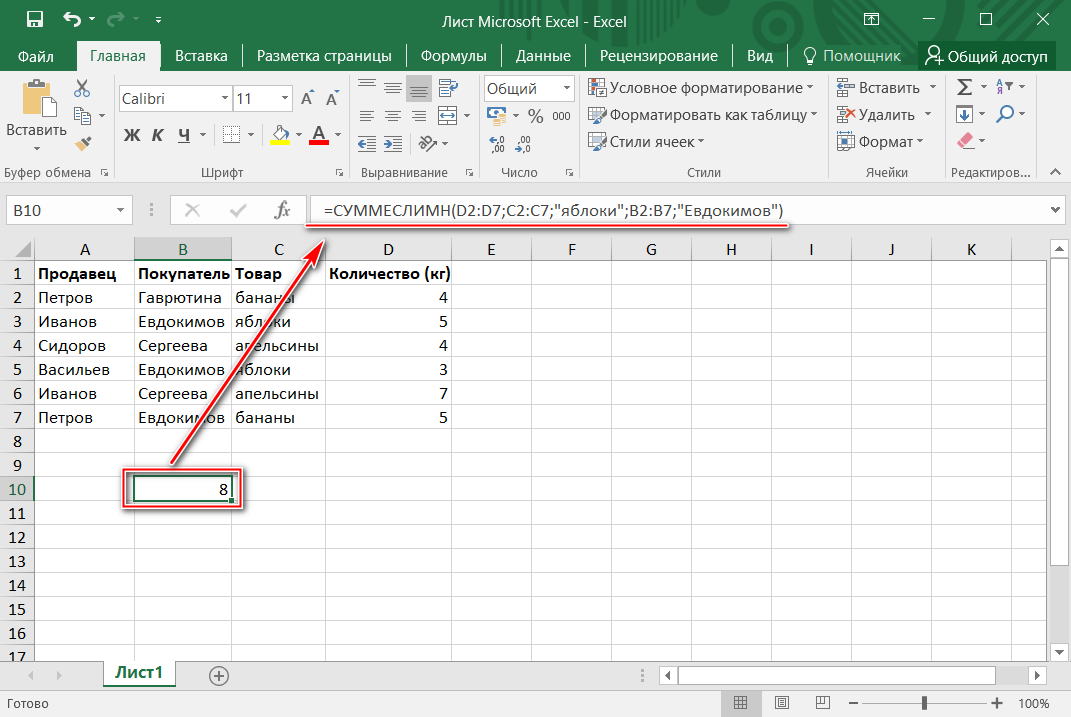

 Далее важно не вносить никаких изменений и нажать в этом окне на кнопку «Отмена».
Далее важно не вносить никаких изменений и нажать в этом окне на кнопку «Отмена».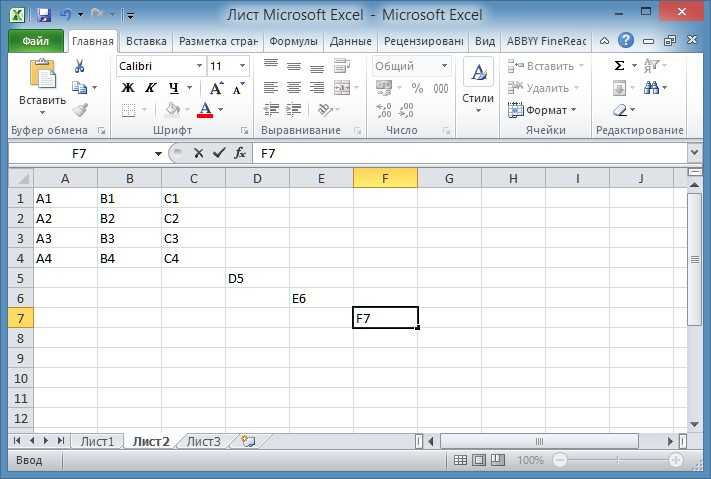
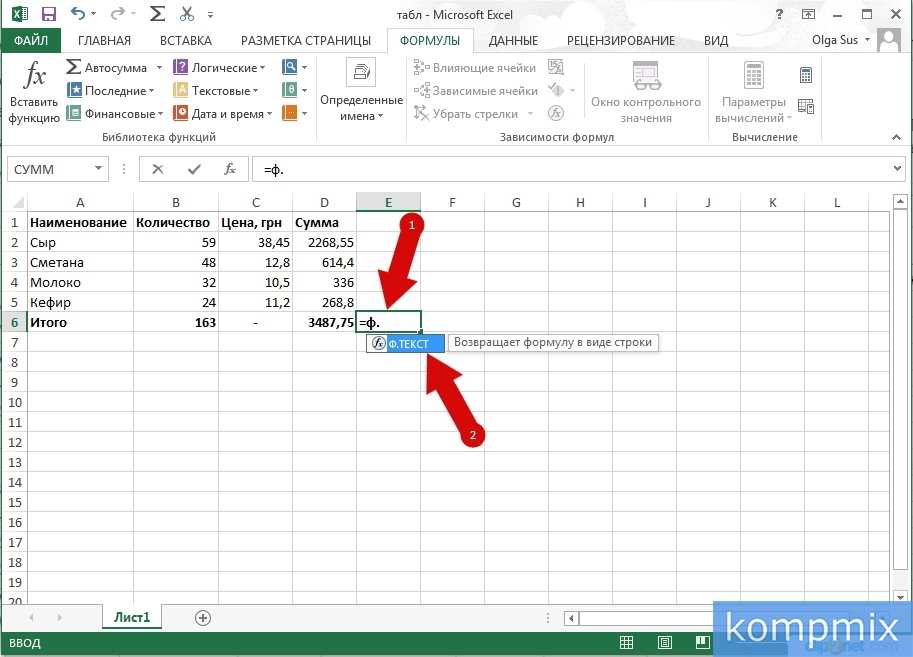
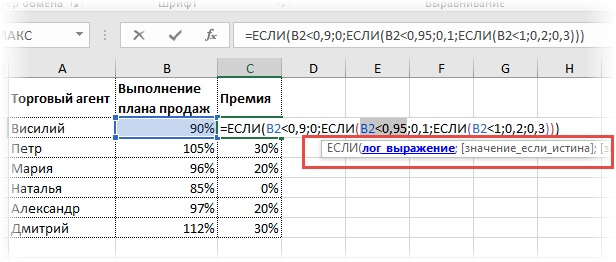

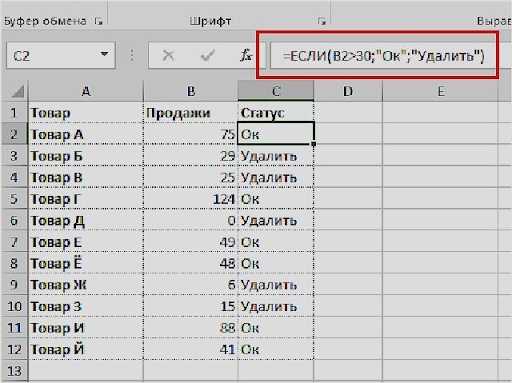 Следующий шаг. Выделим таблицу и вызовем
Следующий шаг. Выделим таблицу и вызовем
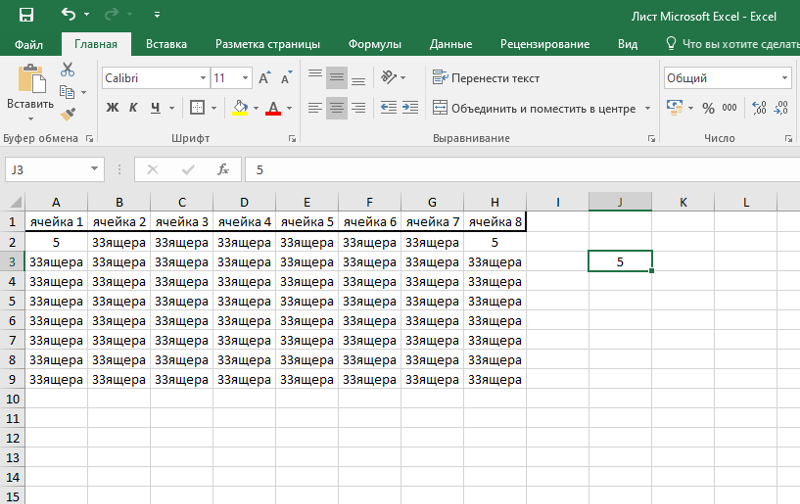 Во вкладке Шрифт
Во вкладке Шрифт
 3
3 Выделить таблицу и вызвать мастер диаграмм.
Выделить таблицу и вызвать мастер диаграмм.
 Верхний колонтитул слева: график функции у = x3
Верхний колонтитул слева: график функции у = x3 ("B1").значение
Тусклый C4 Пока
C4 = диапазон.("C1").значение
Тусклый A4 До тех пор, пока
A4 = диапазон.("D1").значение
Dim X до тех пор, пока
X = диапазон.("B9").значение
диапазон.("B9").значение. формула = ГРАДУСЫ(ATAN2(D4-B4,C4-A4))+IF(C4-A4<0,360))"
диапазон.("B9").значение= х
End Sub
("B1").значение
Тусклый C4 Пока
C4 = диапазон.("C1").значение
Тусклый A4 До тех пор, пока
A4 = диапазон.("D1").значение
Dim X до тех пор, пока
X = диапазон.("B9").значение
диапазон.("B9").значение. формула = ГРАДУСЫ(ATAN2(D4-B4,C4-A4))+IF(C4-A4<0,360))"
диапазон.("B9").значение= х
End Sub 