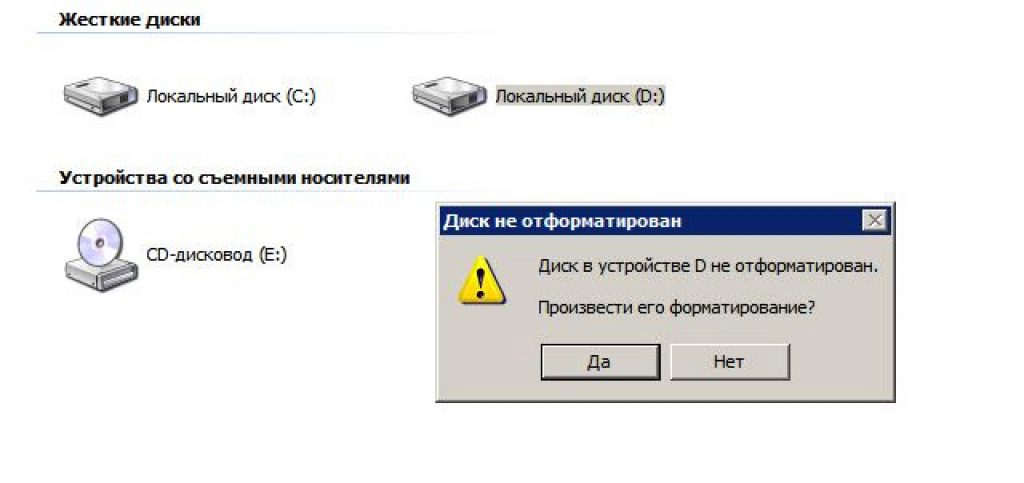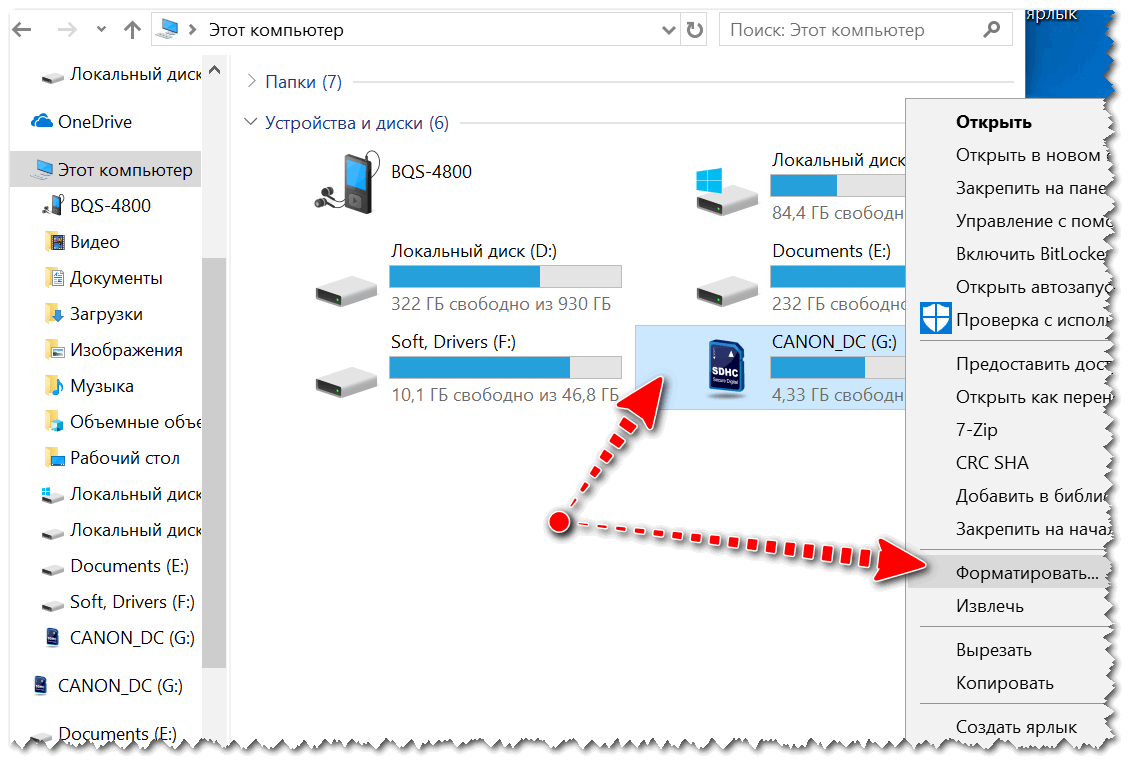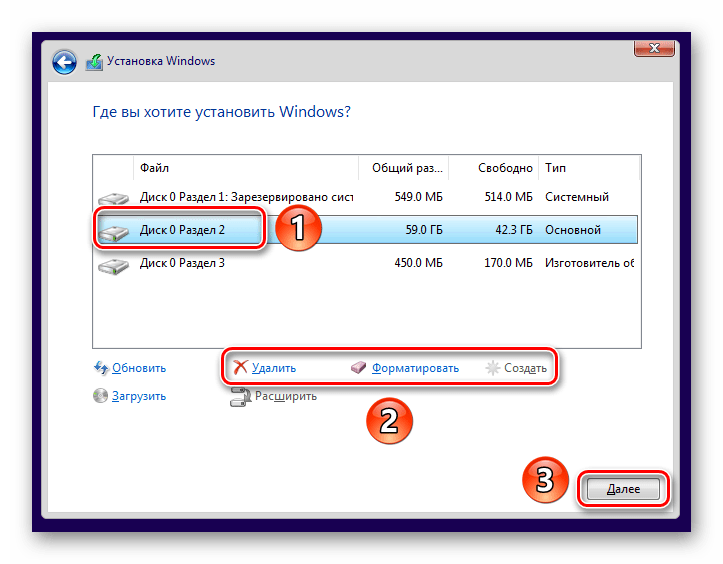Как форматировать внешний диск если он не форматируется: Внешний жесткий диск не форматируется что делать
Содержание
Что делать если не форматируется жесткий диск?
Жесткий диск выступает в роли хранилища всех тех данных, которые обрабатываются в процессе своей работы компьютером. Как правило, все накопители этого типа (НЖМД), которых еще среди продвинутых пользователей именуют «винтами», вне зависимости от своего высокотехнологичного статуса обладают свойством утрачивать работоспособность.
| Виды работ | Стоимость |
|---|---|
| Диагностика | 0 р. |
| Вызов | 0 р. |
| Проверка поверхности жесткого диска | 140 р. |
| Устранение логических ошибок на жестком диске | 210 р. |
| Форматирование раздела жесткого диска | 80 р. |
| Дефрагментация раздела жесткого диска | 140 р. |
Чаще всего пользователи обращаются в наш сервис, когда у них не форматируется жесткий диск. Однако решить эту проблему совершенно несложно, если доверить такую задачу квалифицированным специалистам.
Наши мастера имеют богатый опыт и необходимое оборудование, чтобы на должном уровне оказывать свои профессиональные услуги и стереть жесткий диск. В большинстве случаев сбои в работе винчестера объясняются самым обыкновенным программным несовершенством данного устройства.
Диагностика
В случае, когда накопитель, с которым у вас возникли проблемы, не относится к твердотельной технологии, то его функциональные возможности достигаются посредством взаимодействия электроники с механикой. Именно данный симбиоз и обеспечивает корректное функционирование вашего жесткого диска, в результате чего можно улавливать особенный звук, который издает одна или несколько вращающихся пластин.
Необходимо отметить, что в некоторых случаях к подобному шуму еще примешиваются резонансно щелкающие звуки устройства позиционирования.
Все вышеперечисленное свидетельствует об исправности накопителя. Если же, учесть тот момент, что ОС работает без каких-либо сбоев и дефектов, за исключением того, что жесткий диск не форматируется, то замена винчестера абсолютно не нужна.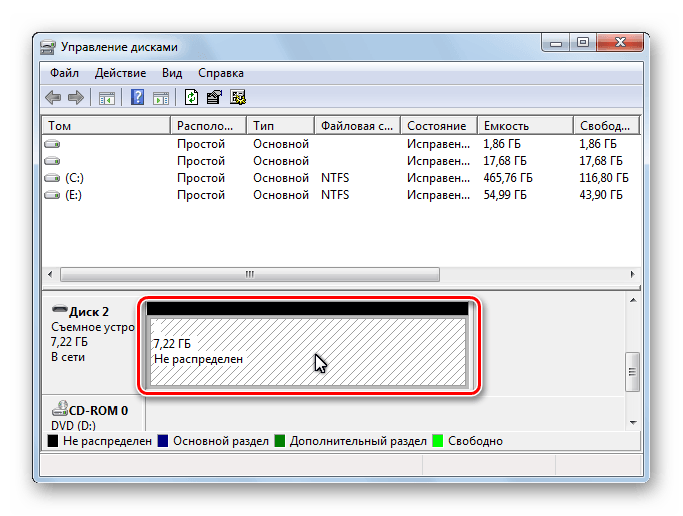
Причина неисправности
Обычно главная причина, когда система не защищает конкретную зону винчестера, — это сам пользователь.
Из-за недостаточных познаний, юзер-новичок не всегда может предугадать, какими именно результатами могут обернуться его действия.
При этом желание максимально оптимизировать функционал жесткого диска путем специальной сервисной программы в большинстве случаев приводит к весьма плачевным последствиям.
Изменения, что были внесены в работу НЖМД неосознанно, сразу же сказываются. Причем не каждый пользователь способен подобные метаморфозы выявить.
Только спустя определенный промежуток времени, когда ОС уже будет требоваться переустановка, когда у любителей поэкспериментировать появляется потребность избавиться от всей информации, имеющейся на винте, или же частично выполнить форматирование его раздела, данная процедура не венчается успехом.
Технология SMART
Данную технологию еще можно интерпретировать, как прорицатель дисков. Она представляет собой для жесткого диска своего рода журнал здоровья. За счет внутреннего оценивания накопителя у пользователя есть шанс оперативно предпринимать необходимые действия, направленные на сохранение корректного рабочего состояния винчестера.
Она представляет собой для жесткого диска своего рода журнал здоровья. За счет внутреннего оценивания накопителя у пользователя есть шанс оперативно предпринимать необходимые действия, направленные на сохранение корректного рабочего состояния винчестера.
Если же возникает какая-либо фатальная неопределенность, то всегда можно заменить несъемный носитель информации на предварительно исправленный НЖМД, либо новый, заведомо скопировав все ценные данные с умирающего винта.
Поэтому, если вы не желаете рисковать всей той информацией, что хранится непосредственно на вашем винчестере, то имеет смысл осуществлять профилактические мероприятия, при этом заручившись компетентной поддержкой софта, что специально для этого предназначен.
Лучшим же вариантом будет обратиться к профессиональной помощи.
Если жесткий диск не форматируется
Перед тем как поднимать панику, лучше адекватно взглянуть на возникшую проблему и оценить ее серьезность, а также рассмотреть все нюансы ваших, возможно ошибочных действий.
Не удастся применить для системного диска опцию «format», при этом находясь непосредственно в его же среде.
Также нельзя удалить ОС, которая размещена в ином разделе НЖМД, беря во внимание все описанное выше.
Например, эксплуатируя операционную систему, которая была установлена в разделе «С», не получится произвести форматирование локального диска с иной копии Windows, которая была записана ранее.
Антивирусные программы нередко обязывают своих пользователей соблюдать созданное ими определенное правило, что запрещает доступ низкого уровня к разделам винчестера. При необходимости эту опцию можно отключить в соответствующем меню настроек.
Если же говорить о вмешательстве сторонних приложений и вредительском воздействии разноуровневых вирусов, то они могут стать препятствующими элементами, из-за чего пользователь будет ограничен в правах. Это в свою очередь чревато тем, что жесткий диск не сможет быть отформатирован, как следует.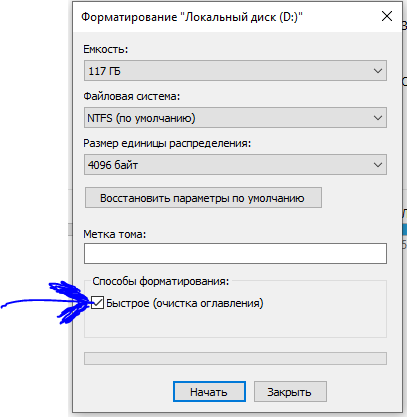
Восстановление работоспособности
Если вы решили выполнить переустановку операционной системы, то естественно, вам понадобится очистка соответствующего раздела НЖМД. И тут начинаются проблемы – данный процесс постоянно прерывается, так и не успев дойти до своего успешного завершения, или же зависает на неопределенный промежуток времени.
В данной ситуации помогут лишь специализированные программы, которые специально заточены под решение подобного рода проблем с жестким диском. Бесплатным вариантом является популярная и востребованная утилита «HDDscan».
Она предназначена для проведения низкоуровневой диагностики винчестера и позволяет проводить мониторинг состояния НЖМД. Она способна стать незаменимым инструментом, с помощью которого можно будет ремонтировать битые сектора, осуществлять форматирование диска, а также делать различные тесты.
Необходимо акцентировать внимание на том, что загрузка данной программы производится не только из DOS, она также может функционировать в среде Windows.
Пользоваться ею можно уже сразу после скачивания. Достаточно всего лишь запустить с администраторскими правами. Далее кликаем по иконке сферической формы, что находится посередине интерфейса утилиты, и выбираем опцию «Surface tests».
Как правило, раздел с жестким диском не получается отформатировать из-за BAD-секторов, а именно их наличия. Чтобы это исправить, их нужно затереть. Для этого следует применить команду «Erase». Сделать это можно, установив маркер в соответствующем поле.
Данный выбор служит активатором специальной вкладки «Add test», расположенной в правом углу. Выбрав команду «Scan», вы записываете сведения обо всех ошибочных секторах. Запустите ее повторно, предварительно вставив опцию «EraseWAIT» в значении «ON».
Обнаружив, что количество ошибочных значений существенно сократилось, следует повторить данный проход еще несколько раз до того момента, пока не произойдет полное исчезновение битых областей НЖМД.
Когда с внешним жестким диском не получается провести процедуру форматирования, вероятнее всего, проблема заключается в том, что в USB-разъеме не достает должного напряжения. Для ее разрешения необходимо отключить лишние устройства, что поддерживают этот интерфейс.
Для ее разрешения необходимо отключить лишние устройства, что поддерживают этот интерфейс.
Надо учесть, что вам не удастся выполнить установку операционной системы на внешний накопитель, поскольку это является невозможным по определению.
Тем не менее, по отношению к внешним накопителям может быть применена программа, указанная выше. Начав что-либо предпринимать, имеет смысл собрать достаточно полезной информации и детально изучить проблему, иначе можно лишь усугубить неполадку, и она приобретет совсем иные масштабы.
Мы готовы Вам решить эту проблему
Подобная чистка посредством специальной утилиты не является профессиональной, и чтобы выполнить все на должном уровне, имеет смысл обратиться к специалистам.
Вы оформляете заявку онлайн или по телефону
Мастер выезжает по адресу в течении 1 часа
Мастер выявляет неисправность и устраняет её
Вы принимаете работу мастера и оплачиваете
Наши высококвалифицированные сотрудники готовы оперативно и качественно разрешить проблемы вашего компьютера и выполнить форматирование жесткого диска.
Бесплатная консультация
Перезвоним в течении 1 минуты
Мы не передаем ваши данные третьим лицам
Не открывается жесткий диск, просит отформатировать
Сообщение, гласящее, что жесткий диск просит себя отформатировать, не может радовать ни одного пользователя, поскольку в этом случае доступ к информации получить не удается. Проблема распространенная и, скажем прямо, чрезвычайно неприятная. О том, что ее может вызвать и какие существуют способы решения, и пойдет речь ниже.
Проблему с отсутствием доступа к информации на жестком диске и сообщением о том, что его необходимо отформатировать, могут вызвать различные факторы, такие как износ, ошибки записи, неправильно отключение или подключение и так далее. Если вы еще не разобрались, что стало причиной проблемы в работе жесткого диска, то начинайте с самой первой рекомендации и продвигайтесь далее по списку.
Ниже мы рассмотрим основные рекомендации по устранению проблемы в работе жесткого диска, которые могут вернуть ему работоспособность, убрав сообщение о форматировании. Советы отсортированы в порядке возрастания сложности и, таким образом, если жесткий диск окончательно не вышел из строя, какой-либо из советов должен вам помочь.
Советы отсортированы в порядке возрастания сложности и, таким образом, если жесткий диск окончательно не вышел из строя, какой-либо из советов должен вам помочь.
Способ 1: проверка диска на ошибки
Самая распространенная причина возникновения неполадок с жестким диском – это возникновение ошибок. К счастью, в ОС Windows предусмотрен специальный инструмент, который позволяет выполнить сканирование диска и автоматически устранить найденные проблемы.
Запускается данный инструмент из командной строки. Для этого откройте строку поиска и введите в нее запрос «cmd» (без кавычек). Щелкните по результату правой кнопкой мыши и в отобразившемся контекстном меню выберите пункт «Запустить от имени администратора».
На экране отобразится окно командной строки, в котором вам потребуется запустить выполнение утилиты командой:
chkdsk a: /f
Где a: – буква жесткого диска, для которого требуется выполнение проверки. Например, если в Проводнике диск отображается под буквой j, то команда будет выглядеть следующим образом:
chkdsk j: /f
Выполнение процедуры сканирования на ошибки – процесс небыстрый, поэтому будьте готовы к тому, что компьютеру потребуется достаточно долгое время быть активным. По окончании сканирования и устранения ошибок вам потребуется перезагрузить компьютер и проверить состояние жесткого диска.
По окончании сканирования и устранения ошибок вам потребуется перезагрузить компьютер и проверить состояние жесткого диска.
Способ 2: восстановление файлов
Если проверка диска на ошибки не принесла результата, стоит попробовать сразу выполнить процедуру восстановления файлов, поскольку чем больше действий над диском вы будете выполнять, тем меньше вероятности полностью вернуть прежде содержавшуюся на нем информацию.
Существует достаточно широкий выбор программ для восстановления удаленных файлов, среди которых хочется выделить две программы: Recuva и R-STUDIO.
В первом случае программа оснащена понятным и удобным интерфейсом, что позволит без всяких проблем запустить восстановление файлов, вторая же считается наиболее оптимальной для восстановления информации именно при возникновении проблем с диском (а не при обычном форматировании, то есть когда неполадок в работе винчестера не было). Именно на примере программы R-STUDIO мы и рассмотрим дальнейший ход выполнения процесса.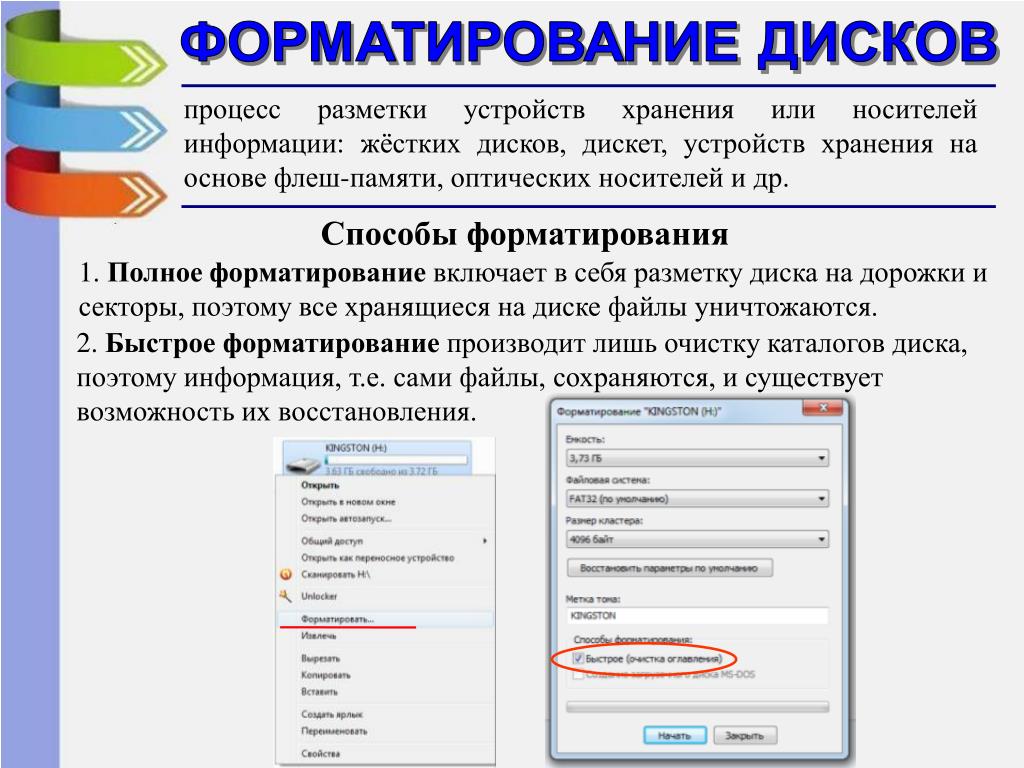
Скачать программу R-STUDIO
- Для этого загрузите программу с официального сайта разработчика по ссылке выше и выполните ее установку на компьютер. Обращаем ваше внимание на то, что программу не следует устанавливать на тот диск, с которого будет выполняться восстановление файлов. Во-первых, в таком случае вероятность восстановления файлов будет значительно снижена, а во-вторых, это может привести к непредсказуемым последствиям.
- Как только установка будет успешно завершена, при необходимости, подключите проблемный диск к компьютеру, а затем запустите программу. Вас встретит приветственное окно, в котором вам потребуется щелкнуть по кнопке «Демо», чтобы запустить пробный режим использования программы.
- На экране отобразится окно R-STUDIO, в котором вам потребуется выделить диск одним щелчком левой кнопки мыши, и затем в шапке программы выбрать пункт «Сканировать».
- На экране отобразится окно настройки параметров, в котором ничего менять не следует, а надо сразу щелкнуть по кнопке «Сканирование».

- Начнется ход выполнения процесса, который займет время (зависит от размера диска). Отслеживать статус готовности вы можете в нижней части окна.
- Как только сканирование будет завершено, под диском появятся два раздела, из которых вам понадобится выбрать «Найденные», а затем правее щелкнуть по кнопке «Файлы, найденные по информации о типичных особенностях структуры их данных».
- Выберите те типы файлов, которые требуется восстановить, а затем щелкните по соответствующей кнопке в шапке программы.
- В открывшемся окне в поле «В папку» вам потребуется указать месторасположение для сохранения восстановленных копий файлов. Обращаем ваше внимание на то, что это не должен быть диск, с которым выполняется процедура восстановления. При необходимости, измените стандартно выставленные параметры (можно и оставить их по умолчанию), а затем щелкните по кнопке «Да».
- Как только восстановление будет завершено, вы найдете файлы в указанной ранее папке.

- После успешного восстановления файлов диск можно спокойно форматировать, то есть согласиться с предложением системы при попытке его открытия.
Способ 3: низкоуровневое форматирование
Если первые два способа так и не смогли вам помочь решить проблему с ошибкой форматирования при открытии жесткого диска, значит, к сожалению, доступ к информации утерян, но есть вероятность, что вы вернете диск к жизни, если выполните процедуру низкоуровневого форматирования.
Для этого мы, опять же, обратимся к помощи сторонних инструментов, а именно воспользуемся программой HDD LLF Low Level Format Tool.
Скачать программу HDD LLF Low Level Format Tool
- Выполнив быструю установку утилиты на компьютер, вам потребуется выполнить его запуск. На экране отобразится окно, в котором вам потребуется выбрать одним кликом мыши диск, с которым будет осуществляться дальнейшая работа, а затем щелкнуть по кнопке «Continue».
- В следующем окне вам потребуется пройти ко вкладке «Low-Level Format», а затем кликнуть по кнопке «Format This Device».

- На экране отобразится предупреждение, что в результате форматирования с диска будут удалены все файлы, и восстановить их будет уже невозможно. Если вы готовы продолжить, щелкните по кнопке «Да».
Обратите внимание, низкоуровневое форматирование – процесс небыстрый, чего не скажешь об обычном форматировании. Процедура может затянуться на долгие часы, потому стоит сразу быть готовым к тому, что компьютеру очень долго придется оставаться включенным.
Как только форматирование будет окончено, более чем вероятно, что жесткий диск вернется к нормальной работе, но будет полностью пуст.
Если же ни одна рекомендация, описанная в статье, не помогла вам в решении проблемы, стоит предположить, что проблема с жестким диском куда серьезнее, и здесь уже имеет место быть его физическая неисправность. В данном случае лучше не оттягивать поход в сервисный центр, где специалисты смогут провести диагностику и уже более точно сказать, что именно в жестком диске пошло нет так, и можно ли его вообще починить.
Лучшие решения для исправления ошибки «Внешний жесткий диск не отформатирован»
Несколько пользователей внешних жестких дисков сталкиваются с различными проблемами при подключении устройства к своим компьютерам. Например, они иногда отображают различные сообщения об ошибках, предполагающие, что устройство неправильно отформатировано или вообще не отформатировано. Поскольку мы храним много важных файлов на внешнем диске, его форматирование обычно не лучший вариант. Итак, если вам интересно, как исправить ошибку «Внешний жесткий диск не отформатирован», вы попали в нужное место, так как в этой статье обсуждается, как вы можете извлечь максимальную пользу из такой ситуации.
- Часть 1: Внешний жесткий диск не отформатирован Ошибка
- Часть 2. Решение для исправления ошибки
- Часть 3. Как восстановить удаленные данные с внешнего жесткого диска
«Внешний жесткий диск не отформатирован»
Часть 1: Внешний жесткий диск не отформатирован Ошибка
Различные сообщения об ошибках, связанные с форматированием, появляются по разным причинам. Наиболее распространенные в этом отношении рассмотрены ниже:
Наиболее распространенные в этом отношении рассмотрены ниже:
- Внезапное отключение питания во время копирования файлов на внешний диск
- Неправильное извлечение внешнего накопителя из порта USB
- Плохие сектора
- Вирусные атаки
Независимо от причины такого рода сообщений об ошибках, существует несколько различных решений, которые можно выбрать для исправления ошибки «Внешний жесткий диск не отформатирован». Некоторые подробности в этом отношении представлены ниже.
Часть 2. Решение для исправления ошибки «Внешний жесткий диск не отформатирован»
Чтобы исправить ошибку «Внешний жесткий диск не отформатирован», необходимо выполнить шаги, указанные ниже.
Шаг 1 Прежде всего, вам нужно нажать кнопку меню «Пуск» и открыть «Выполнить». Вы также можете сделать это, нажав клавишу Windows + R.
Шаг 2. Когда на экране появится окно «Выполнить», вам нужно ввести «cmd» и нажать Enter, чтобы открыть командную строку. Вы также можете сделать это, набрав «cmd» в строке поиска в меню «Пуск».
Вы также можете сделать это, набрав «cmd» в строке поиска в меню «Пуск».
Шаг 3 Когда откроется командная строка, вам нужно ввести ‘chkdsk ‘буква диска’:/f’. Например, если буква вашего диска «J», вам нужно ввести «chkdsk j:/f» и нажать клавишу ввода.
Ввод этой команды запускает процесс проверки внешнего диска. Это займет несколько минут. После завершения процесса рекомендуется перезагрузить компьютер и снова попробовать открыть жесткий диск. Есть большая вероятность, что ваш жесткий диск начнет нормально работать.
Еще по теме:
Исправить устройство перестало отвечать или отключено
Исправить неуказанную ошибку при копировании файла или папки в Windows
Часть 3. Как восстановить удаленные данные с внешнего жесткого диска
В случае, если вышеупомянутое решение не работает, вы всегда можете отформатировать внешний жесткий диск, чтобы снова использовать его. В таких случаях вы можете использовать различные программные приложения для восстановления данных с внешнего жесткого диска. Программное обеспечение для восстановления данных Recoverit — это такой инструмент, который позволяет вам выполнять такого рода восстановление данных с вашего внешнего жесткого диска. Это высококачественный инструмент для восстановления данных с множеством мощных функций. Наиболее примечательные в этом отношении перечислены ниже:
Программное обеспечение для восстановления данных Recoverit — это такой инструмент, который позволяет вам выполнять такого рода восстановление данных с вашего внешнего жесткого диска. Это высококачественный инструмент для восстановления данных с множеством мощных функций. Наиболее примечательные в этом отношении перечислены ниже:
Запустите Recoverit Hard Drive Data Recovery и выполните следующие простые шаги для восстановления данных на жестком диске.
Шаг 1 Выберите жесткий диск для сканирования потерянных данных.
Шаг 2 Сканирование жесткого диска
Шаг 3 Вы можете предварительно просмотреть найденные файлы, затем выбрать целевой файл и нажать кнопку «Восстановить».
К некоторым из всей статьи можно прийти к выводу, что получение сообщения об ошибке относительно форматирования вашего внешнего жесткого диска является вполне нормальным явлением. В таких случаях вам нужно сначала попробовать запустить опцию проверки диска. Если вы не можете снова запустить жесткий диск, рекомендуется отформатировать его и использовать какое-либо программное обеспечение для восстановления данных, например, программное обеспечение для восстановления данных Recoverit, чтобы вернуть ваши файлы. Это программное обеспечение предлагает несколько высококачественных опций для восстановления данных любых файлов, которые могли быть случайно удалены или отформатированы с вашего диска.
Если вы не можете снова запустить жесткий диск, рекомендуется отформатировать его и использовать какое-либо программное обеспечение для восстановления данных, например, программное обеспечение для восстановления данных Recoverit, чтобы вернуть ваши файлы. Это программное обеспечение предлагает несколько высококачественных опций для восстановления данных любых файлов, которые могли быть случайно удалены или отформатированы с вашего диска.
Загрузить | Win Версия для Windows Загрузить | Mac Версия Mac
Другие популярные статьи Wondershare
[7 бесплатных]Не удается отформатировать внешний жесткий диск
Есть ли способ принудительно отформатировать жесткий диск , внешний жесткий диск или SSD , если он не может быть отформатирован?
«Могу ли я восстановить данные с внешнего жесткого диска, который не форматируется? Я хочу записать некоторые данные на внешний жесткий диск емкостью 500 ГБ, но система говорит, что внешний жесткий диск не отформатирован, когда я подключаю его к компьютеру. Без другой вариант, я нажимаю «Да», чтобы отформатировать внешний жесткий диск, но система выдает другое сообщение о том, что не может завершить форматирование. Теперь, что я могу сделать, чтобы исправить ошибку «Внешний жесткий диск не отформатирован?»
Без другой вариант, я нажимаю «Да», чтобы отформатировать внешний жесткий диск, но система выдает другое сообщение о том, что не может завершить форматирование. Теперь, что я могу сделать, чтобы исправить ошибку «Внешний жесткий диск не отформатирован?»
Вам необходимо отформатировать диск, прежде чем вы сможете его использовать
«Мне нужно программное обеспечение для восстановления данных внешнего жесткого диска, чтобы восстановить файлы с внешнего жесткого диска RAW, которые не могут быть отформатированы. Я хочу отформатировать свой внешний жесткий диск, потому что система отключает меня чтобы открыть диск, если я его не форматирую. Но мне нужно вернуть все данные перед форматированием внешнего жесткого диска. Можете ли вы дать мне несколько советов?»
Невозможно отформатировать жесткий диск в Windows 10 8 7 Сообщение об ошибке после подтверждения форматирования
Видео — как исправить не форматируется жесткий диск hdd
youtube.com/embed/5Z-h046afow?rel=0&ecver=1″ frameborder=»0″ allow=»autoplay; encrypted-media» allowfullscreen=»»>
HD/SSD может не форматироваться по многим причинам, какие решения принять
- Жесткий диск имеет защиту от записи, снимите его чтение- только атрибут
- Отформатируйте жесткий диск с помощью утилиты форматирования rufus или hp usb (в комплекте 8 бесплатных способов форматирования диска)
- Удалить том в управлении дисками, а затем создать новый, если его невозможно отформатировать
- Сломанный mbr, Отформатируйте диск с помощью diskpart
Решение №1. Исправление/форматирование защищенного от записи жесткого диска/твердотельного накопителя
Ошибка форматирования диска с защитой от записи
Или при попытке скопировать файлы на жесткий диск может появиться сообщение о том, что он защищен от записи.
Диск с защитой от записи не может копировать файлы
Удалить защиту от записи только для чтения [эффективно]
Видео — как снять только для чтения для внутреннего и внешнего жесткого диска значок +R, чтобы начать; введите ‘diskpart’ Также читайте: 10 способов снять защиту от записи на диске (жесткий диск (внутренний/usb) по-прежнему сообщается, что он не может форматировать или копировать или ошибка ввода-вывода? -> Ваш жесткий диск может закончить свою жизнь. Форматирование жесткого диска или твердотельного накопителя с помощью Rufus в основном работает, когда ваш USB-диск, твердотельный накопитель или внутренний жесткий диск не могут быть отформатированы по неизвестным причинам. Будьте свободны переместить все данные куда-нибудь в качестве резервной копии, а затем купите новый, чтобы заменить его.)
Будьте свободны переместить все данные куда-нибудь в качестве резервной копии, а затем купите новый, чтобы заменить его.) Решение № 2 — форматирование HDD/SSD с помощью Rufus — [эффективно]
Вы можете скачать его здесь:
https://github.com/pbatard/rufus/releases/download/v3.11/rufus-3.11.exe
Дополнительная ссылка для скачивания доступна на его сайте https:/ /rufus.ie/
Rufus для форматирования USB-диска, который невозможно отформатировать
Также рекомендуем: 8 бесплатных инструментов для форматирования диска
Решение №3.
 Отформатируйте диск в управлении дисками или удалите жесткий диск в управлении дисками, создайте новый диск. , а затем создайте новый раздел под управлением диска.
Отформатируйте диск в управлении дисками или удалите жесткий диск в управлении дисками, создайте новый диск. , а затем создайте новый раздел под управлением диска.
Удалить управление томом диска
Решение №4 — форматирование жесткого диска с помощью cmd — [эффективно]
Это еще один эффективный способ форматирования цифровых носителей
Действия по форматированию жесткого диска (внутреннего и внешнего) с помощью cmd diskpart
- Запустите cmd и введите « diskpart »
- Введите «список дисков»
- Введите «выбрать диск *»
- Тип «чистый»
- Введите «создать основной раздел»
- Введите «формат fs = ntfs быстро»
Решение №5. Восстановление поврежденного диска с помощью cmd chkdsk
Chkdsk /f /r /x для восстановления диска
Видео — как восстановить поврежденный диск с помощью chkdsk
youtube.com/embed/R7tXeCmi2r4?start=12″ frameborder=»0″ allow=»accelerometer; autoplay; encrypted-media; gyroscope; picture-in-picture» allowfullscreen=»»>
Решение № 6. Восстановите поврежденный диск с помощью средства проверки ошибок
Как его открыть? => «Этот компьютер» -> «Щелкните правой кнопкой мыши на жестком диске» -> «Свойства»
Рекомендация: Восстановите поврежденный диск с помощью 6 бесплатных способов
Решение № 7 — Восстановление данных, когда внешний жесткий диск не форматируется
Если вы хотите выполнить восстановление данных, когда внешний жесткий диск не форматируется и становится недоступным, iCare Data Recovery Pro — это программа восстановления данных, которая позволяет восстанавливать файлы с внешнего жесткого диска RAW или твердотельного накопителя RAW без его форматирования.
Скачать бесплатно iCare
Шаг1. Скачайте и установите iCare Data Recovery. Запустите программу и выберите подходящий режим сканирования.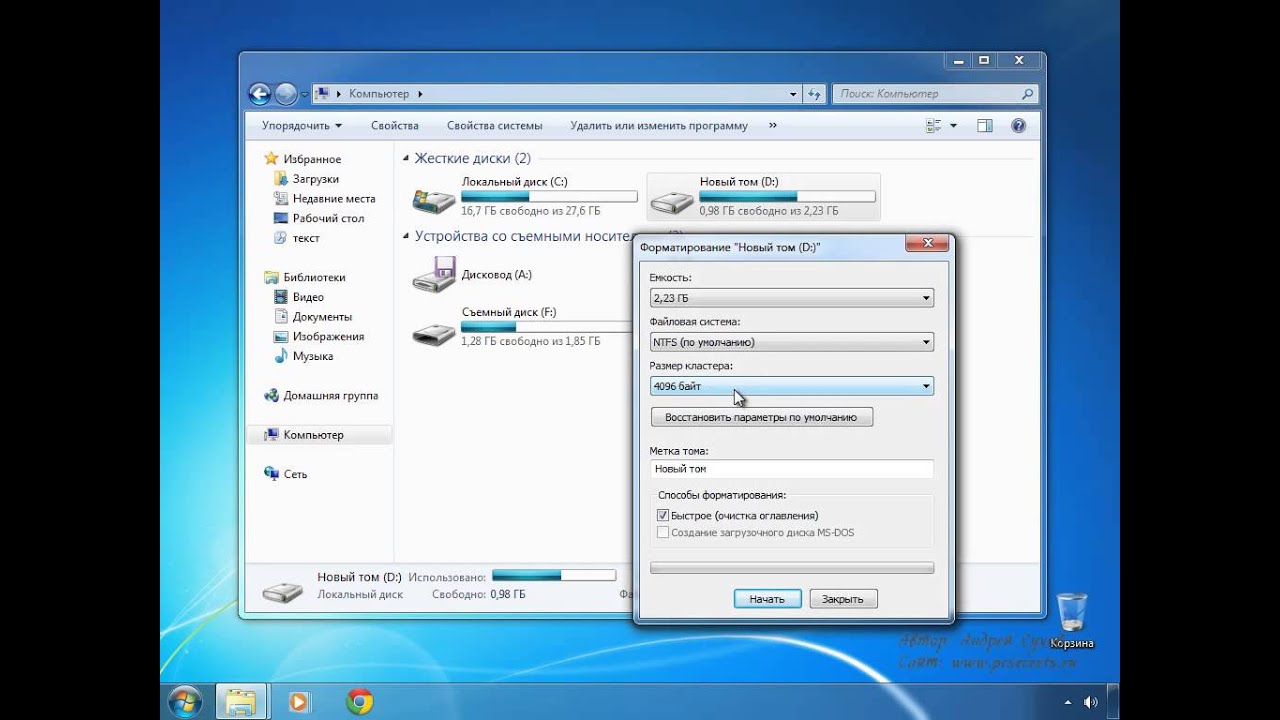
Шаг 2. Выберите внешний жесткий диск в качестве целевого диска и дайте программе выполнить сканирование.
Шаг 3. Предварительный просмотр и сохранение файлов, потерянных с внешнего жесткого диска.
Внешний жесткий диск не может быть отформатирован в Windows 11/10/8/7
Внешний жесткий диск обычно работает как внешнее устройство для хранения, резервного копирования и передачи данных. Вам необходимо подключить внешний жесткий диск к ПК, чтобы читать, передавать или записывать данные на внешний жесткий диск.
Когда внешний жесткий диск превращается в RAW в ОС Windows, вы можете получить похожее сообщение об ошибке, например, «Диск не отформатирован, вы хотите отформатировать его сейчас» или «Вам необходимо отформатировать диск, прежде чем вы сможете его использовать».
Или форматирование жесткого диска внезапно останавливалось или зависало во время обработки форматирования из-за неизвестных ошибок.
=>> Чтобы решить проблему невозможности форматирования внешнего жесткого диска, перейдите на эту страницу — Windows не удалось отформатировать внешний жесткий диск>>
Итог
Вы не должны форматировать внешний жесткий диск или внутренний жесткий диск, пока не вернете нужные файлы. Существует множество возможных причин, по которым ваш диск может быть поврежден, поэтому всегда делайте резервные копии важных файлов в нескольких копиях.
Существует множество возможных причин, по которым ваш диск может быть поврежден, поэтому всегда делайте резервные копии важных файлов в нескольких копиях.
FAQ
Вопрос: Мой жесткий диск не завершил форматирование и завис там около 5% форматирования, что делать, как с этим покончить, перезагрузить компьютер?
Ответ: Если форматирование не завершилось должным образом, вы можете попробовать 7 бесплатных способов, перечисленных на этой странице, для форматирования внешнего или внутреннего жесткого диска. Причиной сбоя форматирования может быть физическое или логическое повреждение вашего жесткого диска.
Вопрос: Мой внешний жесткий диск не форматируется с необработанной файловой системой. Как мне исправить необработанный внешний жесткий диск, который не может быть отформатирован?
Ответ: Удалите внешний диск в управлении дисками, а затем создайте новый том для диска, а затем попробуйте переформатировать его.
Вопрос: Диск C не форматируется, диск c не форматируется
Как решить проблему невозможности форматирования диска c
Когда диск c не форматируется, Windows не может его отформатировать, так как он уже используется.